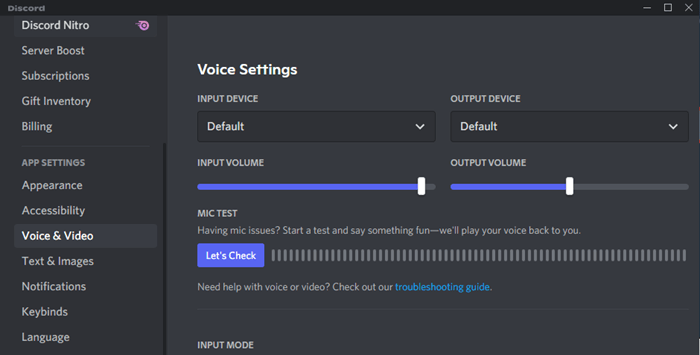Если у вас возникли проблемы с функциями микрофона или с микрофоном на гарнитуре или веб-камере, следующие сведения помогут вам устранить неполадки.
Убедитесь, что у приложений есть доступ к микрофону

Если после обновления Windows 11 микрофон не обнаружен, может потребоваться предоставить приложениям разрешение на его использование. Вот как это сделать.
-
Выберите Пуск > Параметры > Конфиденциальность & безопасность > Микрофон и убедитесь, что доступ к микрофону включен.
-
Убедитесь, что включен параметр Разрешить приложениям доступ к микрофону , а затем выберите, какие приложения имеют доступ. Классические приложения не отображаются в этом списке.
Если вы хотите предоставить доступ к классическим приложениям, убедитесь, что включен параметр Разрешить классическим приложениям доступ к микрофону. Вы не можете отключить доступ к микрофону для отдельных приложений.
Если камера содержит микрофон, также может потребоваться предоставить приложениям разрешение на использование камеры. В этом случае выберите Пуск > Параметры > конфиденциальность & безопасность > камера и убедитесь, что камера включена.
Другие пользователи не слышат меня
Попробуйте следующие решения:
-
Если ваша гарнитура оснащена кнопкой выключения звука, убедитесь, что она не нажата.
-
Убедитесь, что микрофон или гарнитура правильно подключены к компьютеру. Если гарнитура является беспроводным устройством Bluetooth, убедитесь, что устройство Bluetooth связано и подключено, выполнив действия, описанные в разделе Связывание устройства Bluetooth в Windows.
-
Убедитесь, что в качестве системного устройства для записи звука по умолчанию используется микрофон или гарнитура. Вот как это сделать в Windows 11.
-
Выберите Пуск > Параметры > система > звук.
-
В разделе Входные данные выберите Выберите устройство для речи или записи и выберите нужное устройство.
-
Чтобы протестировать микрофон, проговорите в него. В разделе Громкость убедитесь, что синяя полоса перемещается, чтобы убедиться, что Windows вас услышит.
-
-
Запустите средство устранения неполадок со звуком записи. Выберите Параметры > Системный > Устранение неполадок > Другие средства устранения неполадок. Выберите средство устранения неполадок со звуком записи.
Windows не обнаруживает гарнитуру, камеру или микрофон
Если предыдущие действия по устранению неполадок не помогли устранить проблему, а Windows даже не обнаруживает микрофон, попробуйте переустановить аудиодрайверы:
-
Щелкните правой кнопкой мыши кнопку Пуск и выберите диспетчер устройств.
-
Разверните раздел Звуковые, видео- и игровые контроллеры .
-
Найдите любые звуковые устройства или драйверы. Щелкните правой кнопкой мыши звуковое устройство и выберите Удалить устройство. Убедитесь, что проверка поле Удалить программное обеспечение драйвера для этого устройства, а затем выберите Удалить. Повторите этот процесс для любых других звуковых устройств.
-
Перезагрузите компьютер. Windows попытается переустановить аудиоустройства и драйверы автоматически. Если это не так, щелкните правой кнопкой мыши кнопку Пуск и выберите диспетчер устройств. Щелкните правой кнопкой мыши раздел Звуковые, видео- и игровые контроллеры и выберите Пункт Проверить наличие изменений оборудования.
-
Обновите драйверы. После перезагрузки компьютера вернитесь к диспетчер устройств. Разверните раздел Звуковые, видео- и игровые контроллеры . Щелкните правой кнопкой мыши звуковой драйвер и выберите Обновить драйвер.
Громкость микрофона слишком низкая или, как представляется, вообще не работает
Попробуйте следующие решения:
-
Убедитесь, что микрофон или гарнитура правильно подключены к компьютеру.
-
Убедитесь, что микрофон правильно размещен.
-
Увеличьте громкость микрофона Вот как это сделать в Windows 11.
-
Выберите Пуск > Параметры > система > звук.
-
На вкладке Вход выберите микрофон, чтобы просмотреть его свойства.
-
В поле Громкость ввода убедитесь, что синяя полоса настраивается при разговоре с микрофоном.
-
Если это не так, перейдите к разделу Тестирование микрофона и Запуск теста. Это поможет устранить любые проблемы с микрофоном.
-
- Как установить новый микрофон
- Как проверить уже установленный микрофон
- Настройка дополнительных параметров звука
- Микрофон не работает после обновления: что делать
Как установить новый микрофон
На Windows 10
Рассказываем, как настроить микрофон на компьютере с операционной системой Windows 10:
1. Подключаем микрофон к компьютеру или ноутбуку с помощью USB-провода: вставляем конец кабеля в USB-порт;
2. Нажимаем на кнопку «Пуск» и переходим в «Параметры»;

Фото: Юлия Гуреева/ РГ
3. В открывшемся окне открываем вкладку «Система»;

Фото: Юлия Гуреева/ РГ
4. В левой части экрана выбираем «Звук»;

Фото: Юлия Гуреева/ РГ
5. В разделе «Ввод» выберете подключенный микрофон.

Фото: Юлия Гуреева/ РГ
На Windows 11
Установить новый микрофон на Windows 11 можно так:
1. Подключаем микрофон к компьютеру или ноутбуку через USB-шнур;
2. Вводим сочетание клавиш «Windows+I» — откроются настройки;
3. В левой части экрана кликаем на «Система»

Фото: Юлия Гуреева/ РГ
4. Нажимаем на вкладку «Микрофон»;

Фото: Юлия Гуреева/ РГ
5. Рядом с пунктом «Доступ к микрофону» активируем ползунок;

Фото: Юлия Гуреева/ РГ
Как проверить уже установленный микрофон
На Windows 10
Проверка уже установленного микрофона на Windows 10 производится так:
1. Заходим в раздел «Система» в настройках;

Фото: Юлия Гуреева/ РГ
2. Открываем вкладку «Звук»;

Фото: Юлия Гуреева/ РГ
3. В разделе «Ввод» под пунктом «Проверка микрофона» будет представлена полоска, которая будет подниматься и опускаться от окружающих звуков. Попробуйте что-то сказать в микрофон: если никаких сбоев в его работе нет, то он начнет двигаться;

Фото: Юлия Гуреева/ РГ
4. В случае, если микрофон неисправен, и полоса не поднимается, нажмите на «Устранение неполадок». Тогда система определит причину сбоя.

Фото: Юлия Гуреева/ РГ
На Windows 11
Алгоритм проверки установленного микрофона на Windows 11:
1. Вводим комбинацию клавиш Win+R, в открывшейся строке пишем «mmsys.cpl» и нажимаем «ОК»;

Фото: Юлия Гуреева/ РГ
2. Откроется окно, в котором нужно перейти во вкладку «Запись»;

Фото: Юлия Гуреева/ РГ
3. Здесь будет представлен значок микрофона, а рядом с ним — столбик. Попробуйте что-либо сказать в микрофон: если он работает исправно, то полоски в этом столбике начнут подниматься.
Настройка дополнительных параметров звука
На Windows 10
Настроить дополнительные параметры звука на Windows 10 можно так:
1. Заходим в «Систему» в настройках»;

Фото: Юлия Гуреева/ РГ
2. Кликаем на «Звук» в левой части экрана;

Фото: Юлия Гуреева/ РГ
3. В верхней части экрана в разделе «Звук» можно отрегулировать громкость микрофона;

Фото: Юлия Гуреева/ РГ
4. В правой части экрана нажмите на пункт «Панель управления звуком»;

Фото: Юлия Гуреева/ РГ
5. В открывшемся окне переходим в раздел «Запись» и дважды кликаем на нужный микрофон;

Фото: Юлия Гуреева/ РГ
6. В разделе «Уровни» передвигаем ползунок в блоке «Усиление микрофона» — так будет регулироваться чувствительности микрофона;

Фото: Юлия Гуреева/ РГ
7. Для устранения проблем с шумами открываем раздел «Дополнительно» и «Формате по умолчанию» подбираем нужный формат.

Фото: Юлия Гуреева/ РГ
На Windows 11
Для настройки дополнительных параметров звука микрофона на Windows 11 следуем таким шагам:
1. Заходим в настройки и кликаем на «Систему»;

Фото: Юлия Гуреева/ РГ
2. Переходим в раздел «Микрофон»;

Фото: Юлия Гуреева/ РГ
3. В пункте «Громкость» регулируем уровень звука микрофона;

Фото: Юлия Гуреева/ РГ
4. Открываем раздел «Дополнительные параметры звука»;

Фото: Юлия Гуреева/ РГ
5. Переходим в «Запись» и дважды кликаем на нужный микрофон»;

Фото: Юлия Гуреева/ РГ
6. Во вкладке «Уровни» переводим ползунки так, чтобы настроить чувствительность;

Фото: Юлия Гуреева/ РГ
7. Переходим в «Улучшения» и ставим галочки рядом с теми параметрами, которые необходимы для регулирования шумоподавления.

Фото: Юлия Гуреева/ РГ
Микрофон не работает после обновления: что делать
Если после подключения микрофон все равно не работает, то можно проверить настройки конфиденциальности.
Алгоритм на Windows 10:
• В строке поисках в настройках ищем «Параметры конфиденциальности для микрофона»;

Фото: Юлия Гуреева/ РГ
• Активируем ползунок в разделе «Разрешить приложения доступ к микрофону»;

Фото: Юлия Гуреева/ РГ
• В списке, представленном ниже, выбираем приложения, которые будут иметь доступ к микрофону.

Фото: Юлия Гуреева/ РГ
Алгоритм на Windows 11:
• В настройках открываем вкладку «Конфиденциальность и безопасность»;

Фото: Юлия Гуреева/ РГ
• Переходим в «Микрофон»;

• Активируем ползунок рядом с пунктом «Доступ к микрофону», а затем выбираем приложения, в которых может использоваться микрофон.

Микрофон используется для видеозвонков, записи подкастов или общения в играх. Проблемы с ним могут возникать по разным причинам, и важно понимать, как их диагностировать и исправить. Вот что делать, если не работает микрофон на компьютере с Windows 10 и Windows 11.
Причины
Подключенный микрофон
Встроенный микрофон
Ничего не помогло
Проблемы и решения
Причины
Подключенный микрофон
Встроенный микрофон
Ничего не помогло
Проблемы и решения
В этой статье мы подробно рассмотрим, почему микрофон может не работать на вашем компьютере с Windows 10/11, и предложим пошаговые инструкции для решения этих проблем.
Причины, из-за которых может не работать микрофон на ПК

Иногда причиной могут быть неправильные настройки, которые можно легко исправить, а иногда проблема может быть более серьезной и требовать вмешательства специалистов. Рассмотрим основные причины, по которым микрофон может не работать на вашем компьютере:
- Неправильное подключение микрофона. Убедитесь, что микрофон правильно подключен к соответствующему разъему на компьютере. Иногда проблема может быть связана с плохим контактом или неплотным подключением.
- Проблемы с драйверами. Устаревшие или поврежденные драйверы могут вызывать проблемы с микрофоном. Обновление драйверов может решить эту проблему.
- Неправильные настройки звука. Проверьте настройки звука в Windows и убедитесь, что выбран правильный микрофон в качестве устройства ввода.
- Конфликты с другими устройствами. Иногда другие аудиоустройства могут конфликтовать с микрофоном, вызывая проблемы в его работе.
- Аппаратные неисправности. Микрофон или его разъем могут быть повреждены, что требует замены или ремонта. В первую очередь повреждается кабель в месте частого скручивания или возле штекера.
- Проблемы с настройками конфиденциальности. В Windows 10 есть настройки конфиденциальности, которые могут блокировать доступ к микрофону для некоторых приложений.
- Программные сбои после обновлений Windows. Иногда обновления Windows могут вызывать проблемы с микрофоном. В этом случае может помочь откат обновлений или установка новых патчей.
- Низкий уровень громкости микрофона. Проверьте уровень громкости микрофона в настройках звука и убедитесь, что он не установлен на минимальное значение.
Что делать, если не работает подключенный микрофон на компьютере с Windows 10/11

Если ваш подключенный микрофон не работает на компьютере с Windows 10/11, не стоит паниковать. Существует несколько шагов, которые можно предпринять для диагностики и устранения проблемы.
В этом разделе мы рассмотрим основные методы, которые помогут вам вернуть микрофон в рабочее состояние. Если не работает микрофон в Discord, вот что нужно сделать.
1. Проверьте разъем
Убедитесь, что микрофон правильно подключен к соответствующему разъему на компьютере. Попробуйте подключить его к другому разъему, если это возможно. Иногда проблема может быть связана с плохим контактом или неисправным разъемом.
2. Проверьте настройки звука
Перейдите в настройки звука Windows и убедитесь, что выбран правильный микрофон в качестве устройства ввода. Для этого:
- Откройте «Параметры» (нажмите Win+I).
- Перейдите в раздел «Система».
- Выберите пункт «Звук».
- В разделе «Ввод» выберите ваш микрофон из списка устройств.
3. Обновите драйверы
Проблемы с драйверами могут вызывать неисправности микрофона. Чтобы обновить драйверы:
- Откройте «Диспетчер устройств» (нажмите Win + X и выберите «Диспетчер устройств»).
- Найдите ваш микрофон в разделе «Аудиовходы и аудиовыходы».
- Щелкните правой кнопкой мыши на устройстве и выберите «Обновить драйвер».
4. Проверьте конфликты с другими устройствами
Иногда конфликты с другими устройствами могут вызывать проблемы. Отключите все другие аудиоустройства и проверьте, работает ли микрофон. Попробуйте отключить наушники, колонки и другие аудиоустройства, чтобы проверить, не мешают ли они работе микрофона.
5. Проверьте настройки конфиденциальности
В Windows 10 есть настройки конфиденциальности, которые могут блокировать доступ к микрофону для некоторых приложений. Чтобы проверить эти настройки:
- Откройте «Параметры» (нажмите Win+I).
- Перейдите в раздел «Конфиденциальность» > «Микрофон».
- Убедитесь, что доступ к микрофону включен для всех приложений, которым он необходим.
6. Запустите средство устранения неполадок
Windows 10 имеет встроенные средства устранения неполадок, которые могут помочь выявить и исправить проблемы с микрофоном. Чтобы запустить средство устранения неполадок:
- Откройте «Параметры» (нажмите Win+I).
- Перейдите в раздел «Обновление и безопасность» > «Устранение неполадок».
- Выберите «Запись звука» и следуйте инструкциям на экране.
7. Проверьте физическое состояние микрофона и кабелей
Убедитесь, что микрофон и кабели не повреждены. Попробуйте использовать другой микрофон или кабель, чтобы исключить возможность аппаратной неисправности. Если у вас есть запасной микрофон, подключите его и проверьте, работает ли он.
Что делать, если не работает встроенный микрофон на ноутбуке с Windows 10

Если встроенный микрофон на вашем ноутбуке с Windows 10 перестал работать, это может быть вызвано различными причинами: от неправильных настроек и заканчивая аппаратными неисправностями.
В этом разделе мы рассмотрим основные шаги, которые помогут вам диагностировать и устранить проблему.
1. Проверьте настройки звука
Перейдите в настройки звука и убедитесь, что встроенный микрофон выбран в качестве устройства ввода. Для этого:
- Откройте «Параметры» (нажмите Win+I).
- Перейдите в раздел «Система» > «Звук».
- В разделе «Ввод» выберите ваш встроенный микрофон из списка устройств.
- Убедитесь, что уровень громкости микрофона установлен на достаточный уровень и что микрофон не отключен.
2. Обновите драйверы
Убедитесь, что установлены последние версии драйверов для встроенного микрофона. Для этого:
- Откройте «Диспетчер устройств» (нажмите Win+X и выберите «Диспетчер устройств»).
- Найдите ваш встроенный микрофон в разделе «Аудиовходы и аудиовыходы».
- Щелкните правой кнопкой мыши на устройстве и выберите «Обновить драйвер».
3. Проверьте настройки конфиденциальности
В Windows 10 есть настройки конфиденциальности, которые могут блокировать доступ к микрофону для некоторых приложений. Чтобы проверить эти настройки:
- Откройте «Параметры» (нажмите Win+I).
- Перейдите в раздел «Конфиденциальность» > «Микрофон».
- Убедитесь, что доступ к микрофону включен для всех приложений, которым он необходим.
4. Проверьте настройки приложений
Некоторые приложения могут иметь собственные настройки микрофона. Убедитесь, что в приложениях, которые используют микрофон, включен доступ к микрофону и установлены правильные настройки.
Например, в приложениях для видеозвонков, таких, как Zoom или Skype, проверьте настройки аудио и убедитесь, что выбран правильный микрофон.
5. Проверьте физическое состояние микрофона
Убедитесь, что микрофон не поврежден внутри ноутбука. Если у вас есть подозрения на аппаратные неисправности, возможно, потребуется обратиться в сервисный центр для диагностики и ремонта.
Что делать, если ничего не помогло решить проблему с микрофоном

Если стандартные методы не помогли, возможно, проблема связана с более редкими и сложными причинами. В этом разделе мы рассмотрим дополнительные шаги, которые можно предпринять для диагностики и устранения проблемы с микрофоном.
1. Проверьте настройки BIOS/UEFI
Иногда микрофон может быть отключен на уровне BIOS/UEFI. Перезагрузите компьютер и войдите в BIOS/UEFI, чтобы убедиться, что аудиоустройства включены. Обычно это можно сделать, нажав клавишу Del, F2 или Esc при загрузке компьютера (конкретная клавиша зависит от модели вашего устройства). Читайте подробную инструкцию, как зайти в BIOS.
2. Проверьте настройки безопасности и антивирусного ПО
Некоторые антивирусные программы и средства безопасности могут блокировать доступ к микрофону. Проверьте настройки вашего антивируса и убедитесь, что доступ к микрофону разрешен. Возможно, потребуется временно отключить антивирус, чтобы проверить, не он ли вызывает проблему. Лучшие бесплатные антивирусы.
3. Проверьте наличие обновлений Windows
Иногда обновления Windows могут исправить проблемы с микрофоном.
- Перейдите в «Настройки».
- Пункт «Обновление и безопасность».
- Проверьте наличие обновлений.
- Установите все доступные обновления.
- Перезагрузите компьютер.
4. Используйте встроенные средства устранения неполадок
Windows 10/11 имеет встроенные средства устранения неполадок, которые могут помочь выявить и исправить проблемы с микрофоном. Чтобы запустить средство устранения неполадок:
- Откройте «Параметры» (нажмите Win+I).
- Перейдите в раздел «Обновление и безопасность» > «Устранение неполадок».
- Выберите «Запись звука» и следуйте инструкциям на экране.
5. Отключите Xbox Game Bar и другие фоновые приложения
Некоторые фоновые приложения, такие, как Xbox Game Bar, могут конфликтовать с микрофоном. Попробуйте отключить их через «Настройки» > «Игры» > Xbox Game Bar. Также проверьте другие фоновые приложения, которые могут использовать микрофон, и отключите их при необходимости.
6. Проверьте настройки усиления микрофона
Перейдите в «Настройки» > «Система» > «Звук» > «Вход» и убедитесь, что уровень усиления микрофона установлен правильно. Иногда низкий уровень усиления может быть причиной проблем с записью звука. Попробуйте увеличить уровень усиления и проверьте, улучшилось ли качество звука.
7. Обратитесь в сервисный центр
Если ни одно из предложенных решений не помогло, возможно, проблема связана с аппаратной частью микрофона. В этом случае рекомендуется обратиться в сервисный центр для диагностики и ремонта. Специалисты смогут провести более детальную проверку и предложить решение проблемы.
Возможные проблемы с микрофоном на компьютере с Windows 10/11 и способы их решения
В этом разделе мы рассмотрим наиболее распространенные проблемы с микрофоном на компьютере с Windows 10/11 и предложим краткие решения для каждой из них. Это поможет вам быстро найти и устранить неисправности.
| Проблема | Решение |
| Микрофон не распознается | Проверьте подключение, обновите драйверы. Убедитесь, что микрофон правильно подключен и выбран в качестве устройства ввода в настройках звука. |
| Микрофон работает тихо | Проверьте настройки громкости, обновите драйверы. Убедитесь, что уровень громкости микрофона установлен на достаточный уровень в настройках звука. |
| Микрофон не работает в приложениях | Проверьте настройки конфиденциальности, обновите драйверы. Убедитесь, что приложениям разрешен доступ к микрофону в настройках конфиденциальности Windows. |
| Микрофон отключается | Проверьте настройки конфиденциальности, обновите драйверы. Убедитесь, что микрофон не отключен в настройках звука и конфиденциальности. |
| Микрофон искажает звук | Проверьте настройки звука, обновите драйверы. Попробуйте использовать сторонние приложения для устранения шума. |
Эти решения охватывают наиболее распространенные проблемы, с которыми могут столкнуться пользователи. Если у вас возникли другие проблемы с микрофоном, изучите дополнительные методы диагностики и устранения неполадок, описанные в предыдущих главах данной статьи.
Все способы:
- Способ 1: Проверка аудиоустройства
- Способ 2: Настройки микрофона
- Способ 3: Настройки сторонних программ
- Способ 4: Средство устранения неполадок
- Способ 5: Переустановка микрофона
- Способ 6: Обновлении или откат драйвера
- Вопросы и ответы: 0
Способ 1: Проверка аудиоустройства
Первым делом при таком поведении микрофона необходимо убедиться в исправности устройства и проверить качество его подключения. Если микрофон внешний, подключите его к другому компьютеру, планшету или телефону и протестируйте. Самопроизвольное изменение громкости и чувствительности, скорее всего, укажут на аппаратную неисправность записывающего устройства или его кабеля. Проверьте также качество подключения, если микрофон использует порт USB, подключите его к другому порту – USB 2.0 или USB 3.0.
Способ 2: Настройки микрофона
Наладьте системные настройки микрофона, в частности настройки автоматического усиления и регулирования уровня громкости.
- Нажатием клавиш Win + R вызовите диалоговое окошко «Выполнить», введите в него команду
mmsys.cplи нажмите клавишу ввода, чтобы открыть апплет «Звук». - Переключитесь на вкладку «Запись», выберите записывающее устройство и нажмите кнопку «Свойства».
- Переключитесь на вкладку «Дополнительно» и отключите или, напротив, включите опции монопольного доступа, сохраните настройки и проверьте работу микрофона.
- Также посмотрите, имеется ли на вкладке «Уровни» опция «Усиление микрофона». Если да, установите ползунок в среднее положение или вовсе сдвиньте его влево (отключите усиление).




Способ 3: Настройки сторонних программ
Если микрофон самопроизвольно меняет звук в интернет-мессенджерах, возможно, есть надобность отредактировать их звуковые настройки. Например, в Skype необходимо зайти в раздел «Настройки звука» и снять флажок с чекбокса «Разрешить автоматическую настройку микрофона».

Аналогичная настройка имеется и в других программах для голосового общения. Так, в настройках приложения Zoom надо вызвать раздел «Звук» и снять флажок с пункта «Автоматически регулировать громкость микрофона».

Способ 4: Средство устранения неполадок
Запустите встроенное в Windows 10 «Средство устранения неполадок» со звуком — возможно, ему удастся обнаружить и устранить неисправность.
- Откройте приложение «Параметры», перейдите в раздел «Обновления и безопасность» → «Устранение неполадок» и нажмите ссылку «Дополнительные средства устранения неполадок».
- Найдите в списке пункт «Запись звука», нажмите по нему, а затем — по появившейся кнопке «Запустить средство устранения неполадок».
- Дождитесь завершения результата проверки, выберите из списка проблемное устройство, нажмите «Далее» и проследуйте предложенным рекомендациям мастера.



Способ 5: Переустановка микрофона
В некоторых случаях устранить неполадку в работе микрофона успешно удается путем его переустановки из «Диспетчера устройств».
- Запустите «Диспетчер устройств» из контекстного меню кнопки «Пуск».
- Раскройте раздел «Аудиовходы и аудиовыходы», кликните правой кнопкой мыши по микрофону и выберите из контекстного меню «Удалить устройство».
- Подтвердите удаление в диалоговом окошке.
- Разверните меню «Действие» и выберите там «Обновить конфигурацию оборудования» либо перезагрузите компьютер.



Способ 6: Обновлении или откат драйвера
Помочь устранить проблемы с произвольно изменяющейся громкостью микрофона может обновление драйверов устройства, хоть и не всегда.
- Откройте «Диспетчер устройств» как было показано выше, перейдите в раздел «Аудиовходы и аудиовыходы» и кликните по микрофону дважды, чтобы открыть его «Свойства». Обратите внимание, что подключаемые по USB микрофоны могут находиться в других разделах «Диспетчера устройств», например в разделе «Звуковые, игровые и видеоустройства», а также в «Устройства HID».
- Переключитесь на вкладку «Драйвер», нажмите кнопку «Обновить драйвер», а затем проследуйте указаниям мастера. Если же проблемы начались после обновления драйверов, нажмите кнопку «Откатить» и точно так же выполните предложенные шаги.

После того как драйвер будет установлен или переустановлен, перезагрузите компьютер.
И еще один момент: в случае с профессиональными микрофонами драйвер необходимо брать с официального сайта производителя. Также обратите внимание, что конфигурация таких микрофонов выполняется не через системные настройки, а через собственную фирменную панель управления (при наличии на ПК соответствующих драйверов).
Наша группа в TelegramПолезные советы и помощь
If you have ever used a voice-over-IP service such as Discord or Skype, you will certainly have encountered issues such as mic being too low in volume, causing your friends to have difficulty hearing your voice. The mic volume settings in the app itself is not the only settings you can increase the mic volume. There are various other sound settings you can tweak to boost the microphone volume level in Windows 11.
This guide will show you several methods on how to potentially boost the volume of your microphone in Windows 11 even when the mic is already at its max volume level.
Relevant guide: How to test microphone in Windows 11 to see if it’s working
How to boost mic volume in Windows 11
Method 1: Windows sound settings
To increase or boost the microphone volume in Windows 11, follow the steps below.
1. Right-click the speaker icon on the taskbar and select Sound settings.
2. In the Sound settings page, scroll down and then select More sound settings.

3. In the Sound window, click Recording tab, then right-click your microphone you want to configure and select Properties.
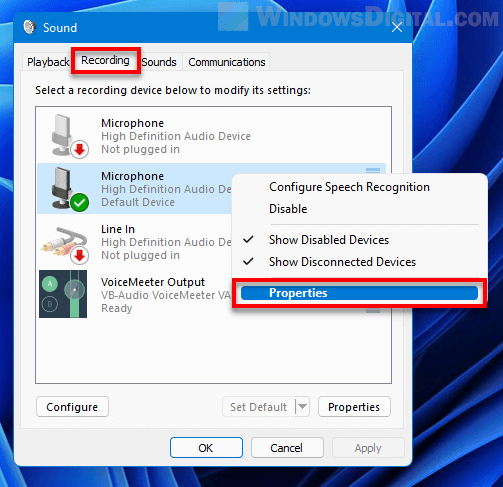
4. Next, in the Microphone properties window, select the Levels tab. From there you can adjust the microphone volume and microphone boost level. Drag the slider to the right to increase the volume or the boost level (dB or decibel is a relative unit for the quantification of the audio level).
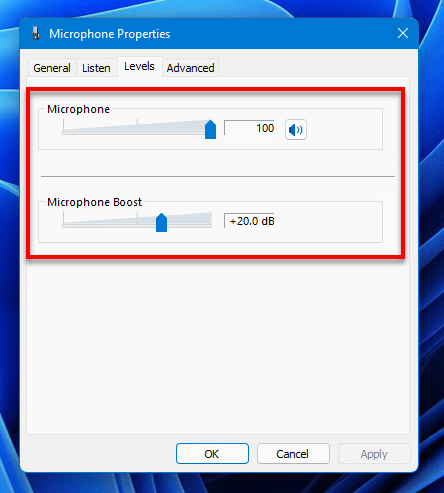
5. Click Apply, then OK to save the changes.
No boost option? Try switching to a different mic port
It’s been a common case where users may sometimes not see the boost option in the Microphone properties window. This may be due to the microphone using the incorrect or bad port. Try to plug the microphone to a different mic port and see if it works.
In some other cases, you may not see the microphone boost option if your microphone connects using a USB port instead of a 3.5mm audio port. This is because when a mic connects via USB, it does not communicate with the on-board sound card (which only works when you connect your audio device via 3.5mm ports). If this is the case, try to find the mic boost option in the driver software that comes with your mic or headphone.
Try disabling exclusive mode
If the microphone volume and boost level set via Windows sound settings have no effect on your mic, you can try to disable the exclusive mode (Microphone properties > Advanced > Allow applications to take exclusive control of this device) to disallow app to take control of your mic.
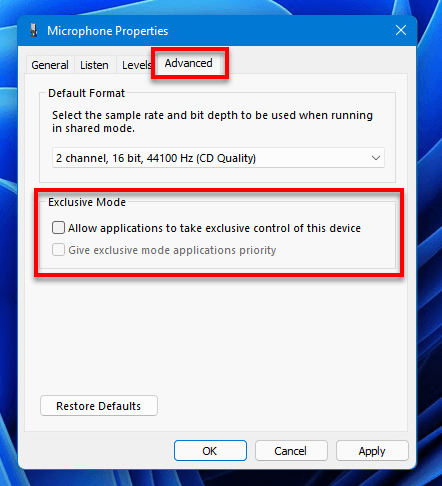
When the exclusive mode option is checked, Windows will give exclusive control of your mic to apps that use it. In some rare cases, when this option is enabled, the microphone volume and boost settings set via Windows microphone properties may not have effect on the mic if an app decides to take control of the mic. Try to uncheck the option and see if that helps in resolving your microphone volume issue.
This option is enabled by default so that apps can work better with your mic. If there is any unexpected outcome after unchecking this option, you can undo the change by simply re-enabling the option again.
Method 2: Use a third party audio mixer app
While the microphone boost settings in Windows 11 may help to boost your mic volume, there is a limit to it. Another way you can boost your mic further is to use an audio mixer app such as VoiceMeeter.
VoiceMeeter is a simple and free app to manage any audio sources from or to any audio devices in Windows. To further boost your mic using VoiceMeeter, follow the steps below.
1. Download VoiceMeeter from https://vb-audio.com/Voicemeeter/ and install it.
2. Once installed, search for and open VoiceMeeter via Start.
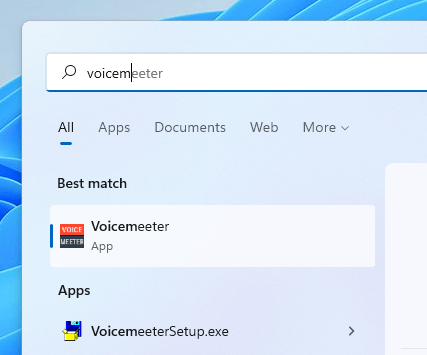
3. Next, click the one of the hardware input and select your microphone.
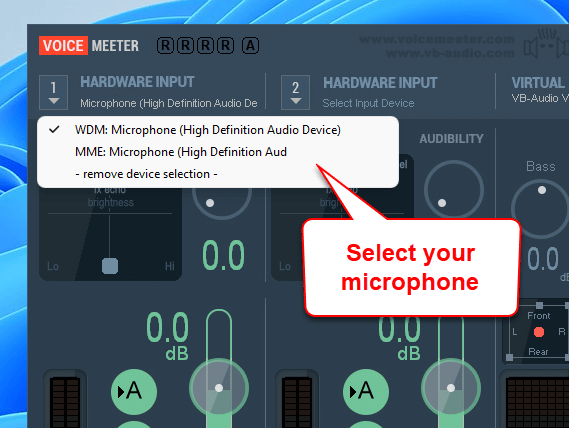
4. Once you’ve selected your mic, drag the slider underneath it to increase the microphone boost level.
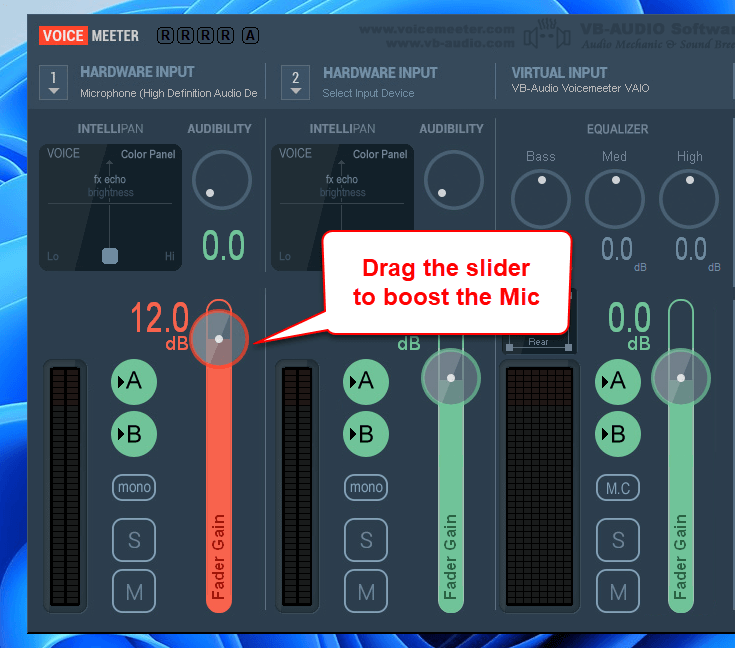
VoiceMeeter needs to run in the background or minimized (as long as the app is running) for any changes to have effect on your audio devices. To save the changes so that the same settings will be loaded whenever you open VoiceMeeter, click Menu and select Save Settings. After that, click Menu again and select Load Settings on Startup. Then, select the settings you have saved earlier.
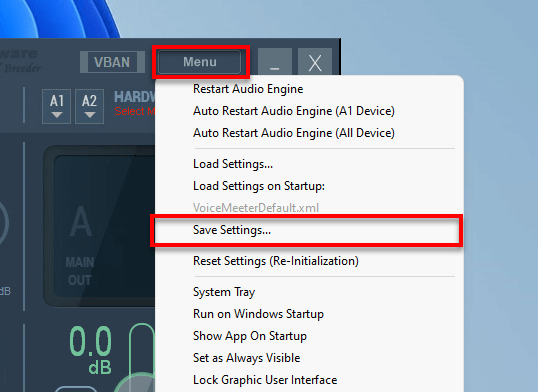
Check the mic settings in the app itself
It’s worth noting that most apps that require a mic will allow you to change the mic volume in the app itself. For example, in Discord, there are microphone settings of its own where you can control the volume of your mic. You should at least make sure the microphone volume level in the app is set to maximum before trying to boost your mic.