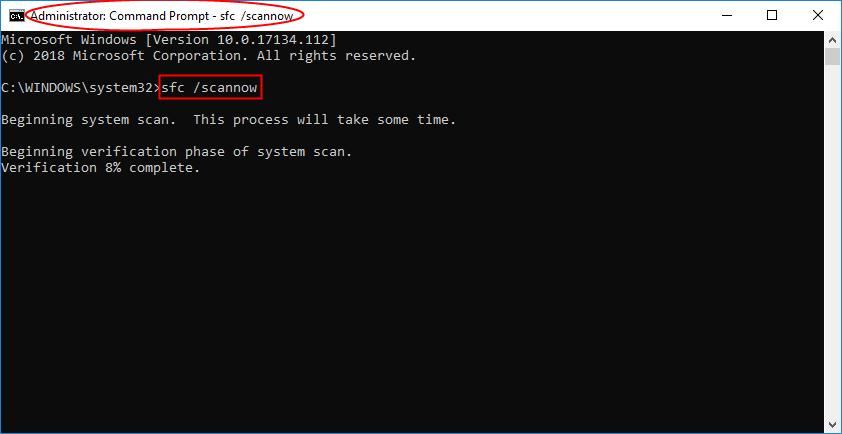Все способы:
- Способ 1: Средство устранения неполадок сетевого адаптера
- Способ 2: Обновление сетевого драйвера
- Способ 3: Изменение настроек адаптера
- Способ 4: Отключение оптимизации доставки обновлений
- Способ 5: Очистка компьютера
- Способ 6: Сторонний софт
- Вопросы и ответы: 4
Способ 1: Средство устранения неполадок сетевого адаптера
В первую очередь воспользуйтесь встроенным в Виндовс 10 инструментом, который автоматически выполнит диагностику и, если обнаружит, то попробует устранить неполадки, связанные с подключением к интернету.
- С помощью поиска Windows запускаем «Панель управления».
Читайте также: Открытие «Панели управления» на компьютере с Windows 10
- В графе «Просмотр» открываем контекстное меню и выбираем «Мелкие значки».
- Вызываем средство «Устранение неполадок».
- Открываем раздел «Сеть и Интернет».
- Нас интересует поиск и устранение неполадок, связанных с сетевыми адаптерами. Выбираем соответствующий пункт.
- В следующем окне нажимаем «Далее».
Когда средство завершит диагностику, выбираем «Все сетевые адаптеры» и жмем «Далее».
- Если приложение найдет неисправности, то постарается их устранить. Затем его можно закрыть.






Способ 2: Обновление сетевого драйвера
Обязательно обновите сетевой драйвер. Загрузите его с официального сайта производителя материнской платы, сетевой карты или воспользуетесь специальным ПО. Если сетевая карта установлена отдельно, выньте ее из главной платы и вставьте в тот же или, если это возможно, в другой слот. О способах обновления драйверов сетевой карты подробно написано в отдельной статье.
Подробнее: Поиск и инсталляция драйвера для сетевой карты

Если обновление не помогло или последнюю версию ПО для сетевой платы установить не удалось, возможно, текущий драйвер работает неправильно. Чтобы его удалить:
- Сочетанием клавиш Win+R вызываем окно «Выполнить», вводим
devmgmt.mscи жмем «OK».Читайте также:
Вызов оснастки «Выполнить» в ОС Windows 10
Как открыть «Диспетчер устройств» в Windows 10 - Открываем вкладку «Сетевые адаптеры», выбираем в списке сетевую карту и удаляем устройство.
Отмечаем пункт «Удалить программы драйверов для этого устройства» и подтверждаем действие.
- Выделяем вкладку «Сетевые адаптеры» и щелкаем иконку «Обновить конфигурацию оборудования». Когда система заново установит устройство, повторно обновляем драйверы.


Способ 3: Изменение настроек адаптера
Некоторые пользователи сообщества Microsoft утверждают, что смогли повысить слишком низкую скорость интернета путем изменения параметров сетевого адаптера. При этом действия, описанные ниже, могут привести к увеличению нагрузки на процессор.
- Вызываем «Панель управления» и открываем «Центр управления сетями и общим доступом».
- Жмем «Изменение параметров адаптера».
- Правой кнопкой мышки щелкаем по ярлыку Ethernet и открываем «Свойства».
- В следующем окне щелкаем «Настроить».
- Свойству «Модерация прерывания» присваиваем значение «Выкл». Эта опция позволяет обрабатывать пакеты данных частями, что при слишком интенсивном трафике снижает нагрузку на ЦП.
- Выключаем параметр «Управление потоком», который предназначен для снижения угрозы переполнения буфера сетевого устройства, но при этом может вызывать сетевую задержку.
- Свойство «Разгрузка при большой отправке v2» также направленно на снижение нагрузки на ЦП при фрагментации крупных пакетов данных. Ставим значение – «Выкл».
- Для параметра «Скорость и дуплекс» по очереди пробуем установить значения – 1 Гбит/с дуплекс, 100 Мбит/с дуплекс и 100 Мбит/с полудуплекс. Жмем «OK», чтобы сохранить изменения.








Если это способ не решит проблему, лучше вернуть исходные значения параметров.
Способ 4: Отключение оптимизации доставки обновлений
Функция оптимизации доставки из Центра обновлений позволяет загружать апдейты не только с серверов Microsoft, но и из других источников, например, с устройств, подключенных к серверу, на которые они уже загружены. Когда этот канал открыт, он использует дополнительный трафик, из-за чего интернет может работать медленнее. Чтобы функцию отключить:
- Сочетанием клавиш Win+I вызываем «Параметры» системы и открываем раздел «Обновление и безопасность».
- Переходим во вкладку «Оптимизация доставки» и в блоке «Разрешить загрузки с других компьютеров» отключаем функцию.


В принципе, сначала можно попробовать настроить эту опцию путем изменения параметров загрузки и передачи данных.

Способ 5: Очистка компьютера
Во время работы ПК в системе постепенно откладываются ненужные файлы, которые впоследствии начинают влиять не только на скорость интернет-соединения, но и производительность всего компьютера. Решить проблему можно удалением «мусора» с помощью инструментов самой системы или специального софта. Подробнее об этом написано в отдельных статьях на нашем сайте.
Подробнее:
Как очистить компьютер от мусора с помощью программы CCleaner

Способ 6: Сторонний софт
TCP Optimizer – бесплатная утилита для настройки и оптимизации подключения к интернету. Несмотря на простой интерфейс, ПО учитывает огромное количество параметров, ознакомиться с которыми можно в технической документации, опубликованной на странице загрузки. Нам достаточно краткой инструкции от разработчиков, благодаря которой за несколько кликов можно устранить неполадки, связанные с низкой скоростью интернета.
Скачать TCP Optimizer с официального сайта
- Заходим на официальную страницу загрузки утилиты и скачиваем последнюю версию.
Если необходима документация к ПО, переходим по ссылке, расположенной на той же странице.
- TCP Optimizer не требует установки на компьютер, поэтому щелкаем исполняемый файл правой кнопкой мышки и запускаем его с правами администратора.
- Во вкладке «General Settings» устанавливаем скорость соединения, которую обещал провайдер. Выбираем сетевой адаптер, через который идет подключение. Внизу выбираем оптимальные настройки и жмем «Apply changes».
- В окне подтверждения изменений ставим галочку напротив «Backup», чтобы вернуть настройки к исходному состоянию, если что-то пойдет не так, и жмем «OK».
- Перезагружаем компьютер, чтобы все изменения вступили в силу.





Если описанные способы помогли оптимизировать подключение к интернету, но скорость пока не соответствует заявленной провайдером, воспользуйтесь дополнительными методами, которые могут помочь добиться более скоростного интернет-соединения. Ознакомиться с ними можно в отдельной статье на нашем сайте.
Подробнее: Способы увеличения скорости интернета в Windows 10

Наша группа в TelegramПолезные советы и помощь
If you ever run into the Windows 11 or 10 slow Internet problem, don’t worry. It’s often quite easy to fix…
6 fixes for Windows 11/10 Slow Internet
All the fixes below work in Windows 11/10; just work your way down the list until the Internet slowdown problem is resolved.
- Disable Peer-to-Peer Update
- Adjust the Internet Bandwidth Settings
- Update your WiFi drivers
- Repair system files
- Disable Windows Auto-Tuning
- Disable Large Send Offload
- Other modifications to try
Fix 1: Disable Peer to Peer Update
Peer to Peer Update is a feature in Windows that allows your computer to share Windows updates peer-to-peer with other computers over the Internet, which can compromise our Internet connection, hence the sluggish Internet issue.
To disable Peer to Peer Update:
- On your keyboard, press the Windows logo key and R at the same time, then type control update in the box and press Enter.
- Click Advanced options.
- Click Delivery Optimization(or Choose how updates are delivered depending on the build of your Windows 10).
- Turn the Allow downloads from other PCs (Or Update from more than one place) toggle Off.
- Check if the Windows 11/10 slow Internet issue has been fixed. If yes, then great! But if the problem persists, move on to Fix 2, below.
Fix 2: Adjust the Internet Bandwidth Settings
Please note that Group Policy Editor is not supported on Windows 10/11 Home Edition. So if you’re not using Windows Pro, or Enterprise, please move on to Fix3.
By default, Windows reserves 20% of your bandwidth for Windows Update, system apps, and other purposes, leaving you with 80% bandwidth of Internet connection. If you don’t use Windows Update on a daily basis and the reservation limit slows your Internet down, then you can remove the limit by setting the value to 0.
Here’s how to do it:
- On your keyboard, press Ctrl, Shift, and Esc at the same time to open Task Manager.
- Click Run new task.
- Copy & paste gpedit.msc into the box, tick the box before Create this task with administrative privileges, and click OK.
- Under Computer Configuration, double-click on Administrative Templates > Network > QoS Packet Scheduler. Then double-click on Limit reservable bandwidth.
- Click the Enabled option and set Bandwidth limit (%) value to 0. Then click Apply > OK.
- Is your Internet getting any faster? If it’s still grinding to a crawl, you should try Fix 3, below.
Fix 3: Update your WiFi drivers
This problem may occur if you are using the wrong/outdated WiFi drivers. So you should update your WiFi/network adapter driver drivers to see if it fixes your problem. If you don’t have the time, patience, or computer skills to update your drivers manually, you can do it automatically with Driver Easy.
Driver Easy will automatically recognize your system and find the correct drivers for it. You don’t need to know exactly what system your computer is running, you don’t need to risk downloading and installing the wrong driver, and you don’t need to worry about making a mistake when installing. Driver Easy handles it all.
- Download and install Driver Easy.
- Run Driver Easy and click the Scan Now button. Driver Easy will then scan your computer and detect any problem drivers.
- Check if your Wifi driver is flagged in the scan results. If it is, click Activate & Update to start a 7-day free trial or upgrade to Driver Easy Pro. Either option will automatically download and install the latest Wifi driver for you.
The Pro version of Driver Easy comes with full technical support. If you need assistance, please contact Driver Easy’s support team at support@drivereasy.com.
Restart your computer and see if the Windows 10 Slow Internet problem has been resolved. If yes, then congrats! If the issue still persists, please move on to Fix 4, below.
Fix 4: Repair system files
Missing, corrupt, or damaged system files may reduce your internet connection speeds. To eliminate this issue as a possible cause, you can try the way below to repair possible system file issues.
System File Checker (SFC) is a handy feature in Windows that helps scan your system files and repair missing or corrupted system files(including those related to BSOD). To run the SFC scan:
- On your keyboard, press the Windows logo key and type cmd. Then right-click on Command Prompt and click Run as administrator.
- Click Yes when prompted to confirm.
- In the command prompt window, type sfc /scannow and press Enter.
It’ll take some time for the SFC to replace the corrupted system files with new ones if it detects any, so please be patient.
- Restart your computer for the changes to take effect.
- Check your computer to see if the Windows 10 slow internet problem has been fixed. If yes, then congrats! If the issue still persists, please move on to Fix 5, below.
Fix 5: Disable Windows Auto-Tuning
Window Auto-Tuning is a feature in our Windows 10 to allow for more efficient data transfers. But it can also interfere with the network and cause loss of connectivity. So to disable the feature:
- On your keyboard, press the Windows logo key and type cmd. Then right click on Command Prompt and click Run as administrator.
Click Yes when prompted to confirm.
- Copy & paste netsh interface tcp show global into the window and press Enter. Then check if Receive Window Auto-Tuning Level is set to normal.
- If yes, you’ll have to copy & paste netsh int tcp set global autotuninglevel=disabled into the window and press Enter to disable it.
- Check to see if your Windows 10 slow Internet problem has been solved. If the issue still lingers on, don’t worry, here’s one more fix to try.
Fix 6: Disable Large Send Offload
Large Send Offload(LSO) is another feature in Windows designated for better network performance. Well-intended, but then the whole thing of allowing background apps to consume large amounts of network bandwidth is the reason why our Internet speed takes a hit. To disable LSO:
- On your keyboard, press the Windows logo key and R at the same time, then type devmgmt.msc into the box and press Enter.
- Double-click on Network adapters > your network adapter.
- Click the Advanced tab, then click Large Send Offload V2 (IPv4) and set the value to Disabled.
- Click Large Send Offload V2 (IPv6) and set the value to Disabled. Then click OK.
- Hopefully, your Windows 10/11 Slow Internet issue has been resolved successfully.
Some other modifications
If none of the above network-related changes prove effective, here are some other tweaks that you can do to improve your network connectivity situation, and thus help to improve the network speed on your computer. Check the following to see if you’ve done them all:
- Reduce the number of devices connected to the same router to make sure that your main computer gets the most speed.
- Use a wired network connection (with an Ethernet cable) instead of Wi-Fi. If this is not an option, move your computer closer to the router.
- Update your router firmware if you haven’t already.
- In your router settings, try to enable QoS to prioritize gaming traffic. If you’re not sure where to find it, please visit your router’s official website to find the manual or seek help from your ISP.
- Contact your ISP. If you’ve tried everything and your internet is still slow, it might be an issue with your ISP (Internet Service Provider). Contact them for support.
- Upgrade Your Plan: If your internet plan is outdated or doesn’t provide enough bandwidth for your needs, consider upgrading to a plan with higher speeds.
- Upgrade your hardware. If the network settings are set up all correctly, but the network speed is still slow, it’s possible that your hardware is throttling the network speed. In that case, you may need to consider a more advanced router or modem, network cables and network adapters.
There you have it – 6 useful fixes for your Windows 11/10 Slow Internet problem. Hope this helps and feel free to comment below if you have any further questions. 🙂
473
473 people found this helpful
Available in other languages
Funktioniert Ihr Internet nicht normal und läuft alles ganz langsam? Keine Sorge. Hier finden Sie 7 Tipps, um Ihr Internetgeschwindigkeit zu erhöhen.
Cet article vous présente 7 solutions utiles et simples pour résoudre Internet lent qui pourront vous aider.
Уровень сложностиПростой
Время на прочтение15 мин
Количество просмотров53K
Если Вы являетесь клиентом провайдера МТС «домашний интернет» и у вас проблемы со скоростью «загрузки» — это статья для Вас.
И если Вы проверили всё, что могло быть причиной медленной скорости загрузки: кабели, роутер, патч-корды, а в вашей Windows проблема осталась, не спешите паниковать, проблема не у Вас, а у вашего провайдера.
Дисклеймер
Данная статья основана на моих личных исследованиях и опыте, а также на предоставленных мной доказательствах и не несёт за собой цели кого-либо оскорбить. Я не преследую цели нанести ущерб репутации каких-либо лиц или организаций, а лишь стремлюсь к объективному освещению проблемы.
История
Началось всё приключение с 15 июня, тогда я проснулся в 2 часа ночи. У моего предыдущего провайдера снова были какие-то «технические работы», сидеть без интернета пришлось до 12 дня, а до этого с 5 утра и каждый час провайдер кормил обещаниями «мы всё исправим в течении часа». Поскольку это был не первый раз и к тому же цена за предоставление услуг обходится дорого, мною было принято решение поискать другого провайдера, так я наткнулся по совету жителей города на «МТС — домашний интернет».
Подключение прошло быстро. Однако, спустя пару часов я заметил странное явление, я не смог быстро загрузить файл на свою VPS размером 1 Гб, скорость была ~800 Кбайт/с. Я был удивлен, как такое может быть, заявлено по тарифу 500 Мбит/с, скачивание соответствует, а загрузка — нет!
Подумал в моменте, может автотюн винды глючит (надеялся на это, так могло всё быстро закончится), но оказалось, что не в этом проблема.
Также, я проверил второй компьютер, подумал, что может быть у меня проблемы с Windows, но нет! Проблема одинаковая на двух компьютерах, дело стало серьезнее.
Замеры скорости:
Яндекс.Интернетометр
SpeedTest

Waveform (ссылка на результат):

Поиски. Начало пути
Началось всё с обращения в тех. поддержку, техник пришел проверил кабель, стали сомневаться в кабеле. В итоге его поменяли, ситуация не изменилась.
Оперативность отличная, реально смотрели проверяли, коммутатор в подъезде тыкали смотрели и прочее, только это всё конечно же не помогло.
Тогда, я стал проверять скорость интернета на устройствах по дому. Проверяю с телефона (по Wi-Fi конечно) и вижу: скачивание ~190 мбит/с, загрузка ~245 мбит/с (проверял интернетометром).
Появился главный вопрос: кто виновник торжества?
Ищем то, не зная что
Моя история браузера заполнилась очень большим количеством запросов в поисковик.
Я прошелся по самым распространенным возможным вариантам проблем с интернетом, от всяких команд, скриптов PowerShell, разборки драйверов, заканчивая TCP оптимизаторами и как Вы могли возможно догадаться — это тоже не помогло.
Первая посещаемая мысль заключалась в том, что сегодня, в плане сервера, самым стабильным является ядро Linux. Это важная деталь, которая в дальнейшем сыграет ключевую роль, но об этом позже.
Набрав в поисковике модель сетевой карты «Realtek RTL8111H» от моей материнской платы (у меня B450 TOMAHAWK MAX II) с приставочкой «Linux», результатом выводится ссылка отправляющая меня на github.
Очень коротко говоря: я увидел tcp-bbr и информацию о том, что он имел когда-то проблему с ограничением пропускной способности, правда в ядре Linux.
BBR (Bottleneck Bandwidth and RTT) — алгоритм контроля перегрузки TCP, патчи с которым ещё в 2016 году были опубликованы компанией Google и приняты в основное ядро Linux. Применение этой технологии в некоторых случаях позволяет значительно увеличить пропускную способность канала передачи данных.
Дальше, я стал искать этот алгоритм у Windows 10. Его в этой версии не оказалось. Этот алгоритм есть в Windows 11, называется он bbr2, его можно включить и затестить вот так.
Для того, чтобы проверить этот алгоритм, с помощью rufus, на внешний ssd диск поставил Windows 11, однако, интересный факт, алгоритм bbr2 не является стандартным значением.
И по умолчанию, в обоих версиях Windows 10 & 11 стоит алгоритм CUBIC. Даже при попытке смены CUBIC на BBR2 в Windows 11, изменений в скорости интернета обнаружено не было.
Я не делал скриншоты этих проверок, но ветка комментариев из прошлой моей статьи имеет место быть.
Но, важный момент, который был проверен до проверки bbr2: скорость интернета от провайдера МТС каким-то чудом работает заявлено тарифу и выдает отличный результат (повторюсь, bbr2 и cubic на это не влияют):

Менять уже давно привычную Windows 10 на Windows 11 из-за проблем с интернетом, смысла не вижу. До этого у другого провайдера проблем не было, я получал заявленную по тарифу скорость. Поэтому, разбираемся дальше.
На тот период времени, у меня была Windows 10 21H2 (сборка чистого образа от 2021 года), в процессе поисков, а именно перетаскивая файлы из Win11 в Win10 я случайно сломал bootloader, поэтому после 2-х дней тщетных попыток восстановить его, мне пришлось переустановить Windows полностью со сборкой более свежей.
Это также играет определенную роль в этой истории. И помимо этого, я оставлю этот момент здесь, для тех у кого будет желание сказать мне, что можно попробовать переустановить систему.
Драйвера
И так, мне нужно было что угодно, чтобы увидеть другие цифры в скорости интернета.
Как типично бы не звучало, но драйвера это важная деталь в любой ОС, поэтому, чтобы убедиться в том, что они не являются помехой в этой истории, нужно перебрать все возможные варианты с их участием.
Первым в ход пошел сетевой драйвер — Realtek PCIe GBE Ethernet Family.
У меня стояла самая свежая версия, а в Windows 11 я обнаружил при тестировании, что используется версия от 2015 года! На дворе 2024 год, где искать такую версию драйвера?
Кое-как, но мне удалось найти драйвер от 23.12.2015, перед установкой полностью удалил сетевой драйвер и всё что с ним было связано, к сожалению, этот вариант тоже не помог.
Думаю, мне не нужно детально описывать то, что я пробовал менять различные настройки в драйвере по типу автосогласования и другие параметры, потому что и это не помогло.
Также, я ставил чистый образ Windows 10 на внешний ssd-диск для проверки интернета — результат как в самом начале статьи.
В поисках, я определил, что проблема кроется где-то в tcpip.sys (это системный драйвер протокола tcpip), но поскольку он системный, то сделать с ним к сожалению ничего нельзя. Либо можно, но ломать систему не хотелось.
Второй роутер. Прошивка OpenWRT
В процессе перестановки основного роутера на другой, вспомнил о существовании кастомной прошивки OpenWRT. Решил попробовать её поставить на второй роутер, это был первый опыт пользования с данной прошивкой.
На тот момент у меня присутствовала мысль проверки интернета на Linux’е, но в смятении я не понимал, что мне это даст (исходя из того, что тест на Android был весьма положительным, позже были догадки, что именно Linux с сетью работает немного иначе, тем самым выдавая иной результат).
Хорошо, поставил, сунулся в настройки и был удивлен кучей возможностей (только всё ограничивается слабым процессором и малой памятью роутера). Что-то потыкав, мне ничего не помогло. Решил попробовать написать на форум OpenWRT с надеждой, может кто-то подтолкнет на путь истинный. И от этого, мои поиски продолжились уже на сайте microsoft среди огромной кучи вопросов и ответов.
Я прошерстил очень много тем у майков, дернув какие-то ключевые слова, мне удалось дальше продвинуться в поисках.
Политика QoS
По совету одного из комментариев на этой странице, нужно настроить политику QoS.
QoS (Quality of Service, или «качество услуги») — набор технологических решений для оптимизации сетевого трафика с помощью назначаемых приоритетов передачи информации.
Или проще: расставляет приоритет трафику, подобная настройка имеется в большинстве роутеров.
Это имеет одну из ключевых ролей (позже будет понятно почему), но не является как таковым решением для Windows 10 в моем случае. Проблема от этого, не ушла.
Большая пауза отправки пакетов
Очень редко когда мне приходилось использовать Wireshark для чего-либо, но в этот раз, на всякий случай, решил туда заглянуть. Открываю Wireshark, запускаю тест на Яндекс.Интернетометр’е и при «загрузке» вижу такую картину:

Протокол TCP так устроен, что должно быть подтверждение принимающей стороны после отправки от отправителя. Когда подтверждение не происходит, то по истечению времени отправляется новая порция сегментов. Так происходит циклично в процессе «загрузки», тем самым бОльшая часть сегментов просто сбрасывается, поэтому скорость загрузки колеблется очень низко от 10 до 50 Мбит/с.
Баг TCP в Windows 10
В моменте я уже понял, что проблема имеет прямое отношение к стеку протоколов TCP, соответственно запрос в поиске был следующий: «windows 10 bug tcp». И попадаю на такую ссылку.
На странице которой Gary Nebbett (автор книги Windows NT/2000 Native API, работал с операционными системами) дает ответ:
Алгоритм перегрузки TCP в Windows плавно перешел от обычных «dup ack» (повторных отправок подтверждения) к новому алгоритму RACK-TLP (Recent ACK, недавнее подтверждение).
Которое, как я где-то вычитал, вводилось экспериментально в Windows Server 2016, но потерпело крах, что привело к последствиям, которые проявились в будущем. Поэтому с новыми версиями Windows и Windows Server вносились исправления в алгоритм TCP-RACK. Подробности описывает один из разработчиков Microsoft
Проблема у DropBox
После того, как узнал о багах TCP, ссылка за ссылкой и попал сюда.
Команда DropBox подробно рассказывает о том, что столкнулись с проблемой клиентов, которые жаловались на медленную загрузку файлов на их сервера. Так они стали разбираться, подключив сюда несколько команд разработчиков, в том числе и Microsoft Core TCP Team (которые отвечают за работу TCP в Windows).
В статье обнаруживаются те самые «длительные периоды бездействия при загрузке», которые ранее я уже упомянул. Тогда стало понятно, я на ещё один шаг ближе к победе.
Пробуем Windows 10 от 2016 года
Всё, что мне удалось найти по поводу обновления протокола TCP, это было тут.
Тогда появилась идея, чтобы найти образ винды от 2016 года и проверить работу интернета там. Только вот момент: статья от июля 2016 года, в тексте говорится что microsoft «добавят» несколько новых алгоритмов для TCP. Значит, с января 2016 до июля 2016 года этого алгоритма точно нет. Мне не удалось найти точную информацию, в какой сборке и от какого месяца их уже добавили, но это не особо важно. (Смотрел даже здесь)
Нашел чистый образ от февраля месяца, весьма неплохо. Закинул на внешний ssd диск и пошел тестировать.
Поскольку SpeedTest лишь рисует красивые цифры, а мне нужна реальная картина, то обращаясь снова к Яндекс.Интернетометр делаю замеры, тест сразу после установки системы:


Увидев это, я разочаровался немного, но понимал, что должно быть как-то иначе, ведь здесь нет проблемного алгоритма TCP-RACK.
Тогда, я залез в настройки адаптера, отключил там QoS:
И увидел приятный результат:

Тут я сделал выводы, что в Win11 действительно алгоритм TCP-RACK (и возможно что-то ещё) был улучшен, так как скорость интернета на нем была выше на 20-30% чем на win10 от 2016 года.
Поиск подтверждения проблемы TCP-RACK
Единственное, что удалось найти к подтверждению теории, было обсуждение на github проекта gVisor от Google.
Автор обращается с проблемой о низкой пропускной способности из-за включенного TCP-RACK, скорость варьируется ~8 Мбайт/с, в случае отключения «восстановления потерь TCP» (т.е. TCP-RACK) скорость достигает ~80 Мбайт/с. По заявлению автора, проблема характерна для Windows Server 2022 и Windows 11.
Но, не стоит забывать о различных изменениях алгоритма в разных версиях Windows Server, как это было описано здесь.
Возможно, упомянутая проблема с некоторыми компьютерами на Windows 11 это ранние версии (в ссылке на github) и имеет прямое отношение к проблеме TCP D-SACK которую подробно описывал Gary Nebbett в своем блоге и которую Microsoft исправили, подтверждается это здесь.
Также, был комментарий под статьей от Microsoft с вопросом: «Когда добавят фикс в Windows 10?»
Официальный ответ разработчика:
«К сожалению, нет плана (по крайней мере, сейчас) по переносу изменений обратно в win10».
Спойлер: что на то время, что сейчас и что в будущем, этого плана никогда не будет, так как майки уже сделали полноценную ставку на свою сырую и баганную Windows 11.
Попытка отключения TCP-RACK
Открываем CMD (от имени админа) и смотрим текущие глобальные настройки шаблона TCP, с помощью команды «netsh int tcp show supplemental»:

Нашел такую команду для отключения TCP-RACK:
«netsh int tcp set supplemental Internet rack=Disabled»
Но, позже выяснилось, что изменение состояния RACK напрямую не возможно в Windows 10 (но возможно в Windows Server 2019/2022), поэтому можем поменять шаблон настроек TCP вот так: «netsh int tcp set supplemental Template=Compat» (в шаблоне Compat RACK отключен)
Результат:

На самом деле, эта попытка лишь попытка и не несёт за собой никакого положительного результата. Тем самым в очередной раз подтверждая, что проблема на стороне серверов провайдера.
И один в поле воин..
…если есть, за что бороться.
Я пытался найти кого-либо, кто мог бы знать какое-то решение этой проблемы. Мне нужна была база информации, чтобы обратиться в компанию МТС и сообщить, что дело-то серьезное. Я отправлял email нескольким людям (Gary N., автор проблемы с github, maolson из microsoft и еще пару человек).
Только Gary Nebbett ответил мне, сказав, что больше не занимался анализом сетевых проблем Windows после 22 года.
Тогда я понял, что всё печально.
Проблема по всей стране
С начала поисков прошло 10 дней, я стал собирать информацию о глобальности проблемы, вот что нашлось:
— Жалоба 1 (dtf)
— Жалоба 2 (answers microsoft #1)
— Жалоба 3 (answers microsoft #2)
— Жалоба 4 (answers microsoft #3)
— Жалоба 5 (mail.ru #1)
— Жалоба 6 (mail.ru #2)
— Жалоба 7 (mail.ru #3)
— Жалоба 8 (mail.ru #4)
— Жалоба 9 (qna.habr)
— Жалоба 10 (pikabu)
Это только те ссылки, авторы которых обращались куда-либо, что такая-то проблема и что делать.
Представьте лишь тот факт, сколько людей не обращались ни на какие форумы, сайты и прочее, чтобы попытаться узнать как решить данную ситуацию. Какой это процент текучки клиентов от компании? Сложно представить. А сколько негатива из-за этого? Ещё хуже…
IT-отдел компании — отказ от ответственности?
Один из техников компании МТС после моих обращений в тех. поддержку, сказал мне:
У нас айтишники говорят тестировать скорость только через speedtest, а к каким серверам обращается Яндекс (имеется ввиду интернетометр) тут я ничем не могу помочь.
Заведомо зная, что обращаясь к speedtest, который рисует результат скорости интернета (прям как на заборе) и ссылаясь на ветку комментариев под моей прошлой статьёй, можно предположить: приоритет настроен на speedtest (???)
Speedtest vs Яндекс.Интернетометр
В самом начале статьи, я показывал результаты этих двух сервисов. И приложил ещё один, который выдал схожесть с интернетометром.
Я частично доверяю speedtest’у, но только карандашиком
Edge vs другие браузеры
Исходя из этой ссылки (жалоба 1) и реальных фактов, замечено разное поведение теста скорости у SpeedTest в разных браузерах. Этому явлению я пытался найти ответ, но так и не удалось. Из предположений: провайдер отдает какой-то определенный приоритет по портам от Edge браузера либо Edge браузер как-то иначе коннектится к SpeedTest’у.
Из личных наблюдений, Яндекс.Браузер (сервер Ростелеком, г. Казань):

Яндекс.Браузер, сервер МТС, г. Ижевск

Edge браузер, сервер Ростелеком, г. Казань

Edge браузер, сервер МТС, г. Ижевск

Обратите внимание на первом скрине на «спад» скорости, на втором «ровность» скорости.
Окей, даже если предположим что это разные сервера в разных городах, то как найти объяснение «ровной» скорости для ростелеком города казань из под Edge?
Чем мешает такая низкая скорость
Проведение стримов становится проблематично, битрейт ниже плинтуса, качество падает и прочие проблемы. Также, загрузка файлов куда-либо. В играх пакеты теряются (packet loss).
Где наблюдается такая проблема
Win7 / 8 / 10.
Linux и Win11 работают отлично.
Обращение в компанию. Отправка письма
У меня уже была собрана определенная база информации. Проделано огромное исследование и я принялся писать письмо в компанию.

Это был мой первый опыт написания письма и его отправка почтой. Отправил первым классом с уведомлением о получении получателем, чтобы хотя бы знать, что оно действительно дошло куда надо.
1 июля письмо было отправлено, 4 июля получено, 9 июля взяли в обработку, а 12 июля мне позвонил руководитель монтажников по факту письма, чтобы сделать замеры скорости, собрать немного информации об этом, чтобы передать дальше.
Ответ компании
19 июля мне приходит СМС, в котором:
Мы все проверили. Ответ на ваше обращение №1-ххххх мы отправили заказным письмом
Ждал 8 дней, письмо мне не пришло, возможно оно затерялось. Я написал в тех. поддержку по факту данного вопроса, они переслали мне текст письма которое я должен был получить:
Мы проверили работу услуги «Домашний интернет» по вашему адресу, отклонений от технических норм нет. Скорость передачи данных совпадает с условиями вашего «Тарифа №1 092023» — 500 Мбит/секунду, в том числе на входящий трафик. Вы можете это проверить на сервисе speedtest.net.
Дарим скидку 40% на плату по тарифу. Теперь она 414 руб. в месяц до 16 сентября. Спасибо, что делитесь информацией. Мы всегда готовы к сотрудничеству, заполните форму на сайте partners.mts.ru
Сказать, что я даже не удивился, ничего не сказать. Это было ожидаемо.
Варианты решения на серверах провайдера
Предполагаю, что проблему можно решить либо одним из двух вариантов, либо двумя вариантами, либо проблема совсем в другом.
Вариант 1. Настройка QoS приоритета трафика.
Вариант 2. Отключение TCP-RACK
Вариант 3. Если оба варианта в пролёте, то пройти огромный путь выяснения причины. Потому что существует больше различных факторов по поводу проблем пропускной способности, однако, я отталкивался от того, что смог найти и доказать.
Решение доступное каждому пользователю
В моём приоритете было найти решение, которое каждый клиент «МТС — домашний интернет» может сделать для своего компьютера/ноутбука без сторонних устройств (по типу роутера). И такое решение есть, оно может показаться немного не удобным, но оно хотя бы есть.
Мне не удалось проверить решение только для Win7 / 8, но предполагаю, что в случае с проверкой Win10 от 2016 года, решение может быть аналогичное.
Если у вас Windows 7 / 8 или 10 (2016 года), вам нужно всего лишь отключить QoS в настройках адаптера сети, как на скриншоте ниже:
Если у вас Windows 10 (от 2017 года и новее), то решение будет таким:
Что нам потребуется: WSL2 + Ubuntu 22.04 + Proxy server (linux) + Proxy client (windows)
Теория, зачем да почему:
Вспомним, ранее я говорил о том, что Linux с сетью работает немного иначе. Это было теорией, которую долгое время я не мог проверить.
Когда я вспомнил о существовании WSL (Windows Subsystem for Linux), тогда у меня была «старая» Windows 10 21H2 и я не смог его установить, была ошибка в Microsoft Store (возможно 0x80004002, но не уверен). По всякому пытался исправить, но не получилось. Потом переустановка системы и WSL всё же поставил через Microsoft Store.
Установил Ubuntu 22.04, проверил скорость через speedtest-cli:

Радоваться было рано, нужно было проверить теорию о том, что Linux работает иначе. Но были и сомнения.
Я никогда не пользовался WSL, поэтому как он работает мне было неизвестно.
Думал, что он как эмулятор, однако это оказалось далеко не так. Работает он как изолированная отдельная система, но под ядром Windows.
Мне был не понятен только один момент, как работает сеть у WSL таким образом, что само обращение к сети идет через тот же самый драйвер tcpip.sys из Windows, имея лишь виртуальный адаптер, который стучится к сетевому драйверу прикрученному к аппаратной части (т.е. к материнке). Таким образом, проблема обходится стороной, это мне и нужно было.
Адаптеры в настройках после установки WSL выглядят так:

Я проверял различные эмуляторы (vwware, virtual box, hyper-v, nox, smart gaga) и ни один из них не работает по такому же принципу сетевого подключения как WSL. Поэтому, я считаю, что это единственное решение данной проблемы.
Для проверки, я ставил OpenVPN на wsl и подключался к нему из под Windows, к сожалению это было плохой идеей, потому что скорость была 70 входящая и 30 исходящая, позже узнав, что OpenVPN режет скорость прилично.
Дальше, поставил прокси-сервер, подключился к нему из Windows и это дало результат:
Также, это работает и для sFTP (45,5 Мбайт/с):
Ещё тестировал стрим, с битрейтом проблем не было
Потеря входящей скорости примерно ~15-35%, но прирост исходящей (если возьмем, что таковая была 40 Мбит/с условно) составляет ~1250%!
В таком случае, скорость равняется в обе стороны, тем самым создавая баланс в приоритизации трафика.
Практика (установка)
-
Открываем CMD с правами администратора
-
Вводим
wsl --install -
После установки перезагрузите компьютер
Если, по каким-то причинам, Вы не можете установить WSL (ошибка Microsoft Store), то для исправления проблем с Windows вы можете её обновить (это не значит переустановить), тем самым сохранив все файлы. Но, я не гарантирую, что это действительно может исправить проблему, вы всё выполняете на свой страх и риск.
-
Снова открываем CMD с правами администратора
-
Вводим
wsl --install -d Ubuntu-22.04 -
После завершения, нас попросят придумать username, введите что-нибудь простое (если после завершения ничего не происходит, то введите в CMD команду
wsl) -
Дальше попросят ввести password, поскольку мы не занимаемся раскрытием нашего компьютера в сеть, то можете поставить любую цифру или любую букву (но, если что, это противоречит безопасности!)
-
Далее попросят повторить пароль
-
После этого установка будет завершена
Так это всё выглядит -
Вводим
sudo apt update && sudo apt upgrade(нас могут попросить подтвердить действия паролем, вводим его) -
Вводим
sudo apt install speedtest-cli(этот шаг не обязательный, но можно установить, чтобы позже узнать скорость интернета) -
Если выполнили 11 пункт, то проверьте скорость интернета, введя
speedtest-cli -
Теперь скачаем Proxy сервер:
sudo wget https://raw.githubusercontent.com/saaiful/socks5/main/socks5.sh -
Установим Proxy сервер:
sudo bash socks5.sh -
Отлично! Прокси сервер запущен и настроен. Он будет автоматически включаться при запуске WSL.
-
Скачаем и установим необходимый драйвер для Windows.
Окно с WSL НЕ ЗАКРЫВАЕМ иначе вы как бы «выключите» Linux. -
Перейдя по ссылке ищем самый свежий релиз, находим в нём Windows.Packet.Filter.X.X.X.X.x64.msi
-
Скачаем для нашей Windows программу ProxiFyre для подключения к прокси серверу.
Перейдя по ссылке, ищем самый свежий релиз, находим в нём «ProxiFyre-vX.X.XX-x64-signed.zip». Распаковываем и видим примерно такое:

-
Создаем в папке файл
app-config.json -
Закидываем туда такой конфиг
{
"logLevel": "None",
"proxies": [
{
"appNames": ["browser", "yandex", "filezilla", "fzsftp", "Telegram"],
"socks5ProxyEndpoint": "192.168.77.77:1080",
"supportedProtocols": ["TCP", "UDP"]
}
]
}
-
Его требуется отредактировать под свои нужды. Подробно расписано здесь
-
Нужно изменить имена процессов
appNamesпод свои и нужно изменитьsocks5ProxyEndpoint. В appNames указаны имена процессов которые будут «захвачены» для того, чтобы весь трафик этих программ передавать на наш прокси-сервер. Имена можно указывать частично, полностью либо полный путь до программы. -
Теперь узнаем IP адрес и поменяем его в
"socks5ProxyEndpoint". Для этого выполните командуifconfig(в wsl) и рядом со слово inet будет ваш IP адрес который нужно будет вставить в app-config.json вместо192.168.77.77. Смотрите скриншот

-
Заменили, сохраняем документ. Открываем CMD от имени админа, переходим в папку распакованного ProxiFyre через
cd /d "путь к папке" -
Вводим
ProxiFyre.exe -
Готово! Если всё сделано правильно, то будет как-то так:

Теперь заходим в программы которые Вы прописали в конфиге и смотрим на результат!
Если в какой-то программе результата нет, ничего страшного, обратите внимание на конфиг.
Может быть такое (но с ProxiFyre у меня не было такого), что прописано верно, а результат нет. Если программа с которой Вы испытываете сложности поддерживает подключение к прокси-сервер, то авторизуйтесь в ней.
Не забудьте, всё делается от имени администратора.
Proxifier не советую из-за их бага драйвера, программа может просто перестать видеть процессы, которые нужно захватить и «проксировать». Но можете попробовать.
Мое мнение
Предыдущий провайдер оставил навсегда негативное восприятие. Технические работы всегда были не вовремя. Но, больше всего, что мне очень не понравилось, это попытка меня остановить от перехода к другому провайдеру и ладно если бы это было как-то лояльно, но с тоном попытки оказать давление, это уж чересчур. Я звонил для того чтобы расторгнуть договор, мне предлагали даже скидку, но я отказался и требовал расторжения. Меня спросили: «К какому провайдеру уходите?», ответил: «мтс», в ответ услышал: «ой, ну вот знаете, люди жалуются на мтс, также уходили, потом к нам возвращаются, а мы, кстати, федеральный провайдер, вы тоже к нам потом вернетесь!».
Осуждаю такое конкурентное давление, чисто из принципа не вернусь, даже если бесплатно интернет предложат на 5 лет вперед и оптоволокно мне через окно просунут.
Но, мне было интересно узнать, если действительно люди жалуются и уходят от «МТС домашний интернет», то должны же быть причины, так я и докопался до истины.
Когда ко мне приходили из «руководства монтажников», то смешным и забавным мне показался товарищ, который пытался всячески доказать мне, что текущая скорость загрузки (10-40 мбит) это нормально и проблемы нет! На самом деле проблема есть…
Спасибо конечно за скидку в 40% до 16 сентября. Но, с учетом масштаба исследования, это как «иголка в стоге сена».
Надеюсь, что всё же, в компании займутся этим вопросом и ответственные за это люди решат данную проблему.
Сменю ли я провайдера в будущем — хороший вопрос, но пока не собираюсь.
Итоги
Плюсы: чистая винда, скидочка еще 1.5 месяца, новые знания
Минусы: нервы, время, винда
p.s. Некоторые совсем не нужные детали исследования были пропущены.
Если эта публикация вас вдохновила и вы хотите поддержать автора — не стесняйтесь нажать на кнопку
Эпоха Web 1.0 с его черепашьим интернетом осталась далеко в прошлом, сегодня даже мобильный интернет обладает достаточной скоростью, чтобы без задержек просматривать видео в Full HD качестве, не говоря уже о высокоскоростном кабельном интернете, за считанные минуты позволяющем обмениваться в глобальной сети гигабайтами информации. Но, как известно, слишком быстрого интернета не бывает, поэтому желание пользователя увеличить пропускную способность сети можно считать вполне естественным. Особенно когда пользователь замечает, что она заметно снизилась.

В более чем 90 процентов случаем причиной падения скорости интернета являются проблемы на стороне провайдера. Чаще всего это бывает связано с техническими неполадками, но может быть вызвано и общей загруженностью канала. На компьютере пользователя проблемы с интернетом просто так ни с чего не возникают, в большинстве случаев они вызываются действиями самого пользователя — изменением им конфигурации сети или установкой изменяющих сетевые настройки прикладных программ и драйверов, работой активно использующих трафик приложений, Центра обновлений Windows и так далее. На качество интернет-соединения могут также повлиять изменение конфигурации маршрутизатора или сбой в его работе, заражение системы вирусами, наконец. Скорость подключения к интернету из локальной сети также снизится при подключении к роутеру активно использующих интернет-трафик устройств.
Перед тем как предъявлять претензии провайдеру и лезть в настройки сети, попробуйте для начала перезагрузить компьютер и роутер. Если хорошее качество соединения не восстановилось, при этом вы не изменяли конфигурацию сети и не устанавливали программ, которые могли бы внести такие изменения, вот тогда можете связаться с провайдером и поинтересоваться возможными причинами потери трафика на вашей стороне. И только потом можно будет заняться оптимизацией интернет-соединения на локальном компьютере.

Завершите или ограничьте работу программ, которые используют интернет-трафик, например, торрент-клиенты или приложения для облачной синхронизации.
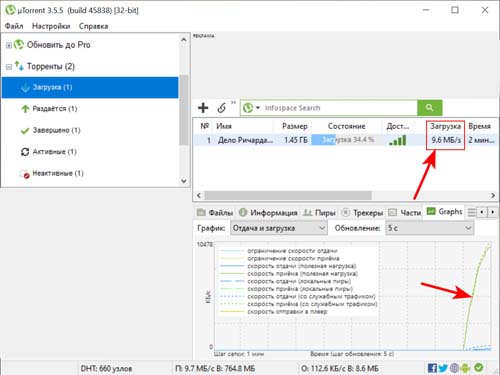
Если нужно получить детальные сведения об использующих интернет-соединение процессах, воспользуйтесь утилитой TCPView. Если вы обнаружили, что сетевой канал забивает Центр обновления Windows 10, прерывать процедуру, пожалуй, без особой нужды не стоит, но в будущем имеет смысл изменить время активности Центра обновлений.
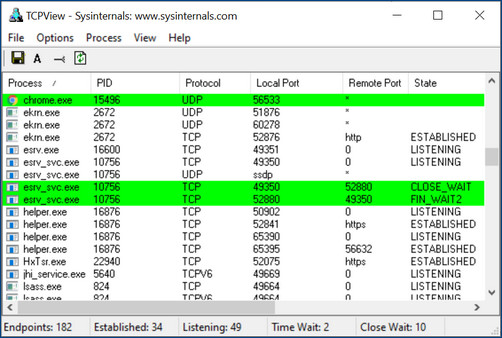
Если вы используете VPN, попробуйте его отключить или выбрать VPN-сервер, который расположен в относительной к вам близости. Если использование VPN-серверов в соседних странах замедляет скорость соединения на 20-30 процентов, то использование VPN-серверов на другом конце света снижает скорость соединения уже на 40-60 процентов. Также на скорость обмена трафиком через VPN может повлиять выбор протокола. Например, протокол IKEv2 показывает в среднем более высокую скорость, чем SSTP или L2TP.
Если к вашему роутеру подключено несколько устройств, проверьте, какие сетевые программы на них используются. Устройств может быть много, а канал всё равно один, поэтому домашнюю сеть нужно конфигурировать правильно: выставить в настройках роутера лимиты пропускной способности для «второстепенных» устройств, усилить раздаваемый Wi-Fi сигнал и расширить диапазон сети.
Снимите ограничения пропускной способности, настроив службу QoS
В Windows 10 имеется встроенная функция, которая резервирует 20 процентов пропускной способности для выполнения приоритетных задач. Её отключение или снятие задаваемых ею ограничений позволит немного увеличить скорость соединения. Откройте командой gpedit.msc редактор локальных групповых политик и перейдите по цепочке Конфигурация компьютера → Административные шаблоны → Сеть → Планировщик пакетов QoS. Справа откройте свойства политики «Ограничить резервируемую пропускную способность», включите её и выставьте уровень ограничения 0.
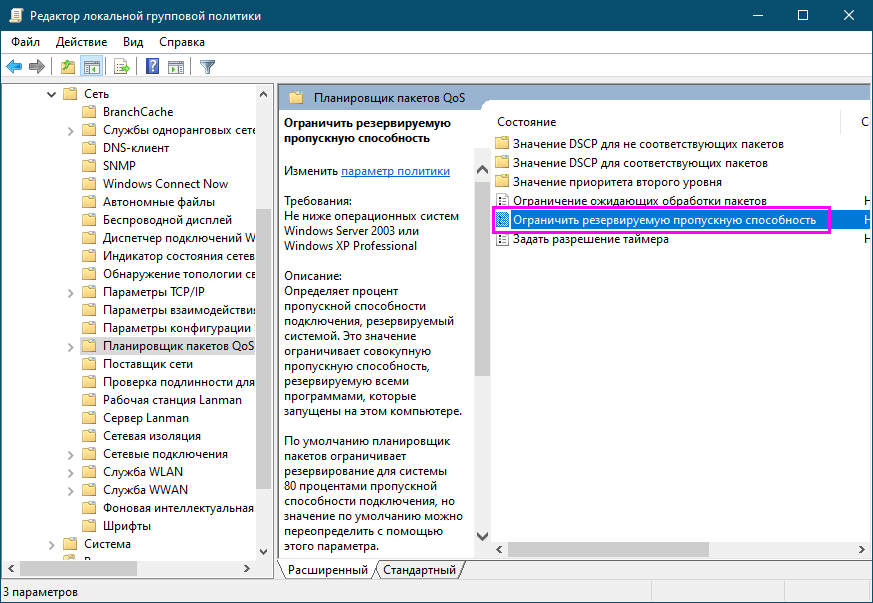
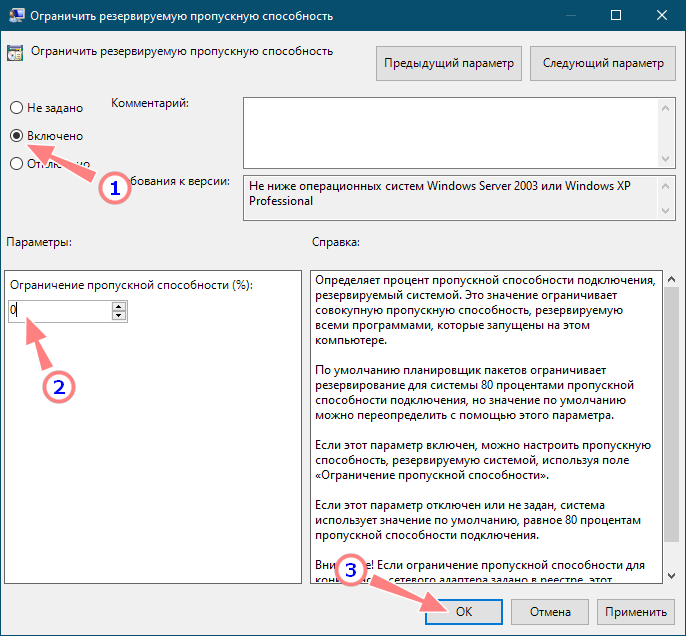
Попробуйте сбросить настройки сети и увеличьте кэш DNS. Чтобы сбросить сеть, откройте от имени администратора командную строку или PowerShell и выполните одну за другой эти три команды, а затем перезагрузите компьютер:
1. ipconfig /flushdns
2. netsh winsock reset
3. netsh int ip reset
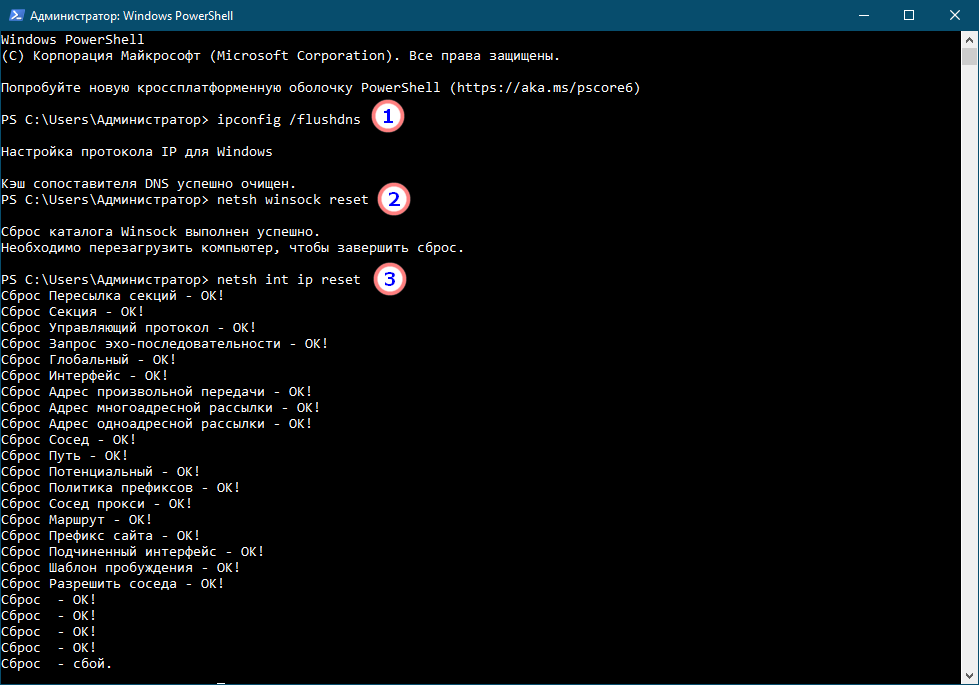
Чтобы увеличить объем кэша службы DNS, потребуется применить твик реестра. Архив с готовым файлом реестра вы можете скачать здесь. Твик создаёт в ключе HKLM\SYSTEM\CurrentControlSet\Services\Dnscache\Parameters пять параметров с числовыми значениями, если вы захотите их удалить, используйте файл default-settings.reg из архива.
Наконец, для оптимизации и ускорения интернет-соединения можно прибегнуть к помощи сторонних программ вроде NetScream или Ashampoo Internet Accelerator. Последняя тем хороша, что не требует от пользователя никаких специальных знаний. Запустите программу и выберите в меню слева «Автоматически». В следующем окне выберите сетевой адаптер, к которому будут применены настройки, нажмите «Начать» и подтвердите применение настроек. Конфигурация сети будет изменена после перезагрузки компьютера.
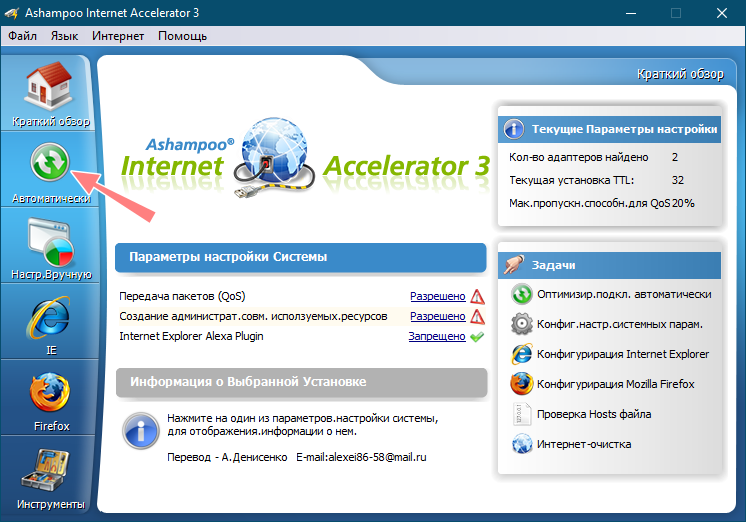
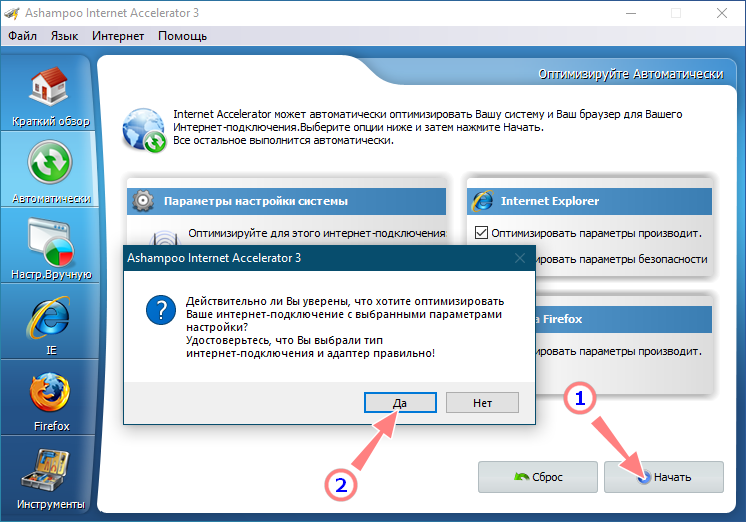
Надо, однако, отметить, что все перечисленные выше способы решения проблемы на локальном компьютере носят больше вспомогательный и оптимизирующий характер. Кардинально увеличить скорость интернет-соединения, конечно, можно, но для этого вам придётся сменить тариф подключения.
|
|
|
0 / 0 / 0 Регистрация: 26.09.2019 Сообщений: 1 |
|
|
26.09.2019, 20:40. Показов 7980. Ответов 1 Здравствуйте, подскажите, знающие люди. После обновления Windows 10 заметил, что интернет стал работать очень медленно, замерил черед Спидтест и ужаснулся — скорость 1-2 мбит, бывает еще меньше. Интернет подключен на 30 мбит, работает через Wi-fi. На смартфоне честно показывает 30 мбит. Что интересно, торрент качает на полную. Интернет медленный только через браузер, причем любой. И в хроме, и в опере тоже самое. Винда лицензионная, шла с ноутбуком, сторонних антивирусов нет, работает только защитник Windows. Вирусов тоже нет, подозрительных процессов тоже. Прежде чем написать сюда, перепробовал всё, что смог найти в интернете. Поставил самые новые драйвера на адаптер Wi-fi, сбрасывал настройки сети и прочее. Абсолютно всё попробовал. Уже опустились руки, решил написать на форум. Миниатюры
0 |
|
1047 / 531 / 66 Регистрация: 16.01.2013 Сообщений: 4,093 |
|
|
27.09.2019, 12:44 |
|
|
slvbash, обновите драйвера на сетевую карту или найдите временную сетевую карту. какая у вас материнская плата?
0 |
|
Новые блоги и статьи
Все статьи Все блоги / |
||||
|
Как использовать OAuth2 со Spring Security в Java
Javaican 14.05.2025 Протокол OAuth2 часто путают с механизмами аутентификации, хотя по сути это протокол авторизации. Представьте, что вместо передачи ключей от всего дома вашему другу, который пришёл полить цветы, вы. . . |
Анализ текста на Python с NLTK и Spacy
AI_Generated 14.05.2025 NLTK, старожил в мире обработки естественного языка на Python, содержит богатейшую коллекцию алгоритмов и готовых моделей. Эта библиотека отлично подходит для образовательных целей и. . . |
Реализация DI в PHP
Jason-Webb 13.05.2025 Когда я начинал писать свой первый крупный PHP-проект, моя архитектура напоминала запутаный клубок спагетти. Классы создавали другие классы внутри себя, зависимости жостко прописывались в коде, а о. . . |
Обработка изображений в реальном времени на C# с OpenCV
stackOverflow 13.05.2025 Объединение библиотеки компьютерного зрения OpenCV с современным языком программирования C# создаёт симбиоз, который открывает доступ к впечатляющему набору возможностей. Ключевое преимущество этого. . . |
POCO, ACE, Loki и другие продвинутые C++ библиотеки
NullReferenced 13.05.2025 В C++ разработки существует такое обилие библиотек, что порой кажется, будто ты заблудился в дремучем лесу. И среди этого многообразия POCO (Portable Components) – как маяк для тех, кто ищет. . . |
|
Паттерны проектирования GoF на C#
UnmanagedCoder 13.05.2025 Вы наверняка сталкивались с ситуациями, когда код разрастается до неприличных размеров, а его поддержка становится настоящим испытанием. Именно в такие моменты на помощь приходят паттерны Gang of. . . |
Создаем CLI приложение на Python с Prompt Toolkit
py-thonny 13.05.2025 Современные командные интерфейсы давно перестали быть черно-белыми текстовыми программами, которые многие помнят по старым операционным системам. CLI сегодня – это мощные, интуитивные и даже. . . |
Конвейеры ETL с Apache Airflow и Python
AI_Generated 13.05.2025 ETL-конвейеры – это набор процессов, отвечающих за извлечение данных из различных источников (Extract), их преобразование в нужный формат (Transform) и загрузку в целевое хранилище (Load). . . . |
Выполнение асинхронных задач в Python с asyncio
py-thonny 12.05.2025 Современный мир программирования похож на оживлённый мегаполис – тысячи процессов одновременно требуют внимания, ресурсов и времени. В этих джунглях операций возникают ситуации, когда программа. . . |
Работа с gRPC сервисами на C#
UnmanagedCoder 12.05.2025 gRPC (Google Remote Procedure Call) — открытый высокопроизводительный RPC-фреймворк, изначально разработанный компанией Google. Он отличается от традиционых REST-сервисов как минимум тем, что. . . |
Наверх