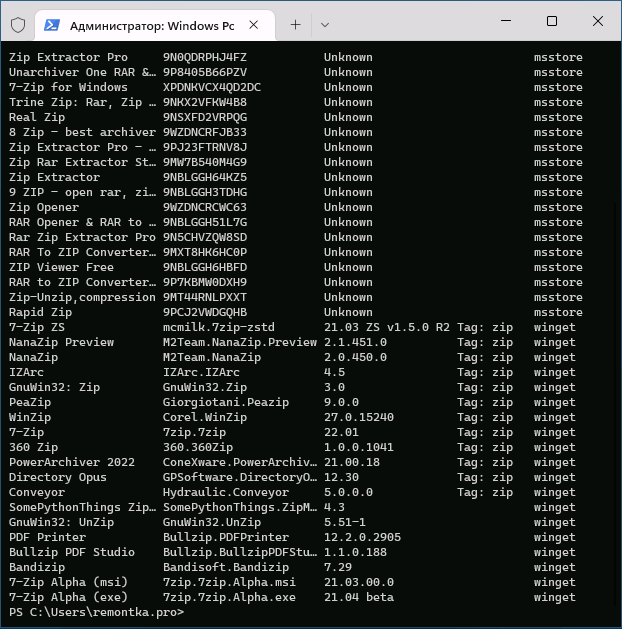The first time I turn on a new computer or boot up my PC after reinstalling Windows, I’m faced with the mammoth task of finding and reinstalling all the software that I like. This list is pretty long, so finding and installing everything can take some time.

Other times, I need to install software on a virtual machine, or a computer may require some software as a build-time requirement. In these cases, I can’t install the software by clicking “next” on an install wizard. I have to install the software in a “headless” manner — that is, without a UI to interact with.
While Windows has been fairly slow in the package management space, the same can’t be said of Linux distributions. Commands like apt-get can find and install software packages and dependencies, as well as warn you of possible conflicts.
These days, package management has well and truly come to Windows, with quite a few good options to choose from. So what are those options, and what are their pros and cons? Let’s explore them in this article.
Jump ahead:
- Winget
- Chocolatey
- Scoop
- Ninite
- Options beyond Windows package managers
- macOS — Homebrew
- Cross-platform — npm
- How should you manage your packages?
Winget
The first package manager worth mentioning is the package manager you have installed right now, which is Winget. It ships with Windows 11 and was added to Windows 10 via an update. You can test it out by typing winget at the command line:
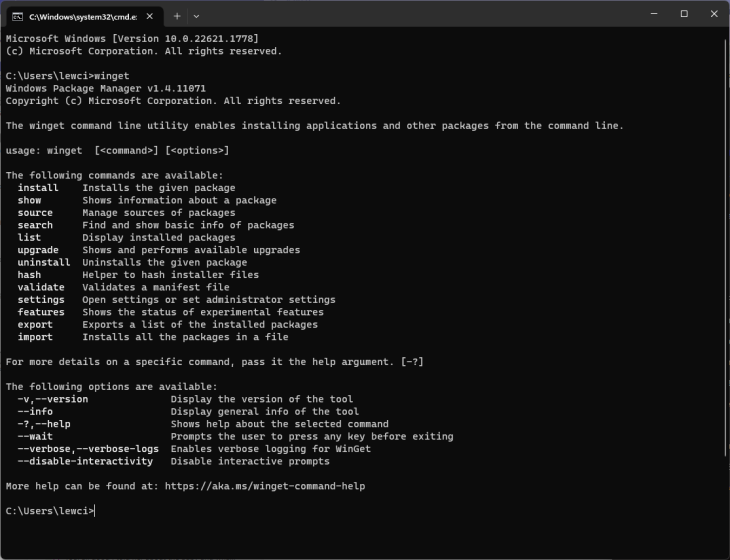
Installing packages through Winget is about as simple as you can imagine! Simply type the following:
winget install packagename
Because it’s a standard tool on Windows, running winget list shows all packages that have been installed through Winget as well as through the Microsoft Store.
Using Winget to find packages to install
You can use Winget itself to search for packages. For example, if you want to install the LLVM compiler, you can just type winget search llvm and you’ll receive results like the below:
C:\>winget search llvm Name Id Version Match Source ----------------------------------------------- LLVM LLVM.LLVM 16.0.4 winget Spice ChilliBits.Spice 0.16.1 Tag: llvm winget
Technically, it’s a response. But it’s pretty light on details. Who authors this package? Where does it come from? Fortunately, you can use the winget.run site to search for packages and their details. In our case, searching for LLVM and clicking the first result yields these results:
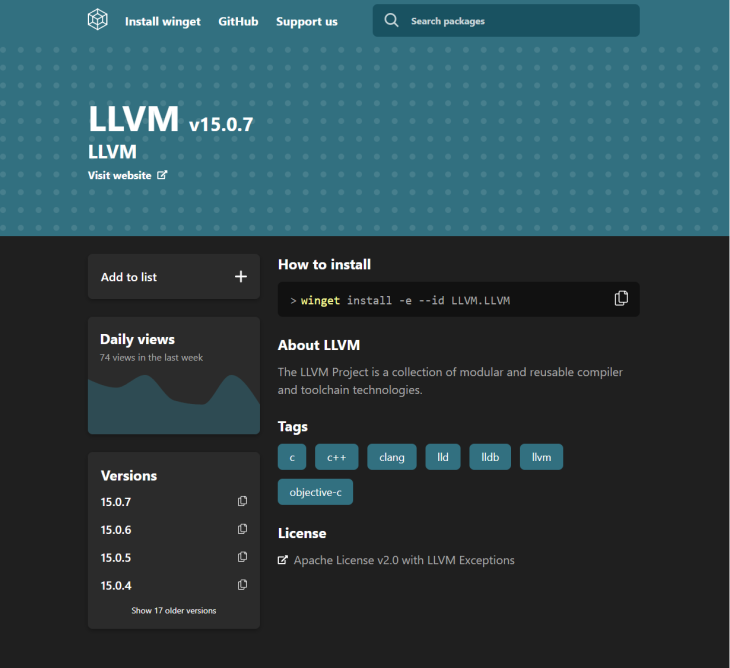
It’s a lot more informative, and a lot more useful. So how does Winget stack up?
- ✅ Comes with Windows
- ✅ Easy to use
- ❌ Doesn’t have a built-in way to view packages — have to use winget.run, which appears to be community-supported and may not be around forever
Chocolatey
Before Winget was around, package management on Windows was still something that people needed. In those times, and to this day, Chocolatey answered that need.
In concept, Chocolatey is largely the same as Winget, as far as finding and installing packages go. However, Chocolatey is a more refined solution, as it began development in 2011.
Because package installers can run PowerShell scripts, pretty much any administrative task relating to package installations can be carried out with Chocolatey.
The package specification is also largely compatible with the much-used Nuget package spec, so developers who want to create their own package can do so without learning too much new technology.
Installing Chocolatey is very simple — just copy the command from the installation page and paste it into PowerShell. The most recent version of the command as of this article’s writing is copied below, but be sure to get the most up-to-date version directly from the Chocolatey website:
Set-ExecutionPolicy Bypass -Scope Process -Force; [System.Net.ServicePointManager]::SecurityProtocol = [System.Net.ServicePointManager]::SecurityProtocol -bor 3072; iex ((New-Object System.Net.WebClient).DownloadString('https://community.chocolatey.org/install.ps1'))
This command allows the PowerShell installer script to run, before downloading and executing the installer script. After this, you’re good to call the choco command. For example, let’s run choco find llvm, which yields this output:
PS C:> choco find llvm Chocolatey v2.0.0 2 validations performed. 1 success(es), 1 warning(s), and 0 error(s). Validation Warnings: - A pending system reboot request has been detected, however, this is being ignored due to the current command being used 'find'. It is recommended that you reboot at your earliest convenience. ccls 0.20220729.0 [Approved] dotnetcoresdk 1.0.1 [Approved] Downloads cached for licensed users - Possibly broken for FOSS users (due to original download location changes by vendor) ghc 9.6.1 [Approved] ldc 1.32.2 [Approved] Downloads cached for licensed users llvm 16.0.5 [Approved] Downloads cached for licensed users winlibs 10.11.8 [Approved] Downloads cached for licensed users winlibs-llvm-free 10.11.0 [Approved] Downloads cached for licensed users 7 packages found.
Again, we see our LLVM compiler available. Interestingly, Winget only reported having v15.0.7 available at the time of writing, whereas Chocolatey has v16.0.5 available. It’s just one package, but in this particular case, it seems that Chocolatey has the more up-to-date package.
Another nice thing about Chocolatey is that the package explorer seems to be first-party to Chocolatey itself, so one could reasonably assume that it will be around for as long as Chocolatey is. It’s quite a bit more detailed than its Winget counterpart, too:
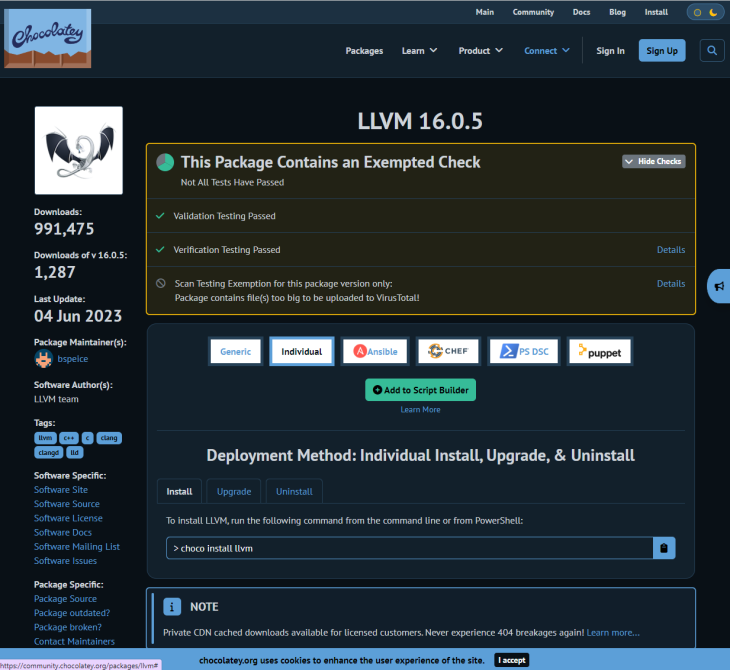
Also, users can post questions and answers on individual packages, which can help when considering how to automate the installation of a given package:
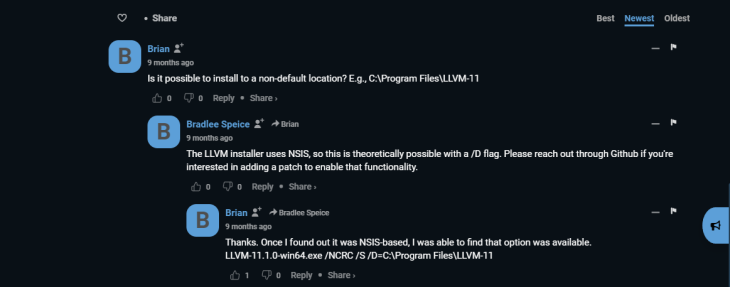
The only mild-to-moderate downside of Chocolatey is that installing packages usually requires administrator rights to do so. So, how does Chocolatey compare?
- ✅ Free, easy-to-use package manager
- ✅ Has a long history (since 2011) so is definitely reliable by now
- ✅ Package searching function is first-party to Chocolatey itself
- ❌ Doesn’t ship with Windows, requires a modicum of effort to install
If you’d like to jump right into using this package manager, check out this tutorial on using Node on Windows with Chocolatey.
Scoop
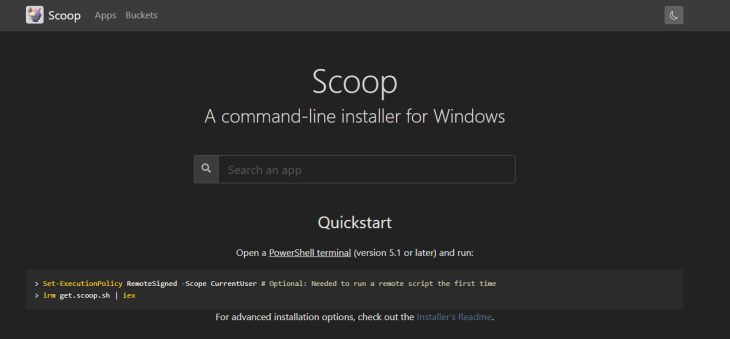
Scoop bills itself as a command-line installer for Windows. However, it still offers a slightly different take on package installation and management when compared to Winget or Chocolatey.
Package managers like Chocolatey require administrator privileges to install an app somewhere like Program Files, whereas Scoop takes a more restricted approach to permissions for the apps you install.
Take, for example, installing a tool like VS Code. Normally, if you were installing it yourself, or if you used a tool like Chocolatey, it might install in your program files, your AppData profile on your computer, or somewhere similar.
While this usually doesn’t present issues, having things installed in places on your computer that are modifiable by you, the system, and other installers can — at times — cause conflicts.
To understand what makes Scoop different, let’s see the output of installing VS Code via Scoop:
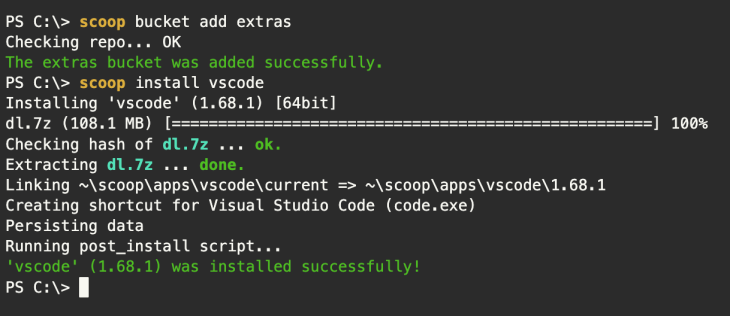
In this case, we first add the third-party “extras” bucket. Then, we issue the scoop install vscode command to begin the installation.
Instead of the installation package for VS Code coming in, a compressed package has been downloaded. Next, it’s extracted to the scoop directory within our home drive.
Finally, a “shim” is used that points to this installation instance of VS Code. The benefit of this approach is that you could pretty much delete the entire scoop directory, and the rest of your system would be unaffected.
Searching for VS Code on the Scoop webpage returns a list of packages that match what we’re after. Clicking into a specific package’s details gives some basic details regarding its version and when the package was last updated:

There’s not a lot else here — no comments on the packages themselves or descriptions of how this package is installed.
Clicking on the version links to a GitHub page that contains a lot of detail about how this package is installed. This is good because you can see precisely what an installation package is doing and that it’s not interacting with other files or folders outside of the main Scoop directory. Neat!
Ninite
Up until now in this article, all of the tools that we’ve covered have been heavily focused on using the command prompt to install tools. For most people, this will work just fine, but others prefer a UI tool to view and manage software updates.
In these cases, Ninite is a great option:
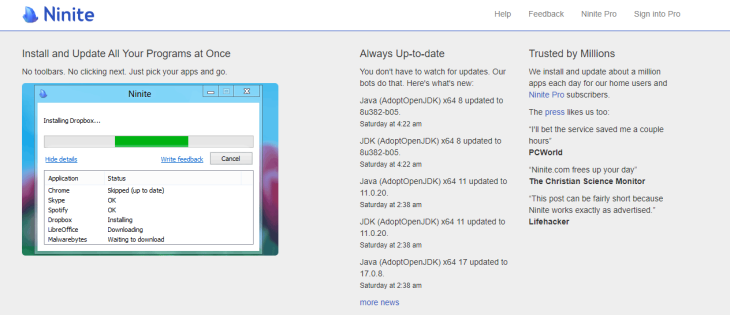
There’s a very extensive list of apps available, and all of the installers have been automated. Ninite also claims to only install the minimum, and not install needless cruft like toolbars and the like:
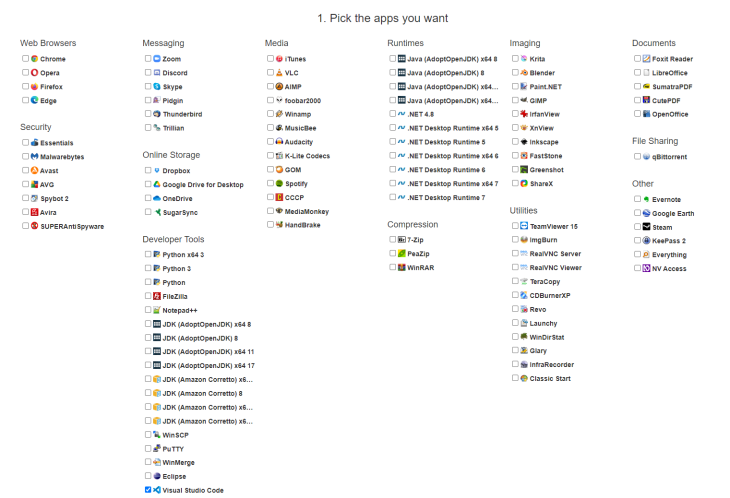
You just tick the apps you want, and then press the “Get Your Ninite” button:

A very small 500kb executable is downloaded, which will retrieve and install the most up-to-date versions of the apps available. Easy.
Options beyond Windows package managers
In a perfect world, all of the above options would be more than adequate. However, there are quite a few choices when it comes to operating systems, and you may want to manage packages on your computer, which could run Linux or macOS.
Fortunately, these operating systems have been around as long as Windows, and while they see less use, the requirement to easily manage packages exists in their realms also. So what should you use if you are managing a non-Windows machine?
macOS — Homebrew
If you’re not on Windows, but instead use macOS, Homebrew offers the best solution here:

Installation is carried out by a simple command executed in the terminal, like this:
/bin/bash -c "$(curl -fsSL https://raw.githubusercontent.com/Homebrew/install/HEAD/install.sh)"
Search functionality is built into the website itself, but the information retrieved on packages can be a little austere:
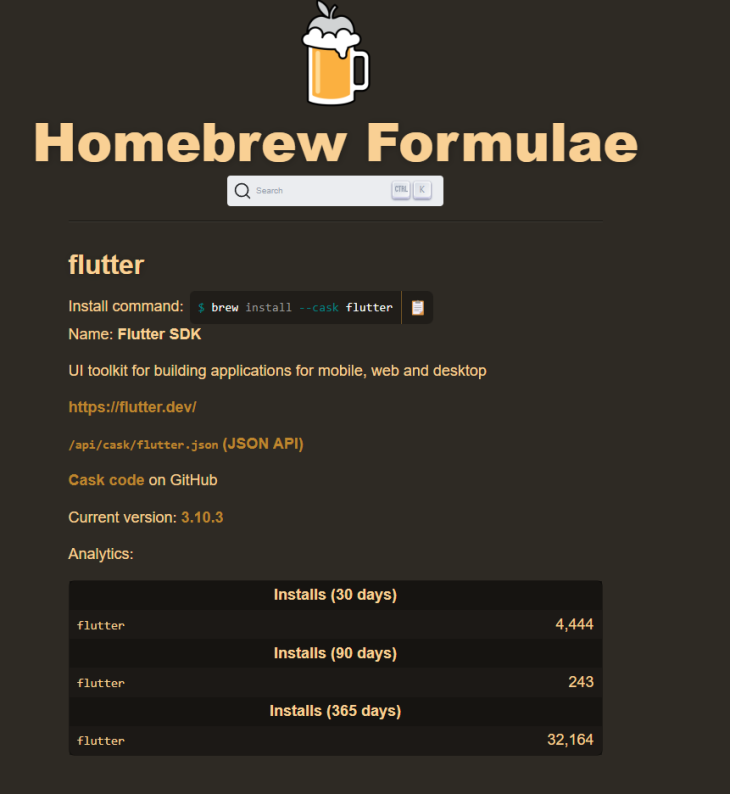
But still, with a link to the GitHub repository present, it’s easy enough to get the information that you’re after.
Cross-platform — npm
Many tasks that you wish to undertake could possibly also be provided by a package from the npm repository:
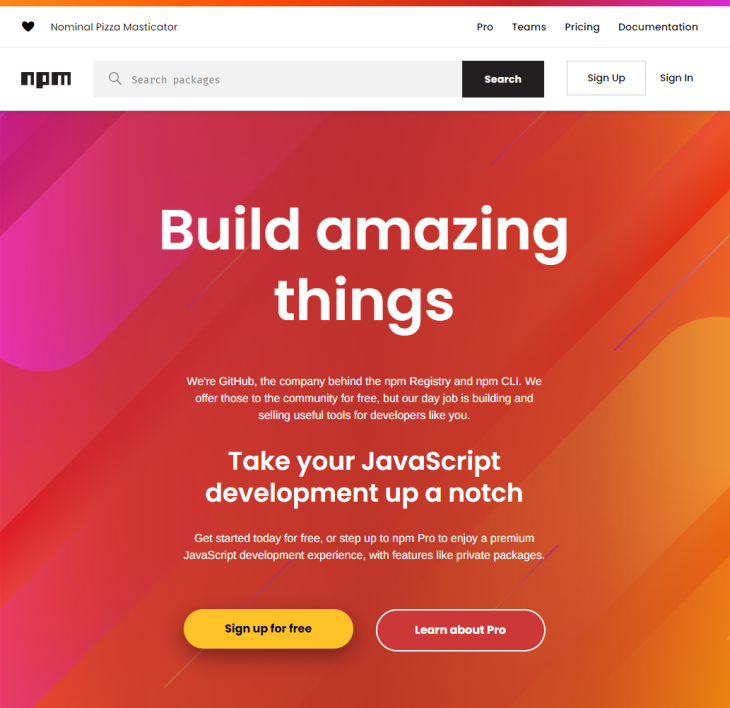
Access to npm is provided by installing Node.js, then using the following command:
npm install -g package-name
As an added option, you can also use npx to install and subsequently execute the package you are after.
Packages can be searched for on the npm website, and results are very informative. See the following example of this package that lets you find and remove node_modules from a directory to save space:
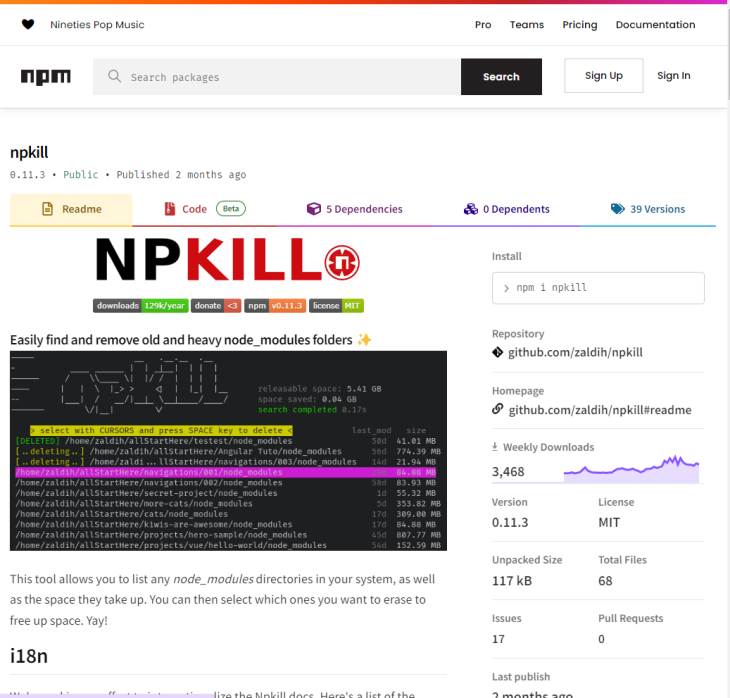
How should you manage your packages?
There are quite a few options, so if you need to make a quick choice, take a glance at the below.
|
Name |
Platforms |
Pros |
Cons |
|---|---|---|---|
|
Winget |
Windows |
|
|
|
Chocolatey |
Windows |
|
|
|
Scoop |
Windows |
|
|
|
Ninite |
Windows |
|
|
|
Homebrew |
macOS, Linux |
|
|
|
npm |
Literally everything |
|
|
No matter what package management solution you use, one thing we can be sure of is that package managers save us from a lot of button-clicking on installers. They also make it a lot easier to configure a build machine or build environment to build a specific app.
Whichever package manager you choose, you’ll no doubt save some time, so enjoy!
200s only


Monitor failed and slow network requests in production
Deploying a Node-based web app or website is the easy part. Making sure your Node instance continues to serve resources to your app is where things get tougher. If you’re interested in ensuring requests to the backend or third-party services are successful, try LogRocket.

LogRocket is like a DVR for web and mobile apps, recording literally everything that happens while a user interacts with your app. Instead of guessing why problems happen, you can aggregate and report on problematic network requests to quickly understand the root cause.
LogRocket instruments your app to record baseline performance timings such as page load time, time to first byte, slow network requests, and also logs Redux, NgRx, and Vuex actions/state. Start monitoring for free.
Last Updated :
30 Sep, 2024
Managing software on Windows can be more difficult and time taking if we are constantly installing and updating various programs. There is one faster and more efficient way to manage all our software is by using package managers. A package manager allows us to install, update, and remove programs with simple commands. This can save us a lot of time, especially when we are dealing with multiple installations or updates at one go(one time). In this article, we are going to learn about some of the best package managers for Windows that make managing software much easier.
What is a Package Manager?
A package manager is a tool that helps us download, install, update, and remove software on our computer using commands. We don’t have to search manually for the software online and then download it, and go through installation steps, a package manager does it all for us with just a few commands in our terminal or command prompt. These tools are especially helpful for developers and advanced users who frequently install or update software, and even regular users can benefit from them at their convenience. It can save time due to speed installations.
Why Use a Package Manager on Windows?
While Windows has traditionally relied on graphical interfaces such as downloading from websites and clicking through installer. We can use a package manager which offers several advantages:
- Faster Software Management: It helps in Installing, updating, or uninstalling programs quickly using commands.
- Automatic Updates: It always gets the latest versions of our software without checking for updates manually. It performs automatic updates.
- Simplified Installation Process: With package managers, we don’t need to search for the right download link or go through multiple installation steps.
- Batch Installations: These can Install multiple programs at once with a single command. This prevents confusion while dealing with a lot of commands.
Best Package Managers for Windows
1. Chocolatey
Chocolatey is one of the most popular package managers for Windows. It is very simple to use and supports thousands of packages, including popular programs like Google Chrome, VLC, and Python.
Key Features of Chocolatey
- Chocolatey has one of the largest libraries of software which has over 9,000 packages. So, whether we need Google Chrome, Visual Studio Code, or something more specialized like Python or Git.
- We can install, update, or uninstall any program using simple text commands. It’s much faster than manually downloading and clicking through install wizards.
- Chocolatey can automatically update installed software whenever a new version is available.
- Chocolatey works well with other automation tools like PowerShell, Jenkins, and Ansible.
- Chocolatey offers advanced features like license management, package moderation, and security scanning.
How to Install Chocolatey:
First, open PowerShell as Administrator.
Run the following command:
Set-ExecutionPolicy Bypass -Scope Process -Force; [System.Net.ServicePointManager]::SecurityProtocol = [System.Net.ServicePointManager]::SecurityProtocol -bor 3072; iex ((New-Object System.Net.WebClient).DownloadString('https://community.chocolatey.org/install.ps1'))
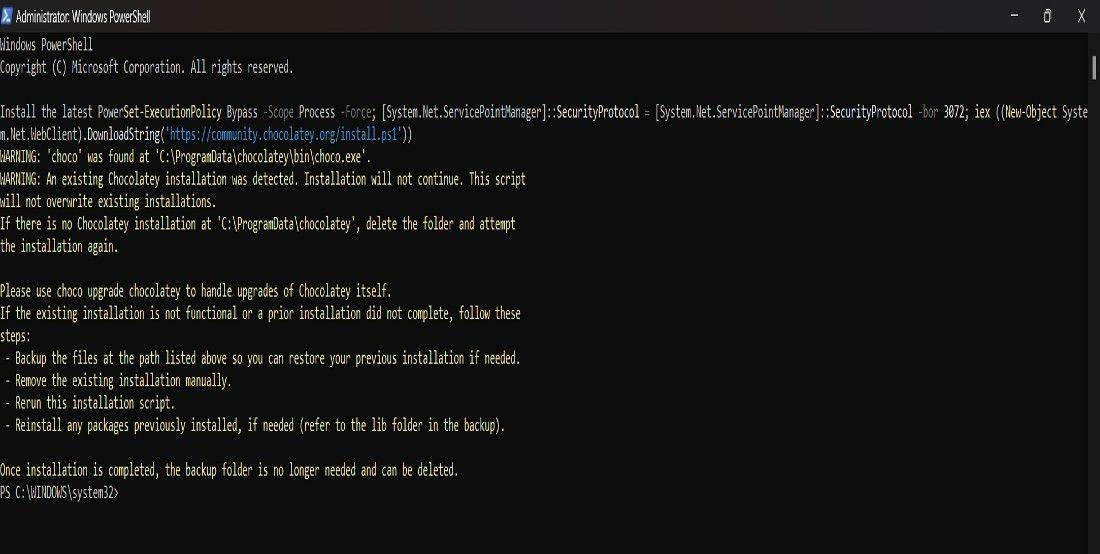
After installation, we can install any software by typing:
choco install <package-name>
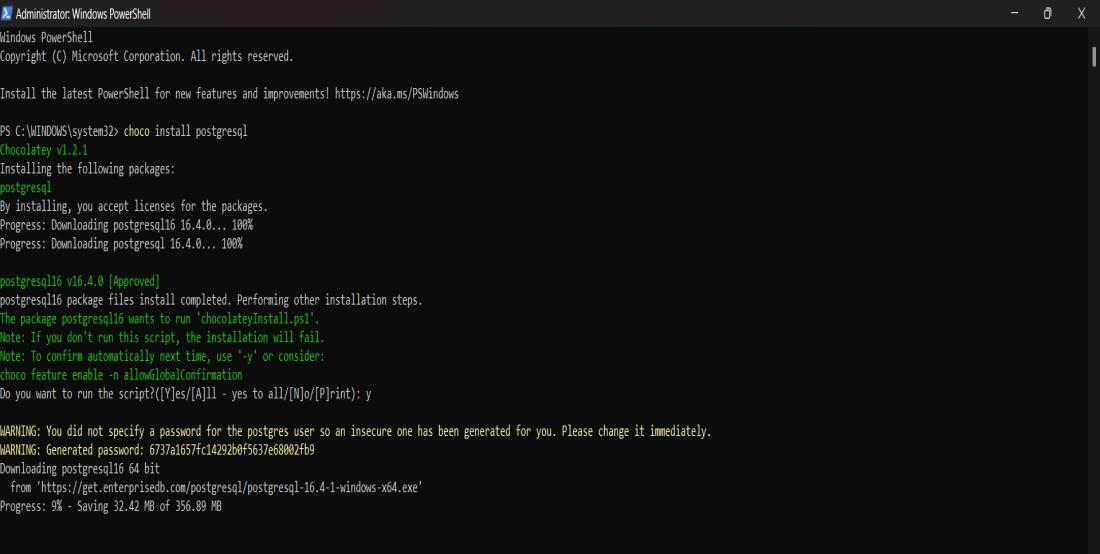
2. Winget (Windows Package Manager)
Winget is the very own package manager of Microsoft which is built directly into Windows 10 and 11. It is still growing but is a fantastic tool for managing software on Windows.
Key Features of Winget (Windows Package Manager)
- Winget comes pre-installed with the latest versions of Windows 10 and 11. We can easily start using it right away without any setup.
- Winget uses simple commands for installing, upgrading, and uninstalling software.
- Winget has many popular programs available such as browsers (Google Chrome, Firefox), code editors (VS Code), and more.
- Winget can pull apps from the Windows Store, so we can manage apps from one place.
How to Use Winget:
First, open Command Prompt or PowerShell.
Use the following command to search for software:
winget search <package-name>
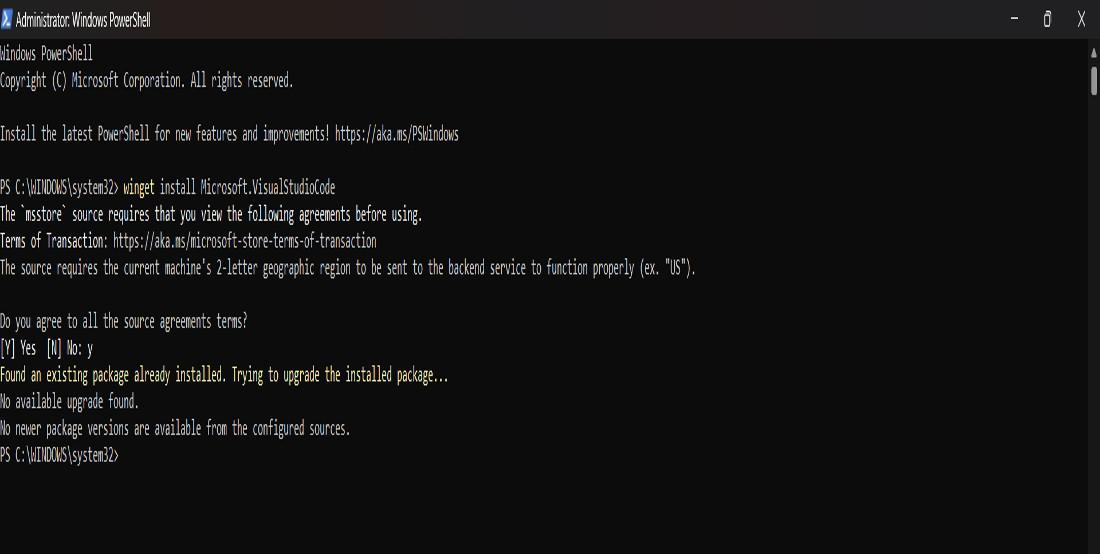
To install a program, simply type:
winget install <package-name>
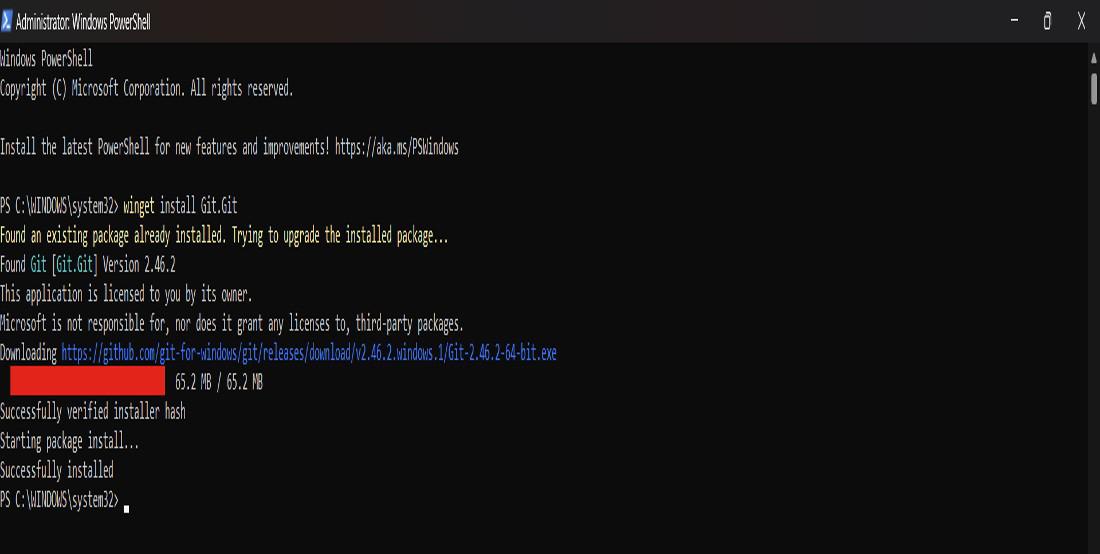
3. Scoop
Scoop is another excellent package manager that focuses on simplicity. It installs programs in a clean, isolated environment, which avoids system-level changes, and makes it safer to use.
Key Features of Scoop
- Scoop installs programs in our user directory, so we don’t need to run it as an administrator.
- Scoop specializes in small command-line utilities, like Git, Node.js, or Python.
- Scoop organizes software into different “buckets”. The main bucket is for popular tools, but you can also add community or custom buckets.
- Scoop makes it easy to install, update, or uninstall programs with commands such as scoop install vlc or scoop update.
How to Install Scoop:
Open PowerShell as Administrator.
Run the following command:
Set-ExecutionPolicy RemoteSigned -Scope CurrentUser
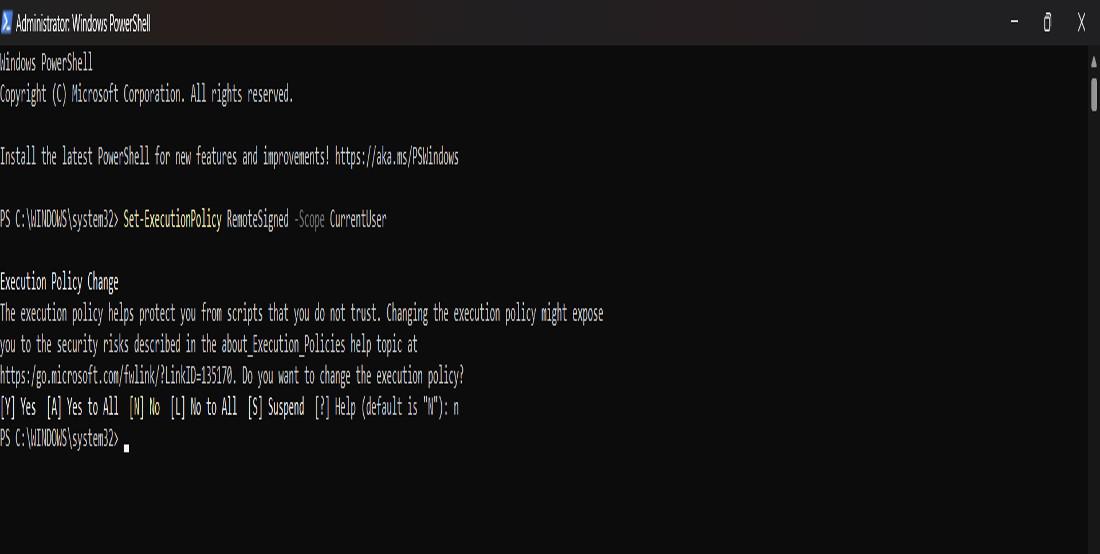
Then, install Scoop using this command:
iwr -useb get.scoop.sh | iex
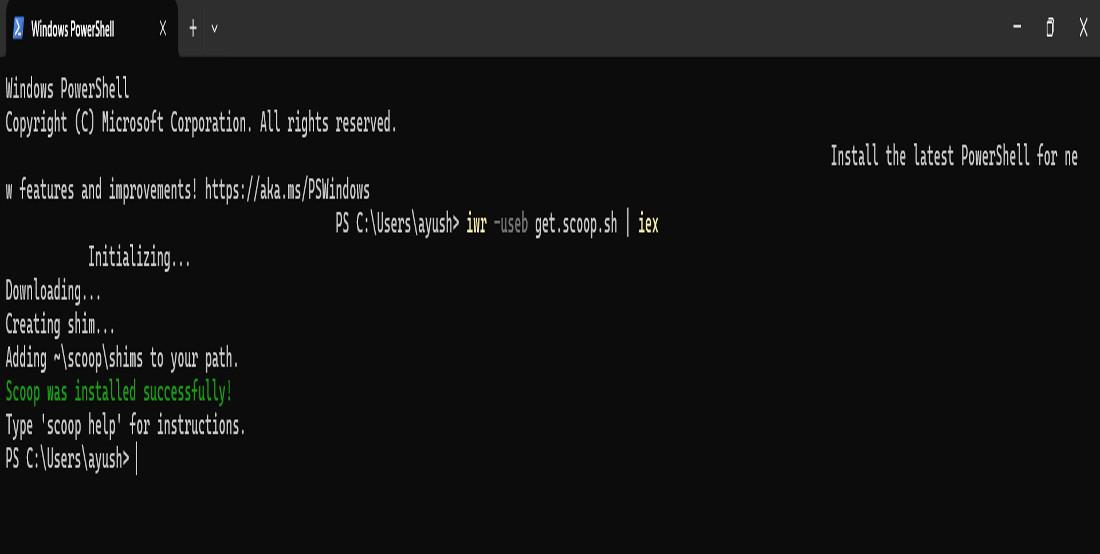
We can install programs by typing:
scoop install <package-name>
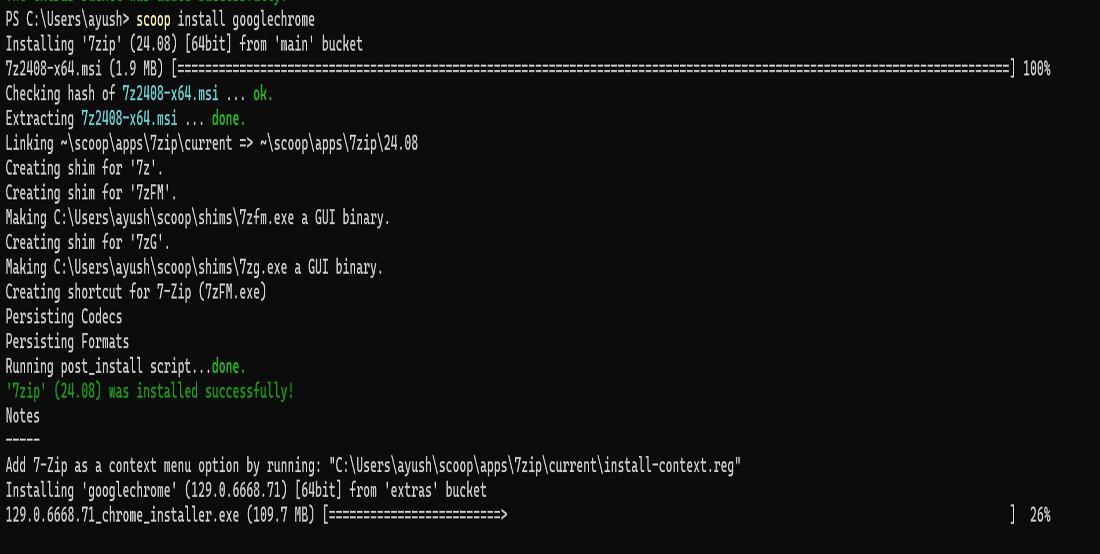
4. Ninite
Ninite is a simpler tool compared to the others on this list. While it doesn’t have command-line integration, it automates the process of installing and updating popular software through a graphical interface.
Key Features of Ninite
- We can select multiple programs from Ninite’s website, and download one installer, and Ninite will handle everything.
- Ninite doesn’t bundle unwanted programs or ads.
- Ninite can automatically check for and install updates for the software that we have previously installed with it.
- Ninite can install programs without requiring administrative permissions in most cases.
How to Use Ninite:
- Visit the Ninite website.
- Now, we select the programs we want to install from the list.
- Download the custom installer that Ninite creates for us.
- Run the installer, and it will install all selected programs without additional steps.
You can visit this website to download: Ninite
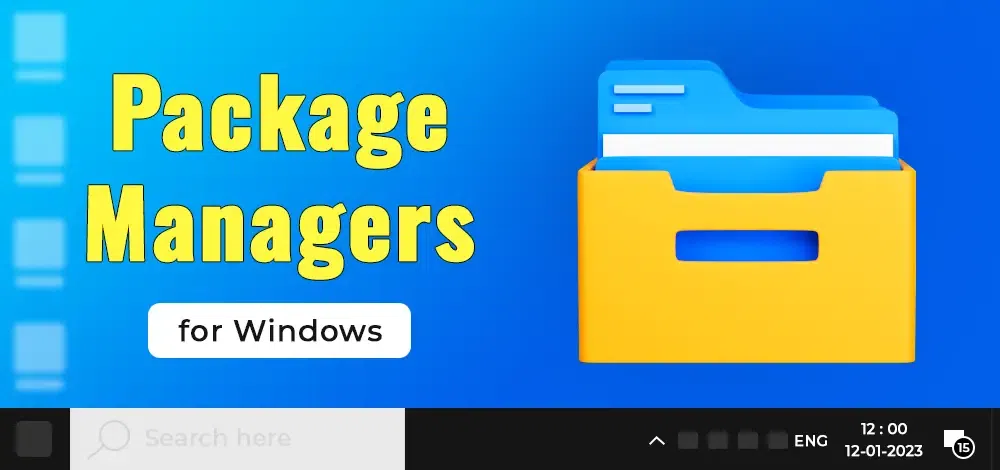
Conclusion
We can use a package manager on Windows which can save a lot of time and effort when it comes to managing software. Whether we are installing, updating, or uninstalling programs, these tools make the process much smoother. We can choose any package manager among different options such as Chocolatey, Scoop, Winget, and Ninite.
2023-10-01
·
3 мин. для прочтения
Пакетный менеджер для Windows. WinGet.
Содержание
1 Общая информация
- Репозиторий: https://github.com/microsoft/winget-cli
- В WinGet имеется два источника пакетов: магазин Windows и собственный репозиторий, поддерживаемый Microsoft.
- Репозиторий WinGet является просто каталогом ссылок на скачивание инсталляторов того или иного ПО из различных источников, предлагаемых их разработчиками.
- Начиная с Windows 10 1709 выпуска он предустановлен по умолчанию.
- Доступен в Магазине Windows под названием App Installer.
2 Использование
2.1 Список пакетов
-
Получение списка уже установленных приложений:
-
Посмотреть список подключённых репозиториев:
- По умолчанию подключено два репозитория: Магазин Windows и WinGet.
2.2 Поиск пакета
-
Найти пакет в репозитории:
-
Можно искать не по подстроке в названии, а по категории (прозвищу):
winget search --moniker office -
Можно задать репозиторий:
winget search --moniker office -s winget -
Если нужно строгое вхождение, то к строке запроса нужно добавить ключ
-e, в этом случае будет искаться полное совпадение с учетом регистра:winget search --moniker office -s winget -e -
Фильтры для запросов:
--name: имя пакета;--id: идентификатор пакета;--tag: тег пакета;--moniker: прозвище пакета.
-
Посмотреть информацию о пакете:
-
Получения списка версий доступных в репозитории:
winget show Kingsoft.WPSOffice --versions
2.3 Установка пакета
-
Установить пакет:
winget install Kingsoft.WPSOffice -
Приложение будет установлено с параметрами по умолчанию.
-
Ключи:
-h,--silent: полностью скрыть процесс установки;-i,--interactive: запуск установки в интерактивном режиме;-v,--version: установить пакет нужной версии;-a,--architecture: явно указать архитектуру (для скачивания), доступными являются значения:X86иX64;--locale: указать нужный язык.
-
Скачивание пакета в папку Загрузки:
winget download RARLab.WinRAR -
Скачать 32-разрядную английскую версию:
winget download RARLab.WinRAR --locale en-US -a X86
2.4 Обновление пакетов
- Обновить отдельный пакет:
winget upgrade Microsoft.VCRedist.2015+.x64 - Обновить все пакеты:
- Зафиксировать текущую версию пакета и сделать его недоступным для обновления:
winget pin add RARLab.WinRAR - Пакет может быть обновлён командой обновления пакета или добавлением к
upgrade --allключа--include-pinned. - Полностью заблокировать обновление пакета:
winget pin add RARLab.WinRAR --blocking - Закрепление пакета в рамках определённой версии:
winget pin add LibreOffice --version 7.4.* - Просмотр закреплённых пакетов:
- Для удаления закрепления:
winget pin remove LibreOffice - Удалить установленную программу:
winget uninstall LibreOffice
2.5 Список программного обеспечения
-
Экспортировать список установленного программного обеспечения:
winget export -o C:\ADM\myapp.json- Если требуется указать конкретные версии, то добавьте ключ
--include-versions.
- Если требуется указать конкретные версии, то добавьте ключ
-
Автоматической установки программного обеспечения из списка:
winget import -i C:\ADM\myapp.json -
Ключи:
--accept-source-agreements: подавляет запрос на принятие исходного лицензионного соглашения на использование источника пакетов;--accept-package-agreements: автоматическое принятие лицензионного соглашения (может потребоваться для некоторых пакетов);--ignore-unavailable: игнорирование ошибок в случае недоступности пакета в источнике;--ignore-versions: игнорировать заданные версии;--no-upgrade: не обновлять существующие.
-
Вариант команды импорта:
winget import -i C:\ADM\myapp.json --accept-source-agreements --accept-package-agreements --ignore-unavailable --no-upgrade
Не все знают, но в Windows последних версий по умолчанию присутствует менеджер пакетов Winget. Возможность может быть полезной как для тех, кто ранее пользовался подобными инструментами установки программ, так и для не сталкивавшихся с диспетчерами пакетов пользователей.
В этом обзоре подробно о том, как пользоваться диспетчером или менеджеров пакетов winget в Windows 11 и Windows 10, а для начинающих пользователей — о том, что это такое и почему функция может быть удобной.
Что такое менеджер или диспетчер пакетов winget (Windows Package Manager)
Менеджеры (или диспетчеры) пакетов — обычное дело для Linux и позволяют скачивать, устанавливать последние версии программ и обновлять их без поиска официальных сайтов и ручной загрузки, а с помощью простых команд (при этом будут загружаться именно последние версии ПО из официальных источников), при этом обычно скачивание программ происходит именно с официального сайта разработчика, что более безопасно, чем использование сторонних источников. Теперь это можно выполнить и в Windows 10 или 11 с помощью Winget.
Впрочем, это можно было сделать и раньше с помощью OneGet/PackageManagement и Chocolatey, но теперь репозиторий (база данных программного обеспечения) поддерживаются Microsoft, а не сторонними поставщиками (но сами программы, напомню, скачиваются с официальных хранилищ разработчиков).
В отличие от магазина приложений Microsoft Store, с помощью winget пользователь может устанавливать куда больший набор самых различных часто используемых программ, не ограниченных довольно скудным ассортиментом из указанного магазина (но в последних версиях winget показывает и приложения из магазина).
Использование winget в Windows 11/10
Менеджер пакетов winget уже предустановлен в последних версиях Windows 11 и Windows 10. Проверить, установлен ли он у вас можно, запустив Терминал Windows или Windows Powershell от имени администратора (сделать это можно через меню по правому клику на кнопке «Пуск») и введя команду winget. Если в результате вы видите список доступных команд winget для установки приложений, значит он установлен на компьютере.

В более старых версиях Windows 10 winget отсутствует, но его можно установить, используя один из следующих способов:
- Скачать и установить файл установщика .appxbundle с официальной страницы https://github.com/microsoft/winget-cli/releases
- Установить Preview-версию Windows 10, зарегистрироваться в Insider-программе Windows Package Manager по ссылке а затем установить/обновить приложение «Установщик приложения» (App Installer) из Microsoft Store.
Теперь, для примера, попробуем найти и установить нужную нам программу. Учитывайте, что установить мы можем лишь распространяющиеся бесплатно программы, либо с возможностью бесплатного использования. Для поиска и установки нужен доступ в Интернет. Пусть это будет архиватор 7-Zip. Вводим команды:
-
winget search zip
Этой командой мы ищем все программы с «zip» в тексте, чтобы узнать, какое имя указывать в следующей команде.
- Как видим на скриншоте выше, в репозитории удалось найти множество программ, содержащих zip в названии, включая 7-Zip. Для установки пакета вводим команду winget install и имя (первый столбец) или ИД приложения (второй столбец). Если имя содержит пробелы, возьмите его в кавычки. Но лучше использовать ИД, так как при вводе имени большой шанс получить сообщение о том, что несколько программ содержат заданный набор символов в имени. Для 7-Zip из winget (не из msstore, источник смотрим в последнем столбце) команда будет следующей:
winget install 7zip.7zip
- Как видно на скриншоте выше, началась загрузка установщика с официального сайта 7-zip.org.
- Пробую аналогичным образом установить что-то еще, например, ShareX (одна из лучших программ для создания скриншотов и записи экрана для начинающих).
- Установленную программу мы можем удалить стандартными средствами Windows (программы и компоненты в панели управления или через интерфейс Параметры — Приложения) или с помощью команды
winget uninstall ИД_приложения
- При желании мы можем не устанавливать программу, а получить полную информацию о ней, включая контрольную сумму и прямую ссылку на загрузку. Для этого используется команда winget show имя_программы (или ИД)
- Есть возможность и обновления программ. Команда winget upgrade покажет список доступных к обновлению пакетов, далее её можно использовать с указанием имени/ИД пакета или в формате
winget upgrade --all
для обновления всех программ.
- Если вы хотите воспользоваться графическим интерфейсом для более удобного поиска нужных программ winget и создания команд установки, обратите внимание на WingetUI и Winstall.
Среди нескольких тысяч доступных к скачиванию и установки пакетов вы можете найти:
- Прикладные программы: браузеры, архиваторы, редакторы, проигрыватели, средства создания скриншотов и записи экрана, программы просмотра изображений и многие другие.
- Системные утилиты для работы с дисками, резервного копирования, шифрование, переименования файлов, отдельные инструменты из Sysinternals.
- Востребованные компоненты Windows, такие как .NET Framework, Распространяемые пакеты Visual C++ разных версий.
- ПО Майкрософт, самое разнообразное — от Microsoft PowerToys до Visual Studio Community Edition.
Список не полный: если вы что-то ищете, программа или компонент достаточно популярен и распространяется, в том числе, бесплатно, с большой вероятностью вы его найдёте в winget.
Windows Package Manager (winget) — менеджер пакетов для Windows 10, который позволяет с помощью командной строки устанавливать приложения из встроенного репозитория Microsoft.
После скачивания и установки пакета (файл .appxbundle) достаточно запустить командную строку Windows или PowerShell и ввести команду winget. Если установка прошла корректно, будут отображены основные команды и краткое описание winget.
Каждое доступное приложение проходит проверку фильтром SmartScreen и статическим анализатором. Также, проверяются манифесты, хэш и несколько других параметров, чтобы ограничить попадание в репозиторий вредоносного программного обеспечения.
Благодаря поддержке пакетным менеджером интерфейса командой строки (Windows PowerShell или Windows Terminal) разработчики смогут быстро устанавливать необходимое в работе ПО с помощью простых сценариев, без необходимости всякий раз запускать установщик каждого из необходимых приложений и взаимодействовать с многочисленными диалоговыми окнами.
На данный момент поддерживаются следующие команды:
- winget install — установка указанного приложения;
- winget show — отображение сведений о приложении;
- winget source — управление источниками приложений;
- winget search — вывод списка всех или определенных приложений;
- winget hash — хэширование файлов установщика;
- winget validate — проверка файла манифеста.
ТОП-сегодня раздела «Настройка, оптимизация»
CCleaner 6.35.11488
CCleaner — популярное приложение для оптимизации ПК, чистки реестра и удаления различного…
MSI Afterburner 4.6.5
MSI Afterburner — настоящая находка для истинного оверклокера, с помощью которой можно…
Process Hacker 2.39.124
Process Hacker — мощное приложение для полного контроля над задачами, процессами и службами, с…
Mem Reduct 3.5
Mem Reduct — небольшая портативная утилита, которая позволяет высвободить до 25% используемой…
CCleaner Portable 6.35.11488
CCleaner Portable — портативная (переносная, не требующая инсталляции на компьютер) версия утилиты CCleaner для чистки системного мусора…
Отзывы о программе Windows Package Manager (winget)
Admin
Отзывов о программе Windows Package Manager (winget) 1.9.25180 пока нет, можете добавить…