Изучая содержимое папки C:\ProgramData в Windows 11 или Windows 10 пользователи могут обратить внимание на вложенную папку Package Cache — нередко она может занимать значительное место на диске, а необходимость её наличия не ясна.
В этой инструкции подробно о том, что содержит папка C:\ProgramData\Package Cache в Windows, можно ли очистить её содержимое и с чем можно столкнуться вследствие удаления.
Назначение папки C:\ProgramData\Package Cache

Как можно предположить из названия папки «Package Cache», она содержит некий кэш пакетов. Если вы заглядывали в папки, располагающиеся внутри, вы могли обнаружить:
- Файлы установщиков MSI, реже — EXE
- В некоторых папках — файлы деинсталляторов
- Файлы CAB, содержащие файлы для установки
Большинство этих файлов имеют отношение к тем или иным системным компонентам Windows 11 или Windows 10, установленным в системе: распространяемым пакетам Visual C++ (Visual C++ Redistributable), Windows SDK, некоторым драйверам (обычно от Intel).
Указанные файлы представляют собой кэш файлов установщиков соответствующих компонентов, уже установленных в системе, и могут потребоваться при действиях с ними: удалением, исправлением, реже — обновлением. Например:
- Если вы решите исправить установку компонентов Visual C++ или некоторых других, либо настроить уже выполненную установку и нажмите кнопку «Изменить» в «Панель управления» — «Программы и компоненты» для последующего использования опции «Исправить» (Repair) будут использованы данные, хранящиеся в
C:\ProgramData\Package Cache
- При удалении некоторых компонентов и программ также будет вызван деинсталлятор программы из соответствующей папки.
Удаление папки Package Cache или её содержимого
Удаление папок из файлов из папки Package Cache возможно. Но не без последствий: самая вероятная проблема, с которой вы можете столкнуться после удаления — ошибка «Произошла ошибка при попытке удаления. Возможно, удаление уже было выполнено ранее» при действиях с установленным компонентом или программой в панели управления или параметрах Windows 11 и Windows 10.
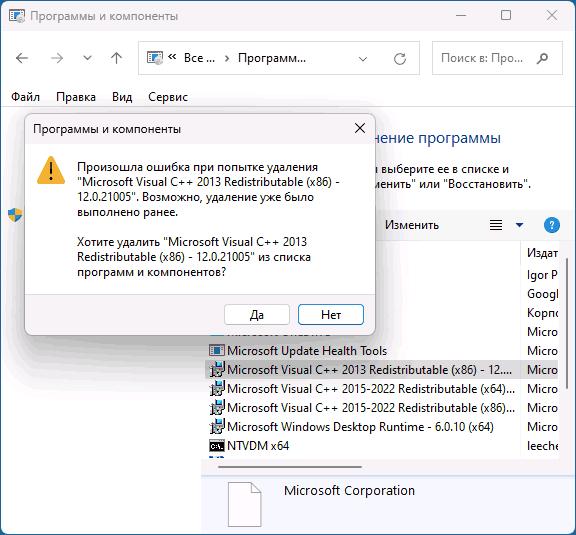
Майкрософт также не рекомендует удаление этой папки или его содержимого: несмотря на то, что она может занимать некоторое место на диске, обычно речь не идёт о критичных для свободного места числах (обычно — не более 1 Гб), а сам кэш может пригодиться в будущем.
Однако, удаление папки не приводит к каким-либо сбоям в работе текущей системы и, если с учетом приведённой информации, вы решили, что свободное место на диске важнее, вам не потребуется ничего кроме прав администратора на компьютере: достаточно удалить всё содержимое папки C:\ProgramData\Package Cache или саму эту папку в проводнике.
В этой публикации, друзья, рассмотрим такой вопрос: Package Cache — что это за папка. Эта папка расположена по пути C:\ProgramData\Package Cache. Является вложенной в скрытую папку на диске Windows C:\ProgramData. Соответственно, папка Package Cache тоже скрытая. В отдельных случаях может занимать много места и захламлять диск С. Что это за папка? Как её очистить, если она занимает много места? Можно ли её удалить?
Package Cache — что это за папка
Итак, Package Cache — это папка по пути C:\ProgramData\Package Cache.
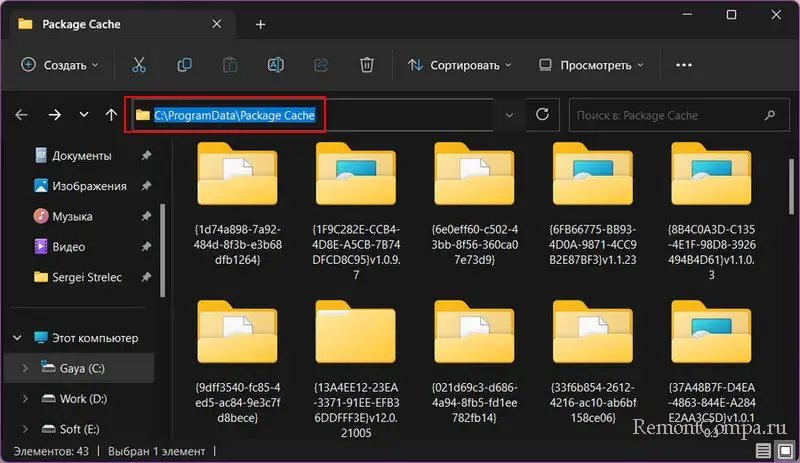
В ней хранятся кэшированные установочные файлы различных программных продуктов — Microsoft Visual Studio (Visual C++), Windows SDK, некоторых драйверов и т.п. Эти кэшированные установочные файлы необходимы для обновления, восстановления и удаления программных продуктов. Если удалить папку Package Cache или её содержимое, можем столкнуться с проблемами в работе Microsoft Visual Studio и прочих программных продуктов. Какие-то из этих проблем можно попытаться решить путём переустановки программных продуктов. Но без корректной их деинсталляции, за что, в частности, отвечает содержимое папки Package Cache, у нас может не получиться их переустановить.
Папку Package Cache не рекомендуется удалять – ни её саму, ни её содержимое. Даже если эта папка занимает много места на диске С. В крайнем случае можно перенести папку Package Cache на другой диск, а на диске С оставить символическую ссылку.
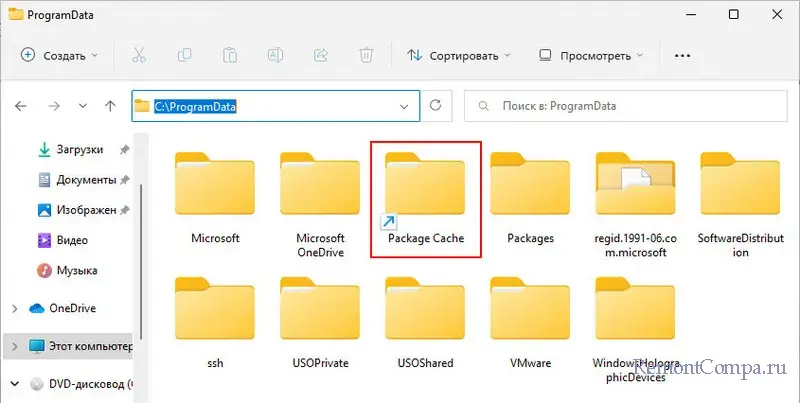
Символическая ссылка — это ссылка на файл, папку или диск, но в отличие от обычной ссылки символическая подменяет собой файл, папку или диск так, что Windows «видит» эти объекты как настоящие. Операционная система обращается к символической ссылке как к настоящему объекту. При этом символическая ссылка весит крайне мало, так как содержит только путь к объекту. Символические ссылки используются в целях экономии места на диске С, когда системные компоненты или сторонние программы нельзя перемесить или установить на другие логические диски кроме как на С.
Есть много способов создания символических ссылок – средствами команд командной строки, с помощью сторонних программ. Самый простой способ – бесплатная программа FolderMove. Указываем в ней путь папки FolderMove, указываем путь на другом логическом диске, куда нужно переместить папку. И, собственно, перемещаем.
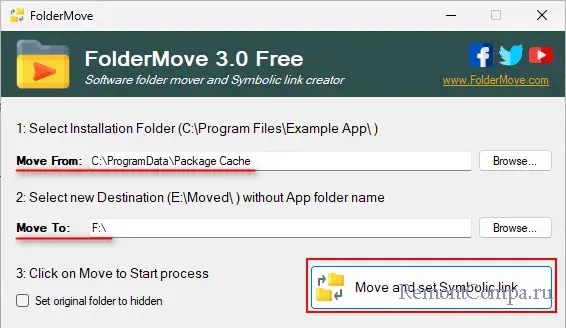
Смотрим детально о работе программы FolderMove.
Вообще же, друзья, есть масса способов очистить диск С. Расчистив системные папки, в которых удаление данных не противопоказано, возможно, мы освободим намного больше дискового пространства, чем весит папка Package Cache. Максимально чистку диска С можно выполнить программой Dism++.
-
Что это за папка?
-
Можно ли удалить эту папку и файлы?
Microsoft Visual Studio – это программа, необходимая для работы мощных графических программ Windows и производительных игр. Вместе с Visual Studio на диске C:\ появляется папка Package Cache. В идеале она занимает достаточно мало места, но при длительной работе размеры файлов значительно увеличиваются, и занимают достаточно много дискового пространства.
Что это за папка?
Package Cache появляется после установки Visual Studio и резервирует под себя место. При появлении Package Cache что это за папка определить просто. Главная задача папки – бэкап предыдущих версий программы при сбоях. В файлах хранятся данные о предыдущих обновлениях приложения, и при нарушении работы они оперативно восстанавливаются.
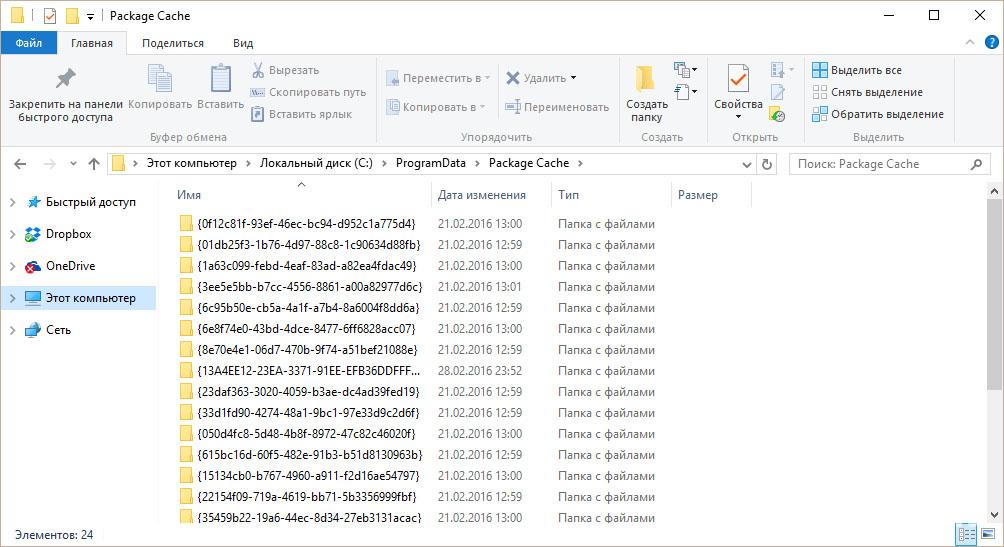
Package Cache также необходим во время обновлений Visual Studio. Программа устанавливает патчи только при наличии пакетов кэша. Поэтому, если по какой-то причине у вас удалена папка Package Cache, вы увидите такое сообщение.
Кэш-папка должна занимать не больше 50 мегабайт. Но новыми версиями программы предусмотрено резервирование кэш-пространства до 2500 мегабайт. В этом случае, даже пустой кэш-файл занимает много места.
Совет! Изучаете содержимое системных папок Windows 10? Ознакомьтесь для каких целей нужны Perflogs и Prefetch.
Можно ли удалить эту папку и файлы?
На вопрос можно ли удалять Package Cache есть ответ от официального поставщика. Microsoft настоятельно не рекомендует удалять кэш-папку. Но вы можете переместить ее на диск со свободным пространством. В этом случае, придется указать путь к файлам вручную. Это можно сделать непосредственно через программу или с использованием командной строки:
- Нужно создать директорию D:\C_DRIVE\ProgramData\ а в ней папку Package Cache.
- Копируем папку в новую директорию.
- При помощи команд rmdir и mklink переносим папку в новое расположение.
Важно! Если вы просто удалите папку с файлами, то программа автоматически зарезервирует для себя пространство снова. Но в этом случае возможен программный сбой. Поэтому файлы нужно именно переместить на новое место, а не просто создать новую директорию с пустым кэш-файлом.
Если у вас возникли вопросы по Windows 10, напишите нам. Распишите ваш вопрос в специальной форме, чтобы мы смогли помочь.
Всем привет! Сегодня мы поговорим про два раздела Packages и Package Cache – что это за папки и можно ли их удалять. Их можно обнаружить в любой операционной системе Windows 10, 11, 7 или 8. Сразу предупрежу, что папки могут находиться в разных местах. В зависимости от расположения, важность папки для ОС меняется. Если вам лень читать статью, скажу коротко:
Удалять из этих разделов ничего не стоит, и вообще лучше туда не лезть и оставить как есть!
Ниже мы уже подробно рассмотрим назначение данных папок в системе. Пишите свои дополнительные вопросы в комментариях.
Содержание
- Packages
- Видео
- Задать вопрос автору статьи

Давайте подробно рассмотрим Packages – что это за папка, и можно ли её удалить? Сразу отвечу, на второй вопрос – удалять её не стоит, и тем более лезть внутрь. Раздел может находиться в нескольких местах. Первое место:
C:\ProgramData\Packages
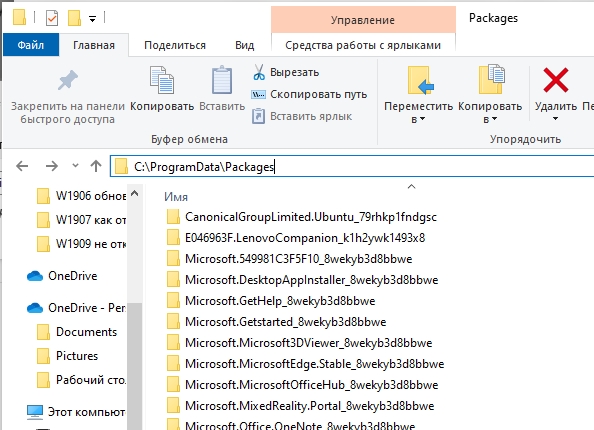
Если говорить грубо, то тут хранятся файлы для запуска почти всех программ в системе, в том числе и встроенных. Удалять, что-то изменять тут не нужно. В противном случае программы попросту начнут отказываться запускаться, вылезет ошибка или пойдет что-то не так.
Если вы нечаянно уже что-то уже удалили, то советую выполнить откат системы. Более подробно об этом читаем тут (ссылка на инструкцию).
Есть рядом еще одна интересная папка:
C:\ProgramData\Package Cache
В ней хранится дополнительный кэш для установленных программ, а также файлы деинсталляторов и установщика. Удалять или что-то делать внутри ни в коем случае нельзя. Как минимум, вы просто поломаете логику работы какой-то программы.
В общем вердикт такой – не лезем в эту папку и ничего там не трогаем. Рассмотрим второе расположение папки:
C:\Users\Имя_пользователя\AppData\Local\Packages
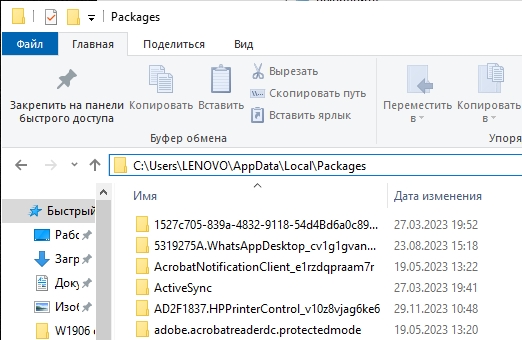
Здесь находятся файлы бэкапа программ, а также настройки для них. В теории, конечно, можно все тут удалить, но в таком случае придется настраивать программы повторно. Где-то надо будет вводить логины и пароли, где-то нужно будет еще какие-то конфигурации менять. При перезагрузке системы она автоматом создаст новые папки в этом разделе.
Лучше тут ничего не удалять, так как придется перенастраивать установленные программы. А после перезагрузки система автоматом снова создаст эти папки. Места вы больше на диске не заимеете, а вот головной боли будет больше.
Есть еще одна соседняя папка:
C:\Users\Имя_пользователя\AppData\Local\Package Cache
Тут принцип такой же – лучше эту папку не трогать. Если у вас мало места на диске «C:\», то я вам советую отдельные инструкции ниже:
- Очистка диска C от ненужных файлов.
- Как удалить весь мусор с компьютера.
- Как расширить диск C за счет диска D.
Все эти способы безопасны для работы системы. Еще один вариант – вы можете устанавливать программы и игры на второстепенные разделы – диски «D:\», «E:\» и т.д. На системном диске лучше оставить прожорливые программы, если система у вас установлена на SSD.
Читаем – как оптимизировать SSD.
Видео
Disable the package cache
If you want the installer to download every package from the internet and then delete it after it is done, you can disable the package cache by running the following command in cmd:
"%ProgramFiles(x86)%\Microsoft Visual Studio\Installer\vs_installer.exe" --nocache
This is also useful if you want to ensure that all your packages are the latest packages from the internet.
You can re-enable the package cache by passing the --cache argument:
"%ProgramFiles(x86)%\Microsoft Visual Studio\Installer\vs_installer.exe" repair --passive --norestart --cache
Move the package cache
If you’d like to work offline, you can move the package cache off of your main directory if it is short on space. One way to do this is by transferring the files to any letter drive or NTFS file system (e.g., another mount, hard disk, USB device, and network drive). You will need to create a junction between the old location and the new location.
You can create a junction by running:
mklink /J oldpath newpath
Be careful when using relative paths. You can avoid breaking the link as long as you move the link and target together, and maintain their relative paths.
Another way to create a junction is to use this tool. You can read more about the package caches on the official Microsoft docs.


