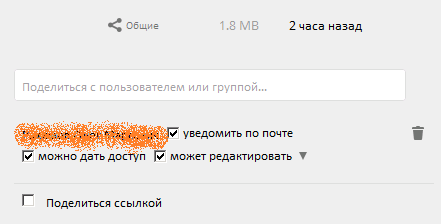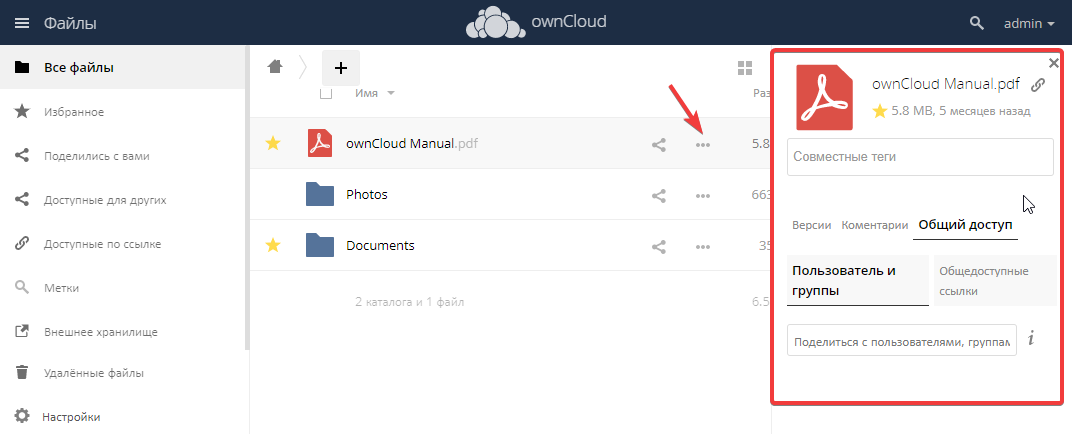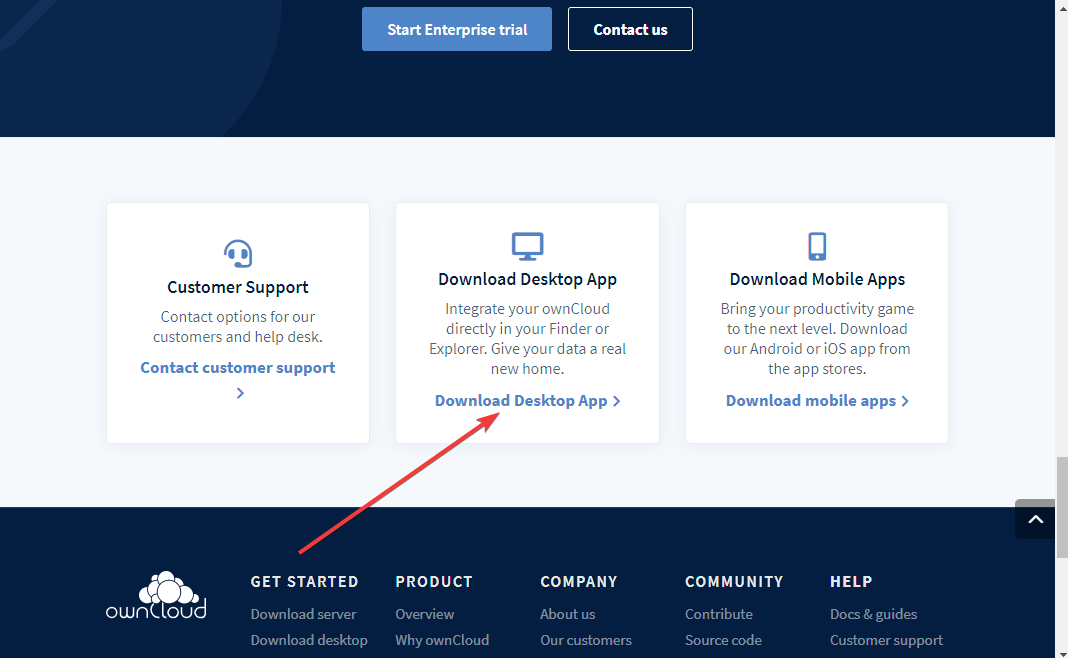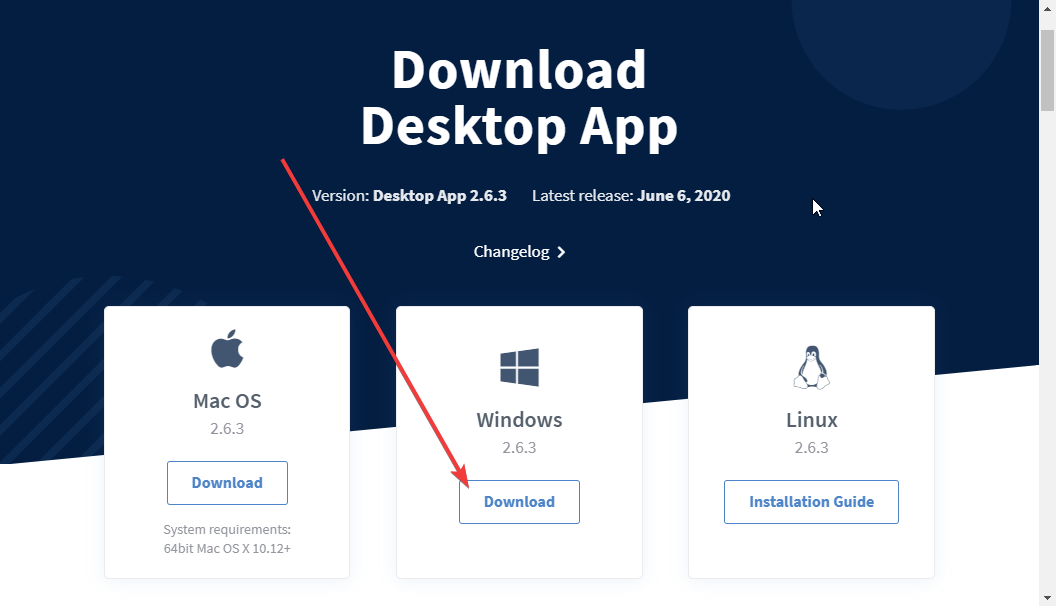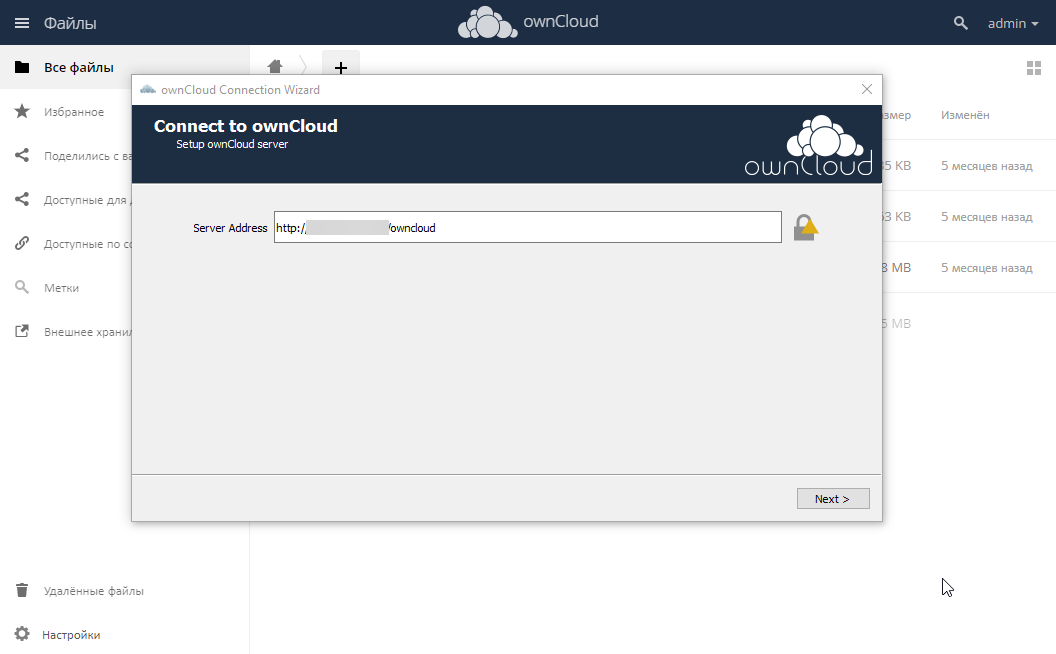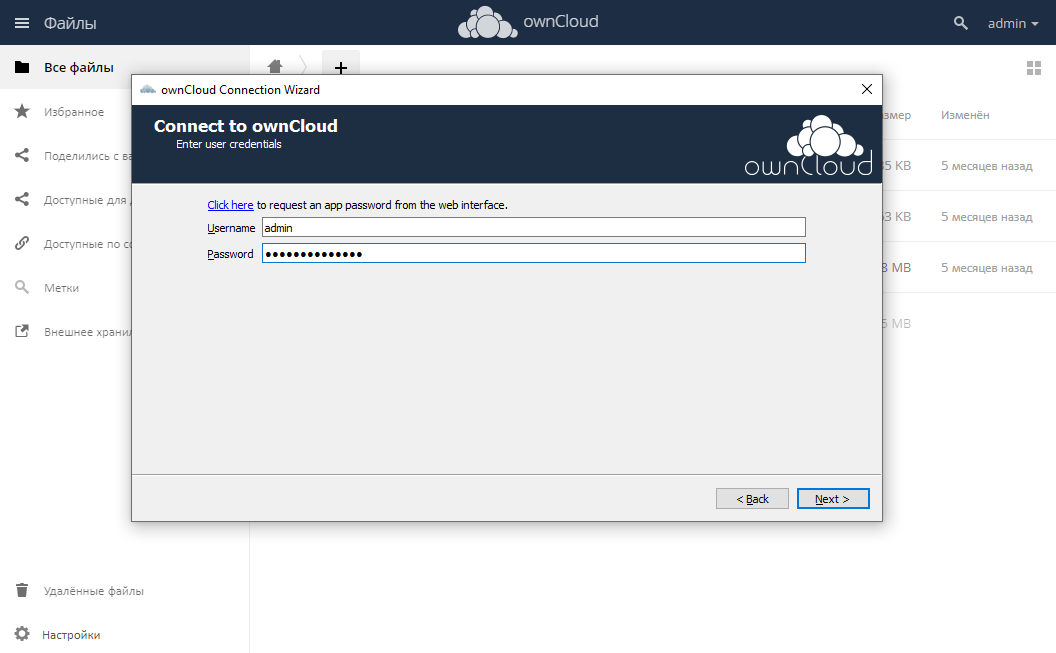Вы сейчас в поисках облачного программного обеспечения? В этой статье мы хотели бы познакомить вас с Owncloud. Это серверное программное обеспечение, которое одновременно имеет несколько клиентов, а именно для Android, iOS и Windows. С помощью этого сервиса вы сможете легко синхронизировать ваши файлы.
Nextcloud был разработан как ответвление Owncloud.
Преимущества и возможности Owncloud
Конечно, первый вопрос о подобном ПО, возникающий в вашей голове, — что оно может делать. Чтобы ответить, мы хотели бы перечислить преимущества и особенности:
- Бесплатно
Базовая версия Owncloud, а также приложения для iOS и Android бесплатны. Некоторые дополнения приложения можно разблокировать за дополнительную плату (например, сканер документов).
- Удобный интерфейс
И приложения, и веб-интерфейс имеют простой в использовании современный дизайн. Это упрощает доступ к файлам, хранящимся в облаке.
- Синхронизация данных
Как и Dropbox, клиент Owncloud для Windows позволяет вам указать папку, которая будет синхронизироваться с вашей учетной записью Owncloud. Это означает, что, если вы измените файл в этой папке на своем ПК, обновленная версия будет загружена в Owncloud, и вы сможете получить к ней доступ из любого места.
- Управление пользователями
Owncloud позволяет создавать нескольких пользователей и выделять им хранилище. Это облегчает превращение Owncloud в облако для всей семьи, при этом ни один пользователь не будет видеть файлы другого.
- Доступ из любого места
Вы можете получить доступ к своему Owncloud из любого места через веб-интерфейс, если вы подключены к Интернету. Для еще большего удобства доступны приложения для смартфонов.
- Совместное использование
Не подходит для небольших веб-серверов из соображений производительности, но теоретически возможно совместное использование. Сделайте отдельные файлы доступными для определенных пользователей. Например, они получают URL-адрес по электронной почте и могут просмотреть файл онлайн.
- Дополнительные приложения
Если вам нужно больше функций, вы можете взглянуть на приложения Owncloud. Например, вы можете вести общий календарь. Вы также можете просматривать фотографии или другие документы (например, PDF-файлы) прямо в браузере. Теперь доступны дополнительные плагины, позволяющие обмениваться документами и презентациями в браузере.
Недостатки Owncloud
Мы не хотим держать вас в неведении относительно недостатков этого решения:
- Производительность
На небольших системах производительность Owncloud не самая лучшая. Синхронизация и извлечение файлов работают, но веб-интерфейс особенно долго загружает контент. Поэтому мы рекомендуем вам в этом случае не использовать веб-интерфейс.
- (Предыдущие) Ошибки
В предыдущих версиях Owncloud иногда были серьезные ошибки. Например, были созданы тысячи конфликтных файлов, потому что Owncloud не мог решить, какой файл сохранить во время синхронизации. Процессы установки и обновления также могут время от времени завершаться сбоем из-за ошибок. Однако со временем Owncloud стал намного стабильнее.
Команда бывших разработчиков Owncloud уже несколько лет работает над ответвлением Owncloud: Nextcloud спроектирован так, чтобы быть более стабильным и, таким образом, исправить недостатки Owncloud – его ошибки.
Впечатления
Для наглядности хотим показать скриншот веб-интерфейса (дизайн немного изменился).
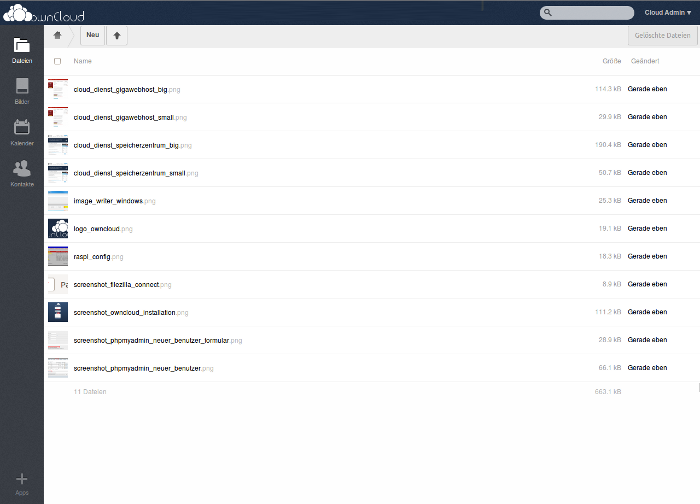
Веб-интерфейс Owncloud
Вы можете управлять файлами в своей учетной записи, загружать новые файлы и удалять существующие. Как администратор, вы также имеете доступ ко многим другим настройкам, например, управление пользователями.
Об установке
Owncloud предлагает множество функций, несмотря на некоторые незначительные проблемы с производительностью. Синхронизация, совместное использование и управление пользователями доступны из коробки, а Owncloud можно расширить с помощью приложений. Таким образом, он может конкурировать с аналогами Dropbox и является надежной альтернативой.
Если вам нравится это решение, и вы хотите установить его на свой сервер или в веб-пространство, следуйте руководству по Owncloud.
Эта статья была полезной?
Также читайте
Previous
Next
Что такое ownCloud

ownCloud больше известен, как решение для создания сетевого хранилища файлов. То есть, вместо покупки сетевого хранилища можно настроить сервер для хранения и пересылки файлов. Однако, функционал ownCloud включает в себя и другие полезные опции, которые позволяют превратить ownCloud в полноценную офисную среду для взаимодействия удаленных пользователей. При этом создатели уделили большое внимание вопросам безопасности хранения и пересылки данных.
ownClowd это линуксовое приложение с открытым исходным кодом. Его можно развернуть на виртуальном или выделенном сервере или в облаке. Приложение интуитивно-понятно и работать в нем могут пользователи, не имеющие технических навыков. Если прибавить к этому бесплатность базового пакета, становится понятно, почему это решение популярно и насчитывает миллионы установок по всему миру. Однако, для развертывания и настройки ownCloud требуются знания в области системного администрирования.
Мы решили сделать решение ownCloud доступным в один клик. Для этого мы подготовили готовый образ, который можно выбрать из коллекции решений на основе VPS, применить в облачной инфраструктуре Public Cloud или установить на выделенном сервере.
Вы получаете полностью настроенное и готовое к работе приложение, не тратя время и ресурсы на технические аспекты.
Купите ownCloud VPS прямо сейчас
Минимальная конфигурация включает:
2 ядра, 2Gb RAM, 60Gb жесткий диск
В каждый тариф входят 5 Тб ежемесячного трафика и выделенный IP адрес.
Вы можете изменять параметры тарифов и подобрать индивидуальную конфигурацию.
Так же можно значительно расширить возможности сервера ownCloud, подключив его к нашему хранилищу Cloud Storage. Это даст дополнительное дисковое пространства для долгосрочного хранения файлов.
Как подключить к ownCloud к объектному хранилищу Foxcloud
Как подключиться к ownCloud серверу
Чтобы зайти в ownCloud, скопируйте в браузер ссылку из активационного письма и введите логин и пароль.
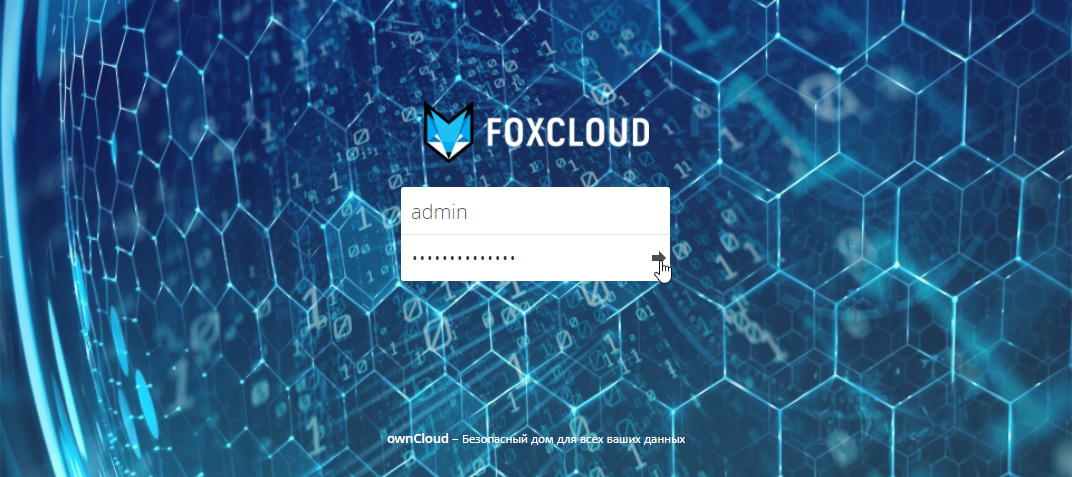
Персональные настройки
Щелкните мышкой по меню «admin» и выберите в открывшемся списке пункт Настройки.
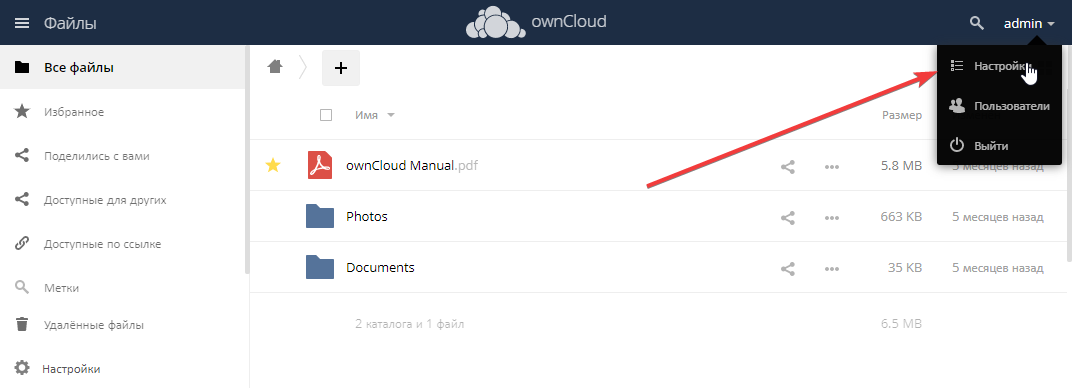
В основных настройках вы можете добавить/изменить:
— аватар (1),
— логин (2),
— адрес почты (3),
— пароль (4),
— выбрать язык (5),
— настроить почтовые уведомления об изменениях на сервере ownCloud (6),
— выполнить другие настройки.
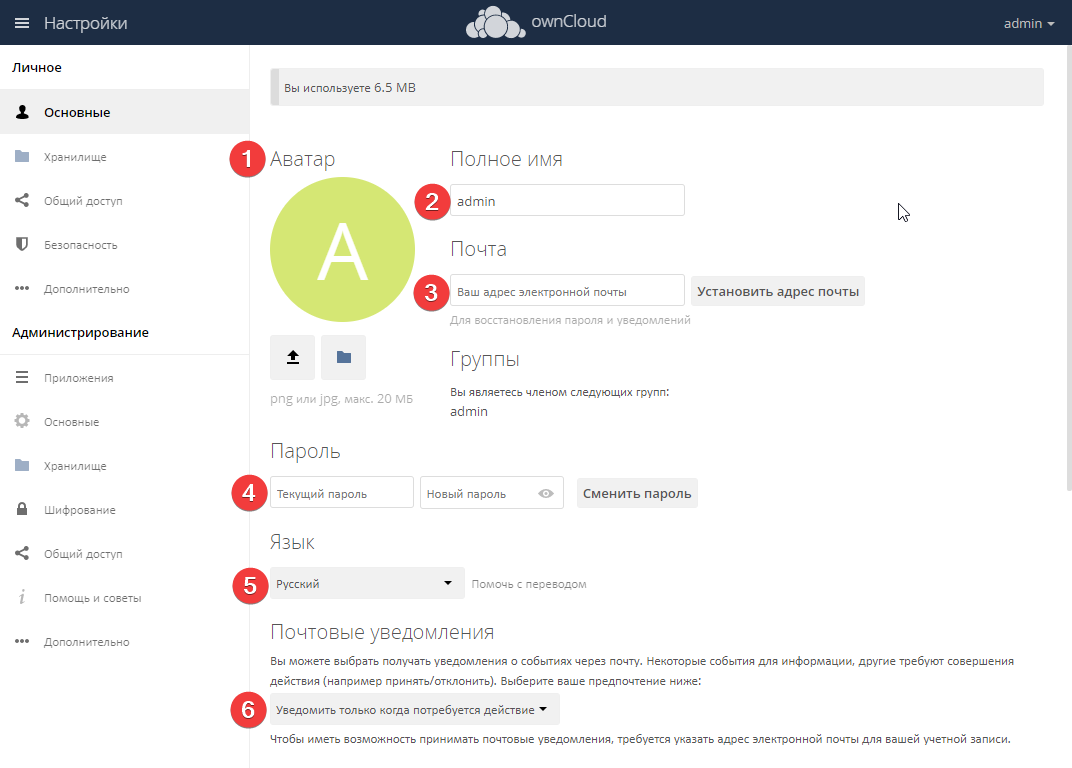
Добавление пользователей
В меню «admin» выберите пункт Пользователи.
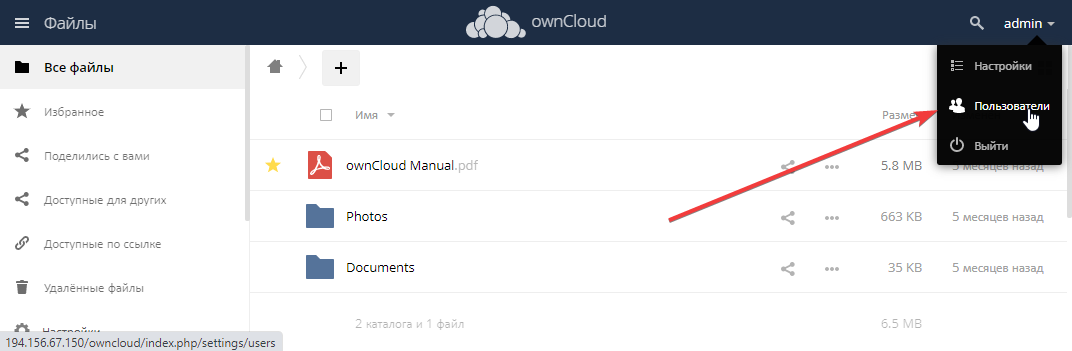
В открывшейся вкладке можно:
— создавать группы пользователей, например, Бухгалтерия, Продажи, Техническая служба и пр. (1),
— создавать пользователей (2),
— добавлять их в группы (3),
— назначать администраторов групп (4),
— назначать для пользователей квоты на использование дискового пространства (5).
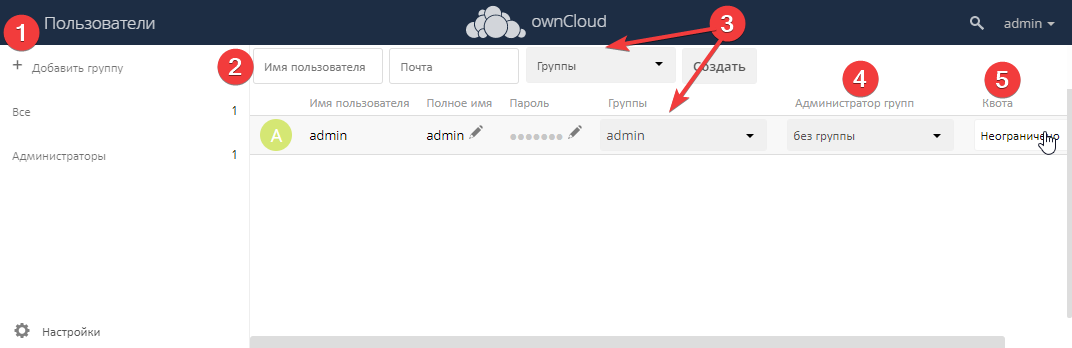
Работа с файлами и папками
Вернемся на главную страницу. Здесь находится содержимое корневой папки.
По умолчанию в корневой папке находится папка Документы, папка Photos и подробное руководство пользователя. Для просмотра содержимого папки, необходимо кликнуть по ней.
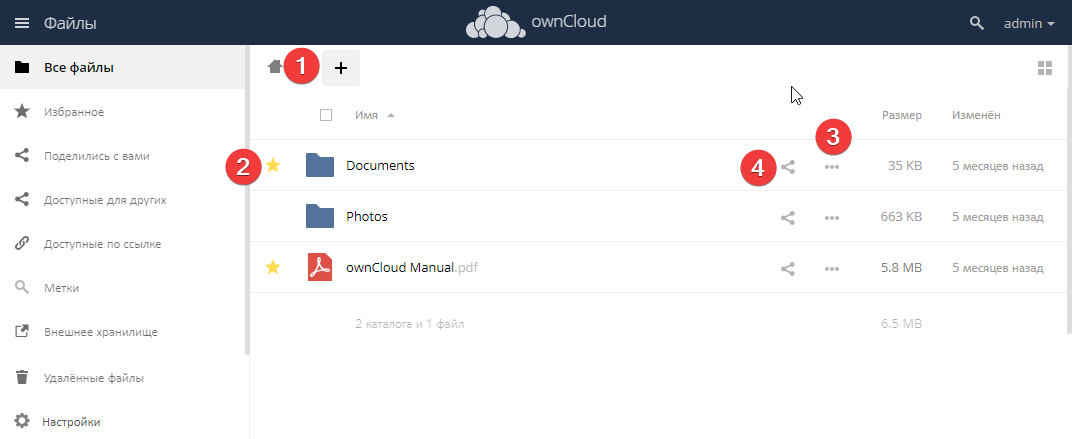
- Для того, чтобы добавить файл или папку, нужно нажать на кнопку «+» (1) и выбрать соответствующий пункт из открывшегося меню. Так же можно просто перетащить нужные файлы в ownCloud из локальной папки.
- В ownCloud интегрировано веб-приложение ONLYOFFICE, в котором можно создавать и редактировать текстовые документы, электронные таблицы и презентации. Работать с одним и тем же документом и таблицей могут одновременно несколько человек. Чтобы создать документ, таблицу или презентацию нужно так же нажать кнопку «+» и выбрать нужный пункт.
- ONLYOFFICE может редактировать и готовые документы, созданные в приложениях Microsoft Office, Google dox и других.
- В веб-интерфейсе ownCloud можно перетаскивать файлы из папки в папку, используя мышку.
- Если нажать на звездочку слева от названия файла (2), он добавится в избранные.
- Чтобы скачать, переименовать или удалить файл, необходимо нажать на меню «…» (3)
Так же в этом меню находится пункт «Подробно». В нем можно:
— комментировать файл или папку,
— прописывать теги для облегчения поиска необходимых файлов (чтобы выполнить поиск, нажмите на значок лупы в верхнем правом углу окна)
— делиться с пользователями файлами и папками и создавать общедоступные ссылки.
Чтобы поделиться файлом/папкой, можно так же нажать значок сети (4).
В меню слева вы можете увидеть избранные файлы, файлы, которыми поделились с вами, файлы, которыми делились вы с другими пользователями, список тегов(меток), а также зайти во внешнее хранилище (если оно подключено)
Синхронизация с внешними устройствами.
Еще одна удобная опция ownCloud — синхронизация облака с внешними устройствами.
Зайдите в основные настройки через кнопку admin и проскрольте вниз до пункта «Получить приложения для синхронизации ваших файлов»
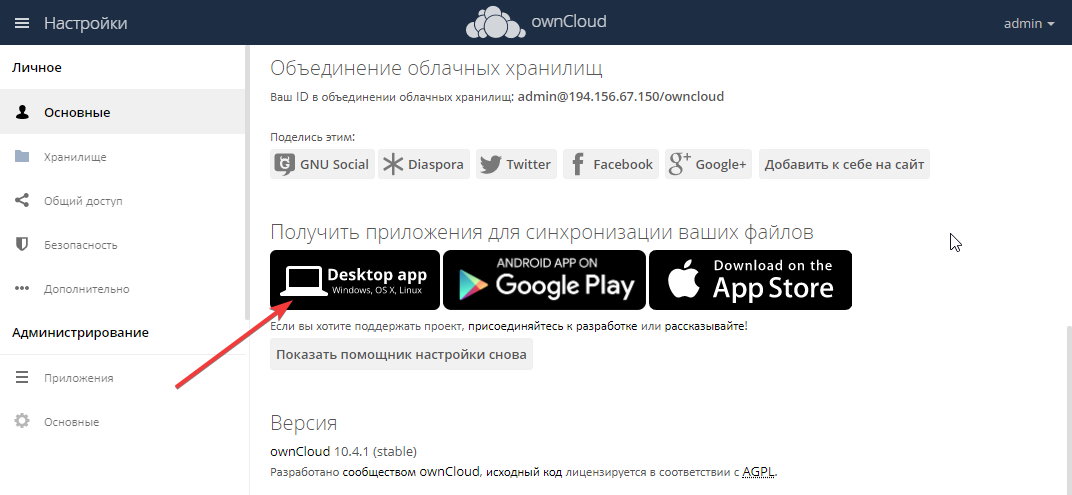
Сихронизация с ПК
- Нажмите на «Desktop app» и перейдите на страницу загрузки десктопных приложений.
- Спуститесь вниз и выберите «Download desktop App».
- Скачайте приложение для нужной вам ОС. В нашем случае это будет Windows.
- Откройте мастер установки и следуйте его инструкциям.
- Поставьте галочку на «Launch ownCloud after finish» для того, чтобы после установки приложения открылось окно соединения с вашим сервером ownCloud.
- В открывшемся окне введите адрес сервера и нажмите «Next»
- Введите логин и пароль от вашей учетной записи.
- Проверьте путь к синхронизируемой папке и нажмите «Connect».
- Закройте окно мастера синхронизации.
На жестком диске вашего компьютера создастся папка ownCloud, содержащая файлы, к которым у вас есть доступ на ownCloud сервере.
В меню файла, открывающемся при правом клике на файл или папку, появится подменю ownCloud, из которого можно создать общую ссылку, открыть нужный объект в браузере или посмотреть предыдущие версии файла.
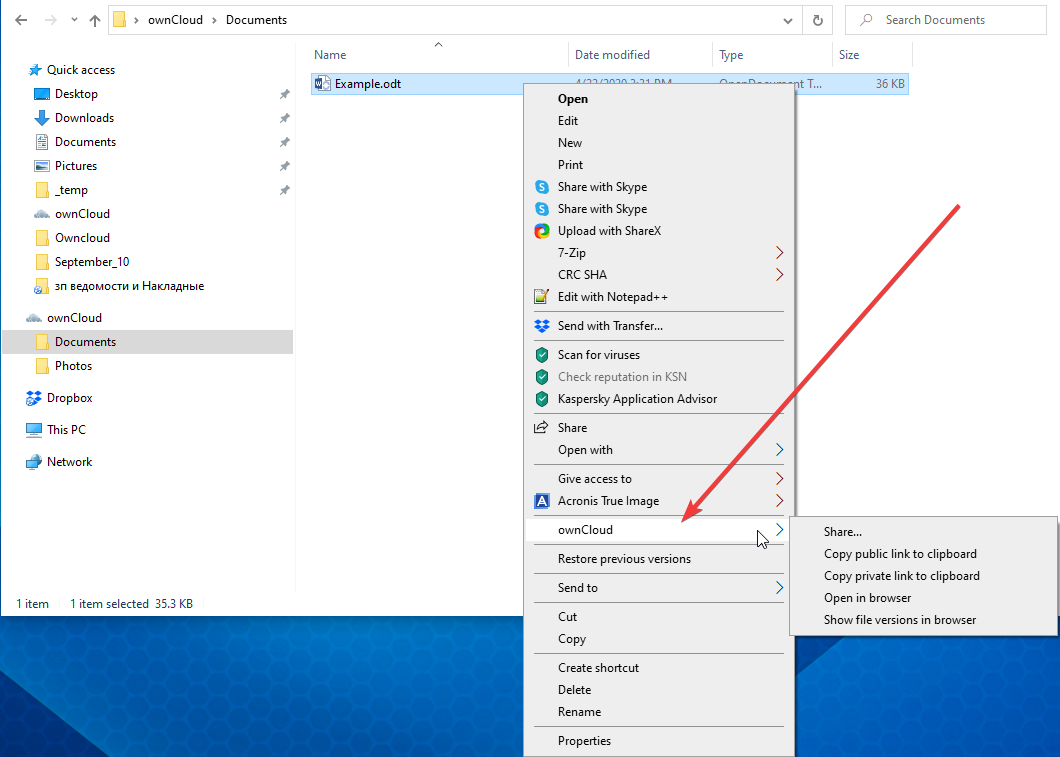
ownCloud Маркет-плейс
Решение ownCloud построено по принципу конструктора.
Вы можете дополнить его необходимыми вам опциями. В маркет-плейсе можно скачать множество плагинов, от мультимедиа-приложений и до решений, повышающих безопасность и продуктивность ownCloud.
Зайти в маркет-плейс можно непосредственно из ownCloud: зайти в меню приложений (1) и перейти в market (2)
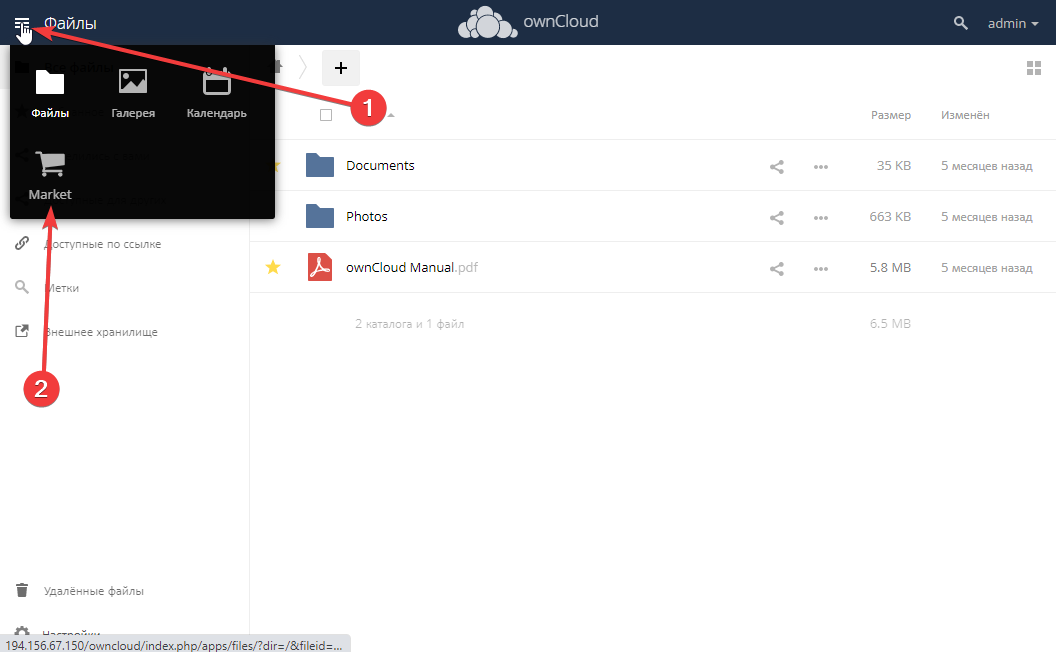
Здесь можно выбрать и скачать нужный плагин.
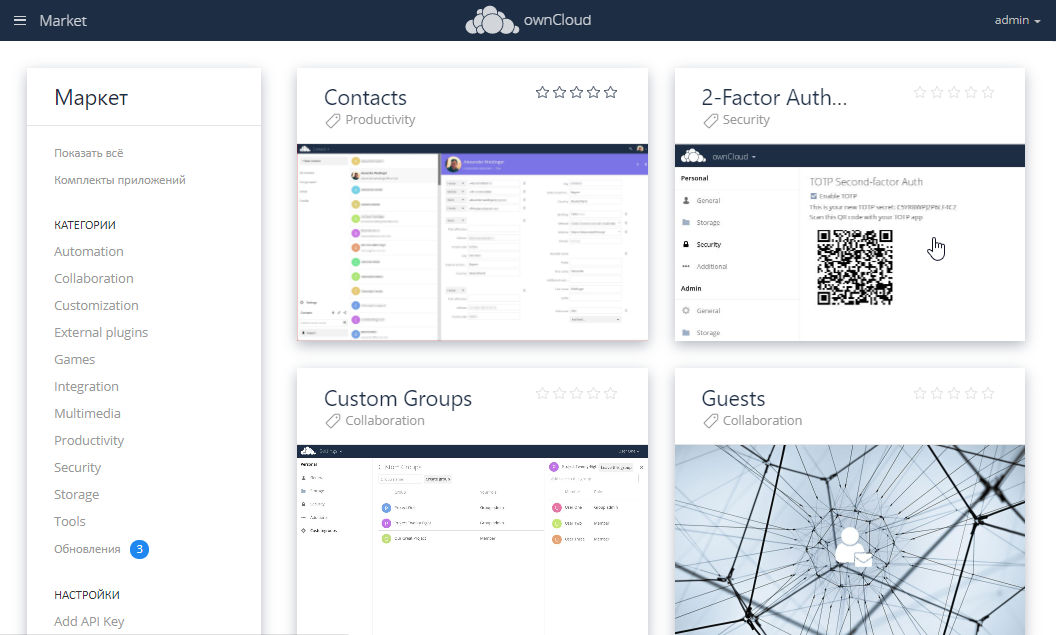
В рамках этой статьи мы показали вам основные возможности ownCloud. Полная информация об управлении и использовании этого решения содержится в PDF документе ownCloud Manual, в корневой папке ownCloud.
В предустановленном образе ownCloud к базовому функционалу мы добавили календарь и фотогалерею. А также установили основные протоколы для подключения внешних хранилищ.
Инструкции для подключения к внешним хранилищам вы можете прочитать в нашей Базе знаний.
Купите ownCloud VPS прямо сейчас
Минимальная конфигурация включает:
1 ядро, 2Gb RAM, 60Gb Жесткий диск
В каждый тариф входят 5 Тб ежемесячного трафика и выделенный IP адрес.
Вы можете изменять параметры тарифов и подобрать индивидуальную конфигурацию.
Что такое OwnCloud?
OwnCloud предоставляет бесплатный сервер обмена файлами с открытым исходным кодом, сервер-приложение и платформу с приложениями для настольных компьютеров и смартфонов, все это позволяет создавать собственное или корпоративное облако под вашим контролем. Если вы являетесь пользователем Dropbox, вы знакомы с преимуществами удаленного облака, которое синхронизирует файлы на всех ваших компьютерах и устройствах и позволяет вам делиться ими с другими людьми.
Dropbox оказался под пристальным вниманием в связи с вопросами конфиденциальности и безопасности, а также его спорное решение о назначении бывшего госсекретаря администрации Буша Кондолизы Райс в свой совет директоров. OwnCloud позволяет размещать и защищать файлы на своем собственном сервере, обеспечивая расширенный контроль над удаленными файлами.

Существует даже магазин приложений, расширяющий возможности вашего OwnCloud. Приложения включают в себя почтовых клиентов, агрегаторов новостей, потоковое видео и многое другое.
Это первый учебник серии, в которой я сфокусируюсь на OwnCloud. Я участвую в обсуждениях ниже. Если у вас есть вопрос или предложение, пожалуйста, напишите комментарий ниже. Вы также можете связаться со мной в Twitter @reifman или отправить мне электронное письмо.
Кто создал OwnCloud?
Разработчик Фрэнк Карличек решил написать OwnCloud после беседы о конфиденциальности данных, предупредив людей о конфиденциальности с поставщиками облачных решений, такими как Dropbox:
Итак, они предложили написать самому. Конечно же я писал уже вещи в прошлом, в итоге я был уверен, что сделаю это. И вот я начал свою одиссею, во-первых, чтобы защитить себя, моих друзей и моих коллег от слежки правительств и других плохих парней, а позже, когда я увидел, что мировой интерес растет, — решил создать реальный и успешный проект. -OwnCloud Основатель Фрэнк Карлищек
Он описывает свой процесс мышления больше в блоге: Почему я создал OwnCloud и создал его с открытым исходным кодом.
Karlitschek намеренно использовал технологии с открытым исходным кодом, чтобы код «был полностью прозрачным (вряд ли он будет содержать бэкдоры для моих данных)».
Он также хотел поддержать расширения приложений для поддержки приложений типа новостей Google, сканирования вирусов и регистрации файлов.
Какие поддерживаются языки?
Карличек сказал, что они «оценили различные варианты поиска правильной технологии, которая работает на каждой соответствующей платформе, масштабируется от крошечных серверов до больших кластеров, обладает всеми необходимыми функциями и известна большому числу разработчиков. Поэтому мы выбираем PHP и JS для серверной части, C ++ для клиентов Desktop, Objective-C для iOS и Java для Android ».
Много лет назад я был частью некоммерческого инструмента с открытым исходным кодом для других некоммерческих организаций. Я помню, как разочаровался, когда наш директор по технологиям выбрал Java для новых версий нашей технологии вместо PHP, который является гораздо более дружественной и доступной платформой для нашего сообщества разработчиков. Вскоре эта организация развалилась по другим причинам.
Я ценю, что Karlitschek имел в виду необходимость использовать платформу, с которой может взаимодействовать большое сообщество разработчиков.
Версия для печати
Подобно Automattic и WordPress, OwnCloud поддерживается корпорацией для некоммерческих организаций, предлагающей премиум-версию Enterprise для более крупных пользователей. Они предлагают множество спецификаций, если вы хотите узнать больше.
Хостинг OwnCloud
Существует несколько вариантов размещения OwnCloud. Вы можете разместить его на своих выделенных серверах. Вы можете установить OwnCloud в качестве приложения на виртуальном сервере в хостинговой компании, такой как Digital Ocean; ниже я опишу, как сделать это. Или вы можете подписаться на поставщика услуг OwnCloud (ASP). Некоторые из них даже предлагают планы freemium, но не забудьте оценить репутацию, конфиденциальность и безопасность, предоставляемые вашим ASP.
Еще один интересный вариант предлагают в MacMiniColo. Они опубликовали руководство по установке и администрированию OwnCloud: Установка Owncloud на Mac mini-сервере (Mac Mini Colo Blog). Они предоставляют выделенный серверный сервер, который позволяет отправлять им настроенный пользователем MacMini или приобретать один из них.
Установка OwnCloud в Digital Ocean
Вы можете установить OwnCloud на свой собственный сервер через страницу загрузки. Вы можете установить его из исходного кода, или с помощью веб-установщика или из предварительно созданных пакетов. Последний вариант хорош для легкого поддержания OwnCloud с последними обновлениями и пакетами безопасности.
По этой причине в этом уроке я расскажу вам, как установить OwnCloud в Digital Ocean. Если вы уже читали некоторые мои уроки, вы знаете, что я их поклонник по ряду причин. Digital предлагает множество предварительно сконфигурированных приложений в виде установок одним щелчком мыши, и OwnCloud теперь является одним из них.
Для этого урока я собираюсь следовать руководству Digital Ocean по использованию OwnCloud; оно написано одним из их великих менеджеров сообщества, AndrewSB.
Начинаем
Прежде чем продолжить, предположим, у вас есть учетная запись Digital Ocean, но если вы хотите узнать больше о регистрации или использовании Digital Ocean с WordPress здесь.
Создайте дроплет
На панели инструментов Digital Ocean нажмите кнопку Create Droplet и введите нужное имя хоста. Я собираюсь использовать owncloud.lookahead.io. Digital Ocean рекомендует иметь память не менее 1 ГБ, для которой требуется дроплет в 10 долларов США в месяц.


Обычно вы можете использовать регион по умолчанию, рекомендованный Digital Ocean, если вам не нужно общаться в подсети Digital Ocean с другими дроплетами, которые у вас есть:


Перейдите на вкладку Приложения и нажмите кнопку imageCloud 8.x:


Отправьте форму, и вы должны увидеть экран прогресса создания дроплета:


Когда все будет готово, вы увидите свой дроплет на панели:


Теперь настройте DNS-имя своего домена, чтобы указать на дроплет, то есть установите для A-записи для субдомена или имени домена IP-адрес:


Вы также получите адрес электронной почты с паролем для сервера:


Как только ваши изменения DNS будут применены, вы можете посетить свой сайт, но вы получите это предупреждение. OwnCloud требует, чтобы вы добавили этот домен в список доверенных доменов.


Когда вы нажмете серую кнопку, вы должны увидеть общий экран входа в систему:
Войдите в свою панель управления OwnCloud
Однако вы, возможно, заметили, что у нас еще нет учетных данных нашей панели:


Чтобы их получить, используйте учетные данные входа SSH и приложение терминала для входа на ваш сервер:


При входе в систему вы увидите учетные данные Dashboard. Ubuntu также попросит вас установить новый пароль root.
Затем вы можете вернуться в браузер и войти в свой OwnCloud.
Когда я, наконец, нажал на эту серую кнопку относительно доверенных доменов, у меня возникла проблема; появилась ошибка. Но я смог войти в систему, используя свой IP-адрес в панели браузера. Вот начальная панель управления OwnCloud:


Если вы обновите файлы конфигурации сайта Apache вручную, как описано здесь, то этого не случится.
Хотя я не мог найти административную область для установки доверенного домена, вставка предыдущего URL-адреса позволила мне это сделать.
1 |
http://104.236.211.122/index.php/settings/admin?trustDomain=owncloud.lookahead.io
|
Затем я смог войти в систему с моим доменным именем.
Обеспечение доступа к HTTPS
Образ Digital Ocean OwnCloud поставляется со встроенным сертификатом SSL. Я рекомендую включить Enforce HTTPS в меню администрирования.


Затем вы можете войти в систему с помощью HTTPS. Однако первоначальный сертификат не проверяется:


Руководство Digital Ocean по использованию OwnCloud предоставляет дополнительную информацию о покупке действительного сертификата и настройке его на вашем сервере.
Шифрование ваших облачных файлов
Вы также можете включить приложение Encryption, которое шифрует хранилище, хранящееся на вашей камере Digital Ocean. Нажмите раскрывающийся список Files и нажмите + Apps:


Включите фильтр Not enabled для Enable Server-side Encryption:


Нажмите Enable, чтобы начать, а затем снова выйдите из системы и войдите в систему. После чего начнется непрерывный процесс шифрования вашего облака.
Сравнение цен
Если вы используете Dropbox, то он бесплатен до 2 ГБ. Однако вы можете получить дополнительное хранилище через рефералы. В моей бесплатной учетной записи сейчас хранится 10 ГБ. За $ 9,99 в месяц вы можете получать 1 ТБ в месяц. Бизнес-план начинается с 75 долларов в месяц для пяти пользователей с неограниченным хранением.
Хостинг в Digital Ocean не обеспечивает сопоставимое хранение по этим ценам. Дроплет с памятью объемом 1 ГБ в Digital Ocean включает в себя жесткий диск емкостью 30 Гбайт в месяц около 10 долларов США, но хранилище не очень хорошо масштабируется по цене. Например, 80-гигабайтный диск составляет 80 долларов США в месяц, а 640-гигабайтный диск — 640 долларов США в месяц, в первую очередь потому, что Digital Ocean использует исключительно SSD-накопители.


Другие хостинг-провайдеры могут предлагать больше хранилища за доллар, чем Digital Ocean, но при более низких скоростях доступа.
Что дальше?
В будущих статьях я планирую изучить приложения для настольных компьютеров и смартфонов для iOS и некоторые расширения приложений OwnCloud, такие как Calendar и News.
Пожалуйста, не стесняйтесь оставлять свои вопросы и комментарии ниже. Вы также можете связаться со мной в Twitter @reifman или отправить мне электронное письмо. Вы также можете просмотреть мою страницу инструктора Tuts +, чтобы увидеть другие учебники, которые я написал.
Ссылки по теме
- Сайт сервера OwnCloud
- Руководство пользователя OwnCloud
- Как использовать приложение для установки OwnCloud в один клик (Digital Ocean)
- OwnCloud Форум
- Канал YouTube OwnCloud
- Размеры аппаратного обеспечения OwnCloud (pdf)
- Почему я создал OwnCloud и создал его с открытым исходным кодом
- Установка Owncloud на мини-сервере Mac (Mac Mini Colo Blog)
ownCloud Desktop Client
Introduction
The ownCloud Desktop Client is a tool to synchronize files from ownCloud Server
with your computer.
Download
Binary packages
- Refer to the download page https://owncloud.com/desktop-app/
Source code
The ownCloud Desktop Client is developed in Git. Since Git makes it easy to
fork and improve the source code and to adapt it to your need, many copies
can be found on the Internet, in particular on GitHub. However, the
authoritative repository maintained by the developers is located at
https://github.com/owncloud/client.
Reporting issues and contributing
If you find any bugs or have any suggestion for improvement, please
file an issue at https://github.com/owncloud/client/issues. Do not
contact the authors directly by mail, as this increases the chance
of your report being lost.
If you created a patch, please submit a Pull
Request. For non-trivial
patches, we need you to sign the Contributor
Agreement before
we can accept your patch.
If you want to contact us, e.g. before starting a more complex feature,
you can join us at
RocketChat.
Maintainers and Contributors
ownCloud Desktop Client is developed by the ownCloud community and receives
patches from a variety of authors.
Past maintainers:
- Markus Goetz guruz@owncloud.com
- Olivier Goffart ogoffart@owncloud.com
- Christian Kamm mail@ckamm.de
- Thomas Müller thomas.mueller@owncloud.com
- Klaas Freitag freitag@owncloud.com
- Daniel Molkentin daniel@molkentin.de
- Andreas Schneider asn@cryptomilk.org
License
This program is free software; you can redistribute it and/or modify
it under the terms of the GNU General Public License as published by
the Free Software Foundation; either version 2 of the License, or
(at your option) any later version.
This program is distributed in the hope that it will be useful, but
WITHOUT ANY WARRANTY; without even the implied warranty of MERCHANTABILITY
or FITNESS FOR A PARTICULAR PURPOSE. See the GNU General Public License
for more details.
ownCloud — это Свободное и открытое веб-приложение для синхронизации данных, расшаривания файлов и удалённого хранения документов в «облаке». Возможности
- Хранение файлов с использованием обычных структур каталогов, или с использованием WebDAV
- Криптография
- Синхронизация между клиентами под управлением Windows (Windows XP, Vista, 7 и 8), Mac OS X (10.6 и новее) или Linux
- Календарь (также как CalDAV)
- Планировщик задач
- Адресная книга (также как CardDAV)
- Потоковое мультимедиа (используется Ampache)
- Администрирование пользователей и групп (с использованием OpenID или LDAP)
- Расшаривание контента между группами или используя публичные URL
- Онлайн текстовый редактор с подсветкой синтаксиса и сворачиванием
- Закладки
- Механизм сокращения URL
- Фотогалерея
- Просмотрщик PDF (используется PDF.js)
- Просмотрщик ODF файлов (.odt, .odp, .ods)
- Модуль логирования
Установка Установку ownCloud я решил сильно упростить, используя готовый дистрибутив от Bitnami, в который интегрированы Apache и PHP. Скачиваем и запускаем установочный файл.
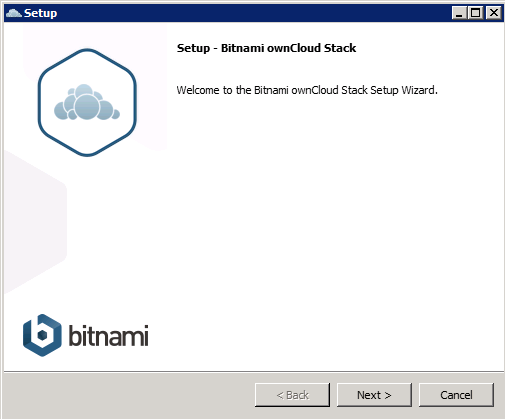
Выбираем папку для установки.
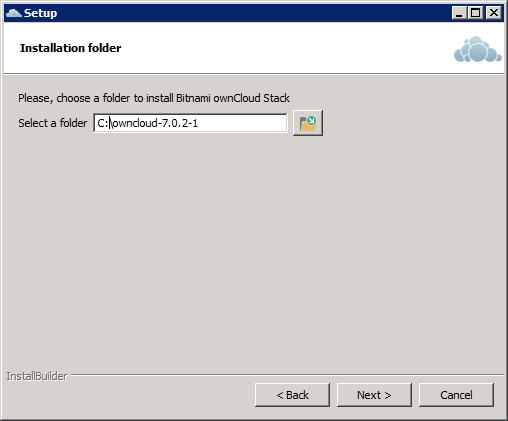
Создаем учетную запись администратора.
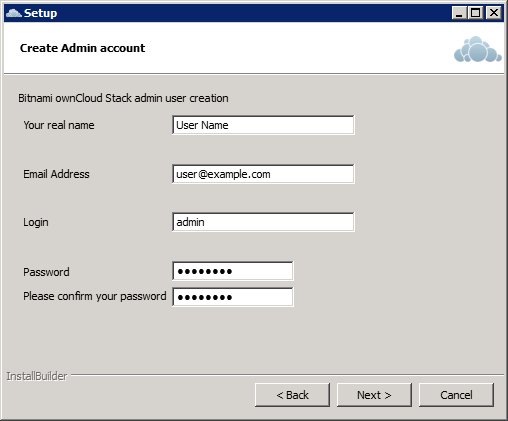
Указываем хост сервера. Я указал IP-адрес.
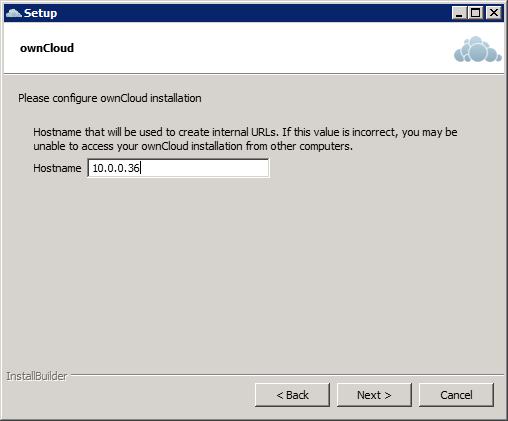
Настраиваем почту.Этот этап можно пропустить и настроить почту позже.
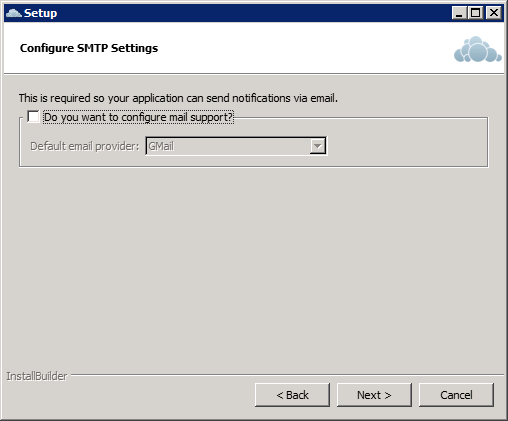
Пропускаем предложение посетить сайт Bitnami.
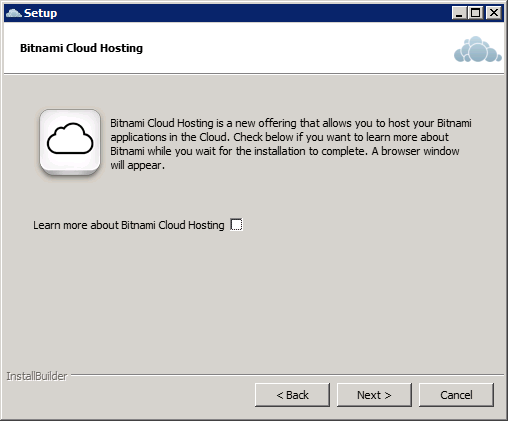
Все готово для установки, жмем Далее.
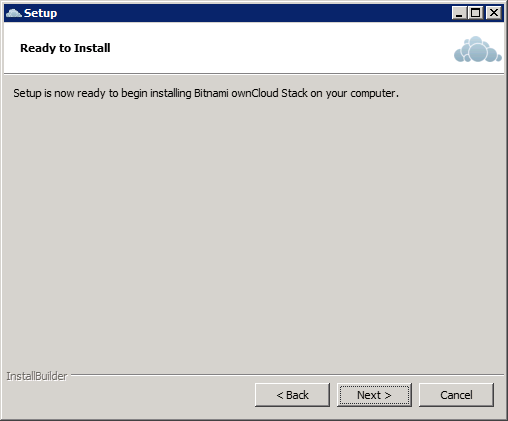
Ждем завершения установки.
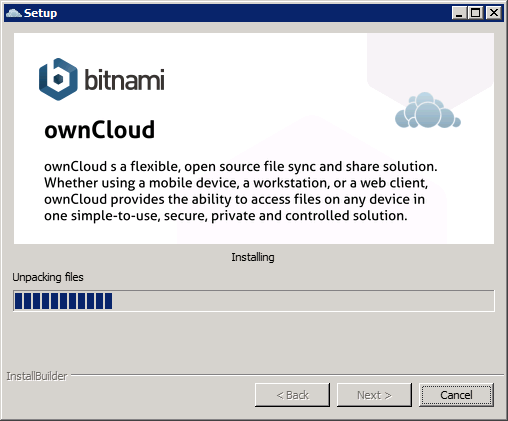
После завершения установки запускаем Bitnami ownCloud Stack.
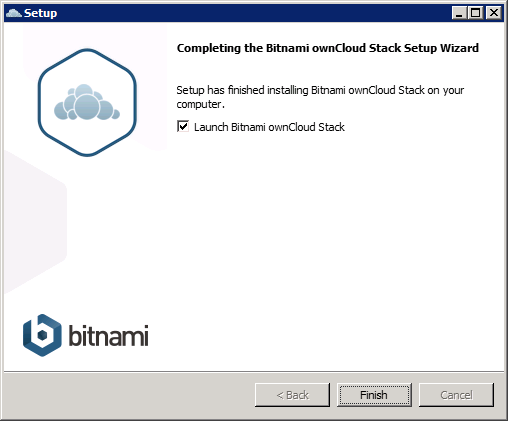
Настройка ownCloud. В Bitnami ownCloud Stack нажимаем Go To Application, в браузере открывается приветственная страница. Жмем ссылку «Access Bitnami ownCloud Stack».

Открывается окно входа в ownCloud.

Вводим регистрационные данные, указанные на этапе установки. Получаем полнофункциональный облачный сервис!

В верхнем меню слева выбираем Приложения.

У меня список приложений загружался почему-то очень долго. В нем выбираем LDAP User and Group backend и включаем приложение.

Далее заходим в Администрирование.

Опускаемся до LDAP-секции и видим сообщение, что модуль LDAp для PHP не установлен. Включаем (раскомментируем) в php.ini строку extension=php_ldap.dll. Не забываем перезапустить серверы в Bitnami ownCloud Stack на вкладке Manage Servers, чтобы изменения вступили в силу.
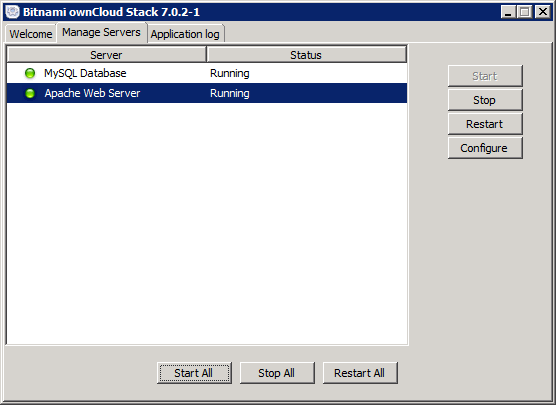
Настройка интеграции ownCloud с LDAP. Заходим под администраторской учетной записью в меню Администрирование. Проматываем вниз и ставим галочку напротив Enable LDAP Backend.

Далее возвращаемся к LDAP-секции и заполняем ее. Предварительно я создал пользователя owncloudaduser в контейнере Users. Ему не нужно членство в каких-то группах корме Domain Users. Пароль сделаем ему бессрочным. Во второе поле пишем содержимое атрибута distinguishedName из влкадки Редактора атрибутов. Она станет доступна в свойствах учетной записи, если в оснастке Active Directory Users and Computers в меню Вид (View) включить Дополнительные компоненты (Advanced Features).

На вкладке Login устанавливаем атрибут для входа. У меня это имя пользователя LDAP.

Далее на вкладке Дополнительно устанавливаем параметры подключения. Делаем нашу конфигурацию активной.

Заполняем настройки каталога.

Затем Специальные атрибуты. Важно заполнить поле mail, если вы планируете использовать уведомления по почте.

Не забываем Сохранить настройки. Возвращаемся на вкладку Пользователи. В качестве объектов я указал User, и сразу нашлось 1483 пользователя.

Вот и все, интеграция ownCloud с LDAP завершена.
Настройка почтовых уведомлений. В меню Администрирование устанавливаем следующие параметры.
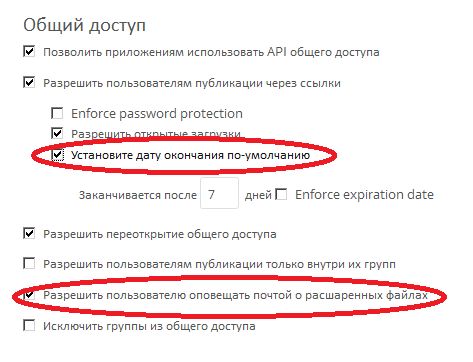
В личных настройках учетной записи администратора указываем почтовый адрес.

Настраиваем почтовый сервер. Если все правильно, то на адрес администратора придет тестовое сообщение.

Выбираем пользователя, с которым хотим поделиться файлом, ставим галочку «уведомить по почте». Если все настроили верно, письмо уйдет пользователю от имени учетной записи человека, который делится файлом.