Applies ToWindows 7 Enterprise Windows 7 Professional Windows 7 Ultimate Windows Server 2008 R2 Datacenter Windows Server 2008 R2 Enterprise Windows Server 2008 R2 Standard
Симптомы
Предполагается использовать Microsoft Office 365 на компьютере под управлением Windows 7 или Windows Server 2008 R2. При использовании Microsoft Outlook для подключения к серверам Office 365 Exchange, можно заметить, что Outlook отображается «Попытка подключения» или «Отключен» для в любом из пяти минут на более чем один час.
Причина
Эта проблема возникает из-за вызовов отдельные функции удаленного вызова процедур (RPC) через HTTP-соединение занимает слишком много времени, чтобы вернуться. Кроме того эти вызовы лежат в колоде в сценариях высокой нагрузки. Pile-up в результате каждого вызова для возврата после много времени.
Решение
Сведения об исправлении
Существует исправление от корпорации Майкрософт. Однако данное исправление предназначено для устранения только проблемы, описанной в этой статье. Применяйте это исправление только в тех случаях, когда наблюдается проблема, описанная в данной статье. Это исправление может проходить дополнительное тестирование. Таким образом если вы не подвержены серьезно этой проблеме, рекомендуется дождаться следующего пакета обновления, содержащего это исправление.
Если исправление доступно для скачивания, имеется раздел «Пакет исправлений доступен для скачивания» в верхней части этой статьи базы знаний. Если этот раздел не отображается, обратитесь в службу поддержки для получения исправления.
Примечание. Если наблюдаются другие проблемы или необходимо устранить неполадки, вам может понадобиться создать отдельный запрос на обслуживание. Стандартная оплата за поддержку будет взиматься только за дополнительные вопросы и проблемы, которые не соответствуют требованиям конкретного исправления. Чтобы просмотреть полный список телефонов поддержки и обслуживания клиентов корпорации Майкрософт или создать отдельный запрос на обслуживание, посетите следующий веб-сайт корпорации Майкрософт:
http://support.microsoft.com/contactus/?ws=supportПримечание. В форме «Пакет исправлений доступен для скачивания» отображаются языки, для которых доступно исправление. Если нужный язык не отображается, значит исправление для данного языка отсутствует.
Предварительные условия
Для установки этого исправления необходимо иметь Пакет обновления 1 для Windows 7 или Windows Server 2008 R2 установлен.
Необходимость перезагрузки
После установки исправления компьютер необходимо перезагрузить.
Сведения о замене исправлений
Это исправление не заменяет все ранее выпущенные исправления.
Английский (США) версия данного исправления устанавливает файлы с атрибутами, указанными в приведенных ниже таблицах. Дата и время для файлов указаны в формате UTC. Дата и время для файлов на локальном компьютере отображаются в местном времени с вашим текущим смещением летнего времени (DST). Кроме того, при выполнении определенных операций с файлами, даты и время могут изменяться.
Примечания к сведениям о файлах Windows 7 и Windows Server 2008 R2Важно. Исправления для Windows Server 2008 R2 и Windows 7 включены в одни и те же пакеты. Однако исправления на странице запроса исправлений перечислены под обеими операционными системами. Чтобы запросить пакет исправления, который применяется к одной или обеим ОС, установите исправление, описанное в разделе «Windows 7/Windows Server 2008 R2» страницы. Всегда смотрите раздел «Информация в данной статье относится к следующим продуктам» статьи для определения фактических операционных систем, к которым применяется каждое исправление.
-
Файлы, относящиеся к определенному продукту, этапу разработки (RTM, SPn) и направлению поддержки (LDR, GDR) можно определить путем проверки номера версий файлов, как показано в следующей таблице.
Версия
Продукт
SR_Level
Направление поддержки
6.1.760 1. 22 xxx
Windows 7 и Windows Server 2008 R2
SP1
LDR
-
Выпуски обновлений GDR содержат только те исправления, которые выпускаются повсеместно и предназначены для устранения распространенных крайне важных проблем. В обновления LDR входят также специализированные исправления.
-
Файлы MANIFEST (.manifest) и MUM (.mum), устанавливаемые для каждой среды, указаны отдельно в разделе «Сведения о дополнительных файлах для Windows 7 и Windows Server 2008 R2». Файлы MUM и MANIFEST, а также связанные файлы каталога безопасности (CAT) чрезвычайно важны для поддержания состояния обновленных компонентов. Файлы каталога безопасности, для которых не перечислены атрибуты, подписаны цифровой подписью корпорации Майкрософт.
Для всех поддерживаемых 86-разрядных версий Windows 7
|
Имя файла |
Версия файла |
Размер файла |
Дата |
Время |
Платформа |
|
Rpchttp.dll |
6.1.7601.22412 |
140,800 |
3-Aug-13 |
2:36 |
x86 |
|
Rpcrt4.dll |
6.1.7601.22412 |
653,312 |
3-Aug-13 |
2:36 |
x86 |
Для всех поддерживаемых 64-разрядных версий Windows 7 и Windows Server 2008 R2
|
Имя файла |
Версия файла |
Размер файла |
Дата |
Время |
Платформа |
|
Rpchttp.dll |
6.1.7601.22412 |
189,440 |
3-Aug-13 |
2:24 |
x64 |
|
Rpcrt4.dll |
6.1.7601.22412 |
1,216,000 |
3-Aug-13 |
2:24 |
x64 |
|
Rpcrt4.dll |
6.1.7601.22412 |
664,064 |
3-Aug-13 |
2:36 |
x86 |
|
Rpchttp.dll |
6.1.7601.22412 |
140,800 |
3-Aug-13 |
2:36 |
x86 |
Для всех поддерживаемых версий Windows Server 2008 R2 для систем на базе процессоров IA-64
|
Имя файла |
Версия файла |
Размер файла |
Дата |
Время |
Платформа |
|
Rpchttp.dll |
6.1.7601.22412 |
400,896 |
3-Aug-13 |
1:34 |
IA-64 |
|
Rpcrt4.dll |
6.1.7601.22412 |
2,585,088 |
3-Aug-13 |
1:34 |
IA-64 |
|
Rpcrt4.dll |
6.1.7601.22412 |
664,064 |
3-Aug-13 |
2:36 |
x86 |
|
Rpchttp.dll |
6.1.7601.22412 |
140,800 |
3-Aug-13 |
2:36 |
x86 |
Статус
Корпорация Майкрософт подтверждает, что это проблема продуктов Майкрософт, перечисленных в разделе «Относится к».
Ссылки
Терминологии, которую корпорация Майкрософт использует для описания обновлений программного обеспечениясм.
Сведения о дополнительных файлах для Windows 7 и Windows Server 2008 R2
Дополнительные файлы для всех поддерживаемых 86-разрядных версий Windows 7
|
Имя файла |
X86_af76952a75755c21935b2856d07e8515_31bf3856ad364e35_6.1.7601.22412_none_68c6a0a8ff3c6d3c.manifest |
|
Версия файла |
Неприменимо |
|
Размер файла |
697 |
|
Дата (UTC) |
03-Aug-2013 |
|
Время (UTC) |
06:03 |
|
Платформа |
Неприменимо |
|
Имя файла |
X86_fcc7b8640950f96a4fc664a907c5f55e_31bf3856ad364e35_6.1.7601.22412_none_f133299a9e95a9a9.manifest |
|
Версия файла |
Неприменимо |
|
Размер файла |
1,037 |
|
Дата (UTC) |
03-Aug-2013 |
|
Время (UTC) |
06:03 |
|
Платформа |
Неприменимо |
|
Имя файла |
X86_microsoft-windows-rpc-http_31bf3856ad364e35_6.1.7601.22412_none_a287d87eb6b58f28.manifest |
|
Версия файла |
Неприменимо |
|
Размер файла |
8,684 |
|
Дата (UTC) |
03-Aug-2013 |
|
Время (UTC) |
03:04 |
|
Платформа |
Неприменимо |
|
Имя файла |
X86_microsoft-windows-rpc-local_31bf3856ad364e35_6.1.7601.22412_none_b6898aa5bc75f4d9.manifest |
|
Версия файла |
Неприменимо |
|
Размер файла |
59,061 |
|
Дата (UTC) |
03-Aug-2013 |
|
Время (UTC) |
03:03 |
|
Платформа |
Неприменимо |
Дополнительные файлы для всех поддерживаемых 64-разрядных версий Windows 7 и Windows Server 2008 R2
|
Имя файла |
Amd64_29c17a275030a1d53551f2c5698e1c89_31bf3856ad364e35_6.1.7601.22412_none_bde88b6caede7179.manifest |
|
Версия файла |
Неприменимо |
|
Размер файла |
1,726 |
|
Дата (UTC) |
03-Aug-2013 |
|
Время (UTC) |
06:03 |
|
Платформа |
Неприменимо |
|
Имя файла |
Amd64_3fbdf5286f670f286d48b49dea1eecb0_31bf3856ad364e35_6.1.7601.22412_none_2c9a5497cbaf2ee5.manifest |
|
Версия файла |
Неприменимо |
|
Размер файла |
698 |
|
Дата (UTC) |
03-Aug-2013 |
|
Время (UTC) |
06:03 |
|
Платформа |
Неприменимо |
|
Имя файла |
Amd64_416cb831ec90220ce5c7cb2f18c13857_31bf3856ad364e35_6.1.7601.22412_none_e93461b08f762834.manifest |
|
Версия файла |
Неприменимо |
|
Размер файла |
1,386 |
|
Дата (UTC) |
03-Aug-2013 |
|
Время (UTC) |
06:03 |
|
Платформа |
Неприменимо |
|
Имя файла |
Amd64_95b48f9ebc200430fb4984cca2d6822c_31bf3856ad364e35_6.1.7601.22412_none_ec505324353d5164.manifest |
|
Версия файла |
Неприменимо |
|
Размер файла |
701 |
|
Дата (UTC) |
03-Aug-2013 |
|
Время (UTC) |
06:03 |
|
Платформа |
Неприменимо |
|
Имя файла |
Amd64_microsoft-windows-rpc-http_31bf3856ad364e35_6.1.7601.22412_none_fea674026f13005e.manifest |
|
Версия файла |
Неприменимо |
|
Размер файла |
8,688 |
|
Дата (UTC) |
03-Aug-2013 |
|
Время (UTC) |
03:04 |
|
Платформа |
Неприменимо |
|
Имя файла |
Amd64_microsoft-windows-rpc-local_31bf3856ad364e35_6.1.7601.22412_none_12a8262974d3660f.manifest |
|
Версия файла |
Неприменимо |
|
Размер файла |
59,065 |
|
Дата (UTC) |
03-Aug-2013 |
|
Время (UTC) |
03:05 |
|
Платформа |
Неприменимо |
|
Имя файла |
Wow64_microsoft-windows-rpc-local_31bf3856ad364e35_6.1.7601.22412_none_1cfcd07ba934280a.manifest |
|
Версия файла |
Неприменимо |
|
Размер файла |
59,071 |
|
Дата (UTC) |
03-Aug-2013 |
|
Время (UTC) |
02:50 |
|
Платформа |
Неприменимо |
|
Имя файла |
X86_microsoft-windows-rpc-http_31bf3856ad364e35_6.1.7601.22412_none_a287d87eb6b58f28.manifest |
|
Версия файла |
Неприменимо |
|
Размер файла |
8,684 |
|
Дата (UTC) |
03-Aug-2013 |
|
Время (UTC) |
03:04 |
|
Платформа |
Неприменимо |
Дополнительные файлы для всех поддерживаемых версий Windows Server 2008 R2 с архитектурой IA-64
|
Имя файла |
Ia64_8f97cbb5950b8a522e976a1561481126_31bf3856ad364e35_6.1.7601.22412_none_3c6c53fa242df4fa.manifest |
|
Версия файла |
Неприменимо |
|
Размер файла |
1,723 |
|
Дата (UTC) |
03-Aug-2013 |
|
Время (UTC) |
06:03 |
|
Платформа |
Неприменимо |
|
Имя файла |
Ia64_microsoft-windows-rpc-http_31bf3856ad364e35_6.1.7601.22412_none_a2897c74b6b39824.manifest |
|
Версия файла |
Неприменимо |
|
Размер файла |
8,686 |
|
Дата (UTC) |
03-Aug-2013 |
|
Время (UTC) |
02:48 |
|
Платформа |
Неприменимо |
|
Имя файла |
Ia64_microsoft-windows-rpc-local_31bf3856ad364e35_6.1.7601.22412_none_b68b2e9bbc73fdd5.manifest |
|
Версия файла |
Неприменимо |
|
Размер файла |
59,063 |
|
Дата (UTC) |
03-Aug-2013 |
|
Время (UTC) |
02:50 |
|
Платформа |
Неприменимо |
|
Имя файла |
Wow64_microsoft-windows-rpc-local_31bf3856ad364e35_6.1.7601.22412_none_1cfcd07ba934280a.manifest |
|
Версия файла |
Неприменимо |
|
Размер файла |
59,071 |
|
Дата (UTC) |
03-Aug-2013 |
|
Время (UTC) |
02:50 |
|
Платформа |
Неприменимо |
|
Имя файла |
X86_microsoft-windows-rpc-http_31bf3856ad364e35_6.1.7601.22412_none_a287d87eb6b58f28.manifest |
|
Версия файла |
Неприменимо |
|
Размер файла |
8,684 |
|
Дата (UTC) |
03-Aug-2013 |
|
Время (UTC) |
03:04 |
|
Платформа |
Неприменимо |
Нужна дополнительная помощь?
Нужны дополнительные параметры?
Изучите преимущества подписки, просмотрите учебные курсы, узнайте, как защитить свое устройство и т. д.
Аутлук на Windows 7 перестал подключаться к Exchange серверу после его обновления до версии 2019. Аутлук пишет просто «Отключено».
Решение:
Установить обновление KB3140245, а также последнее обновление аутлука: на момент написания статьи это KB5002051, актуальное обновление можно посмотреть тут.
Создать следующие ключи в реестре:
[HKEY_LOCAL_MACHINE\SOFTWARE\Microsoft\Windows\CurrentVersion\Internet Settings\WinHttp] "DefaultSecureProtocols"=dword:00000800 [HKEY_LOCAL_MACHINE\SOFTWARE\Wow6432Node\Microsoft\Windows\CurrentVersion\Internet Settings\WinHttp] "DefaultSecureProtocols"=dword:00000800
Вот эти ключи не обязательны, но тоже не повредят:
[HKEY_LOCAL_MACHINE\SYSTEM\CurrentControlSet\Control\SecurityProviders\SCHANNEL\Protocols\TLS 1.2\Client] "DisabledByDefault"=dword:00000000 [HKEY_LOCAL_MACHINE\SYSTEM\CurrentControlSet\Control\SecurityProviders\SCHANNEL\Protocols\TLS 1.2\Client] "Enabled"=dword:00000001
Перезагрузиться (возможно заработает и без перезагрузки).
Home » Outlook Error » How to Fix Outlook is Not Connecting to Exchange Server Error
Summary: Microsoft Outlook (MS Outlook) is a popular email management tool to send, receive, and organize emails. It integrates with Microsoft Exchange Server to enable smooth communication, synchronization, and collaboration. Nevertheless, errors like network failure, improper server settings, or profile corruption can lead to the “Outlook is not connecting to Exchange Server” error. In this blog, we are going to discuss several effective steps to troubleshoot this problem. Also, we will elaborate on the professional OST Repair Tool as a solution to fix corrupt OST files. Download Now Purchase Now
Reasons Behind Cannot Connect to Microsoft Exchange
There are a few usual reasons that Outlook would fail to connect to Exchange Server. These are some of the major causes:
- A lost or weak internet connection may hinder Outlook from accessing the Exchange Server.
- If the Exchange server settings are set wrong, Outlook will not be able to connect.
- A corrupted Outlook profile may cause connectivity issues with the server.
- Security software like antivirus or firewalls may hinder the connection between Outlook and Exchange.
- Incompatible or older versions of Outlook or Exchange Server could cause a failure to communicate.
- Cached Exchange Mode issues can interfere with synchronization.
- Incorrect or stale login credentials may block a successful connection.
- Some add-ins can disrupt Outlook’s connectivity to Exchange.
These considerations may influence Outlook’s connectivity to Exchange, but checking each one methodically should correct the problem.
Methods to Resolve Outlook is not connecting to Exchange Server
If Outlook is unable to connect to the Exchange Server, several troubleshooting and solution techniques can be applied. Various methods, with steps and limitations, are provided below:
1. Check Network Connection
If Outlook cannot connect to the Exchange Server, then first check the network connection. Outlook requires a good internet connection to connect with the Exchange Server. Check whether your device is properly connected to the internet or not. If the network connection is bad, fixing the issues may solve Outlook’s connectivity with the server.
Steps:
- Make sure you are online by accessing a website or using some other web-based service.
- If you are connected to Wi-Fi, see if the signal strength is high. You may also try plugging in via an Ethernet cable to determine if the problem lies with the wireless connection.
- If you’re on a VPN, try disconnecting it and see if it allows you to resolve the issue.
Limitations:
- It will not fix server configuration problems, profile corruption, or server-related issues.
2. Fix Outlook is Not Connecting to Exchange Server by Verifying Exchange Server Settings
Misconfigured settings will prevent Outlook from connecting to the Exchange Server. If the problem is caused by misconfigured settings, you can correct it by verifying the proper server address, port number, and security settings. If you’re not sure of any setting, contact your IT support staff for the right setting.
Steps:
- Install and launch the Outlook application on your computer.
- Next, go to the File > Account Settings > Account Settings tab.
- After that, choose the email account and tap on the Change option.
- Now, authenticate the server settings.
- In the end, make sure that your IMAP and POP settings are up to date.
Limitations:
- If you are not sure what the correct server settings are, this approach might not be helpful. You will need to rely on your IT department to obtain the correct configuration.
3. Solve Outlook is Not Connecting to Exchange Server by Creating a New Outlook Profile
A corrupted Outlook profile may hinder it from connecting to the Exchange Server. Making a new Outlook profile can rectify this problem by removing any corrupt settings in the existing profile. Nevertheless, making a new profile will make you lose customized configurations.
Steps:
- Press Windows + R to open the Run dialog box, then search Control Panel.
- In the Control Panel, select the Mail option.
- Next, under the Mail Setup window, click on the Show Profiles option.
- After that, click the Add button to create a new profile.
- This will open the Add Account window, here you need to enter your email account.
- Now, choose the newly created profile as a Default.
Limitations:
- Making a new profile results in losing custom settings or personalized configurations, like email signatures or certain rules.
- It might not fix the problem if it is server-side or a connection issue.
4. Disable Firewall or Antivirus Temporarily
Security programs such as firewalls or antivirus software may prevent Outlook from accessing the Exchange Server. To resolve the issue, disable your firewall or antivirus software temporarily and see if Outlook can connect. But this should be done with caution since disabling security software exposes your computer to possible threats.
Steps:
- First, explore the Control Panel in the search bar and open it.
- In the Control Panel, select the System and Security option.
- After that, choose Windows Defender Firewall under the Windows Defender Firewall section.
- Here, select the Turn Windows Defender Firewall on or off option.
- Now, off your firewall protection. Press OK to make the changes.
If you have the third-party antivirus or firewall application installed, deactivate it temporarily through the manufacturer’s instructions.
Limitations:
- Disabling security software exposes your computer to potential threats. Be cautious and ensure you enable it back without delay.
- It may not resolve issues unrelated to security software.
5. Fix Outlook is Not Connecting to Exchange Server by Update Exchange Server
Outdated versions of Outlook or Exchange can lead to connectivity issues. This method can resolve issues related to outdated software but may not work if the root cause is a misconfiguration.
Steps:
- First, install and open the Outlook application on your system.
- Next, go to the file tab in the info section.
- Here, under the file tab select the Office Account option.
- Under the Product Information tab, click on the Update Options.
- If there are any updates, Outlook will automatically download and install them to keep your software current.
Limitations:
- This process needs both server-side and client-side updates, and any delay in the server updates might remain an issue.
6. Repair Outlook
Problems with Outlook’s installation can lead to “Outlook is not connecting to Exchange Server” issues. Repairing Outlook can be useful if the issue is caused by a corrupted installation but will not resolve server-side problems.
Steps:
- First, explore the Control Panel in the search bar and open it.
- Next, choose the Program tab in the Control Panel tab.
- Now, go to the Program and Features option.
- Find Microsoft Office under the Program and Feature option.
- After selecting the Microsft Office, click on the Change button to modify it.
- After that, two repair options will be displayed.
- Quick Repair
- Online Repair
- If you select Quick Repair or Online Repair, follow the on-screen instructions to complete the task.
- After the repair is done, restart your system or computer to apply all modifications.
Limitations:
- Repairing Outlook may take time and may need an internet connection (for Online Repair).
7. Disable Cached Exchange Mode
“I’ve attempted restarting Outlook, but my Outlook won’t connect to Exchange Server. What additional troubleshooting steps can I take?”
In this scenario, turning off cached Exchange Mode might correct the connection problem. Cached Exchange Mode stores a local copy of your mailbox in Outlook, and at times this can lead to synchronization issues with the Exchange Server. Turning off this function might enhance connectivity.
Steps:
- Start by opening Microsoft Outlook on your default system.
- In Outlook, click on File in the top left corner of the info tab.
- In the navigation pane, select Account Settings > Account Settings.
- After that, select your Exchange account and choose the Change option.
- In the Change Account window, look for the section titled Offline Settings.
- Next, uncheck the box to Use Cached Exchange Mode pane.
- After unchecking the box, click Next to proceed, then click Finish.
- In the lard, restart Outlook to apply the changes.
Limitations:
- Turning off Cached Exchange Mode can decrease the performance of Outlook as all data will be retrieved from the server each time.
8. Fix Outlook is Not Connecting to Exchange Server by Exchange Server’s Status
If the problem continues and none of the above solutions fix it, the issue may be caused by an outage on the Exchange Server. Check with your IT support or refer to any status page to confirm whether the server is down or not. If it is, you’ll have to wait for it to become available again. This solution works when the issue is server-based, but it won’t work because of config errors.
Steps:
- The simplest method to verify if there is a problem with the Exchange Server is to call your IT department. IT personnel can verify whether there is a current outage, planned maintenance, or any server-side problems impacting the Exchange Server.
- If your company employs an online form of Exchange, you can stop by the Microsoft 365 Service Health Dashboard.
- Some hosting companies provide real-time status reports on server health, outages, and maintenance windows.
Limitations:
- This approach is only effective if the issue is server-related. If the problem is on our end, this approach will not be helpful.
9. Re-enter Credentials
Sometimes, outdated or invalid login credentials can hinder Outlook from accessing the Exchange Server. This is a suitable method in case the problem concerns recent changes of credentials or expiring passwords.
Steps:
- Start by opening Microsoft Outlook on your default system.
- In Outlook, click on File in the top left corner of the info tab.
- In the navigation pane, select Account Settings > Account Settings
- Under the Account Settings tab, go for the Email tab.
- After that, select your Exchange account and choose the Change option.
- Next, under the Logon Information, type your email address and password.
- Check that the Username field has the proper username corresponding to your Exchange account.
- If Outlook can connect to the server, it will display a “Congratulations” message.
- After that, click Finish to close the window.
- In the last, reboot Outlook so that the new credentials are correctly implemented.
Limitations:
- If your credentials were recently altered or have expired, this approach might fix the issue. But if the problem isn’t with credentials, it won’t work.
Professional Way to Solve “Outlook is Not Connecting to Exchange Server”
A damaged Outlook data file could be the reason for the error. If you are unable to connect to the server, then you need to repair the data file. OST Repair Tool is the ideal solution to repair and recover corrupted Outlook OST files. It scans and recovers data from highly corrupted OST files within minutes and provides a preview of the recovered data before saving it. Also, the application is ideal if a corrupt data file has led to an error.
Steps to Fix Microsoft Outlook Not Connecting to Exchange Server
- Download, Install, and Run the OST Recovery Tool on your machine.
- Then, tap on the Open Option at the top corner.
- Under the Open option, navigate to the folder where your OST file is saved.
- Choose the suitable options depending on how much repair you need.
- Preview your OST file details with the help of the left panel.
- Below the list of folders, check the checkboxes to the left of the file folders you want to repair or retrieve from the OST file.
- Next, click on the Save button to save the modification.
- Subsequently, specify the destination folder where you would like to save the file.
- Finally, click on the Save button to save the resulting file on your system.
Conclusion
This write-up provides various distinct methods to fix “Outlook is not connecting to Exchange Server”. To solve this error, free manual methods are there, but they possess several drawbacks. For the recovery of corrupted or damaged OST files, use the recommended OST Recovery Tool every time. Your corrupted OST file can be recovered and your Outlook error fixed simply using this tool.
A Wide Range of Software Solution for Outlook Emails and Cloud Backup.
Все способы:
- Ввод неверных учетных данных
- Неправильная настройка учетной записи
- Устаревшая версия Microsoft Exchange
- Вопросы и ответы: 9
Программа Outlook 2010 – одно из самых популярных почтовых приложений в мире. Это обусловлено высокой стабильностью работы, а также тем, что производителем данного клиента является бренд с мировым именем – Microsoft. Но, несмотря на это, и у этой программы случаются ошибки в работе. Давайте выясним, чем вызвана в Microsoft Outlook 2010 ошибка «Отсутствует подключение к Microsoft Exchange», и как её устранить.
Ввод неверных учетных данных
Самой распространенной причиной данной ошибки является ввод неверных учетных данных. В этом случае, нужно внимательно перепроверить вводимые данные. В случае необходимости, связаться с администратором сети для их уточнения.
Неправильная настройка учетной записи
Одной из самых частых причин возникновения данной ошибки является неправильная настройка учетной записи пользователя в Microsoft Outlook. В этом случае, нужно удалить старую учетную запись, и произвести создание новой.
- Для создания новой учетной записи в Exchange, нужно закрыть программу Microsoft Outlook. После этого, заходим в меню «Пуск» компьютера, и переходим в Панель управления.
- Далее, заходим в подраздел «Учетные записи пользователей».
- Затем, кликаем по пункту «Почта».
- В открывшемся окне, жмем на кнопку «Учетные записи».
- Открывается окно с настройками учетных записей. Жмем на кнопку «Создать».
- В открывшемся окне, по умолчанию переключатель выбора службы должен стоять в положении «Учетная запись электронной почты». Если это не так, то ставим его в данную позицию. Жмем на кнопку «Далее».
- Открывается окно добавления учетной записи. Переставляем переключатель в позицию «Настроить вручную параметры сервера или дополнительные типы серверов». Кликаем по кнопке «Далее».
- На следующем этапе переключаем кнопку в позицию «Сервер Microsoft Exchange или совместимая служба». Жмем на кнопку «Далее».
- В открывшемся окне, в поле «Сервер» вводим имя сервера по шаблону: exchange2010.(домен).ru. Галочку около надписи «Использовать режим кэширования» стоит оставлять только тогда, когда вы выполняете вход из ноутбука, или находясь не в главном офисе. В остальных случаях её нужно убрать. В графе «Имя пользователя» вводим логин для входа в Exchange. После этого, жмем на кнопку «Другие настройки».
- Во вкладке «Общие», куда вы сразу переместитесь, можете оставить наименования учетной записи по умолчанию (как и в Exchange), а можете заменить на любую удобную для вас. После этого, переходим во вкладку «Подключение».
- В блоке настроек «Мобильный Outlook» ставим флажок напротив записи «Подключение к Microsoft Exchange по протоколу HTTP». После этого, активируется кнопка «Параметры прокси-сервера Exchange». Кликаем по ней.
- В поле «Адрес URL» вводим тот же адрес, который вводили ранее при указании наименования сервера. Способ проверки должен быть указан по умолчанию, как «Проверка подлинности NTLM». Если это не так, то заменяем на нужный вариант. Жмем на кнопку «OK».
- Вернувшись во вкладку «Подключение», жмем на кнопку «OK».
- В окне создания учетной записи жмем на кнопку «Далее».
- Если вы все сделали правильно, то учетная запись создана. Жмем на кнопку «Готово».
- Теперь можно открывать Microsoft Outlook, и заходить в созданную учетную запись Microsoft Exchange.












Ещё одной причиной, по которой может возникать ошибка «Отсутствует подключение к Microsoft Exchange», является устаревшая версия Exchange. В этом случае, пользователь может лишь, пообщавшись с администратором сети, предложить ему перейти на более современное программное обеспечение.
Как видим, причины описываемой ошибки могут быть совершенно различными: от банального неправильного ввода учетных данных до неверных настроек почты. Поэтому, каждая проблема имеет свое отдельное решение.
Наша группа в TelegramПолезные советы и помощь
Microsoft Outlook needs to be connected to Exchange Server to send and receive emails. When it is connected to the server, it displays the connectivity status in the status bar at the bottom as Connected to: Microsoft Exchange.
However, when there are connectivity issues between the Exchange Server and Outlook, the status bar shows the status as Trying to Connect.
Outlook may not connect or fail to connect to the Exchange Server due to various reasons. This troubleshooting guide discusses the reasons behind this issue and provide some easy solutions to resolve it.
Reasons behind Outlook not Connecting to the Exchange Server
Outlook may fail to connect to the Exchange Server due to various reasons, such as:
- Network connectivity issues
- Server is down for maintenance or any other reason.
- Incorrect Internet Protocol configuration.
- Missing or misconfigured Registry Key.
- Outdated Outlook application or Windows operating system.
- Damaged Microsoft Office or Outlook program files.
- Corrupt Outlook profile.
- Incompatible or faulty add-ins.
- Inconsistent or damaged OST file.
Methods to Resolve Outlook not Connecting to Exchange Server
A simple system restart can sometimes resolve minor bugs or glitches in the system that might be causing the connectivity issues in Outlook. So, you can also restart your system and see if it helps. If this doesn’t work, you can follow the given methods to resolve the Outlook not connecting to Exchange Server issue.
Method 1: Check the Internet Connection
A proper and stable internet connection is required for Outlook to connect with the Exchange Server. If your internet is poor or not working, then you may face the Outlook not connecting with the Exchange Server issue. To check if internet is working, launch a web browser window and open any random website. If there is a problem, you can restart the router or contact your internet service provider. You can also contact your network administrator to check if there is server downtime or maintenance in progress.
Method 2: Update Outlook
Outdated Outlook application may develop bugs or lead to incompatibility issues that may cause connectivity problems with the mailbox server. You can check and update Outlook. Here are the steps:
- Open Outlook.
- Go to File > Office Account (or Account in some versions).

- Under Product Information, select Update Options and then click Update Now.
- When the updates are installed, reboot your system and launch Outlook to see if the issue is resolved.
If the Update Now option is not available in your Outlook client, download and install the Windows OS updates.
Method 3: Disable Faulty Add-ins
Incompatible or faulty Outlook add-ins may disrupt Outlook connection with the Exchange Server. To check if the issue is caused by a faulty add-in, follow these steps:
- Press the Windows + R keys, type Outlook /safe, and press the Enter key or click OK. This will open Outlook in safe mode.
- Click File > Options.
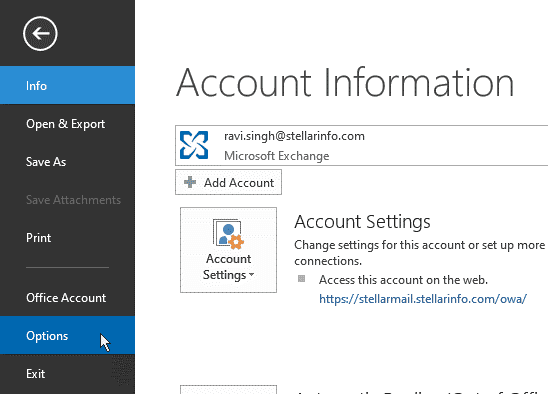
- Click Add-Ins and then click the Go button beside Manage: COM Add-Ins.
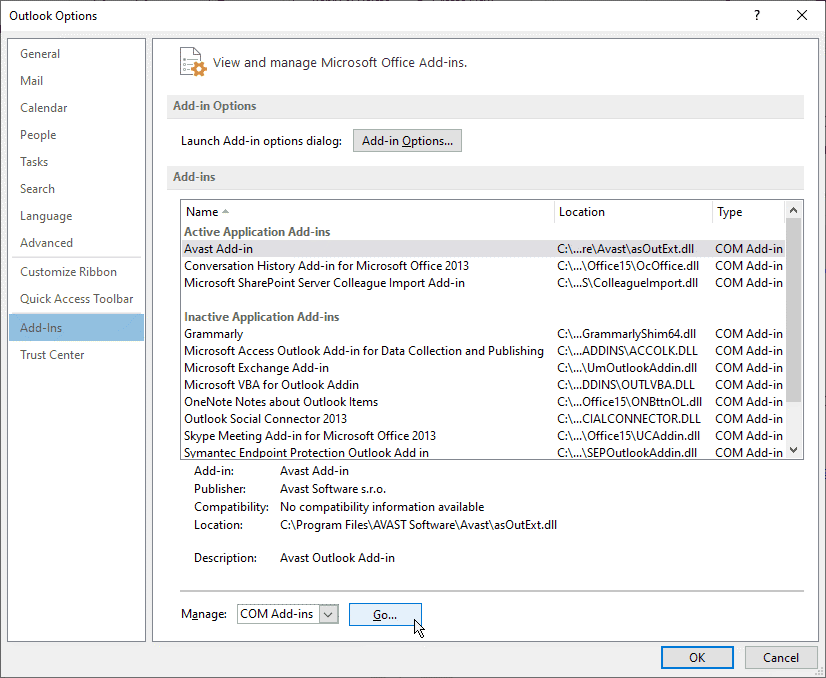
- Uncheck all Add-Ins and then click OK.
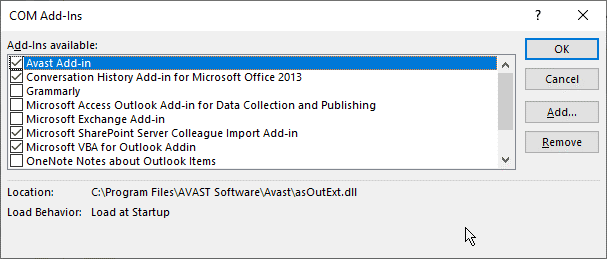
- Restart Outlook in normal mode.
If the issue is resolved, activate the add-ins one-at-a-time and check if the connectivity is restored. This will help you find the faulty add-in. When found, remove it permanently.
Method 4: Disable IPv6 Protocol
Some users have reported that they’re able to resolve the connectivity issues between Outlook and the Exchange Server by disabling the IPv6 protocol.
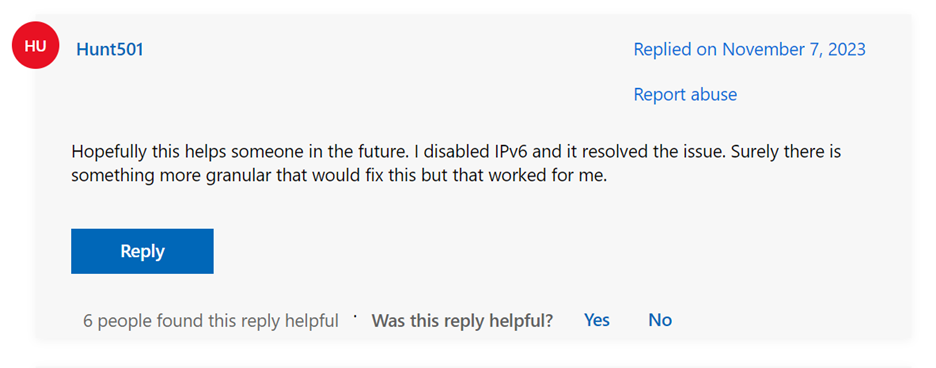
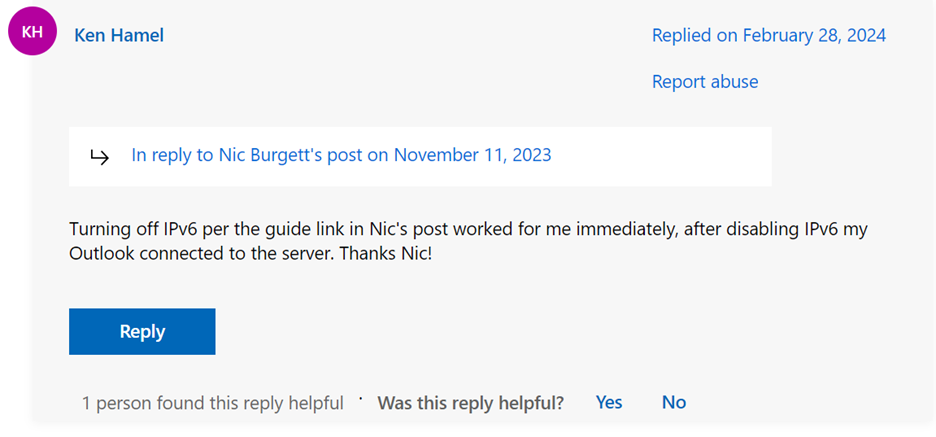
You can also try this workaround to see if helps to fix the issue. Follow the below step-by-step instructions:
- Close Outlook and open the Control Panel. Select Network and Internet.
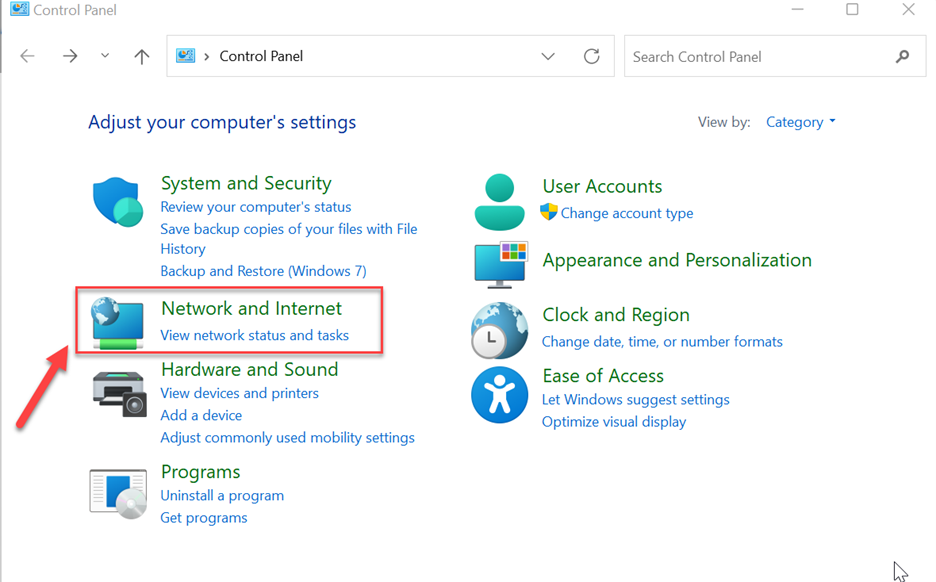
- In the Network and Internet window, select Network and Sharing Center.

- In the Network and Sharing Center window, choose Change Adapter Settings. This will open the Network Connections window.
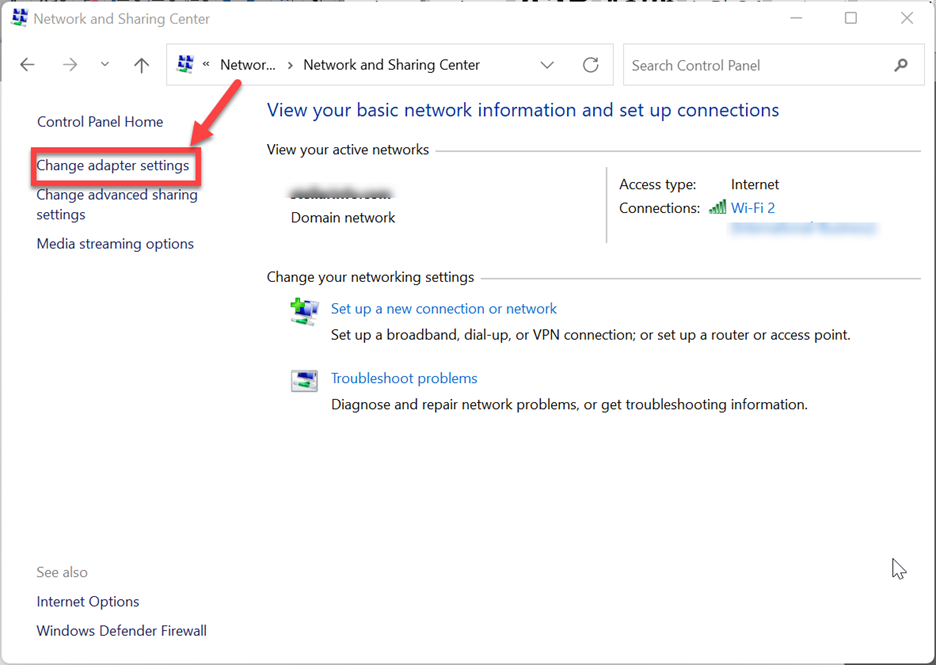
- Here, right-click on your connection mode and click Properties.
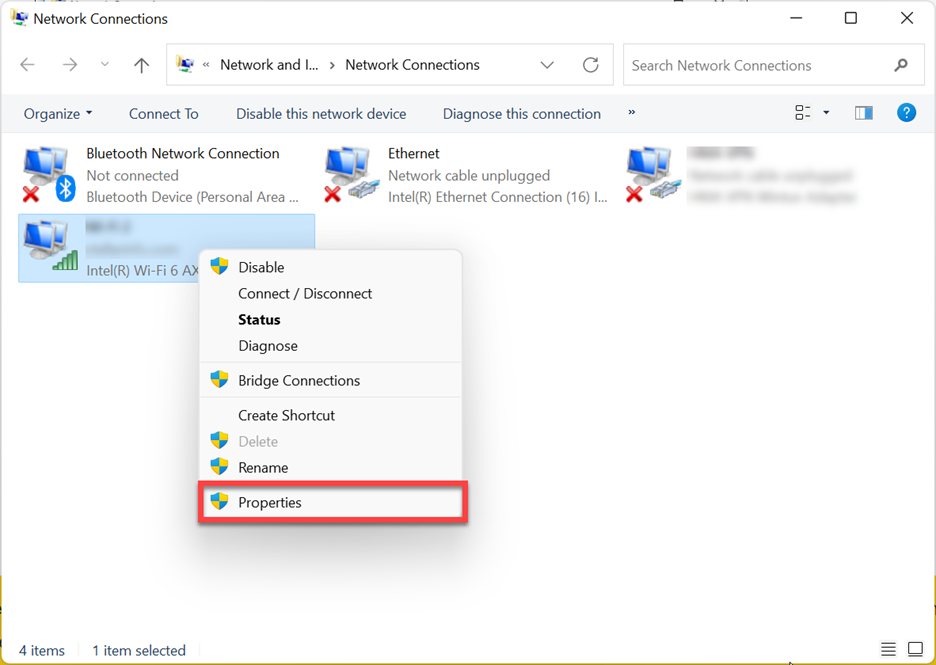
- Uncheck the Internet Protocol Version (TCM/IPv6) option and click OK.
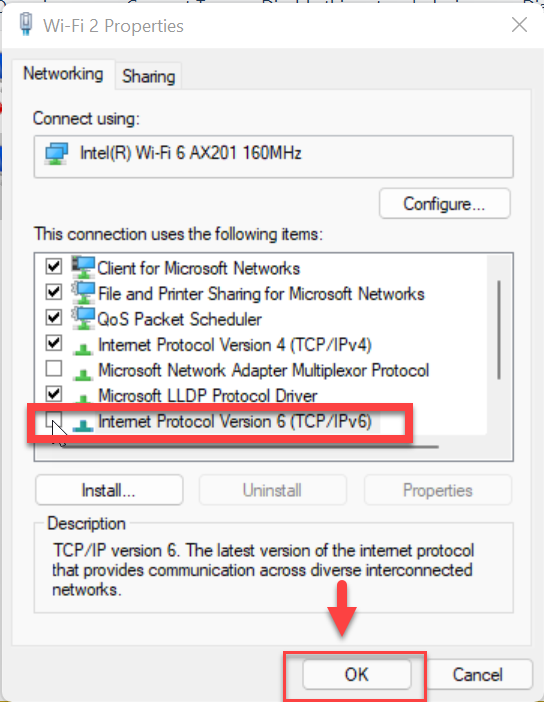
- Launch Outlook and check if the connection is restored.
Method 5: Reset Cached Authentication Data
OneAuth and IdentityCache folders in the Microsoft directory store login credentials and identity tokens for users who use additional authentication for Outlook. Outdated or corrupted tokens in these folders may cause authentication failure when Outlook tries to connect to the Exchange Server. In such a case, you can delete or move these folders to another location. Outlook will then create new tokens, thus help in resolving the issue. Follow the steps mentioned below:
- Close all Microsoft applications, including Word, Outlook, Excel, and OneDrive.
- Open the Run utility (press Windows + R), type %AppData%, and press Enter.
- In the window that opens, find and open the Microsoft folder.

- Then, move the OneAuth and IdentityCache folders to another location.
- Launch Outlook and sign in. If the issue persists, close Outlook and copy the OneAuth and IdentityCache folders back into the Microsoft folder. If a prompt asks you to overwrite, choose NO.
Method 6: Check and Create EnableADAL Registry Key
If you are using Modern Authentication in Outlook, then the EnableADAL registry key is required. If this key is set to 0 or not enabled, Outlook uses the older, less secure login methods, leading to connection issues. To resolve the issue, you can check and create EnableADAL registry key.
To check if the EnableADAL registry key is enabled, follow the below steps:
- Press
Windows + R, typeregedit, and press Enter. - Go to this location:
HKEY_CURRENT_USER\Software\Microsoft\Office\16.0\Common\Identity. - Check the right-hand pane for EnableADAL.
- If it exists, double-click it and ensure the value is set to
1.
If the EnableADAL key is missing, then follow the below steps to create it:
- Navigate to:
HKEY_CURRENT_USER\Software\Microsoft\Office\16.0\Common\Identity. - Right-click in the right-hand pane and select New > DWORD (32-bit) Value.
- Name it EnableADAL.
- Double-click it and set the value to
1. - Close the Registry Editor and start Outlook.
Method 7: Use the Microsoft Get Help App
You can also use the Microsoft Get Help app to resolve the connectivity issues in Outlook. To use this application, follow the steps mentioned below:
- In the Windows Start Menu, search for Get Help and launch the application.
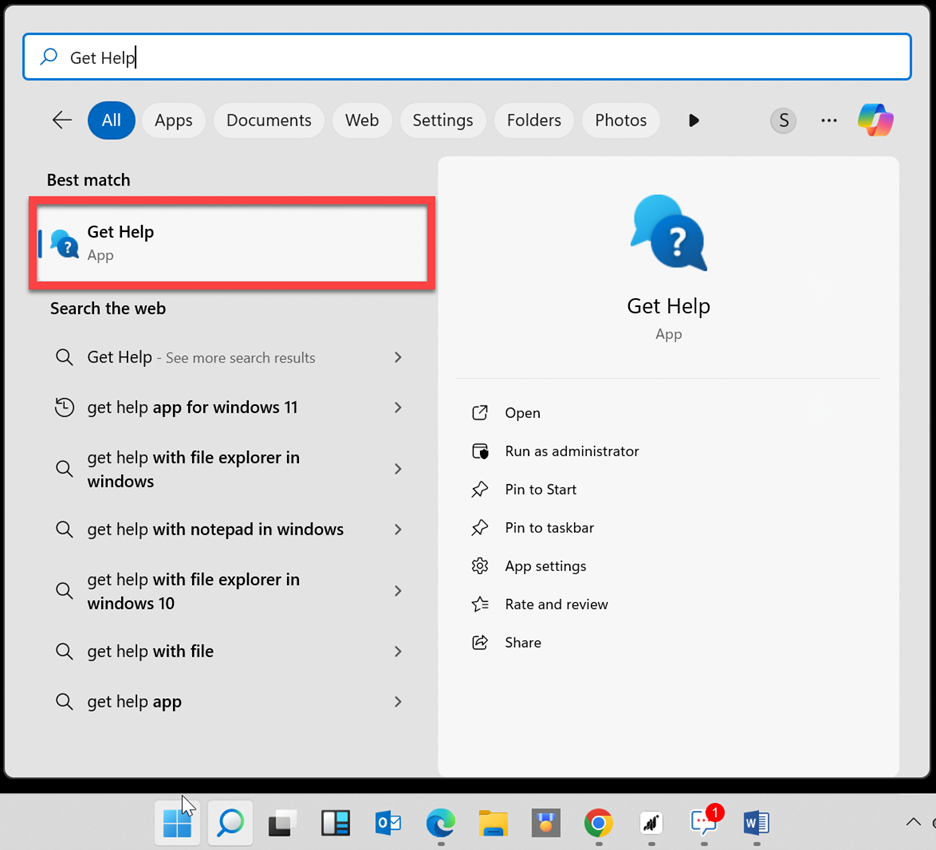
- In the search box, type Microsoft Exchange disconnected and press the Enter key.
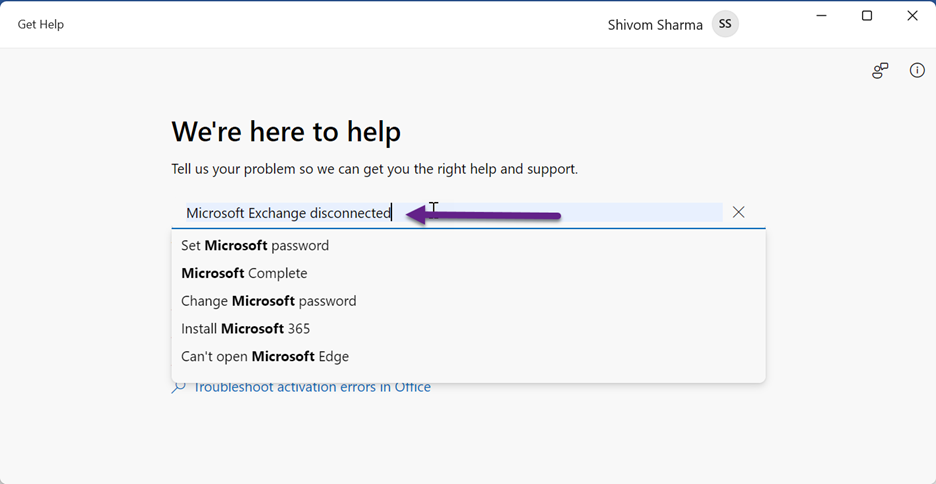
- Follow the instructions to resolve the problem.
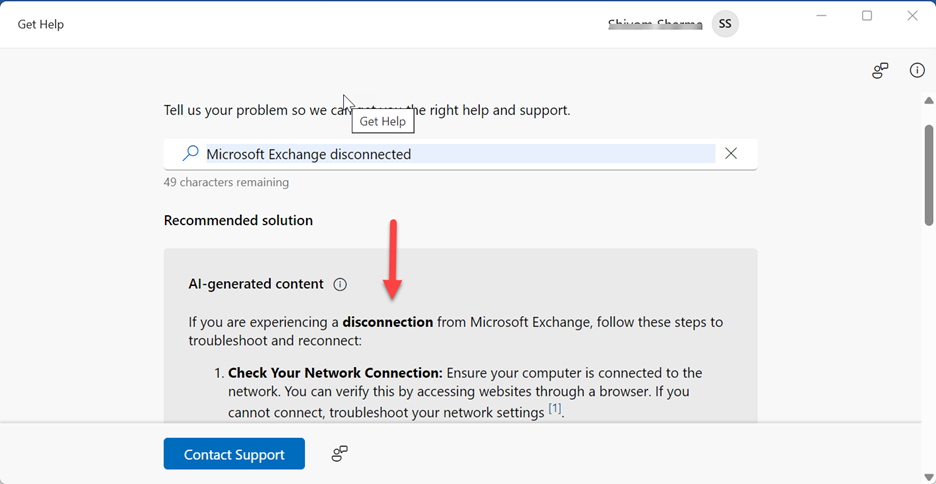
Method 8: Use SSL (Encrypted) Channel
Your organization’s policies or administrator may not allow server connection if the connection between Outlook and the server is not secure or encrypted, causing authentication failure or connectivity issues. You can contact your administrator to know if your account requires SSL or encrypted connection. If yes, check these settings:
- On the Tools menu, select Accounts.
- Choose your account and then click Advanced.
- Then, choose the Server tab.
- Choose the Use SSL to connect checkbox under Microsoft Exchange and Directory service.
Method 9: Create a New Outlook Profile
Outlook may fail to connect to the Exchange Server if your profile gets damaged or corrupted. In such a case, you can create a new Outlook profile to fix the issue. The steps are as follows:
- Open the Control Panel and search Mail. Then, click on the Mail option.
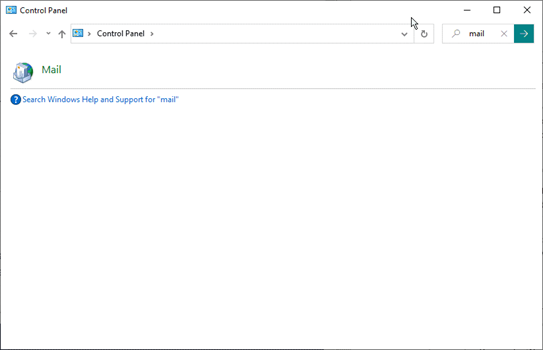
- Click Show Profiles and then click Add.
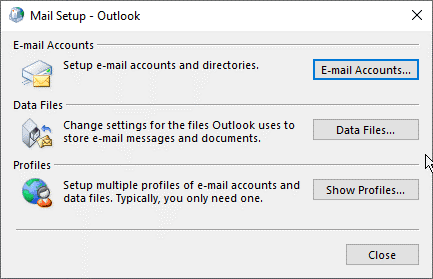
- Enter the Profile Name and click OK.
- Configure the new profile with your email account and click Finish.
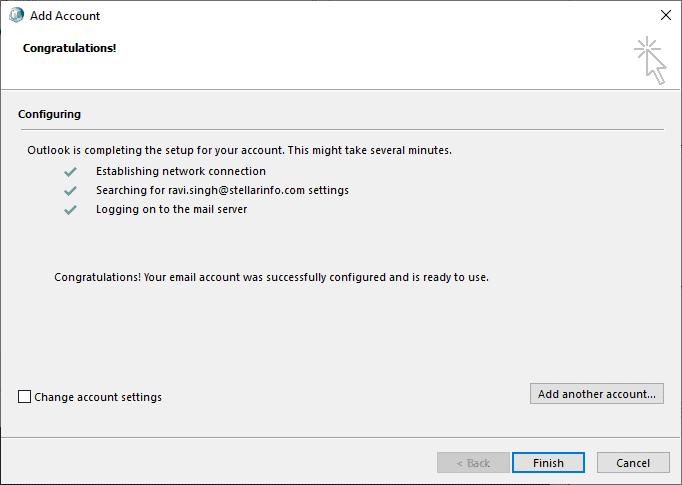
- This will create a new Outlook profile.
Now open Outlook and choose the new Outlook profile. Then, check if Outlook is connecting to the server.
Method 10: Repair or Reinstall Microsoft Office
Damaged or corrupt Microsoft Outlook or Office program files can also lead to connectivity issues. You can resolve this by repairing or reinstalling the MS Office program. Steps to repair MS Office program are:
- Open Control Panel and click Uninstall a program, under Programs.
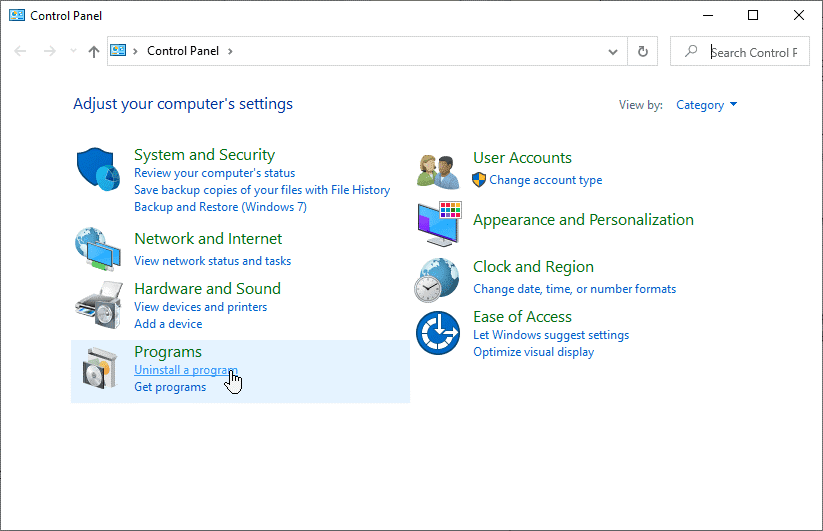
- Select Microsoft Office program and then click Change.
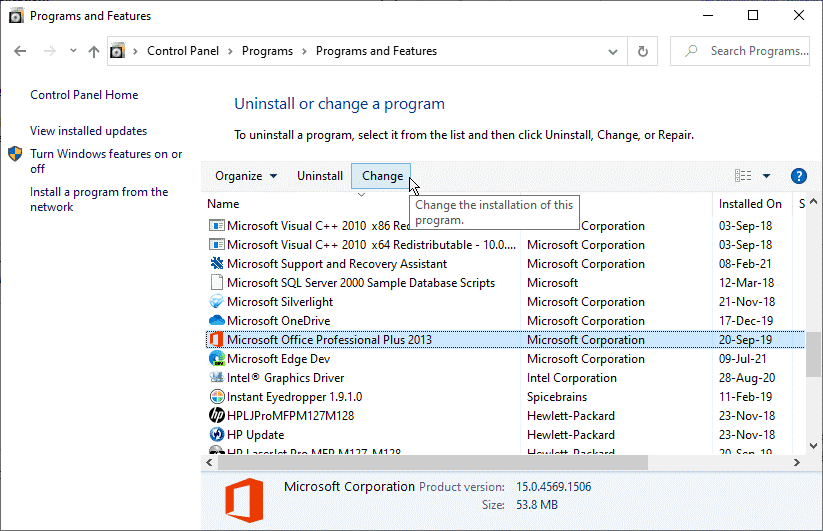
- Select Repair and then click Continue. Follow the wizard to repair the MS Office.
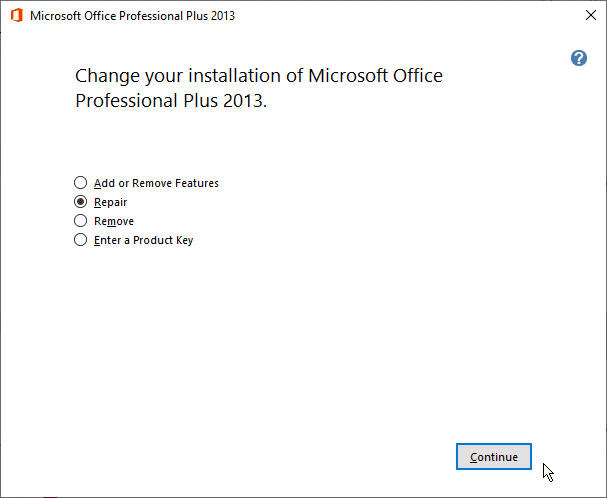
- Open MS Outlook. If this does not resolve the issue, you can reinstall the MS Office.
Method 11: Rebuild or Recreate the OST File
Issues with the Outlook data file (OST) can also lead to the Outlook not connecting to the Exchange Server issue. In such a case, you can recreate the OST file by following the below steps:
- Close Outlook and locate the OST file on your local storage.
- Then, create a backup OST file by moving it to another location or adding the .bak extension to the file name.
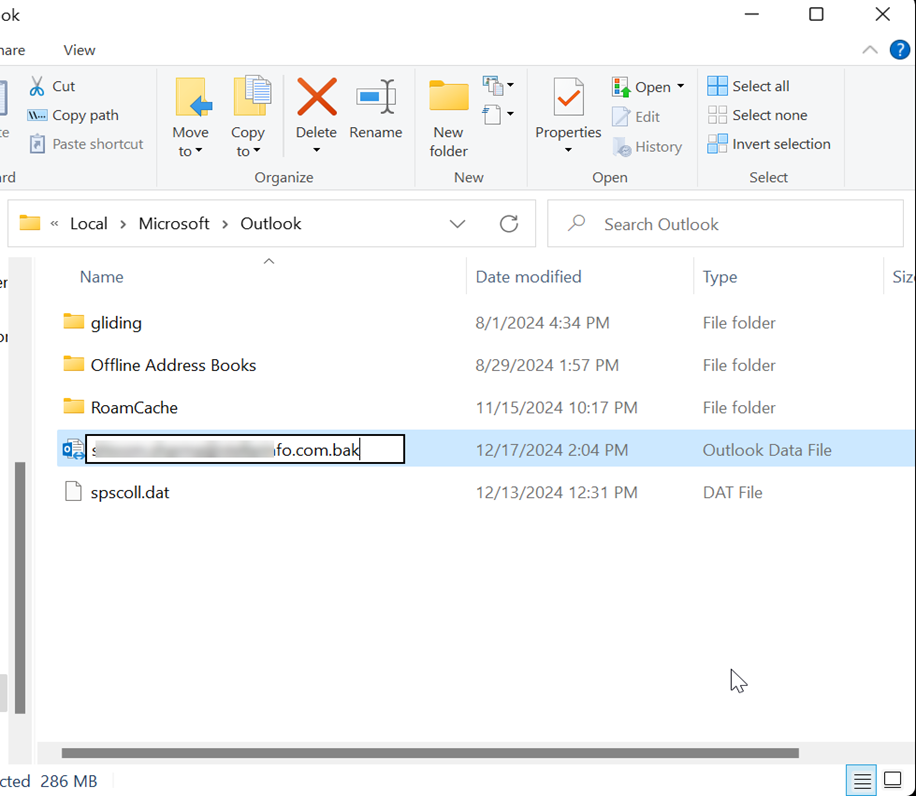
- Delete your OST file and start Outlook. Outlook will create a new OST file and synchronize your mailbox data from the server.
- Now, check the connection on the Outlook status bar. If the connection between Outlook and the server is restored, the status bar will show Connected to: Microsoft Exchange.
When the new OST file is created, check if there are any missing mailbox items in the file. If there are any missing items, you can recover the items from your backup OST file using Stellar Converter for OST. This powerful OST to PST converter tool can help you recover missing mailbox items from the backup OST file and save them in a PST file with integrity and precision. You can then easily import this PST file into your Outlook profile to restore them. You can also use this tool to export the converted PST directly to an existing Outlook profile, Microsoft 365 account, or Exchange Server.
Conclusion
The Outlook is not connecting to the Microsoft Exchange Server issue may occur due to various factors listed in this post. You can follow the methods mentioned in this post to restore the connectivity between Exchange Server and Outlook. If the cause behind the issue is a damaged OST file, take a backup of the file and then delete it. This will create a new OST file. However, if you find missing items in your new OST file, then you can retrieve the items from the backup OST file using Stellar Converter for OST and save them in a PST file. You can then import this PST into your Outlook profile.
Was this article helpful?
YES0
NO
