Многие знают, что в процессе установки Windows 11 на этапе OOBE (Out Of the Box Experience) после копирования файлов есть возможность нажать клавиши Shift+F10, чтобы открыть командную строку, что может быть полезным для установки без Интернета и с локальной учетной записью.
Однако, это не единственная возможность, доступная в OOBE. В этом материале — о других доступных возможностях, которые могут быть интересны кому-то из читателей.
Горячие клавиши в OOBE и дополнительная информация
Помимо указанных клавиш Shift+F10, в OOBE есть и другие комбинации клавиш, выполняющие различные действия. В некоторых случаях они могут оказаться полезными специалистам.
Ctrl+Shift+F3

Нажатие клавиш Ctrl+Shift+F3 в OOBE перезагрузит компьютер в режиме аудита со встроенной системной учетной записью «Администратор» и инструментом Sysprep.
Вам будут доступны рабочий стол, и возможность подготовить образ системы, драйверы, приложения. Подробнее про режим аудита на официальном сайте Майкрософт.
5-кратное нажатие клавиши Windows

Если нажать клавишу Windows 5 раз в OOBE, откроется меню подготовки со следующими возможностями:
- Установка пакета подготовки системы
- Запуск подготовки с помощью Windows Autopilot
- Сброс устройства
Подробнее про Windows Autopilot на официальном сайте.
Ctrl+Shift+D
По нажатию указанных клавиш откроется окно диагностики Autopilot, в котором представлена информация об устанавливаемой системе и её параметрах:

Доступен экспорт информации в файл.
Ctrl+Shift+J
Сочетание клавиш Ctrl+Shift+J открывает консоль разработчика поверх экрана OOBE, в которой поддерживается выполнение встроенных команд и JavaScript.

Для выполнения команды достаточно нажать Enter (Ctrl+Enter для ввода нескольких строк с последующим выполнением полного скрипта). Для закрытия консоли можно нажать клавишу Esc.
Дополнительная информация
Информация об этих функциях и дополнительные «находки» в OOBE появились на YouTube канале разработчика и специалиста по компьютерной безопасности Enderman.
Помимо указанных сочетаний клавиш (которые не слишком «секретные», так как упоминаются и у Майкрософт), он демонстрирует, где находятся файлы OOBE и как можно их редактировать, чтобы изменить внешний вид и поведение экранов OOBE, что тоже может оказаться интересным для кого-то, кто создает собственные сборки Windows.
Время на прочтение1 мин
Количество просмотров47K

Исследователь и специалист по ИБ под ником Enderman обнаружил секретные опции в коде установщика для настройки работы ОС при первом включении Windows 11 24H2 (билд 26052) OOBE (Windows Out of Box Experience).
Многие пользователи и системные администраторы в курсе опции oobe\bypassnro, которая помогает обойти требования подключения к сети при установке ОС (на экране «Давайте подключим вас к сети» нажать клавиши Shift+F10 или Shift+Fn+F10 на некоторых ноутбуках).

Enderman раскрыл ещё несколько вещей, о которых большинство пользователей и системных администраторов могут не знать, хотя Microsoft два режима из трёх, перечисленных ниже, упоминает на своём портале техподдержки, но без подробного пояснения их работы.
Режим аудита: используя связку клавиш Ctrl+Shift+F3, администраторы или пользователи могут получить доступ к режиму аудита в средстве подготовки системы (Sysprep). Режим аудита, по сути, позволяет вносить дополнительные изменения и настройки в образ Windows.
Диагностика Windows Autopilot: администраторы или пользователи также могут получить доступ к странице диагностики во время работы в режиме OOBE с помощью Ctrl+Shift+D. Эта страница позволяет пользователям просматривать сведения об устранении неполадок в процессе подготовки сборки ОС.
Доступ к консоли разработчика OOBE на основе JavaScript: его можно получить доступ с помощью Ctrl+Shift+J. Например, доступ к этой опции позволяет поразвлечься с OOBE EULA (лицензионным соглашением с конечным пользователем).

FAQ
[Windows 11/10] Первый запуск Windows (Windows OOBE)
При первом включении компьютера Вы столкнетесь с интерфейсом Windows Out of Box Experience (OOBE), который включает в себя ряд экранов, помогающих выполнить основные настройки операционной системы Windows 11/10.
Примечание. Приведенные ниже иллюстрации могут различаться в зависимости от модели вашего устройства или версии системы.
Чтобы предоставить Вам более подробную инструкцию Вы также можете щелкнуть ссылку на видео ASUS YouTube ниже, чтобы узнать больше о том, как настроить новый ноутбук ASUS https://www.youtube.com/watch?v=Cdf98V_6B-w
Пожалуйста, перейдите к соответствующей инструкции для текущей операционной системы Windows на Вашем компьютере:
- Windows 11
- Windows 10
Windows 11
- Выберите ваш регион или страну①, затем нажмите [Да]②.
- Выберите раскладку клавиатуры③, затем нажмите [Да]④.
- Если Вы хотите добавить вторую раскладку клавиатуры, пожалуйста, выберите Добавить раскладку. В противном случае, пожалуйста, выберите [Пропустить]⑤.
- Выберите сеть, к которой вы хотите подключиться⑥. После подключения нажмите [Далее]⑦.
Примечание: Если Вы используете беспроводную сеть, убедитесь, что Вы подключены к сети Wi-Fi с самым сильным сигналом, чтобы избежать потенциальных проблем с настройками системы и сбоев обновления, которые могут возникнуть при слабом сигнале соединения. - Пожалуйста, ознакомьтесь с Лицензионным соглашением. Нажмите [Принимаю]⑧ для перехода к следующему шагу.
- Введите предпочитаемое имя устройства⑨, затем нажмите [Далее]⑩.
- Введите Ваш аккаунт Microsoft ⑪, нажмите [Далее]⑫.
Примечание: Если у Вас еще нет учетной записи Microsoft, Вы можете создать новую и нажать Создать. Дополнительные сведения об учетной записи Microsoft смотрите Введение в учетную запись Майкрософт. - Введите пароль аккаунта Microsoft⑬, нажмите [Войти]⑭.
- Создайте PIN-код Windows Hello, чтобы обеспечить быстрый и безопасный вход. Пожалуйста, нажмите [Создать PIN]⑮.
- Введите PIN, который Вы хотите использовать⑯, нажмите [OK]⑰.
- Настройки конфиденциальности. Пожалуйста, выберите настройки конфиденциальности, к которым Вы согласны предоставить доступ Microsoft, затем нажмите [Далее]⑱ и нажмите [Принять]⑲.
- Поддержка и защита. Вы можете зарегистрироваться в ASUS и/или у наших деловых партнеров (необязательно), чтобы пользоваться ценным обслуживанием клиентов/службой безопасности. Нажмите [Далее]⑳ для перехода к следующим настройкам.
- Установите флажки, если Вы согласны предоставить свою информацию ASUS㉑, нажмите [Далее]㉒.
- Вы можете выбрать, как Вы планируете использовать свое устройство, чтобы получать персонализированные советы, рекламу и рекомендации с опытом Microsoft.
- Вы можете выбрать, привязываете ли Вы свой телефон к своей учетной записи Microsoft.
- Вы можете выбрать, получать ли доступ ко всем Вашим данным просмотра в браузере, рекомендованном Microsoft.
- После выполнения вышеуказанных основных настроек Windows 11 начнет установку приложений и предпочтительных настроек. Пожалуйста, убедитесь, что компьютер имеет достаточный заряд батареи во время процесса.
Он загрузится до рабочего стола Windows 11 после завершения всех процедур настройки.
Windows 10
- Выберите ваш регион или страну①, нажмите [Yes]②.
- Выберите раскладку клавиатуры③, нажмите [Yes]④.
- Если Вы хотите добавить еще одну раскладку, нажмите Добавить раскладку. Или нажмите [Пропустить]⑤, чтобы пропустить шаг.
- Лицензионное соглашение с Microsoft, нажмите [Принять] для перехода к следующему шагу⑥.
- Выберите, что хотите настроить⑦, затем нажмите [Далее]⑧.
- Войдите в свою учетную запись Майкрософт. Если у Вас есть учетная запись Microsoft, нажмите Далее после ввода. Если у Вас еще нет учетной записи Microsoft, вы можете создать новую и выбрать Создать учетную запись.
Примечание: Если Вы входите под учётной записью Microsoft, пожалуйста, перейдите к Шагу 8, чтобы продолжить основные настройки Windows 10.
В противном случае выберите Автономную учетную запись, если Вы пока не хотите ее создавать. Базовые настройки операционной системы Windows сохранятся, и Вы сможете снова создать учетную запись после того, как настройки будут завершены и компьютер перейдет на рабочий стол. - Если Вы войдете в автономную учетную запись на последнем шаге, Вы увидите экран ниже, а затем выберите [Ограниченный опыт] ⑨. Если Вы выберете Далее на этом экране, Вам необходимо будет войти в систему с учетной записью Microsoft, чтобы перейти к следующему шагу.
Поскольку Вы не вошли в систему с учетной записью Microsoft, Вам необходимо использовать этот компьютер через локальную учетную запись. Пожалуйста, введите желаемое имя⑩, затем нажмите [Далее] ⑪.
Чтобы защитить Вашу личную жизнь, установите пароль, который будет использоваться для входа в Windows⑫, затем нажмите [Далее] ⑬.
Если Вы не хотите создавать пароль, оставьте столбец пустым и нажмите кнопку Далее. - Настройки конфиденциальности. Выберите параметры конфиденциальности, к которым Вы согласны предоставить доступ Microsoft, а затем выберите [Принять] ⑭ после выбора параметров.
- Выберите, согласны ли Вы предоставить Microsoft доступ к истории ваших действий, Microsoft будет использовать эти данные для персонализации Вашего опыта.
- Выберите, согласны ли Вы, чтобы Cortana помогала Вам.
- После завершения вышеуказанных основных настроек Windows 10 начнет установку приложений и предпочтительных настроек. Пожалуйста, убедитесь, что компьютер имеет достаточный заряд батареи для завершения этого процесса.
Система войдет на рабочий стол Windows 10 после завершения всех процедур настройки.
Эта информация была полезной?
Yes
No
- Приведенная выше информация может быть частично или полностью процитирована с внешних веб-сайтов или источников. Пожалуйста, обратитесь к информации на основе источника, который мы отметили. Пожалуйста, свяжитесь напрямую или спросите у источников, если есть какие-либо дополнительные вопросы, и обратите внимание, что ASUS не имеет отношения к данному контенту / услуге и не несет ответственности за него.
- Эта информация может не подходить для всех продуктов из той же категории / серии. Некоторые снимки экрана и операции могут отличаться от версий программного обеспечения.
- ASUS предоставляет вышеуказанную информацию только для справки. Если у вас есть какие-либо вопросы о содержании, пожалуйста, свяжитесь напрямую с поставщиком вышеуказанного продукта. Обратите внимание, что ASUS не несет ответственности за контент или услуги, предоставляемые вышеуказанным поставщиком продукта.
Download Windows Speedup Tool to fix errors and make PC run faster
When installing Windows 11/10, you go through the setup process, known as OOBE (Out of Box Experience). It’s the first startup experience impacted by image customizations and software add-ons. In this post, we will see OOBE or Out-Of-Box Experience in Windows.

What is the out-of-box experience on Windows 11?
When you start your computer for the first time, you will encounter the Windows Out of Box Experience (OOBE). This includes a series of screens that guide you through the basic settings such as Privacy concerns, Email, Creating users, connecting to a wireless network, and more of the Windows 11 operating system.
OOBE or Out-Of-Box Experience in Windows 11/10

OOBE is nothing but a set of scripts that are necessary to be completed. It performs initial hardware and software configuration on the computer. The setup process also takes multiple user choices, especially from Privacy concerns, Email, Creating users, connecting to a wireless network, and more.
OOBE experience can change with every version of Windows 11/10 Feature update, but it largely remains the same. As an example, you can use Cortana to set up Windows 11/10. The feature was introduced later in one of the feature updates.

Here is a list of choices you will have to make through the OOBE Out-Of-The-Box setup experience when setting up Windows 11/10.
- Accept the licensing agreement.
- Make choices for Country, Language, and Keyboard layout.
- Sign in with a Microsoft account, or you can choose to create a local admin account.
- Choose privacy settings for Windows features, which include location, speech recognition, diagnostics, and other settings. Most of them are on by default, but you can toggle them off.
- Setup Activity history
- Usee online speech recognition
- Allow location access to Microsoft apps
- Send diagnostic data to Microsoft screen
- Configure ink & typing screen experience
- Get tailored experiences with a tailored data screen
- Let apps use advertising ID screen
- Setup Sign-in with Windows Hello
- Link your Phone and PC
- Office 365 integration
- Find my device.

The last part of the Windows 11/10 setup will take a few minutes to complete. Once finished, you will see a screen that says – This won’t take long, Setting your device for work.
Wait for it to complete, and you should be at the login screen.
Use the same password you used to create the account, and it will allow you to enter your computer.
That’s it!
Related: Fix OOBEKEYBOARD, OOBELOCAL, OOBEREGION errors.
What does “Out Of The Box Experience” mean?
Out of the Box Experience or OOBE defines the experience you are going to have when unboxing a product, in this case, installing a Windows operating system. Microsoft has put a lot of effort into making the experience seamless and smooth to make its product a bit more luring.
Also Read: Set up an FTP Server on Windows 11/10.
Anand Khanse is the Admin of TheWindowsClub.com, a 10-year Microsoft MVP (2006-16) & a Windows Insider MVP (2016-2022). Please read the entire post & the comments first, create a System Restore Point before making any changes to your system & be careful about any 3rd-party offers while installing freeware.
Do you know what Windows 10 out-of-box experience (OOBE) is? When do you need to set it up? It is very easy to set up Windows 10 OOBE. Just select the options according to your requirements. Now, you can get a simple understanding from this MiniTool post.
What Is Windows 10 Out-of-Box Experience?
For some reason, you may need to clean install Windows 10. Here, you should know that a Windows clean install will remove all files, settings, and apps from your device. It is just like you get a new computer after a Windows 10 clean install. Due to this, you need to set up your device again. For example, you need to select the region you are in, set the keyboard layout you want to use, set up the network connection, and more. The whole setup process is called Windows 10 out-of-box experience.
- [Illustrated Guide] How to Clean Install Windows 10 21H1 on PC?
- [Illustrated Guide] How to Clean Install Windows 10 21H2 on PC?
How to Set up Windows 10 Out-of-Box Experience?
During Windows 10 OOBE setup process, you just need to select the options you want to use. in this part, you can simply see the whole process.
1. After you successfully clean install Windows 10 on your device, you will see the following interface. Here, you need to select the region you are in.
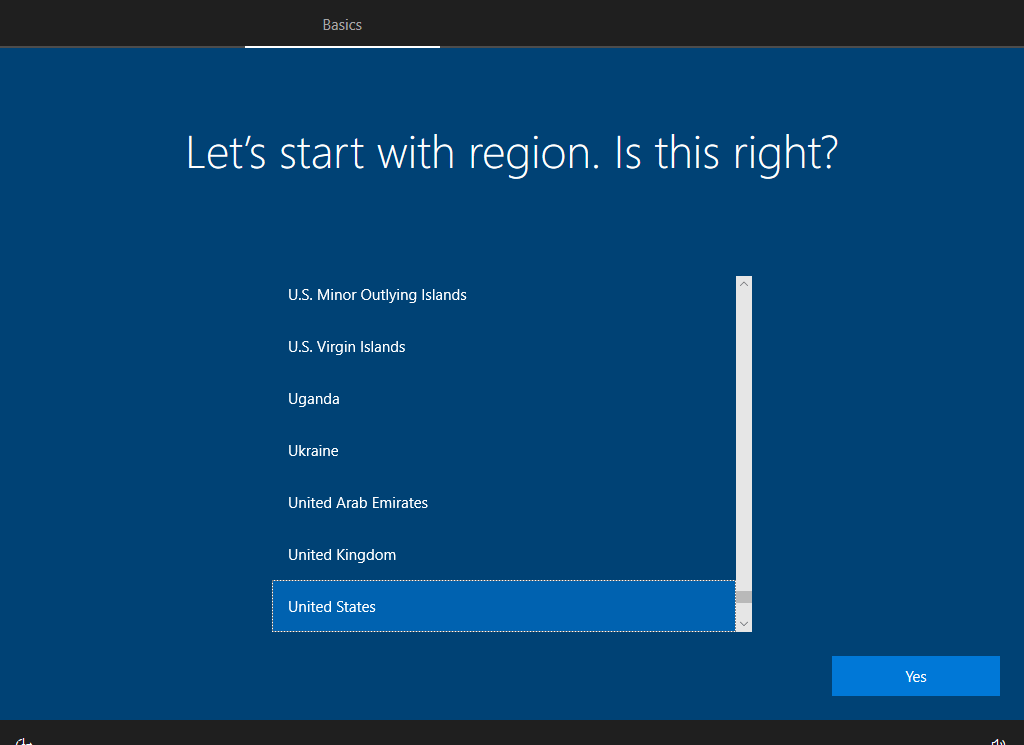
2. Click Yes.
3. Select the keyboard layout you want to use.
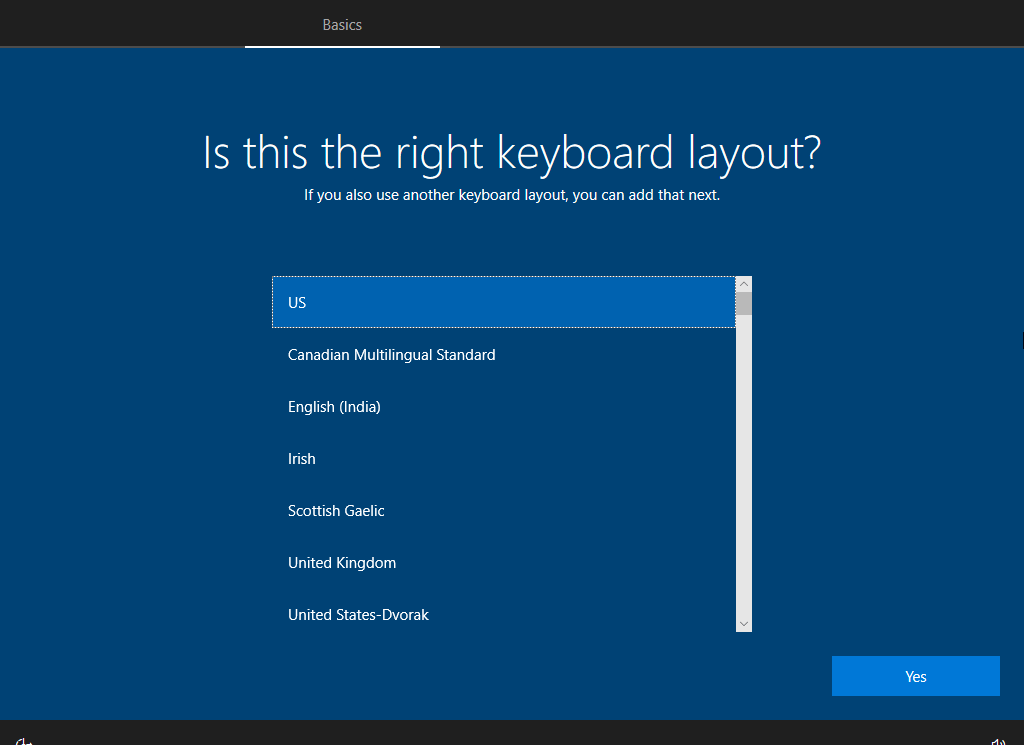
4. Click Yes.
5. If you want to add a second keyboard layout, click Add layout to set it up. If you don’t need to do this, click Skip to continue.
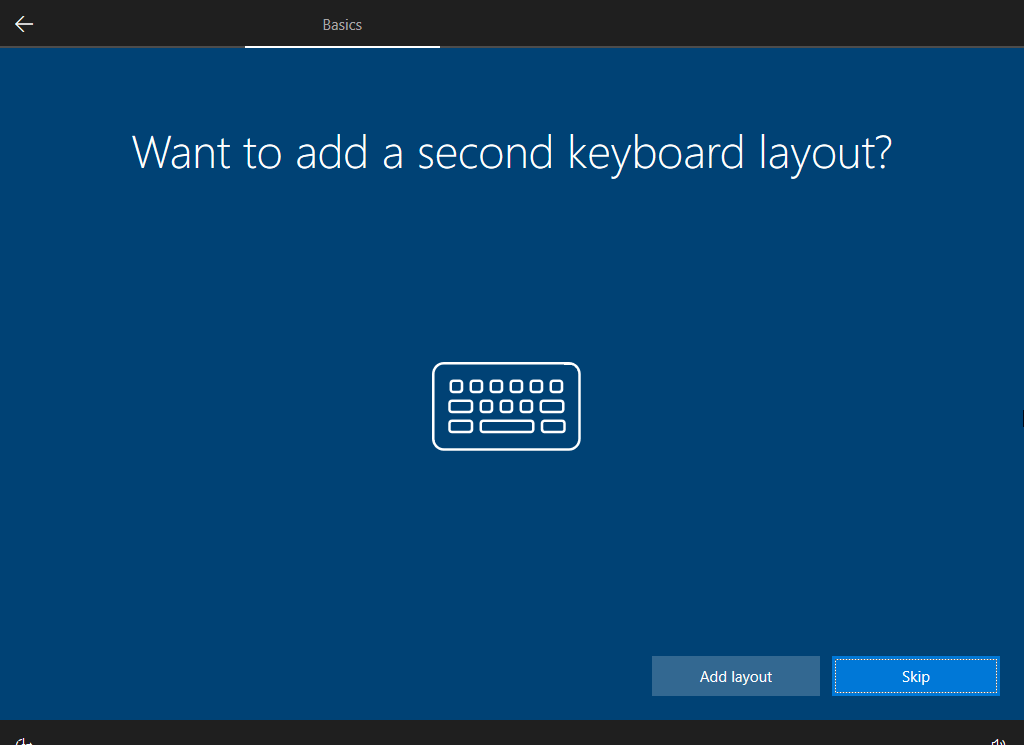
6. Connect to your network or select I don’t have internet.

7. Connect to the network can update your Windows to the latest version. Of course, you need to sign in with your Microsoft account. On the other hand, you can click Continue with limited setup to create a local account.
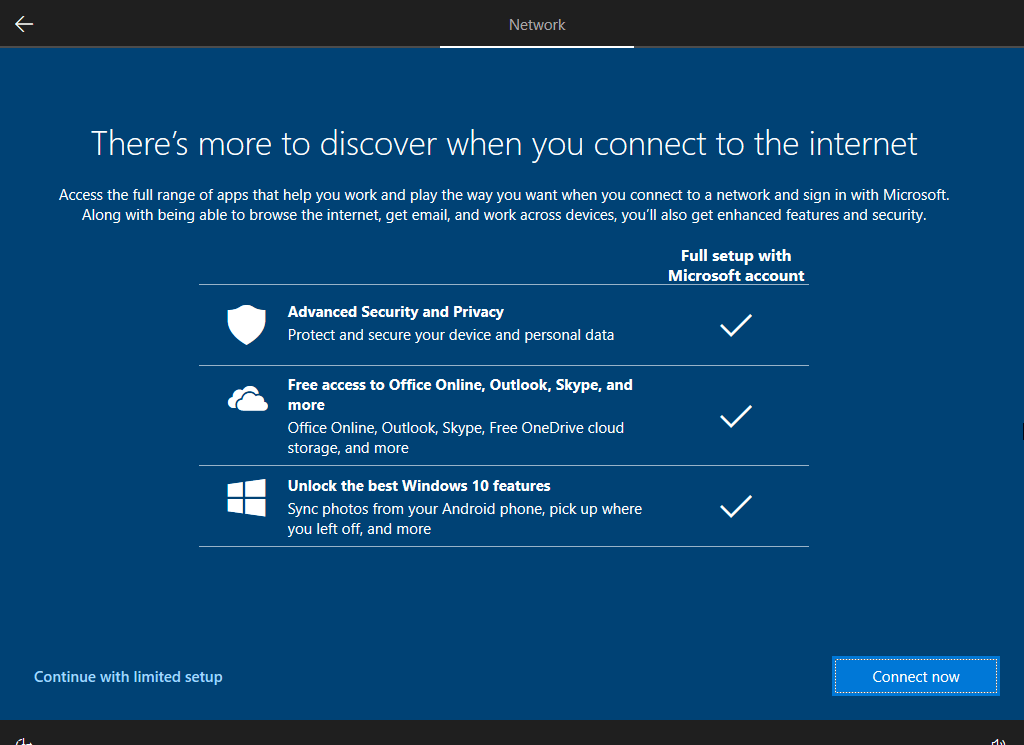
8. Type the name you want to use for this computer.
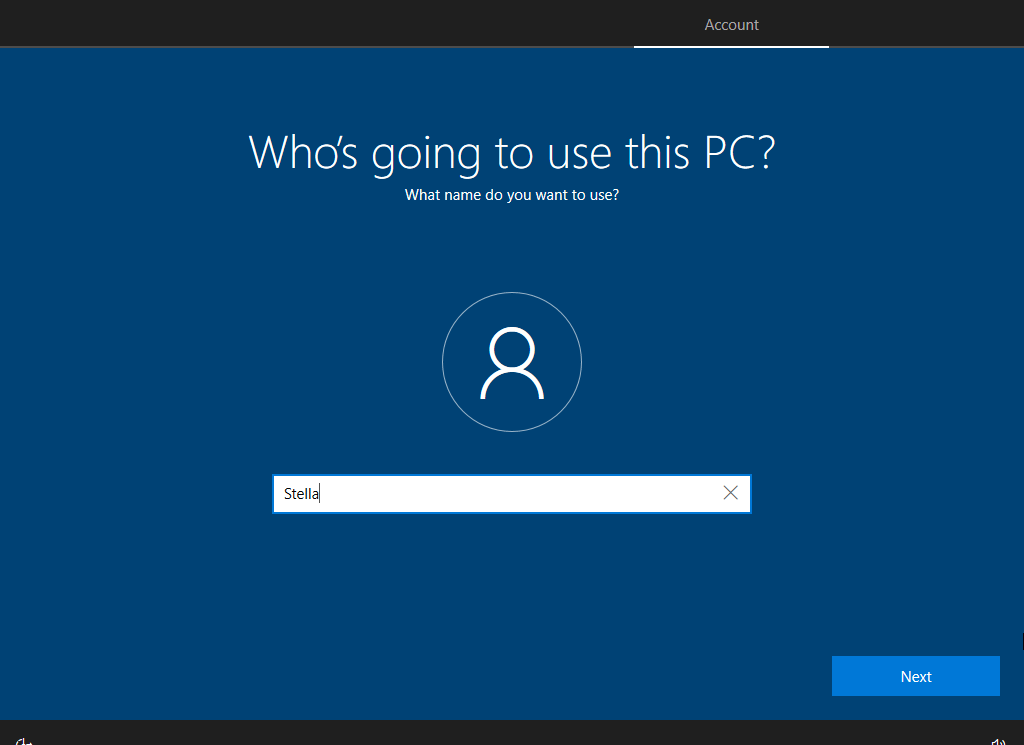
9. Click Next.
10. Type your password.
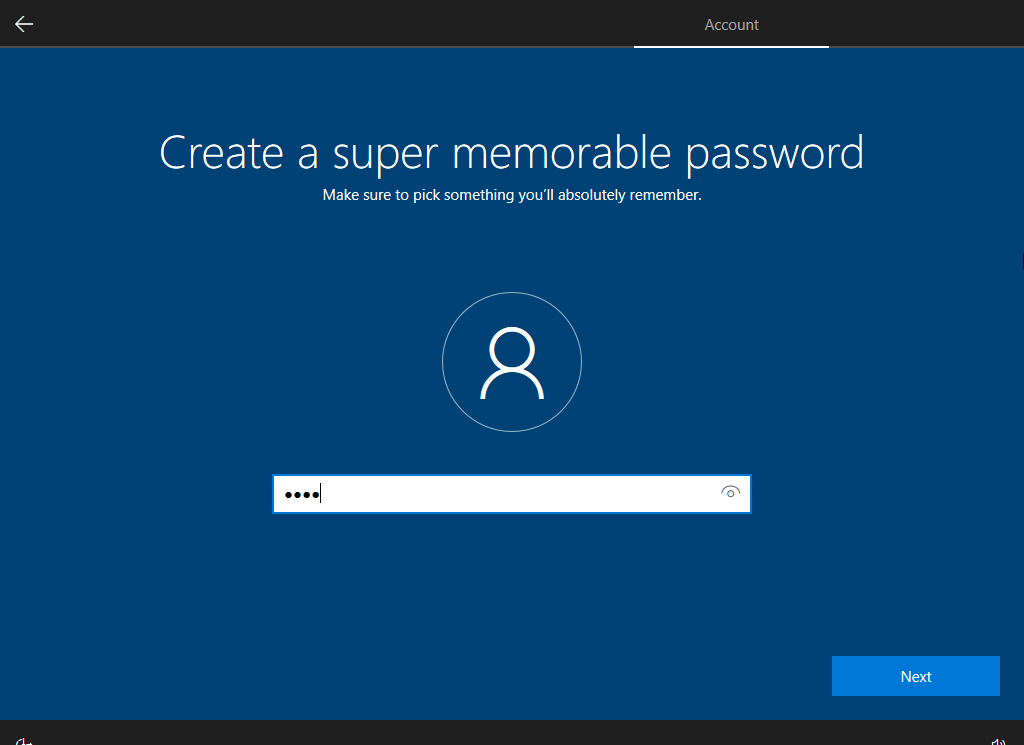
11. Click Next.
12. Type the password again to make a confirmation.
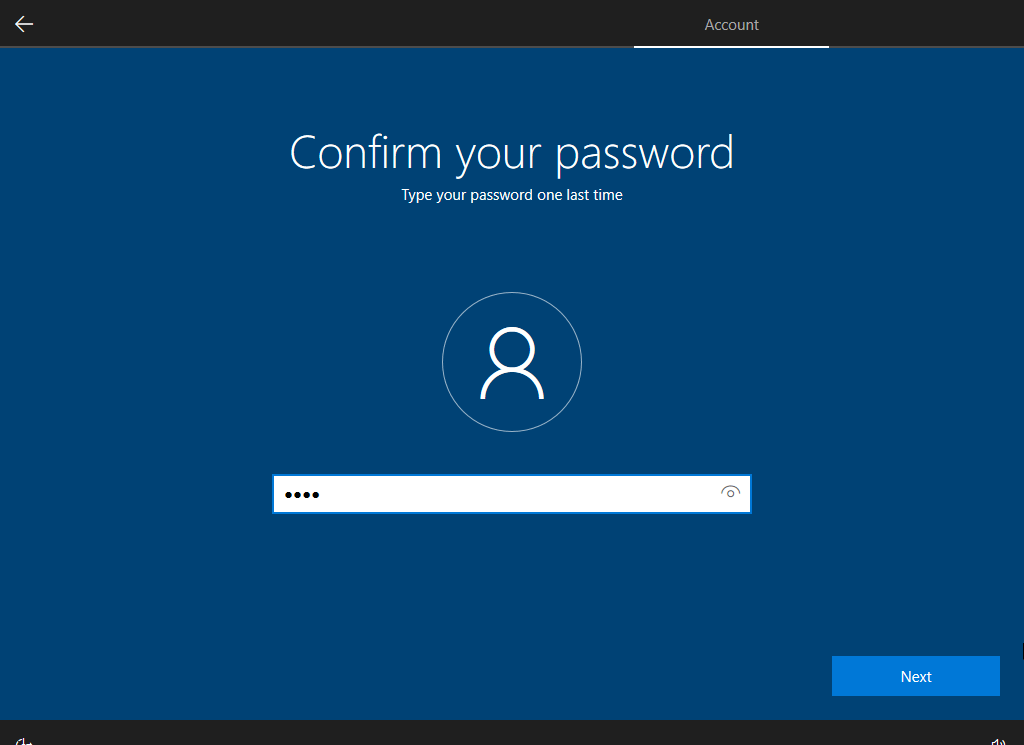
13. Click Next.
14. Create 3 security questions for your account.
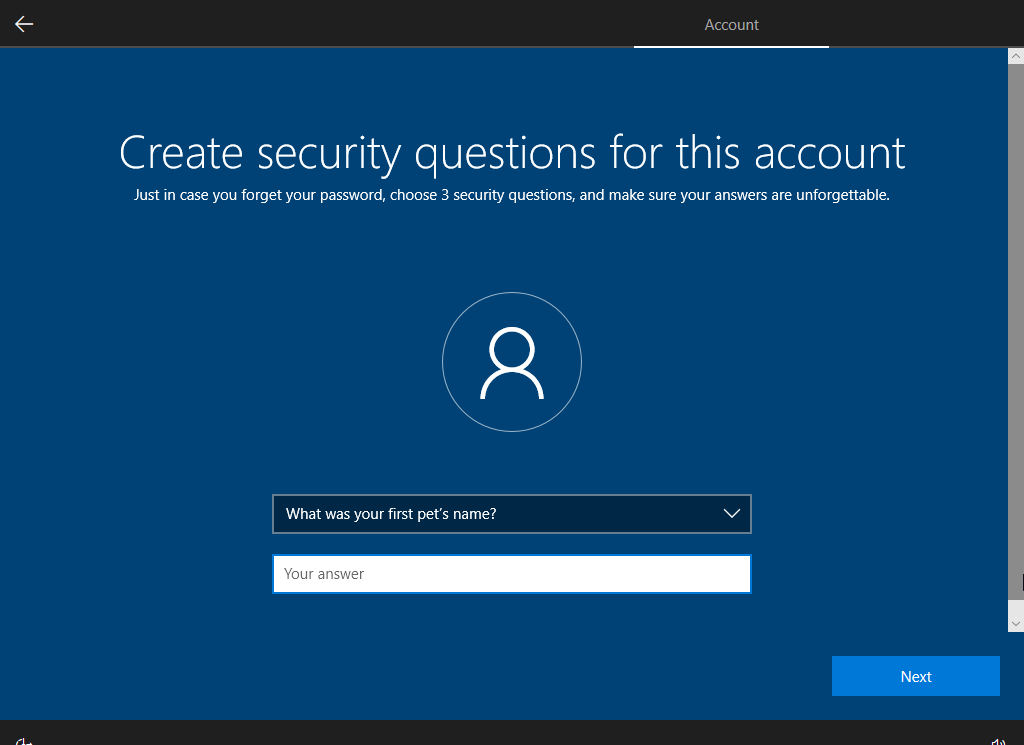
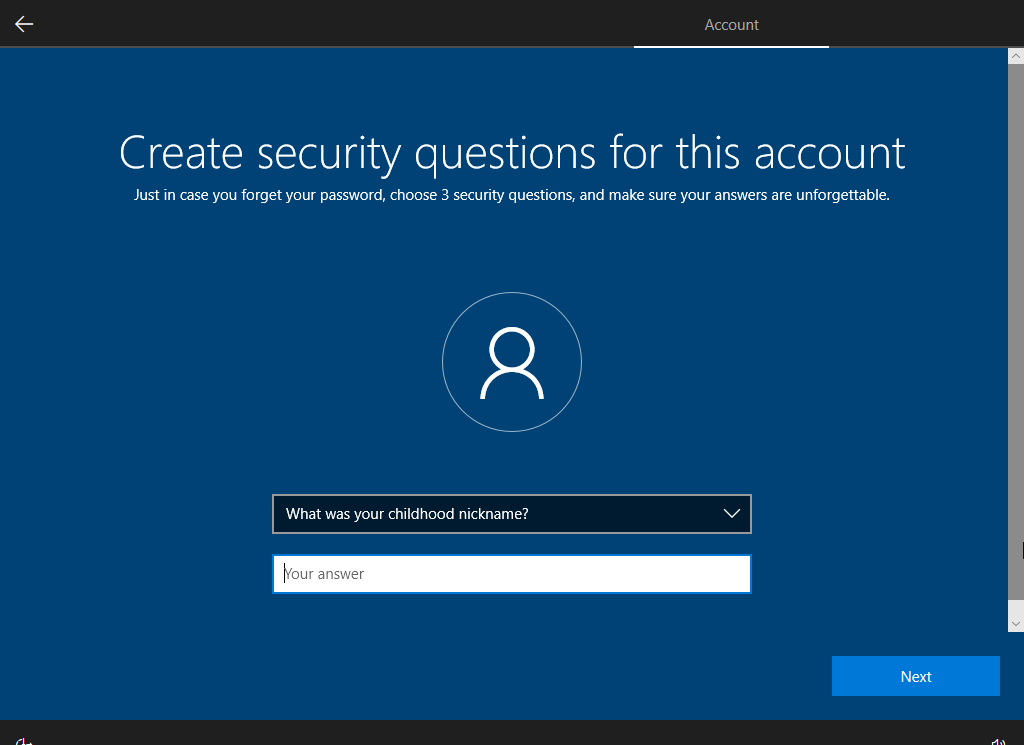
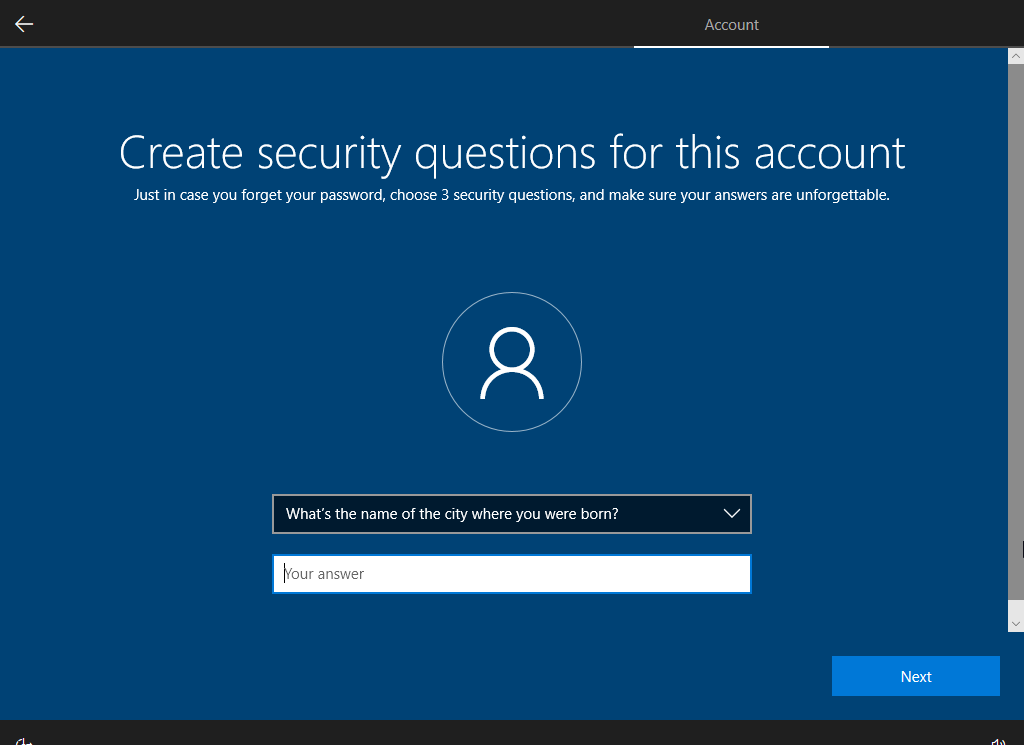
15. Click Next.
16. Select the privacy settings.
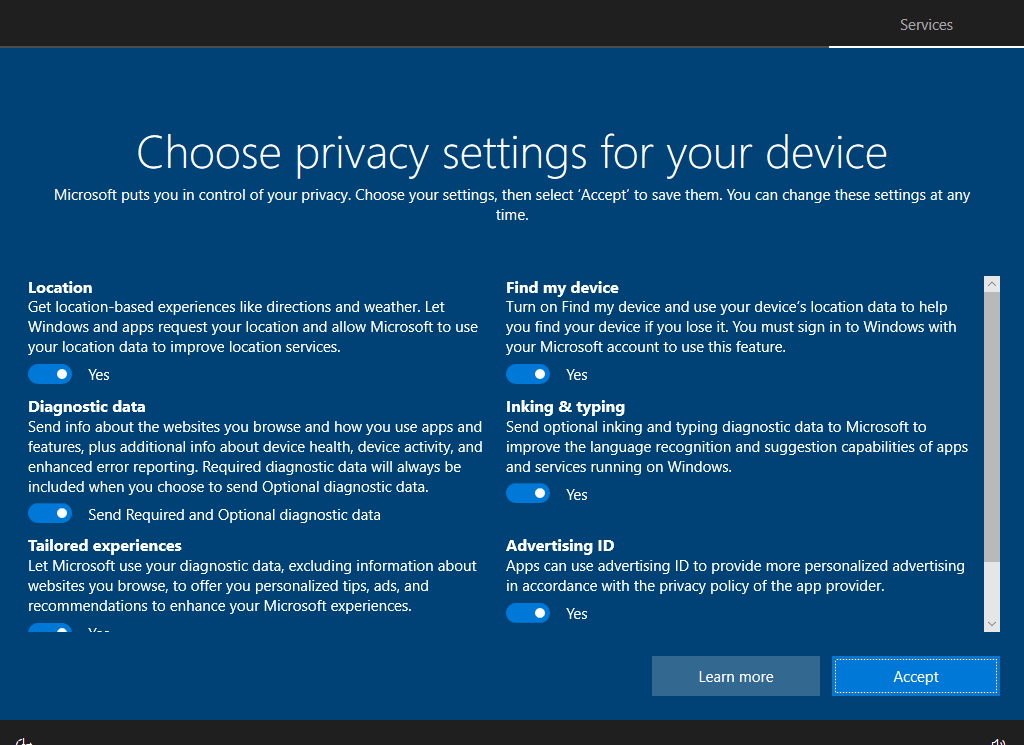
17. Click Accept.
18. If you want to use Cortana, you can click Accept If you are not interested in it, you can click Not now.
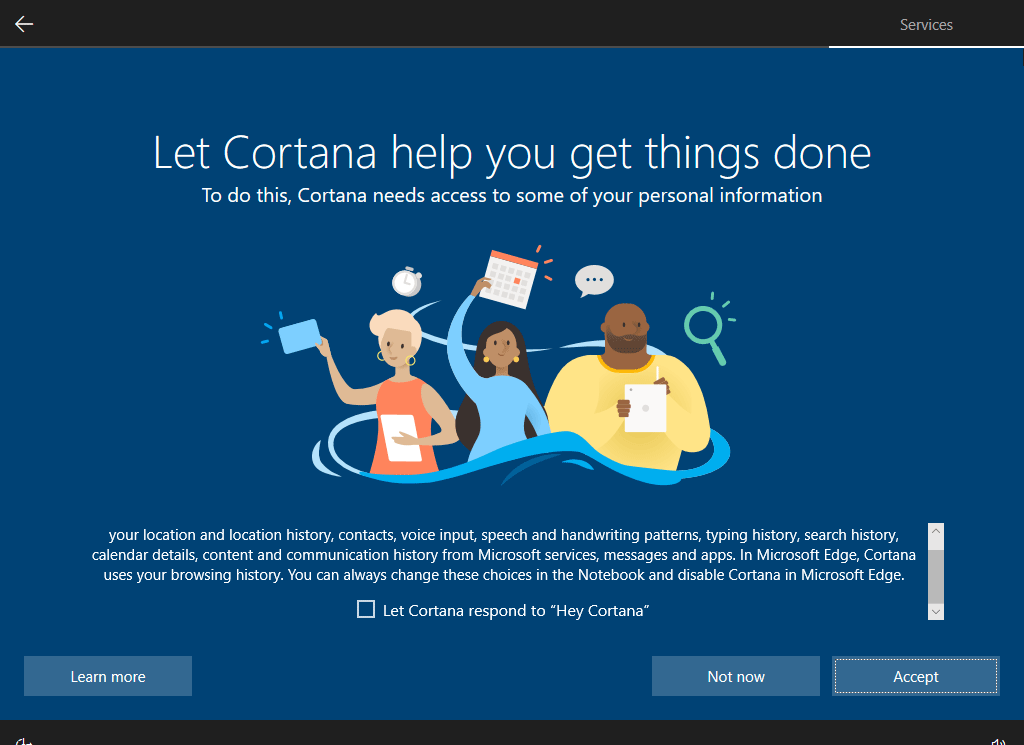
After all the above steps, Windows 10 begins to set up your device based on your selection. The process will last for a while. You should wait patiently until the whole process ends. Then, you can see the desktop screen.
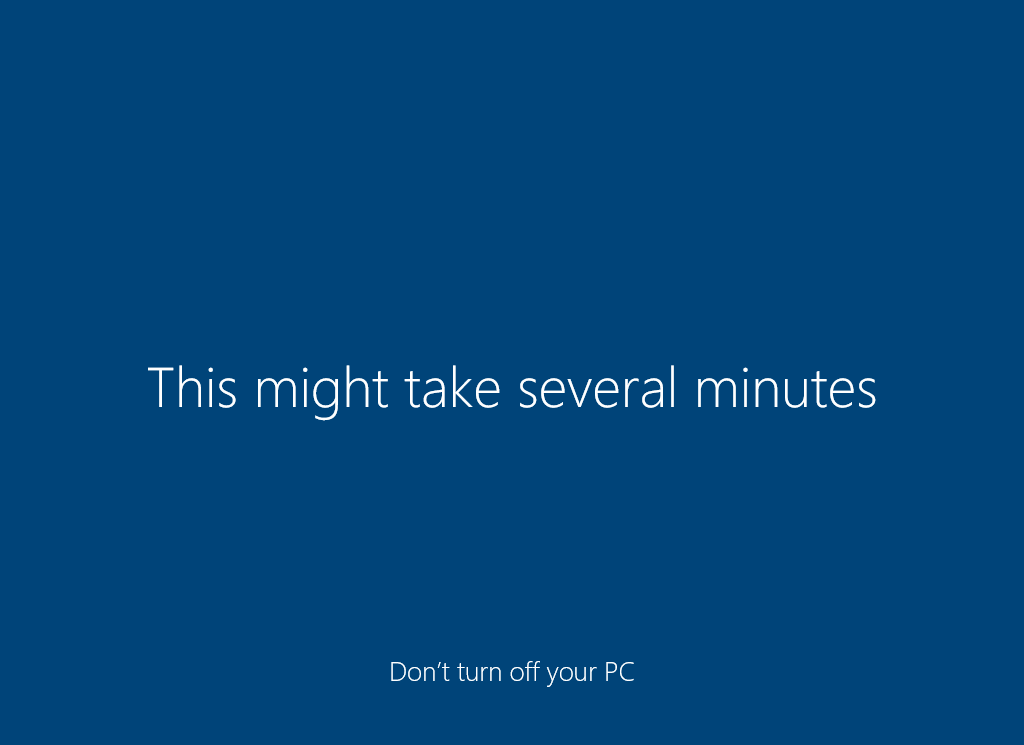
Complete the Windows 10 Setup
That’s not all after Windows 10 out-of-box experience. There are still some necessary things you need to do:
Install Updates
You need to go to Start > Settings > Update & security > Windows Updates > Check for updates to see whether there are available updates (any updates). Install them to keep your Windows 10 up-to-date.
Activate Windows 10
Go to Start > Settings > Update & security > Activation to see if your Windows 10 is successfully activated. If the result shows it is activated, everything is OK. If not, you can click Troubleshoot to activate it again.
Install Your Needed Apps
Since all your apps are removed, you still need to install them again. Here, we show you some necessary programs that can protect your device or are useful for you.
Data recovery software
When using your computer, you may delete some of your important files by mistake or these files may get lost due to some reason. As long as these files are not overwritten by new data, you can use professional data recovery software to get them back. You can try MiniTool Power Data Recovery, a free file recovery tool.
MiniTool Power Data Recovery TrialClick to Download100%Clean & Safe
Partition Manager
If your disk space allocation is unreasonable, if you use MiniTool Partition Wizard, a free disk partition software, to repartition it. Of course, this software has other powerful features like OS migration, coping disk/partition, wiping disk/partition, and more.
MiniTool Partition Wizard FreeClick to Download100%Clean & Safe
Windows Backup Software
MiniTool ShadowMaker is a dedicated Windows data backup tool. It has a trial edition that allows you to use it for free within 30 days.
MiniTool ShadowMaker TrialClick to Download100%Clean & Safe
Of course, some other tools are worth trying. You can try MiniTool MovieMaker to edit your videos, use MiniTool uTube Downloader to download the YouTube videos, and use MiniTool Video Converter to convert a video to your desired format.
Restore Your Files from Backup
If you have created a backup of your Windows files and system, it’s time to restore them to your computer. The data restore methods are not the same depending on which backup software you are using.
Bottom Line
Now, you should know what Windows 10 out-of-box experience is and the whole process to set it up. Besides, you also know which MiniTool software that is useful for you. Should you have other related issues, you can let us know in the comments.





























