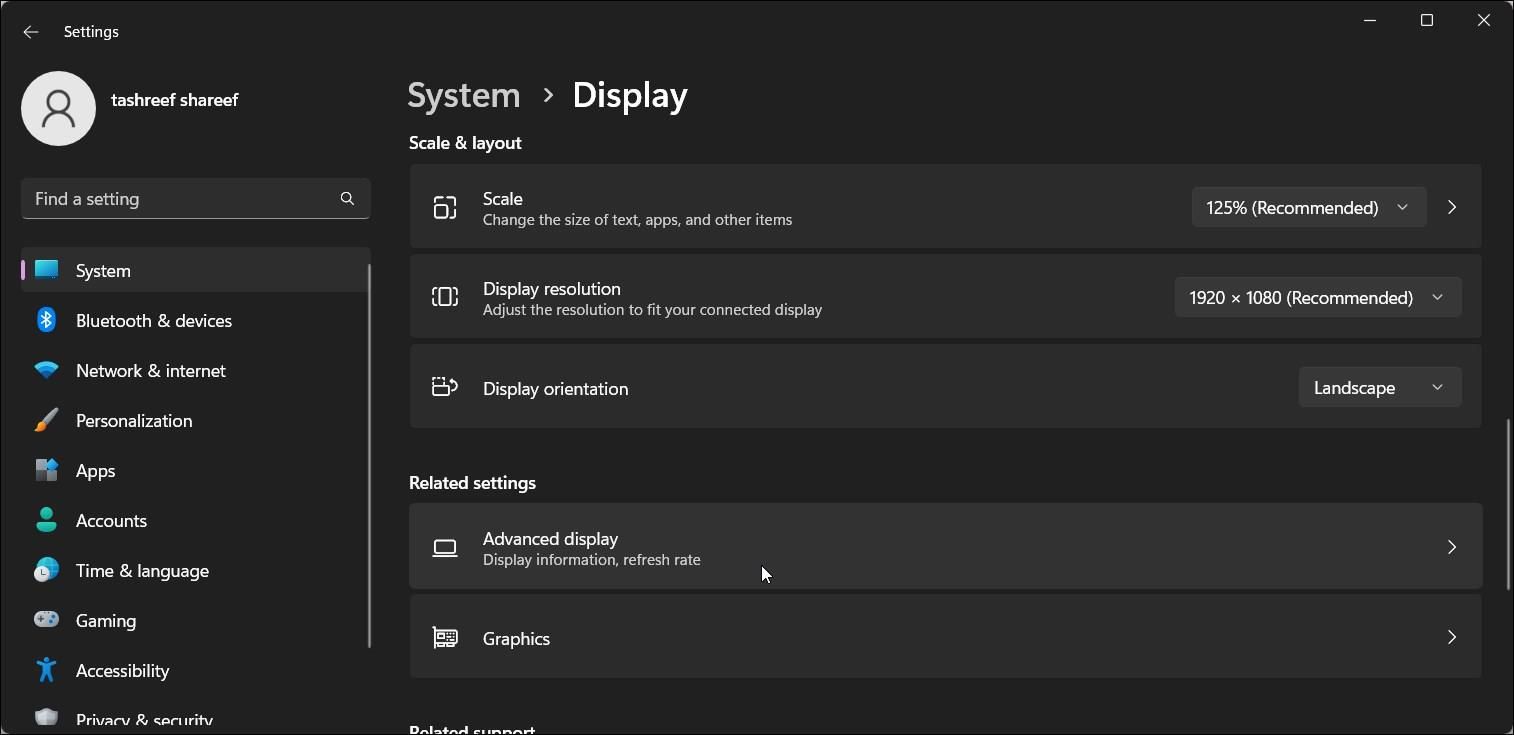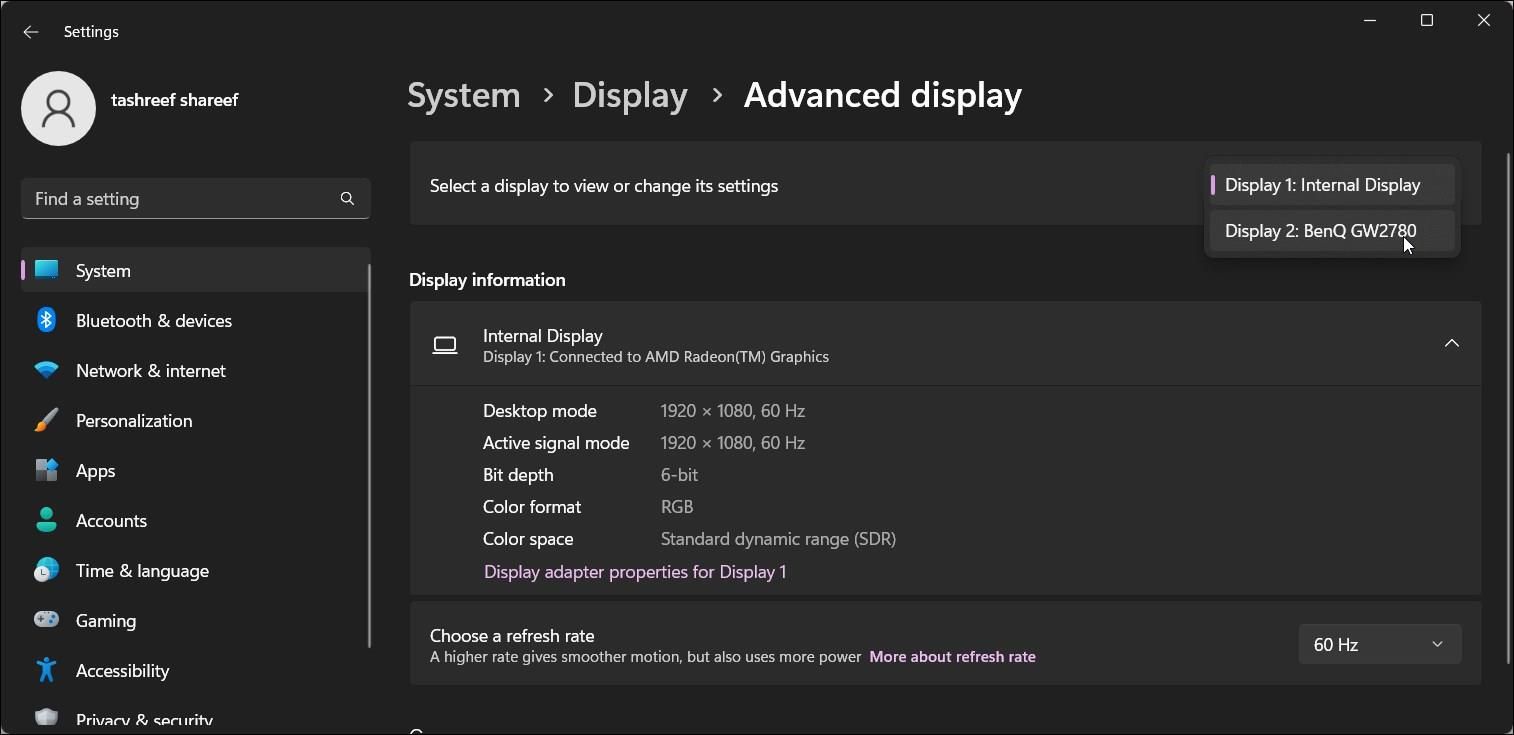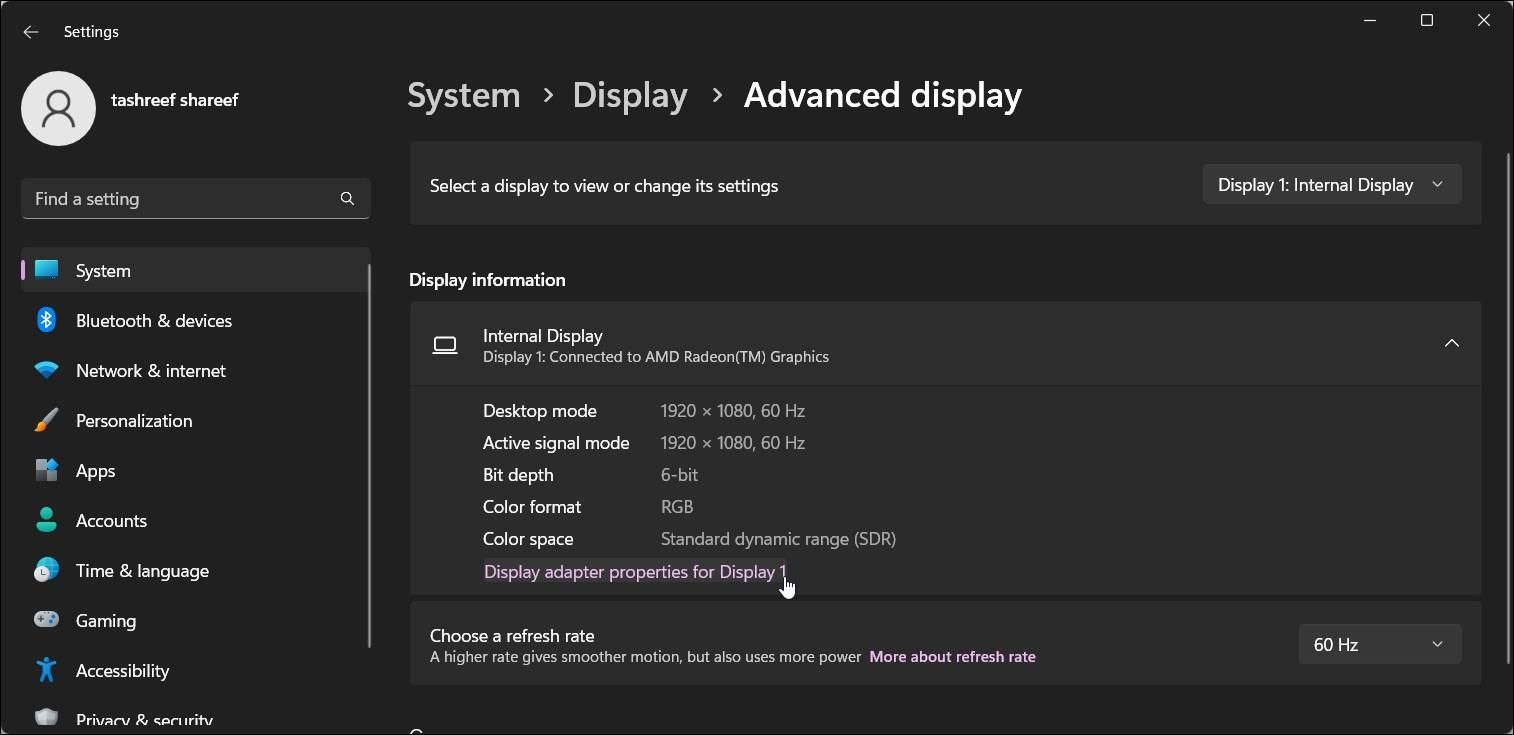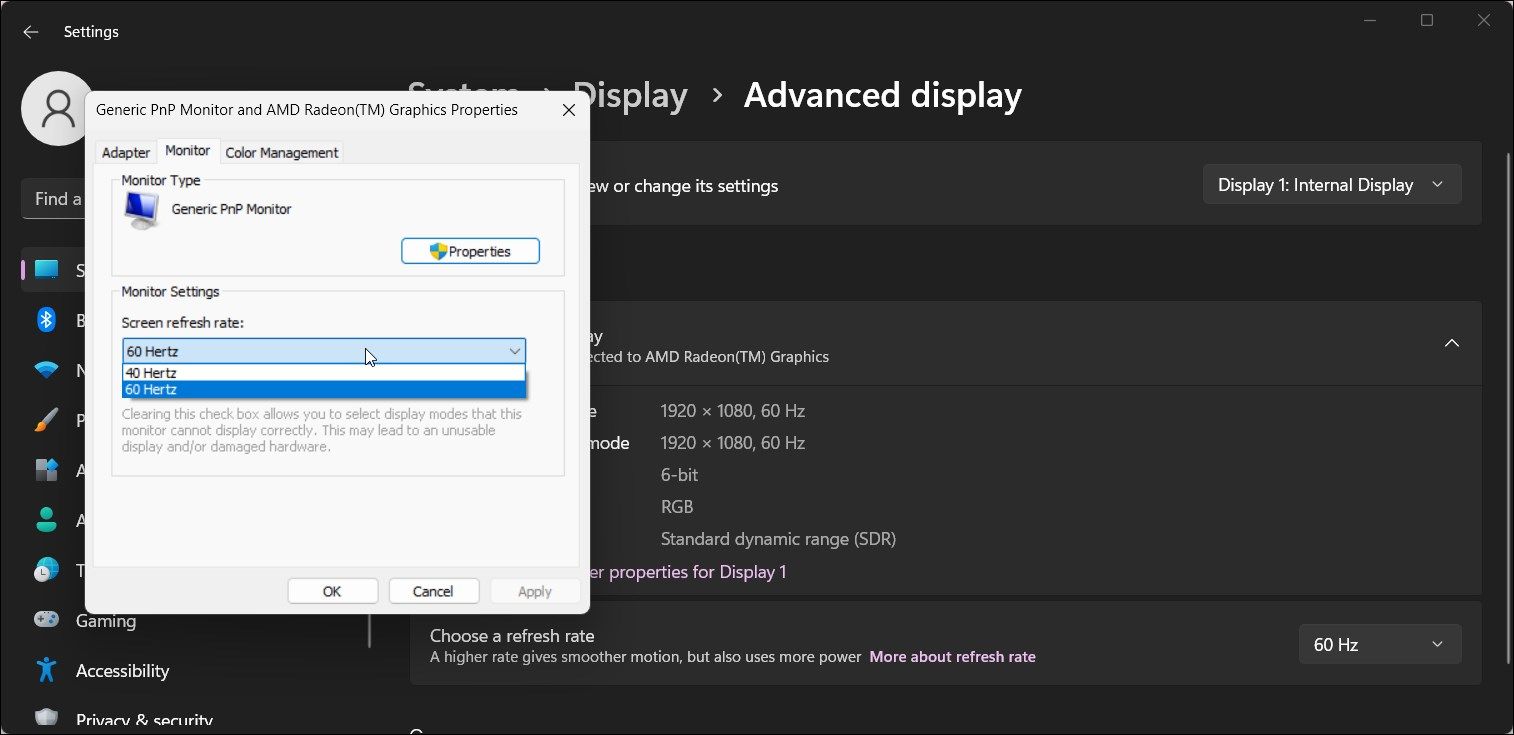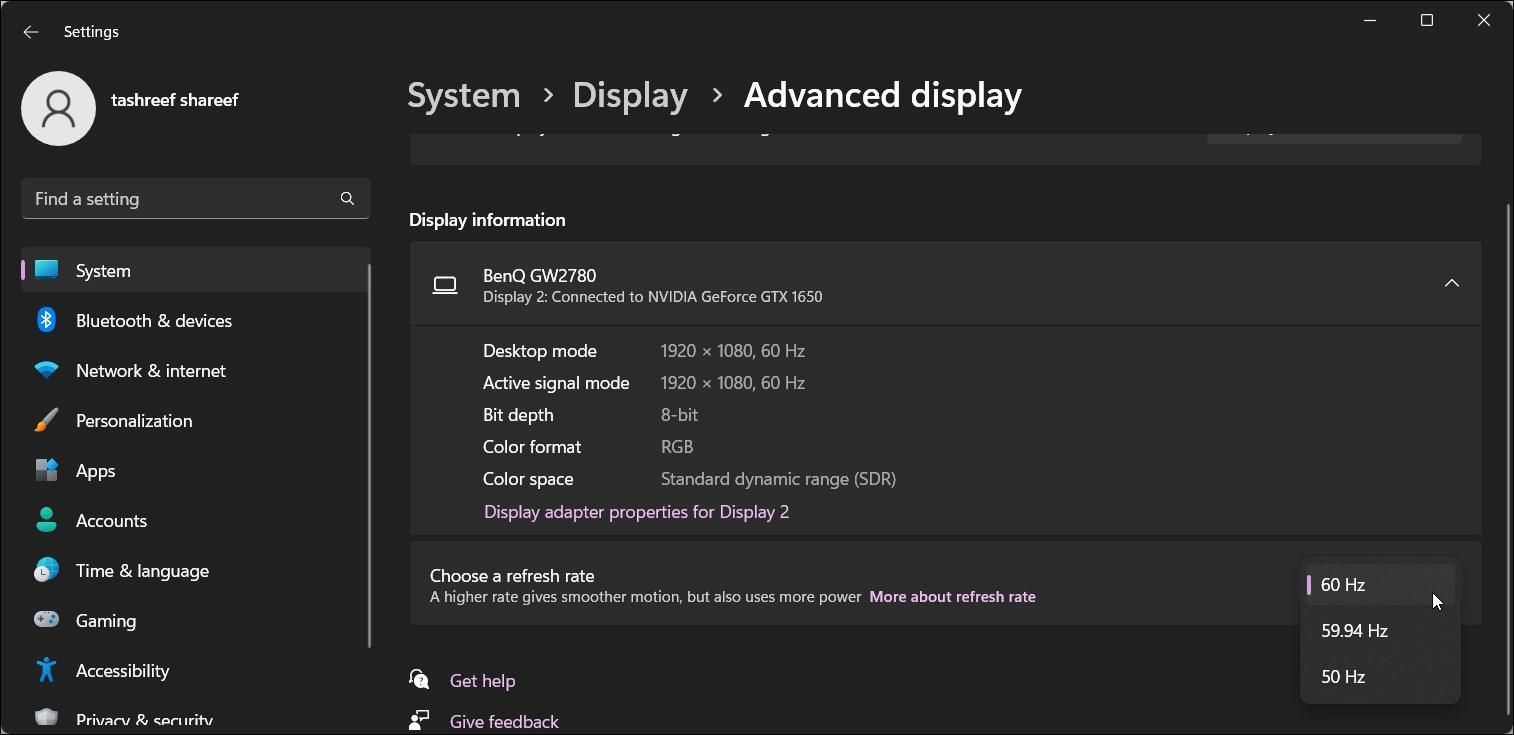Если при запуске игры или при включении компьютера после загрузки Windows 10, 8.1 или Windows 7 вы видите сообщение «Вне диапазона», «Вход не поддерживается» или «Out of range», почти всегда это говорит о том, что на монитор был подан сигнал неподдерживаемый им: либо неподдерживаемое разрешение (resolution), либо неподдерживаемая частота экрана (frequency). Другие варианты сообщения — Вход не поддерживается или Input not supported, при этом также могут отображаться поддерживаемые частоты или разрешения.
В этой инструкции подробно о том, что делать, если монитор пишет вне диапазона или out of range в различных ситуациях. Схожая тема: Монитор пишет Нет сигнала, No signal или Check signal cable.
- Вне диапазона, вход не поддерживается при запуске игры
- Монитор пишет «Вне диапазона» или «Out of range» при запуске компьютера и Windows
Что делать, если при запуске игры монитор показывает «Вне диапазона» или «Out of range»

Проблема с черным экраном и надписью «Вне диапазона» или «Вход не поддерживается» (на некоторых мониторах изображение может быть, несмотря на сообщение) при запуске игр чаще всего возникает либо после неправильно выставленных параметров графики в игре, либо при использовании игр в виде «репаков», где графика бывает уже сконфигурирована другим человеком, но не подходит для вашего монитора.
Возможные решения проблемы выхода за допустимый диапазон на мониторе в играх:
- Попробуйте нажать клавиши Alt+Enter — в некоторых играх это переводит их из режима полного экрана в оконный режим. В результате изображение вновь появится, и вы сможете изменить параметры графики в игре на такие, которые будут поддерживаться вашим монитором.
- Если среди исполняемых файлов игры есть отдельный файл для запуска настроек графики (посмотрите в папке с .exe файлом игры или в папке игры в меню Пуск), запустите его и установите параметры разрешения, поддерживаемые вашим монитором.
- Поищите (можно использовать поиск в Интернете), где находится файл конфигурации вашей игры и либо удалите его (а лучше — попробовать сначала переместить в другое место, не удаляя), либо откройте в текстовом редакторе и найдите строки, отвечающие за разрешение экрана. Файл обычно имеет расширение .cfg или .ini (но есть и исключение, например, в Сталкере — user.ltx), может иметь слово «Config» в названии. Расположение тоже может быть различным: в папке с исполняемыми файлами игры, в папках пользователя, например: Документы\Rockstar Games\Red Dead Redemption 2\Settings\ или C:\Пользователи\Имя\Saved Games\id Software\DOOM\base
- Также уточните, есть ли возможность запуска конкретной игры с какими-то параметрами, задающими параметры графики или оконный режим, например, Sims 4 можно запустить в оконном режиме с помощью параметра «-w», задать который можно (без кавычек) как в свойствах ярлыка, так, например, и в свойствах игры в Origin. Другие игры часто тоже имеют подобные параметры.
Вне диапазона или Вход не поддерживается при включении компьютера или запуске Windows 10, 8.1 и Windows 7
При сообщении «Вне диапазона», «Вход не поддерживается» и англоязычных аналогов этой надписи на мониторе при включении компьютера, причиной вероятнее всего является неправильно выставленные параметры графики, не соответствующие поддерживаемым режимам вашего монитора. Особенно, если в последнее время вы меняли частоту обновления экрана или разрешение.
Примечание: иногда бывает так, что монитор, согласно характеристикам, должен поддерживать определенную частоту обновления, но, когда вы её устанавливаете вы видите сообщение о том, что сигнал вне диапазона или подобное. В этом случае рекомендую тщательнее ознакомиться с инструкцией: бывает, что высокая частота обновления поддерживается только при подключении через определенные входы, без каких-либо переходников и адаптеров.
В описываемой ситуации есть несколько простых решений, которые могут сработать:
- Если у вас помимо дискретной видеокарты есть интегрированная (выход на материнской плате), вы можете выключить компьютер, подключить монитор к интегрированной видеокарте и снова включить. Скорее всего, изображение появится. После этого с помощью диспетчера устройств удалите драйверы дискретной видеокарты (это в том числе сбросит настройки графики), выключите компьютер, подключите монитор снова к дискретной видеокарте, включите компьютер — вероятнее всего, сообщений Out of range, Input not supported и аналогичных вы больше не увидите: останется лишь снова установить драйверы.
- Если у вас Windows 7, то вероятнее всего сообщение появляется уже непосредственно перед переходом на рабочий стол, а до этого вы видите процесс загрузки. Если это так, то сразу после начала загрузки начните нажимать F8 (или Fn+F8), а затем в меню выберите режим с низким разрешением. В этом режиме вы можете удалить-установить драйверы видеокарты (это сбросит параметры графики), а если у вас есть точки восстановления системы (Панель управления — Восстановление системы), то использовать их.
- В случае с Windows 10 после двух неправильных выключений компьютера должна автоматически запуститься среда восстановления системы (с безопасными параметрами графики), где можно попробовать использовать точки восстановления или особые варианты загрузки для запуска системы в безопасном режиме или с низким разрешением.
Еще один вариант для Windows 10 и 8.1, который потребует использовать загрузочную флешку (возможно, придется сделать её на другом компьютере или ноутбуке) с системой с той же разрядностью, что установлена на вашем компьютере:
- Загрузите компьютер с загрузочной флешки. На экране после выбора языка внизу слева нажмите «Восстановление системы».
- В открывшейся среде восстановления перейдите в «Поиск и устранение неисправностей», затем — «Восстановление системы» и попробуйте использовать точки восстановления при их наличии.
- Если это не сработало, то вновь зайдите в среду восстановления, откройте «Поиск и устранение неисправностей» — «Командная строка».
- В командной строке введите команду
bcdedit /copy {default} /d "Низкое разрешение" - После выполнения этой команды вы увидите сообщение, что запись успешно скопирована и уникальный идентификатор GUID в фигурных скобках. Он потребуется в следующей команде:
-
bcdedit /set {отобразившийся GUID} vga on - Закройте командную строку и перезагрузите компьютер, у вас отобразится меню с двумя пунктами, выберите пункт «Низкое разрешение».
- После загрузки в режиме низкого разрешения вы можете проделывать действия с драйверами и параметрами. Самое быстрое решение — полностью удалить драйверы видеокарты и установить заново.
- Перезагрузите компьютер и в меню выберите простую загрузку системы. Чтобы удалить созданный нами пункт меню, нажмите клавиши Win+R, введите msconfig и удалите его на вкладке «Загрузка».
Если ни один метод не помог, а проблема возникает при включении компьютера — попробуйте подключить монитор другим кабелем, а ещё лучше — с помощью других выходов на видеокарте и входов на мониторе при их наличии.
Все способы:
- Вариант 1: Ошибка появляется при запуске игры
- Способ 1: Редактирование параметров запуска в ярлыке
- Способ 2: Изменение параметра совместимости
- Способ 3: Редактирование конфигурационного файла
- Вариант 2: Ошибка появляется при включении ПК
- Способ 1: Подключение второго монитора/ТВ
- Способ 2: Использование среды восстановления
- Вопросы и ответы: 0
Причины этой ошибки могут быть разные, например сбои в работе драйвера видеокарты, изменение конфигурации монитора и видеокарты пользователем, несовместимость оборудования и в редких случаях – потеря данных EDID.
Вариант 1: Ошибка появляется при запуске игры
Если ошибка возникает не при включении компьютера, а при запуске видеоигры, скорее всего, проблема вызвана некорректными настройками разрешения в самой игре. В этом случае можно предпринять следующие действия.
Способ 1: Редактирование параметров запуска в ярлыке
Первым делом нужно проверить, какое разрешение выставлено в настройках игры и изменить в соответствии с разрешением монитора, если оно отличается.
- При появлении ошибки нажмите на клавиатуре комбинацию клавиш Alt + Enter — возможно, игра переключится в оконный режим. Если этого не произошло, перезагрузите компьютер аппаратной кнопкой «Reset».
- Запустите приложение «Параметры», зайдите в раздел «Дисплей» и убедитесь, что указанное там расширение соответствует физическому разрешению монитора. В противном случае измените его.
- Откройте «Свойства» ярлыка игры, при запуске которой появляется ошибка «Монитор вне диапазона», нажав по нему ПКМ и выбрав соответствующий пункт.
- Отредактируйте содержимое поля «Объект», добавив через пробел строку
w1366 -h768, где w1366 – разрешение по горизонтали, а h768 – разрешением по вертикали монитора. Учтите, что в разных моделях мониторов разрешение может отличаться. - Запустите игру и установите то же разрешение уже в ее настройках.


Способ 2: Изменение параметра совместимости
Этот вариант является альтернативой предыдущему способу, и заключается он в использовании режима совместимости.
- Откройте «Свойства» ярлыка игры или программы, при запуске которой возникает ошибка, и переключитесь на вкладку «Совместимость».
- Отметьте флажком чекбокс «Использовать разрешение экрана 640 х 480» и сохраните настройки.

После этого можно будет запустить игру с пониженным совместимым разрешением и изменить настройки уже в ее меню.
Способ 3: Редактирование конфигурационного файла
Еще одним вариантом исправления ошибки при запуске игр является редактирование конфигурационного файла игры. Этот способ могут взять на вооружение опытные пользователи, имеющие представление о структуре конфигов.
- Откройте конфиг игры «Блокнотом» или другим текстовым редактором. Файлы настроек игры могут находиться в папке установки игры, а также в папке игры в пользовательском каталоге «Документы», например
Документы\Rockstar Games\Red Dead Redemption 2\Settings. Расширение конфигурационный файл может иметь INI, XML, CFG, LTX или LUA. - Отыщите в файле параметры «width» и «height» и установите в качестве их значений разрешение монитора по ширине и высоте соответственно. Сохраните файл и запустите игру.

Вариант 2: Ошибка появляется при включении ПК
В случае возникновения ошибки при загрузке компьютера внимание в первую очередь необходимо уделить установленным/обновленным драйверам, а также тем изменениям, которые были внесены пользователем в конфигурацию системы.
Способ 1: Подключение второго монитора/ТВ
Если ошибка возникла после изменения пользователем системных настроек и при этом нет оснований считать, что виной всему драйвер, выходом из ситуации может стать подключение к компьютеру другого монитора, телевизора или любого другого устройства вывода изображения. Получив таким образом доступ к интерфейсу Windows 10, можно будет восстановить некорректно измененные настройки.
Если ошибка появилась после установки или обновления видеодрайвера, можно попробовать следующее решение. Выключите компьютер, отключите монитор от дискретной видеокарты, подключите его к интегрированной (если таковая имеется) и включите ПК. С большей долей вероятности изображение появится, после чего можно будет удалить или откатить видеодрайвер. После восстановления предыдущей версии драйвера останется опять подключить монитор к дискретной видеокарте.
Подробнее:
Подключение монитора к компьютеру
Подключение к компьютеру телевизора в качестве монитора
Переустанавливаем драйвер видеокарты
Способ 2: Использование среды восстановления
Восстановить разрешение экрана в настройках, откатить/обновить драйвер видеокарты, выполнить возврат системы к ближайшей точке восстановления или в крайнем случае сбросить систему к заводским параметрам, устранив тем самым ошибку «Монитор вне диапазона», можно из среды восстановления либо безопасного режима. Для этого понадобится флешка с записанным установочным образом Windows 10 или сторонним образом на базе WinPE.
Подробнее:
Руководство по созданию загрузочной флешки с Windows 10
Вход в безопасный режим в Windows 10
Наша группа в TelegramПолезные советы и помощь
The input signal is out of range, or the message to change the resolution appears on your monitor due to incorrect resolution settings. Your monitor is probably running on a higher resolution than it supports.
The input signal out of range is a fairly common issue. It is more persistent on HP monitors or computers with a dual-monitor setup. The problem is not complex. You will likely have to update the drivers or change the resolution. You could be getting the message due to faulty hardware. But that happens on the rarest occasions.
Whatever the problem, we are here to help you to resolve it. The following guide will help you to achieve it.
What is the Cause of Input Signal Out of Range on Windows 11?
This message on a monitor appears if the graphics card doesn’t complement the resolution of the monitor. If they do not match, you will get this error. It doesn’t matter if you are using the new Windows 11 or Windows 10 or the older versions of the OS.
Suppose; you are using a graphics card with a higher resolution than the monitor. In this case, you will get the error. The monitor will stop working, while the keyboard and mouse will be responsive.
It usually happens when you have connected an old monitor to a new system or a new monitor to an older system. The monitor fails to work properly.
So, if your monitor is telling input signal out of range, change settings to 1920×1080-60hz; here are the ways to fix it. But remember, The issue can still appear on the screen if your monitor or video card is damaged. In that case, determine which one of the products is malfunctioning, and replace it.
Step1: Reboot the System
Even though the problem is related to the monitor, video card, and their supported resolutions, we recommend rebooting the PC before jumping into complex solutions.
Rebooting a Windows system is pretty simple. Click on the Windows button in the taskbar. Then, click on the Power button and select the Restart option.
In case; you can’t see anything on your monitor, opt for a hard restart. Just hold; the Power button for a few seconds, and that will do the trick.
Step2: Reinstall or Update the Graphics Drivers
A faulty graphics drive could cause the input signal out of range or the input signal not found error to appear on your Windows 10/11 PC. It doesn’t matter whether you are using an Nvidia driver or an AMD driver; if the driver is outdated, it can malfunction.
Hence, updating the drive is recommended. If this doesn’t work, your work will become a bit difficult as you have to reinstall the driver after uninstalling them.
On Windows 11:
- Go to Windows Settings and click on Windows Update on the left side of the panel.
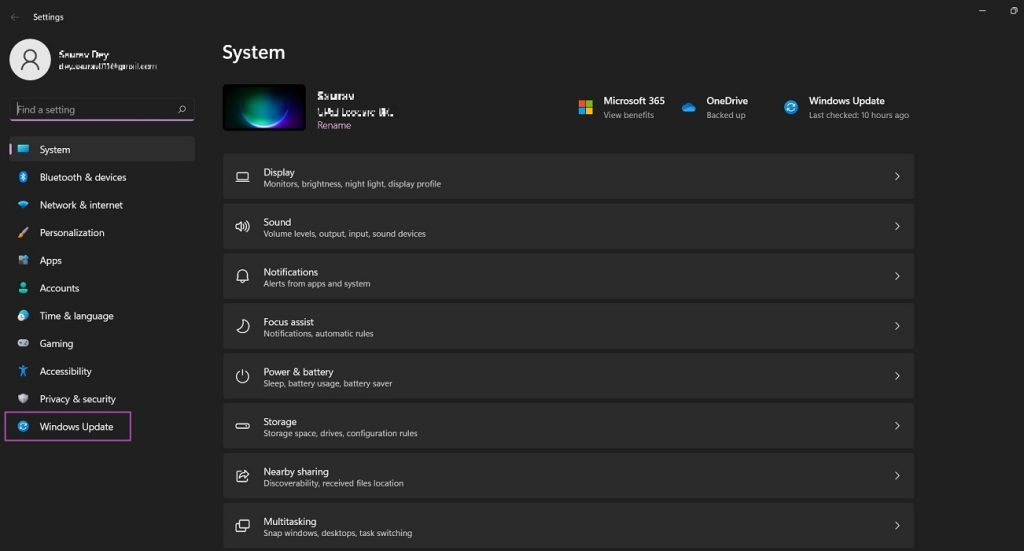
- Click on the Advanced Options on the right side and then go for the Optional Updates option.
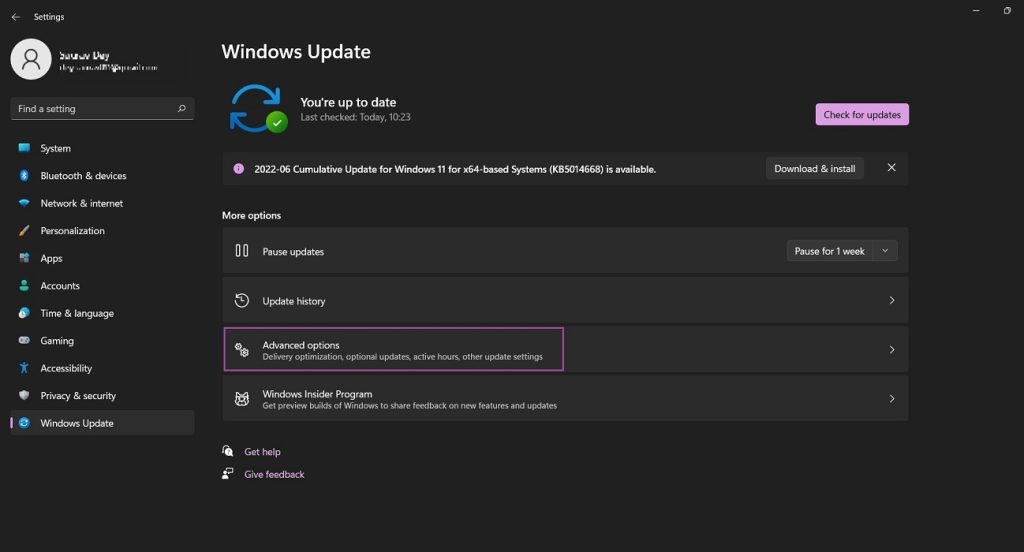
Expand the Driver Updates option to find out if driver updates are available.
On Windows 10:
- Open Windows Settings and click on Update & Security.
- Go to Windows Update and click on View Optional Updates.
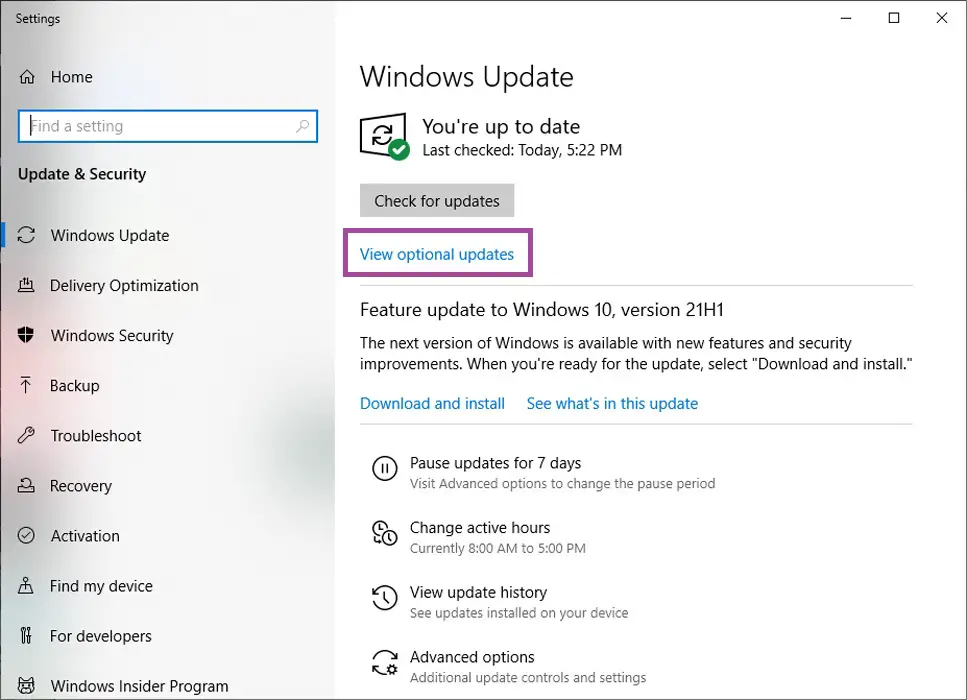
- Under Driver Updates, a list of updates should be available.
Tick in the desired update and click on the Download & Install option at the bottom.
Reinstall Graphics Driver:
Instead of updating the graphics driver, if you want a clean reinstallation, remove the graphics driver via the Device Manager.
- Open Device Manager.
- Expand Display Adapters.
- Your graphics card will be visible here. Make a right-click on it and select Uninstall Device.
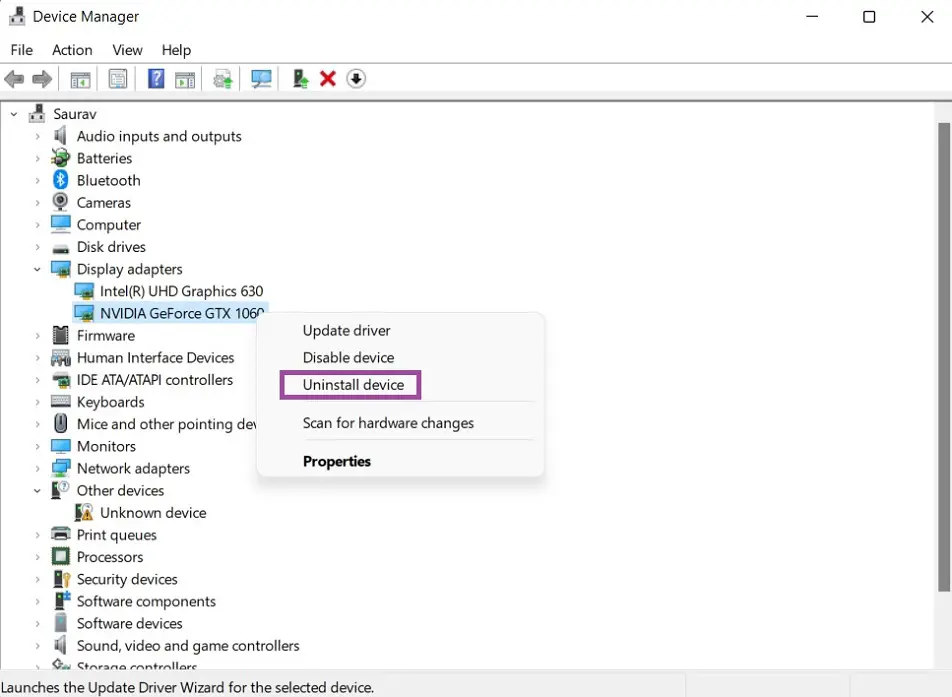
Now, reboot your PC, and Windows will install the uninstalled driver as it boots.
Step3: Change Resolution in Safe Mode
If you have a dual monitor setup, you have a higher chance of getting the input signal out of range change settings to 1600×900-60hz on your screen. However, in a dual monitor setup, the fix is also simple. You don’t have to boot the PC in Safe Mode; just follow the steps below.
- Navigate to Windows Settings and select the System option.
- Click on Display.
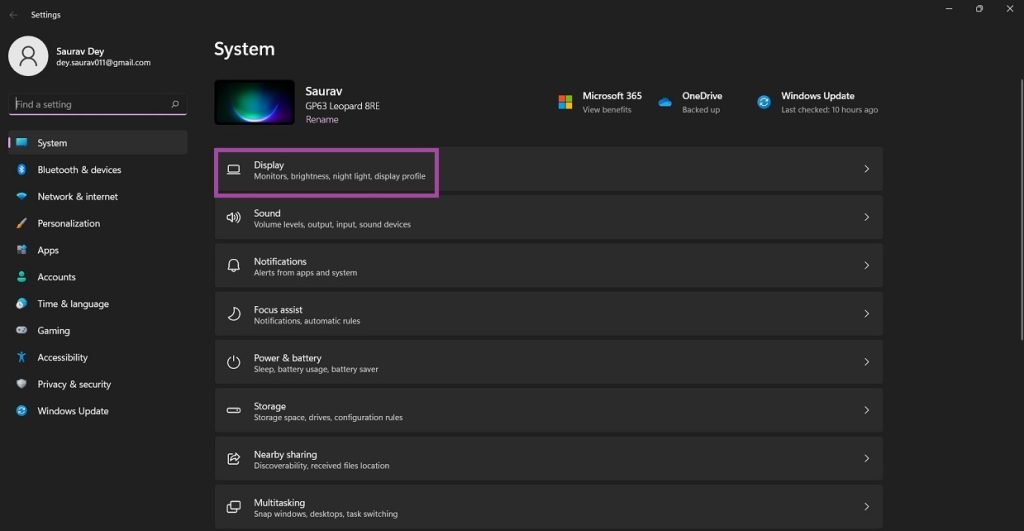
- Select the monitor displaying the error and then go to Display Resolution.
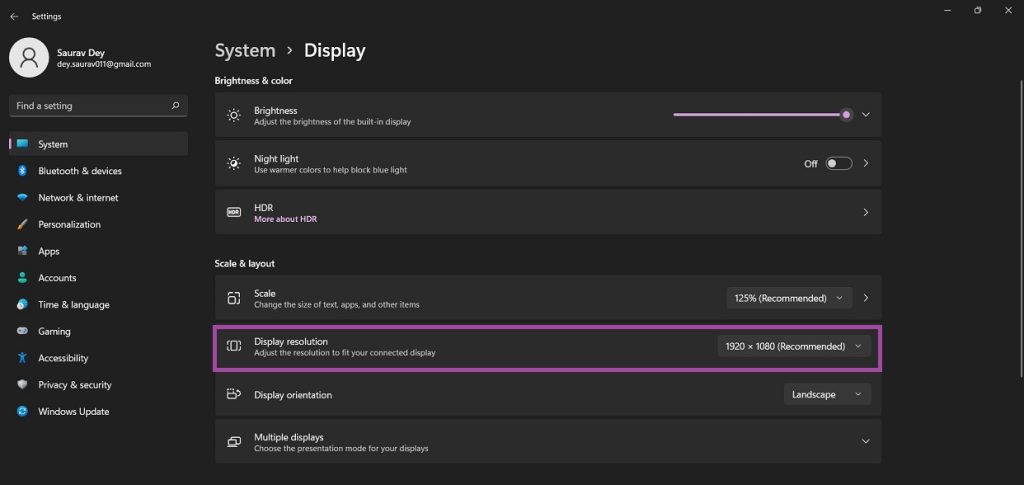
- Now, there will be a drop-list and choose the correct resolution.
The steps are pretty simple. But things will be more difficult if you have a single monitor setup and shrill, getting this error. In that case, you have to boot the PC in Safe Mode.
- Open Windows Settings.
- Navigate to Recovery via System.
- Go to Advanced Startup and click on the Restart button.
- Now, go to Troubleshoot and click on Advanced Options.
- Navigate to Startup Settings and then Restart.
- Choose the 4th option or press F4 to select the Safe Mode option.
If you cannot use your PC, you need to create a bootable disc or USB drive. Connect the USB drive to the computer, boot from it, and select Repair Your Computer. Then, follow the above steps to boot your PC in Safe Mode. Once you are in Safe Mode, change the display resolution.
Step 4: Hardware Malfunction
If none of the previous steps were helpful and the input signal is out of range, change settings to 1366×768-60hz error message still appearing on your monitor; consider hardware malfunction.
It is a legitimate concern. You can have either a bad monitor or a bad video card. Ultimately, you have to determine which hardware part is malfunctioning.
- First, connect your monitor (it could be HP, Dell, Acer, or any other brand) to a different working computer. It is the easiest part. If you have a spare computer at home that would be good. Otherwise, you can borrow a computer from your friend. If the monitor is working after being connected to the spare computer, your video card is malfunctioning.
- For the next part, you have to find a spare monitor. Connect it to your computer. If it works, then your monitor is likely gone. Get a new monitor. If the spare monitor fails to work, consider your video card was malfunctioning.
FAQ – Frequently Asked Questions
Why Does Input Signal Not Found Appearing on My Monitor?
The error; no input signal or input signal not found on your monitor implies a problem with the connector cable. It doesn’t matter whether you are using an HDMI, VGA, or DVI-D cable; the error will still appear if the cable is loose or damaged. Simply, disconnect the cable and attach it again.
Does This Error Appear on All the Monitors?
Theoretically, yes. The problem appears due to a resolution discrepancy. So, it can happen with all the monitors. But it is also true that the problem is more apparent with HP monitors.
Is It Necessary to Update the Graphics Driver?
Yes, of course. You must keep graphics drivers updated even if you are not experiencing any driver-related problems. The driver updates come with bug fixes and provide better performance.
Wrapping It Up
There you go. The input signal is out of range; please change it to 1440×900@60hz, can appear on any monitor but user reports do suggest that the problem is more apparent with HP monitors. Also, this issue could happen on Windows 11 and Windows 10 too. The listed solutions will be helpful. But if you are using old pieces of hardware, be ready to replace them if necessary.
Sign in to your MUO account
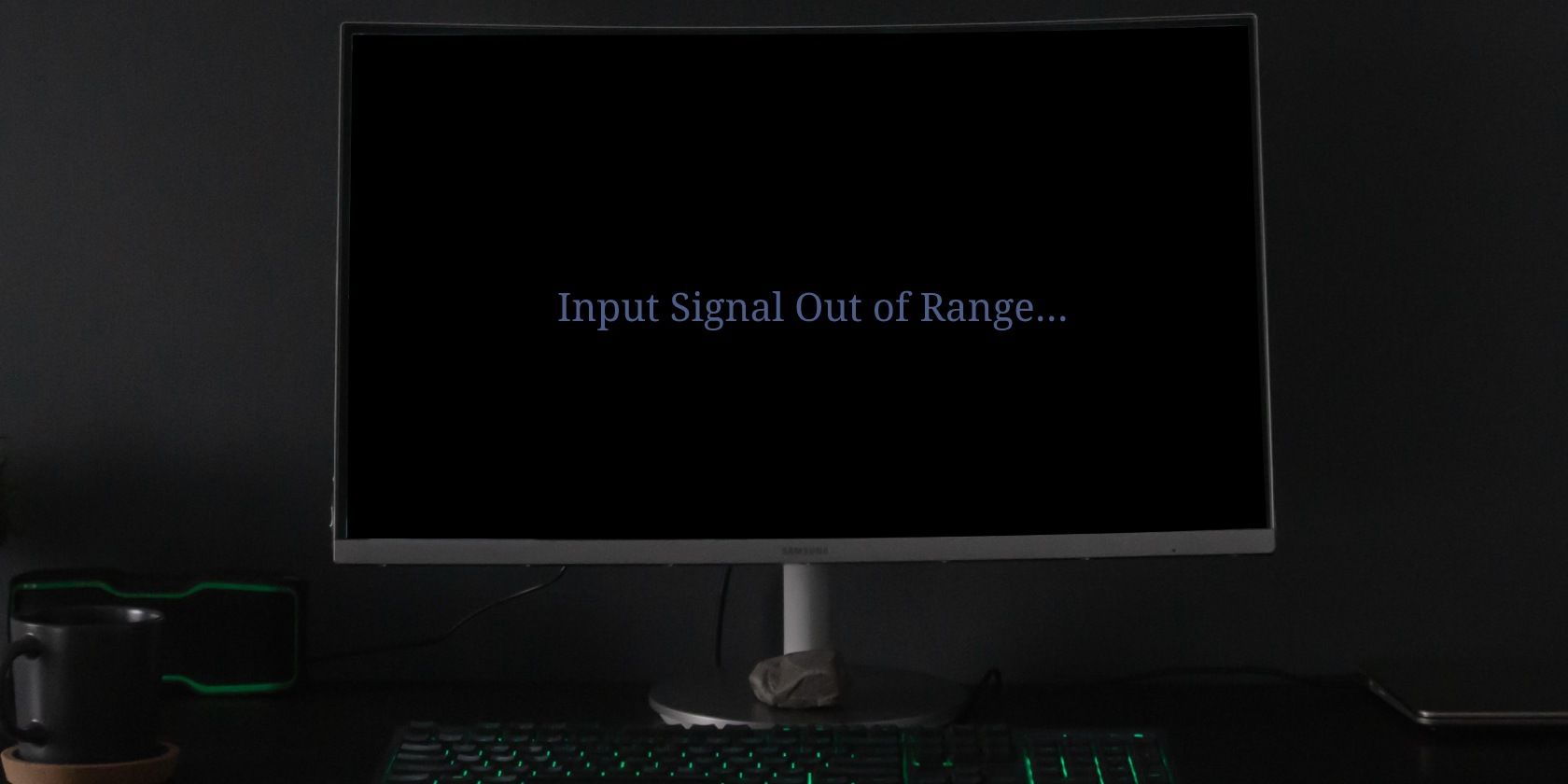
When connecting your external display to your Windows PC, you may encounter the «input signal out-of-range» error. This error is often triggered if you have a high-refresh monitor connected to a lower-end graphics device. Additionally, lack of support for higher display resolution on the monitor or graphics card is another common cause of this error.
To fix this error, you can change the display resolution to match your video card resolution. Additionally, lowering the display refresh rate to the standard 60Hz mark can help you fix the error. Here’s how to do it.
1. Change Your Monitor Resolution to Its Windows Recommended Setting
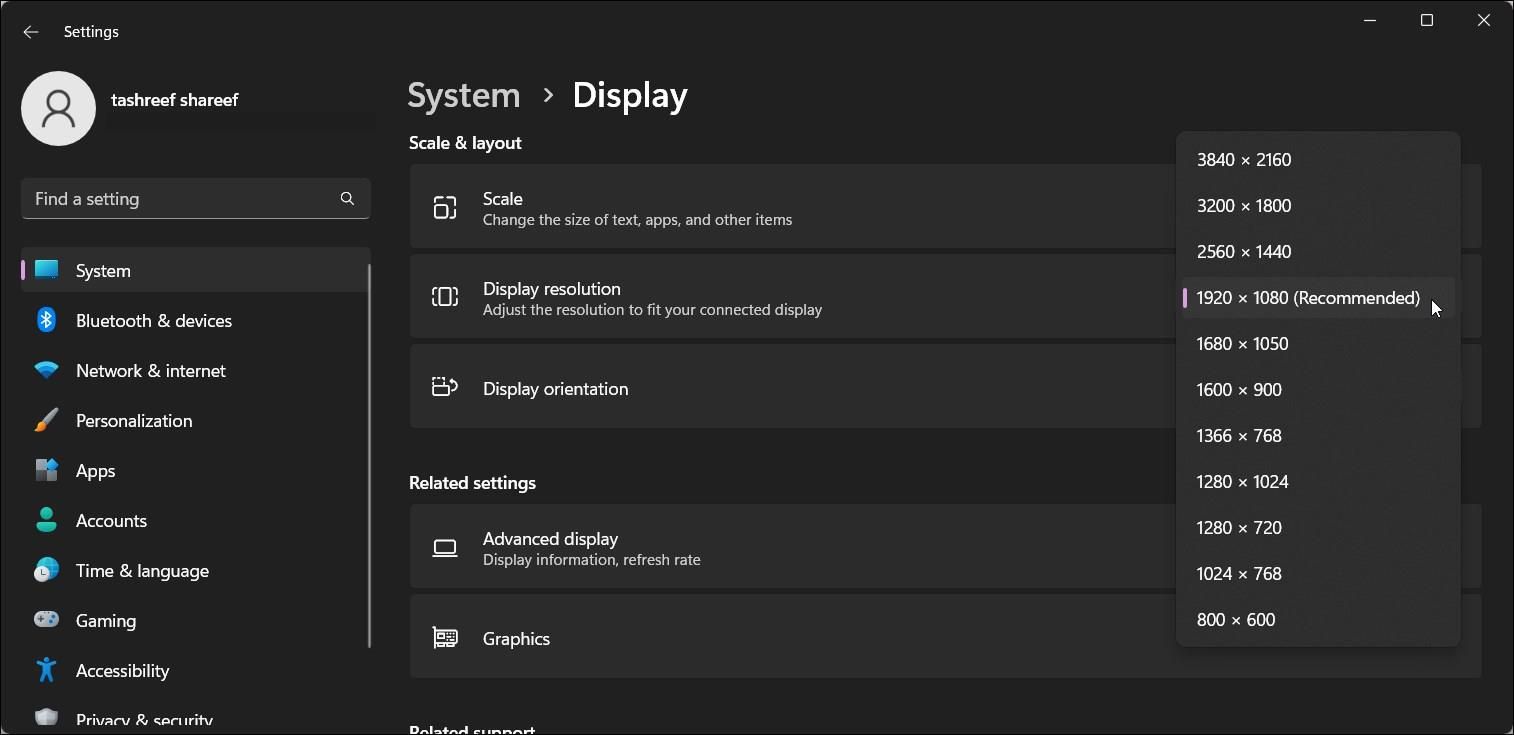
One way to fix the «input signal out-of-range» error is to set the monitor resolution recommended by Windows. Often the error message shows the recommended display resolution making it easier to identify and configure the display settings. If not, Windows can auto-detect and recommend it in the Settings app.
On a single monitor setup with no video signal, you’ll need to boot into Safe Mode to view your display settings. So, explore our guide on how to boot into safe mode on Windows and then proceed with the steps below.
To change your display resolution:
- Press Win + I to open Settings.
- In the System tab, scroll down and click on Display.
- Next, scroll down to the Scale & layout section.
- Click the drop-down for Display resolution and select the Recommended option.
- On Windows 10, go to System > Display and set the Display resolution.
- Once you set the correct display resolution, your external monitor will start receiving the signal and fix the error.
2. Lower the Refresh Rate on Your Monitor
High-refresh monitors are excellent for work and gaming. However, if you have an older video card, the high refresh rate of modern monitors may trigger the «input signal out-of-range» error.
To fix this error, try lowering your monitor refresh rate to the standard 60Hz. Once the error is resolved, you can fiddle with the refresh rate numbers to find a higher refresh rate configuration without the error.
Again, perform these steps in safe mode if you have a single monitor setup.
To change your monitor refresh rate on Windows:
- Press Win + I to open Settings.
- In the System tab, scroll down and click on Display.
-
Scroll down to the Related settings section and click on Advanced display.
-
Click the Select a display to view or changes its settings drop-down and select your display. For a single monitor setup, simply proceed to the next step.
-
Next, under Display information, click on Display adapter properties for Display X.
-
Open the Monitor tab in the Properties dialog.
- Click the Screen refresh rate drop-down and select 60 Hertz.
-
Click Apply and OK to save the changes.
- Alternatively, click the Choose a refresh rate drop-down under Display information and select 60Hz.
- Click on Keep changes to confirm the action.
You may need to perform a restart to retain the changes and also exit safe mode. After the restart, your display will start to receive a signal.
Now that the error is resolved, open the Display adapter properties and slowly increase the refresh rate. Do this until you find a good balance between a higher monitor refresh rate and display adapter compatibility.
3. Update Your Graphics Driver
Incompatible or outdated graphics drivers may cause the connected display to malfunction. To fix the issue, install the latest drivers available for your graphics card. Explore our guide on how to update the graphics drivers on your Windows computer.
Make sure to use the «Safe mode with networking» option when you boot into safe mode, as this will enable your internet connection and allow you to download the new drivers.
Fix the «Input Signal Out of Range» Error on Windows
This error is a common occurrence on older systems with an outdated video card or older monitors with a lower refresh rate support. To fix the error, set the display resolution to the recommended and the refresh rate to the standard 60Hz. If the issue persists, install pending display driver updates to resolve the problem.
Содержание статьи:
- Вариант 1: При использовании системы
- Способ 1: Настройки дисплея
- Способ 2: Исправление проблем с драйвером видеокарты
- Способ 3: Использование точки восстановления
- Вариант 2: При запуске игры
- Способ 1: Изменение параметров запуска
- Способ 2: Параметры совместимости
- Способ 3: Редактирование конфигурационного файла
- Вопросы и ответы: 0
Вариант 1: При использовании системы
Если при запуске компьютера/ноутбука на втором мониторе появляется ошибка «Out of range», это говорит о том, что монитор вне диапазона, и есть множество причин появления данной неполадки. Решение также зависит от обстоятельств: например, если вы столкнулись с ошибкой на втором мониторе после подключения к основному компьютеру, потребуется установить «правильные» настройки дисплея либо обновить драйверы.
Способ 1: Настройки дисплея
Вообще, такую ошибку можно увидеть на экране, когда у монитора слишком маленькое разрешение или частота обновления экрана меньше той, которая является минимальной для определенной программы или игры.
Чаще всего для исправления появления ошибки после запуска компьютера достаточно изменить параметры экрана с помощью встроенных в систему средств:
- Щелкните правой кнопкой мыши по свободной области рабочего стола и выберите пункт «Параметры экрана» в контекстном меню.
- В случае с Windows 11 откроется раздел штатных «Параметров» с настройками дисплея. Выберите оптимальное разрешение в выпадающем меню «Разрешение дисплея» для монитора.
- Также может потребоваться установить частоту обновления. В блоке «Сопутствующие параметры» кликните по строке «Расширенные параметры дисплея».
- Выберите монитор, если требуется, и укажите частоту обновления.




В более ранних версиях операционной системы действовать нужно несколько иначе. Например, в «семерке» и «десятке» потребуется запустить «Панель управления» и выбрать раздел «Экран».

После кликните по строке «Настройка разрешения экрана» на панели слева.

Выставите нужные параметры и примените настройки.

Способ 2: Исправление проблем с драйвером видеокарты
Если же в работе программного обеспечения видеокарты произошел сбой, тогда потребуется также переустановить драйвер графического адаптера. Для этого может потребоваться полное удаление ПО перед установкой новой версии софта.
- Перед тем, как удалять драйверы, все же стоит проверить, есть ли возможность откатить состояние драйвера до предыдущего. Вероятно, ошибка произошла как раз во время недавнего обновления ПО видеокарты. Для этого запустите «Диспетчер устройств», кликнув по кнопке «Пуск» и выбрав нужный пункт в меню.
- Разверните меню «Видеоадаптеры» и дважды кликните левой кнопкой мыши по названию используемой видеокарты.
- На вкладке «Драйвер» нажмите на кнопку «Откатить», если она доступна.
- Если же откат не помог или уже не активен, пробуйте переустановить ПО. Для начала удалите все компоненты из системы. В окне «Диспетчера устройств» в меню с видеоадаптерами кликните правой кнопкой мыши по названию графического адаптера и выберите «Удалить устройство».
- Подтвердите действие в новом окне.
- Если у вас установлен фирменный софт от видеокарты (это касается таких производителей, как Nvidia и AMD), потребуется также его деинсталлировать. Запустите «Параметры» и перейдите в раздел с установленными приложениями.
- Найдите софт и удалите его из списка. В нашем случае нужно кликнуть по значку в виде трех точек и выбрать соответствующий пункт, после чего следовать предлагаемой инструкции.






Как только все компоненты удалены, установите «свежую» и стабильную версию ПО и драйвера для видеокарты. Ранее мы писали более развернуто о том, как это сделать, с адаптерами от Intel, AMD и Nvidia.
Подробнее: Как обновить драйвер на видеокарту AMD, nVidia и Intel HD: от А до Я

Способ 3: Использование точки восстановления
Если раньше все было хорошо, а ни настройка дисплея, ни переустановка драйвера не помогли, рассматриваемая ошибка с диапазоном экрана может быть следствием более серьезных сбоев в работе самой операционной системы или важных компонентов. Есть смысл попробовать откатить состояние системы до того момента, когда все работало стабильно, с помощью точки восстановления.
- Запустите «Командую строку» от имени администратора. Для этого можно воспользоваться системным поиском.
- Введите команду
rstrui.exeи нажмите на клавишу «Enter». - Далее будет запущено окно «Восстановление системы». Нажмите на кнопку «Далее».
- Выберите период, когда все работало нормально, при условии, что тогда была создана точка восстановления. Если нужно, можете посмотреть, какие программы будут затронуты во время операции (удалены или восстановлены).
- Нажмите на кнопку «Далее», чтобы перейти к восстановлению системы.
- Кликните по «Готово» для подтверждения начала процесса.
- Нажмите на «Да» в окне, где будет предупреждение о том, что процесс невозможно будет прервать.







Вариант 2: При запуске игры
Если ошибка «Out of range» появляется при запуске видеоигры, тогда проблема чаще всего связана с настройками разрешения самой игры, а не из-за системы. Есть несколько методов, которые помогут исправить ситуацию.
Способ 1: Изменение параметров запуска
Проверьте, какое расширение используется в игре. Если оно не соответствует параметрам монитора, тогда ошибка «Out of range» может появляться при попытке запустить ее. Для начала установите рекомендованное разрешение на уровне системы (вернитесь для этого к Способу 1 из Варианта 1), после чего переходите к инструкции ниже:
- Щелкните правой кнопкой мыши по ярлыку проблемной игры, затем в меню выберите пункт «Свойства».
- Переключитесь на вкладку «Ярлык» и в поле «Объект» вручную введите параметры разрешения. Для этого через пробел пропишите
-w1366 -h768, где w – это разрешение по вертикали, а h – по горизонтали. - Примените и сохраните настройки.



Теперь можно пробовать запускать игру уже с измененными вручную параметрами разрешения, которые соответствуют характеристикам монитора.
Способ 2: Параметры совместимости
Ошибка «Out of range» может возникать с устаревшими играми, в особенности на современных мониторах с нестандартным разрешением. Как вариант, можно запустить приложение в соответствии с заранее выставленными параметрами совместимости.
Для этого перейдите в свойства ярлыка (правый клик мыши по нему и выбор нужного пункта), на вкладке «Совместимость» отметьте пункт «Использовать разрешение 640 x 480», затем сохраните настройки и снова запустите игру и проверьте, решена ли проблема.

Способ 3: Редактирование конфигурационного файла
Исправить проблему с игрой также можно и посредством редактирования конфигурационного файла, где и содержатся некоторые параметры запуска, в том числе и разрешение экрана.
- Найдите конфигурационный файл игры и откройте его с помощью штатного «Блокнота». Кликните по нему правой кнопкой мыши, затем наведите курсор на пункт «Открыть как» и выберите предустановленную программу. Как правило, конфиги находятся в пользовательской папке «Документы», например, по пути
C:\Users\User_name\Documents\Ubisoft\Driver San Francisco, файл под названием graphics.ini.
У файла могут быть разные расширения, в том числе INI, XML, CFG, LTX или LUA.
- Найдите строки, где есть слова «Width» (ширина) и «Height» (высота). Это могут быть параметры «DisplayWidth», «Resolution.Width», а также «DisplayHeight» или «Resolution.Height» и другие. Вручную измените их значение, например, прописав для разрешения по горизонтали
800, а по вертикали –600. - Сохраните изменения в конфигурационном файле.



Случается, что проблема возникает из-за слишком высоко выставленной частоты разработчиками в игре, поэтому и здесь можно понизить ее самостоятельно. Поменяйте значение параметра «RefreshRate» на 50-60, если он есть в файле.
Имейте в виду, что параметры разрешения и частоты обновления можно изменить не для всех игр, а некоторых из них просто не способны работать на экранах с небольшим разрешением (особенно часто это касается современных требовательных проектов).