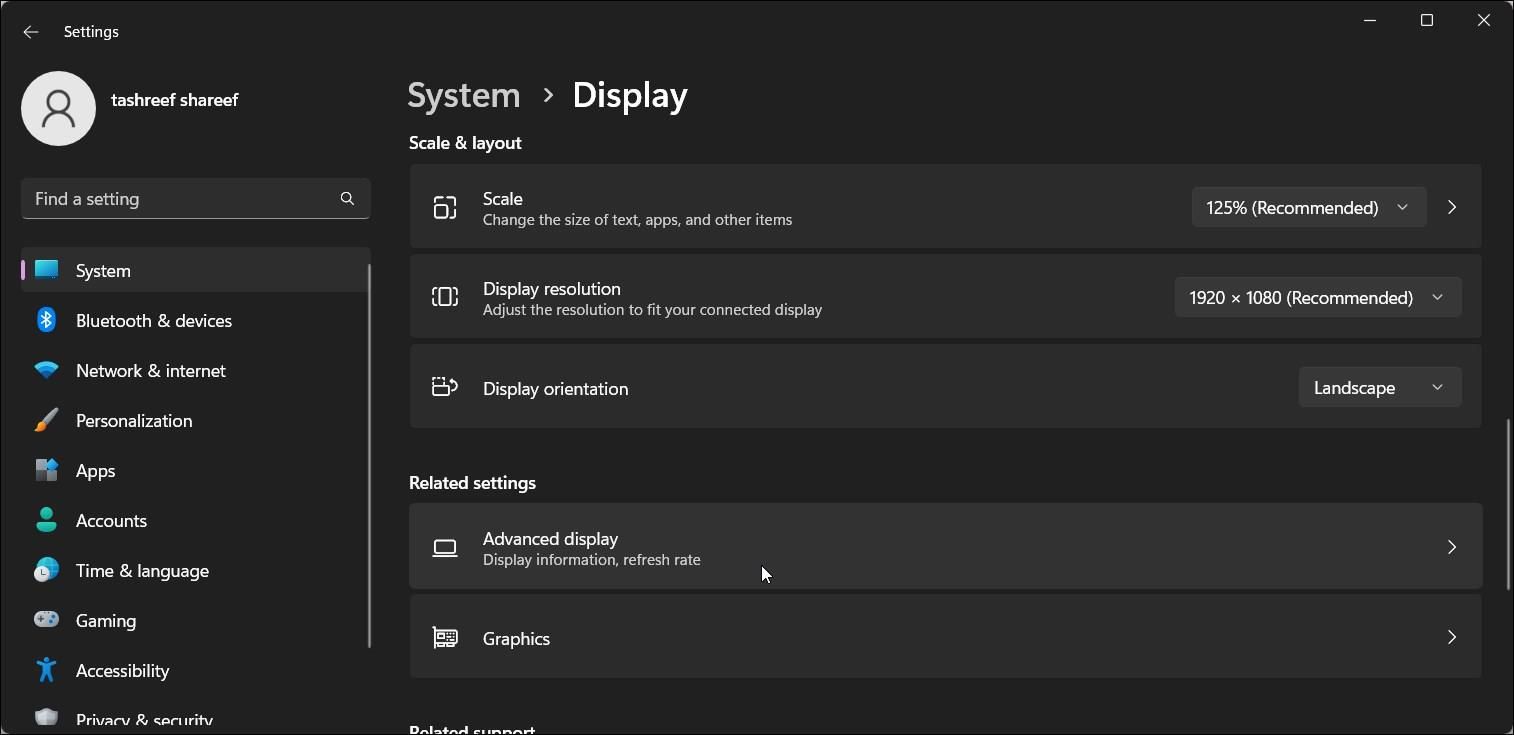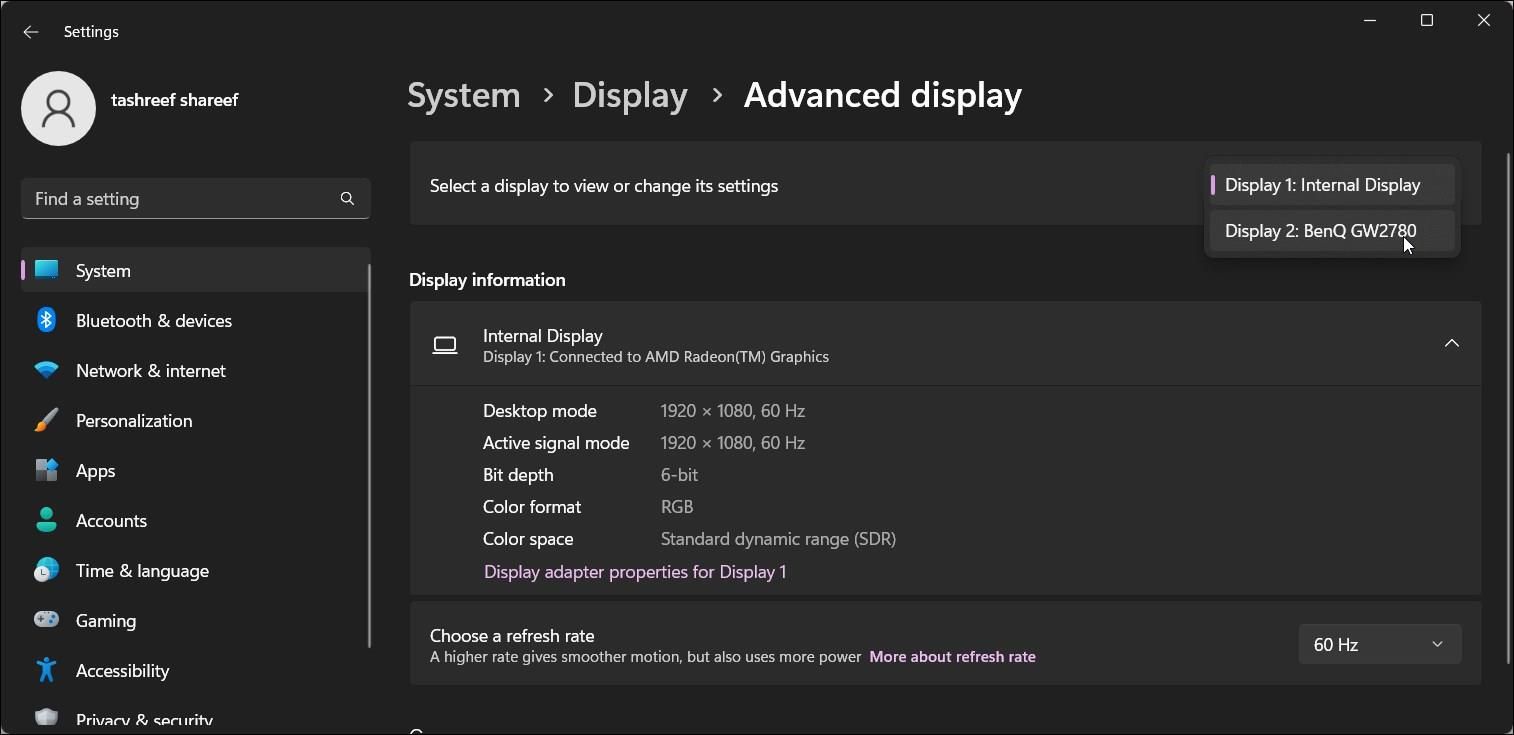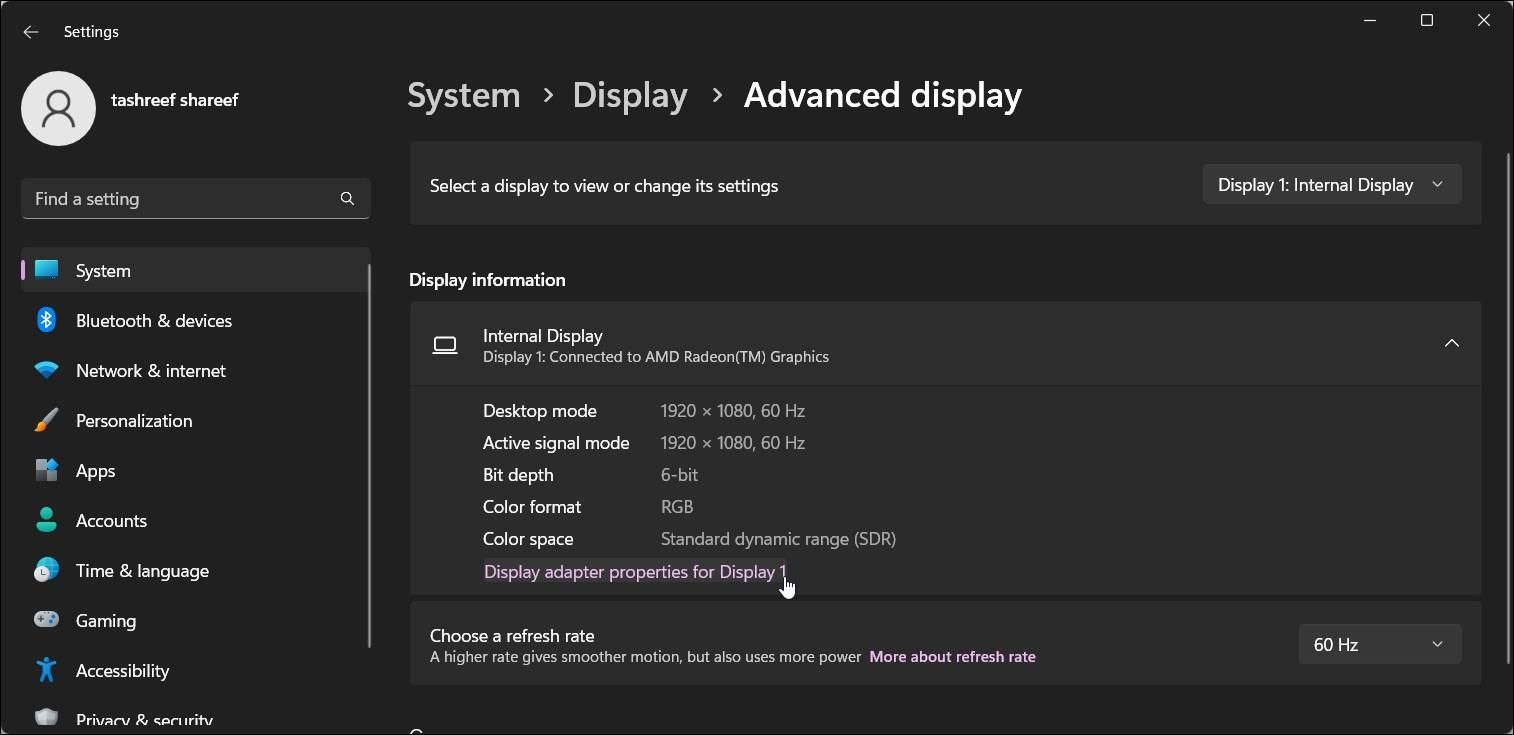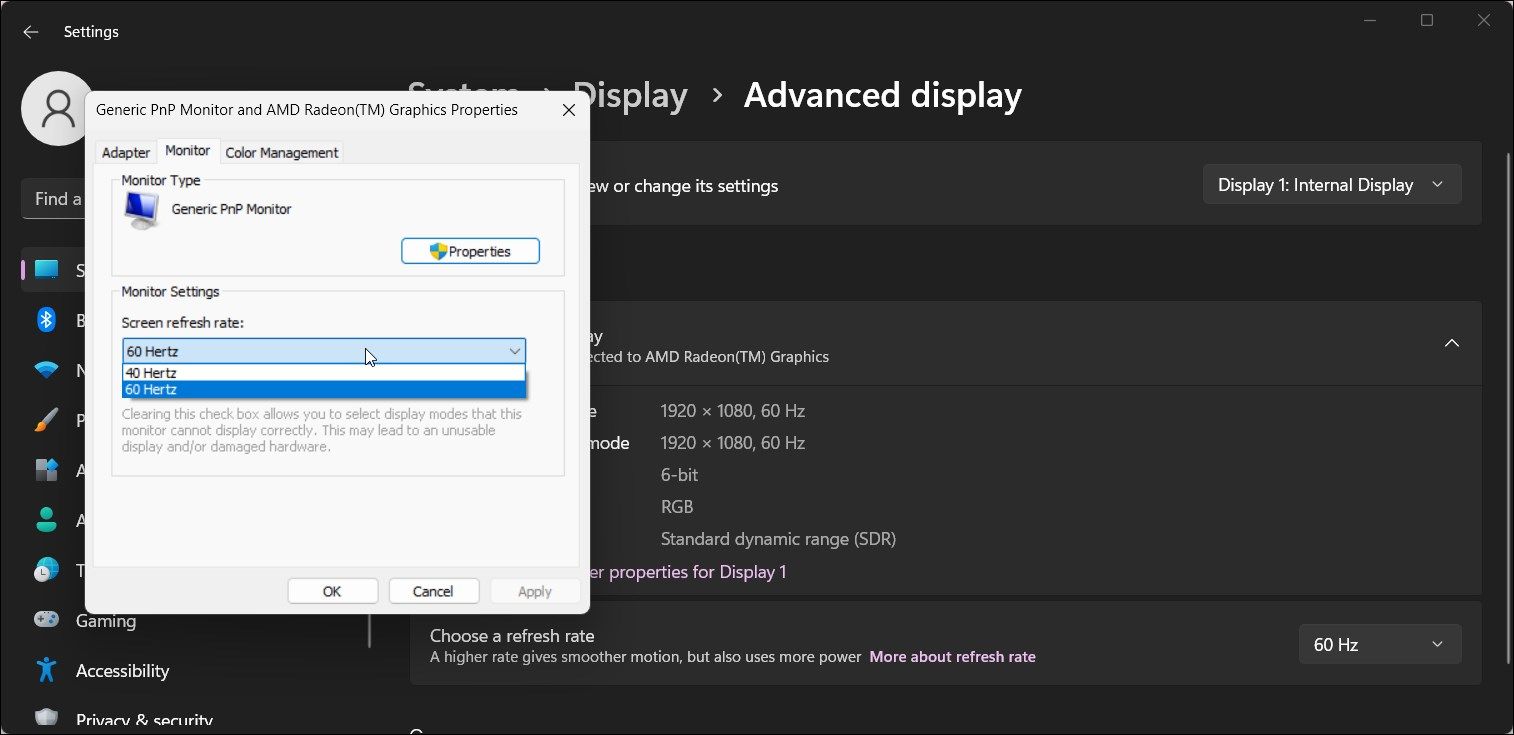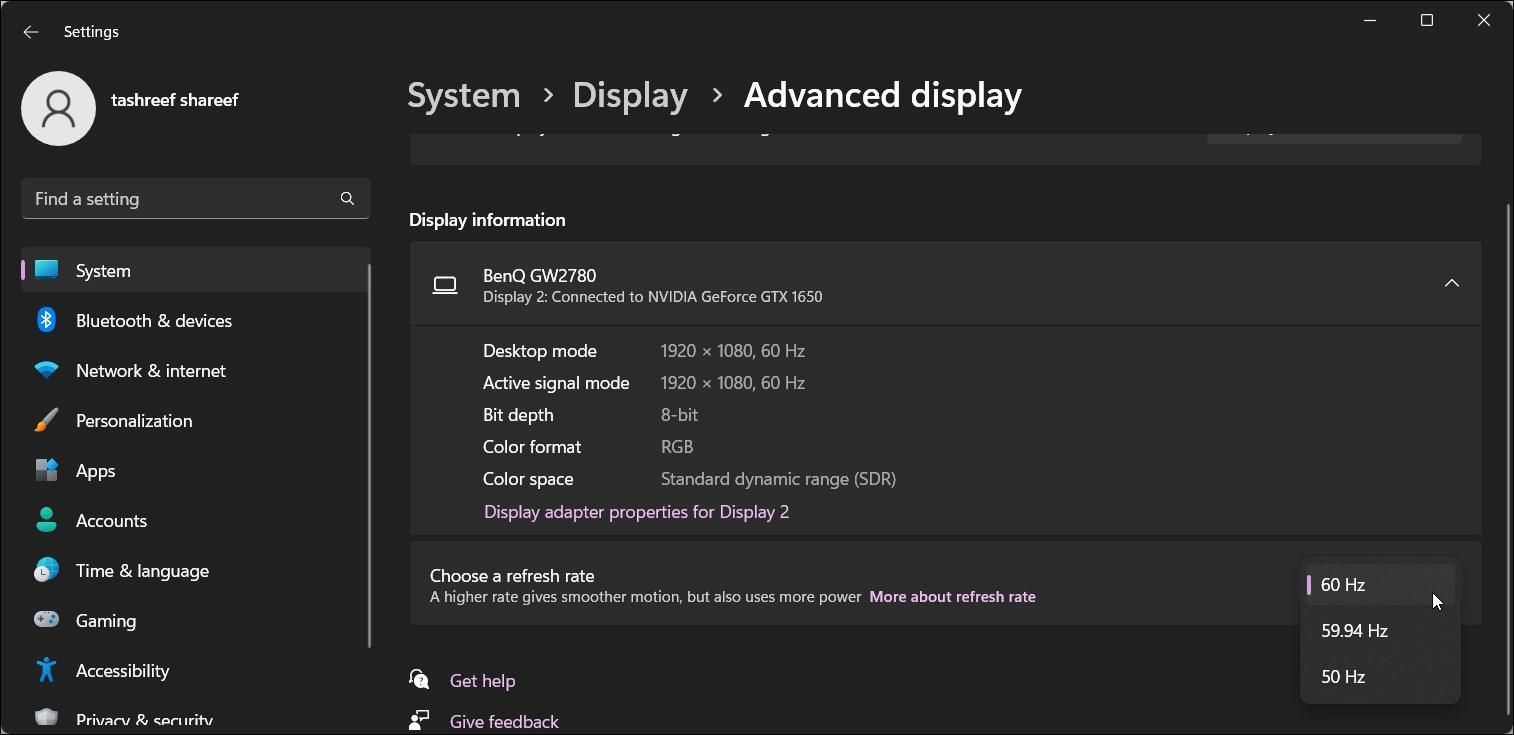Если при запуске игры или при включении компьютера после загрузки Windows 10, 8.1 или Windows 7 вы видите сообщение «Вне диапазона», «Вход не поддерживается» или «Out of range», почти всегда это говорит о том, что на монитор был подан сигнал неподдерживаемый им: либо неподдерживаемое разрешение (resolution), либо неподдерживаемая частота экрана (frequency). Другие варианты сообщения — Вход не поддерживается или Input not supported, при этом также могут отображаться поддерживаемые частоты или разрешения.
В этой инструкции подробно о том, что делать, если монитор пишет вне диапазона или out of range в различных ситуациях. Схожая тема: Монитор пишет Нет сигнала, No signal или Check signal cable.
- Вне диапазона, вход не поддерживается при запуске игры
- Монитор пишет «Вне диапазона» или «Out of range» при запуске компьютера и Windows
Что делать, если при запуске игры монитор показывает «Вне диапазона» или «Out of range»

Проблема с черным экраном и надписью «Вне диапазона» или «Вход не поддерживается» (на некоторых мониторах изображение может быть, несмотря на сообщение) при запуске игр чаще всего возникает либо после неправильно выставленных параметров графики в игре, либо при использовании игр в виде «репаков», где графика бывает уже сконфигурирована другим человеком, но не подходит для вашего монитора.
Возможные решения проблемы выхода за допустимый диапазон на мониторе в играх:
- Попробуйте нажать клавиши Alt+Enter — в некоторых играх это переводит их из режима полного экрана в оконный режим. В результате изображение вновь появится, и вы сможете изменить параметры графики в игре на такие, которые будут поддерживаться вашим монитором.
- Если среди исполняемых файлов игры есть отдельный файл для запуска настроек графики (посмотрите в папке с .exe файлом игры или в папке игры в меню Пуск), запустите его и установите параметры разрешения, поддерживаемые вашим монитором.
- Поищите (можно использовать поиск в Интернете), где находится файл конфигурации вашей игры и либо удалите его (а лучше — попробовать сначала переместить в другое место, не удаляя), либо откройте в текстовом редакторе и найдите строки, отвечающие за разрешение экрана. Файл обычно имеет расширение .cfg или .ini (но есть и исключение, например, в Сталкере — user.ltx), может иметь слово «Config» в названии. Расположение тоже может быть различным: в папке с исполняемыми файлами игры, в папках пользователя, например: Документы\Rockstar Games\Red Dead Redemption 2\Settings\ или C:\Пользователи\Имя\Saved Games\id Software\DOOM\base
- Также уточните, есть ли возможность запуска конкретной игры с какими-то параметрами, задающими параметры графики или оконный режим, например, Sims 4 можно запустить в оконном режиме с помощью параметра «-w», задать который можно (без кавычек) как в свойствах ярлыка, так, например, и в свойствах игры в Origin. Другие игры часто тоже имеют подобные параметры.
Вне диапазона или Вход не поддерживается при включении компьютера или запуске Windows 10, 8.1 и Windows 7
При сообщении «Вне диапазона», «Вход не поддерживается» и англоязычных аналогов этой надписи на мониторе при включении компьютера, причиной вероятнее всего является неправильно выставленные параметры графики, не соответствующие поддерживаемым режимам вашего монитора. Особенно, если в последнее время вы меняли частоту обновления экрана или разрешение.
Примечание: иногда бывает так, что монитор, согласно характеристикам, должен поддерживать определенную частоту обновления, но, когда вы её устанавливаете вы видите сообщение о том, что сигнал вне диапазона или подобное. В этом случае рекомендую тщательнее ознакомиться с инструкцией: бывает, что высокая частота обновления поддерживается только при подключении через определенные входы, без каких-либо переходников и адаптеров.
В описываемой ситуации есть несколько простых решений, которые могут сработать:
- Если у вас помимо дискретной видеокарты есть интегрированная (выход на материнской плате), вы можете выключить компьютер, подключить монитор к интегрированной видеокарте и снова включить. Скорее всего, изображение появится. После этого с помощью диспетчера устройств удалите драйверы дискретной видеокарты (это в том числе сбросит настройки графики), выключите компьютер, подключите монитор снова к дискретной видеокарте, включите компьютер — вероятнее всего, сообщений Out of range, Input not supported и аналогичных вы больше не увидите: останется лишь снова установить драйверы.
- Если у вас Windows 7, то вероятнее всего сообщение появляется уже непосредственно перед переходом на рабочий стол, а до этого вы видите процесс загрузки. Если это так, то сразу после начала загрузки начните нажимать F8 (или Fn+F8), а затем в меню выберите режим с низким разрешением. В этом режиме вы можете удалить-установить драйверы видеокарты (это сбросит параметры графики), а если у вас есть точки восстановления системы (Панель управления — Восстановление системы), то использовать их.
- В случае с Windows 10 после двух неправильных выключений компьютера должна автоматически запуститься среда восстановления системы (с безопасными параметрами графики), где можно попробовать использовать точки восстановления или особые варианты загрузки для запуска системы в безопасном режиме или с низким разрешением.
Еще один вариант для Windows 10 и 8.1, который потребует использовать загрузочную флешку (возможно, придется сделать её на другом компьютере или ноутбуке) с системой с той же разрядностью, что установлена на вашем компьютере:
- Загрузите компьютер с загрузочной флешки. На экране после выбора языка внизу слева нажмите «Восстановление системы».
- В открывшейся среде восстановления перейдите в «Поиск и устранение неисправностей», затем — «Восстановление системы» и попробуйте использовать точки восстановления при их наличии.
- Если это не сработало, то вновь зайдите в среду восстановления, откройте «Поиск и устранение неисправностей» — «Командная строка».
- В командной строке введите команду
bcdedit /copy {default} /d "Низкое разрешение" - После выполнения этой команды вы увидите сообщение, что запись успешно скопирована и уникальный идентификатор GUID в фигурных скобках. Он потребуется в следующей команде:
-
bcdedit /set {отобразившийся GUID} vga on - Закройте командную строку и перезагрузите компьютер, у вас отобразится меню с двумя пунктами, выберите пункт «Низкое разрешение».
- После загрузки в режиме низкого разрешения вы можете проделывать действия с драйверами и параметрами. Самое быстрое решение — полностью удалить драйверы видеокарты и установить заново.
- Перезагрузите компьютер и в меню выберите простую загрузку системы. Чтобы удалить созданный нами пункт меню, нажмите клавиши Win+R, введите msconfig и удалите его на вкладке «Загрузка».
Если ни один метод не помог, а проблема возникает при включении компьютера — попробуйте подключить монитор другим кабелем, а ещё лучше — с помощью других выходов на видеокарте и входов на мониторе при их наличии.
The input signal is out of range, or the message to change the resolution appears on your monitor due to incorrect resolution settings. Your monitor is probably running on a higher resolution than it supports.
The input signal out of range is a fairly common issue. It is more persistent on HP monitors or computers with a dual-monitor setup. The problem is not complex. You will likely have to update the drivers or change the resolution. You could be getting the message due to faulty hardware. But that happens on the rarest occasions.
Whatever the problem, we are here to help you to resolve it. The following guide will help you to achieve it.
What is the Cause of Input Signal Out of Range on Windows 11?
This message on a monitor appears if the graphics card doesn’t complement the resolution of the monitor. If they do not match, you will get this error. It doesn’t matter if you are using the new Windows 11 or Windows 10 or the older versions of the OS.
Suppose; you are using a graphics card with a higher resolution than the monitor. In this case, you will get the error. The monitor will stop working, while the keyboard and mouse will be responsive.
It usually happens when you have connected an old monitor to a new system or a new monitor to an older system. The monitor fails to work properly.
So, if your monitor is telling input signal out of range, change settings to 1920×1080-60hz; here are the ways to fix it. But remember, The issue can still appear on the screen if your monitor or video card is damaged. In that case, determine which one of the products is malfunctioning, and replace it.
Step1: Reboot the System
Even though the problem is related to the monitor, video card, and their supported resolutions, we recommend rebooting the PC before jumping into complex solutions.
Rebooting a Windows system is pretty simple. Click on the Windows button in the taskbar. Then, click on the Power button and select the Restart option.
In case; you can’t see anything on your monitor, opt for a hard restart. Just hold; the Power button for a few seconds, and that will do the trick.
Step2: Reinstall or Update the Graphics Drivers
A faulty graphics drive could cause the input signal out of range or the input signal not found error to appear on your Windows 10/11 PC. It doesn’t matter whether you are using an Nvidia driver or an AMD driver; if the driver is outdated, it can malfunction.
Hence, updating the drive is recommended. If this doesn’t work, your work will become a bit difficult as you have to reinstall the driver after uninstalling them.
On Windows 11:
- Go to Windows Settings and click on Windows Update on the left side of the panel.
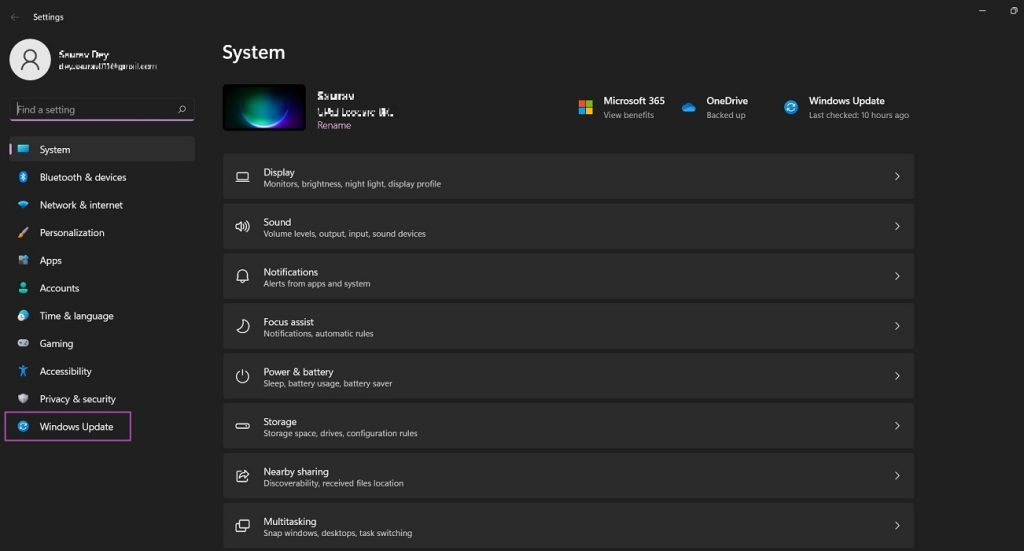
- Click on the Advanced Options on the right side and then go for the Optional Updates option.
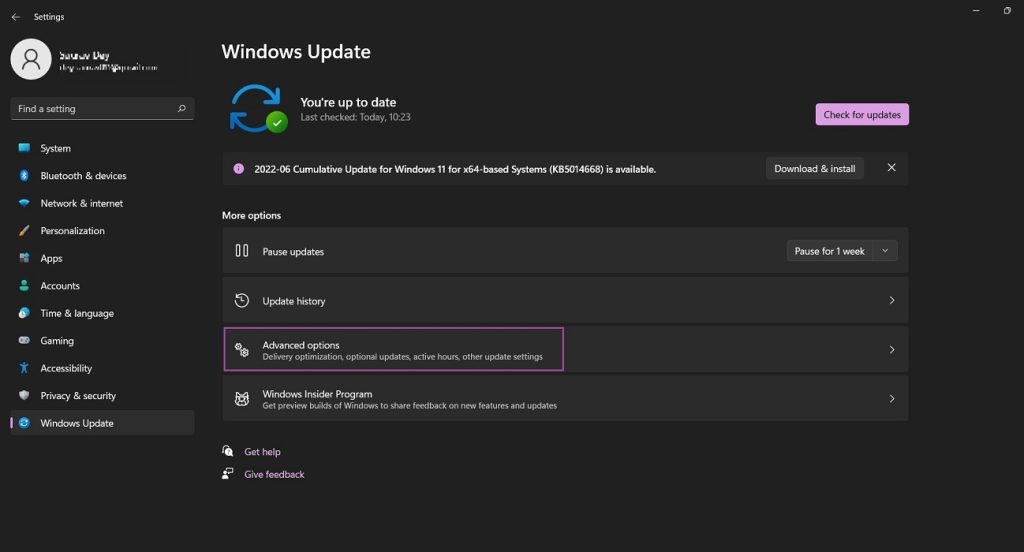
Expand the Driver Updates option to find out if driver updates are available.
On Windows 10:
- Open Windows Settings and click on Update & Security.
- Go to Windows Update and click on View Optional Updates.
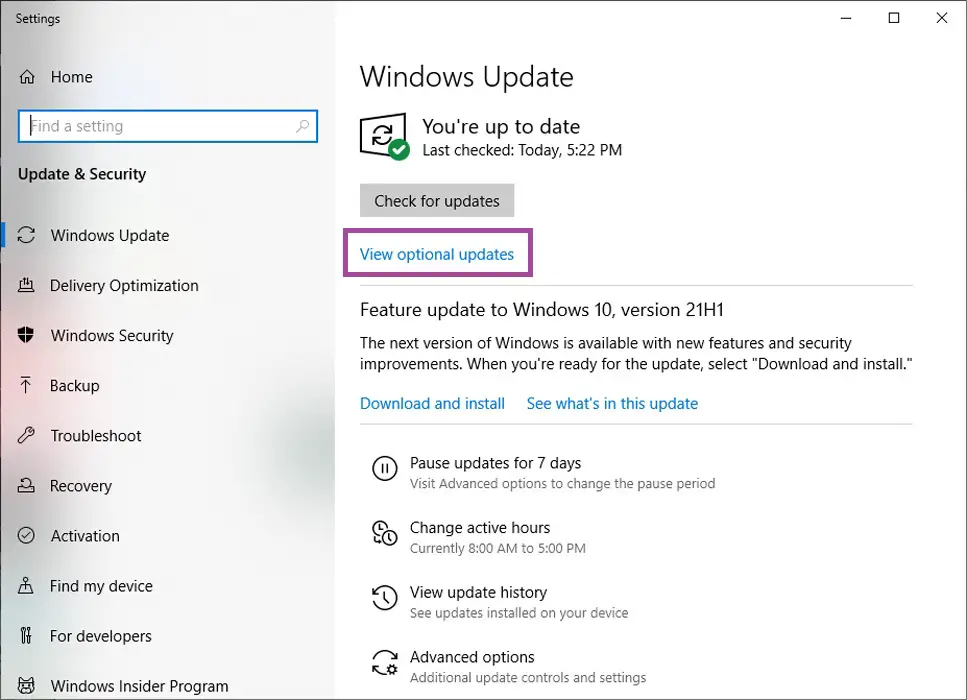
- Under Driver Updates, a list of updates should be available.
Tick in the desired update and click on the Download & Install option at the bottom.
Reinstall Graphics Driver:
Instead of updating the graphics driver, if you want a clean reinstallation, remove the graphics driver via the Device Manager.
- Open Device Manager.
- Expand Display Adapters.
- Your graphics card will be visible here. Make a right-click on it and select Uninstall Device.
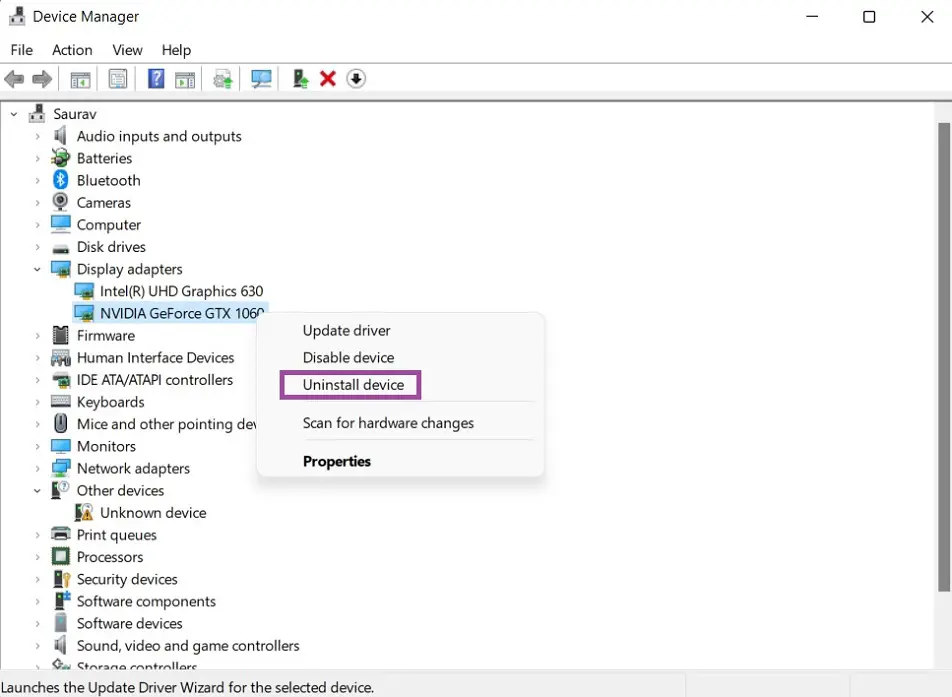
Now, reboot your PC, and Windows will install the uninstalled driver as it boots.
Step3: Change Resolution in Safe Mode
If you have a dual monitor setup, you have a higher chance of getting the input signal out of range change settings to 1600×900-60hz on your screen. However, in a dual monitor setup, the fix is also simple. You don’t have to boot the PC in Safe Mode; just follow the steps below.
- Navigate to Windows Settings and select the System option.
- Click on Display.
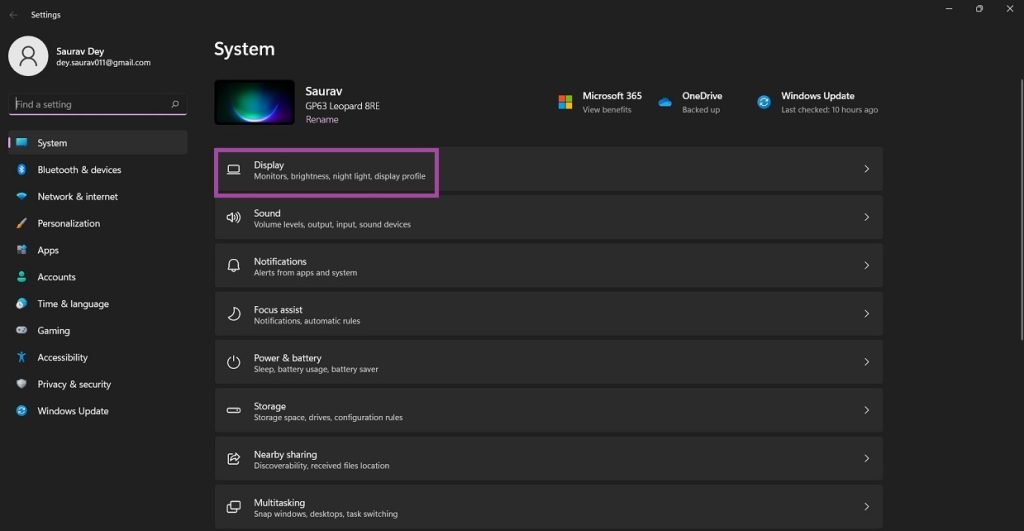
- Select the monitor displaying the error and then go to Display Resolution.
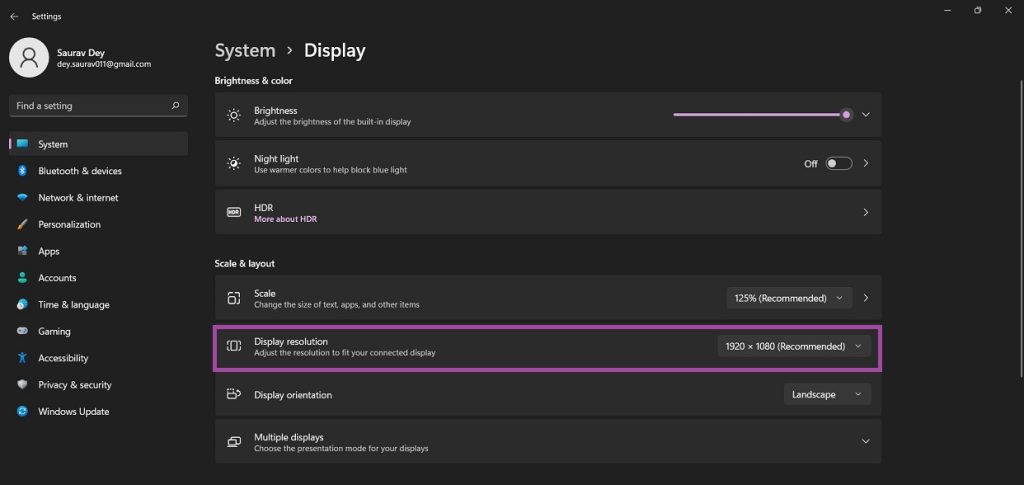
- Now, there will be a drop-list and choose the correct resolution.
The steps are pretty simple. But things will be more difficult if you have a single monitor setup and shrill, getting this error. In that case, you have to boot the PC in Safe Mode.
- Open Windows Settings.
- Navigate to Recovery via System.
- Go to Advanced Startup and click on the Restart button.
- Now, go to Troubleshoot and click on Advanced Options.
- Navigate to Startup Settings and then Restart.
- Choose the 4th option or press F4 to select the Safe Mode option.
If you cannot use your PC, you need to create a bootable disc or USB drive. Connect the USB drive to the computer, boot from it, and select Repair Your Computer. Then, follow the above steps to boot your PC in Safe Mode. Once you are in Safe Mode, change the display resolution.
Step 4: Hardware Malfunction
If none of the previous steps were helpful and the input signal is out of range, change settings to 1366×768-60hz error message still appearing on your monitor; consider hardware malfunction.
It is a legitimate concern. You can have either a bad monitor or a bad video card. Ultimately, you have to determine which hardware part is malfunctioning.
- First, connect your monitor (it could be HP, Dell, Acer, or any other brand) to a different working computer. It is the easiest part. If you have a spare computer at home that would be good. Otherwise, you can borrow a computer from your friend. If the monitor is working after being connected to the spare computer, your video card is malfunctioning.
- For the next part, you have to find a spare monitor. Connect it to your computer. If it works, then your monitor is likely gone. Get a new monitor. If the spare monitor fails to work, consider your video card was malfunctioning.
FAQ – Frequently Asked Questions
Why Does Input Signal Not Found Appearing on My Monitor?
The error; no input signal or input signal not found on your monitor implies a problem with the connector cable. It doesn’t matter whether you are using an HDMI, VGA, or DVI-D cable; the error will still appear if the cable is loose or damaged. Simply, disconnect the cable and attach it again.
Does This Error Appear on All the Monitors?
Theoretically, yes. The problem appears due to a resolution discrepancy. So, it can happen with all the monitors. But it is also true that the problem is more apparent with HP monitors.
Is It Necessary to Update the Graphics Driver?
Yes, of course. You must keep graphics drivers updated even if you are not experiencing any driver-related problems. The driver updates come with bug fixes and provide better performance.
Wrapping It Up
There you go. The input signal is out of range; please change it to 1440×900@60hz, can appear on any monitor but user reports do suggest that the problem is more apparent with HP monitors. Also, this issue could happen on Windows 11 and Windows 10 too. The listed solutions will be helpful. But if you are using old pieces of hardware, be ready to replace them if necessary.
You want to add a second display to your Microsoft Windows laptop or desktop, but all you see on the monitor is the “Input Signal Out of Range” error.
This is one of the most common errors, frequently reported on many tech forums. It’s especially common when using old monitors.
In this article, you’ll learn what this error means and the fixes that will resolve it quickly.
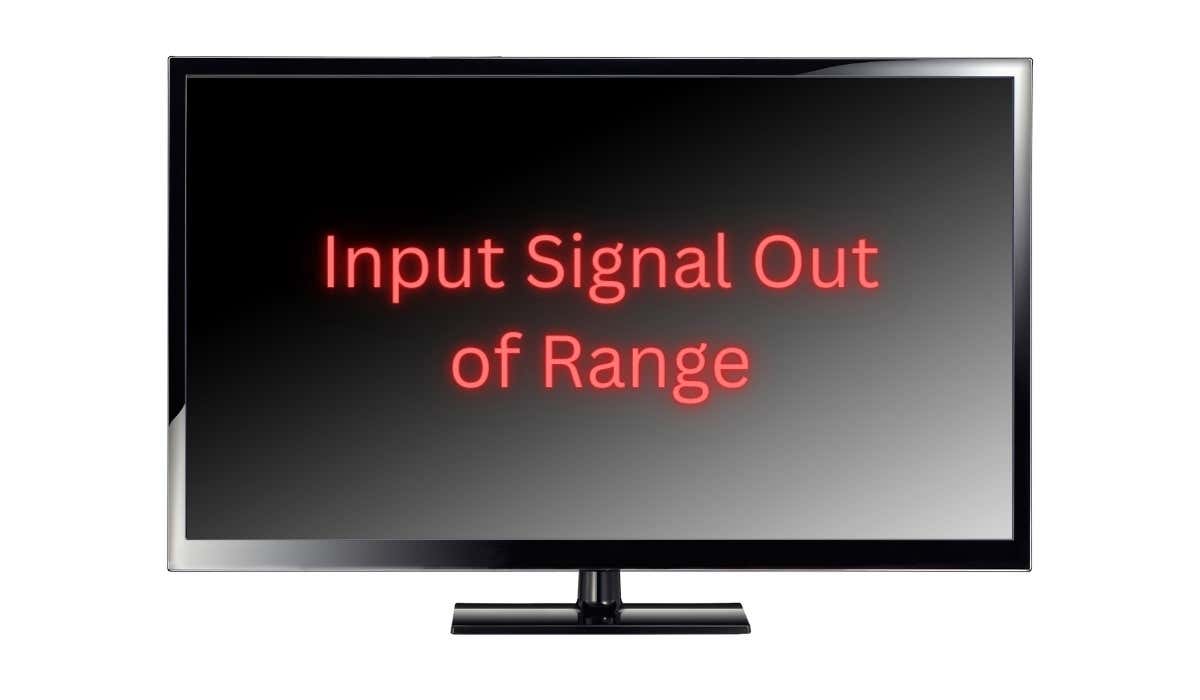
Many years ago, computer monitors (typically VGA) weren’t very flexible. You needed to purchase a monitor that was the correct resolution and refresh rate for your video card.
Video cards were a little more flexible, since you could adjust them to different resolutions and refresh rates. If the signal from your video card wasn’t correct, the monitor would display “Input Signal Out of Range”.

In some cases the monitor would also tell you what resolution and refresh rate to set your video card output to, which makes troubleshooting this issue much simpler.
Newer monitors (like LCD screens) no longer have this issue because they will automatically fix input signal issues by scanning all possible resolutions and refresh rates until discovering the match with your video card’s video signal.
Note: Before you get started troubleshooting, make sure to check the HDMI cable from your computer to the monitor to ensure it’s properly connected. If it isn’t, your problem may simply be no signal at all.
1. Set the Refresh Rate to 60 Hz
The standard refresh rate for most desktop monitors is 60 Hz. However, if you normally use high refresh rate monitors that range from 75 Hz to 240 Hz, it’s possible that your current video card refresh rate setting is incorrect for this older monitor.
To get things working right, change your graphics card settings to the standard 60 Hz setting. If you’re using a desktop computer and this is your only monitor, restart your computer into safe mode (usually using the F8 key on startup) so you can follow the steps below. This will set the lowest resolution and lowest refresh rate so that you can see enough on the monitor to apply new display settings. You will then restart afterwards back into normal mode.
Note: If the message on your monitor is recommending a different refresh rate, set it to that rather than 60 Hz.
- Select the Windows Start menu, type “Settings” and open the Windows Settings app. In this app, select System from the left menu and then select Display in the right pane.
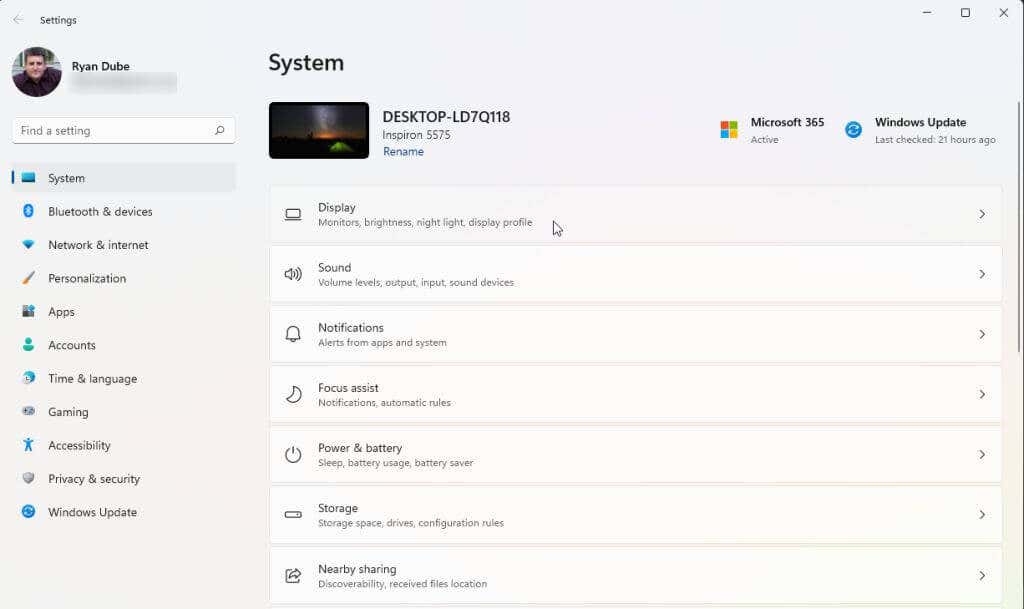
- Scroll down the right pane and access advanced options by selecting Advanced display.
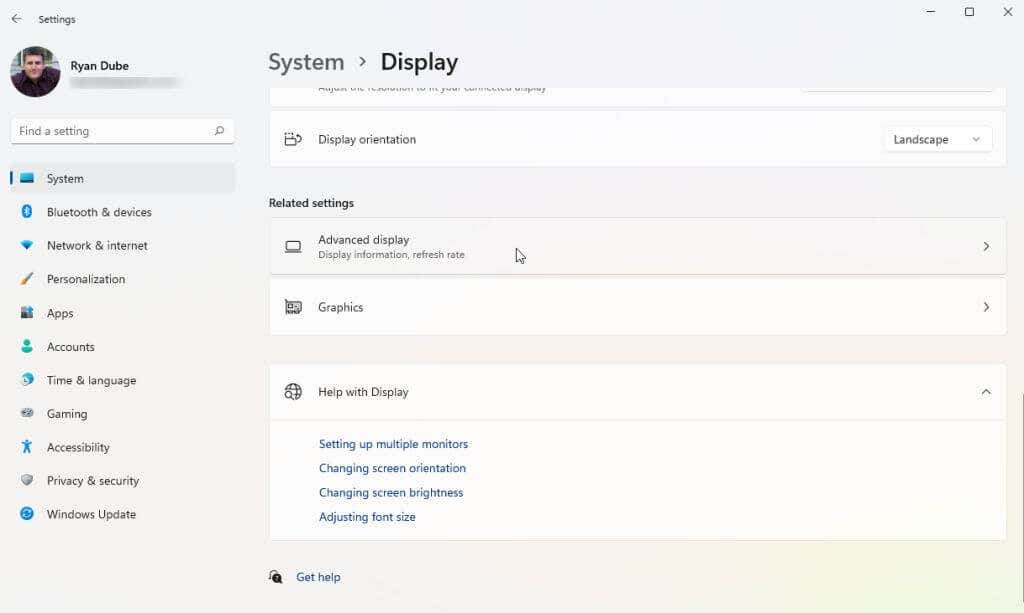
- Find the video card in the list (if you have more than one) that you’ve connected the monitor to and select Display adapter properties for Display x (x will be the display number for that adapter output).
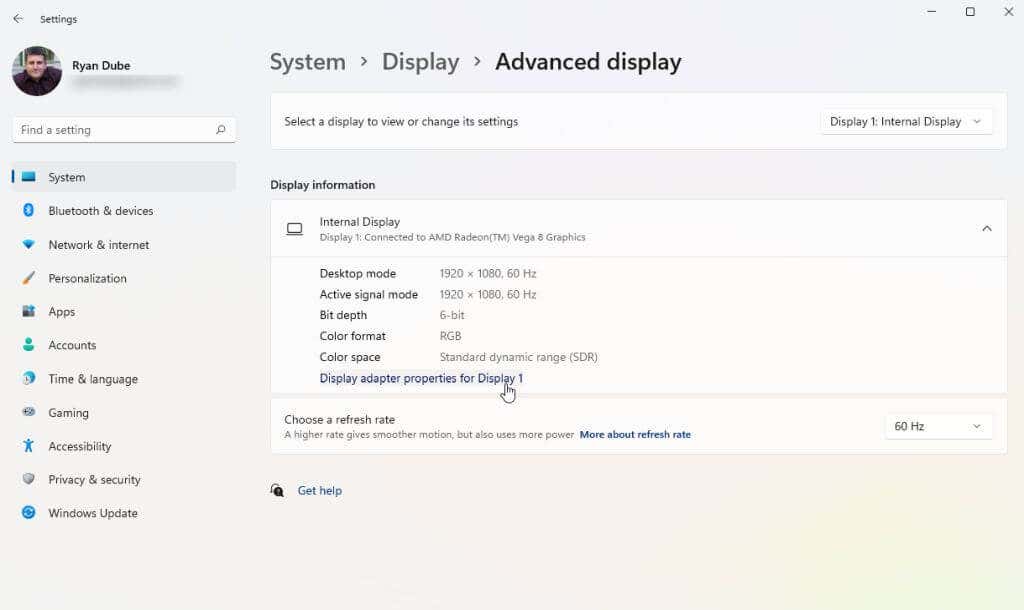
- In the adapter properties pop-up window, select the Monitor tab. Then, use the Screen refresh rate dropdown in the Monitor Settings section to adjust that video card to 60 Hertz.
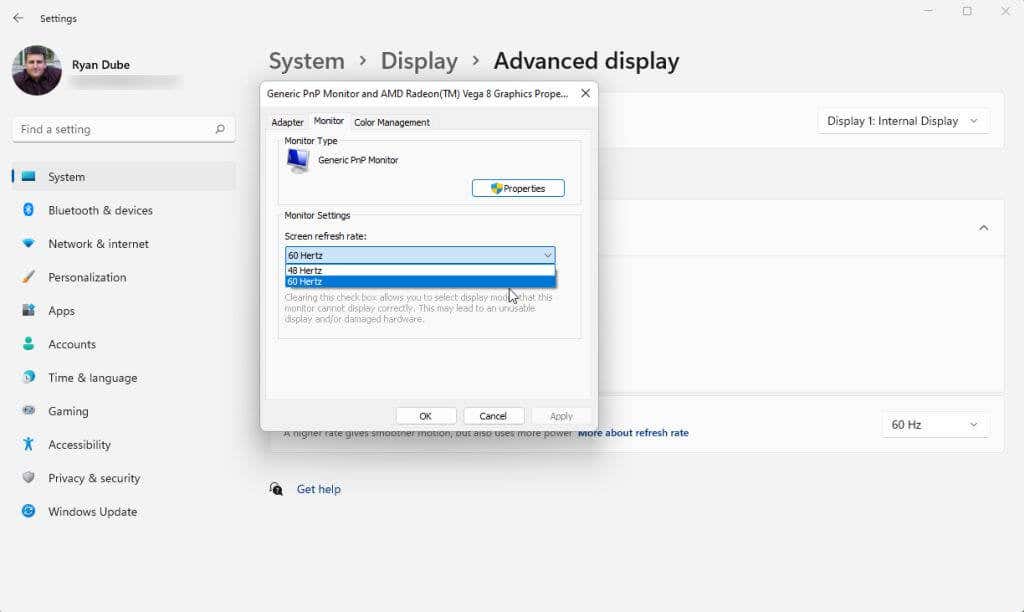
Select OK to retain those settings. Finally, reboot your Windows system and confirm that your monitor is now working correctly and doesn’t display the “Input Signal Out of Range” error.
The process above works for Windows 10 and 11 operating systems. However if you’re still using Windows 7 or older, you’ll need to follow this process instead:
- Open the Control Panel
- Navigate to Appearance and personalization > Display > Screen Resolution
- Select Advanced Settings, switch to the Monitor tab, and change the refresh rate to 60 Hz
2. Fix the Graphics Driver Resolution Settings
If adjusting the refresh rate didn’t resolve the out of range error, the next best setting to adjust is your graphics driver resolution. If your video card resolution is set higher than the highest resolution your monitor is capable of, you may see the “Input Signal Out of Range” error.
You will need to determine what resolution your monitor is capable of first before you change resolution settings. To do this visit the display manufacturer’s website and look up the model number of your monitor. You should be able to find if your monitor actually supports resolutions that you want to use. Look for the monitor’s “maximum resolution” rating.
Next, follow the steps below to set the graphics card resolution no higher than that maximum monitor resolution.
- Select the Windows Start menu, type “Settings” and open the Windows Settings app. In this app, select System from the left menu and then select Display in the right pane.
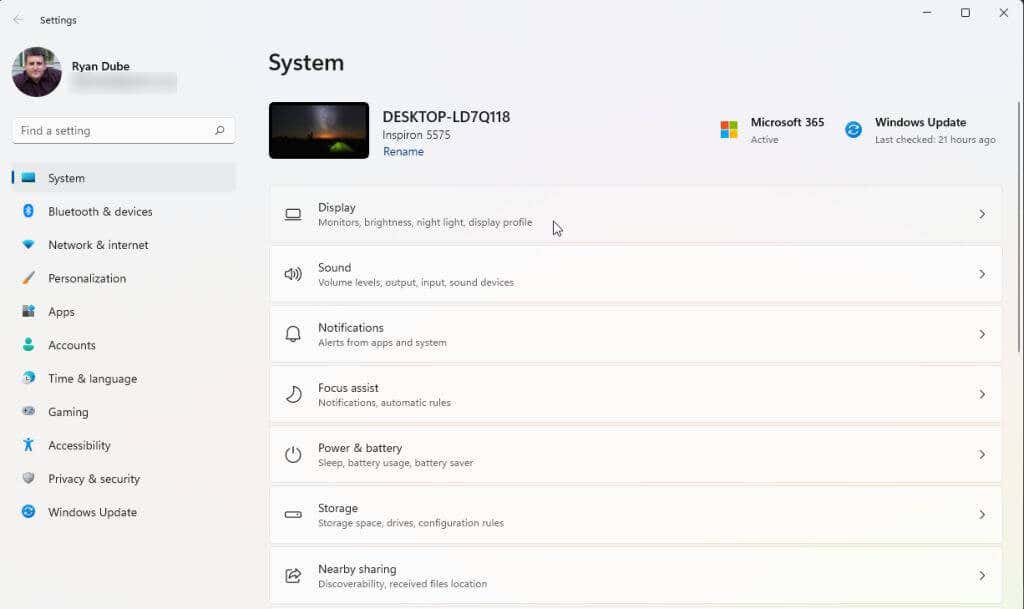
- If you’re using multiple monitors, select the monitor that’s giving you issues. To identify it, select the Identify button. You will see a number on the monitor that’s working correctly. Select the number for the monitor that isn’t working correctly.
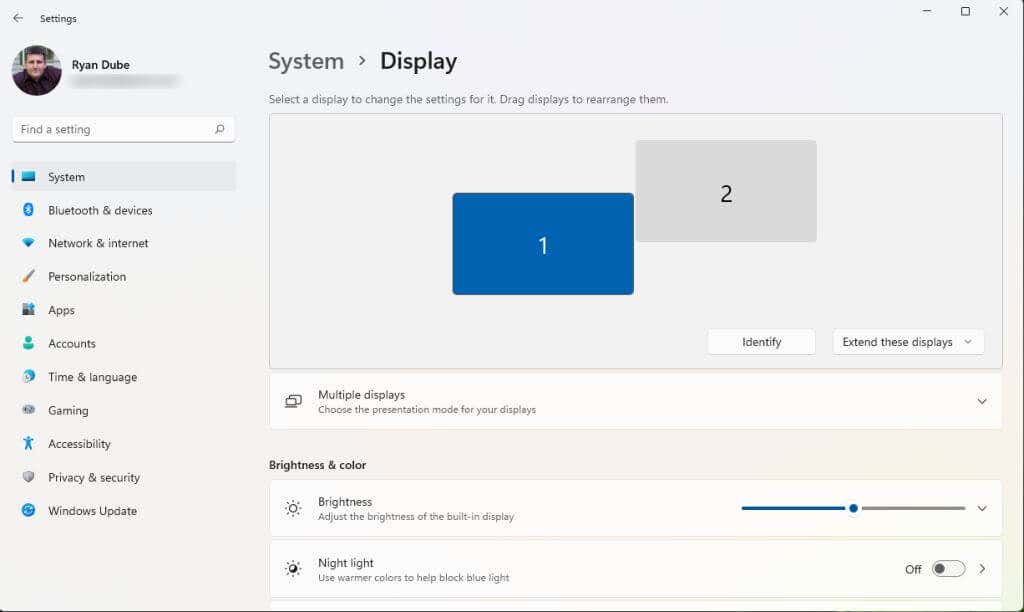
- Scroll down the right pane and find the Display Resolution section. Use the dropdown on the right to select the maximum resolution setting that you know the brand and model of your monitor is capable of.
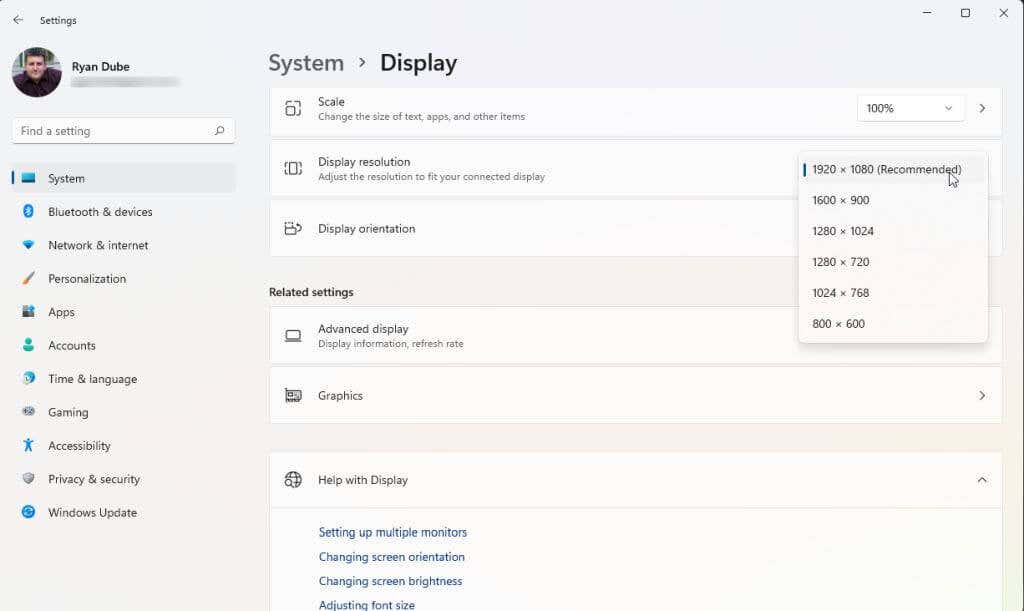
If you’re using two monitors, you may see the other monitor flicker and possibly a message asking if you want to keep the current resolution settings. If the other monitor is now working correctly, then select Yes. Otherwise, select No and try lower resolution settings until you find one that works.
If All Else Fails
If you’ve gotten this far and are still getting the out of range error, you may have to take slightly more extreme measures. The next thing to try is restart, reset, or uninstall and reinstall your graphics drivers, checking at each step whether it has resolved the issue. Or, if you’ve recently installed a Windows update or upgraded your graphics driver, it could be worthwhile to roll back that driver to a previous version.
If you’re getting the error on every monitor you try and nothing works, you may want to purchase and install a new graphics card and driver.
Finally, if you recently purchased this monitor and it’s still under warranty, consider contacting the manufacturer, or the store where you purchased it, and asking for a replacement. If this is an older monitor, then you might consider just getting rid of it and purchasing a new monitor as a replacement. You are far less likely to see the out of range error on a newer monitor.
Related Posts
- How to Fix a “This file does not have an app associated with it” Error on Windows
- How to Fix an Update Error 0x800705b4 on Windows
- How to Resolve “A JavaScript error occured in the main process” Error on Windows
- How to Fix the Network Discovery Is Turned Off Error on Windows
- How to Change Folder Icons in Windows
Sign in to your MUO account
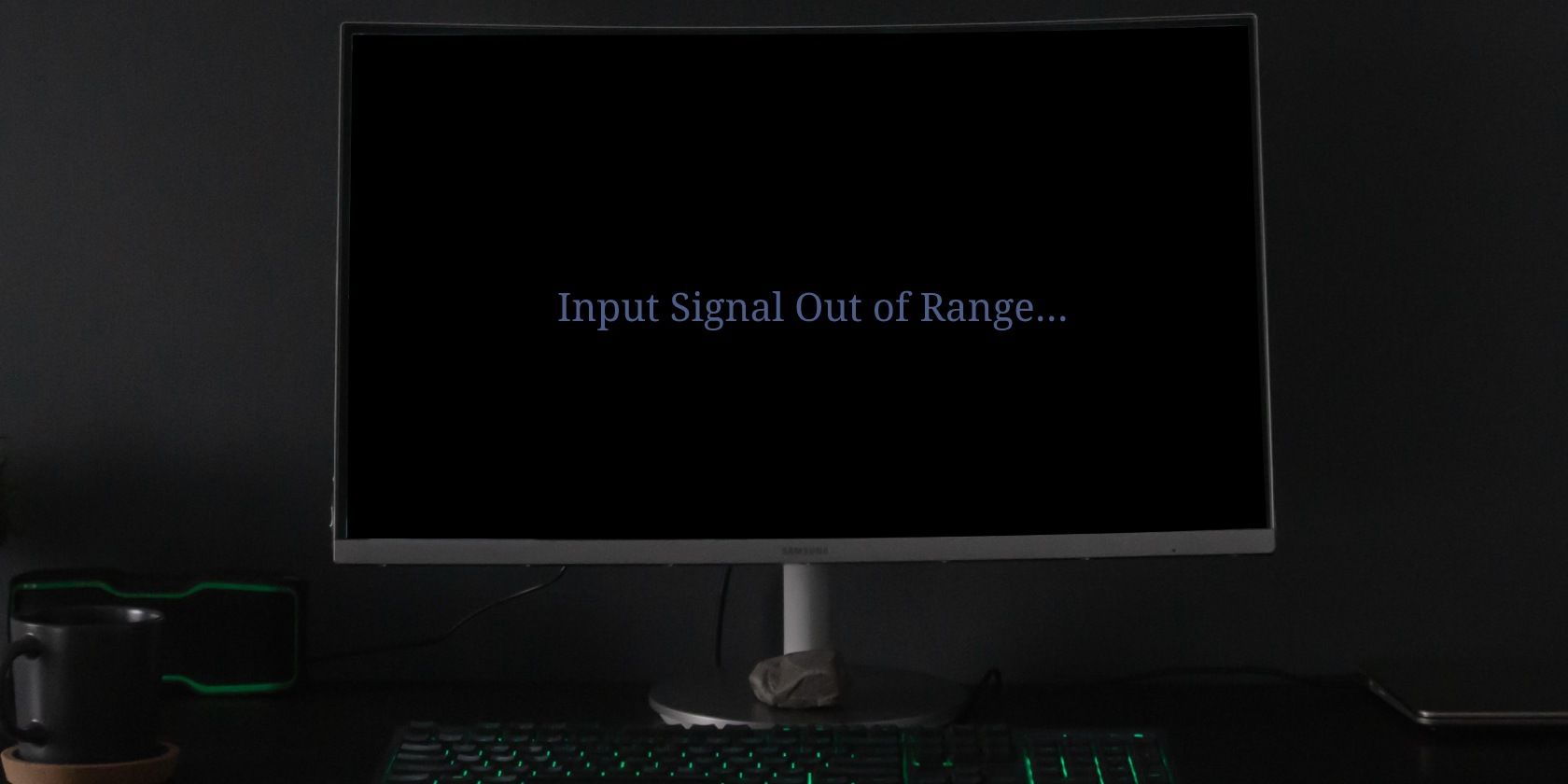
When connecting your external display to your Windows PC, you may encounter the «input signal out-of-range» error. This error is often triggered if you have a high-refresh monitor connected to a lower-end graphics device. Additionally, lack of support for higher display resolution on the monitor or graphics card is another common cause of this error.
To fix this error, you can change the display resolution to match your video card resolution. Additionally, lowering the display refresh rate to the standard 60Hz mark can help you fix the error. Here’s how to do it.
1. Change Your Monitor Resolution to Its Windows Recommended Setting
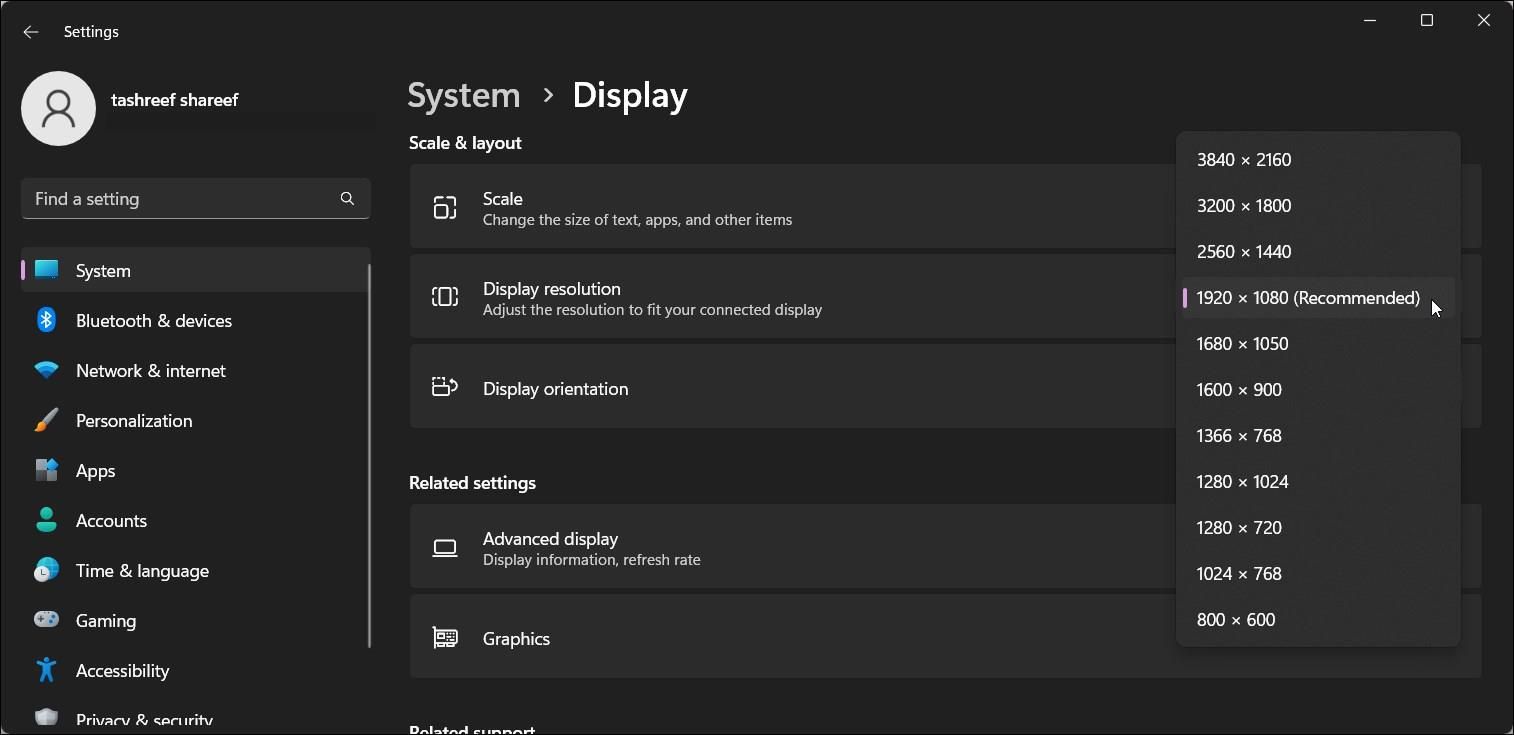
One way to fix the «input signal out-of-range» error is to set the monitor resolution recommended by Windows. Often the error message shows the recommended display resolution making it easier to identify and configure the display settings. If not, Windows can auto-detect and recommend it in the Settings app.
On a single monitor setup with no video signal, you’ll need to boot into Safe Mode to view your display settings. So, explore our guide on how to boot into safe mode on Windows and then proceed with the steps below.
To change your display resolution:
- Press Win + I to open Settings.
- In the System tab, scroll down and click on Display.
- Next, scroll down to the Scale & layout section.
- Click the drop-down for Display resolution and select the Recommended option.
- On Windows 10, go to System > Display and set the Display resolution.
- Once you set the correct display resolution, your external monitor will start receiving the signal and fix the error.
2. Lower the Refresh Rate on Your Monitor
High-refresh monitors are excellent for work and gaming. However, if you have an older video card, the high refresh rate of modern monitors may trigger the «input signal out-of-range» error.
To fix this error, try lowering your monitor refresh rate to the standard 60Hz. Once the error is resolved, you can fiddle with the refresh rate numbers to find a higher refresh rate configuration without the error.
Again, perform these steps in safe mode if you have a single monitor setup.
To change your monitor refresh rate on Windows:
- Press Win + I to open Settings.
- In the System tab, scroll down and click on Display.
-
Scroll down to the Related settings section and click on Advanced display.
-
Click the Select a display to view or changes its settings drop-down and select your display. For a single monitor setup, simply proceed to the next step.
-
Next, under Display information, click on Display adapter properties for Display X.
-
Open the Monitor tab in the Properties dialog.
- Click the Screen refresh rate drop-down and select 60 Hertz.
-
Click Apply and OK to save the changes.
- Alternatively, click the Choose a refresh rate drop-down under Display information and select 60Hz.
- Click on Keep changes to confirm the action.
You may need to perform a restart to retain the changes and also exit safe mode. After the restart, your display will start to receive a signal.
Now that the error is resolved, open the Display adapter properties and slowly increase the refresh rate. Do this until you find a good balance between a higher monitor refresh rate and display adapter compatibility.
3. Update Your Graphics Driver
Incompatible or outdated graphics drivers may cause the connected display to malfunction. To fix the issue, install the latest drivers available for your graphics card. Explore our guide on how to update the graphics drivers on your Windows computer.
Make sure to use the «Safe mode with networking» option when you boot into safe mode, as this will enable your internet connection and allow you to download the new drivers.
Fix the «Input Signal Out of Range» Error on Windows
This error is a common occurrence on older systems with an outdated video card or older monitors with a lower refresh rate support. To fix the error, set the display resolution to the recommended and the refresh rate to the standard 60Hz. If the issue persists, install pending display driver updates to resolve the problem.