Все способы:
- Способ 1: Изменение параметров электропитания
- Способ 2: Обновление или откат драйвера
- Способ 3: Изменение конфигурации энергосбережения
- Способ 4: Настройка TCP/IP
- Способ 5: Средство устранения неполадок
- Способ 6: Отключение брандмауэра
- Способ 7: Сброс сетевых настроек
- Вопросы и ответы: 7
Отметим, что речь пойдет только о проблемах на стороне клиента. Однако помните, что нестабильной связи всегда может быть вина провайдера, и проще всего узнать это — подключить второе устройство к этой же сети.
Способ 1: Изменение параметров электропитания
Операционная система Windows 10 устроена так, что компоненты, если они неактивны, то могут автоматически отключаться для экономии энергии. На ноутбуке с беспроводным подключением к интернету адаптер Wi-Fi также вполне может самостоятельно деактивироваться. Все, что вам надо сделать в такой ситуации — вручную изменить настройки электропитания:
- Откройте системное средство «Диспетчер устройств». Проще всего кликнуть правой кнопкой мыши по кнопке «Пуск» на нижней панели, затем из появившегося меню выбрать соответствующий пункт.
- Разверните меню «Сетевые адаптеры». Выделите название используемого сетевого адаптера и дважды кликните по нему левой кнопкой мыши.
- В открывшемся окне «Свойства» перейдите на вкладку «Управление электропитанием». Снимите отметку с функции автоматического отключения устройства. Щелкните по «ОК».


В некоторых случаях это помогает решить проблему, поскольку адаптер будет работать даже при длительном простое. Но если способ не помог, при желании можете вернуть значение параметра для экономии энергии.
Способ 2: Обновление или откат драйвера
Проблема с драйвером также нередко является причиной обрыва соединения с интернетом. Неполадку можно исправить, если обновить программное обеспечение для сетевого адаптера. Делается это с помощью ID устройства, встроенных средств или стороннего программного обеспечения. Все возможные способы более детально описаны в нашем отдельном руководстве на сайте.
Подробнее: Инсталляция программного обеспечения для сетевого адаптера в Windows 10

Иногда при установке драйвера или во время работы происходят ошибки, приводящие к периодическому отключению интернета. Можно откатить драйвер до предыдущего состояния, используя возможности «Диспетчера устройств». Откройте окно со свойства сетевого адаптера, выполнив Шаги 1 и 2 из предыдущего способа, затем перейдите на вкладку «Драйвер» и щелкните по кнопке «Откатить», если она активна.

Способ 3: Изменение конфигурации энергосбережения
Изменить параметры энергосбережения можно не только в свойствах сетевого адаптера, но и в системных настройках:
- Откройте «Панель управления», найдя приложение в разделе «Служебные – Windows» или начав вводить название в «Пуске».
- Если отображение разделов установлено по категориям, то для более удобного поиска нужного лучше выбрать «Мелкие значки» или «Крупные значки». Перейдите в раздел «Электропитание».
- Щелкните по строке «Настройка схемы электропитания» в главном окне.
- Выберите «Изменить дополнительные параметры питания».
- Разверните меню «Параметры адаптера беспроводной сети», затем – «Режим энергосбережения». Установите значения «Максимальная производительность» для обоих вариантов: «От сети» и «От батареи». Сохраните настройки, кликнув по кнопке «Применить», потом по «ОК».





Читайте также: Отключаем на компьютере режим энергосбережения
Способ 4: Настройка TCP/IP
В некоторых случаях интернет самостоятельно отключается из-за того, что используются настройки TCP/IP, которые были по умолчанию. Происходит это, потому что они не всегда корректные. Поменять параметры подключения можно вручную через раздел со свойствами сетевого адаптера:
- Через «Панель управления», способ запуска которой описан в Способе 3 Шаге 1, перейдите в раздел «Центр управления сетями и общим доступом».
- На панели слева выберите «Изменение параметров адаптера».
- Найдите то подключение, которое используется. Щелкните по его названию правой кнопкой мыши и выберите пункт «Свойства» из контекстного меню.
- На вкладке «Сеть» выделите строку «IP версии 4 (TCP/IPv4)», щелкните по «Свойства».
- В новом окне требуется прописать следующие значения для IP-адреса: 192.168.0.20, маска подсети – 255.255.255.0, основной шлюз – 192.168.0.1. В строках для основного DNS-сервера вставьте 8.8.8.8, а для альтернативного – 4.4.4.4. После того как адреса введены, поставьте галочку у пункта «Подтвердить параметры при выходе», затем по «ОК».




Чтобы настройки применились, перезагрузите компьютер.
Способ 5: Средство устранения неполадок
При проблемах с интернетом есть смысл попробовать воспользоваться встроенным средством устранения неполадок, доступным в «Параметрах» Windows 10. Оно помогает обнаружить и иногда исправить наиболее распространенные неполадки.
- Нажмите по кнопке «Пуск» и выберите пункт «Параметры».
- В новом окне перейдите в «Обновление и безопасность».
- На панели слева выберите раздел «Устранение неполадок», затем нажмите на ссылку «Дополнительные средства устранения неполадок».
- Кликните по строке «Подключение к Интернету», после чего появится кнопка «Запустить средство устранения неполадок», по которой и надо нажать.



Если в результате сканирования проблема будет выявлена, то система либо автоматически исправит ее, либо предложит пользователю варианты действий для ее устранения.
Способ 6: Отключение брандмауэра
Нередко встроенное средство защиты блокирует подключение к сети по различным причинам. Из-за работы брандмауэра могут возникать проблемы с соединением, поэтому попробуйте временно отключить его, чтобы проверить, в нем ли проблема. Сделать это можно через интерфейс «Защитника» или другие штатные инструменты Windows 10: «Панель управления» или «Командную строку». У нас на сайте есть руководство с методами отключения средства защиты с пошаговыми инструкциями.
Подробнее: Отключаем брандмауэр в Windows 10

Способ 7: Сброс сетевых настроек
Если ни один способ не помог, попробуйте сбросить сетевые настройки до тех, которые были по умолчанию. Вероятно, в процессе работы пользователь мог сам изменить параметры на некорректные или это произошло из-за системных сбоев или действий вирусных утилит. Сброс настроек сети часто решает множество проблем с подключением к интернету.
Переустановка драйверов сетевого адаптера тоже является сбросом настроек, но существуют и другие способы восстановления параметров сети, более простых в реализации. Для этого используется приложение «Параметры» в Windows 10, а также консоль «Командная строка». О методах сброса можно узнать в наших отдельных инструкциях, перейдя по ссылке ниже.
Подробнее: Способы сброса сетевых параметров в Windows 10

Наша группа в TelegramПолезные советы и помощь
Applies ToWindows 10 Windows 11
Проводное подключение Ethernet позволяет быстро получить доступ к Интернету: подключите один конец кабеля Ethernet к домашнему маршрутизатору, а другой — к порту Ethernet на компьютере с Windows. Если на вашем компьютере нет порта Ethernet, но вы хотите попробовать этот вариант, вы можете воспользоваться адаптером USB-ethernet.
Если вы используете подключение Ethernet и не можете подключиться к Интернету, вы можете попытаться устранить проблему и подключиться.
Запуск средства устранения неполадок с сетью
Если вы используете устройство Windows 11, начните с запуска автоматического средства устранения неполадок с сетью и Интернетом в приложении «Получить справку». Он автоматически запустится диагностика и попытается устранить большинство проблем. Если вы используете более раннюю версию Windows или мобильное устройство, перейдите к инструкциям по устранению неполадок.
Запустите средство устранения неполадок в разделе «Справка»
На домашнем маршрутизаторе
Чтобы решить проблему или сузить область поиска решения, в первую очередь выполните следующие действия:
Убедитесь, что кабель Ethernet надежно подключен к порту Ethernet на маршрутизаторе и компьютере с Windows. Убедитесь, что кабель Ethernet подключен к правильному порту Ethernet маршрутизатора, а не к порту Интернета, который используется для подключения модема и маршрутизатора.
Если один кабель Ethernet не работает и поблизости есть другой, попробуйте другой кабель Ethernet, чтобы узнать, работает ли это. Если он работает, вероятно, проблема заключается в первом кабеле.
Это поможет установить новое соединение с поставщиком услуг Интернета. При этом все подключения к вашей сети Wi‑Fi будут временно разорваны. Инструкции по перезагрузке модема и маршрутизатора могут отличаться, но основные действия таковы:
Примечание: Если у вас есть комбинированное устройство с кабельным модемом/маршрутизатором Wi-Fi, вам просто нужно выполнить предлагаемые действия на одном устройстве.
-
Отсоедините кабель питания маршрутизатора от источника питания.
-
Отсоедините кабель питания модема от источника питания. В некоторых модемах есть резервный аккумулятор. Если после отключения модема его индикаторы не гаснут, извлеките аккумулятор.
-
Подождите не менее 30 секунд.
Если вы вынимали из модема аккумулятор, верните его на место. -
Подключите модем к источнику питания. Индикаторы модема замигают. Подождите, пока они перестанут мигать.
-
Подключите маршрутизатор к источнику питания. Подождите несколько минут, пока модем и маршрутизатор полностью включатся. Как правило, готовность этих устройств можно проверить по индикаторам состояния.
-
На компьютере попробуйте снова зайти в Интернет с помощью Ethernet-подключения.
На компьютере
Откройте Параметры > Сеть и Интернет. Проверьте состояние подключения Ethernet в верхней части экрана.
-
На Windows 11 должно отображаться подключено под именем сетевого подключения.
-
На Windows 10 должно отображаться значение Вы подключены к Интернету под сетевым подключением.
Если возникает ошибка, например выдается сообщение Требуется действие, выберите Ethernet, чтобы просмотреть параметры подключения Ethernet.
Если один кабель Ethernet не работает и поблизости есть другой, попробуйте другой кабель Ethernet, чтобы узнать, работает ли это. Если он работает, вероятно, проблема заключается в первом кабеле.
Если ваш маршрутизатор поддерживает сеть Wi-Fi, попробуйте подключиться к Wi-Fi и посмотрите, удастся ли вам это. Эта рекомендация преследует две цели: помочь вам подключиться к Интернету и ограничить число возможных причин проблемы. Подробнее см. в разделе Подключение к сети Wi-Fi в Windows.
Попробуйте запустить эти сетевые команды, чтобы вручную сбросить стек TCP/IP, освободить и обновить IP-адрес, а также очистить и сбросить кэш сопоставителя DNS-клиента.
-
Выберите Поиск на панели задач и введите Командная строка. Появится кнопка Командная строка. Справа от нее выберите Запуск от имени администратора > Да.
-
В командной строке выполните в указанном порядке следующие команды, а затем проверьте, помогло ли это решить проблему с подключением:
-
Введите netsh winsock reset и нажмите клавишу ВВОД.
-
Введите netsh int ip reset и нажмите клавишу ВВОД.
-
Введите ipconfig /release и нажмите клавишу ВВОД.
-
Введите ipconfig /renew и нажмите клавишу ВВОД.
-
Введите ipconfig /flushdns и нажмите клавишу ВВОД.
-
Если предыдущие шаги не помогли устранить проблему, попробуйте удалить драйвер сетевого адаптера и перезагрузить компьютер. Windows установит последнюю версию драйвера автоматически. Воспользуйтесь этим способом, если сетевое подключение стало работать неправильно после недавнего обновления.
Сначала убедитесь, что у вас есть резервные копии драйверов. Перейдите на веб-сайт изготовителя компьютера и скачайте последнюю версию драйвера для сетевого адаптера. Если компьютер не подключается к Интернету, скачайте драйвер на другом компьютере, сохраните его на USB-устройстве флэш-памяти, а затем установите на своем компьютере. Вам нужно знать изготовителя компьютера и название или номер модели.
-
Выберите поиск на панели задач, введите диспетчер устройств, а затем выберите Диспетчер устройств в списке результатов.
-
Разверните раздел Сетевые адаптеры и найдите сетевой адаптер Ethernet для своего устройства.
-
Выберите сетевой адаптер, нажмите и удерживайте его (или щелкните правой кнопкой мыши), затем выберите Удалить устройство > Попытка удалить драйвер для этого устройства > Удалить.
-
После удаления драйвера нажмите кнопку Пуск > Выключение > Перезагрузка.
После перезапуска компьютера операционная система Windows автоматически выполнит поиск драйверов и установит драйвер сетевого адаптера. Проверьте, помогло ли это решить проблему с подключением. Если Windows не устанавливает драйвер автоматически, попробуйте установить резервную копию драйвера, сохраненную перед удалением.
Сброс сетевых параметров является крайним шагом. Используйте его, только если вышеперечисленные действия не помогли установить подключение.
Возможно, это поможет устранить проблемы с подключением после перехода с Windows 10 на Windows 11, а также проблему, из-за которой вы можете подключиться к Интернету, но не к общим сетевым дискам. Сброс сети позволяет удалить все установленные сетевые адаптеры и их параметры. После перезапуска компьютера все сетевые адаптеры будут переустановлены, а параметрам будут заданы значения по умолчанию.
-
Нажмите кнопку Пуск и введите слово параметры. Выберите Параметры > Сеть & Интернет
-
На Windows 11 выберите Дополнительные параметры сети > Сброс сети.
-
На Windows 10 выберите Состояние > Сброс сети.
-
-
В окне Сброс сетевых параметров выберите пункты Сбросить > Да.
-
Подождите, пока компьютер перезагрузится, и проверьте, устранена ли проблема.
Примечания:
-
После выполнения сброса сетевых параметров может потребоваться переустановить и настроить другое сетевое программное обеспечение, которое вы можете использовать, например клиент VPN или виртуальные коммутаторы от Hyper‑V (если вы используете то или иное программное обеспечение для виртуализации сети).
-
При выполнении сброса сетевых параметров все ваши известные сетевые подключения могут быть переведены на профиль общедоступной сети. При использовании профиля общедоступной сети обнаружение вашего компьютера другими компьютерами и устройствами, находящимися в сети, будет недоступно, за счет чего повышается степень безопасности вашего компьютера. Сведения об использовании профиля частной сети см. в разделе Основные параметры и задачи сети.
На другом компьютере
Если у вас дома есть другой компьютер с Windows и адаптер USB-Ethernet, попробуйте подключиться с помощью этого компьютера. Если вам это удастся, проблема, скорее всего, возникла из-за вашего первого компьютера. Если вы не можете подключиться к сети Ethernet с любого компьютера, причиной проблемы может быть маршрутизатор, поставщик услуг Интернета или адаптер USB-Ethernet.
Нужна дополнительная помощь?
Нужны дополнительные параметры?
Изучите преимущества подписки, просмотрите учебные курсы, узнайте, как защитить свое устройство и т. д.
Почему отключается интернет?
Пользователи хотя бы раз в жизни сталкивались с ситуацией, когда при просмотре фильма или во время игры пропадал сигнал. Передача данных прекращалась, а досуг переставал быть безупречным. Связь может пропадать как при беспроводном, так и проводном подключении к интернету. Если это не связано с техническими работами на стороне провайдера, можно попробовать найти ошибки и исправить ситуацию самостоятельно. Назовем основные причины незапланированного отключения, приведем инструкции по исправлению ситуации.
Проблемы с проводным интернетом
В первую очередь, если пропал проводной интернет, оцените целостность кабеля, блока питания и роутера. Уровень сигнала может пропасть из-за перегнутого или пережатого кабеля. Посмотрите, не придавлен ли кабель мебелью. Другой вариант – штекер кабеля не полностью вставлен в гнездо.
Если видимых повреждений нет, попробуйте заменить кабель на новый. Подключите его к wi-fi-роутеру и включите устройство. Другой вариант – проверить работоспособность проводов мультиметром:
-
Оцените с помощью устройства значения сопротивления между шнурами попеременно.
-
Значения сопротивления между разными по цвету проводов не должно превышать 100 Ом.
Если сопротивление выше – кабели повреждены, если нет – все в норме и нужно искать другие причины отключения интернета. Блок питания проверяется мультиметром с переключением на напряжение.
Роутер может перегреваться из-за нагрузки, при этом уровень сигнала падает. Важно выбрать для устройства хорошо вентилируемые места.
Некорректная работа wi-fi-роутера
Пользователи могут столкнуться с проблемой, когда периодически отключается интернет с разной частотой по времени, или же трудности с подключением преследуют постоянно.
Эксперты считают, что подобные ситуации связаны с нестабильной работой роутера. Например, микропрограмма устарела или введены неверные настройки. Избавиться от проблемы поможет следующее:
-
Установите все беспроводные устройства на оптимальном расстоянии друг от друга. Возможно причина в перекрытии сигнала из-за объекта между роутером и ПК. Высоко устанавливать оборудование не стоит: уровень сигнала будет ниже.
-
Измените настройки роутера. Но сначала запишите или запомните введенные ранее параметры, возможно проблема не в них. Иногда помогает сбросить все настройки до заводских, начальных.
-
Перепрошейте оборудование, если считаете, что Wi-Fi отключается из-за устаревшего ПО. Самостоятельная перепрошивка без определенных навыков нецелесообразна. Обратитесь к специалистам.
-
Установите предыдущую версию сетевого драйвера программного обеспечения или отключите его полностью. Через диспетчер устройств проверьте установленную версию драйвера и сравните ее с оптимальной для вашего маршрутизатора.
Если вашей квалификации не хватает для выполнения инструкций, обратитесь в сервис.
Чрезмерная нагрузка сети
Часто отключается интернет в вечернее время, когда вся семья в сборе и пользуется интернетом? Возможно причина в сильной перегрузке роутера. Особенно это касается устаревших моделей маршрутизаторов. Решить проблему можно следующими способами:
-
Ограничить используемый трафик для каждого гаджета или ПК. Еще вариант – установить график пользования интернетом. Тогда, например, скачивать объемные файлы можно будет днем с определенного устройства.
-
Купить вай-фай-роутер, способный выдерживать большие нагрузки с большим количеством пользователей. Тогда близких не придется ограничивать в онлайн-досуге.
Ограничить использование трафика можно по договоренности: попросить подключаться ненадолго или в определенное время. Или же выставить ограничения через настройки оборудования: исключить из списков определенные устройства.
Неверные настройки беспроводного режима
Предусмотрены специальные программы-анализаторы для проверки наиболее свободных каналов. Приложение обычно скачивается на смартфон или компьютер. Интерфейс понятен и не вызывает трудностей при эксплуатации. Программа показывает наиболее оптимальную сеть для подключения.
Наиболее частый запрос пользователей в поисковиках – отключается интернет на Windows 10. При этом в большинстве случаев приходится перезагружать компьютер или заново включать сетевой адаптер. Без этого передача данных не возобновляется. Причин может быть несколько.
Настройки электросбережения
Иногда интернет отключается из-за выставленных параметров электропитания компьютера. Если на ПК включена опция энергосбережения, то вай-фай будет отключаться постоянно в спящем режиме. Для исправления ситуации выполните следующее:
-
В панели управления выберите «Электропитание» или сразу вызовите команду «control powercfg.cpl» с помощью одновременного нажатия клавиш Win и R.
-
Перейдите в настройки и измените дополнительные характеристики питания: выберите «Максимальная производительность» или «Сбалансированная производительность» в разделе «Режим энергосбережения».
-
Отключите опцию энергосбережения в беспроводном адаптере: перейдите во вкладку «Управление электропитанием» и отключите опцию.
Алгоритм действий тот же для изменения параметров на ноутбуках. Разделы или путь к ним могут отличаться в зависимости от модели устройств.
Неверные сетевые настройки ПК
Если постоянно отключается интернет, проверьте сетевые настройки компьютера. Если параметры выставлены некорректно, передача данных часто прекращается. Чтобы решить проблему действуйте так:
-
Нажмите правой кнопкой мыши по значку определения уровня сети.
-
Кликните «Диагностика/устранение неполадок».
-
Если ПК выявит проблему, перейдите в «Центр управления сетями». путь тот же ,что и для поиска диагностики.
-
Выберите «Свойства» и строчку «IP версии 4».
-
Переключитесь на автоматический режим выставления параметров.
Проверьте соединение и его работу.
Антивирусная программа блокирует передачу данных
Иногда в рамках обеспечения безопасности компьютера или ноутбука антивирусное ПО отключает доступ к сети. В этом случае нужно переустановить, отключить антивирус или выставить настройки программы по умолчанию.
Иногда передачу данных блокирует брандмауэр. Исправить проблему поможет следующий алгоритм действий:
-
Перейдите во вкладку «Система и безопасность» на панели управления.
-
Во вкладке брандмауэра отключите его для всех типов сетей или выставьте исключения для роутера.
Проверьте качество соединения.
Wi-Fi-модуль отключается несанкционированно
Если вай-фай-модуль работает некорректно, приходится постоянно перезагружать устройство. Поможет решить проблему отключение протокола для беспроводных сетей WMM. Перейдите в свойства Wi-Fi-адаптера, выберите вкладку «Дополнительно»-«WMM» и переведите флажок в состояние «Отключено». После перезагрузки ПК проблема должна исчезнуть.
Посторонние программы
Трудности в этом случае встречаются на компьютерах и смартфонах. Некоторые установленные ПО негативно влияют на сигнал и связь. Если интернет стал пропадать периодически или полностью недавно, перейдите в загрузки и проверьте список установленных программ. Попробуйте удалить утилиты и проверьте стабильность передачи данных.
Удобнее пользоваться специальными программами для удаления приложений и файлов, например, CCLeaner. Программа самостоятельно проанализирует востребованность и периодичность использования утилит, предложит удалить ненужные. Другой вариант – отключить их в «Автозагрузке».
Заключение
Если после проверки по всем пунктам некорректной работы роутера, ПК или Windows, интернет все равно отключается, обратитесь к провайдеру. Мастер проведет диагностику, после чего выяснит, почему происходит сбой, и исправит неполадки.
Чтобы интернет не пропадал в неподходящий момент важно не только следить за оборудованием, пользоваться современными мощными роутерами, но и найти надежного провайдера. Например, ТТК гарантирует стабильный сигнал вне зависимости от внешних факторов.
Любая неполадка решается оперативно, круглосуточная поддержка всегда на связи. Оператор предупреждает о возможных технических работах, чтобы пользователи не попали в неприятную ситуацию. ТТК предлагает выгодные тарифы на интернет, скидки, акции новым и постоянным клиентам в России.
Тарифы
Формула Лайт
100 Мбит/с
5 Гб, 1000 минут
На твой вкус макси + ИТВ социальный
100 Мбит/с
79 каналов
На твой вкус мини
100 Мбит/с
Формула Плюс
100 Мбит/с
40 Гб, 600 минут
PRO 100
100 Мбит/с
Антивирус PRO32 Ultimate Security
Формула Плюс ИТВ Базовый
100 Мбит/с
159 каналов
40 Гб, 600 минут
Формула Лайт ИТВ Базовый
100 Мбит/с
159 каналов
5 Гб, 1000 минут
Формула Лайт ИТВ Расширенный
100 Мбит/с
206 каналов
5 Гб, 1000 минут
Формула Плюс ИТВ Расширенный
100 Мбит/с
206 каналов
40 Гб, 600 минут
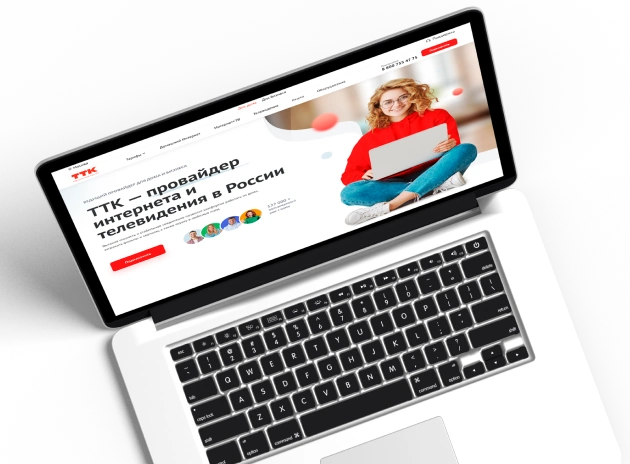
Оставьте заявку на подключение ТТК
Сайт официального партнёра АО «Компания ТрансТелеКом». Подключение интернета, телевидения ТТК в России 2025 г.
Отписаться от получения информационных рассылок от данного ресурса можно на странице.
- Контакты
- О компании
- Вопросы-ответы
- Полезные статьи
- Карта покрытия
- Проверка скорости интернета
- Проверка возможности подключения
К сожалению, мы не определили ваш населенный пункт.
Пожалуйста, проверьте доступность сети с помощью нашего специалиста через форму связи
Какое подключение вас интересует?
Спасибо, мы приняли вашу заявку!
Мы перезвоним вам по указанному номеру * для уточнения деталей и даты подключения услуг. В назначенный день специалист проведет работы и подпишет договор.
Для изменения данных рекомендуем отправить заявку повторно.
Проверка возможности подключения ТТК
Какое подключение вас интересует?
Ваш запрос на проверку подключения по адресу принят!
Ожидайте звонка оператора в ближайшее время по указанному телефону * для консультации по вопросу технической возможности подключения.
Если Вами были введены некорректные контактные данные, рекомендуем отправить запрос повторно.
Для получения консультации, пожалуйста, позвоните по:
8 (800) 600 80 26
или закажите обратный звонок
Для получения поддержки существующим абонентам, пожалуйста, позвоните по:
8 (800) 775 07 75
Какое подключение вас интересует?
Спасибо, запрос на обратный звонок успешно принят!
Ожидайте звонка специалиста на указанный номер * в ближайшие минуты.
В случае отправки неверного контактного телефона просим указать корректные данные и отправить запрос повторно.
Почему пропадает подключение сетевого кабеля?
В Windows 10 начало странно вести себя сетевое подключения, на короткое время (3-5 секунд) пропадает интернет. Там где значек интернета появляется — «Сетевой кабель не подключен» с крестиком, и через несколько секунд работа возобновляется. Подскажите,пожалуйста, куда копать и в чем искать проблему? Невозможно работать .
-
Вопрос задан
-
47766 просмотров
Ищите проблему в кабеле. Неконтакт или короткое замыкание. Либо с гнездом сетевой карты.
Пригласить эксперта
Подключил современный комп с Windows 10 к Wi-Fi-роутеру по LAN, стабильно несколько раз в час пропадало соединение на десяток секунд. Думал, проблема в проводе, хотя на старом компьютере такого не было. Помогло решение Денис Блейк (в комментариях).
Установил скорость соединения сетевой карты в 100 Мб/с. В течение дня было несколько коротких пропаданий соединения.
Отключил изменение скорости (Interrupt Moderation). Пока всё нормально.
Картинки: https://imgur.com/a/3SqnvpU , https://imgur.com/a/9QMyRbE.
Сделайте загрузочную флешку с WinXP (как самый старинный и правдивый вариант) и потестите сеть на ней.
Если будет также — проблема в карте или в контакте разъёма или сетевого оборудования с другой стороны сетевого кабеля.
Если нет — проблема именно в Win10: либо драйвера или в самой операционке.
PS: Также, иногда бывают наводки, если кабель плохо экранирован, а рядом — добавили какую-либо силовую жилу (в щитке, стояке и т.д.).
Скорее всего кабель поврежден или плохо обжат.
Буквально неделю назад у меня дома такое же было, кот паразит добрался до кабеля, и слегка погрыз.
В итоге отрезал поврежденный кусок, переобжал, и купил коту корма. В итоге все работает.
Войдите, чтобы написать ответ
-
Показать ещё
Загружается…
Минуточку внимания
Одна из частых проблем после обновления до Windows 10, а также после чистой установки системы или просто установки «больших» обновлений в ОС — не работает интернет, причем проблема может касаться как проводного, так и Wi-Fi подключения.
В этой инструкции — подробно о том, что делать, если интернет перестал работать после обновления или установки Windows 10 и о распространенных причинах этого. В равной степени способы подойдут для тех пользователей, которые используют финальные и Insider-сборки системы (причем последние чаще сталкиваются с затронутой проблемой). Также будет рассмотрен случай, когда после обновление Wi-Fi соединение стало «ограничено без доступа в Интернет» с желтым восклицательным знаком. Дополнительно: Как исправить ошибку «Сетевой адаптер Ethernet или Wi-Fi не имеет допустимых параметров настройки IP», Неопознанная сеть Windows 10.
Обновление: в обновленной Windows 10 появился быстрый способ сбросить все сетевые параметры и настройки Интернета в изначальное состояние при появлении проблем с подключениями — Как сбросить настройки сети Windows 10.
Руководство разделено на две части: в первой перечислены более типичные причины пропадания Интернет-соединения после обновления, а во второй — после установки и переустановки ОС. Однако способы из второй части могут подойти и для случаев появления проблемы после обновления.
Интернет не работает после обновления до Windows 10 или установки обновлений в ней
Вы обновились до Windows 10 или установили последние обновления на уже установленную десятку и Интернет (по проводу или Wi-Fi) пропал. Ниже по порядку перечислены шаги, которые следует предпринять в этом случае.
Первый шаг — проверьте, а включены ли все необходимые протоколы для работы Интернета в свойствах подключения. Для этого сделайте следующее.
- Нажмите клавиши Windows + R на клавиатуре, введите ncpa.cpl и нажмите Enter.
- Откроется список подключений, кликните по тому, которое вы используете для выхода в Интернет, правой кнопкой мыши и выберите пункт «Свойства».
- Обратите внимание на список «Отмеченные компоненты используются этим подключением». Для нормальной работы Интернета должен быть включен, как минимум, протокол IP версии 4. Но вообще, обычно по умолчанию включен полный список протоколов, обеспечивающий также поддержку локальной домашней сети, трансформацию имен компьютеров в IP и т.д.
- Если у вас важные протоколы оказались выключенными (а такое случается после обновления), включите их и примените настройки соединения.
Теперь проверьте, появился ли доступ в Интернет (при условии, что проверка компонентов показала, что протоколы по какой-то причине действительно оказались отключены).
Примечание: если для проводного Интернета используются сразу несколько подключений — по локальной сети + PPPoE (высокоскоростное подключение) или L2TP, PPTP (VPN-подключение), то проверьте протоколы и для того и для другого подключения.
Если этот вариант не подошел (т.е. протоколы включены), то следующая по распространенности причина того, что Интернет не работает после обновления до Windows 10 — установленный антивирус или фаервол.
То есть, если перед обновлением у вас был установлен какой-либо сторонний антивирус, и вы, не удаляя его, обновились до 10-ки, это может вызвать проблемы с Интернетом. Такие проблемы были замечены с ПО от ESET, BitDefender, Comodo (включая фаервол), Avast и AVG, но думаю, что список не полный. Причем простое отключение защиты, как правило, не решает проблемы с Интернетом.
Решение — полностью удалить антивирус или фаервол (при этом лучше использовать официальные утилиты удаления с сайтов разработчиков, подробнее — Как полностью удалить антивирус с компьютера), перезагрузить компьютер или ноутбук, проверить, работает ли Интернет, и если работает — то уже после этого установить нужное вам антивирусное ПО заново (а можно и поменять антивирус, см. Лучшие бесплатные антивирусы).
Помимо антивирусного ПО, аналогичную проблему могут вызывать ранее установленные сторонние программы для VPN, если у вас есть что-то подобное, попробуйте удалить такой софт с компьютера, перезагрузить его и проверить работу Интернета.
Если же проблема возникла с Wi-Fi подключением, причем после обновления Wi-Fi продолжает подключаться, но всегда пишет, что соединение ограничено и без доступа в Интернет, в первую очередь попробуйте следующее:
- Зайдите в диспетчер устройств через правый клик по пуску.
- В разделе «Сетевые адаптеры» найдите ваш Wi-Fi адаптер, кликните по нему правой кнопкой мыши, выберите «Свойства».
- На вкладке «Управление электропитанием» снимите отметку «Разрешить отключение этого устройства для экономии энергии» и примените настройки.
По опыту, именно это действие чаще всего оказывается работоспособным (при условии, что ситуация с ограниченным подключением по Wi-Fi возникла именно после обновления до Windows 10). Если это не помогло, попробуйте способы отсюда: Соединение Wi-Fi ограничено или не работает в Windows 10. См. также: Wi-Fi подключение без доступа в Интернет.
Если ничто из приведенных вариантов не помогло исправить проблему, рекомендую также ознакомиться со статьей: Страницы в браузере не открываются, а Skype работает (даже если и он у вас не подключается, в указанной инструкции есть советы, которые могут помочь восстановить Интернет-подключение). Также полезными могут оказаться и советы, которые приведены далее для неработающего интернета после установки ОС.
Если Интернет перестал работать после чистой установки или переустановки Windows 10
Если интернет не работает сразу после установки Windows 10 на компьютер или ноутбук, то с наибольшей вероятностью проблема вызвано драйверами сетевой карты или Wi-Fi адаптера.
При этом некоторые пользователи ошибочно полагают, что если в диспетчере устройств показывает, что «Устройство работает нормально», а при попытке обновить драйвера Windows сообщает, что они не нуждаются в обновлении, то дело точно не в драйверах. Однако это не так.
Первое, чем следует озаботиться после установки системы при подобных проблемах — скачать официальные драйвера для чипсета, сетевой карты и Wi-Fi (при наличии). Сделать это следует с сайта производителя материнской платы компьютера (для ПК) или с сайта производителя ноутбука, конкретно для вашей модели (а не использовать драйвер-паки или «универсальные» драйвера). При этом, если на официальном сайте нет драйверов для Windows 10, можно загрузить и для Windows 8 или 7 в той же разрядности.
При их установке лучше сначала удалить те драйверы, которые Windows 10 установила сама, для этого:
- Зайдите в диспетчер устройств (правый клик по пуску — «Диспетчер устройств»).
- В разделе «Сетевые адаптеры» кликните по нужному адаптеру правой кнопкой мыши и выберите пункт «Свойства».
- На вкладке «Драйвер» удалите имеющийся драйвер.
После этого запустите ранее загруженного с официального сайта файла драйвера, он должен установиться нормально и, если проблема с Интернетом была вызвана именно этим фактором, всё должно заработать.
Еще одна возможная причина, по которой Интернет может не работать сразу после переустановки Windows — для его работы требуется какая-то настройка, создание подключения или изменение параметров имеющегося подключения, такая информация почти всегда имеется на сайте провайдера, проверьте (особенно если вы первый раз установили ОС и не знаете, нужна ли для вашего провайдера настройка Интернета).
Дополнительная информация
Во всех случаях появления необъяснимых проблем с Интернетом не стоит забывать о средствах устранения неполадок в самой Windows 10 — нередко оно может помочь.
Быстрый способ запустить устранение неполадок — кликнуть правой кнопкой мыши по значку подключения в области уведомлений и выбрать пункт «Диагностика неполадок», после чего следовать указаниям мастера автоматического исправления проблем.

Еще одна обширная инструкция на случай, если не работает Интернет по кабелю — Не работает Интернет на компьютере через кабель или роутер и дополнительный материал на случай если нет Интернета только в приложениях из Магазина Windows 10 и Edge, а в остальных программах есть.
Ну и наконец есть официальная инструкция о том, что делать, если не работает Интернет в Windows 10 от самой Microsoft — http://windows.microsoft.com/ru-ru/windows-10/fix-network-connection-issues




