Все способы:
- Способ 1: Настройки электропитания
- Способ 2: Переустановка/обновление драйвера USB-контроллера
- Способ 3: Встроенное средство устранения неполадок
- Способ 4: Обновление ОС до последней версии
- Способ 5: Проверка на вирусы
- Вопросы и ответы: 7
Способ 1: Настройки электропитания
Чаще всего внешняя клавиатура самопроизвольно отключается из-за настроек энергосбережения в Windows 10. Это значит, что система в целях экономии энергии деактивирует устройства, которые в данный момент не используются. Попробуйте изменить параметры электропитания:
- Запустите «Диспетчер устройств». Для этого щелкните правой кнопкой мыши по кнопке «Пуск» и выберите соответствующий вариант.
- Разверните список «Клавиатуры», затем нажмите правой кнопкой мыши по названию используемого устройства и перейдите в его «Свойства».
- В новом окне на вкладке «Управление электропитанием» уберите отметки со всех опций и сохраните настройки, нажав на кнопку «ОК».



После того как новые настройки энергосбережения были установлены, переподключите периферию и проверьте, ушла ли проблема.
Способ 2: Переустановка/обновление драйвера USB-контроллера
Нередки проблемы не с самой клавиатурой, а с разъемом, через который она подключается, а точнее, с USB-контроллером, обеспечивающим коммуникацию с периферийным оборудованием. Вероятно, он сбоит, к примеру из-за системных ошибок. В этом случае может помочь полная переустановка драйвера для него:
- В «Диспетчере устройств» раскройте список «Контроллеры USB» и найдите в нем хост-контроллер. Если их несколько, то проделать нижеописанную инструкцию можно с каждым из них. Щелкните по названию устройства и выберите пункт «Удалить устройство».
- В появившемся окне подтвердите действие.

Останется перезагрузить компьютер, после чего необходимое и актуальное программное обеспечение для USB-контроллера будет автоматически установлено.
Способ 3: Встроенное средство устранения неполадок
Если проблема, связанная с работой клавиатуры, заключается в ОС, можно попробовать воспользоваться встроенным средством устранения неполадок. Оно самостоятельно проверяет Windows на наличие проблем, затем исправляет их либо предлагает пользователю инструкцию, которая может помочь избавиться от неисправности:
- Кликните по кнопке «Пуск» и выберите «Параметры».
- В новом окне перейдите в раздел «Обновление и безопасность».
- Слева выберите вкладку «Устранение неполадок», а правее щелкните по ссылке перехода к дополнительным инструментам.
- Отыщите в списке «Клавиатура» и нажмите на строку левой кнопкой мыши.
- Появится кнопка «Запустить средство устранения неполадок» — выберите ее.




Дождитесь, пока проверка будет завершена, — на это может потребоваться время.
Способ 4: Обновление ОС до последней версии
Иногда проблема с периферией и другими подключенными устройствами возникает, когда появляются какие-то системные ошибки или программные конфликты. Установка обновлений может решить множество неполадок и сбоев. К примеру, иногда разработчики исправляют ошибки в обновлениях, если ПО клавиатуры конфликтует с версией операционной системы. Для обновления можно воспользоваться встроенными возможностями, а также специальными вспомогательными утилитами. Более подробно об этом мы писали ранее.
Подробнее: Обновление Windows 10 до последней версии

Способ 5: Проверка на вирусы
Существует огромное количество вирусов, которые по-разному влияют на систему: некоторые работают в фоне, потребляя ресурсы компьютера, а другие отключают устройства, переназначают клавиши и собирают пользовательскую информацию. Если настройки электропитания выставлены правильно, а с программным обеспечением все в порядке, то такое поведение компьютера может говорить о том, что в него попало вредоносное ПО. Чтобы наладить работу периферии, просканируйте вашу систему на наличие вирусов.
Подробнее: Методы удаления вируса с компьютера под управлением Windows 10

Наша группа в TelegramПолезные советы и помощь
Одна из распространенных проблем пользователей в Windows 10 — перестающая работать клавиатура на компьютере или ноутбуке. При этом, чаще всего клавиатура не работает на экране входа в систему или в приложениях из магазина.
В этой инструкции — о возможных методах исправить проблему с невозможностью ввода пароля или просто ввода с клавиатуры и о том, чем она может быть вызвана. Прежде чем приступать, не забудьте проверить, что клавиатура хорошо подключена (не поленитесь). Близкая тема: Что делать, если не работает клавиатура на ноутбуке.
Примечание: если вы столкнулись с тем, что клавиатура не работает на экране входа в систему, для ввода пароля можно использовать экранную клавиатуру — нажмите по кнопке специальных возможностей внизу справа экрана блокировки и выберите пункт «Экранная клавиатура». Если на этом этапе у вас не работает также и мышь, то попробуйте выключить компьютер (ноутбук) долгим (несколько секунд, скорее всего вы услышите что-то типа щелчка в конце) удержанием кнопки питания, затем снова включить.
Если клавиатура не работает только на экране входа и в приложениях Windows 10
Частый случай — клавиатура исправно работает в БИОС, в обычных программах (блокнот, Word и т.п.), но не работает на экране входа в Windows 10 и в приложениях из магазина (например, в браузере Edge, в поиске на панели задач и т.п.).
Причиной такого поведения обычно является не запущенный процесс ctfmon.exe (можно посмотреть в диспетчере задач: правый клик по кнопке Пуск — Диспетчер задач — вкладка «Подробности»).

Если процесс действительно не запущен, вы можете:
- Запустить его (нажмите клавиши Win+R, введите ctfmon.exe в окно «Выполнить» и нажмите Enter).
- Добавить ctfmon.exe в автозагрузку Windows 10, для чего выполнить следующие шаги.
- Запустить редактор реестра (Win+R, ввести regedit и нажать Enter)
- В редакторе реестра перейти к разделу
HKEY_LOCAL_MACHINE\SOFTWARE\Microsoft\Windows\CurrentVersion\Run\
- Создать в этом разделе строковый параметр с именем ctfmon и значением C:\Windows\System32\ctfmon.exe
- Перезагрузить компьютер (именно перезагрузка, а не завершение работы и включение) и проверить работу клавиатуры.
Клавиатура не работает после выключения, но работает после перезагрузки
Еще один распространенный вариант: клавиатура не работает после завершения работы Windows 10 и последующего включения компьютера или ноутбука, однако, если выполнить просто перезагрузку (пункт «Перезагрузка» в меню Пуск), то проблема не появляется.
Если вы столкнулись с такой ситуацией, то для исправления вы можете использовать одно из следующих решений:
- Отключить быстрый запуск Windows 10 и перезагрузить компьютер.
- Вручную установить все системные драйверы (а особенно чипсета, Intel ME, ACPI, Power Management и подобные) с сайта производителя ноутбука или материнской платы (т.е. не «обновить» в диспетчере устройств и не использовать драйвер-пак, а вручную поставить «родные»).
Дополнительные методы решения проблемы
- Откройте планировщик заданий (Win+R — taskschd.msc), перейдите в «Библиотека планировщика заданий» — «Microsoft» — «Windows» — «TextServicesFramework». Убедитесь, что задача MsCtfMonitor включена, можете выполнить её вручную (правый клик по задаче — выполнить).
- Некоторые опции некоторых сторонних антивирусов, отвечающие за безопасный ввод с клавиатуры (например, есть у Касперского) могут вызывать проблемы с работой клавиатуры. Попробуйте отключить опцию в настройках антивирусов.
- Если проблема возникает при вводе пароля, а пароль состоит из цифр, и вы вводите его с цифровой клавиатуры, убедитесь, что клавиша Num Lock включена (также иногда к проблемам может приводить случайное нажатие ScrLk, Scroll Lock). Учитывайте, что для некоторых ноутбуков для работы этих клавиш требуется удержание Fn.
- В диспетчере устройств попробуйте удалить клавиатуру (может находиться в разделе «Клавиатуры» или в «Устройства HID»), а затем нажать в меню «Действие» — «Обновить конфигурацию оборудования».
- Попробуйте сбросить БИОС на настройки по умолчанию.
- Попробуйте полностью обесточить компьютер: выключить, выключить из розетки, снять батарею (если это ноутбук), нажать и подержать кнопку питания на устройстве в течение нескольких секунд, снова включить.
- Попробуйте использовать устранение неполадок Windows 10 (в частности пункты «Клавиатура» и «Оборудование и устройства»).
Еще больше вариантов, имеющих отношение не только к Windows 10, но и к другим версиям ОС, описаны в отдельной статье Не работает клавиатура при загрузке компьютера, возможно, решение найдется там, если до сих пор не нашлось.
Applies ToWindows 11 Windows 10
Возникли проблемы с устройством? Убедитесь, что все подключено правильно, устройство имеет питание и правильно настроено.
Прежде всего проверьте оборудование
-
Отключите USB-кабели и немного подождите, пока Windows выгрузит драйвер устройства, а затем снова подключите устройство.
-
Попробуйте использовать другой USB-порт на компьютере.
-
Если вы используете USB-концентратор между устройством и компьютером, убедитесь, что в концентраторе есть питание. Если он по-прежнему не работает, попробуйте удалить USB-концентратор и подключить устройство непосредственно к USB-порту на компьютере.
-
Убедитесь, что кабели устройства не повреждены.
-
Если какие-либо устройства питаются от аккумуляторов или батарей, проверьте, полностью ли заряжены аккумуляторы и свежие ли батареи используются.
-
Убедитесь, что нет грязи, блокирующей ключи или датчики.
Проверьте беспроводные подключения
-
Найдите в нижней части беспроводного устройства кнопку Сброс. Если нажать кнопку сброса, беспроводное соединение будет отключено, а затем повторно создано. На USB-приемнике устройства также может быть кнопка Сброс.
-
Для беспроводных USB-устройств это может быть так же просто, как отключить беспроводной приемник USB, подождать около 10 секунд, а затем подключить беспроводной приемник USB обратно к USB-порту. После этого беспроводное соединение должно быть автоматически воссоздано.
-
Если ваше беспроводное устройство использует подключение Bluetooth, см. также статью Устранение проблем с Bluetooth в Windows для возможных решений.
Проверьте устройство
Если устройство совсем не работает (при подключении устройства не светятся индикаторы, курсор не перемещается или вообще не отображается на экране), подключите устройство к другому компьютеру и проверьте, работает ли оно на нем. Если устройство не работает и на другом компьютере, возможно, потребуется заменить его.
Примечание: Некоторые устройства не будут работать, если не установить для них необходимый драйвер. При проверке устройства на другом компьютере убедитесь, что вы установили правильный драйвер для устройства.
Драйверы средства устранения неполадок в оборудовании
Обновите драйвер устройства с помощью Центра обновления Windows
-
В поле поиска на панели задач введите проверить наличие обновлений, а затем выберите пункт Проверить наличие обновлений в списке результатов.
-
В разделе Центр обновления Windows нажмите Проверка наличия обновлений. клиентский компонент Центра обновления Windows сообщит вам, нужны ли вам обновления или нет, и успешно ли установлены последние обновления.
Обновления драйверов могут быть недоступны.
Перейдите к клиентский компонент Центра обновления Windows
Самостоятельное скачивание и установка драйвера
-
В поле поиска на панели задач введите диспетчер устройств, а затем выберите диспетчер устройств в списке результатов.
-
В списке категорий оборудования выберите устройство, для которого необходимо обновить драйвер, и дважды щелкните его.
-
Перейдите на вкладку Драйвер, нажмите Обновить драйвер и следуйте инструкциям.
Нужна дополнительная помощь?
Нужны дополнительные параметры?
Изучите преимущества подписки, просмотрите учебные курсы, узнайте, как защитить свое устройство и т. д.
Если на ноутбуке с 10-ой версией операционной системы Windows не работает клавиатура, то в первую очередь нужно проверить настройки системы, а также наличие физических повреждений клавиатуры. В нашей статье мы расскажем, что можно предпринять в таких ситуациях, и опишем несколько вариантов устранения неполадки.
Клавиатура в ноутбуке может не работать по причине физического повреждения или вследствие неправильных настроек. В первом случае потребуется отремонтировать её в сервисном центре или попытаться устранить проблему самому, а во втором достаточно будет просто выставить правильные настройки. Рассмотрим каждый из вариантов в подробностях.
Способ №1: Включение клавиатуры в диспетчере устройств
В случае если к ноутбуку подсоединяется новая клавиатура, то, возможно, её придётся активировать в диспетчере устройств вручную. Для этого проделаем следующие операции:
- Вызываем контекстное меню кнопки «Пуск» и из списка выбираем пункт «Диспетчер устройств».
Открываем «Диспетчер устройств» в контекстном меню пуска
- В появившимся окне ищем раздел «Клавиатуры» и нажимаем на него правой кнопкой мыши.
- Выбираем строку «Свойства».
Переходим в свойства клавиатуры
- Далее в новом окне открываем вкладку «Драйвер».
- Нажимаем на кнопку «Включить устройство», если таковая доступна.
Включаем клавиатуру на вкладке «Драйвер»
После этого клавиатура должна будет заработать. В том случае если кнопка неактивна, нажимаем на «Удалить устройство» и после этого переподключаем клавиатуру. Система установит драйверы автоматически.

Удаляем клавиатуру
Если вы используете встроенную клавиатуру, то после проделанных операций потребуется перезагрузить компьютер.
Загрузка …
Способ №2: Восстановление поврежденных дорожек
Если на клавиатуре в ноутбуке не работает определённая группа кнопок, это может свидетельствовать о повреждении дорожек устройства. Можно постараться устранить неполадку самому или отнести ноутбук в сервисный центр. В интернет-магазинах продается специальный токопроводящий серебряный клей, с помощью которого можно восстановить дорожку, предварительно отыскав место разрыва при помощи тестера.

Токопроводящий маркер для восстановления дорожек
Для этого необходимо разобрать устройство (методы разборки могут отличаться в зависимости от бренда ноутбука) и внимательно просмотреть все дорожки с обратной стороны клавиатуры. Клей следует наносить аккуратно, тонким слоем.
Что касается отдельной клавиатуры для ПК, то тут все сложнее. Не стоит разбирать ее самостоятельно, а лучше просто отнести в ремонт или заменить на новую.
Загрузка …
Способ №3: Использование экранной клавиатуры
Временным решением проблемы при поломке клавиатуры может быть специальная программа, которая встроена в десятую версию Windows. См. также: как включить экранную клавиатуру на Windows 10. Она способна заменить обычную клавиатуру и может функционировать даже при физическом отсутствии последней. Для активации приложения потребуется проделать следующее:
- Открываем правой кнопкой мыши контекстное меню панели задач и выбираем вариант «Показать кнопку сенсорной клавиатуры».
Включаем отображение иконки сенсорной клавиатуры
- После этого в области уведомлений появится соответствующая иконка, нажав на которую, можно будет вызвать виртуальную клавиатуру.
Кнопка вызова экранной клавиатуры в области уведомлений
Также включить эту функцию можно из настроек системы. Проделаем следующие шаги:
- Открываем стартовое меню и нажимаем по кнопке «Параметры» с изображением шестеренки.
- После этого кликаем по разделу «Специальные возможности».
Открываем раздел специальных возможностей
- В появившемся окне выбираем вкладку «Клавиатура».
- Активируем функцию в параметре «Использовать экранную клавиатуру».
Включаем отображение экранной клавиатуры
Еще легче можно открыть эту утилиту из поисковой строки, введя туда слово «экранная». Программа сразу отобразится в результатах и можно будет её запустить. Ввод символов будет осуществляться прямо на экране.
Загрузка …
Способ №4: Включение клавиатуры с помощью процесса ctfmon.exe
Данный метод может сработать, если клавиатура работает во всех системных программах, но отказывается функционировать в приложениях из Microsft Store и при входе в аккаунт Windows 10. Виной тому может быть не запущенный процесс ctfmon.exe. Проверить, запущен ли он, можно в диспетчере задач. Нажимаем комбинацию клавиш Ctrl+Shift+Esс, чтобы запустить диспетчер, и ищем название ctfmon.exe в запущенных процессах. Если вы его не нашли, то воспользуемся следующей инструкцией:
- Вводим Win+R.
- В появившейся строке вводим ctfmon.exe.
- Жмем на «Выполнить». Процесс должен запуститься.
После этого ввод пароля при входе в систему должен работать.
Загрузка …
Заключение
Кроме перечисленных в статье методов включения клавиатуры, в некоторых моделях ноутбуках её отключение может быть осуществлено при помощи специальной фирменной программы по настройке. В таких случаях может быть предусмотрена разблокировка клавиатуры с использованием определенного сочетания клавиш. Чтобы узнать эту комбинацию, придется прибегнуть к документации ноутбука и отыскать в нем раздел, где описана соответствующая процедура.
Загрузка …
Post Views: 5 097

Have you ever sat down to write some code or browse the internet, only to discover that your keyboard isn’t working?
When your keyboard fails to work, it could be due to:
- Physical damage
- Dirt
- Filter keys
- Outdated or corrupt driver
- Low battery (if you’re using an external keyboard).
You can check the USB port your keyboard is inserted into and make sure it is properly connected to make it work again. You can also clean your keyboard. But those quick fixes still might not resolve the issue.
If you keep hitting your keyboard keys and nothing is showing up on your screen, you’ve come to the right place. Because in this guide, I’m going to show you 3 ways you can fix it.
Note that if you’re having problems with your external or built-in keyboard, you’ll need to turn on the onscreen keyboard to fix it with the solutions provided in this guide.
How to turn on the onscreen keyboard
Go to settings and select Ease of Access.
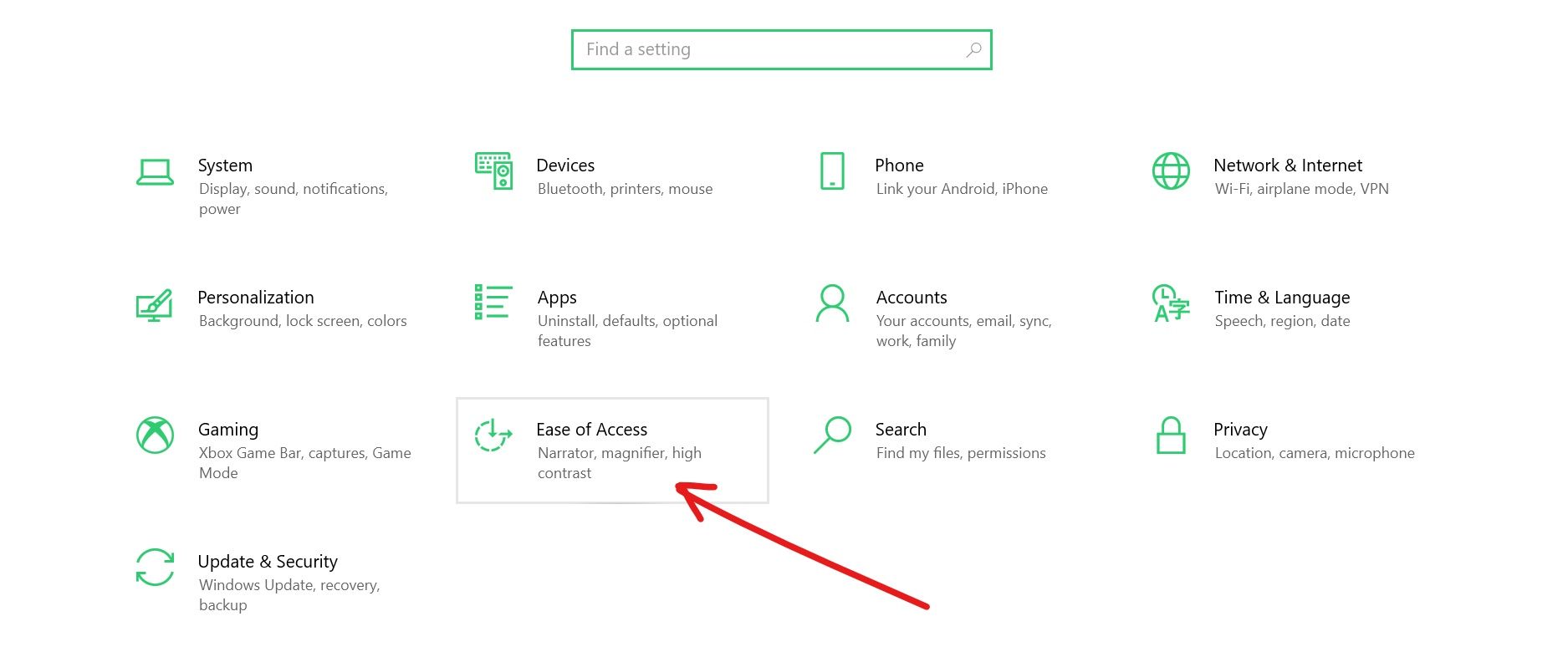
Under interaction, select Keyboards.

Toggle on «Use the Onscreen Keyboard».
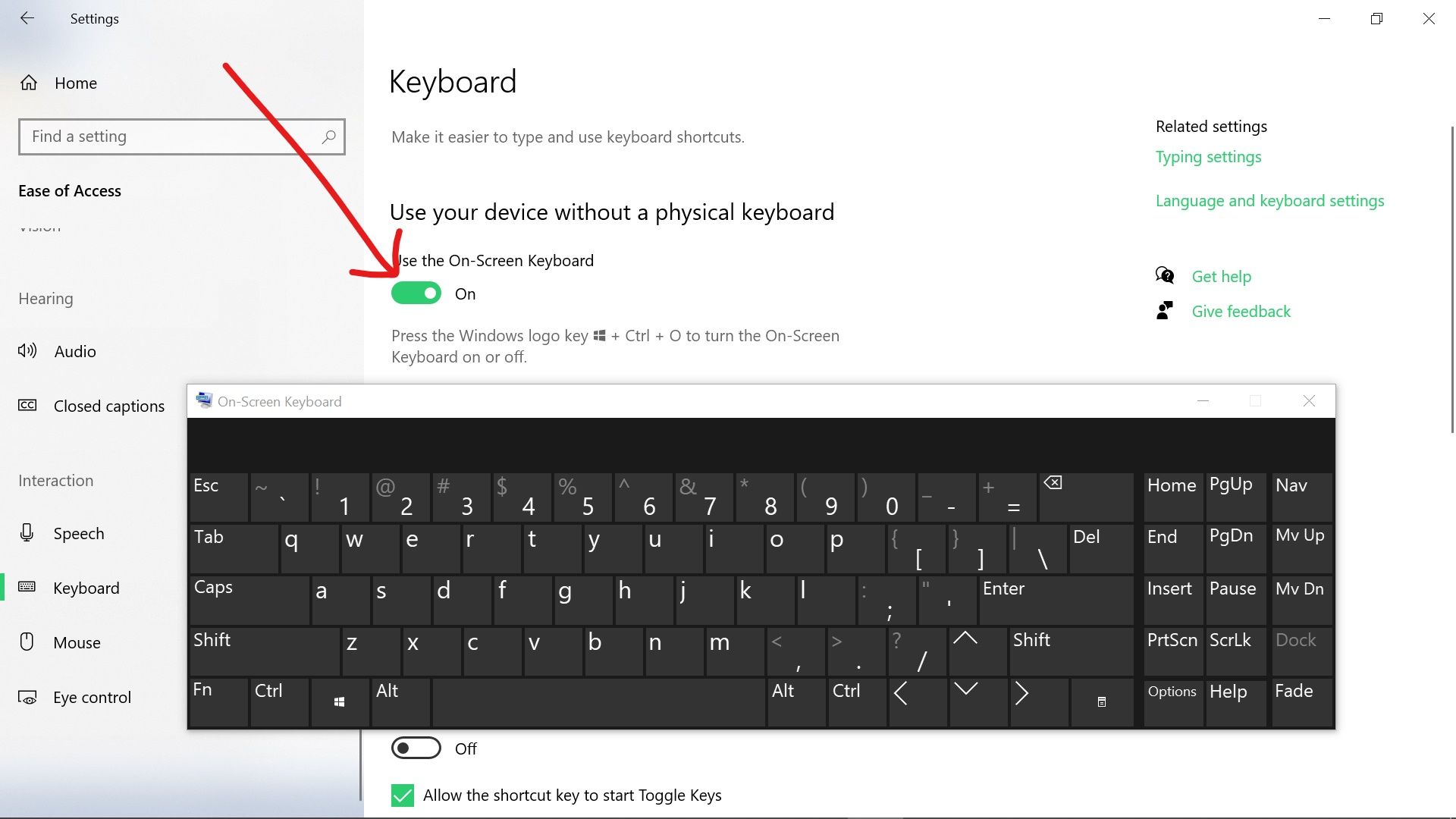
How to Fix Your Keyboard Not Working by Turning off Filter Keys
Filter keys help people who cannot press 2 buttons together at a time run functionalities that can only be accessed that way. But sometimes, this can cause your keyboard to stop working.
To turn off filter keys, follow the steps below:
Step 1: Click Start and search for «control panel», then hit ENTER to open up the first search result — which is always Control Panel.
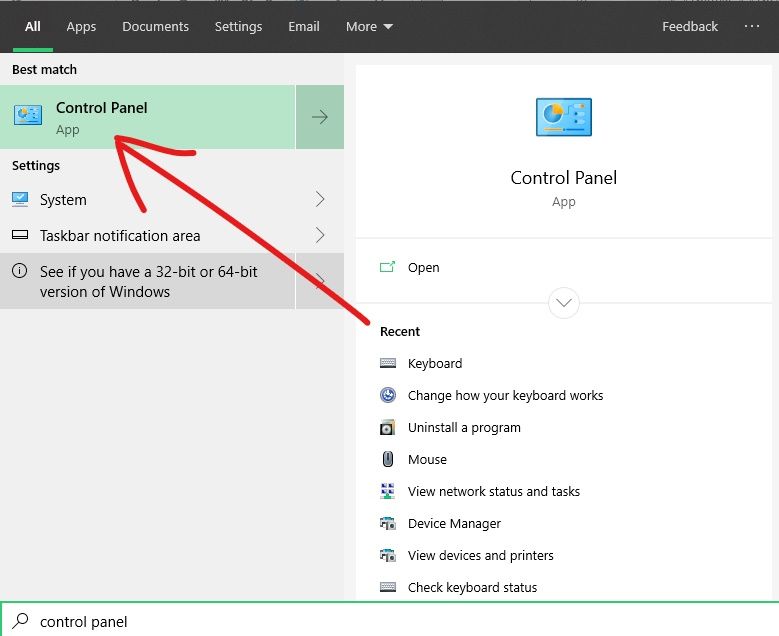
Step 2: Make sure you’re viewing by Category and not small icons or large icons, then choose “Ease of Access”.
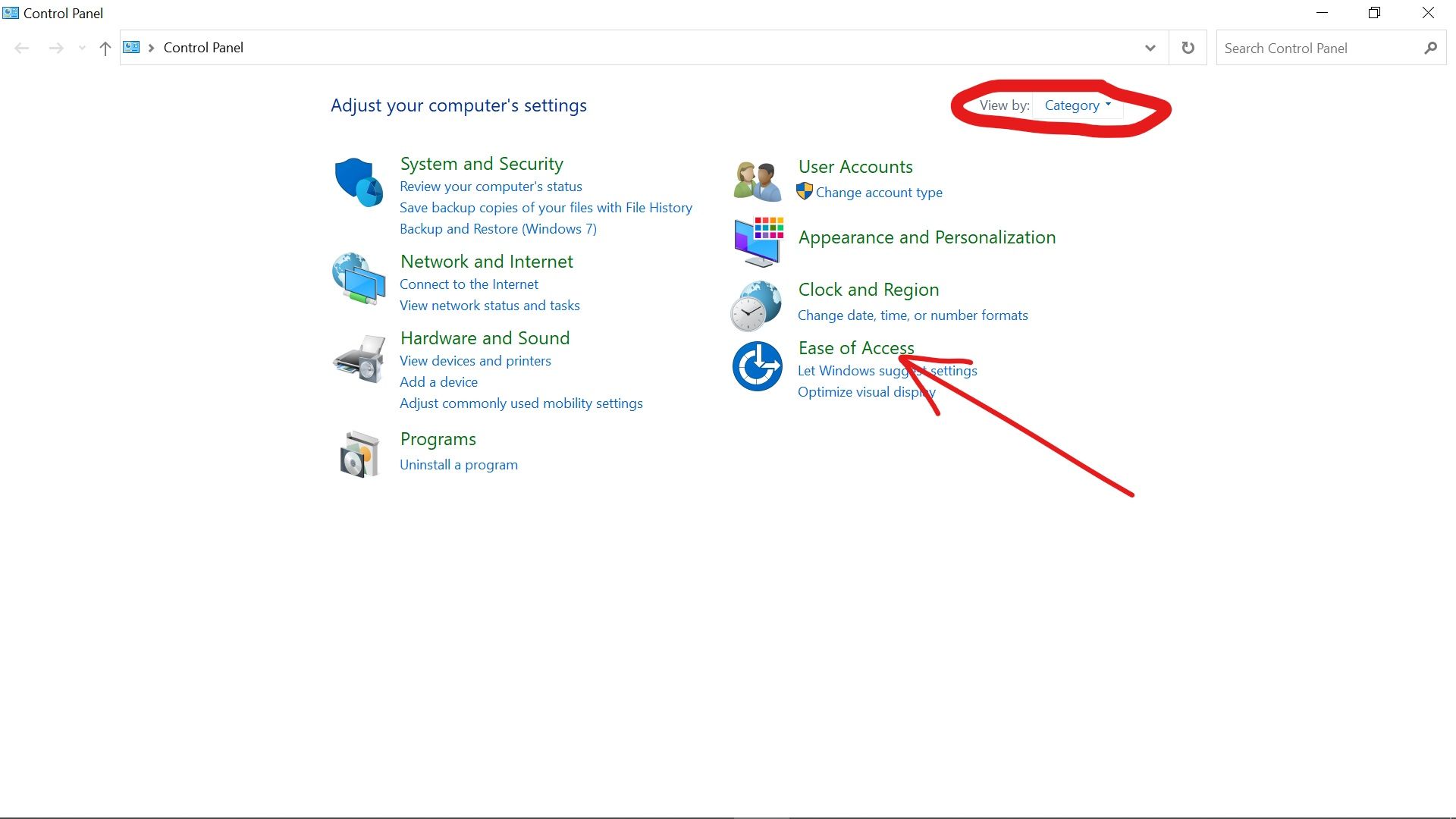
Step 3: Click the «Change how your keyboard works» link.
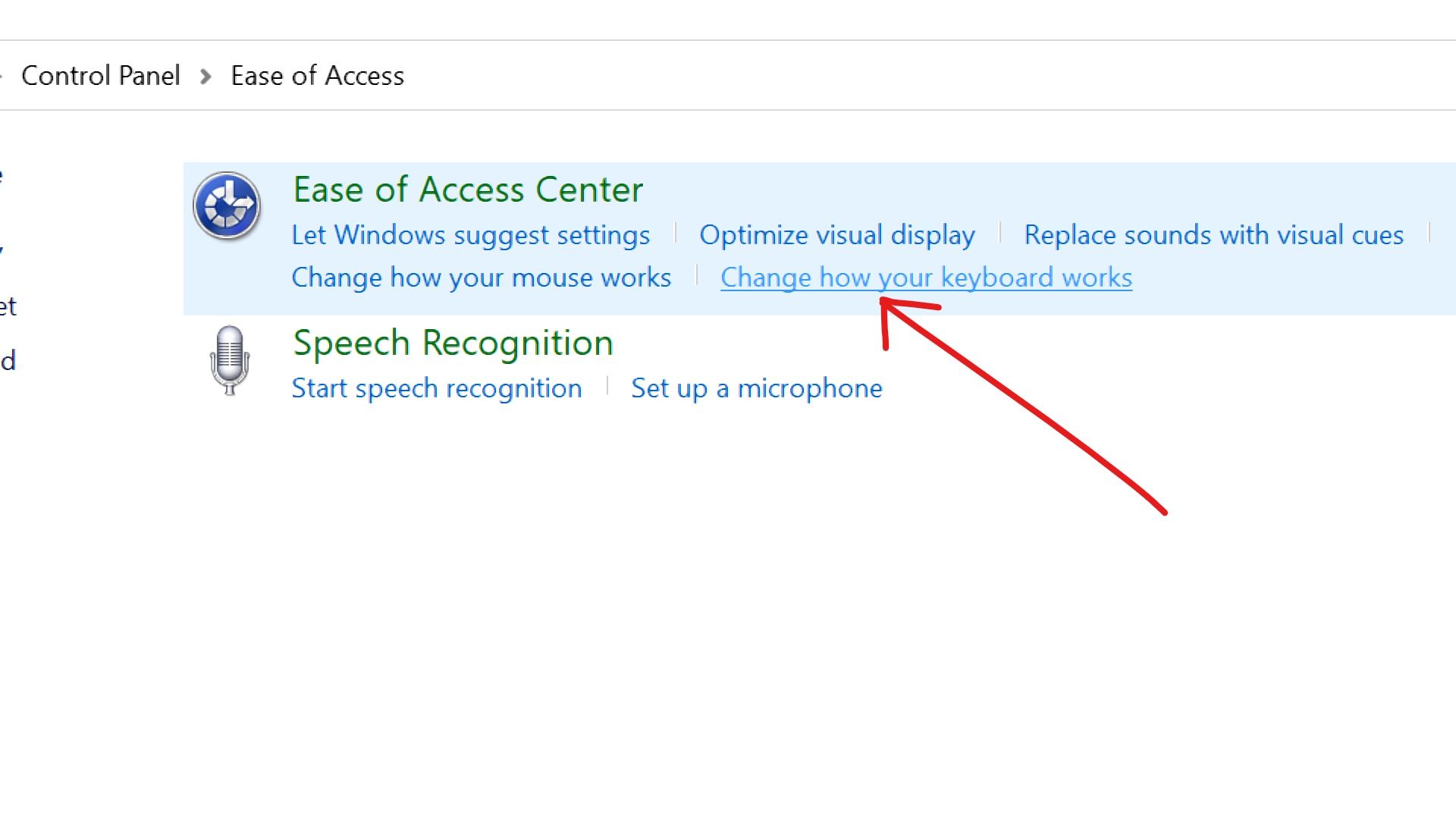
Step 4: Uncheck the «Turn on Filter Keys» checkbox.
Step 5: Click «Apply», and then «Ok».
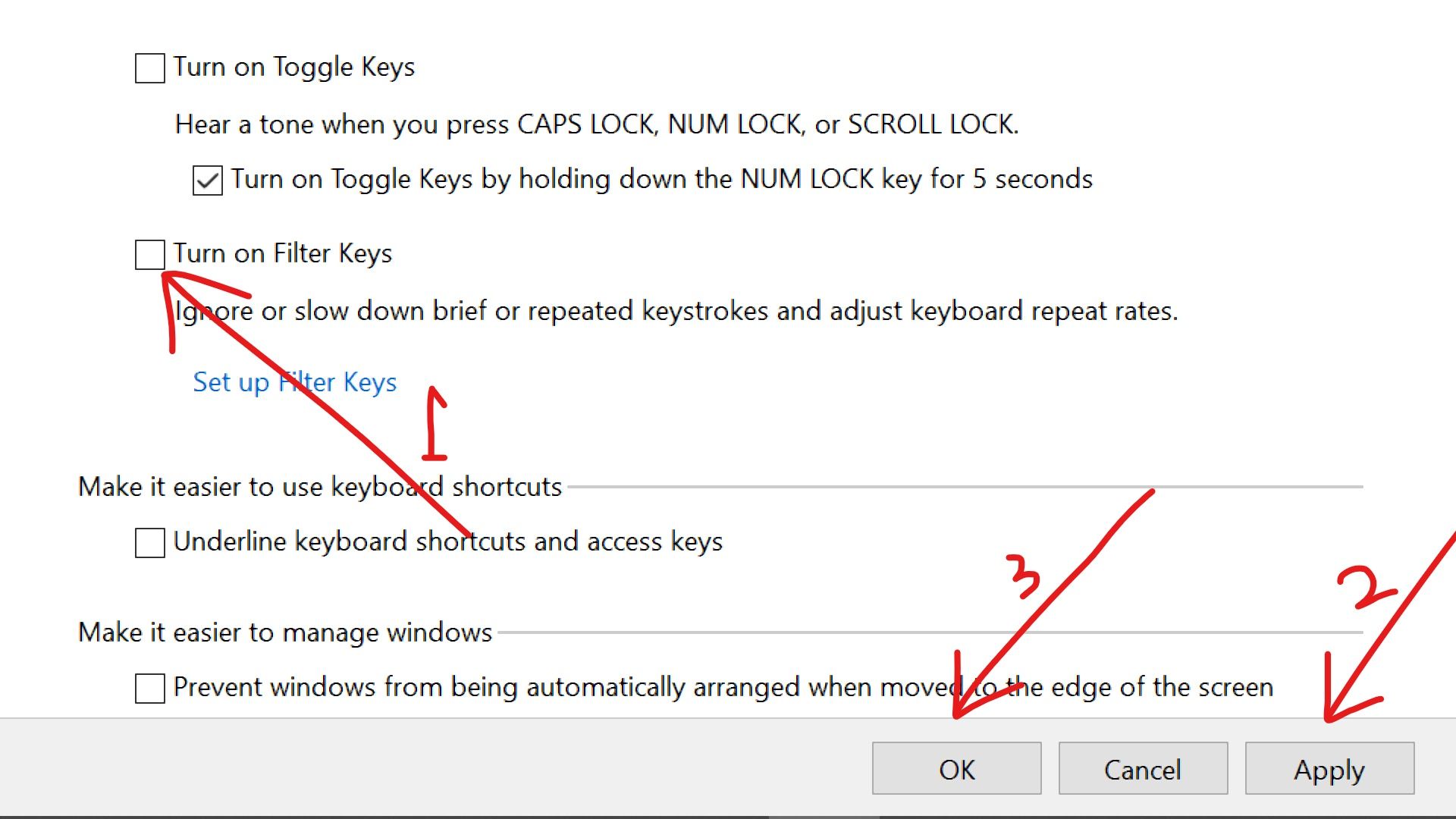
How to Fix Your Keyboard Not Typing by Disabling Fast Startup
Fast Startup is an option that lets Windows 10 computers boot quickly.
If you’re using an external keyboard, the Fast Startup feature could be the reason why it’s not working.
Follow the recommendations below to disable the Fast Startup feature.
Step 1: Click on Start and search for «control panel». Click on the Control Panel search result or hit ENTER on your keyboard.
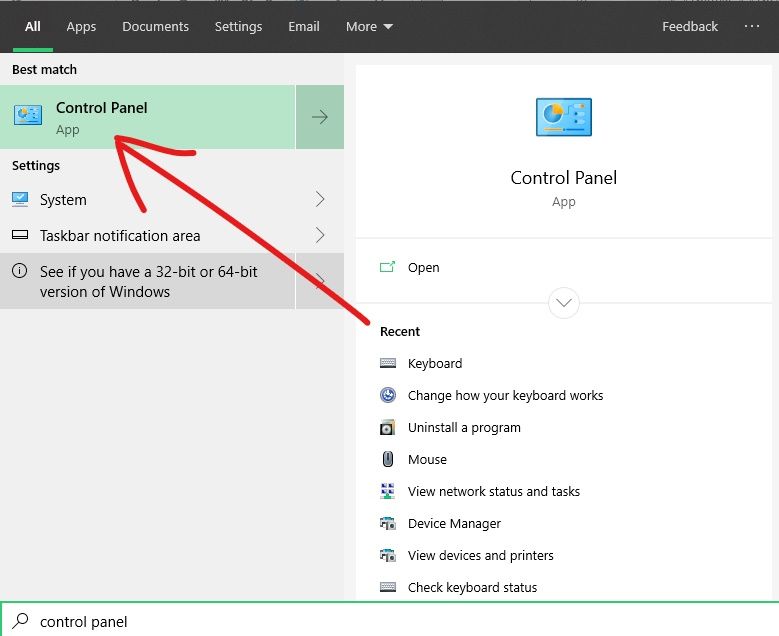
Step 2: Make sure you’re viewing by Category, then select «Hardware and Sound».
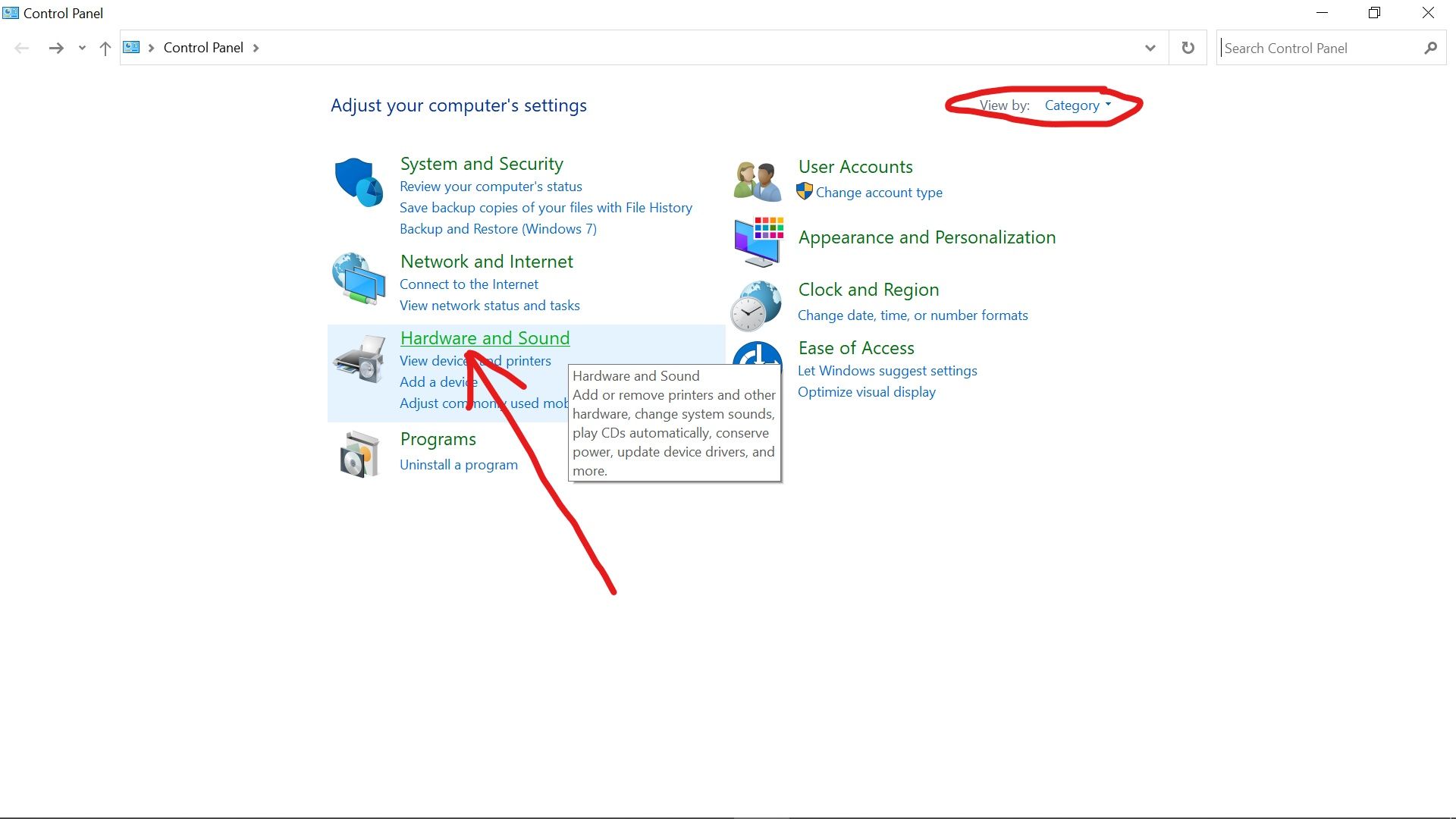
Step 3: Select Power Options.
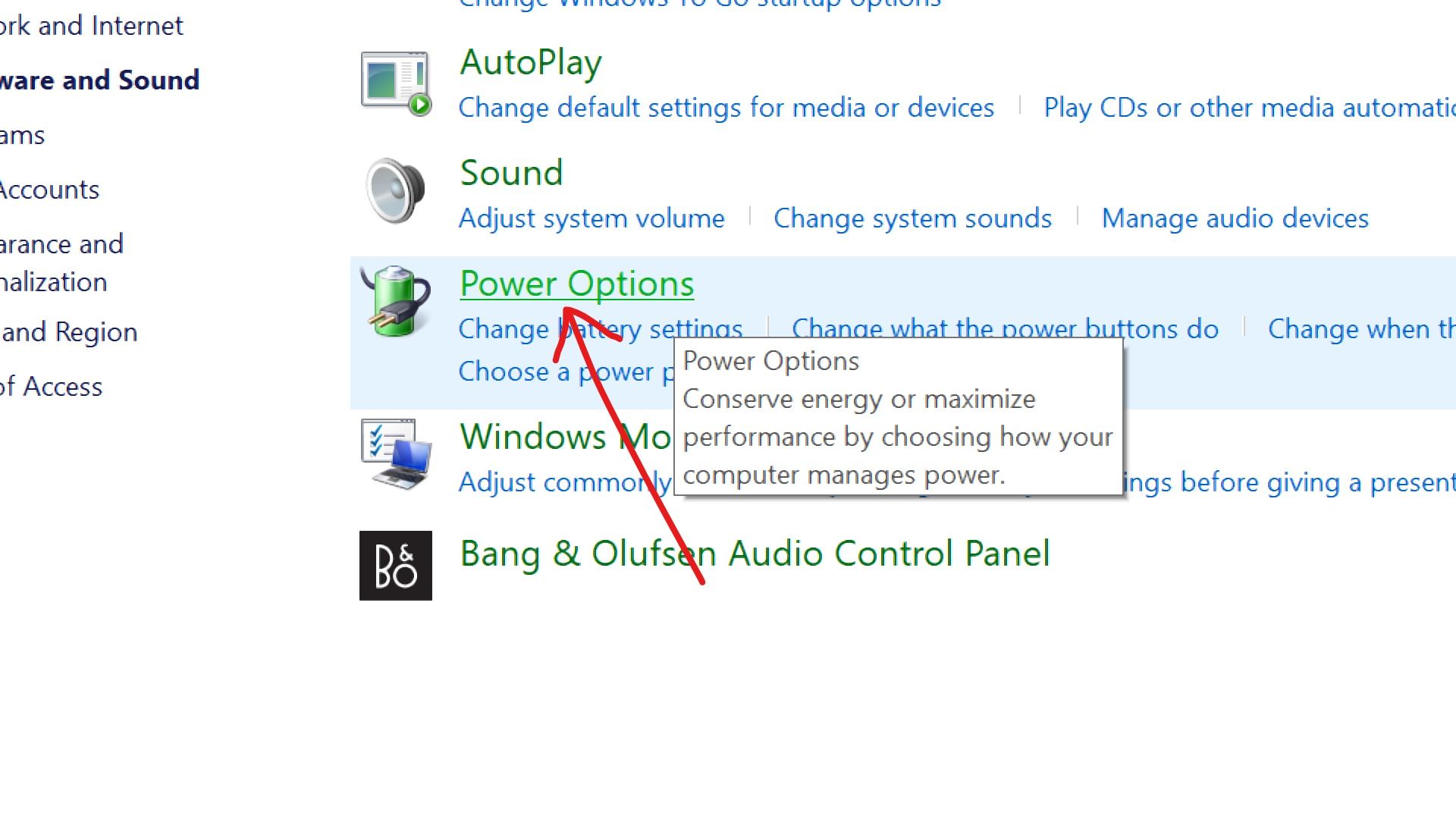
Step 4: Click the link that says «Choose what the power buttons do».
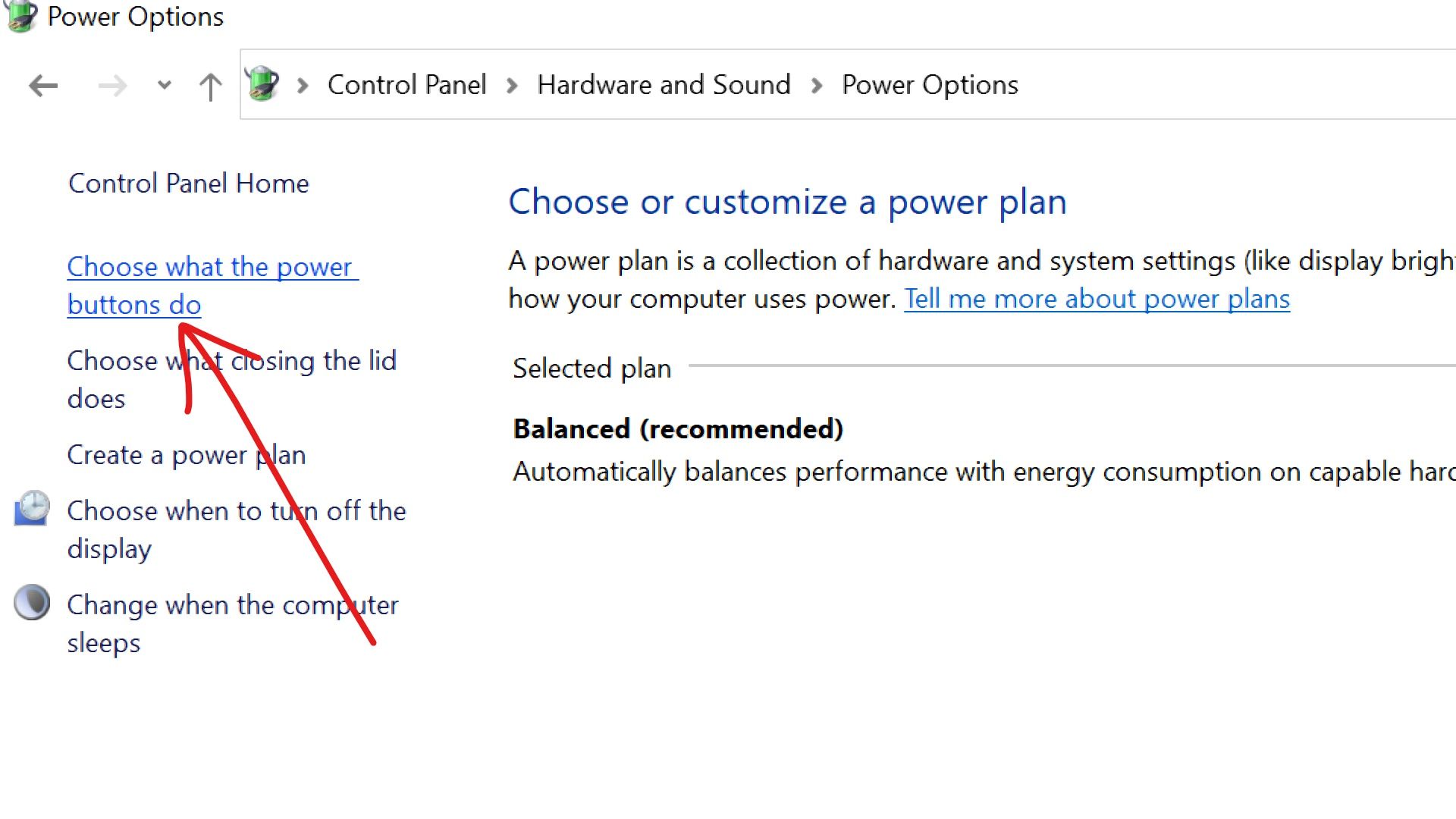
Step 5: Click the «Change Settings that are currently unavailable» link.
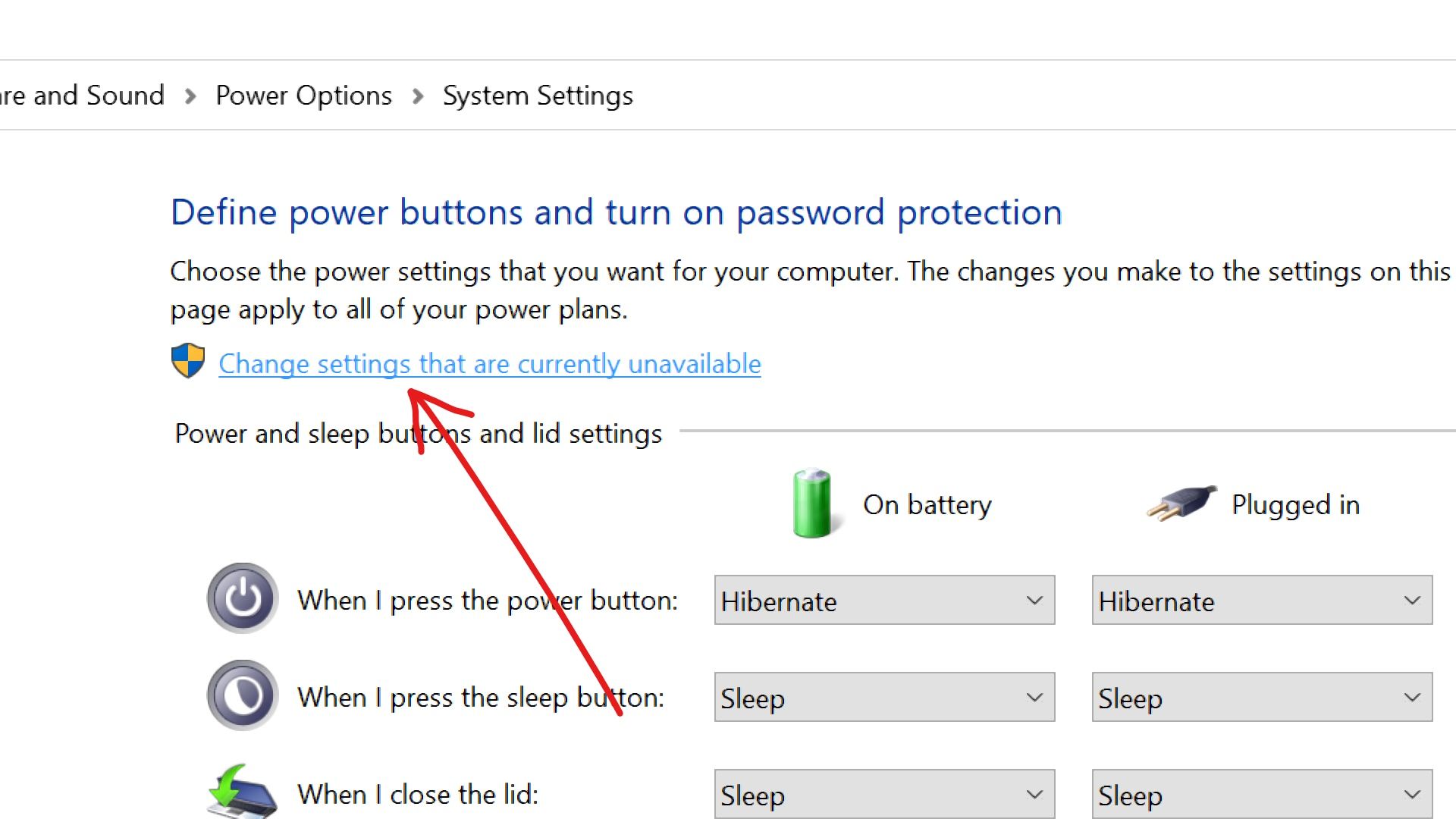
Step 6: Uncheck «Turn on fast startup» and click the “Save changes” button.
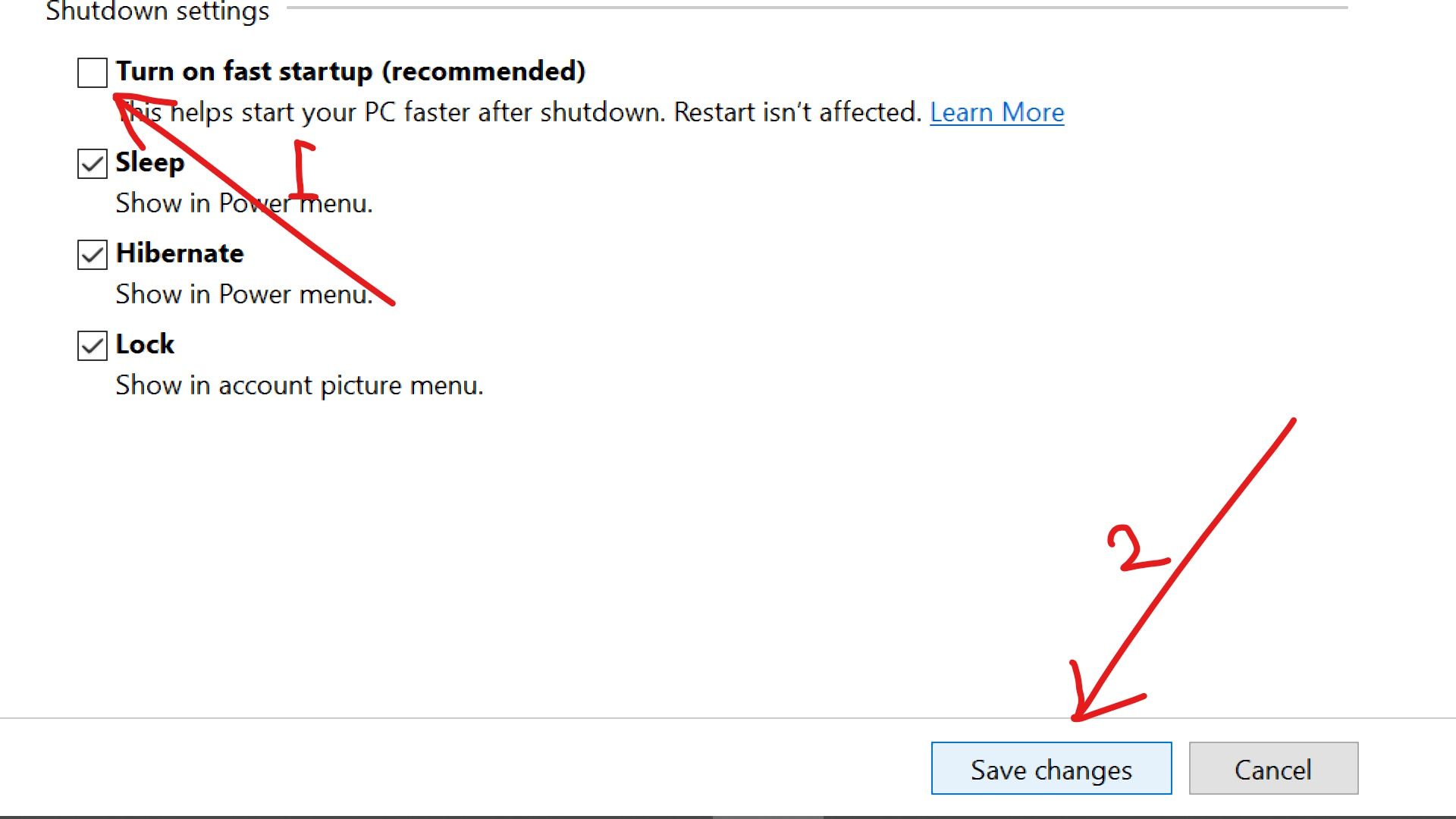
How to Fix Your Keyboard Not Working by Updating the Keyboard Driver
An outdated or corrupt driver could be the reason your keyboard isn’t working.
You can update your keyboard driver by following the steps explained below:
Step 1: Right-click on Start and select Device Manager.
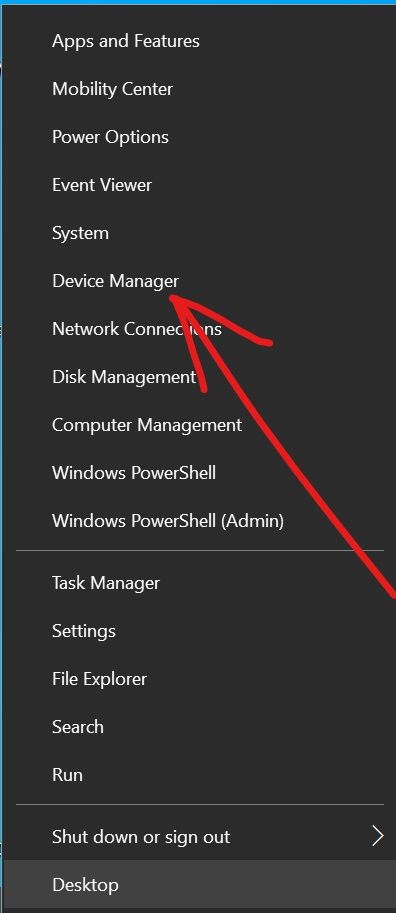
Step 2: Expand Keyboards.
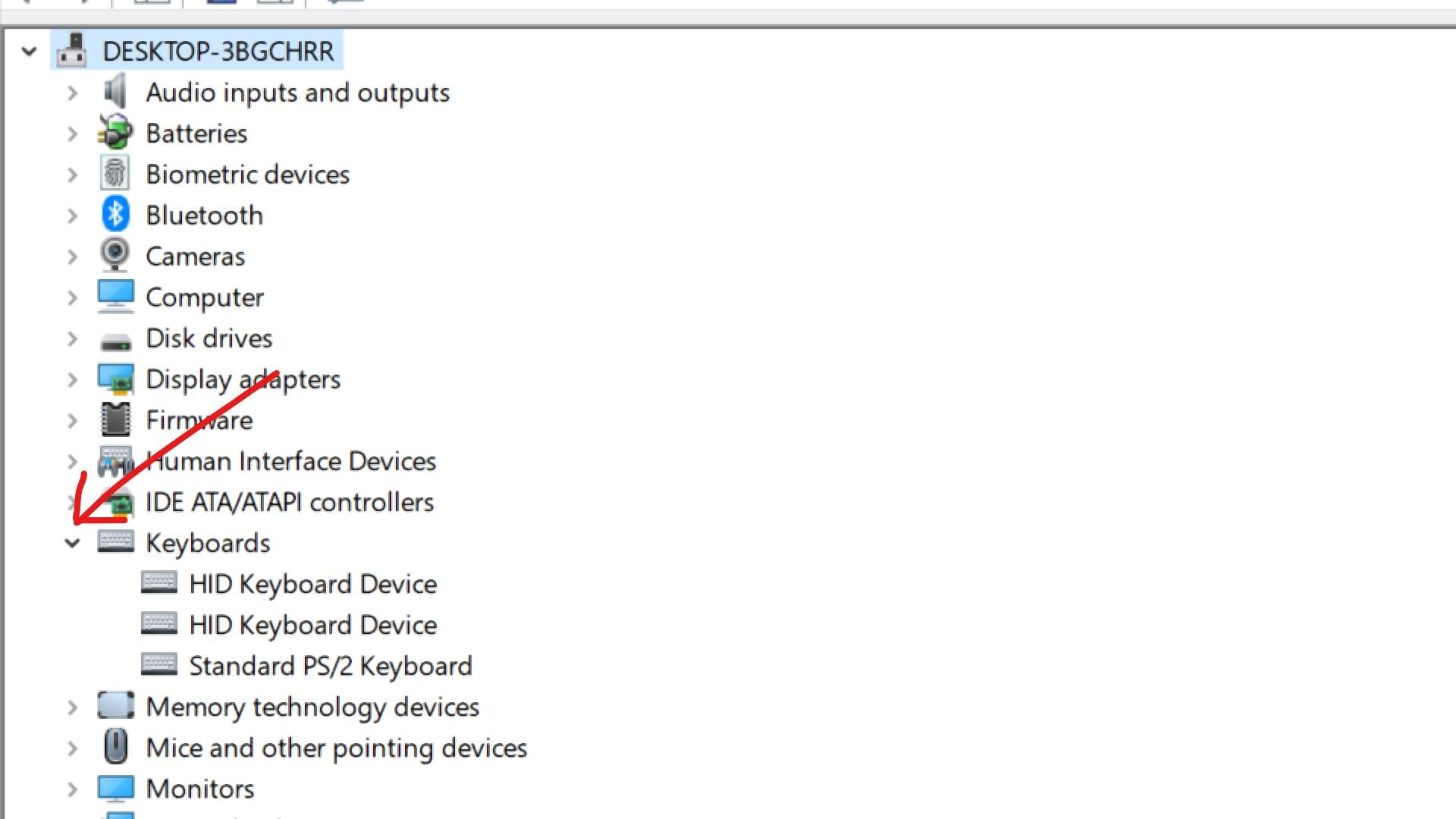
Step 3: Right-click on the affected keyboard and select Update driver.
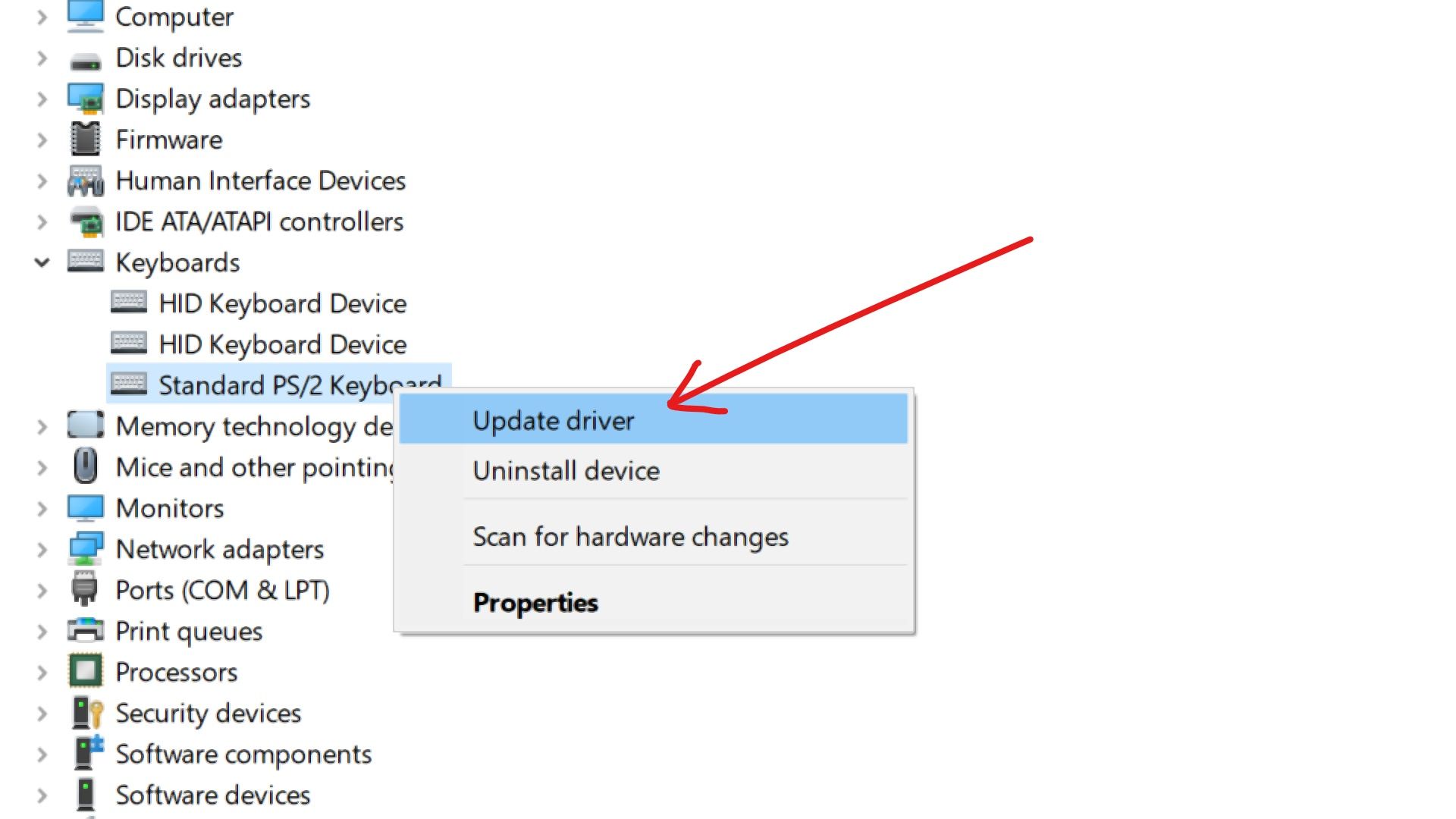
Step 4: Select search automatically for updated driver software.
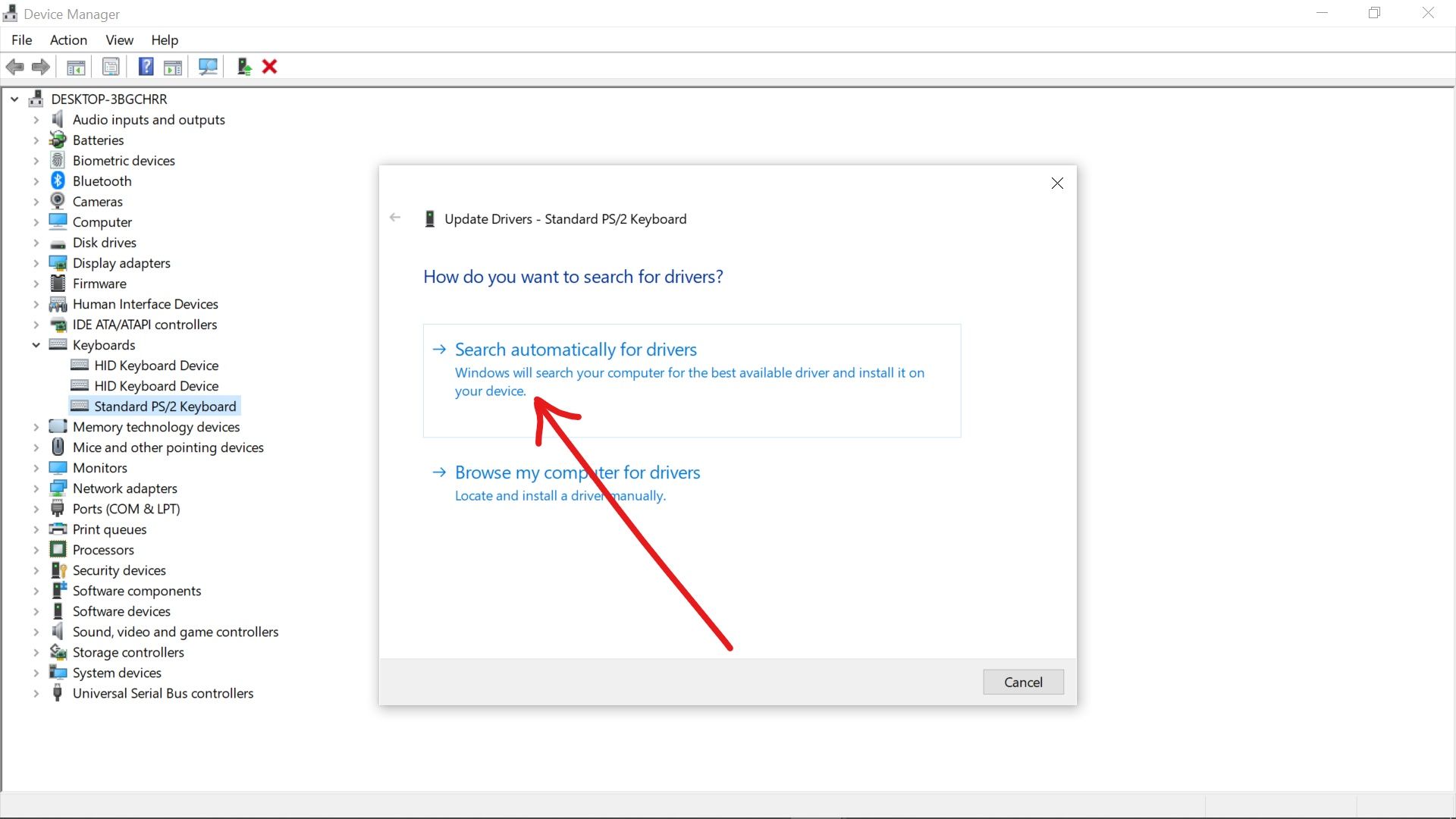
Your computer will now search the internet for recent drivers and install it.
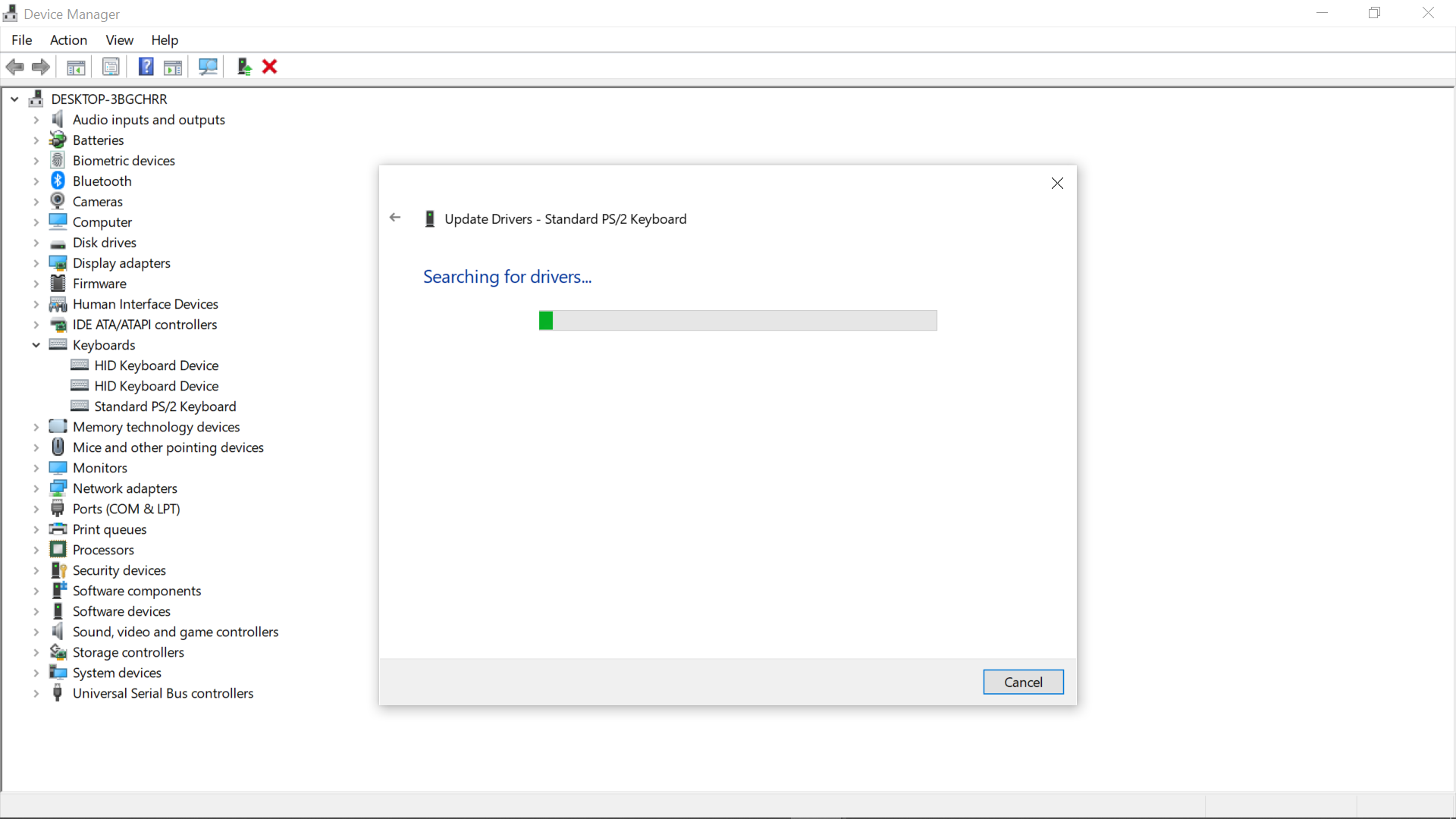
I hope the solutions discussed in this article help you fix your keyboard.
Thank you for reading.
Learn to code for free. freeCodeCamp’s open source curriculum has helped more than 40,000 people get jobs as developers. Get started








