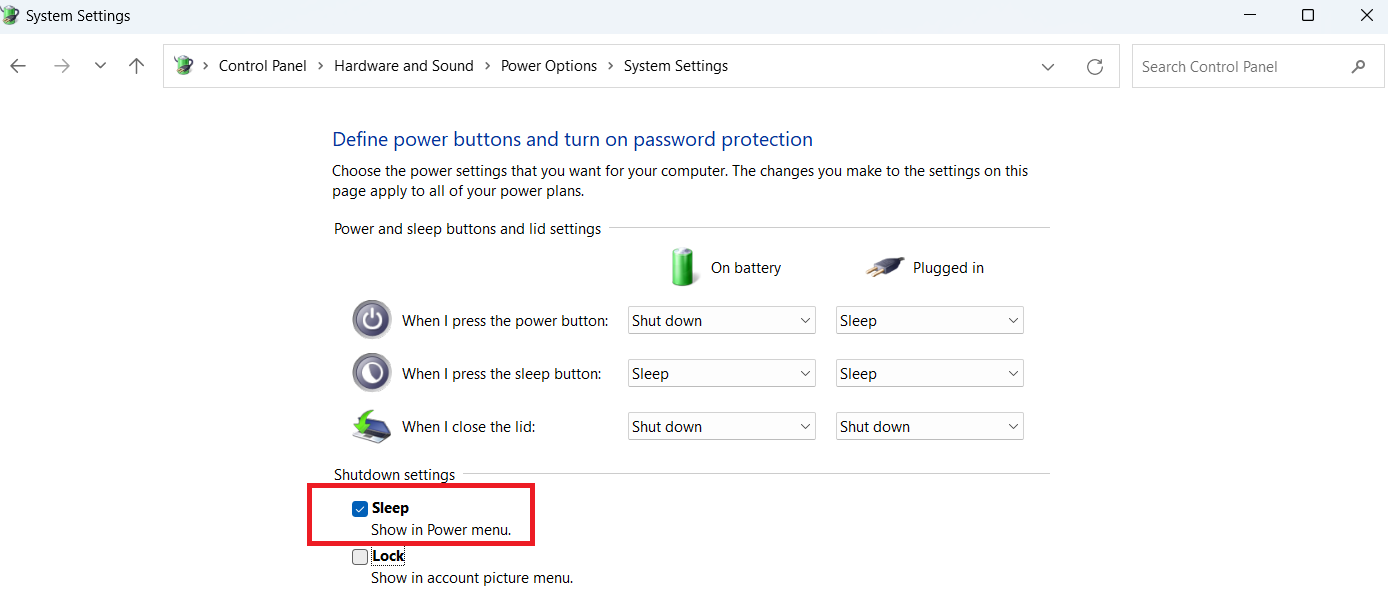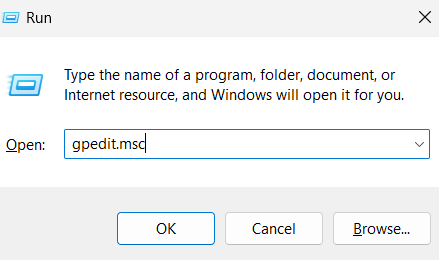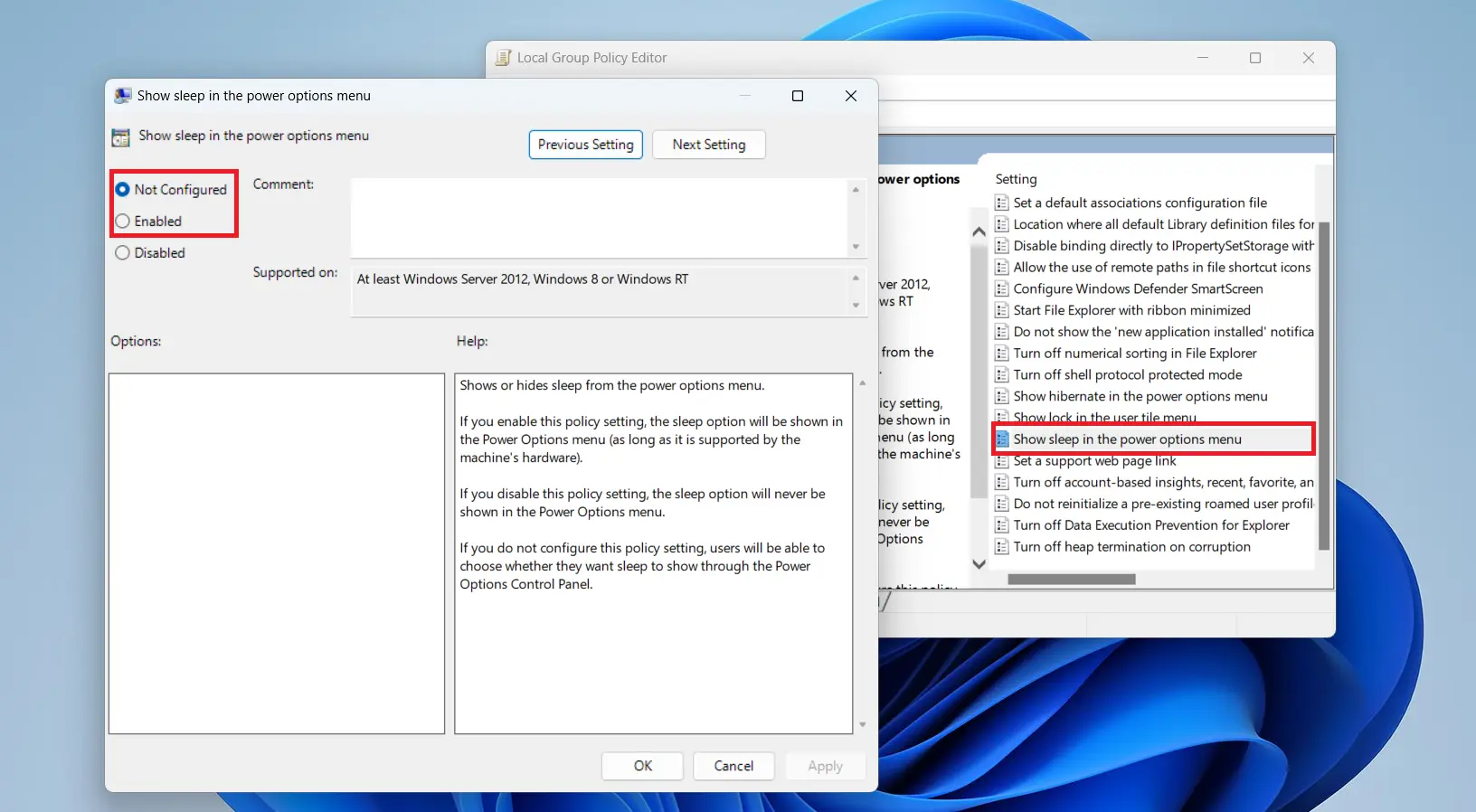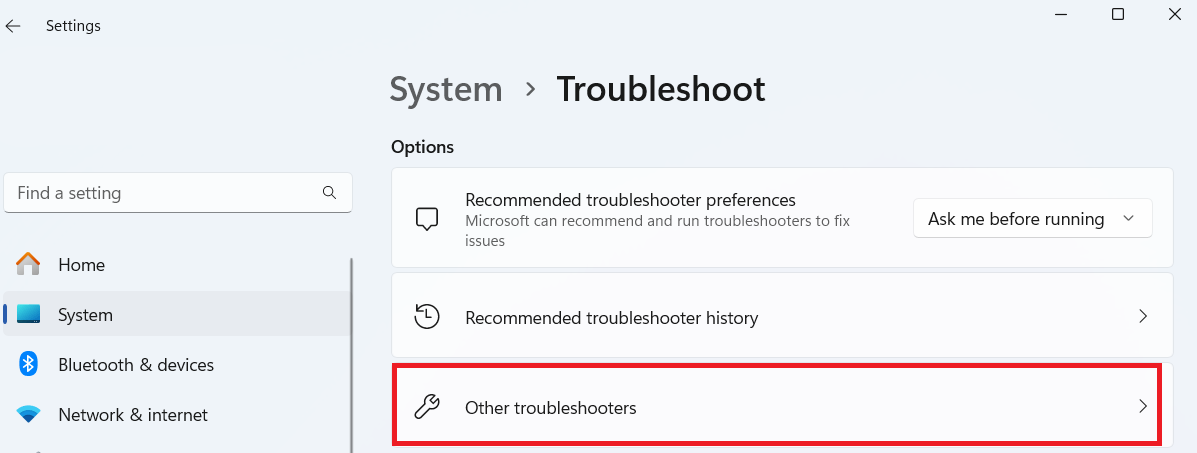Если вы регулярно используете спящий режим на вашем ПК или ноутбуке и соответствующий пункт в меню завершения работы внезапно пропал, тому может быть несколько причин, как правило сравнительно легко разрешимых.
В этой пошаговой инструкции подробно о том, что делать, если нет пункта «Спящий режим» в меню Пуск и других расположениях меню завершения работы Windows 11 или Windows 10, чтобы вернуть эту опцию.
Включение опции «Спящий режим» в параметрах электропитания Панели управления
Первый и самый простой способ — использовать параметры электропитания в Панели управления. Он не всегда позволяет решить проблему, но начать следует именно с него:
- Откройте Панель управления, а затем — пункт «Электропитание». Либо нажмите правой кнопкой мыши по кнопке «Пуск», выберите пункт «Выполнить», введите powercfg.cpl и нажмите Enter.
- В панели слева выберите пункт «Действия кнопок питания».
- Вверху списка нажмите «Изменение параметров, которые сейчас недоступны». А затем, если ниже есть пункт «Спящий режим. Отображать в меню завершения работы» — включите его.
В случае, если пункт отсутствует, при этом речь идёт не о виртуальной машине, а об обычном компьютере или ноутбуке, прежде чем продолжать, вручную скачайте с сайта производителя материнской платы (для ПК) или ноутбука оригинальные драйверы:
- Чипсета
- управления электропитанием или ATK/ACPI, при наличии
- Intel ME (Management Engine), в случае если ваше устройство — с процессором Intel
После загрузки установите их: даже если на официальном сайте представлены лишь драйверы для предыдущих версий ОС, они должны исправно работать для Windows 11 и Windows 10.
Если пункт «Спящий режим» есть в списке, но опция не активна даже после нажатия «Изменение параметров, которые сейчас недоступны», используйте один из далее описанных вариантов для решения проблемы.
Если опция «Спящий режим» есть в параметрах электропитания, но её нельзя включить
Возможен вариант, когда при использовании предыдущего способа, опция «Спящий режим» есть в списке, но не активна. Это может говорить о том, что пункт «Спящий режим» отключен с помощью локальных групповых политик.
Чтобы исправить это в Pro и Enterprise версиях Windows 11/10, используйте следующие шаги:
- Нажмите правой кнопкой мыши по кнопке «Пуск», выберите пункт «Выполнить», введите gpedit.msc и нажмите Enter.
- Перейдите в раздел Конфигурация компьютера — Административные шаблоны — Компоненты Windows — Проводник.
- В правой панели редактора локальной групповой политики найдите пункт «Показывать режим сна в меню электропитания», дважды нажмите по нему, установите значение «Включено» или «Не задано» и примените настройки.
Если на вашем компьютере установлена Домашняя редакция Windows, используем редактор реестра:
- Нажмите правой кнопкой мыши по кнопке «Пуск», выберите пункт «Выполнить», введите regedit и нажмите Enter.
- Перейдите в раздел реестра
HKEY_LOCAL_MACHINE\SOFTWARE\Policies\Microsoft\Windows\Explorer
- Если в правой панели редактора реестра вы увидите параметр с именем ShowSleepOption, либо удалите его (правый клик — удалить), либо дважды нажмите по нему и измените значение с 0 на 1.
В обоих случаях, если вы установили значение «Не задано» или удалили параметр ShowSleepOption может потребоваться использование шагов из первого способа, чтобы вернуть опцию «Спящий режим». Если же установить значение «Включено» или значение 1 для параметра, опция будет отображаться всегда (при условии, что на компьютере установлены необходимые драйверы управления электропитанием) и настроить её в параметрах электропитания не получится.
Если предыдущие способы не помогли, вы можете:
- Запустить средство устранения неполадок питания, для этого нажмите клавиши Win+R на клавиатуре, введите
msdt.exe /id PowerDiagnostic
и нажмите Enter.
- Использовать команду
powercfg /restoredefaultschemes
в командной строке, запущенной от имени администратора для сброса схем электропитания к состоянию по умолчанию — в некоторых случаях это может помочь.
- Открыть редактор реестра (Win+R — regedit), перейти к разделу
HKEY_LOCAL_MACHINE\SYSTEM\CurrentControlSet\Control\Power
и установить значение параметра PlatformAoAcOverride равным 1.
- Попробовать отключить Modern Standby.
Как правило, один из предложенных способов решает проблему и пункт «Спящий режим» снова отображается в меню Пуск. Если же остаются вопросы — задавайте их в комментариях.
Все способы:
- Вариант 1: Настройка перехода компьютера в спящий режим
- Способ 1: Параметры системы
- Способ 2: Настройка действий при закрытии крышки
- Способ 3: Настройка действий кнопок питания
- Способ 4: Изменение параметров таймера пробуждения
- Способ 5: Отключение пробуждения компьютера от мыши
- Способ 6: Установка / удаление драйвера видеокарты
- Способ 7: Средство устранения неполадок
- Вариант 2: Включение опции в меню выключения
- Способ 1: «Панель управления»
- Способ 2: «Редактор локальной групповой политики»
- Способ 3: «Редактор реестра»
- Вариант 3: Удаление последних установленных обновлений
- Вопросы и ответы: 0
Вариант 1: Настройка перехода компьютера в спящий режим
Если ваша проблема заключается в том, что ПК автоматически не переходит в спящий режим в момент простоя, тогда необходимо убедиться, что настройки Windows 10 заданы верно. В крайнем случае можно попытаться исправить ситуацию с помощью предустановленного средства устранения неполадок в Windows 10.
Способ 1: Параметры системы
Первостепенно следует убедиться в том, что таймер сна активирован, так как в противном случае компьютер не перейдет в спящий режим, несмотря на длительное время простоя. Делается это в специальном меню настроек.
- Откройте параметры любым доступным способом. Сделать это можно, например, через контекстное меню кнопки «Пуск». Для этого щелкните по ней правой кнопкой мыши и выберите соответствующий пункт.
Читайте также: Как открыть «Параметры» в Windows 10
- В появившемся окне проследуйте в раздел «Система».
- Воспользовавшись навигационной панелью слева, перейдите на вкладку «Питание и спящий режим». В основной области окна спуститесь до блока «Спящий режим» и выберите из выпадающего списка количество минут, по истечении которых ПК будет активировать спящий режим.
Обратите внимание! Если вы являетесь пользователем ноутбука, тогда у вас будут два выпадающих списка: для настройки режима работы от сети и аккумулятора.

Способ 2: Настройка действий при закрытии крышки
Если у вас пропал спящий режим, который активировался на ноутбуке сразу после закрытия крышки, необходимо узнать статус параметра в настройках операционной системы. Для этого потребуется воспользоваться инструментами «Панели управления» или ввести специальную команду в консоль. Подробнее об этом рассказывается в другой статье на нашем сайте — если нужно, прочитайте ее, открыв следующую ссылку.
Подробнее: Настройка действий при закрытии крышки ноутбука на Windows 10

Способ 3: Настройка действий кнопок питания
Спящий режим может включаться не только по истечении заданного времени, но и путем нажатия специальной кнопки питания. Эта функция доступна как на стационарных компьютерах, так и на ноутбуках. Если с ее работой возникли проблемы, необходимо проверить доступные настройки.
- Вызовите «Панель управления» любым доступным способом. Например, сделать это можно посредством поиска по системе. Установите указатель мыши в отведенное для этого поле на панели задач, введите запрос «Панель управления», а затем в результатах кликните по одноименному приложению.
Читайте также: Как открыть «Панель управления» в Windows 10
- В окне убедитесь в том, что у вас выбран тип просмотра «Категория». Для удобства установите его вручную через выпадающий список в верхнем правом углу, затем проследуйте в раздел «Система и безопасность».
- Откройте раздел «Электропитание», щелкнув по одноименной ссылке в текущем разделе.
- Воспользовавшись навигационной панелью в левой части окна, перейдите в меню под названием «Действия кнопок питания».
- В блоке «Параметры кнопки питания и кнопки спящего режима» выберите из выпадающих списков значение «Сон». После этого нажмите по «Сохранить изменения».
Примечание! По желанию вы можете задать другое поведение ПК при нажатии обозначенных кнопок.



Способ 4: Изменение параметров таймера пробуждения
На корректность работы спящего режима может влиять неверно заданный параметр таймера пробуждения. Его следует отключить, чтобы исключить негативное воздействие. Все действия выполняются в «Электропитании», которое открывалось при выполнении предыдущего способа. При необходимости снова выполните первые три шага оттуда, а затем приступайте к этой инструкции:
- Откройте подраздел «Настройка схемы электропитания». Для этого щелкните по ссылке, расположенной напротив выбранной схемы. На скриншоте ниже видно, что активной является «Сбалансированная» схема, но в вашем случае это может быть иначе.
- Находясь в этом меню, первостепенно убедитесь, что в выпадающем списке «Переводить компьютер в спящий режим» выбрано значение, отличное от «Никогда».
- Откройте дополнительные настройки, для чего нажмите по строке «Изменить дополнительные параметры питания».
- В появившемся окне разверните раздел «Сон», а затем — «Разрешить таймеры пробуждения». В нем выберите из выпадающего списка «Значение» пункт «Отключить». После этого щелкните по «ОК», чтобы сохранить внесенные изменения.
Если вы пользуетесь ноутбуком, то у вас будут отображаться два выпадающих списка, соответствующих режиму работы от сети и аккумулятора. В таком случае в обоих списках выберите значение «Отключить».



Обратите внимание! После выполнения описанных действий окно с дополнительными параметрами будет закрыто и вы вернетесь в «Изменение параметров схемы». В нем можете нажать по строке «Восстановить для схемы параметры по умолчанию» — в некоторых случаях это тоже позволяет устранить возникшую неисправность. Для реализации задуманного вам также нужно будет подтвердить изменения во всплывающем окне, нажав по кнопке «Да».

Способ 5: Отключение пробуждения компьютера от мыши
ПК может некорректно работать с периферийными устройствами, подключенными к нему, в частности с мышкой. Необходимо отключить функцию пробуждения от этого манипулятора, чтобы он не оказывал негативного влияния на режим сна. Сделать это можно через «Диспетчер устройств», путем ввода команды в консоль или посредством изменения настроек BIOS. Выберите более подходящий способ, а при надобности обратитесь за помощью к тематической статье на нашем сайте. Автор в ней подробно описал каждый озвученный метод.
Подробнее: Отключение пробуждения компьютера от мыши Windows 10

Способ 6: Установка / удаление драйвера видеокарты
После обновления Виндовс драйвер видеокарты может начать работать со сбоями, что и становится причиной деактивации спящего режима. В таком случае надо повторно установить его. В целях обеспечения наилучшей производительности рекомендуется загружать инсталлятор с официального сайта, к тому же это гарантирует отсутствие вредоносного кода. Кликните на представленную далее ссылку, чтобы открыть руководство по инсталляции драйвера видеокарты. В нем автор подробно рассматривает этот процесс как для оборудования от NVIDIA, так и от AMD.
Подробнее: Установка драйверов на видеокарту

Может случиться так, что перед инсталляцией драйвера потребуется удалить уже имеющийся. Эту процедуру важно выполнить правильно, иначе в операционной системе останутся мусорные файлы, которые будут конфликтовать с новым программным обеспечением.
Подробнее: Как удалить драйвер видеокарты

Примечание! После удаления драйвера и перед установкой нового рекомендуется проверить работу спящего режима. Если все нормализовалось, значит, проблема заключалась в сбоях со стороны этого программного обеспечения.
Способ 7: Средство устранения неполадок
Можно попробовать восстановить работу спящего режима с помощью средства устранения неполадок, которое предустановлено в операционной системе. Эта утилита автоматически проверит конфигурацию компьютера и при обнаружении неисправностей предложит способы их устранения.
- Вызовите «Параметры», допустим через контекстное меню кнопки «Пуск». Раскройте его правой кнопкой мыши и выберите из списка нужный пункт.
- В появившемся окне проследуйте в раздел «Обновление и безопасность», щелкнув по этому элементу меню.
- При помощи навигации в левой части перейдите на вкладку «Устранение неполадок», после чего в основной области окна кликните по строке «Дополнительные средства устранения неполадок», располагающейся в самом низу страницы.
- В открывшемся меню пролистайте страницу до «Питания» и кликните по нему. После появления кнопки «Запустить средство устранения неполадок» нажмите по ней.
- На экране отобразится окно утилиты с полосой прогресса. Дождитесь завершения процедуры анализа конфигурации оборудования.
- При обнаружении проблем будет предпринята попытка по их устранению, при необходимости следуйте указанной утилитой инструкции. Если никаких проблем выявлено не будет, тогда на экране появится представленное на скриншоте ниже меню. Его вы можете закрыть, нажав по «Закрыть средство устранения неполадок».





Вариант 2: Включение опции в меню выключения
Если после обновления Windows 10 спящий режим по таймеру работает корректно, а проблема заключается в отсутствии специального пункта в меню выключения компьютера, тогда предыдущие способы не помогут в устранении неисправности. Следует активировать функцию через «Панель управления», «Редактор реестра» или «Редактор локальной и групповой политики».

Способ 1: «Панель управления»
Добавить функцию включения спящего режима через «Пуск» можно посредством активации специального параметра в настройках операционной системы. Для этого выполните следующие действия:
- Откройте «Параметры» через «Пуск» или его контекстное меню.
- В появившемся окне проследуйте в раздел «Система».
- Воспользовавшись навигационной панелью слева, проследуйте на вкладку «Питание и спящий режим». В основной области спуститесь по странице в самый низ и щелкните в блоке «Сопутствующие параметры» по строке «Дополнительные параметры питания».
- В новом окне «Панели управления» перейдите в раздел «Действия кнопок питания», ссылка на который расположена на боковой панели слева.
- Разрешите доступ к параметрам завершения работы, для чего нажмите по строке «Изменение параметров, которые сейчас недоступны».
- В блоке «Параметры завершения работы» установите отметку напротив «Спящего режима», затем кликните по «Сохранить изменения».
После этого в «Пуске» при нажатии на «Выключение» в появляющемся списке будет отображаться пункт «Спящий режим».




Важно! Если в меню «Действия кнопки питания» функция «Спящий режим» неактивна, то есть отображается серым цветом, это означает, что она настроена посредством «Редактора локальной групповой политики» или «Редактора реестра». Тогда для активации этой функции потребуется воспользоваться озвученными оснастками. Далее в статье предоставляются соответствующие инструкции.
Способ 2: «Редактор локальной групповой политики»
Добавить «Спящий режим» в «Пуск» можно посредством «Редактора локальной групповой политики». Но имейте в виду, что эта утилита предустановлена только в редакциях Windows 10 «Профессиональная» и «Корпоративная», а если вы пользуетесь «Домашней» версией, воспользоваться этим способом у вас не получится.
- Запустите «Редактор локальной групповой политики», к примеру, посредством утилиты «Выполнить». Вызовите ее комбинацией клавиш Win + R, а затем введите в поле «Открыть» команду
gpedit.mscи нажмите Enter.Читайте также: Как открыть «Редактор локальной групповой политики» в Windows 10
- В появившемся окне проследуйте по указанному ниже пути. Для этого воспользуйтесь древовидной структурой каталогов, расположенной в левой части интерфейса: «Конфигурация компьютера» → «Административные шаблоны» → «Компоненты Windows» → «Проводник».
- Находясь в целевой директории, найдите и откройте свойства параметра «Показывать режим сна в меню электропитания». Для этого щелкните по его названию дважды левой кнопкой мыши.
- В появившемся окне переведите переключатель в верхнем левом углу в положение «Включено», а затем сохраните изменение, нажав по кнопке «ОК».
Для применения новых настроек перезагружать ПК не нужно, пункт «Спящий режим» появится в меню «Пуск» сразу же после выполнения описанных действий.


Способ 3: «Редактор реестра»
Включить отображение опции «Спящий режим» в меню «Пуск» можно посредством изменения системного реестра. Для этого потребуется создать специальный раздел и поместить в него параметр, активирующий нужную функцию.
Важно! Неопытным пользователям не рекомендуется вносить изменения в реестр Windows 10, так как некоторые действия могут привести к частичной или полной поломке компонентов операционной системы. Но если вы решили выполнять предложенную далее инструкцию, тогда старайтесь четко следовать ей. При несоответствии некоторых пунктов с содержимым на вашем экране следует прервать редактирование реестра.
Если по итогу Виндовс вдруг стала работать некорректно, необходимо будет произвести мероприятия по восстановлению реестра. Эта процедура требует определенных знаний от пользователя, поэтому перед принятием каких-либо решений рекомендуется ознакомиться с тематической статьей на нашем сайте. Ссылка на нее размещена ниже.
Подробнее: Как восстановить системный реестр в Windows 10
- Откройте «Редактор реестра» любым доступным способом, и для многих привычнее всего это делать через утилиту «Выполнить». Вызовите ее с помощью сочетания клавиш Win + R, а затем впишите в поле «Открыть» команду
regeditи нажмите на клавиатуре Enter.Читайте также: Как открыть «Редактор реестра» в Windows 10
- В появившемся окне проследуйте по указанному ниже пути. Сделать это можно с помощью древовидной структуры каталогов в левой части интерфейса или путем вставки адреса в адресную строку. Во втором случае не забудьте нажать Enter для осуществления перехода в целевой каталог.
HKEY_LOCAL_MACHINE\SOFTWARE\Policies\Microsoft\Windows\ExplorerЕсли директории «Explorer» в вашем реестре нет и вы попали в папку «Windows», тогда создайте ее самостоятельно. Для этого щелкните по каталогу «Windows» правой кнопкой мыши, наведите курсор на «Создать» и в появившемся подменю нажмите по строке «Раздел».
В отобразившееся поле для ввода впишите название «Explorer», после чего нажмите Enter для применения.
- Находясь в папке «Explorer», откройте свойства параметра «ShowSleepOption». Для этого щелкните по его названию ПКМ и выберите пункт «Изменить».
Если этого параметра в папке не оказалось, его необходимо создать вручную. Делается это посредством контекстного меню. Вызовите его, кликнув по пустому месту, наведите курсор на «Создать» и выберите «Параметр DWORD (32 бита)».
В появившееся поле для ввода впишите название «ShowSleepOption» и нажмите Enter для сохранения.
- Находясь в окне свойств параметра, введите в поле «Значение» цифру «1». Именно она и будет активировать скрытый пункт в «Пуске». Затем сохраните внесенные изменения нажатием по «ОК».
Сразу после проделанных действий в «Пуске» появится «Спящий режим», после нажатия на который компьютер в него перейдет.


Вариант 3: Удаление последних установленных обновлений
Если ни один из перечисленных выше способов вам не помог в решении проблемы, значит, причина заключается в некорректно работающем обновлении, которое вы установили. Единственным выходом из сложившейся ситуации в этом случае станет полное удаление апдейта. Сделать это можно штатными инструментами операционной системы, перейдя в соответствующее меню параметров, или выполнив специальную команду в консоли. На нашем сайте уже есть инструкция, посвященная этой теме
Подробнее: Как удалить обновления в Windows 10

Наша группа в TelegramПолезные советы и помощь
Table of contents
- How to Enable the Sleep Option on Windows 10?
- Option 1: Enable sleep mode via control panel
- Option 2: Enable Sleep via Local Group Policy Editor
- Option 3: Update your display adapter driver
- Option 4: Use the Power Troubleshooter
- Option 5: Use Command Prompt
- Conclusion
The Windows sleep option is a great way to give your PC a few moments of rest and save some battery life. But what if the sleep option is missing from your Windows 10 Power menu?
Don’t worry—there are a few simple fixes to the problem, and we’ll give you the problem-solving steps right below.
Try them one by one understand what happened to the sleep option in Windows 10 and Windows 11, and how to bring it back in no time.
P.S. Watch this short video for a quick fix. For more detailed steps, continue reading the full article:
How to Enable the Sleep Option on Windows 10?
As we’ve mentioned above, there are three main fixes for the missing sleep option issue in Windows 10.
Option 1: Enable sleep mode via control panel
This fix is available for all versions of Windows 10 and is not as complicated as it may seem. Here’s what you will need to do:
- On your keyboard, press the
Windows + Rkey combo to launch Run - Type control panel and press Enter.
- When the Control Panel window has opened, go to the drop-down list next to View by.
- Here, select Category.
- Next, click System and Security.
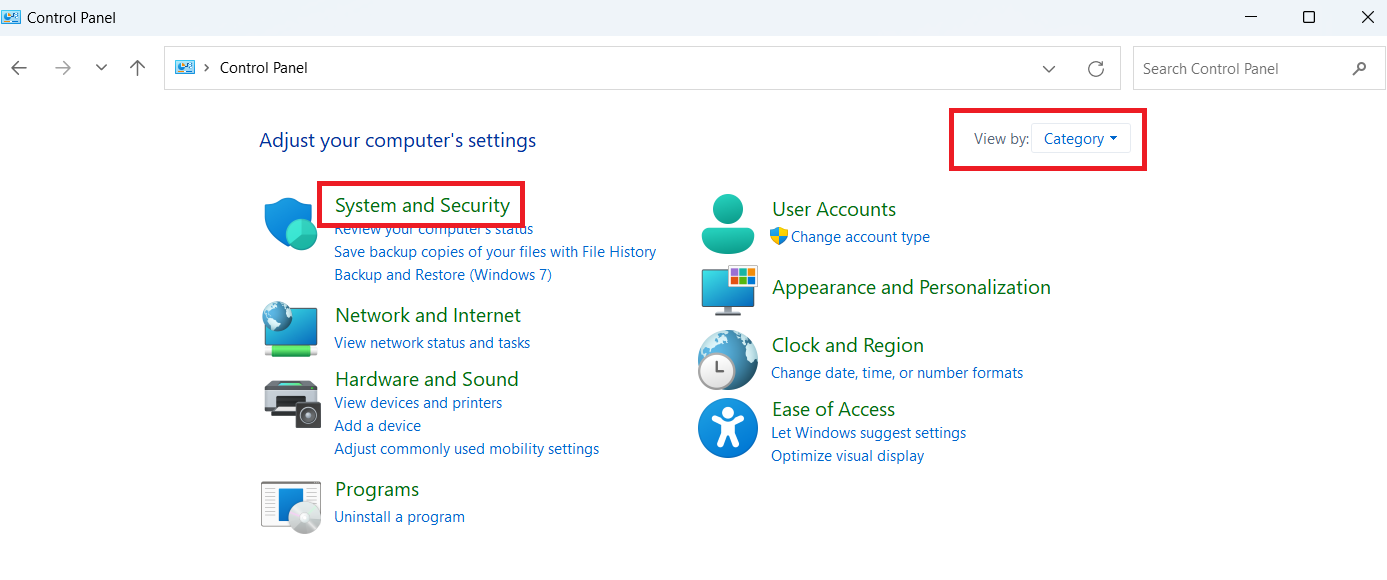
- In the next window, click Power Options.
- In the left pane, click Choose what the power buttons do.