Windows driver foundation missing error can result in your Windows PC lags or running slowly when doing resource-intensive tasks. If you find this error, unfortunately, it means some important system-related drivers fail to load on your Windows PC. This tutorial on MiniTool Website will help you handle it.
Windows Driver Foundation Missing Error
First of all, you need to know what the Windows driver foundation missing error is? This error can happen when your driver is outdated, system files are missing, or the essential Windows service stops running, etc.
The error is common when you update your Windows to the latest version, which may contribute to the incompatible hard drives with the version of your Windows.
Besides, if your Windows driver foundation fails to load, you might consider that corrupted system files or un-updated Windows and Wi-Fi drivers are the culprits.
Now, you have a general picture of the Windows driver foundation missing error. The next part will tell you how to fix the Windows driver foundation missing error.
Solutions for Windows Driver Foundation Missing Error
Solution 1: Update Your Windows
As mentioned before, outdated Windows can make your windows driver foundation not work properly. Therefore, we can try to update it.
Step 1: Open your Settings and scroll down to click the Update & Security option.
Step 2: In the Windows update part, you can click Check for updates. If any available version here, please download and install it.
When you finish, you can check if the issue persists.
Solution 2: Uninstall and Reinstall USB Controllers
If the last method has been proved to be of no use, you can also uninstall and reinstall the USB Controllers via the Device Manager when you encounter the windows driver foundation missing error.
Step 1: Press Win + R to open the Run command and input devmgmt.msc to enter.
Step 2: Expand the Universal Serial Bus Controllers node.
Step 3: Right-click on the USB controller and select Uninstall device.
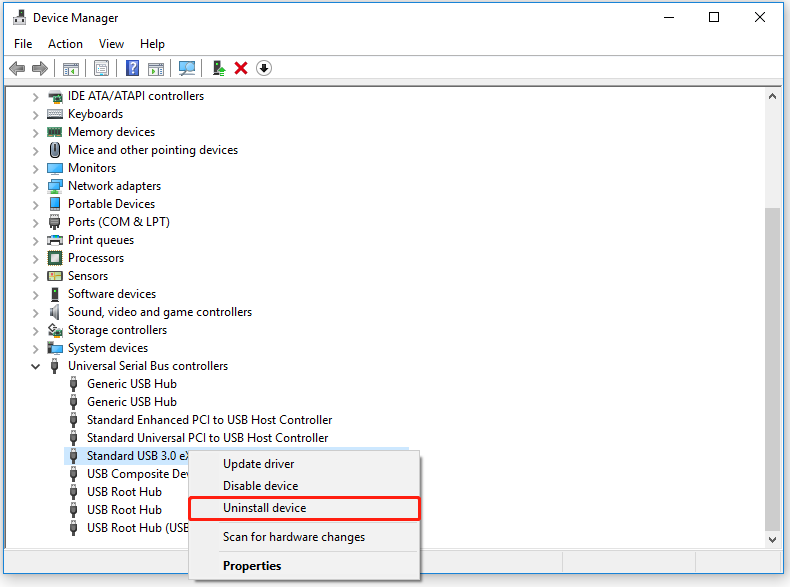
Then you can restart your PC. After restarting your device, Windows will detect the hardware changes and install the missing USB Controller driver.
Solution 3: Disable Hard Drive Hibernation
If the Windows driver foundation missing error pops up, it may be a good choice to disable the hard drive hibernation.
Step 1: Type edit power plan in the Search box and open it.
Step 2: Click on Change advanced power settings.
Step 3: Under the Hard disk option, set Never in the Setting (Minutes): part.
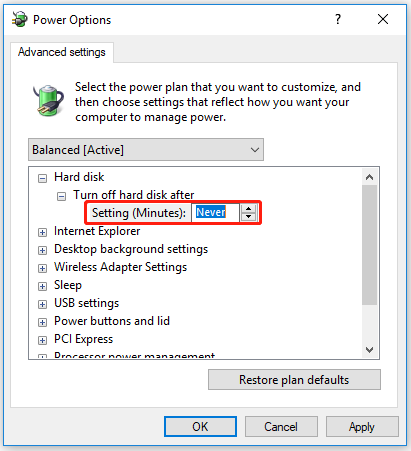
Step 4: Hit Apply and press OK. Reboot your PC.
Solution 4: Run SFC Command
The System File Checker can check your PC for all corrupt files and help you fix them. Since the corrupted files can be one of the culprits when the windows driver foundation missing error occurs, we can try to fix them.
Step 1: Search for Command Prompt in the Start menu and run it as an administrator.
Step 2: Type sfc /scannow in the pop-up window and press Enter.
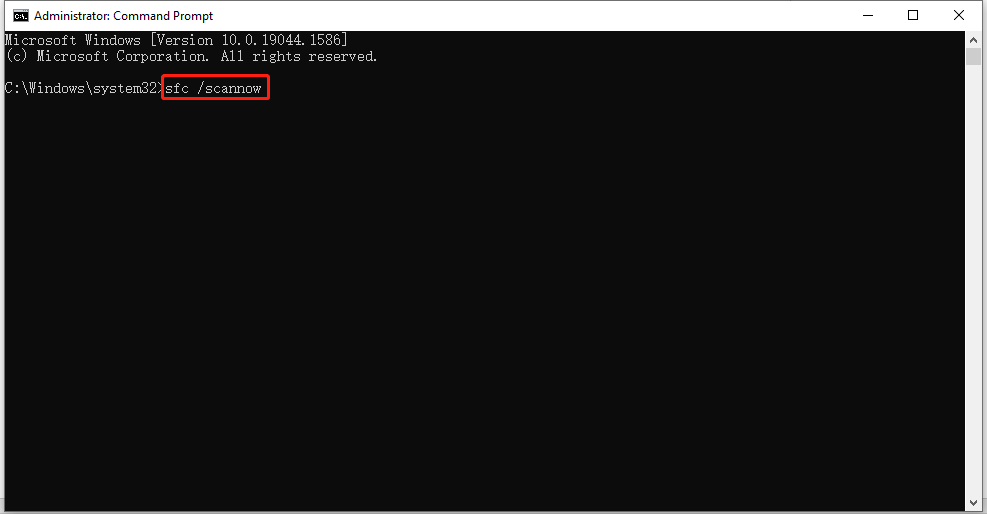
The process will take some time. You need to wait for a moment and once finished, simply reboot your PC.
Solution 5: Run Clean Boot
Some background activities may interfere with your program so that your Windows driver foundation does not work properly. In this way, the clean boot can be used to help you identify the application or service that is causing an issue.
Step 1: Open the Run dialogue and input msconfig to enter.
Step 2: Uncheck the Load startup items option and check the Load system services option and the Use original boot configuration option under the Selective startup part.
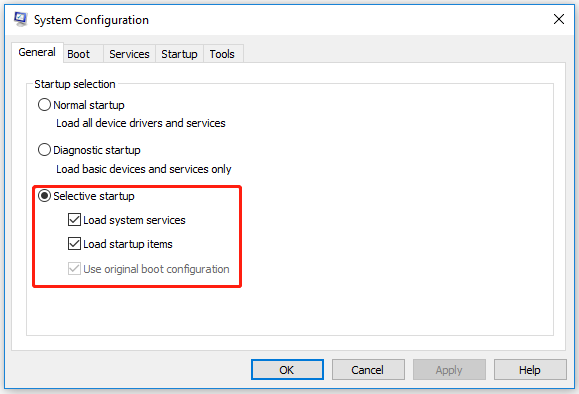
Step 3: Go to the Services tab and click on Hide all Microsoft services.
Step 4: And then select Disable all to disable all third-party unnecessary services. Click Apply and hit OK.
At last, please reboot your PC.
Just keep your PC in a clean boot state to see if the problem is gone. You can turn on each app one by one and services individually afterward to find exactly which app is the cause of your issue.
In this way, you can easily determine whether a background program is interfering with your game or program.
Solution 6: Use System Maintenance Troubleshooter
The Windows Troubleshooter is a powerful tool used to automatically find and fix various Windows errors. It also can be applied to the situation where your windows driver foundation fails to load.
Step 1: Search for Control Panel in the Start menu and open it.
Step 2: Select Troubleshooting and click on View all from the left pane.
Step 3: Find System Maintenance and click it. Then you can click Next and wait for the issue detecting process to finish and follow the next instructions.
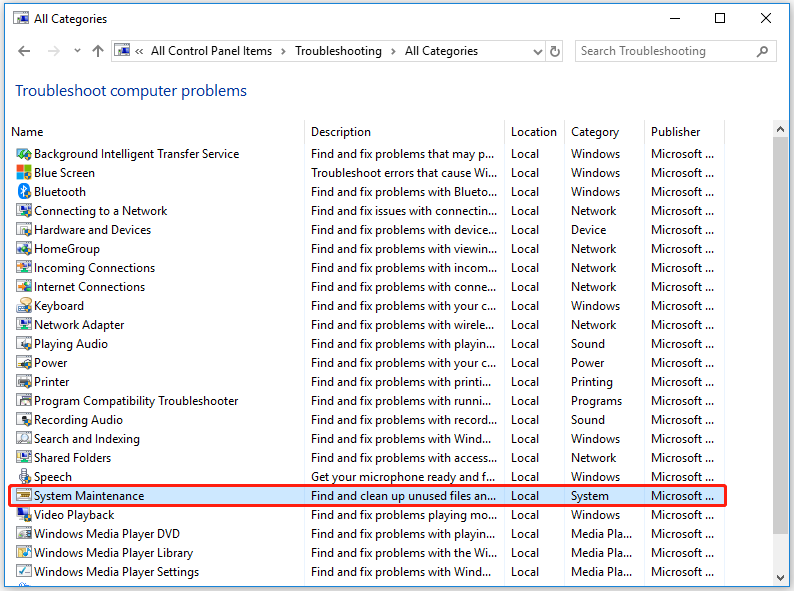
After that, restart your PC.
Bottom Line:
This article has informed you all about the windows driver foundation missing error. Here are 6 solutions aiming at this problem and you can learn the way to tackle it. I hope this article can be helpful for you.
If you are experiencing Windows Driver Foundation missing Windows 10/11, then you are in right-place for the solution. Here, you are provided with easy steps/methods on How to fix Windows Driver Foundation missing Windows 10/11. Let’s starts the discussion.
‘Windows Driver Foundation’: Windows Driver Foundation or Windows Driver Frameworks is set of Microsoft Tools and libraries that aid in the creation of device drivers of Windows 2000 and later versions of Windows. It complements Windows Driver Model, abstracting away much of boilerplate in writing Windows servers. It consists of Kernel-Mode Driver Framework and User-Mode Driver Framework.
The purpose of Windows Driver Foundation is conceptual scalability and reduced duplication, enabling developers to apply the same concepts access different driver types and reducing the code overhead required for drivers. However, several users reported they faced ‘Windows Driver Foundation missing Windows 10/11’ when playing games or doing resource-intensive tasks.
If your computer is also throwing Windows Driver Foundation missing errors, then this will also kill a lot of resources and ultimately drain your device’s battery. In sort, Windows Driver Foundation missing errors can cause high CPU/DISK usage issue in your computer. There could be several reasons behind the issue including the incompatible device drivers with Windows OS version, interference of conflicting software, presence of corrupted temporary files, Windows Driver Foundation service is not running, and other issues.
You should make sure all device drivers are properly installed and are up-to-date to latest & compatible version in computer, and if not device drivers update are necessary if you don’t want this type of issue. It is possible to fix the issue with our instructions. Let’s go for the solution.
How to fix Windows Driver Foundation missing Windows 10/11?
Method 1: Fix Windows Driver Foundation missing error with ‘PC Repair Tool’
‘PC Repair Tool’ is easy & quick way to find and fix BSOD errors, DLL errors, EXE errors, problems with programs/applications, malware or viruses infections in computer, and other system issues with just few clicks.
Method 2: Restart your computer
Sometimes, this type of issue can be occurred due to some temporary issues in your Windows computer. You can just restart your computer to fix temporary issue and resolve the issue and after restart, check if the issue is resolved.
Method 3: Update Windows OS
Updating Windows OS to latest version can resolve the issue.
Step 1: Open ‘Settings’ app in Windows PC via Windows Search Box and go to ‘Update & Security > Windows Update’ and click ‘Check for updates’ button
Step 2: Download and install all available updates in computer and once updated, restart your computer and check if the issue is resolved.
Method 4: Check if Windows Driver Foundation service is running

Step 1: Open ‘Services’ app in Windows PC via Windows Search Box
Step 2: Find and double-click on ‘Windows Driver Foundation’ service to open its ‘Properties’, select ‘Automatic’ from ‘Startup Type’ dropdown and hit ‘Start’ button under ‘Service Status’ section, and then click ‘Apply > Ok’ button to save the changes.
Step 3: Once done, restart your computer and check if the issue is resolved.
Method 5: Update USB and WiFi drivers
Updating USB drivers and WIFi drivers to latest & compatible version can resolve the issue.
Step 1: Open ‘Device Manager’ in Windows PC via Windows Search Box and expand ‘Universal Serial Bus Controllers’ category
Step 2: Right-click on problematic USB device and select ‘Update Driver’ and follow on-screen instructions to finish update.
Step 3: Once updated, expand ‘Network Adapters’ category, right-click on WiFi device and select ‘Update Driver’, and follow on-screen instructions to finish update process. Once updated, restart your computer and check if the issue is resolved.
Download or reinstall device driver update in Windows PC [Automatically]
You can also try to update all Windows drivers to latest & compatible version using Automatic Driver Update Tool. You can get this tool through button/link below.
Method 6: Disable hard drive hibernation

Step 1: Open ‘Edit power plan’ via Windows Search Box and click ‘Change advanced power settings’
Step 2: Expand ‘Hard Disk’ option and expand ‘Turn OFF the hard disk’ option, select ‘Never’ for ‘On Battery’ option, and then hit ‘Apply > Ok’ button to save the changes and restart your computer and check if it works.
Method 7: Run SFC scan
You can repair corrupted system files by running SFC scan in order to fix the issue.
Step 1: Type ‘cmd’ in Windows Search Box and press ‘SHIFT + ENTER’ keys on keyboard to open ‘Command Prompt as Administrator’
Step 2: Type ‘sfc /scannow’ command and hit ‘Enter’ key to execute. Once executed, restart your computer and check if the issue is resolved.
Method 8: Run System Maintenance troubleshooter

Step 1: Open ‘Control Panel’ in Windows PC and go to ‘Troubleshooting’ via Search in Control Panel
Step 2: Click ‘View All > System Maintenance’ troubleshooter, and follow on-screen instructions to finish troubleshooting and once done, restart your computer and check if the issue is resolved.
Method 9: Perform Clean Boot
You can perform Clean Boot operation in computer in order to fix the issue.
Step 1: Open ‘System Configuration’ app in Windows PC via Windows Search Box
Step 2: Under ‘General’ tab, click ‘Selective Startup’ option, uncheck ‘Load Startup items’ option and check ‘Load System services’ option, and check ‘Use original boot configuration’ option
Step 3: Now, click ‘services’ tab, tick ‘Hide all Microsoft services’ checkbox and hit ‘Disable All’ button, and hit ‘Apply > Ok’ button to save the changes and restart your computer, and check if it works for you toward resolving the issue.
Method 10: Clear Temp folder
Step 1: Press ‘Windows + R’ keys on keyboard, type ‘%temp%’ in ‘Run’ window and hit ‘Ok’ button to open ‘Temporary’ folder in Windows PC
Step 2: Once you are in correct folder, select all items inside it and delete them. Once done, check if the issue is resolved.
Method 11: Reset Windows
If the issue is still persist, you can perform Windows PC reset in order to fix.
Step 1: Open ‘Settings’ App in Windows PC via Windows Search Box and go to ‘System > Recovery Reset This PC’
Step 2: Follow on-screen instructions to finish resetting process and once finished, check if the issue is resolved.
Conclusion
I am sure this article helped you on How to fix Windows Driver Foundation missing Windows 10/11 with easy ways. You can read & follow our instructions to do so. That’s all. For any suggestions or queries, please write on comment box below.
The Windows Driver Foundation (WDF) is a set of Microsoft tools and libraries that help developers create high-performance drivers for Windows operating systems. If you are experiencing issues with WDF, such as it missing, failing to load, or not working properly, it can cause various problems with your system. In this article, we will discuss the common causes of WDF issues and provide solutions to help you resolve them on Windows 11 or Windows 10.
What is Windows Driver Foundation (WDF)?
The Windows Driver Foundation is a set of tools and libraries that help developers create high-performance drivers for Windows operating systems. It provides a framework for driver development that simplifies the process and improves driver reliability and stability. WDF consists of two main components:
-
Kernel-Mode Driver Framework (KMDF): KMDF is a set of libraries and tools that help developers create kernel-mode drivers for Windows. It provides a simple and consistent programming interface for driver development, making it easier to write drivers that are reliable and secure.
-
User-Mode Driver Framework (UMDF): UMDF is a set of libraries and tools that help developers create user-mode drivers for Windows. It allows developers to write drivers that run in user mode rather than kernel mode, which can improve system stability and security.
Common WDF Issues in Windows 11/10
There are several common issues that users may experience with WDF on Windows 11 or Windows 10. Some of the most common issues include:
-
WDF missing or not installed: Sometimes, the WDF components may be missing or not installed correctly on your system. This can cause drivers to fail to load or function properly.
-
WDF failed to load: If the WDF components fail to load correctly, it can prevent drivers from working as expected. This can result in device malfunctions or system crashes.
-
WDF not working properly: Even if the WDF components are installed and loaded correctly, they may not work as expected due to various reasons such as conflicts with other drivers or system files.
Causes of WDF Issues
There are several reasons why you may be experiencing WDF issues on your Windows 11 or Windows 10 system. Some of the common causes include:
-
Corrupted or outdated drivers: Corrupted or outdated drivers can cause WDF components to fail to load or work properly. It is essential to keep your drivers up to date to ensure the smooth functioning of your system.
-
Conflicts with other drivers: Conflicts between different drivers on your system can cause WDF components to malfunction. If two drivers are trying to access the same hardware resources simultaneously, it can lead to conflicts and system instability.
-
System file corruption: Corruption in system files can prevent WDF components from loading correctly. This can happen due to malware infections, hardware failures, or abrupt system shutdowns.
-
Windows updates: Sometimes, Windows updates can cause compatibility issues with WDF components, leading to driver failures or malfunctions.
-
Hardware issues: Hardware problems such as faulty hardware components or incompatible hardware can cause WDF issues on your system.
Solutions to Fix WDF Issues in Windows 11/10
If you are experiencing WDF issues on your Windows 11 or Windows 10 system, there are several solutions you can try to resolve them. Here are some common troubleshooting steps to help you fix WDF issues:
-
Update drivers: The first step to resolving WDF issues is to update your drivers. Visit the manufacturer’s website for your device and download the latest drivers for your hardware components. Make sure to install the drivers correctly to ensure their proper functioning.
-
Run Windows Update: Check for Windows updates and install any pending updates on your system. Windows updates can sometimes include fixes for driver-related issues, so keeping your system up to date is essential.
-
Reinstall WDF components: If the WDF components are missing or not installed correctly, you can try reinstalling them. Go to the Device Manager, locate the WDF components, and uninstall them. Then, restart your system and let Windows reinstall the components automatically.
-
Check for conflicts: Make sure there are no conflicts between different drivers on your system. Open the Device Manager and look for any devices with a yellow exclamation mark, indicating driver issues. Resolve any conflicts by updating or reinstalling the drivers for those devices.
-
Run System File Checker: Run the System File Checker tool to scan and repair corrupted system files. Open the Command Prompt with administrative privileges and type sfc /scannow. This will scan your system for corrupted files and repair them automatically.
-
Perform a clean boot: Perform a clean boot to eliminate any software conflicts that may be causing WDF issues. To do this, open the System Configuration utility (msconfig), go to the Services tab, check the Hide all Microsoft services box, and disable all remaining services. Restart your system and check if the issue persists.
-
Check for hardware issues: Check for any hardware problems that may be causing WDF issues. Test your hardware components for malfunctions or compatibility issues. Replace any faulty hardware components if necessary.
-
Restore your system: If none of the above solutions work, you can try restoring your system to a previous state when WDF was working correctly. Use the System Restore feature to revert your system to a previous point in time.
Conclusion
The Windows Driver Foundation is a crucial component for driver development on Windows operating systems. If you are experiencing issues with WDF on your Windows 11 or Windows 10 system, it can cause various problems with your device drivers and system stability. By following the troubleshooting steps outlined in this article, you can resolve WDF issues and ensure the smooth functioning of your system. Remember to keep your drivers up to date, check for system updates regularly, and troubleshoot any conflicts or hardware problems to maintain the optimal performance of your system.
Содержание
- Службы Windows
- Ответы (3)
- Windows Driver Foundation с высокой загрузкой процессора
- Windows Driver Foundation с высокой загрузкой процессора или памяти
- Обновление за апрель 2021 года:
- driver wudfrd для устройства swd wpdbusenum
- Блог ленивого админа
- Добавить комментарий Отменить ответ
- 1- Очистите мусорные файлы, чтобы исправить wudfrd.sys, которое перестало работать из-за ошибки.
- 2- Очистите реестр, чтобы исправить wudfrd.sys, которое перестало работать из-за ошибки.
- 3- Настройка Windows для исправления критических ошибок wudfrd.sys:
- Как вы поступите с файлом wudfrd.sys?
- Некоторые сообщения об ошибках, которые вы можете получить в связи с wudfrd.sys файлом
- WUDFRD.SYS
- процессов:
- Что значит «сбой загрузки драйвера driverwudfrd»?
- Как исправить данный сбой
- Заключение
- Как исправить ошибку с кодом 219 при подключении устройства к Windows 10
- Обновление за апрель 2021 года:
- Найдите неисправный драйвер вручную и обновите его через диспетчер устройств.
- Переустановите контроллер USB
- Включить службу Windows Driver Foundation
- Запустите средство устранения неполадок для обслуживания системы
- Какие службы в Windows нужны, а какие можно отключить.
- И так что это за службы Windows?
- Какие службы можно отключить в Windows 7, 8
Службы Windows
Служба «Windows Driver Foundation-User-mode Driver Framework» по умолчанию
должна быть установлена на запуск «Автоматически»
Но при подключении новой «флэшки» происходит перевод этой службы в режим «Вручную»,
что приводит к ошибке: с ID события 219, Категория:212
Внимание Источник: Microsoft-Windows-Kernel-PnP, а также появляется еще
одна ошибка с подключением уже опознанной «флэшки»:
Ошибка источник Disk:
Драйвер обнаружил ошибку контроллера \Device\Harddisk1\DR1.
В описании к службе «Windows Driver Foundation-User-mode Driver Framework»
безапелляционно написано:
Описание:
«Создает процессы драйверов пользовательского режима и управляет ими.
Эту службу невозможно остановить.»
Ответы (3)
Не совсем понятно, почему Вы решили, что данная служба всегда должна иметь настройку «Автоматически» в типе запуска службы. Однако, если я правильно понял у Вас возникает проблема с подключением флешки к компьютеру, а точнее с её определением. И если это так, то попробуйте сначала подключить данную флешку к любому другому рабочему устройству, чтобы убедиться, что проблема не в самом устройстве.
И если проблем с флешкой на другом компьютере не будет, то необходимо будет установить все доступные драйвера для Windows 7, для Вашей материнской платы или ноутбука c официального сайта производителя Вашего оборудования, а если и это не решит проблему, то Вы можете выполнить полную переустановку Windows 7.
Более подробную информацию касательно самих служб Windows и специфики их работы, Вы можете найти на нашем специальном ресурсе для разработчиков MSDN.
В случае дополнительных вопросов, пожалуйста, обращайтесь к нам.
Был ли этот ответ полезным?
К сожалению, это не помогло.
Отлично! Благодарим за отзыв.
Насколько Вы удовлетворены этим ответом?
Благодарим за отзыв, он поможет улучшить наш сайт.
Насколько Вы удовлетворены этим ответом?
Благодарим за отзыв.
1.Не совсем понятно, почему Вы решили, что данная служба всегда должна иметь настройку «Автоматически» в типе запуска службы. Однако, если я правильно понял у Вас возникает проблема с подключением флешки к компьютеру, а точнее с её определением.
а) После установки ОС и абсолютно всех драйверов эта служба имеет настройку «Автоматически», да и в описании службы недвусмысленно написано «Эту службу невозможно остановить». б) Все флэшки легко определяются на трех моих личных устройствах и на всех этих устройствах и других на работе переводят эту службу «Вручную», а этого не должно происходитьисходя из описания службы.
И если это так, то попробуйте сначала подключить данную флешку к любому другому рабочему устройству, чтобы убедиться, что проблема не в самом устройстве.
Из пункта б) моего ответа ясно следует, что дело не во флэшках и устройствах.
«И если проблем с флешкой на другом компьютере не будет, то необходимо будет установить все доступные драйвера для Windows 7, для Вашей материнской платы или ноутбука c официального сайта производителя Вашего оборудования, а если и это не решит проблему, то Вы можете выполнить полную переустановку Windows 7«.
Этого мне только и не хватало.
2. Я за компьютером с 1996 года.
«Более подробную информацию касательно самих служб Windows и специфики их работы, Вы можете найти на нашем специальном ресурсе для разработчиков MSDN.
В случае дополнительных вопросов, пожалуйста, обращайтесь к нам.
Большое спасибо за попытку. Но, Вы даже на йоту не приблизились к решению.
Дело в том, что это не только мой личный вопрос, а скажем небольшого коллектива айтишников обслуживающих небольшие компании.
Мы все абсолютно уверены, что этот маленький баг принадлежит компании Microsoft.
И кроме Microsoft его никто не исправит.
Поскольку этот баг ни на что реально не влияет, его просто игнорируют.
Источник
Windows Driver Foundation с высокой загрузкой процессора
Windows Driver Foundation это прежнее имя Драйверы для Windows, Это набор библиотек и инструментов Microsoft, которые помогают уменьшить сложность написания Windows драйверы, Он переводит драйверы в пользовательский режим. Эта услуга необходима для общей стабильности системы.
Иногда могут возникнуть проблемы с системой, если Windows Driver Foundation использует большую часть загрузки процессора. Несмотря на то, что он не ограничивает функциональные возможности ЦП для большинства пользователей, он, безусловно, расходует заряд батареи и иногда может привести к зависанию системы, особенно при увеличении использования до 100%. Попытка завершить процесс в диспетчере задач не помогает, потому что это системный процесс.
Windows Driver Foundation с высокой загрузкой процессора или памяти
Обновление за апрель 2021 года:
Теперь мы рекомендуем использовать этот инструмент для вашей ошибки. Кроме того, этот инструмент исправляет распространенные компьютерные ошибки, защищает вас от потери файлов, вредоносных программ, сбоев оборудования и оптимизирует ваш компьютер для максимальной производительности. Вы можете быстро исправить проблемы с вашим ПК и предотвратить появление других программ с этим программным обеспечением:
Чтобы узнать, происходит ли загрузка процессора из-за Windows Driver Foundation или wudfsvc.dll, откройте диспетчер задач, щелкнув правой кнопкой мыши на панели задач и выбрав диспетчер задач.
Проверьте здесь, если процесс имеет высокую загрузку процессора. Это Windows Driver Foundation? Он может иметь альтернативное имя User-mode Driver Framework (UMDF) или wudfhost.exe.
Если это действительно требует больших ресурсов, попробуйте некоторые из этих предложений по устранению неполадок.
1] Запустить Центр обновления Windows
Убедитесь, что в вашей операционной системе Windows установлены последние исправления и исправления.
2] Запустите средство устранения неполадок
Запустите средство устранения неполадок обслуживания системы. Выполнять Устранение неполадок обслуживания системы, Откройте Run, введите следующее и нажмите Enter:
Затем запустите Устранение неполадок производительности системы, Для этого откройте командную строку высокого уровня, введите следующую команду и нажмите клавишу Enter, чтобы начать устранение неполадок производительности.
Это устранение неполадок помогает пользователю настроить параметры для повышения скорости и производительности операционной системы.
3] Устранение неполадок в состоянии чистого запуска
Чистый старт поможет вам решить проблему. Авторизуйтесь в системе как администратор. Нажмите Windows + R, чтобы открыть окно «Выполнить». Введите команду «msconfig» и нажмите Enter.
Перейдите на вкладку «Общие», затем нажмите Выборочный старт, Очистить элементы загрузки загрузки установите флажок и убедитесь, что Загрузить системные службы и Использовать исходную конфигурацию загрузки выбраны.
На вкладке «Службы» выберите «Не отображать службы Microsoft‘и нажмите Отключить все.
Нажмите «Применить» и перезапустите систему.
Причиной запуска чистой загрузки является изоляция любого программного обеспечения, вызвавшего проблему. Если чистая загрузка решает проблему высокой загрузки ЦП, попробуйте найти именно то программное обеспечение, которое нарушило работу. Вы должны сделать это вручную, активировав / деактивировав каждый процесс или запустив его.
4] Удалить устройства из системы
Удалите каждое устройство из системы и убедитесь, что проблема решена. В этом случае может потребоваться заменить это конкретное устройство или его водитель обновляется.
5] Обновление и переустановка драйверов WiFi
Многие пользователи указали, что переустановка драйверов WiFi помогла им решить проблему. Процесс обновления драйвера устройства выглядит следующим образом:
Нажмите Win + X и щелкните Диспетчер устройств, чтобы открыть его. Найдите «Сетевые адаптеры» в алфавитном списке и щелкните стрелку, указывающую вперед.
Найти беспроводные драйверы в списке, справа-c
Перезагрузите систему и проверьте, решена ли проблема. В противном случае продолжайте переустановку драйверов.
Снова откройте Диспетчер устройств и щелкните правой кнопкой мыши драйверы беспроводной сети. Затем нажмите «Свойства». Откройте вкладку Драйвер и нажмите Удалить удалить драйверы. Если система остается подключенной к Wi-Fi, перезагрузите систему. Он должен автоматически определять драйверы.
6] Предложения для профессионалов
С наилучшими пожеланиями!
Обрабатывать статьи с большими ресурсами:
Источник
driver wudfrd для устройства swd wpdbusenum
Блог ленивого админа
Категория задачи:(212) Не удалось загрузить драйвер DriverWUDFRd для устройства WpdBusEnumRootUMB2&37c186b&0&STORAGE#VOLUME#_??_USBSTOR#DISK&VEN_…
Этой записи предшествует еще одна (уведомление): Отражателю инфраструктуры драйверов пользовательского режима не удалось завершить запуск, так как не удалось найти службу WUDFPf. Службу можно запустить потом во время загрузки, при этом Windows попытается снова запустить устройство.
Проблема появляется при подсоединении флешек любого производителя после включения либо перезагрузки компьютера. При повторном подсоединении флешки запись в журнале отсутствует. Восклицательных знаков диспетчере нет.
Избавился от этого предупреждения путем перевода службы wudfsvc в автоматический режим (был режим запуска — ручной). Единственное, при подсоединении новой флешки и установке для нее драйверов служба wudfsvc самостоятельно переводится в ручной режим, а значит, предупреждение появляется вновь. В любом случае для себя эту проблему я в принципе решил. А еще где-то прочитал, что по умолчанию тип запуска службы wudfsvc автоматический. Почему она становится «ручной», мне неизвестно.
Добавить комментарий Отменить ответ
Этот сайт использует Akismet для борьбы со спамом. Узнайте как обрабатываются ваши данные комментариев.
Файл wudfrd.sys из Microsoft Corporation является частью Microsoft Windows Operating System. wudfrd.sys, расположенный в c:WindowsSystem32drivers с размером файла 132224.00 байт, версия файла 6.1.7600.16385, подпись F91FF1E51FCA30B3C3981DB7D5924252.
В вашей системе запущено много процессов, которые потребляют ресурсы процессора и памяти. Некоторые из этих процессов, кажется, являются вредоносными файлами, атакующими ваш компьютер.
Чтобы исправить критические ошибки wudfrd.sys,скачайте программу Asmwsoft PC Optimizer и установите ее на своем компьютере
1- Очистите мусорные файлы, чтобы исправить wudfrd.sys, которое перестало работать из-за ошибки.
2- Очистите реестр, чтобы исправить wudfrd.sys, которое перестало работать из-за ошибки.
3- Настройка Windows для исправления критических ошибок wudfrd.sys:
Всего голосов ( 32 ), 12 говорят, что не будут удалять, а 20 говорят, что удалят его с компьютера.
Как вы поступите с файлом wudfrd.sys?
Некоторые сообщения об ошибках, которые вы можете получить в связи с wudfrd.sys файлом
(wudfrd.sys) столкнулся с проблемой и должен быть закрыт. Просим прощения за неудобство.
(wudfrd.sys) перестал работать.
wudfrd.sys. Эта программа не отвечает.
(wudfrd.sys) — Ошибка приложения: the instruction at 0xXXXXXX referenced memory error, the memory could not be read. Нажмитие OK, чтобы завершить программу.
(wudfrd.sys) не является ошибкой действительного windows-приложения.
(wudfrd.sys) отсутствует или не обнаружен.
WUDFRD.SYS
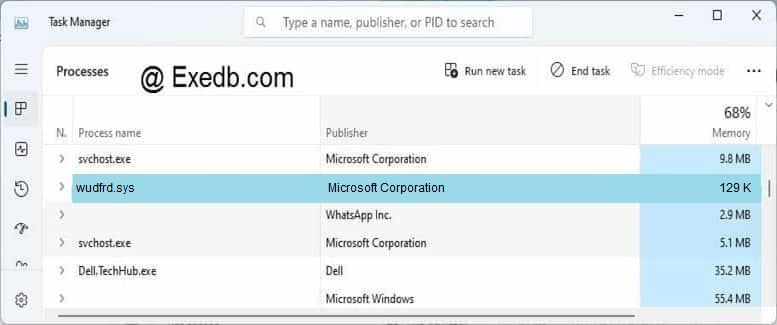
Проверьте процессы, запущенные на вашем ПК, используя базу данных онлайн-безопасности. Можно использовать любой тип сканирования для проверки вашего ПК на вирусы, трояны, шпионские и другие вредоносные программы.
процессов:
Cookies help us deliver our services. By using our services, you agree to our use of cookies.
При работе ОС Виндовс 10 пользователь может столкнуться с внезапным «вылетом» данной системы, проявляющимся в её зависании или перезагрузке. При анализе логов в событиях выясняется, что причиной ошибки является «Сбой загрузки драйвера DriverWUDFRd для устройства XXXXX». Вместо ХХХХХ может стоять любое устройство, но наиболее часто проблемным оказывается какой-либо USB-девайс (к примеру, стандартный флеш-накопитель). Ниже я разберу, что это за дисфункция, и как её можно исправить.

Лог о возникшей дисфункции
Что значит «сбой загрузки драйвера driverwudfrd»?
Ошибка driverwudfrd обычно вызвана каким-либо несовместимым (конфликтным) драйвером, установленным в пользовательской системе. При переходе с более ранних ОС на Виндовс 10 система вместо прежнего корректного драйвера может установить свой аналог от Майкрософт, который и будет вызывать конфликт имеющихся в системе устройств.
В других случаях указанная ошибка появляется из-за отключения (проблем с запуском) службы «Windows Driver Foundation», ответственной за работу с системными драйверами.
Также данная ошибка часто связана с ЮСБ-устройствами, подключаемыми к данному ПК (Event ID 219). Драйвер для такого устройства может работает некорректно, и вызывать рассматриваемую мной дисфункцию.
Как исправить данный сбой
Чтобы избавиться от ошибки «Сбой загрузки драйвера DriverWUDFRd для устройства XXXXX» выполните следующее:

- Удалите все контроллеры ЮСБ
После удаления всех указанных устройств перезагрузите ваш PC, и понаблюдайте, будет ли проявлять себя данная ошибка. Если да – тогда идём дальше;
Проверьте, нет ли в Диспетчере устройств каких-либо девайсов, отмеченных восклицательным знаком. Если таковые имеются, необходимо установить для них необходимые драйвера. Это можно сделать как переходом на сайт разработчика данного устройства и скачиванием оттуда соответствующего драйвера (код драйвера можно узнать перейдя в свойства драйвера, вкладку «Сведения», и выбором параметра « >
- Установите драйвера для проблемных устройств
Заключение
Рассматриваемая в данной статье ошибка обычно вызвана некорректной работой драйвера одного из устройств, подключаемого через ЮСБ. Среди перечисленных решений наиболее эффективным считается перевод в автоматический режим службы «Windows Driver Foundation». Если же данное решение не помогло (или указанная служба у вас отсутствует) попробуйте другие перечисленные выше способы, позволяющие исправить ошибку сбоя загрузки драйвера DriverWUDFRd» на вашем PC.
Источник
Как исправить ошибку с кодом 219 при подключении устройства к Windows 10
В сегодняшней статье мы определим причину, а затем пропишем возможное решение ошибки Event ID 219 при подключении устройства к компьютеру с Windows 10. Когда устройство подключено к компьютеру с Windows 10, предупреждение ядра PNP ID 219 может быть записано в системный журнал с событием DriverFrameworks Usage Mode ID 10114.

Об ошибке «Не удалось загрузить драйвер WudfRd» сообщало большинство пользователей, которые обновили свой компьютер до Windows 10. Ошибка имеет идентификатор события 219, а ее источником является Kernel-PnP. Поэтому эта проблема также известна как ошибка 219.
Как только эта ошибка возникает, вы будете получать предупреждение в системном журнале при каждом запуске компьютера. Как показано на следующем снимке экрана, вы можете увидеть описание ошибки 219 в окне просмотра событий: не удалось загрузить драйвер WudfRd для устройства.
Обновление за апрель 2021 года:
Теперь мы рекомендуем использовать этот инструмент для вашей ошибки. Кроме того, этот инструмент исправляет распространенные компьютерные ошибки, защищает вас от потери файлов, вредоносных программ, сбоев оборудования и оптимизирует ваш компьютер для максимальной производительности. Вы можете быстро исправить проблемы с вашим ПК и предотвратить появление других программ с этим программным обеспечением:
Найдите неисправный драйвер вручную и обновите его через диспетчер устройств.
С помощью этого метода вы должны сначала найти неисправный драйвер.
1) На клавиатуре одновременно нажмите клавишу с логотипом Windows + клавишу R, чтобы открыть окно выполнения. Затем введите devmgmt.msc в поле и нажмите Enter, чтобы открыть диспетчер устройств.
2) Во всплывающем окне диспетчера устройств разверните каждое диалоговое окно, чтобы увидеть, какой драйвер выделен желтым цветом. Водитель с желтой отметкой означает, что он ведет себя неправильно.
3) Щелкните правой кнопкой мыши на выделенном желтым драйвером и выберите «Обновить драйвер» или что-то подобное.
4) Нажмите Проверить обновление программного обеспечения драйвера автоматически.
Переустановите контроллер USB
Нажмите клавишу Windows и X в любое время, появится контекстное меню, выберите Диспетчер устройств. Нажмите на контроллеры USB, чтобы развернуть их, и щелкните правой кнопкой мыши на каждом из них, чтобы удалить их. Когда этот процесс завершится, перезагрузите компьютер. Убедитесь, что Просмотр событий Ошибка записи 219. Если проблемы все еще существуют, используйте следующий метод.
Включить службу Windows Driver Foundation

Шаг 1: Нажмите Windows + R, чтобы открыть окно «Выполнить». Введите services.msc в диалоговом окне и нажмите ОК.
Шаг 3. На вкладке «Общие» установите для параметра «Тип запуска» значение «Автоматический». Убедитесь, что сервис имеет статус Запущен. Если нет, вы должны нажать кнопку Пуск, чтобы активировать услугу. Затем нажмите Apply и OK, чтобы сохранить изменения.
Запустите средство устранения неполадок для обслуживания системы


CCNA, веб-разработчик, ПК для устранения неполадок
Я компьютерный энтузиаст и практикующий ИТ-специалист. У меня за плечами многолетний опыт работы в области компьютерного программирования, устранения неисправностей и ремонта оборудования. Я специализируюсь на веб-разработке и дизайне баз данных. У меня также есть сертификат CCNA для проектирования сетей и устранения неполадок.
Источник
Какие службы в Windows нужны, а какие можно отключить.

Здравствуйте дорогие читатели, сегодня я хотел бы поговорить:
1. О службах Windows, что это, для чего нужны и какие за что отвечают.
2. И как же повысить быстродействия компьютера?
И так что это за службы Windows?
Службы — приложения, автоматически или вручную запускаемые системой при запуске Windows и выполняющиеся вне зависимости от статуса пользователя различные задачи.
Открыть список служб можно несколькими способами:
1. Удерживая кнопку windows нажимаем R, откроется окно выполнить, там введите services.msc
2. Пуск > Панель управления > Администрирование > Службы
3. Пуск > правой кнопкой мыши по моему компьютеру > Управление > Службы и приложения > Службы
Как видите в Windows их достаточно много и скачав справочник служб, Вы можете ознакомиться какие службы существуют и за что каждая из них отвечает.
Так как службы это приложения, следовательно они работают и используют часть ресурсов компьютера. Отключив не нужные можно повысить его быстродействие. Посмотрим что можно отключить.

Какие службы можно отключить в Windows 7, 8
Я не стал составлять список тех служб которые можно отключить, т.к. многие службы индивидуальны. Я просто постарался описать каждую службу и в каких ситуациях их можно отключить. Если вам нужно что-нибудь отключить бездумно, то просто воспользуйтесь программой для автоматического отключения служб.
* BranchCache — Служба кэширует сетевое содержимое. Если не пользуетесь домашней сетью, то вообще можете отключить.
* DHCP-клиент — Если пользуетесь интернетом не трогайте ни в коем случае. Именно эта служба присваивает вам ip адрес.
* DNS-клиент — Так же необходимая служба для использования интернета. Работает с вашими DNS (служит для правильных направлений).
* KtmRm для координатора распределенных транзакций — системная функция транзакций. Её так же оставляем.
* Parental Controls — Служба для родительского контроля. Если не используете, можно отключить.
* Plug-and-Play — служит для автоматического распознавания изменений в системе. Например когда вы подключаете флешку, просыпается эта служба… Так что оставляем как есть.
* Quality Windows Audio Video Experience — передача аудио и видео по сети в режиме реального времени. Не нужна только если нет сети (или интернета) в остальных случаях оставляем.
* Remote Desktop Configuration — Для удаленного рабочего стола. Если не пользуетесь удаленными подключениями, отключаем.
* Superfetch — Полезная функция, работает с кэшем. Ускоряет работу Windows, так что оставляем.
* Windows Audio — Управляет звуком. Если не нужен звук отключаем. В остальных случаях оставляем.
* Windows CardSpace — ненужная и небезопасная служба. По этому отключаем.
* Windows Driver Foundation — User-mode Driver Framework — для нормальной работы драйверов, не трогайте. Пусть остается как есть.
* Windows Search — Индексирование файлов для поиска. Если не пользуетесь и есть время подождать пока найдется файл, то отключаем. На ssd обязательно отключаем!
* WMI Performance Adapter — нужна для служб требующие wmi, ставим вручную. Если каким-то приложениям понадобятся, те сами запустят)
* Автонастройка WWAN — служба для использования мобильного интернета. Если пользуетесь usb модемом, сим картой в ноуте, то не отключайте.
* Автономные файлы — помогает работать, автономно с недоступными файлами, которые загрузились до этого. Ставим вручную.
* Агент защиты сетевого доступа — Ставим вручную, т.к. при необходимости служба запустится, если какая-то программа запросит необходимую информацию.
* Агент политики IPsec — Нужна при наличии сети и интернета.
* Адаптивная регулировка яркости — Оставляем если есть датчик освещения.
* Архивация Windows — Если не пользуетесь отключайте. Но лучше почитайте про архивацию в windows мало ли, будете пользоваться.
* Биометрическая служба Windows — нужна лишь при использовании биометрических устройств. В остальных случаях отключаем.
* Брандмауэр Windows — Я если честно всегда отключаю, т.к. воровать у меня нечего) А если и зашифруют данные, то восстановлю) Но вам посоветую обзавестись например касперским интернет секьюрити, которого есть и антивирус и брандмауэр. А этот отключите нафиг, т.к. он иногда блокирует что не нужно) Вообщем он следит за безопасностью вашего компьютера и закрывает порты, чтобы ворюги не смогли залезть к вам в компьютер)
* Браузер компьютера — В домашней сети не нужна. Вручную.
* Веб-клиент — Нудна если нет интернета. Служит для работы с файлами в интернете. Оставляем.
* Виртуальный диск — Служба для работы с запоминающими устройствами. Ставим вручную.
* Вспомогательная служба IP — Работает с протоколом версии 6. Я всегда отключаю его самого, так что и службу можно вообще отключить.
* Вторичный вход в систему — Ставьте вручную, т.к. некоторые игры или программы включат её по необходимости.
* Группировка сетевых участников — Нужна для домашней группы. Ставьте вручную, мало ли понадобится…
* Дефрагментация диска — В принципе она не мешает. Можете оставить или отключить. Если отключите, то рекомендую делать раз в месяц. А для ssd дисков, вообще отключаем!
* Диспетчер автоматических подключений удаленного доступа — Ставим вручную. Нужна для удаленных подключений.
* Диспетчер печати — Нужна если есть с чего печатать. В остальных случаях отключаем.
* Диспетчер подключений удаленного доступа — вручную. Один раз вообще отключил и не смог создать подключение. Так что лучше вручную.
* Диспетчер сеансов диспетчера окон рабочего стола — Если не используете прозрачность от Aero, то можно отключить, даст большой прирост.
* Диспетчер удостоверения сетевых участников — Ставим лучше вручную.
* Диспетчер учетных данных — Лучше вручную. Хранит ваши данные, например логины и пароли.
* Диспетчер учетных записей безопасности — Лучше оставить как есть. Если отключить данную службу, то все изменения в локально политике безопасности пропадут.
* Доступ к HID-устройствам — Доступ к быстрым клавишам. Отключите, если какие-то комбинации перестанут работать, то поставьте обратно.
* Журнал событий Windows — записывает все события. Полезный инструмент для опытного пользователя. Отключить невозможно.
* Журналы и оповещения производительности — системная служба, оставляем как есть.
* Защита программного обеспечения — так же системная служба, оставляем как есть.
* Защитник Windows — Защита от шпионских и вредных программ. Установите нормальный антивирус, а эту службу отключите.
* Изоляция ключей CNG — Вручную.
* Инструментарий управления Windows — Системная служба, без неё, некоторые приложения могут работать некорректно, так что лучше оставить.
* Информация о совместимости приложений — Полезная штука, помогает запустится приложениям, которые отказываются работать на вашей ос. Ставим вручную.
* Клиент групповой политики — Оставляем. Отвечает за настройками политики безопасности.
* Клиент отслеживания изменившихся связей — Отслеживание файлов ntfs, не нужно. Отключаем.
* Координатор распределенных транзакций — Ставим вручную.
* Кэш шрифтов Windows Presentation Foundation — Ставим вручную. При необходимости её запустят приложения.
* Ловушка SNMP — Некоторые программы будут собирать о вас информацию. Так что отключайте.
* Локатор удаленного вызова процедур (RPC) — Вручную, при необходимости приложения её запустят.
* Маршрутизация и удаленный доступ — Не нужна. Отключаем.
* Модули ключей IPsec для обмена ключами в Интернете и протокола IP с проверкой подлинности — Не нужна, но лучше вручную.
* Модуль запуска процессов DCOM-сервера — Системная служба, оставляем как есть.
* Модуль поддержки NetBIOS через TCP/IP — Если нет других компьютеров в сети, то вручную.
* Немедленные подключения Windows — регистратор настройки — Вручную.
* Обнаружение SSDP — Оставьте как есть. Необходима для новых устройств.
* Обнаружение интерактивных служб — Вручную.
* Общий доступ к подключению к Интернету (ICS) — Не нужна, если вы не расшариваете ваш интернет в сетевых подключениях.
* Определение оборудования оболочки — необходима для диалогового окна автозапуска диска или флешки. Кому как удобно, большинству это нужно. Я оставил.
* Основные службы доверенного платформенного модуля — Нужно только для использования чипов ТМР и/или BitLocker.
* Перенаправитель портов пользовательского режима служб удаленных рабочих столов — Если не используете удаленные соединения, то не нужно. Лучше поставьте вручную.
* Перечислитель IP-шин PnP-X — Лучше поставить вручную.
* Питание — Не отключается. Оставляем.
* Планировщик заданий — Желательно оставить как есть, т.к. сейчас много программ его использует.
* Планировщик классов мультимедиа — Оставляем, для кого важен звук.
* Поддержка элемента панели управления «Отчеты о проблемах и их решениях» — Вручную.
* Политика удаления смарт-карт — для пользователей смарт-карт, лучше вручную.
* Поставщик домашней группы — Для использования домашних групп. Лучше вручную.
* Проводная автонастройка — Вручную.
* Программный поставщик теневого копирования (Microsoft) — Вручную.
* Прослушиватель домашней группы — Вручную.
* Протокол PNRP — Тоже оставляем вручную. Некоторые приложения могут использовать службу.
* Публикация ресурсов обнаружения функции — Нужна если вы хотите показывать свои файлы другим компьютерам по сети. Если не хотите, то вручную или отключить.
* Рабочая станция — лучше оставить, т.к. некоторые приложения задействуют данную службу.
* Распространение сертификата — Лучше вручную.
* Расширяемый протокол проверки подлинности (EAP) — Вручную.
* Сборщик событий Windows — Вручную.
* Сведения о приложении — Вручную.
* Сервер — Если компьютер не используется как сервер или не использует общий доступ к файлам и принтерам, то отключайте.
* Сервер упорядочения потоков — Отключаем если нет домашней группы.
* Сетевой вход в систему — Вручную.
* Сетевые подключения — Оставьте как есть. Если нет сети или интернета, то можете отключить.
* Система событий COM+ — ставим вручную. Приложения зависящие от это службы сами её запустят при необходимости.
* Системное приложение COM+ — Так же вручную.
* Служба SSTP — Оставляем как есть, нужна служба если есть интернет на компьютере.
* Служба автоматического обнаружения веб-прокси WinHTTP — Если нужен интернет, то оставьте как есть.
* Служба автонастройки WLAN — служба для беспроводных сетей. Соответственно если их нет, она не нужна.
* Служба базовой фильтрации — с одной стороны, она не нужна (если не нужна безопасность), но с другой, некоторые программы, могут выдавать ошибки. Так что оставляем.
* Служба ввода планшетного ПК — если экран не сенсорный, то не нужна.
* Служба времени Windows — нужна для синхронизации времени с интернетом.
* Служба загрузки изображений Windows (WIA) — Нужна служба, только если есть сканер. Она отвечает за получение изображений со сканеров и камер.
* Служба инициатора Майкрософт iSCSI — Ставим вручную, если программам понадобится, они сами её запустят.
* Служба интерфейса сохранения сети — Нужна для нормальной работы сети.
* Служба кэша шрифтов Windows — служит для повышения производительности, кэширует шрифты и не тратит время на загрузку.
* Служба медиаприставки Media Center — Если не используете никаких приставок, она не нужна.
* Служба модуля архивации на уровне блоков — Ставим вручную. Если понадобится архивация или восстановление, то служба сама запуститься.
* Служба общего доступа к портам Net.Tcp — По умолчанию выключена. Нужна если только понадобится протокол Net.Tcp.
* Служба общих сетевых ресурсов проигрывателя Windows Media — Вручную. Понадобится, включится.
* Служба перечислителя переносных устройств — Служит для синхронизации музыки, видео и т.д. со съемными носителями. Я бы поставил вручную. Не всегда это нужно.
* Служба планировщика Windows Media Center — Нужна если только смотрите передачи в Windows Media Player.
* Служба поддержки Bluetooth — Нужна если есть Bluetooth.
* Служба политики диагностики — Нужна для диагностики неполадок… Она если честно помогает редко. По этому можете по-экспериментировать, отключив её. Если понадобится — включите.
* Служба помощника по совместимости программ — служба нужна для запуска программ, несовместимый с вашей ОС. Если нет таковых поставьте вручную.
* Служба профилей пользователей — Лучше оставить. Она работает с профилями пользователей компьютера.
* Служба публикации имен компьютеров PNRP — Нужна для домашних групп.
* Служба регистрации ошибок Windows — Регистрирует ошибки. Лучше поставить вручную.
* Служба ресивера Windows Media Center — для просмотра телерадио передач в плеере.
* Служба сведений о подключенных сетях — Лучше оставить как есть, для нормальной работы сети.
* Служба списка сетей — Так же лучше оставить.
* Служба уведомления SPP — Для лицензирования. Оставьте вручную.
* Служба уведомления о системных событиях — Если не собираетесь смотреть сообщения Windows, то она вам не нужна.
* Служба удаленного управления Windows (WS-Management) — Поставьте вручную.
* Служба шифрования дисков BitLocker — Шифрует диски. Если не пользуетесь, то лучше отключите.
* Служба шлюза уровня приложения — Служба нужна только для работы с брандмауэром. Вручную.
* Службы криптографии — Для установки новых программ, лучше оставьте как есть.
* Службы удаленных рабочих столов — Если не пользуетесь удаленными рабочими столами, то отключайте.
* Смарт-карта — Если ими не пользуетесь, то она вам не нужна.
* Сопоставитель конечных точек RPC — Служба нужна для входящего трафика. С ней ничего нельзя сделать. По этому оставляем.
* Средство построения конечных точек Windows Audio — Если нужен звук, оставьте.
* Телефония — Оставьте вручную. Если понадобится, запустится.
* Темы — Едят много ресурсов памяти. Если не нужны, отключайте.
* Теневое копирование тома — Создает точки восстановления, архивация в фоновом режиме. Поставьте вручную. Если нужно будет запустится.
* Тополог канального уровня — Тоже вручную. Если понадобится, запустится.
* Удаленный вызов процедур (RPC) — Системная служба. Оставьте как есть.
* Удаленный реестр — Позволяет удаленным пользователям, манипулировать вашим реестром. Отключайте.
* Удостоверение приложения — Вручную.
* Узел системы диагностики — Диагностика проблем. Поставьте вручную.
* Узел службы диагностики — Так же вручную.
* Узел универсальных PNP-устройств — Ставьте вручную. Не все устройства PnP.
* Управление приложениями — Ставьте вручную. Служба позволяет настроить политики для приложений.
* Управление сертификатами и ключом работоспособности — Ставьте вручную, понадобится, запустится сама.
* Установщик ActiveX — Так же вручную. Понадобится установить такой объект, она сама запустится.
* Установщик модулей Windows — Устанавливает и удаляет компоненты и обновления. Вручную.
* Факс — Нужна если только есть факс.
* Фоновая интеллектуальная служба передачи (BITS) — Оставляем вручную. Служба полезная.
* Хост поставщика функции обнаружения — Оставляем вручную. Нужно будет запустится.
* Цветовая система Windows (WCS) — Вручную. Нужна будет устройствам, запустят.
* Центр обеспечения безопасности — Следит за безопасностью Windows. Меня она бесит со своими уведомлениями. Так что отключать или нет, выбирать вам.
* Центр обновления Windows — С одной стороны полезная функция. Заделывает дыры в системе, обновляет драйвера, но с другой стороны, активно использует интернет, ресурсы памяти и если при обновлении выключить компьютер, может рухнуть ОС. Так что так же вам выбирать что важнее, безопасность или быстродействие.
* Шифрованная файловая система (EFS) — Для безопасности файлов. Лучше оставьте как есть вручную.
Я постарался представить весь список служб. Отключив некоторые, вы повысите быстродействие компьютера. Можно так же по своему усмотрению решить какие нужны, а какие нет. Например если нет интернета, то тут половину смело рубить можно, если нет принтера, то тоже можно много выключить. Таким образом в зависимости от ваших потребностей, можно существенно взбодрить старый компьютер.
Источник
Windows Driver Foundation – For many years, the computer has provided us with convenience. Due to not taking good care of the computer windows, the laptop also creates problems with us over time.
Troubles start coming while working in what we call Window Driver Foundation (WDF). When you play sports or do some work, you can get lagged due to computer technical faults. Some such processes keep running in your computer in which errors have to be faced while opening some apps and task managers while releasing your CPU.
The main reason for this is the Windows Driver Foundation – User-Mode – Driver Framework host process was occupying more than 50% of your CPU, and you cannot disable it.
Table of Contents
What Is the Window Driver Foundation?
Windows Driver Foundation is also known as Windows Driver Framework (WDF). It is a kind of Microsoft tool that helps to improve by solving the problems of writing in Windows drivers. This system maintains stability in your computer.
This system tends to malfunction when the Windows Driver Foundation completely takes over your CPU, reducing the computer’s battery life and causing the system to freeze.
If you want to end it by clicking on End task in task manager, it will not work. This process is called Windows Driver Foundation; we will also tell you how to fix it below to solve your problem.
Run an Update of Windows
First of all, check the updated version of your computer’s window, if it is about to be updated, then edit it immediately so that the battery problem will solve
- Please tap on the key of Windows logo + I together to open Windows Settings.

- Click Update & Security.
- Click on Check for Updates.

- Reboot your PC when done.
Disable Windows Driver Foundation Service
Windows Driver Foundation is a service running in the system background without a user interface, and you can control this service on your own; you can follow these points.
- Tap Windows logo key + R together to invoke Run box. Type services.MSC and press Enter button.

- In the opened window, scroll down to find Windows Driver Foundation – User-Mode Driver Framework.
- Right-click on it and choose Properties. You can rectify the startup type to Disabled or Manual. Then apply the change.

- The problem should solve lightning-fast performance.
Apart from this, if you feel that this method is not efficient, you can also disable this service with the help of Sc Config.

- Tap Windows logo key + R to open the Run box.
- Type cmd and press Ctrl+Shift+Enter to run as administrator.

- Sc Config type “wudfsvc” start=disabled and press enter these steps; your service will be disabled.
Run Computer’s System Maintenance Troubleshooter
Here we give you the easiest way to solve the problem of the Windows System. For this, you need to work on Windows built-in troubleshooting. Windows 10 has built-in troubleshooters to diagnose common problems and run fixes automatically. There are many troubleshooters for different issues.
- You can run the System Maintenance troubleshooter for Type “control panel” in the search box and press Enter.

- Set the Control Panel view to Large icons and click Troubleshoot.
- Click View All.
- Click on System Maintenance.

- Follow the provided on-screen steps to finish the process.

- Restart the computer.
This process will improve your operating system speed and performance.
Run System File Checker Tool in Computer
If your computer system is broken or corrupted while working on the computer, the main reason for this can be high CPU usage. To troubleshoot this, you should use System Checker, which works to repair system files.

- On your keyboard, hold the Windows logo key + R key at the same time to request the Run box.
- Type “cmd” and press Shift+Ctrl+Enter simultaneously to unlock Command Prompt in the administrator method.
- Type “SFC /scan now” in the window and hot on the Enter key. Then wait for the verification to be 100% impeccable.

- Restart your computer.
This process will solve your computer file checker problem.
Wifi Drivers Updation
WiFi network can also be the reason for this faulty problem. If you see this fault in your network card, you should verify that your devices have the correct drivers and update those that don’t.
Often you cannot update drivers manually due to a lack of time to update WiFi automatically with this driver. By doing this, Driver Easy will automatically detect your system and find the correct driver for it. You do not need to know which approach your computer is running on; you can install it on your computer.
- press Window + R and type “devmgmt.msc“.
- Press Enter.
- Select Network adapters, and click on your appropriate wifi hardware device, mostly “wireless” is written on that.
- Right click on the desired hardware.
- Click on update drivers.
- After updating the drivers, recheck whether the problem is resolved or not.
Clean Boot State
The method helps you recognize if some app or startup is causing the problem. While Trying this method can give you an idea of fixing every issue, you may have to manually disable, and nurture each way to find out which one is the offender.
- Tap Windows Key + R together to open the Run box.
- “Type “MSConfig” and press Enter

- In the General tab, tap Selective startup, then uncheck Load startup sections.
- Make sure you check Load system services and Use native boot configuration.

- Go to the Services tab; double click Hide all Microsoft services.
- Click Disable All.
- Click Apply OK.

- Restart the computer.
Also Read: Windows 10 Taskbar Not Working (Various Methods)
Also Read: Windows Audio Device Graph Isolation (Solved)
Test at once by removing all the peripherals of the computer!
Yes! Once done, remove all external devices from your computer one by one and check if that solves the problem. If this happens, you should immediately remove the problematic device as it can cause system disturbances in the computer.
Wrapping Up
We told you about how to fix windows driver foundation in widows using various methods. Some FAQs are also included in the article. We hope you like the article, do tell us in the comment section below.
