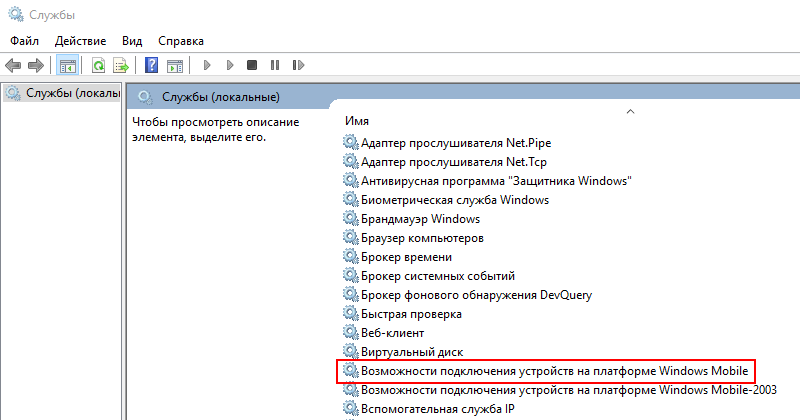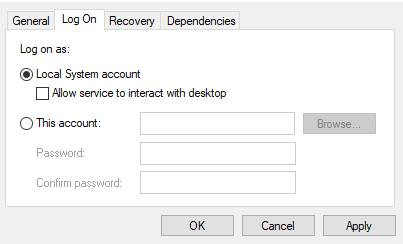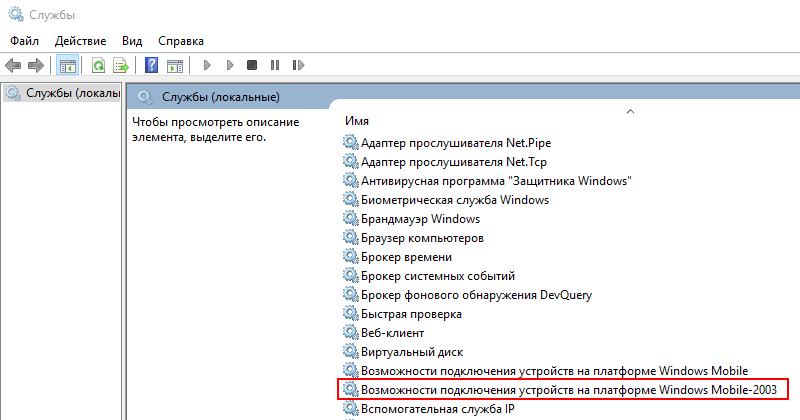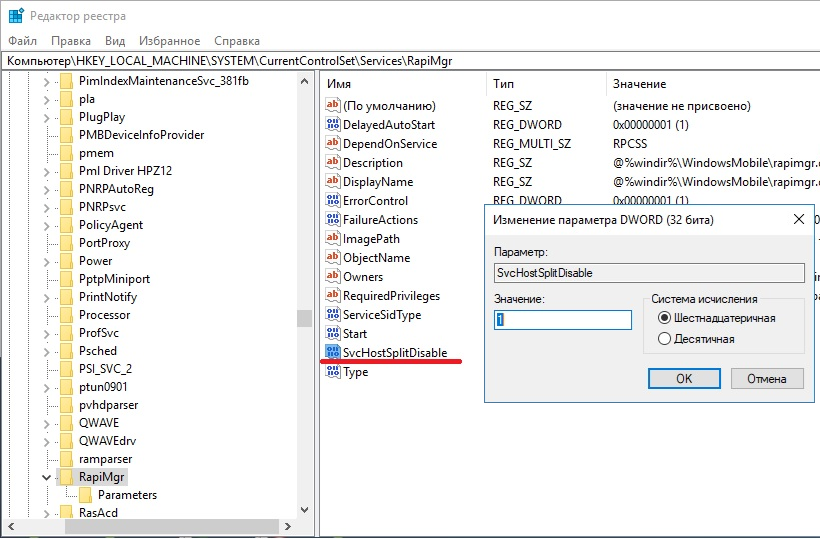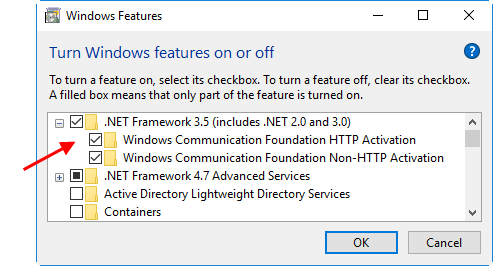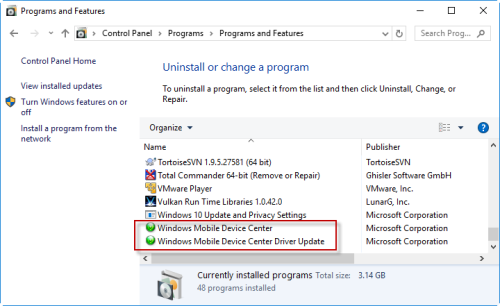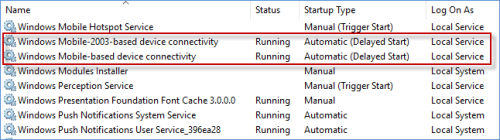Статья успешно отправлена на почту
Последние изменения: 2024-10-29
Если после установки Windows 10 Creators Update от Microsoft у Вас не запускается Центр мобильных устройств Windows (WMDC), то можно исправить это, воспользовавшись одним из следующих способов.
Предложенные способы работают только в том случае, если ваша версия Windows поддерживает WMDC. В некоторых более новых версиях Центр мобильных устройств может отсутствовать, и тогда рекомендуем обратиться к инструкции ниже.
Как запустить WMDC, если он поддерживается Windows
Способ 1
- Нажимаем «Win»+ R и вводим «services.msc». Нажимаем Enter для запуска.
- Ищем службу «Возможности подключения устройств на платформе Windows Mobile».
- Щёлкаем правой кнопкой мыши по этой службе и выбираем «Свойства».
- Переходим на вкладку «Вход в систему» и ставим флажок напротив «Вход с системной учётной записью».
- Теперь делаем то же самое с службой «Возможности подключения устройств на платформе Windows Mobile-2003».
- С помощью правой кнопки мыши перезапускаем обе службы.
Способ 2
- Запустите Редактор реестра. Для этого нажмите на клавиатуре «WIN»+ R и введите «regedit».
- В редакторе реестра перейдите по адресу «Компьютер\HKEY_LOCAL_MACHINE\SYSTEM\CurrentControlSet\Services\RapiMgr»
- Щёлкните правой кнопкой мыши по пустому месту в правой части экрана. Выберите «Создать» — «Параметр DWORD (32 бита)».
- Переименуйте создавшийся параметр в «SvcHostSplitDisable».
- Щёлкните двойным щелчком по этому параметру и укажите значение «1». У Вас должен получиться результат, как на скриншоте.
- Теперь перейдите в редакторе реестра по другому адресу «Компьютер\HKEY_LOCAL_MACHINE\SYSTEM\CurrentControlSet\Services\WcesComm».
- Создайте такой же параметр, как описано в пунктах 3-5, с таким же значением.
После того, как всё выполнено, закройте редактор реестра и перезагрузите ПК. После перезагрузки у вас, вероятно, не будет видно окна Центра Устройств Windows Mobile, но в остальном всё будет работать нормально.
Как запустить WMDC, если он не поддерживается Windows
У более актуальных версий Windows (10 и выше) WMDC может отсутствовать, и тогда потребуется добавить и запустить его вручную.
-
Откройте «Панель управления» → «Программы и компоненты» → «Включение или отключение компонентов Windows». Поставьте галочки на 3-х указанных пунктах и нажмите «ОК».
-
Проверяем что в панели управления, в установленных программах WMDC ОТСУТСТВУЕТ. Если он там есть — удалите и перезагрузите ПК.
-
Скачайте один из файлов, который подходит под архитектуру вашей Windows.
drvupdate-amd64.exe
drvupdate-x86.exe
-
Правая кнопка мыши по файлу → «Свойства» → «Совместимость». Проставьте галки как указано на картинке.
-
Запустите файл и установите WMDC. Если под конец установки будет ошибка про почту, Outlook и др. — пропустите.
-
Скачайте и запустите файл от имени администратора. После того как он отработает — перезагрузите ПК.
WMDC-Helper.exe
-
В командной строке от имени администратора выполните две команды. Перезагрузите компьютер.
REG ADD HKLM\SYSTEM\CurrentControlSet\Services\RapiMgr /v SvcHostSplitDisable /t REG_DWORD /d 1 /f
REG ADD HKLM\SYSTEM\CurrentControlSet\Services\WcesComm /v SvcHostSplitDisable /t REG_DWORD /d 1 /f
-
Нажмите Win+R, введите в строке «services.msc» и нажмите Enter. Откроется окно, в котором нужно найти службы, указанные на картинке ниже.
-
Для данных служб установите настройки как на скриншотах ниже.
-
Перезапустите обе службы. Можно работать!
Windows Mobile Device Center (WMDC) is crucial for users who rely on syncing mobile devices with Windows PCs. This legacy tool is typically used with older Windows Mobile devices to facilitate data transfer, backups, and software updates. However, users often encounter issues with WMDC, causing it not to work correctly. If you’re experiencing problems with Windows Mobile Device Center, don’t worry; there are several methods you can adopt to troubleshoot and fix the issue. In this article, we will explore five effective ways to resolve problems associated with Windows Mobile Device Center.
1. Check Windows Mobile Device Center Compatibility
The very first step when troubleshooting WMDC issues is to ensure compatibility between your operating system and the WMDC version you are using. Windows Mobile Device Center typically works best with Windows Vista and Windows 7. If you are using a newer Windows version, such as Windows 10 or Windows 11, compatibility can be a significant hurdle.
Steps to Check Compatibility:
-
Operating System Verification: Ensure that your Windows OS is compatible with WMDC. If you’re running Windows 8 or higher, you may need to seek alternative software solutions since WMDC is not natively supported on these systems.
-
Device Compatibility: Check whether your mobile device is compatible with WMDC. Devices running on Windows Mobile 6.5 or earlier should work correctly.
-
Use Legacy Mode: For users on Windows 10, try running WMDC in compatibility mode:
- Right-click on the WMDC shortcut or executable.
- Select «Properties.»
- Navigate to the «Compatibility» tab.
- Check «Run this program in compatibility mode for» and choose «Windows Vista» or «Windows 7.»
-
Update Windows: Sometimes, updating to the latest version of your operating system can resolve compatibility issues. Always ensure that you have the most recent updates installed.
Additional Tips:
- Consider using a virtual machine running an older version of Windows if your device is essential but cannot communicate effectively with modern operating systems.
2. Install the Correct USB Drivers
A common culprit for WMDC issues is incorrect or outdated drivers. Windows Mobile Device Center utilizes USB drivers to facilitate communication between the device and the computer. If the drivers are not installed correctly, or if they are outdated, you may face problems connecting your devices.
Steps to Install or Update USB Drivers:
-
Uninstall Existing Drivers:
- Open the «Device Manager» on your computer.
- Locate «Universal Serial Bus controllers.»
- Right-click on any entries related to the Windows Mobile Device and select «Uninstall.»
-
Download the Latest Drivers:
- Visit the manufacturer’s website of your mobile device.
- Look for the latest USB drivers for your specific model. If your device is older, you can check on Microsoft’s website for legacy drivers.
-
Install the Required Component:
- Once downloaded, run the driver setup and follow the on-screen instructions to install the drivers.
-
Reconnect Your Device: After installing the drivers, connect your mobile device to the computer again. Ensure the connection is done properly; using a different USB port may also help.
-
Check for Windows Updates: Sometimes, important updates include drivers that can improve device communication. Go to «Settings» -> «Update & Security» -> «Windows Update» and check for updates.
Additional Tips:
- Use a different USB cable to eliminate the possibility of a faulty connection.
- Test the connection on another computer to ensure that the issue is not with the mobile device itself.
3. Enable Windows Mobile Device Center in Services
Another common issue is that WMDC may not be properly enabled in the Windows Services. Ensuring that the required services are running can significantly improve the chances of establishing a successful connection between devices.
Steps to Enable WMDC in Services:
-
Access Services:
- Press
Win + Rkeys simultaneously to open the Run dialog box. - Type
services.mscand hit Enter to open the Services window.
- Press
-
Locate Windows Mobile Device Center:
- Scroll through the list of services to find «Windows Mobile-2003-based device connectivity.»
-
Check Service Status:
- Right-click on the service and choose «Properties.»
- Ensure the «Startup type» is set to «Automatic.»
- If the service is not running, click on «Start.»
-
Check Other Relevant Services:
- Look for «Shell Hardware Detection» and «Remote Procedure Call (RPC).» Ensure they are also running and set to «Automatic.»
-
Restart Your Computer: After making changes, it’s advisable to restart your computer to apply the settings.
Additional Tips:
- Use the «Event Viewer» to check if there are any error messages related to the services that might provide more detailed information on the connection issue.
4. Modify Windows Registry Settings
Modifying the Windows Registry can be daunting, but it’s sometimes necessary to fix complex issues with WMDC. The registry stores crucial information that windows use to communicate with connected devices. Incorrect or missing settings can prevent WMDC from functioning properly.
Steps to Modify Registry Settings:
-
Back Up the Registry:
- Before making any changes, it’s essential to back up the registry to avoid serious issues. Open the registry editor by pressing
Win + R, typingregedit, and pressing Enter. - In the Registry Editor, click on «File» -> «Export» to save a backup.
- Before making any changes, it’s essential to back up the registry to avoid serious issues. Open the registry editor by pressing
-
Navigate to the Required Key:
- In the Registry Editor, navigate to:
HKEY_LOCAL_MACHINESOFTWAREMicrosoftWindowsCurrentVersionUninstall
- In the Registry Editor, navigate to:
-
Create or Modify Keys:
- Check if there are entries related to Windows Mobile Device Center.
- If there are missing keys, you may need to create them. Right-click on «Uninstall» -> «New» -> «Key» and name it appropriately following the naming format from other keys.
- Correctly set the values inside the key, ensuring to follow the format of existing keys.
-
Set up the Device to Trust the PC:
- Navigate to
HKEY_CURRENT_USERSoftwareMicrosoftWindowsCurrentVersionUninstalland ensure the trust settings are correct. - You may need to allow the computer to recognize and trust the mobile device if not already enabled.
- Navigate to
-
Close the Registry Editor and Restart: After making modifications, exit the Registry Editor and restart your computer to apply the changes.
Additional Tips:
- Editing the Windows Registry should be done with caution; one wrong setting can destabilize your operating system.
- If you’re not comfortable modifying the registry, consider seeking professional help to avoid potential errors.
5. Reinstall Windows Mobile Device Center
If none of the above solutions work, a comprehensive reinstallation of Windows Mobile Device Center may be your best option to resolve persistent connection issues. A fresh installation can eliminate corrupted files, outdated settings, or incorrect configurations that might be causing the problem.
Steps to Reinstall Windows Mobile Device Center:
-
Uninstall WMDC:
- Go to «Control Panel» -> «Programs» -> «Programs and Features.»
- Locate «Windows Mobile Device Center» in the list, right-click, and select «Uninstall.»
-
Download the Latest Version:
- Head to the official Microsoft website to download the latest version of WMDC.
- Ensure the download is from a reliable source to avoid malware or outdated software.
-
Install WMDC:
- Run the installation executable and proceed through the steps. Follow on-screen prompts to complete the installation.
-
Reboot Your System: After installation, restart your computer to finalize the configuration.
-
Test Your Device Connection: Connect your mobile device and see whether the issues persist.
Additional Tips:
- You might also consider turning off any firewalls or security tools temporarily during installation to prevent any interference.
Conclusion:
Troubleshooting Windows Mobile Device Center not working can be a frustrating experience, particularly for users dependent on older mobile devices. By ensuring compatibility, updating drivers, enabling services, modifying registry settings, or reinstalling the application, most users can restore functionality to WMDC. While WMDC is a legacy application, when correctly configured, it can still serve as a valuable tool for managing older mobile devices. If these methods do not yield results, consider exploring third-party sync solutions that support your mobile device or contact Microsoft support for further assistance. Always remember to back up your data and create system restore points when making significant changes to ensure that you can revert back if needed.
05.06.2017
Корпорация Microsoft объявила о завершении поддержки Центра устройств Windows Mobile (WMDC) ещё в 2012 году. Начиная с ОС Windows 10 версии 1703, все последующие версии ОС не будут поддерживать работу WMDC.
Trimble рекомендует, по возможности, рассматривать альтернативные решения для WMDC. Некоторые альтернативы перечислены ниже.
Для обмена данными с устройствами на Windows Mobile можно использовать USB накопители или карты памяти, поддерживаемые этими устройствами.
Если все же необходимо подключить устройство к компьютеру с ОС Windows 10, например, для установки/обновления полевого ПО, сделайте следующее:
— установите и включите .NET Framework 3.5
в некоторых случаях, для успешной установки WMDC нужно активировать .NET Framework 3.5 в разделе Включение или отключение компонентов Windows, и/или с помощью предыдущей установки dotNetFx35setup.exe от Microsoft. Если при подключении устройства к компьютеру WMDC и необходимые драйверы не устанавливаются автоматически, установите .NET Framework 3.5, запустив drvupdate-amd64.exe или drvupdate-x86.exe от имени Администратора и в режиме совместимости с Windows Vista.
— внесите изменения в реестр
После установки и после того, как Центр устройств Windows Mobile появится в списке продуктов в меню «Пуск» компьютера ПК, вам может потребоваться добавить следующие записи реестра, а затем выполнить перезагрузку.
• HKLM\SYSTEM\CurrentControlSet\Services\RapiMgr\SvcHostSplitDisable = 1
• HKLM\SYSTEM\CurrentControlSet\Services\WcesComm\SvcHostSplitDisable = 1
Эти записи реестра меняют способ обработки ОС фоновых процессов (“Services”), которые управляют связью WMDC. В Windows 10 версии 1703 обработка фоновых служб изменилась, и эти дополнения позволяют WMDC продолжать работать.
Скрипт, который добавит эти настройки реестра, доступен здесь. Загрузите его на компьютер, и запустите с правами Администратора, подтвердите запуск нажатием «Да». Откроется окно, отображающее прописываемые значения реестра. После завершения работы скрипта нажмите любую клавишу для выхода.
Microsoft, закончила поддержку утилиты Центр устройств Windows Mobile (WMDC) для смартфонов в 2012 году;
Операционная система Microsoft WIndows 10 не совместима с WMDC — утилита WMDC не работает по умолчанию после выпуска обновления Windows10 версии 1703 и последующими обновлениями Windows 10.
Когда программа WMDC должна использоваться с операционными системами, которые больше не поддерживают её, есть несколько вариантов решения проблемы. Они перечислены ниже.
1. Установить Центр устройств Windows Mobile
https://yadi.sk/d/kC_MZqehgavJwg (для 64-х разрядной системы)
https://yadi.sk/d/U4Nr60R3l2JHgw (для 32-х разрядной системы)
(установку необходимо выполнять с правами администратора, при необходимости — включите режим совместимости)
2. Запустить утилиту для внесения изменений в реестр http://trl.trimble.com
Утилита вносит изменения в реестр
· HKLM\SYSTEM\CurrentControlSet\Services\RapiMgr\SvcHostSplitDisable = 1
· HKLM\SYSTEM\CurrentControlSet\Services\WcesComm\SvcHostSplitDisable =1
Эти записи реестра изменят способ, в котором Операционная система обрабатывает фоновые процессы (“Services ”), чтобы контролировать подключения программы WMDC. Эти дополнения обработки фоновых служб в операционных системах Windows 10 1703 позволят продолжить работу программы WMDC.
3. Не подключайте контроллер/тахеометр до установки соответствующего пакета на ПК – в противном случае USB драйверы могут перейти в нерабочее состояние.
Для устранения этого состояния следует удалить пакет поддержания связи с внешними устройствами, перезагрузить ПК, затем повторно установить пакет.
4. После установки на ПК пакета поддержания связи с внешними устройствами можно подключить полевой контроллер TSC3 к ПК:
— Подключите USB разъём кабеля связи к ПК.
— Включите полевой контроллер.
— Подключите разъём mini-USB к полевому контроллеру.
5. В случае отсутствия подключения:
— Убедитесь в том, что в полевом контроллере TSC3 разрешено установление связи с ПК.
Выберите пункт / ActiveSync / Menu / Connections и убедитесь в том, что флажок Synchronize all PC’s using this connection (Синхронизироваться со всеми ПК по этому соединению) и в выпадающем списке выбран вариант USB.
— В пункте/ Settings / Connections / USB to PC измените состояние флажка Enable advanced network functionality (Разрешить использование расширенных сетевых функций).
6. Попробуйте временно отключить брандмауэр Windows или иные антивирусы/брандмауэры, установленные на компьютере, так как они могут блокировать сервис WcesComm service запущенный в svchost.exe. Также проверить в правилах брандмауэера — разрешены ли коммуникации по портам
исходящий UDP, удаленный адрес 169.254.2.1, удаленный порт 5679
входящийTCP, удаленный адрес 169.254.2.1, локальный порт 990
7. Проверить, установлен ли Net.Framework 3.5 (по умолчанию он идет в WIndows 10, но выключен). Для установки
— Нажмите клавишу с логотипом Windows (меню Пуск) на клавиатуре, введите «Компоненты Windows» и нажмите ВВОД. Откроется диалоговое окно Включение и отключение компонентов Windows.
— Установите флажок .NET Framework 3.5 (включает .NET 2.0 и 3.0) , нажмите кнопку OK и перезагрузите компьютер при появлении соответствующего запроса.
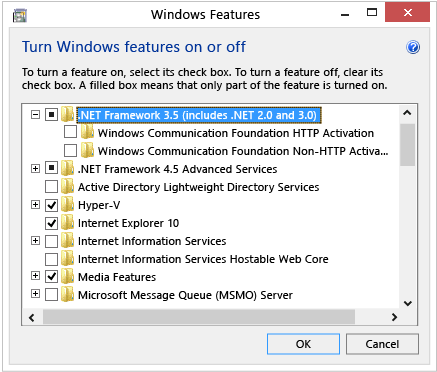
8. Убедитесь, что сервисы
Windows Mobile-2003-based device connectivity» (WcesComm)
«Windows Mobile-based device connectivity» (RapiMgr)
запущены и работают
Issue:
Windows Mobile Device Center (WMDC) will not open on Windows 10
Windows Mobile Devices will not show as Connected in WMDC when using Windows 10
Basic Troubleshooting for WMDC on Windows 10
1. Download and Install WMDC
The installer for WMDC can be downloaded from the links below:
64bit: https://dl.waspbarcode.com/kb/wmdc/wmdc-64-bit-drvupdate-amd64.exe
32bit https://dl.waspbarcode.com/kb/wmdc/wmdc-32-bit-drvupdate-x86.exe
If WMDC does not open after being installed, proceed to the next step.
2. Run WMDC_Service_Fix.bat
Download the following
https://dl.waspbarcode.com/kb/wmdc/WMDC_Service_Fix.bat
Right click the file, and choose Run as Administrator
If successful, the screen should show the following:

If your system does not allow running bat files, or if you are concerned about running bat files on your system, there are comments in the file which detail every command being executed.
You can also find instructions to manually change these settings in the following article:
https://support.waspbarcode.com/kb/articles/1568
3. Verify Connection Settings
Some mobile devices require specific connection settings to connect properly
HC1 Connection settings:
https://support.waspbarcode.com/kb/articles/1018
4. Establish the Mobile Device Connection
Open Windows Mobile Device Center
then plug in the mobile device.
It should install the drivers and, within a few minutes, start showing connecting then connected.
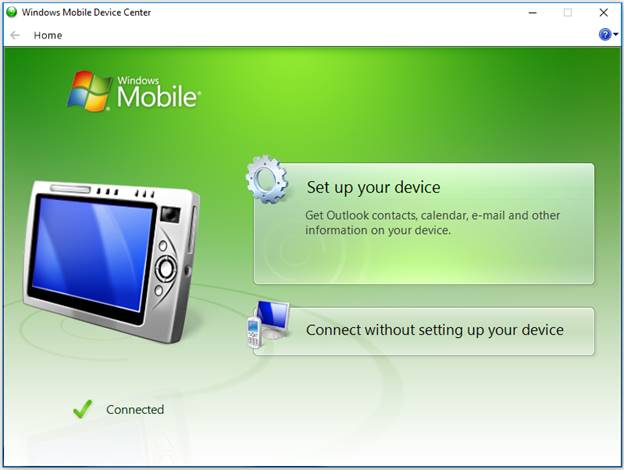
If the mobile device does not connect, proceed to the next step
5. Thorough Device Removal
Unplug the device from USB
Follow the steps in the Knowledge Base article below:
https://support.waspbarcode.com/kb/articles/1229
Go back to the previous step, and Establish the Mobile Device Connection
Occasionally, this step needs to be completed several times before your Mobile Device will connect.
If, after several attempts, it has not connected, proceed to:
Additional Troubleshooting for WMDC on Windows 10
Additional Troubleshooting for WMDC on Windows 10
1. Remove McAfee Live Safe
McAfee Live Safe interferes with the operation of many mobile devices
https://support.waspbarcode.com/kb/articles/1050
If you have Live Safe, or any other protection software mentioned in the above article:
Using add/remove programs, completely uninstall that software
2. Verify that .NET 3.5 has been fully installed
Open Control Panel > Programs and Features > Turn Windows features on or off.
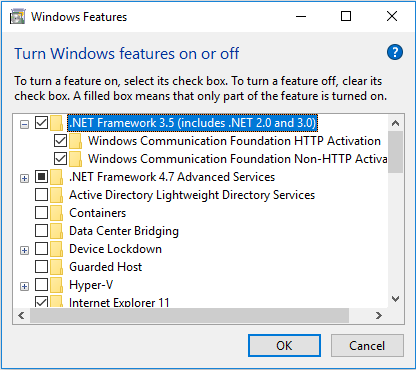
Allow Windows to update the feature.
3. Download and run the WMDC-Helper.exe
Download WMDC-Helper.exe the from the following:
https://www.junipersys.com/support/article/12162
After it has downloaded, right-click it, and select Run as Administrator.
4. Reboot the PC (Do Not Skip this Step)
5. Warm or Cold Boot your Mobile Device
While the PC is rebooting, perform a warm or cold boot depending upon the following:
Is there is any data on the device that needs to be kept?
If there is not, then clean/cold boot the device.
If there is data that needs to be retained on the device, warm boot the device.
6. Verify Connection Settings
Some mobile devices require specific connection settings to connect properly
(If a cold/clean boot was performed these settings will need to be applied again)
HC1 Connection settings:
https://support.waspbarcode.com/kb/articles/1018
WDT60 Connection Settings:
https://support.waspbarcode.com/kb/articles/1099
(There are no specific connection settings for the WDT90 or WDT92)
7. Establish the Mobile Device Connection
Open Windows Mobile Device Center
then plug in the mobile device.
It should install the drivers and, within a few minutes, start showing connecting then connected.
If the mobile device does not connect, proceed to the next step
8. Thorough Device Removal
Unplug the device from USB
Follow the steps in the Knowledge Base article below:
https://support.waspbarcode.com/kb/articles/1229
Attempt the previous step again.
9. Update the Driver, if Necessary
In the Device Manager, Open the Other topic
If you see either RNDIS or Datalogic Serial,
Right click on that item and choose Update Driver
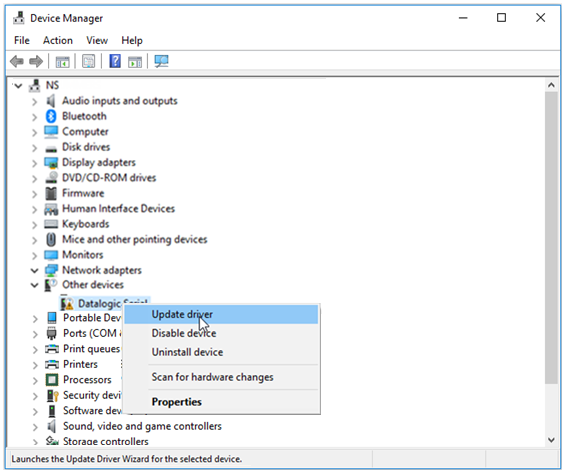
Browse to the following directory:
C:\Windows\Windows Mobile\
Be sure that Include Subfolders is checked and select Next
This should install the appropriate driver for your mobile device, which will now show as one of the devices listed in the previous step.
Go back and attempt to Establish the Mobile Device Connection again
Occasionally, these steps needs to be completed several times before your Mobile Device will connect.
If, after several attempts, it has not connected, proceed to:
Advanced Troubleshooting for WMDC on Windows 10
Advanced Troubleshooting for WMDC on Windows 10
This section is for more advanced users, if all of the above has failed to resolve the issue.
1. Uninstall and Reinstall .NET 3.5
If .NET errors are contributing to the failure of WMDC, you may need to uninstall and reinstall .NET 3.5
The following article details this process:
https://support.waspbarcode.com/kb/articles/1285
2. Uninstall and Reinstall WMDC
In add/remove programs, uninstall all instances of Windows Mobile Device Center and related updates.
You may need to refer to the following if it does not properly uninstall:
https://support.waspbarcode.com/kb/articles/1346
3. Verify that Microsoft Windows Remote Desktop Connection is not interfering with the WMDC connection
When using Microsoft’s Windows Remote Desktop Connection to remote into a PC, no mobile device connected to this PC will show as Connected in WMDC. This is a limitation of how Windows Remote Desktop handles USB connections.
If the you must troubleshoot the device using a remote connection, it is recommended to use other remote desktop tools to do so.
4. Verify that nothing is interfering with the WMDC connection
Sometimes, in particularly restrictive systems, there may be other components interfering with the connection.