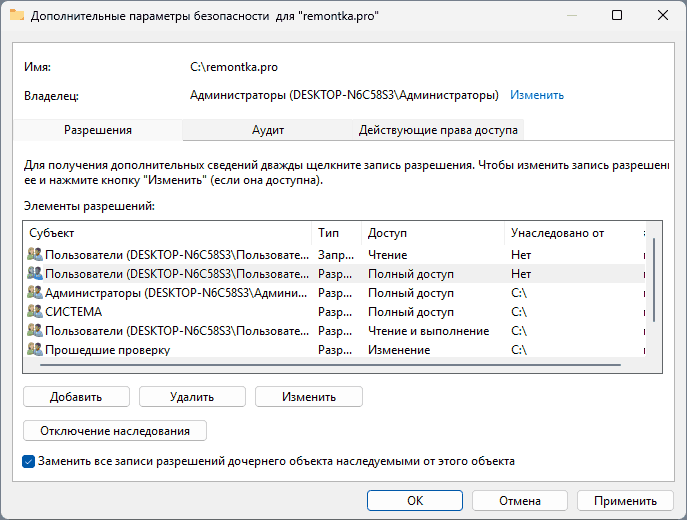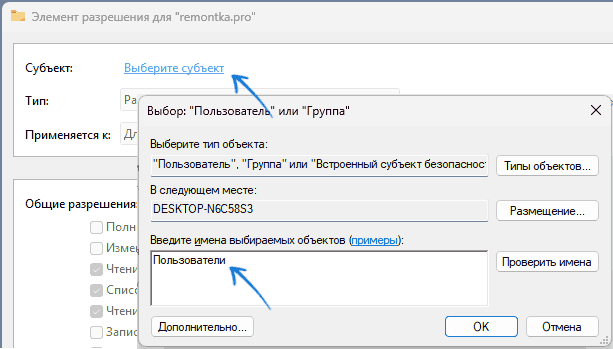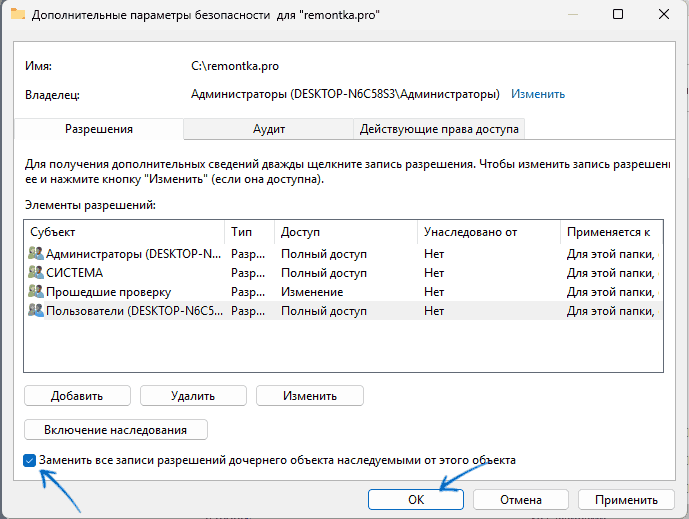Запросите разрешение от Администраторы на изменение этой папки или файла — решение
При удалении, перемещении или переименовании папки или файла в Windows 11, 10 или предыдущих версий пользователи могут получить сообщение об отсутствии доступа «Вам необходимо разрешение на выполнение этой операции. Запросите разрешение от Администраторы на изменение этой папки (или файла)». При этом пользователь обычно является администратором в системе.
В этой инструкции подробно о том, как решить проблему и удалить, либо другим способом изменить нужную папку или файл.
Предоставление прав для группы «Пользователи»
Прежде чем приступить, отмечу, что уведомление «Запросите разрешение от Администраторы» может быть признаком того, что папка важна для работы какой-то программы или системы, а потому её удаление или изменение вручную в проводнике или другом файловом менеджере потенциально способно привести к нежелательным результатам.

Выполняйте всё описанное только если уверены, что это действительно требуется сделать и под свою ответственность. Учитывайте, что для описываемых действий требуется, чтобы у вас были права администратора на компьютере.
Даже если ваша учётная запись имеет права администратора в Windows 11/10, при отсутствии необходимых разрешений для группы «Пользователи» у соответствующего элемента, вы можете получить рассматриваемое сообщение об ошибке. Чтобы решить проблему, достаточно предоставить этой группе соответствующие разрешения:
- Нажмите правой кнопкой мыши по папке или файлу, о котором идёт речь, выберите пункт «Свойства», перейдите на вкладку «Безопасность» и нажмите кнопку «Дополнительно».
- Если на следующем экране вы увидите кнопку «Продолжить», нажмите её, иначе перейдите к 3-му шагу.
- Вы увидите список, где в столбце «Субъект» будет находиться один, несколько или ни одного элемента с именем «Пользователи»:
- Здесь возможны несколько вариантов действий. Если такой пункт единственный, выберите его, нажмите кнопку «Изменить» внизу (предварительно может потребоваться нажать «Изменить разрешения»), убедиться, что тип доступа установлен в «Разрешить», установите отметку «Полный доступ», в случае папок установите «Для этой папки и ее подпапок» в поле «Применяется к», нажмите «Ок» и перейдите к последнему шагу.
- Если одинаковых субъектов с именем «Пользователи» и разными разрешениями несколько, вы можете удалить все те, для которых в поле «Тип» установлено «Запретить», оставить лишь элемент, где «Тип» — «Разрешить» (в случае, если таких несколько, оставьте тот, который имеет унаследованные права) и если в столбце «Доступ» установлен не «Полный доступ», изменить его как на 4-м шаге. В случае если присутствуют только элементы с типом «Запретить», вы также можете оставить лишь один из них, после чего использовать кнопку «Изменить», поменять тип на «Разрешить» и включить «Полный доступ».
- Если элементы «Пользователи» отсутствуют, нажмите «Добавить» внизу списка (предварительно может потребоваться нажать «Изменить разрешения»), нажмите по ссылке «Выберите субъект», введите Пользователи (по-русски в русскоязычной версии Windows, в изначально англоязычной — Users), нажмите «Ок», после чего включите «Полный доступ» в разделе «Общие разрешения», нажмите «Ок».
- В случае если речь идёт о папке (для файла не нужно), установите отметку «Заменить все записи разрешений дочернего объекта наследуемыми от этого объекта» и нажмите «Ок».
Готово, после этого все действия с папкой должны выполняться без каких-либо проблем.
Если выполнить описанные действия — сложная для вас задача, вы можете использовать специальные программы, которые позволяют автоматически изменить владельца и права на доступ к папкам и файлам.
Второй вариант действий
Если по какой-то причине первый способ не подошёл, и вы продолжаете искать способ запросить разрешение у администратора на удаление папки или файла, то прежде всего, запрашивать какое-либо разрешение, чтобы изменить или удалить папку нам не потребуется: вместо этого мы сделаем так, чтобы именно ваша учётная запись пользователя стала владельцем элемента файловой системы с полными правами доступа к нему.

Это можно выполнить в два шага (хотя, для случая «Запросите разрешение от Администраторы» первый обычно и не требуется) — первый: стать владельцем папки или файла и второй —предоставить себе необходимые права доступа (полные).
Изменение владельца
Кликните правой кнопкой мыши по проблемной папки или файлу, выберите пункт «Свойства», а затем перейдите на вкладку «Безопасность». В этой вкладке нажмите кнопку «Дополнительно».
Обратите внимание на пункт «Владелец» в дополнительных параметрах безопасности папки, там будет указано «Администраторы». Нажмите кнопку «Изменить».

В следующем окне (Выбор Пользователь или Группа) нажмите кнопку «Дополнительно».

После этого, в появившемся окне нажмите кнопку «Поиск», а затем найдите и выделите в результатах поиска своего пользователя и нажмите «Ок». В следующем окне также достаточно нажать «Ок».

Если вы изменяете владельца папки, а не отдельного файла, то логичным будет также отметить пункт «Заменить владельца подконтейнеров и объектов» (меняет владельца вложенных папок и файлов).

Нажмите «Ок».
Установка разрешений для пользователя
Итак, мы стали владельцем, но, вероятнее всего, удалить его пока так и нельзя: нам не хватает разрешений. Вновь зайдите в «Свойства» — «Безопасность» папки и нажмите кнопку «Дополнительно».

Обратите внимание, есть ли в списке «Элементы разрешений» ваш пользователь:
- Если нет — нажимаем кнопку «Добавить» ниже. В поле субъект нажимаем «Выберите субъект» и через «Дополнительно» — «Поиск» (как и когда меняли владельца) находим своего пользователя (ваше имя пользователя). Устанавливаем для него «Полный доступ». Также следует отметить пункт «Заменить все записи разрешений дочернего объекта» внизу окна «Дополнительные параметры безопасности». Применяем все сделанные настройки.
- Если есть — выбираем пользователя, нажимаем кнопку «Изменить» и устанавливаем полные права доступа. Отмечаем пункт «Заменить все записи разрешений дочернего объекта». Применяем настройки.
После этого при удалении папки сообщение о том, что отказано в доступе и требуется запросить разрешение от Администраторы появиться не должно, равно как и при других действиях с элементом.
Надеюсь, представленная информация помогла вам. Если же это не так, буду рад ответить на ваши вопросы.
Причина
Проблемы с доступом к файлам и папкам и при работе с ними могут возникать по одной или нескольким из следующих причин:
-
Изменился владелец папки.
-
У вас нет необходимых разрешений.
-
Файл зашифрован.
-
Файл поврежден.
-
Профиль пользователя поврежден.
Решение
Windows 8
Возможно, вы не являетесь владельцем файла или папки.
Если вы недавно обновили систему до Windows 8, могли измениться некоторые сведения о вашей учетной записи. Поэтому вы можете больше не быть владельцем некоторых файлов или папок. Эту проблему можно устранить, снова став владельцем файлов и папок.
Чтобы стать владельцем файла или папки, выполните указанные ниже действия.
-
Нажмите и удерживайте папку, владельцем которой вы хотите стать, и выберите пункт Свойства. (Если вы используете мышь, щелкните папку правой кнопкой и выберите пункт Свойства.)
-
Откройте вкладку Безопасность, нажмите кнопку Дополнительно и выберите пункт Изменить. При получении запроса на ввод пароля администратора или подтверждение введите пароль или подтвердите действие.
-
Введите имя пользователя, которому нужно предоставить права владельца, и выберите элемент Проверить имена.
Примечание. Появится имя учетной записи лица, которому вы предоставляете права владельца.
-
Нажмите кнопку ОК.
-
Если необходимо, чтобы этот пользователь также стал владельцем файлов и вложенных папок в этой папке, установите флажок Заменить владельца подконтейнеров и объектов.
-
Нажмите кнопку ОК.
Возможно, у вас нет необходимых разрешений.
Проблемы при доступе к файлам и папкам могут быть связаны с разрешениями. Разрешения — это правила, которые определяют, может ли пользователь получать доступ к файлам и папкам или изменять их. Чтобы проверить разрешения на файл или папку:
-
Нажмите и удерживайте (или щелкните правой кнопкой мыши) файл или папку, а затем выберите пункт Свойства.
-
Откройте вкладку Безопасность.
-
В разделе Группы или пользователи выберите свое имя, чтобы увидеть имеющиеся у вас разрешения.
Для открытия файла необходимо разрешение на чтение. Чтобы изменить разрешения на файл или папку, выполните указанные ниже действия.
Важно! Чтобы изменить разрешения на файлы и папки, необходимо войти в систему с правами администратора.
-
Нажмите и удерживайте (или щелкните правой кнопкой мыши) файл или папку, а затем выберите пункт Свойства.
-
Откройте вкладку Безопасность.
-
В разделе Группы или пользователи выберите свое имя, чтобы увидеть имеющиеся у вас разрешения.
-
Нажмите кнопку Изменить, выберите свое имя, установите флажки для нужных разрешений и нажмите кнопку ОК.
Дополнительные сведения о разрешениях см. в статье Что такое разрешения?.
Файл или папка могут быть зашифрованы.
Шифрование позволяет защитить файлы и папки от нежелательного доступа. Открыть зашифрованный файл или папку без сертификата, который использовался для шифрования, невозможно. Чтобы увидеть, зашифрованы ли файл или папка:
-
Нажмите и удерживайте (или щелкните правой кнопкой мыши) файл или папку, а затем выберите пункт Свойства.
-
Перейдите на вкладку Общие и нажмите кнопку Дополнительно.
Если установлен флажок Шифровать содержимое для защиты данных, для открытия файла или папки потребуется сертификат, который использовался для их шифрования. В этом случае следует получить этот сертификат у пользователя, который создал или зашифровал файл или папку, либо попросить его расшифровать их.
Файл или папка могут быть повреждены
Файлы могут оказаться поврежденными по разным причинам. Наиболее часто это случается, когда при открытом файле происходит сбой компьютера или пропадает питание. Большинство поврежденных файлов невозможно восстановить. В таком случае необходимо удалить файл или восстановить его из резервной копии.
Дополнительные сведения о поврежденных файлах и способах их восстановления см. в статье Поврежденные файлы: вопросы и ответы.
Ваш локальный профиль пользователя может быть поврежден.
Иногда Windows может неправильно читать данные локального профиля пользователя. Это может заблокировать доступ к файлам и папкам. В таком случае может потребоваться новый локальный профиль пользователя. Для его создания сначала создайте учетную запись локального пользователя. При создании учетной записи также создается и профиль. Чтобы создать учетную запись локального пользователя:
-
Проведите пальцем от правого края экрана, нажмите Параметры и выберите Изменение параметров компьютера. (Если вы используете мышь, наведите указатель на правый верхний угол экрана, переместите его вниз, нажмите Параметры, а затем Изменение параметров компьютера.)
-
В области навигации выберите элемент Пользователи.
-
Выберите команду Добавить пользователя, а затем выберите пункт Возможен ли вход без учетной записи Майкрософт?
-
Выберите элемент Локальная учетная запись.
-
Введите имя новой учетной записи.
-
Если вы хотите использовать пароль, введите и подтвердите его. Если вы решили не использовать пароль, не вводите его и нажмите кнопку Далее.
-
Нажмите кнопку Готово.
Windows 7
Возможно, вы не являетесь владельцем файла или папки.
Если вы недавно обновили систему до Windows 7, могли измениться некоторые сведения о вашей учетной записи. Поэтому вы можете больше не быть владельцем некоторых файлов или папок. Эту проблему можно устранить, снова став владельцем файлов и папок.
Чтобы стать владельцем файла или папки:
-
Щелкните правой кнопкой мыши значок папки, владельцем которой вы хотите стать, и выберите команду Свойства.
-
Откройте вкладку Безопасность, нажмите кнопку Дополнительно и выберите вкладку Владелец.
-
Нажмите кнопку Изменить. При получении запроса на ввод пароля администратора или подтверждение введите пароль или подтвердите действие.
-
Выберите имя лица, которому требуется предоставить права владельца.
-
Если необходимо, чтобы этот пользователь также стал владельцем файлов и вложенных папок в этой папке, установите флажок Заменить владельца подконтейнеров и объектов.
-
Нажмите кнопку ОК.
Возможно, у вас нет необходимых разрешений.
Проблемы при доступе к файлам и папкам могут быть связаны с разрешениями. Разрешения — это правила, которые определяют, может ли пользователь получать доступ к файлам и папкам или изменять их. Чтобы проверить разрешения на файл или папку:
-
Нажмите и удерживайте (или щелкните правой кнопкой мыши) файл или папку, а затем выберите пункт Свойства.
-
Откройте вкладку Безопасность.
-
В разделе Группы или пользователи выберите свое имя, чтобы увидеть имеющиеся у вас разрешения.
Для открытия файла необходимо разрешение на чтение. Чтобы изменить разрешения на файл или папку, выполните указанные ниже действия.
Важно! Чтобы изменить разрешения на файлы и папки, необходимо войти в систему с правами администратора.
-
Щелкните файл или папку правой кнопкой мыши и выберите пункт Свойства.
-
Откройте вкладку Безопасность.
-
В разделе Группы или пользователи выберите свое имя, чтобы увидеть имеющиеся у вас разрешения.
-
Нажмите кнопку Изменить, выберите свое имя, установите флажки для нужных разрешений и нажмите кнопку ОК.
Дополнительные сведения о разрешениях см. в статье Что такое разрешения?.
Файл или папка могут быть зашифрованы.
Шифрование позволяет защитить файлы и папки от нежелательного доступа. Открыть зашифрованный файл или папку без сертификата, который использовался для шифрования, невозможно. Чтобы увидеть, зашифрованы ли файл или папка:
-
Щелкните файл правой кнопкой мыши и выберите пункт Свойства.
-
Откройте вкладку Общие и нажмите кнопку Дополнительно.
Если установлен флажок Шифровать содержимое для защиты данных, для открытия файла или папки потребуется сертификат, который использовался для их шифрования.
Этот сертификат следует получить у пользователя, создавшего файл. Дополнительные сведения см. в статье Импорт и экспорт сертификатов и закрытых ключей.
Файл или папка могут быть повреждены
Файлы могут оказаться поврежденными по разным причинам. Наиболее часто это случается, когда при открытом файле происходит сбой компьютера или пропадает питание. Большинство поврежденных файлов невозможно восстановить. В таком случае необходимо удалить файл или восстановить его из резервной копии.
Дополнительные сведения о поврежденных файлах и способах их восстановления см. в статье Поврежденные файлы: вопросы и ответы.
Ваш профиль пользователя может быть поврежден.
Иногда Windows может неправильно читать данные локального профиля пользователя. Это может заблокировать доступ к файлам и папкам. В таком случае может потребоваться новый локальный профиль пользователя. Для его создания сначала создайте учетную запись локального пользователя. При создании учетной записи также создается и профиль.
Дополнительные сведения о создании профилей пользователя см. в статье Восстановление поврежденного профиля пользователя. После того как профиль пользователя создан, можно скопировать в него существующие файлы, чтобы иметь к ним доступ.

Случается так, что Windows 10 отказывает пользователям в предоставлении доступа к файлам и папкам, хранящимся на компьютере. В основном, данная проблема связана с тем, что юзеры не обладают соответствующими правами, даже несмотря на наличие учетной записи с правами администратора. Обычно такое происходит в случае с системными файлами / папками, либо с теми, что ранее принадлежали пользователю, чья учетная запись более не существует. Что делать, если отказано в доступе к файлу или папке в Windows 10? Если данная проблема мучает и вас, вам должна помочь эта инструкция, в которой описано, как получить полный доступ к файлам или папкам в Windows 10.
Получить полный доступ к файлу или папке в Windows 10 через Проводник
- Откройте Проводник и отыщите нужный файл или папку. Если файл или папку в проводнике не видно, не забудьте включить отображение скрытых файлов и папок.
- Правой кнопкой мышки щелкните по файлу или папке и нажмите на пункт Свойства.
- Перейдите в Безопасность и нажмите на кнопку Дополнительно.
- В окне Дополнительные параметры безопасности нажмите на ссылку Изменить.
- Нажмите на Дополнительно — Поиск.
- Из перечня пользователей и групп выберите предпочитаемого владельца и нажмите ОК.
- Установите галочку напротив Заменить владельца подконтейнеров и объектов, и нажмите на ОК.
- Вновь щелкните правой кнопкой мышки по файлу или папке и откройте Свойства – Безопасность.
- Нажмите на Дополнительно – Добавить.
- Щелкните по ссылке Выберите субъект.
- Нажмите на Дополнительно – Поиск, выберите субъект из списка и нажмите ОК.
- Под надписью Общие разрешения поставьте галочку напротив пункта Полный доступ и нажмите на ОК.
- Поставьте галочку напротив пункта Заменить все записи разрешений дочернего объекта наследуемыми от этого объекта.
- Нажмите на ОК для применения всех изменений.
Стать владельцем файла или папки в Windows 10 с помощью утилиты TakeOwnershipEx
В качестве альтернативного варианта вы можете использовать утилиту TakeOwnershipEx. Она позволяет заменить владельца файла или папки и получить полный доступ к ним в несколько простых нажатий. Пользователям достаточно сделать следующее:
- Скачать архив с установщиками и распаковать их в удобную вам директорию.
- Открыть файл TakeOwnershipEx-1.2.0.1-Win8 и следовать подсказкам мастера установки.
- Запустить установленную утилиту TakeOwnershipEx. В окне Компоненты Windows нажать на Скачать и установить этот компонент.
- Повторно запустить утилиту. Нажать на кнопку TakeOwnership или Получить права доступа, если вы выбрали русский язык в окне программы.
- Выбрать нужный файл или папку и нажать ОК.
- В случае успешного выполнения команды должно появиться окно с сообщением: You get full access to target или Получен полный доступ к файлу/папке.
Оказалась ли полезной данная инструкция? Помогла ли она вам в решении проблемы с получением доступа к файлам и папкам в Windows 10? Напишите свой ответ в комментариях.
В этой статье расскажем, как устранить ошибку «Вам необходимо разрешение на выполнение этой операции», которая может возникнуть при работе с файлами или папками в Windows. Рассмотрим пошаговые действия для изменения разрешений и решения проблемы доступа.
Описание проблемы
Данная ошибка возникает при попытке выполнения действия с файлом или папкой, например, при их удалении, и выглядит следующим образом:
Отсутствует доступ к файлу
Вам необходимо разрешение на выполнение этой операции
Запросите разрешение от «Администраторы» на изменение этого файла
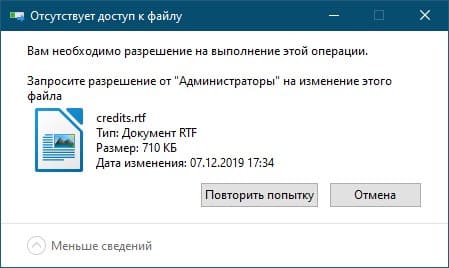
Решение проблемы
Решение будет разделено на два типа: для файлов или групп файлов, и для папок с вложенными файлами и директориями.
Редактирование разрешений файла
1. Нажмите правой кнопкой мыши на файл, с которым возникла проблема, и выберите пункт «Свойства».
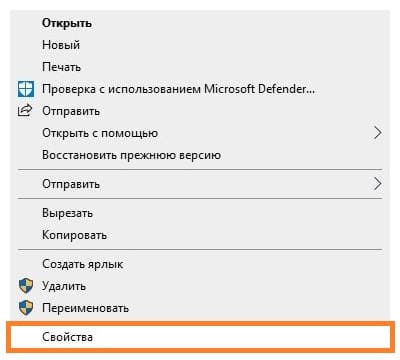
2. В окне «Свойства» перейдите на вкладку «Безопасность».
3. Нажмите на кнопку «Изменить».
4. В открывшемся окне с настройкой разрешений нажмите кнопку «Добавить».
5. В окне «Введите имена выбираемых объектов» введите «Все» (или «Everyone» на английском языке).
6. Нажмите кнопку «Проверить». Если слово «Все» подчеркнуто, нажмите «ОК».
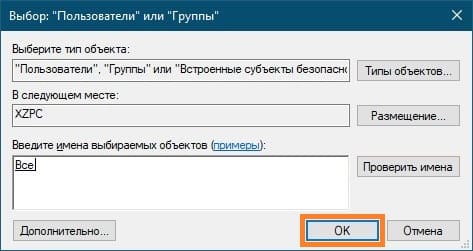
7. В окне настроек разрешений выберите группу «Все» и отметьте пункт «Полный доступ» в столбце «Разрешить».
8. Нажмите «ОК» и подтвердите изменения, после чего попробуйте снова выполнить нужное действие с файлом.
Редактирование разрешений папки и её содержимого
1. Нажмите правой кнопкой мыши на папке, с которой возникла проблема, и выберите пункт «Свойства».
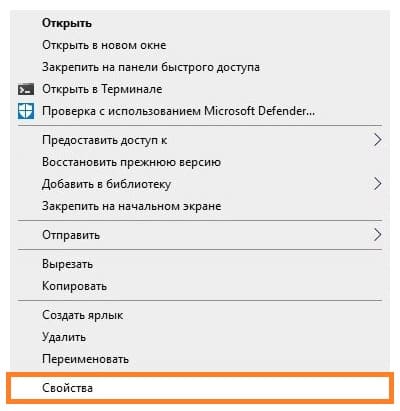
2. Перейдите на вкладку «Безопасность» и нажмите кнопку «Дополнительно».
3. В следующем окне нажмите «Изменить разрешения», если такая кнопка доступна.
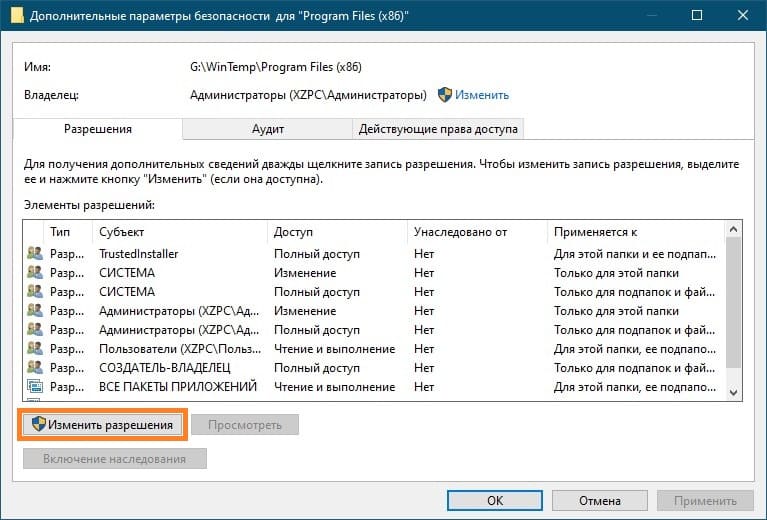
4. Нажмите кнопку «Добавить», затем на надпись «Выберите субъект».
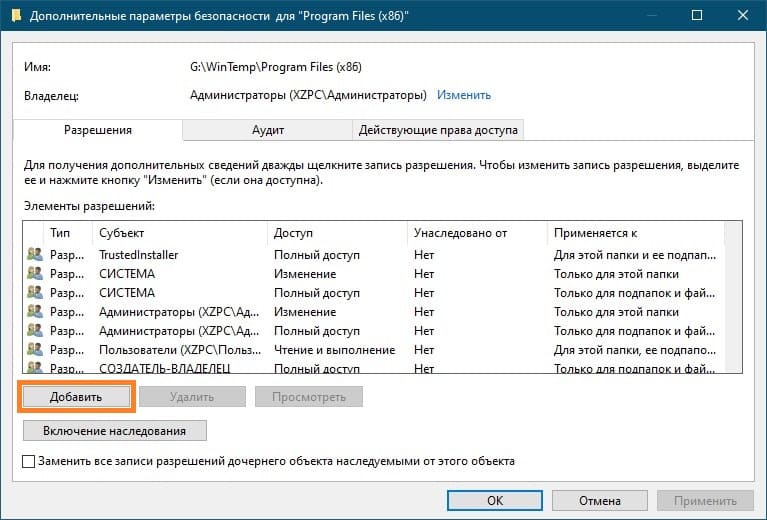
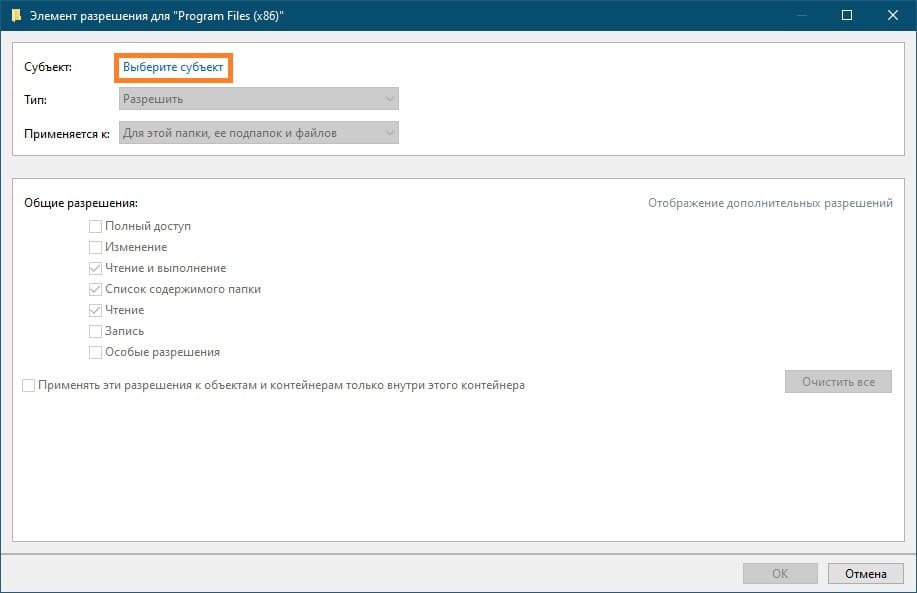
5. В окне «Введите имена выбираемых объектов» введите «Все» (или «Everyone» на английском языке).
6. Нажмите кнопку «Проверить», затем «ОК».
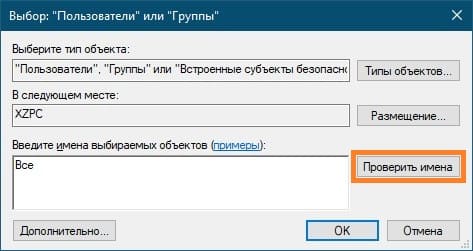
7. В окне отметьте пункт «Полный доступ» и нажмите «ОК».
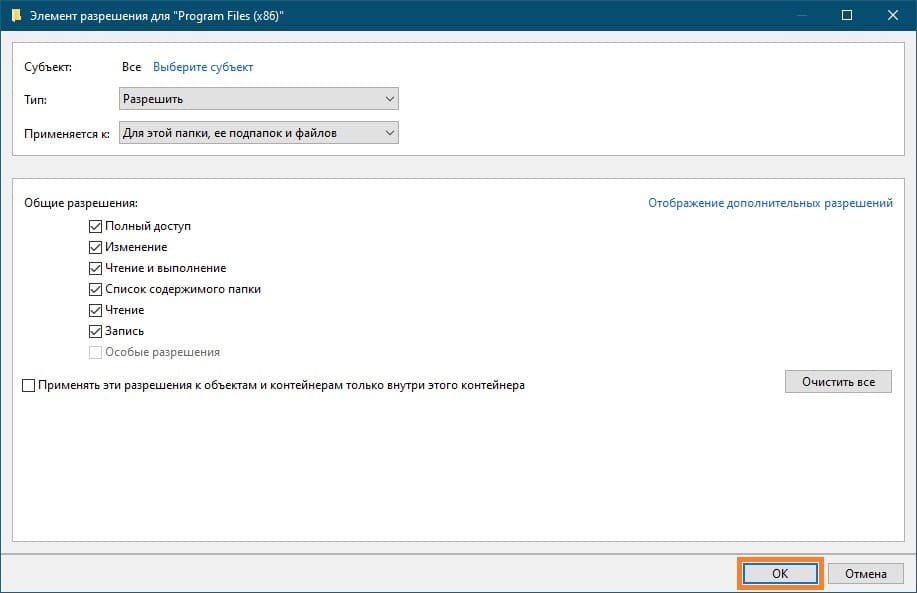
8. Отметьте пункт «Заменить все записи разрешений дочернего объекта наследуемыми от этого объекта» и нажмите «ОК».
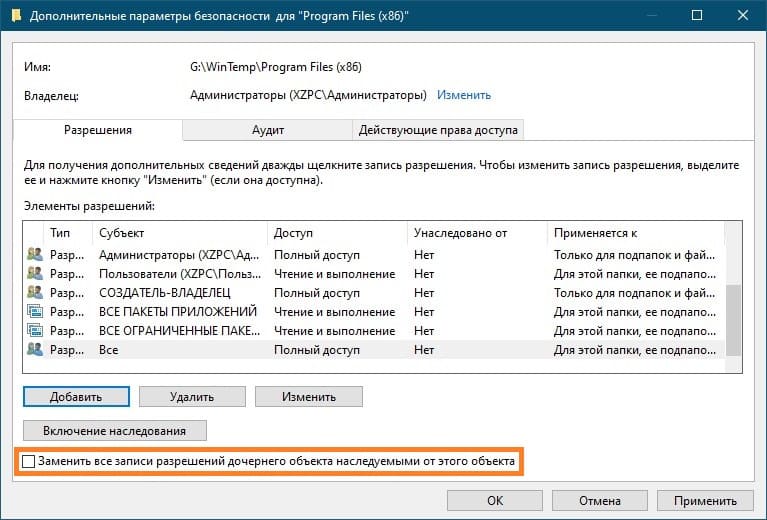
9. Появится предупреждение, нажмите «Да», затем «ОК» для закрытия всех окон.
После выполнения этих шагов попробуйте снова выполнить нужное действие с папкой.
Лицензионный ключ активации Windows от