- Назад
- 1
- 2
- 3
- 4
- 5
- 6
- Далее
- Страница 1 из 6
Рекомендуемые сообщения
tokmak
-
- Поделиться
Парни!
Вчера вдруг пропало контекстное меню:
«отправить -на рабочий стол (создать ярлык)»
Вместо неё отображается сама папка SendTo,
Видимо что то с реестром , может подскажет кто:
как лечить?
Вроде мелочь, но напрегает.
Система Windows 7 x86
Изменено пользователем tokmak
Ссылка на комментарий
Поделиться на другие сайты
-
Ответов
82 -
Создана
-
Последний ответ
Топ авторов темы
-
29
-
20
-
10
-
9
Изображения в теме
Ivan007
-
- Поделиться
Как давно появилась проблема? Вы реестр не трогали последнее время?
P.S. Возможно какой-то вирус (хотя я сам в этом сомневаюсь). Можно попробовать просканировать компьютер на вирусы.
Изменено пользователем Ivan007
Ссылка на комментарий
Поделиться на другие сайты
Welder1987
-
- Поделиться
tokmak
переходите в папку C:\Users\имя_пользователя\AppData\Roaming\Microsoft\Windows\SendTo\ через Пуск -> Выполнить и создайте в ней файл «Рабочий стол (создать ярлык).DeskLink», откройте этот файл в блокноте, напишите «desktop» и сохраните
Изменено пользователем Welder1987
Ссылка на комментарий
Поделиться на другие сайты
Omnividente
-
- Поделиться
Включить отображение расширений для зарегистрированных типов файлов
Включить отображение скрытых папок и файлов
1. Щелкните правой кнопкой мыши на рабочем столе и выберите пункт меню «Создать»;
2. В развернувшемся списке выберите «Текстовый документ»;
3. Полностью сотрите название созданного файла и его расширение txt тоже;
4. Назовите файл так Рабочий стол (создать ярлык).DeskLink
Теперь нужно переписать этот файл в папку SendTo
C:\Users\Имя_пользователя\AppData\Roaming\Microsoft\Windows\SendTo\
Все.
Ссылка на комментарий
Поделиться на другие сайты
EAlekseev
-
- Поделиться
tokmak
переходите в папку C:\Users\имя_пользователя\AppData\Roaming\Microsoft\Windows\SendTo\ через Пуск -> Выполнить и создайте в ней файл «Рабочий стол (создать ярлык).DeskLink», откройте этот файл в блокноте, напишите «desktop» и сохраните
Ну и в той же папке убедитесь, что в файле desktop.ini есть строка:
Рабочий стол (создать ярлык).DeskLink=@sendmail.dll,-21
P.S: Для просмотра и редактирования файла Desktop.ini включите отображение скрытых и защищенных системных файлов.
Изменено пользователем EAlekseev
Ссылка на комментарий
Поделиться на другие сайты
tokmak
- Автор
-
- Поделиться
Как давно появилась проблема? Вы реестр не трогали последнее время?
Всё началось вчера, после чистки реестра какой то левой прогой.
переходите в папку C:\Users\имя_пользователя\AppData\Roaming\Microsoft\Windows\SendTo\ через Пуск -> Выполнить и создайте в ней файл «Рабочий стол (создать ярлык).DeskLink», откройте этот файл в блокноте, напишите «desktop» и сохраните
там все прописано, но не помогает.
Цитата(Welder1987 @ 11.05.2010, 18:31)
tokmak
переходите в папку C:\Users\имя_пользователя\AppData\Roaming\Microsoft\Windows\SendTo\ через Пуск -> Выполнить и создайте в ней файл «Рабочий стол (создать ярлык).DeskLink», откройте этот файл в блокноте, напишите «desktop» и сохраните
Ну и в той же папке убедитесь, что в файле desktop.ini есть строка:
Рабочий стол (создать ярлык).DeskLink=@sendmail.dll,-21
Все есть всё прописано, но увы, мне кажется в реестре чего то крякнуло.
Ссылка на комментарий
Поделиться на другие сайты
Omnividente
-
- Поделиться
HKEY_CLASSES_ROOT\CLSID\{7BA4C740-9E81-11CF-99D3-00AA004AE837}\InProcServer32
Там должно по умолчанию стоять %SystemRoot%\system32\SHELL32.dll (тип REG_EXPAND_SZ).
Ссылка на комментарий
Поделиться на другие сайты
tokmak
- Автор
-
- Поделиться
Всё на месте:
Ссылка на комментарий
Поделиться на другие сайты
Omnividente
-
- Поделиться
Всё началось вчера, после чистки реестра какой то левой прогой.
а эта левая прога бэкапы не делает разве?)
Ссылка на комментарий
Поделиться на другие сайты
tokmak
- Автор
-
- Поделиться
Ссылка на комментарий
Поделиться на другие сайты
Omnividente
-
- Поделиться
глупый вопрос НО … перезагрузить пробывали после махинаций?
Desktop(create shortcut).*
удалите
Изменено пользователем Omnividente
Ссылка на комментарий
Поделиться на другие сайты
EAlekseev
-
- Поделиться
Все есть всё прописано, но увы, мне кажется в реестре чего то крякнуло.
Попробуйте следующее:
1. В командной строке (Win+R) выполните: Regsvr32 Sendmail.dll
2. Перезагрузитесь.
3. Убедитесь в наличии следующих параметров реестра:
[HKEY_CLASSES_ROOT\.DeskLink]
@=»CLSID\\{9E56BE61-C50F-11CF-9A2C-00A0C90A90CE}»
[HKEY_CLASSES_ROOT\CLSID\{9E56BE61-C50F-11CF-9A2C-00A0C90A90CE}]
@=»Desktop (create shortcut)»
[HKEY_CLASSES_ROOT\AllFilesystemObjects\shellex\ContextMenuHandlers\Send To]
@=»{7BA4C740-9E81-11CF-99D3-00AA004AE837}»
P.S: Перед любым изменением реестра экспортируйте изменяемые ветки.
Ссылка на комментарий
Поделиться на другие сайты
Omnividente
-
- Поделиться
REGSVR32 SENDMAIL.DLL
запустите приложенный reg файл.
Перезагрузите машину
sendto.reg.zip
Изменено пользователем Omnividente
Ссылка на комментарий
Поделиться на другие сайты
tokmak
- Автор
-
- Поделиться
1. В командной строке (Win+R) выполните: Regsvr32 Sendmail.dll
[HKEY_CLASSES_ROOT\.DeskLink]
@=»CLSID\\{9E56BE61-C50F-11CF-9A2C-00A0C90A90CE}»
[HKEY_CLASSES_ROOT\CLSID\{9E56BE61-C50F-11CF-9A2C-00A0C90A90CE}]
@=»Desktop (create shortcut)»
[HKEY_CLASSES_ROOT\AllFilesystemObjects\shellex\ContextMenuHandlers\Send To]
@=»{7BA4C740-9E81-11CF-99D3-00AA004AE837}»
вроде все прописано . но выдало ошибку при регистрации DLL скин №1
REGSVR32 SENDMAIL.DLL
запустите приложенный reg файл.
Перезагрузите машину
Сообщение отредактировал Omnividente — Вчера, 21:54
Прикрепленные файлы
sendto.reg.zip ( 395 байт ) Кол-во скачиваний: 2
Ничего не дало.
Изменено пользователем tokmak
Ссылка на комментарий
Поделиться на другие сайты
Welder1987
-
- Поделиться
здесь на первом скрине у Вас 2 файла «Рабочий стол». Удалите тот, который 0 байт
Ссылка на комментарий
Поделиться на другие сайты
- Назад
- 1
- 2
- 3
- 4
- 5
- 6
- Далее
- Страница 1 из 6
Пожалуйста, войдите, чтобы комментировать
Вы сможете оставить комментарий после входа в
Войти
При нажатии правой кнопкой мыши по файлу или папке в открывшемся контекстном меню присутствует пункт «Отправить», позволяющий быстро создать ярлык на рабочем столе, скопировать файл на флешку, добавить данные в ZIP-архив. При желании, вы можете добавить свои пункты в меню «Отправить» или удалить уже имеющиеся, а также, если требуется — изменить иконки этих пунктов, о чем и пойдет речь в инструкции.
Описываемое возможно реализовать как вручную средствами Windows 10, 8 или Windows 7, так и с помощью сторонних бесплатных программ, оба варианта будут рассмотрены. Обратите внимание, что в Windows 10 в контекстном меню присутствует два пункта «Отправить», первый из них, служит для «отправки» с помощью приложений из магазина Windows 10 и при желании его можно удалить (см. Как удалить «Отправить» из контекстного меню Windows 10). Также может быть интересно: Как убрать пункты из контекстного меню Windows 10.
Как удалить или добавить пункт в контекстное меню «Отправить» в проводнике
Основные пункты контекстного меню «Отправить» в Windows 10, 8 и 7 хранятся в специальной папке C:\Users\имя_пользователя\AppData\Roaming\Microsoft\Windows\SendTo
При желании, вы можете удалить отдельные пункты из этой папки или добавить собственные ярлыки, которые появятся в меню «Отправить». К примеру, если вы хотите добавить пункт для отправки файла в блокнот, шаги будут следующими:
- В проводнике введите в адресную строку shell:sendto и нажмите Enter (это автоматически переведет вас в указанную выше папку).
- В пустом месте папки нажмите правой кнопкой мыши — создать — ярлык — notepad.exe и укажите имя «Блокнот». При необходимости вы можете создать ярлык на папку для быстрой отправки файлов в эту папку с помощью меню.
- Сохраните ярлык, соответствующий пункт в меню «Отправить» появится сразу, без перезагрузки компьютера.
При желании, вы можете изменить ярлыки имеющихся (но в данном случае — не всех, только для тех, которые являются ярлыками с соответствующей стрелочкой у значка) пунктов меню в свойствах ярлыков.
Для изменения иконок других пунктов меню вы можете использовать редактор реестра:
- Перейдите в раздел реестра
HKEY_CURRENT_USER\Software\Classes\CLSID
- Создайте подраздел, соответствующий нужном пункту контекстного меню (список будет далее), а в нем — подраздел DefaultIcon.
- Для значения «По умолчанию» укажите путь к иконке.
- Перезагрузите компьютер или выйдите из Windows и снова зайдите.
Список имен подразделов для пунктов контекстного меню «Отправить»:
- {9E56BE60-C50F-11CF-9A2C-00A0C90A90CE} — Адресат
- {888DCA60-FC0A-11CF-8F0F-00C04FD7D062} — Сжатая ZIP-папка
- {ECF03A32-103D-11d2-854D-006008059367} — Документы
- {9E56BE61-C50F-11CF-9A2C-00A0C90A90CE} — Рабочий стол (создать ярлык)
Редактирование меню «Отправить» с помощью сторонних программ
Существует достаточно большое количество бесплатных программ, позволяющих добавлять или удалять пункты из контекстного меню «Отправить». Среди тех, что можно рекомендовать — SendTo Menu Editor и Send To Toys, причем русский язык интерфейса поддерживается только в первой из них.
SendTo Menu Editor не требует установки на компьютер и очень проста в использовании (не забудьте переключить язык на русский в Options — Languages): в ней вы можете удалить или отключить имеющиеся пункты, добавить новые, а через контекстное меню — изменить иконки или переименовать ярлыки.

Скачать SenTo Menu Editor можно с официального сайта https://www.sordum.org/10830/sendto-menu-editor-v1-1/ (кнопка загрузки находится внизу страницы).
Дополнительная информация
Если вы хотите полностью удалить пункт «Отправить» в контекстном меню, используйте редактор реестра: перейдите к разделу
HKEY_CLASSES_ROOT\AllFilesystemObjects\shellex\ContextMenuHandlers\Send To
Очистите данные из значения «По умолчанию» и перезагрузите компьютер. И, наоборот, если пункт «Отправить» не отображается, убедитесь, что указанный раздел существует и значение по умолчанию установлено в {7BA4C740-9E81-11CF-99D3-00AA004AE837}
Поступила заявка от одного сотрудника, подключившись к ней через Radmin (Обновленная установка Radmin Server через GPO) было выявлено, то отсутствует меню «Отправить» которое вызывается через правый клик мышью на любом элементе. В данном меню, как «Отправить», обычно располагаются такие элементы, как TeamViewer, Адресат, Документы, Рабочий стол (создать ярлык), Сжатая ZIP-папка, сетевое хранилище. Это у меня, у Вас свои собственные элементы.
Ну так вот
нет меню «Отправить», дело в том, что это может произойти, а фиг его знает, может из-за обновления, может криво что-то прописалось.
Шаг №1: Когда элемента нет, следует проверить наличии ключа реестра и дефолтного значения:
[HKEY_CLASSES_ROOT\AllFilesystemObjects\shellex\ContextMenuHandlers\SendTo]
@="{7BA4C740-9E81-11CF-99D3-00AA004AE837}"
вот у меня его нет.
Шаг №2: Создаю reg файл следующего вида и через запуск от имени администратора запускаю консоль командной строки и импортирую в систему данный reg файл создающий необходимый ключ реестра с дефолтным значением:
sendto.reg
Windows Registry Editor Version 5.00
[HKEY_CLASSES_ROOT\AllFilesystemObjects\shellex\ContextMenuHandlers\SendTo]
@="{7BA4C740-9E81-11CF-99D3-00AA004AE837}"
Win + X — Command Prompt (Admin)
C:\Windows\system32>reg import c:\Soft\sendto.reg

После нужно отправить систему в перезагрузку.
C:\Windows\system32>shutdown /r /t 3
Шаг №3: Проверяю, что теперь элемент меню «Отправить на месте»
Ответ, да он на месте
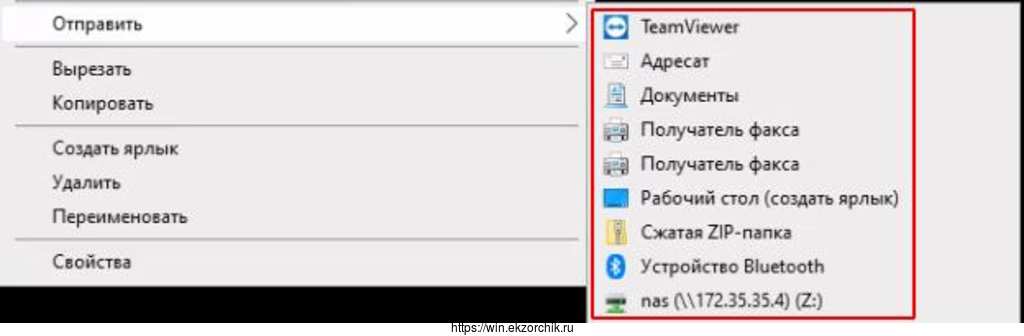
Шаг №4: Чтобы составить свое собственное меню SendTo на Windows 10 Pro
нужно Win + R → и набрать shell:sendto откроется путь:
C:\Users\ekzorchik\AppData\Roaming\Microsoft\Windows\SendTo
и сюда помещаем ярлыки программ, мест.
Шаг №5: Если открыть путь, я удалил задвоенность строки “Получатель факса”

но вот строки nas(172.35.35.4) (Z:) тут нет, проверю дефолтного пользователя системы: C:\Users\Default\AppData\Roaming\Microsoft\Windows\SendTo и тут тоже нет. Тогда вопрос, где эта строка прописывается?
Выявил если в ключе реестра (HKEY_CURRENT_USER\Software\Microsoft\Windows\CurrentVersion\Policies) нет раздела Explorer и ключа в нем со значением: NoDrivesInSendToMenu. Set it to 1 с типом REG_DWORD
то сетевой диск отображается в меню “Отправить”, а если создан раздел Explorer и ключ со значением : NoDrivesInSendToMenu. Set it to 1 с типом REG_DWORD
а после система перезагружена, то последующий вызов меню “Отправить” более не отобразит сетевые диски.
Шаг №6: Если зажать левую клавишу Shift и на элементе нажать правую кнопку мыши, то появится меню “Копировать как путь”, открыв notepad и вставив получить путь до элемента на котором вызывали меню “Копировать как путь”: "C:\Users\ekzorchik\Desktop\putty.exe". Удобно и я не знал этого ранее.
Итого заметка полностью работоспособна, у пользователя я меню восстановил
Я уже кстати ранее имел участь взаимодействия с этим элементом меню “Отправить” в заметке «Cвои ярлыки в меню «Отправить» на Windows 7» и потому когда такая ситуация возникла я знал в какую сторону копать и освежить знания.
На этом у меня всё, с уважением автор блога Олло Александр aka ekzorchik.
Пункт меню «Отправить», которое появляется при клике правой кнопкой мыши по файлу или папке, часто используется пользователями ПК для создания ярлыков файлов и программ на рабочем столе, а также для отправки файлов на внешний диск.
По умолчанию в меню «Отправить» есть только несколько стоящих вариантов. Если вы хотите сделать эту опцию более полезной, вы можете добавить новые пункты в меню «Отправить». Например, вы можете добавить папку с фотографиями или папку, которую вы часто используете для сохранения и быстро перемещать файлы в эту папку.
До.
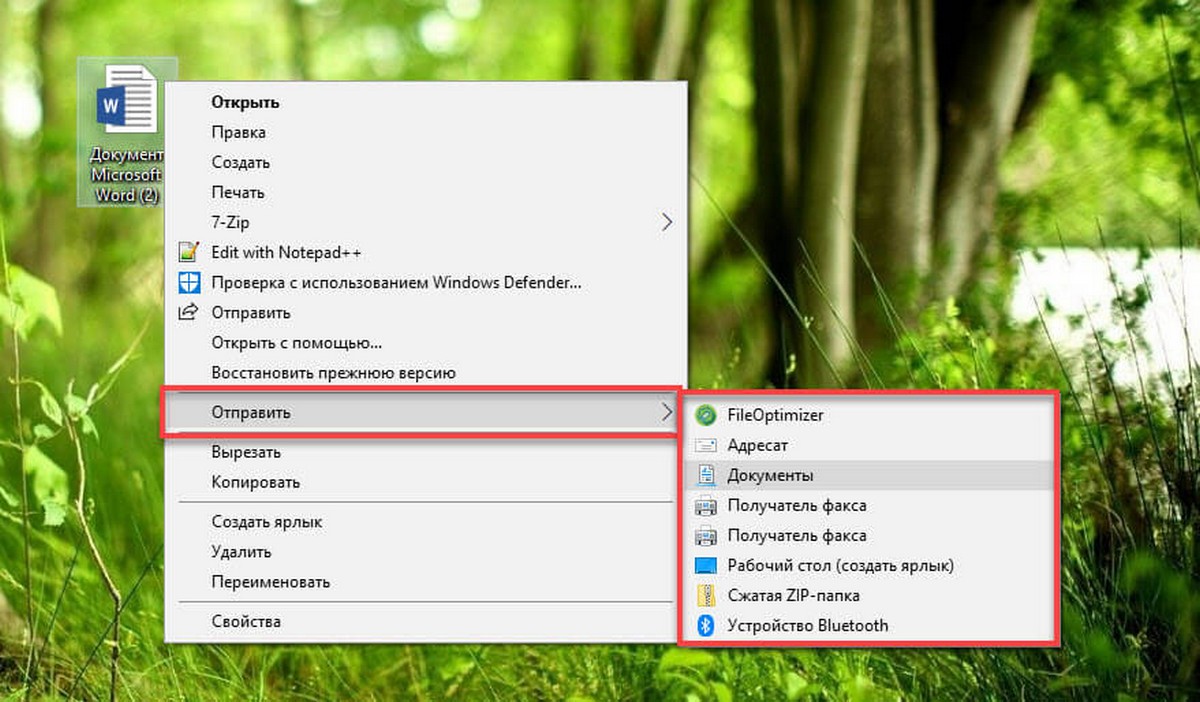
После.

Вы также можете добавить свои любимые программы в меню «Отправить», чтобы быстро открывать файлы в определенном приложении. Например, если вы добавили ярлык программы Paint в список «Отправить», вы можете быстро открыть файл изображения, кликнув правой кнопкой мыши по файлу, нажав в контекстном меню «Отправить», а затем выбрав «Paint». Конечно, вы всегда можете использовать опцию Открыть с помощью, чтобы открыть файл в программе, отличной от программы по умолчанию.
Если вы хотите настроить меню «Отправить», добавив новые пункты или удалив существующие, вот как это сделать.
Настроить меню «Отправить» в Windows 10.
Шаг 1. Откройте в проводнике пользовательскую папку или папку с программой, которую вы хотите добавить в меню «Отправить».
Шаг 2. Кликните правой кнопкой мыши папку или файл программы, нажмите «Отправить» и выберите «Рабочий стол» (создать ярлык). Это создаст ярлык папки или программы на рабочем столе.
Примечание: Если вы хотите добавить современные приложения в меню «Отправить», вы также должны создать для него ярлык приложения на рабочем столе.
Шаг 3. Откройте поле диалоговое окно «Выполнить» с помощью сочетания клавиш Win + R, введите или скопируйте и вставьте команду: Shell:sendto а затем нажмите клавишу Enter, чтобы открыть папку: C:\Users\Имя_пользователя\AppData\Roaming\Microsoft\Windows\SendTo
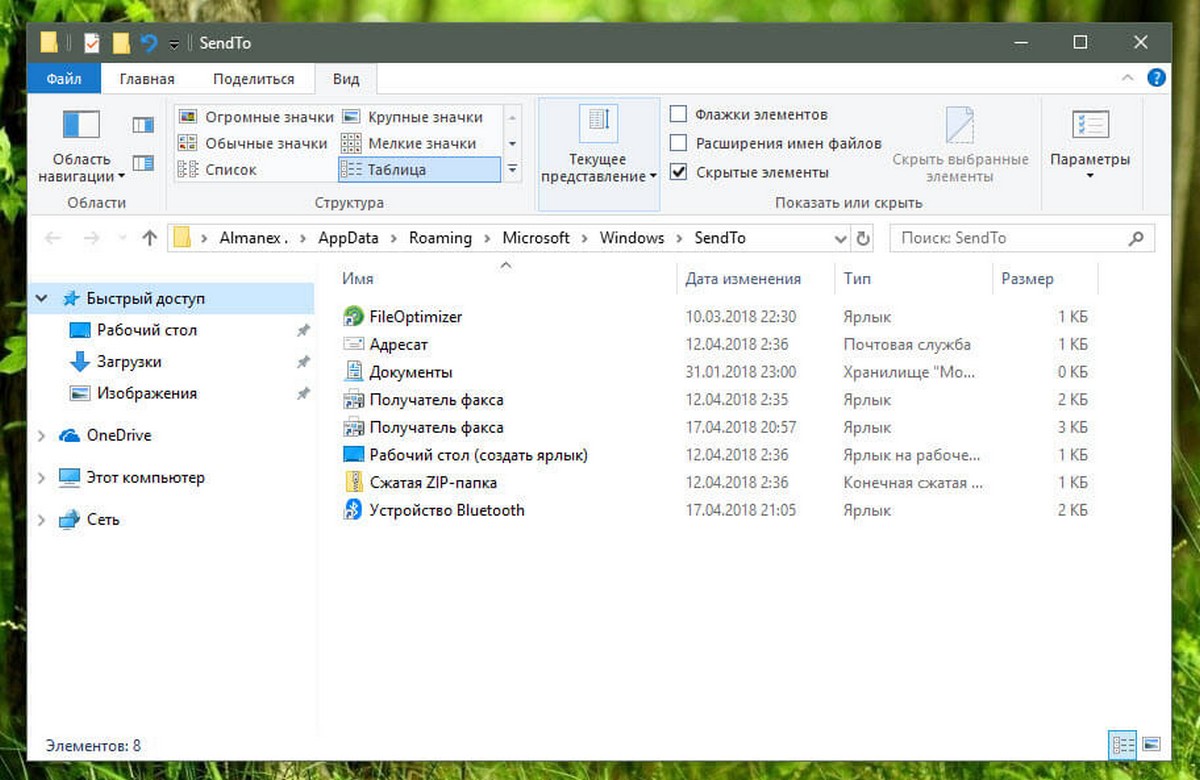
Шаг 4. Скопируйте и вставьте в папку SendTo – ярлык папки или программы, которые вы создали на рабочем столе, чтобы добавить ее в меню «Отправить». После чего вы можете удалить ярлыки на рабочем столе.
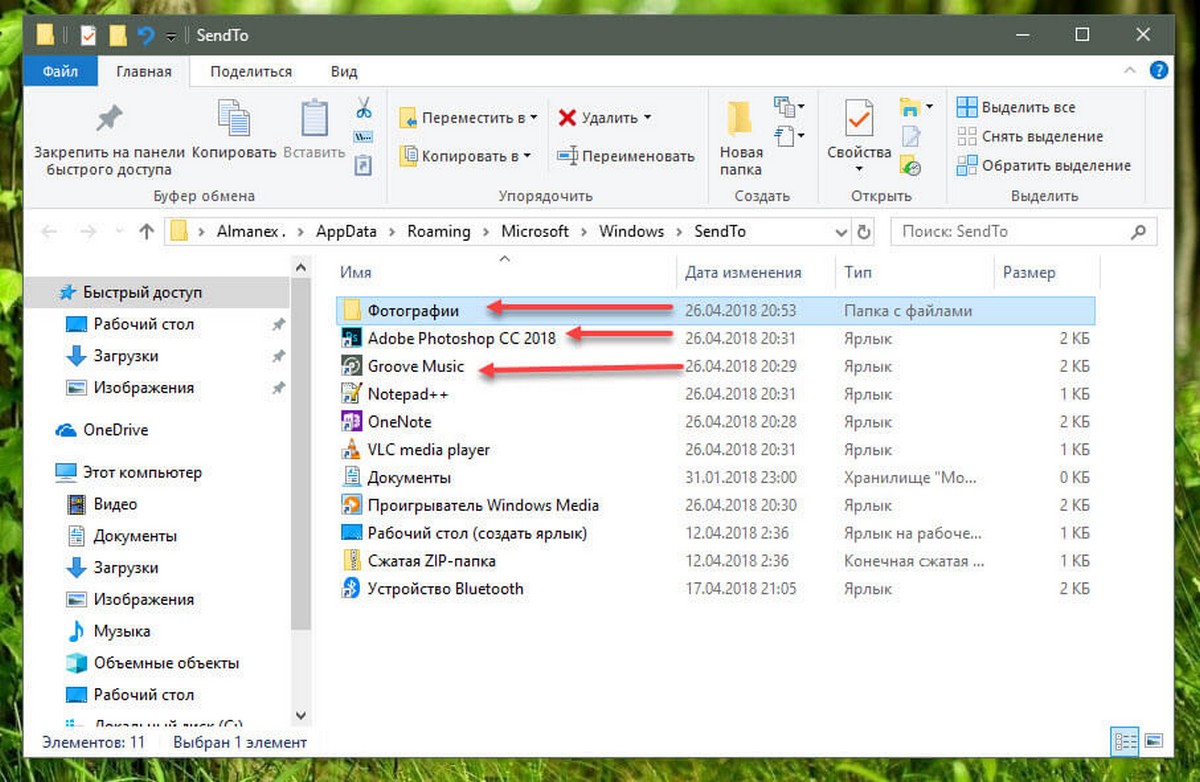
Когда вы кликните правой кнопкой мыши на файле или папке и выберите «Отправить», вы должны увидеть новую добавленную опцию.
Все!

