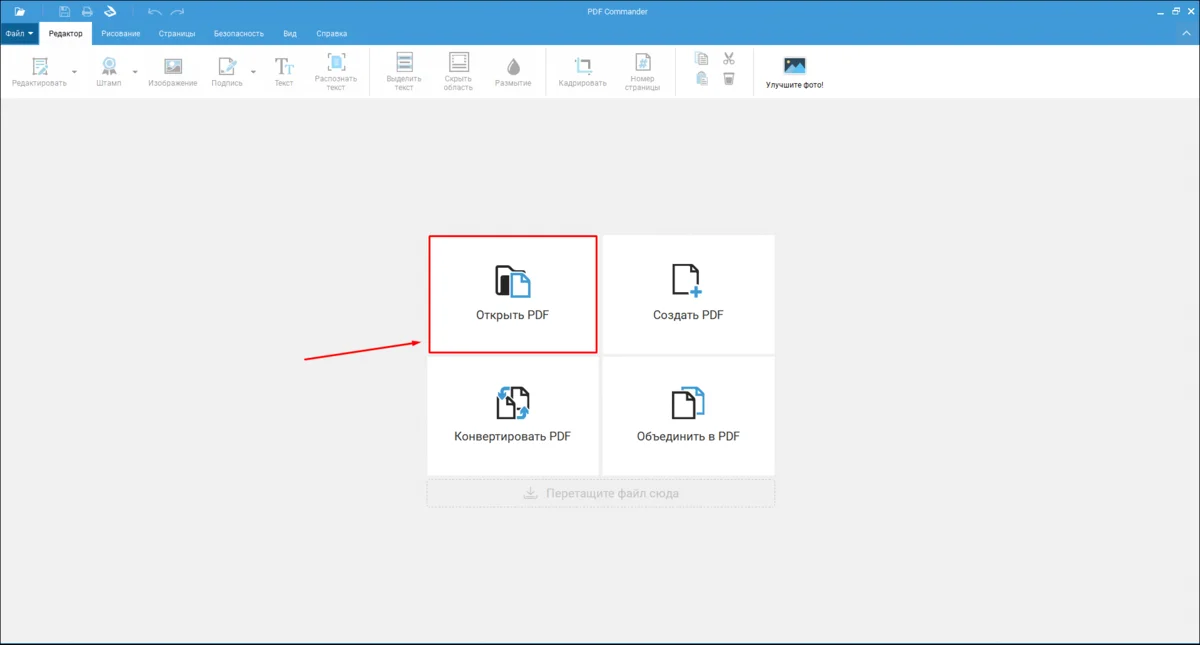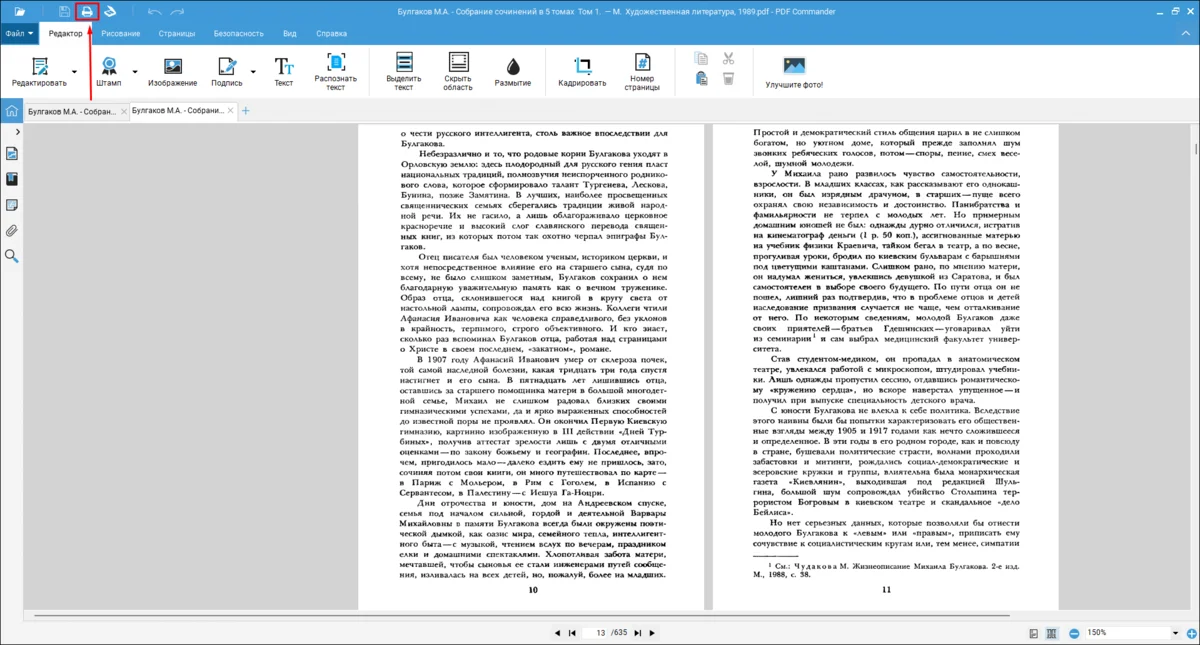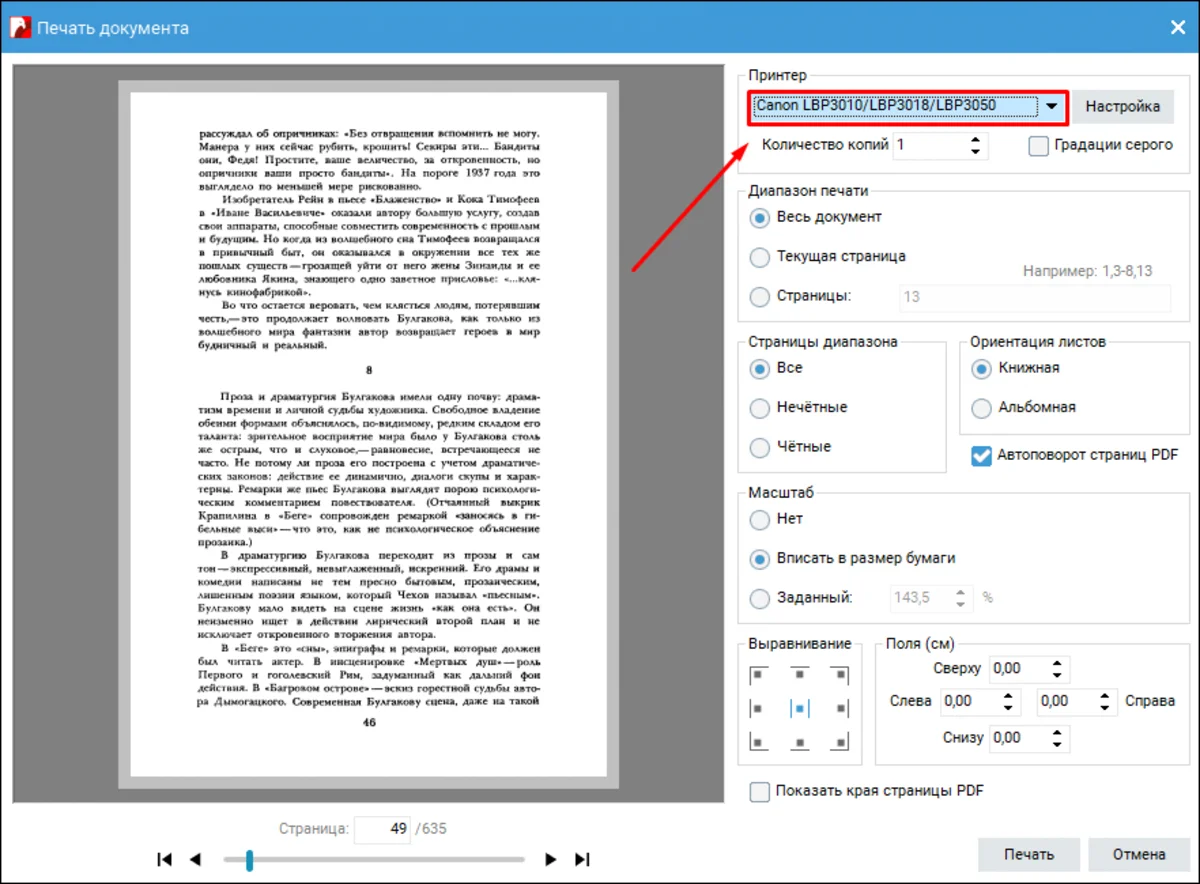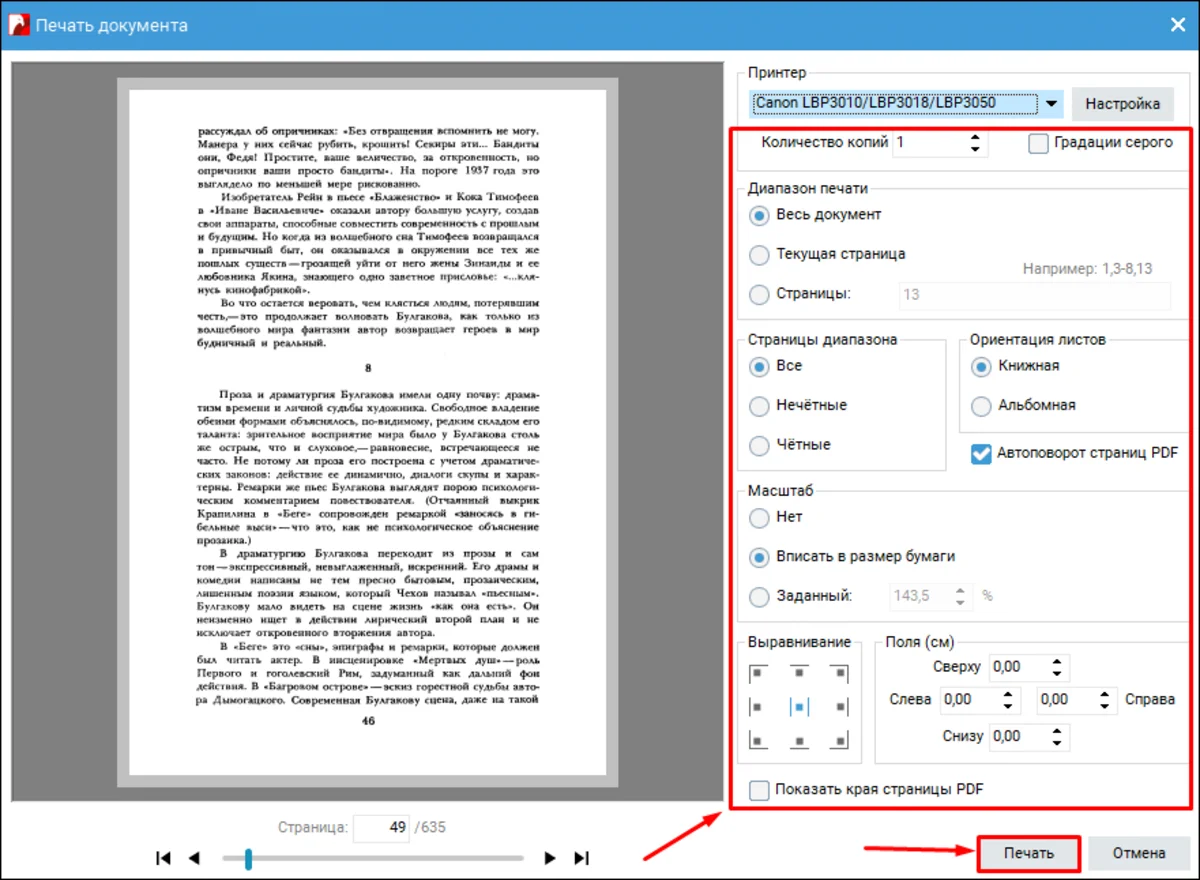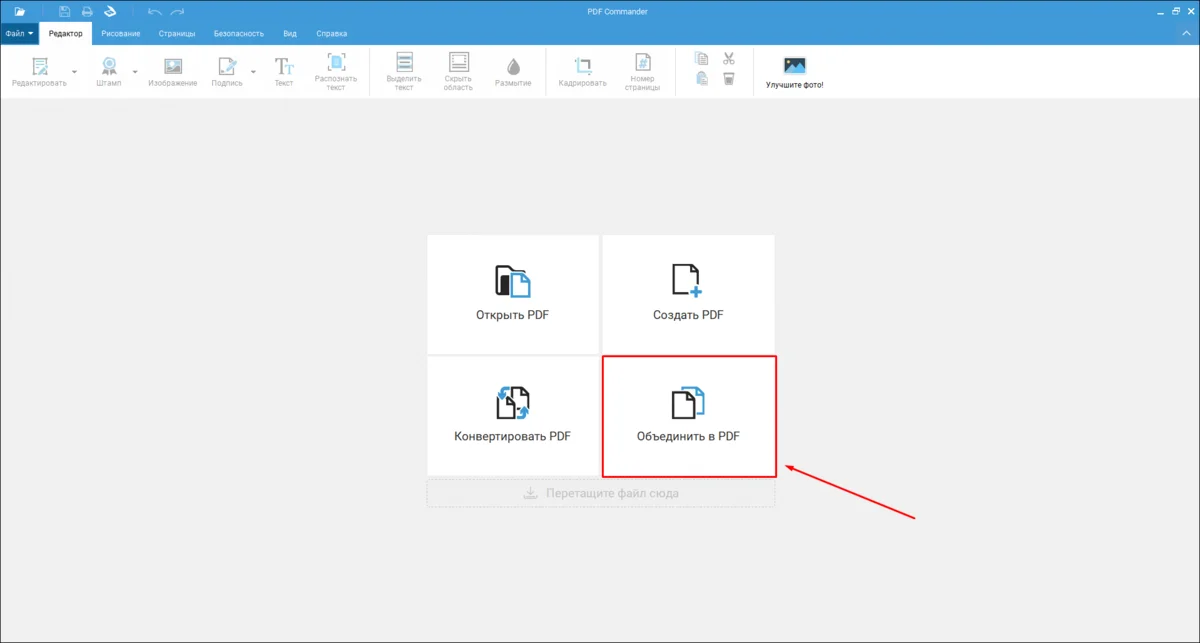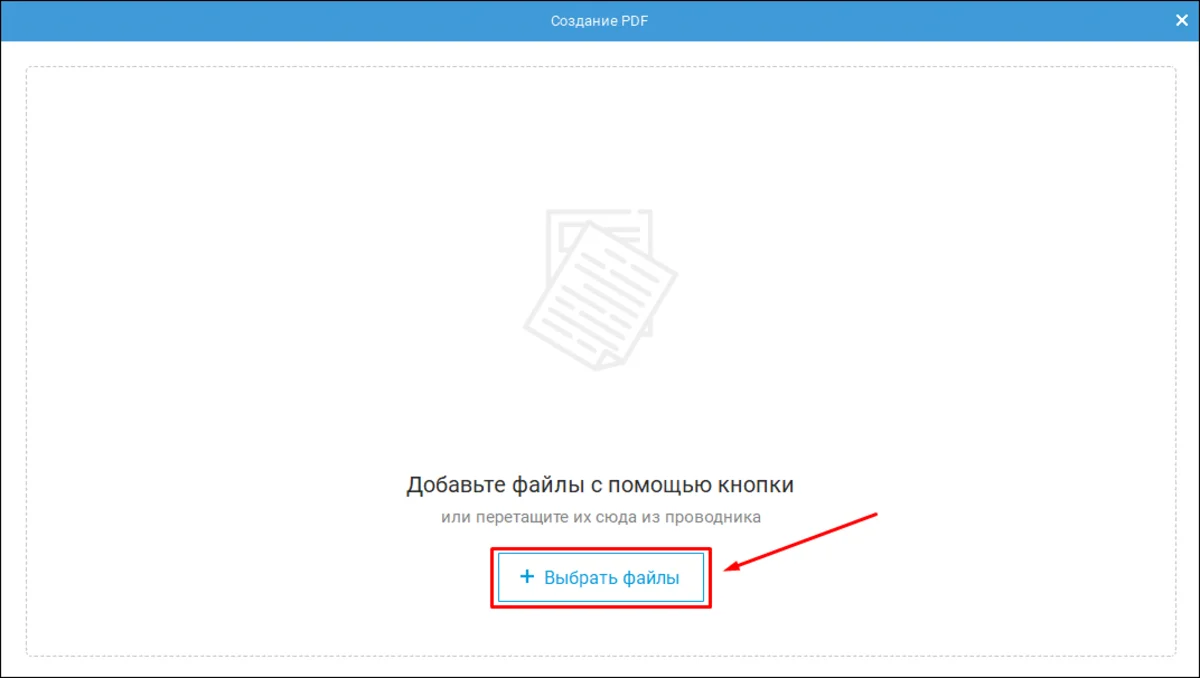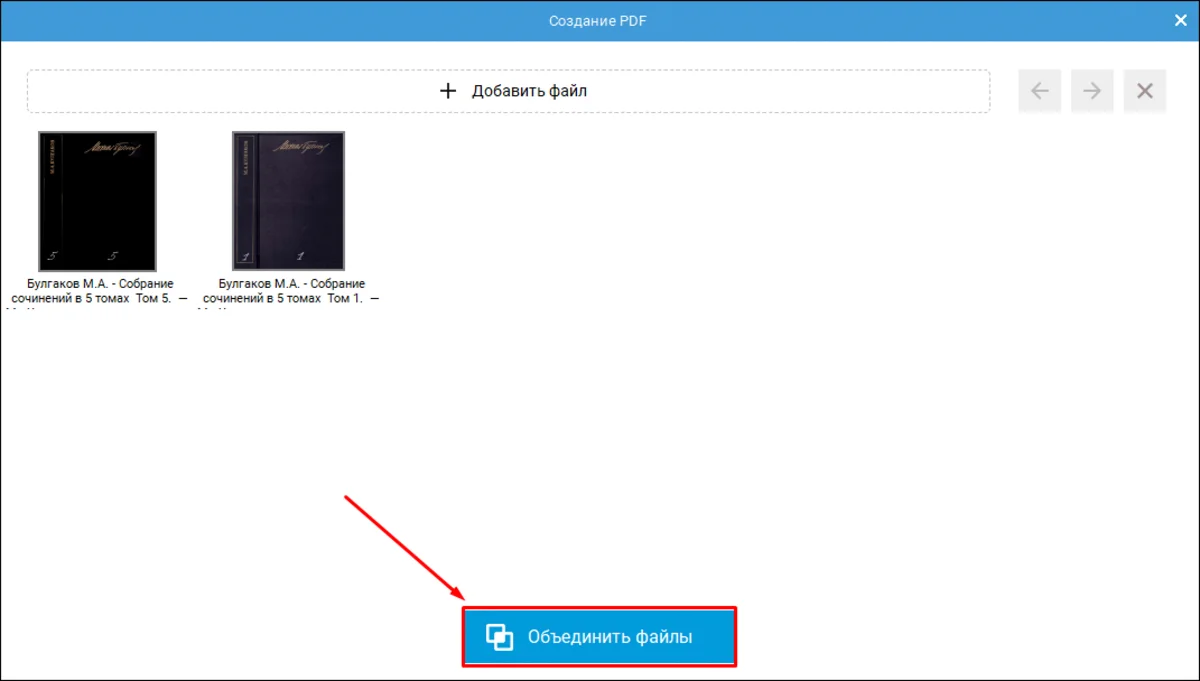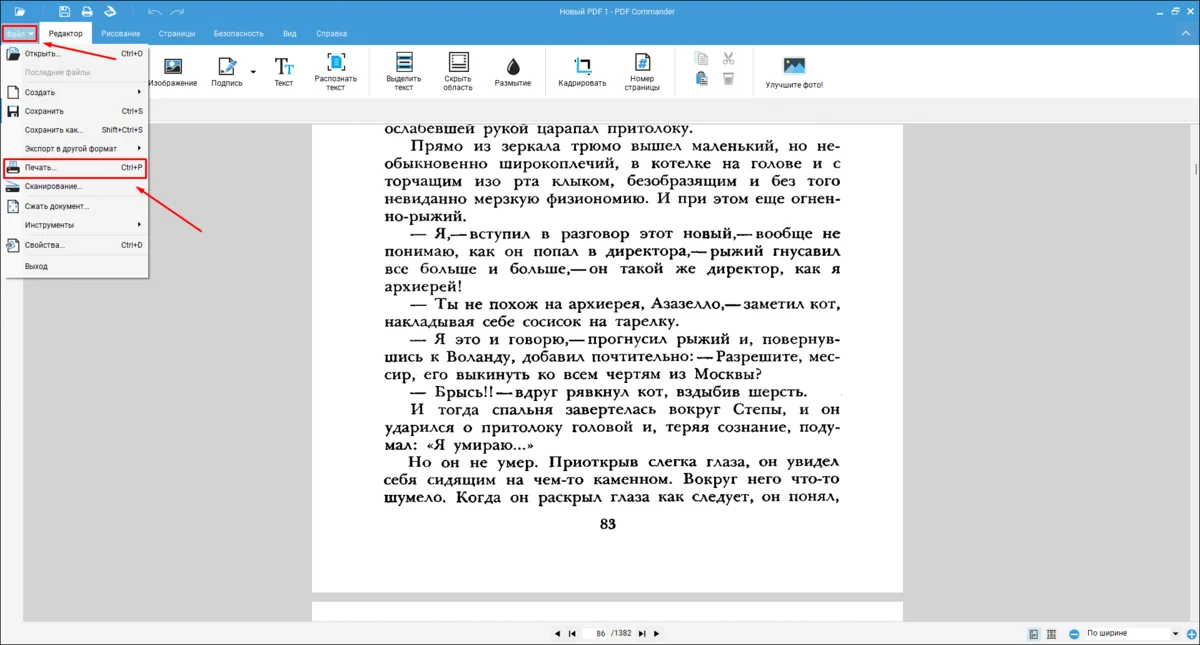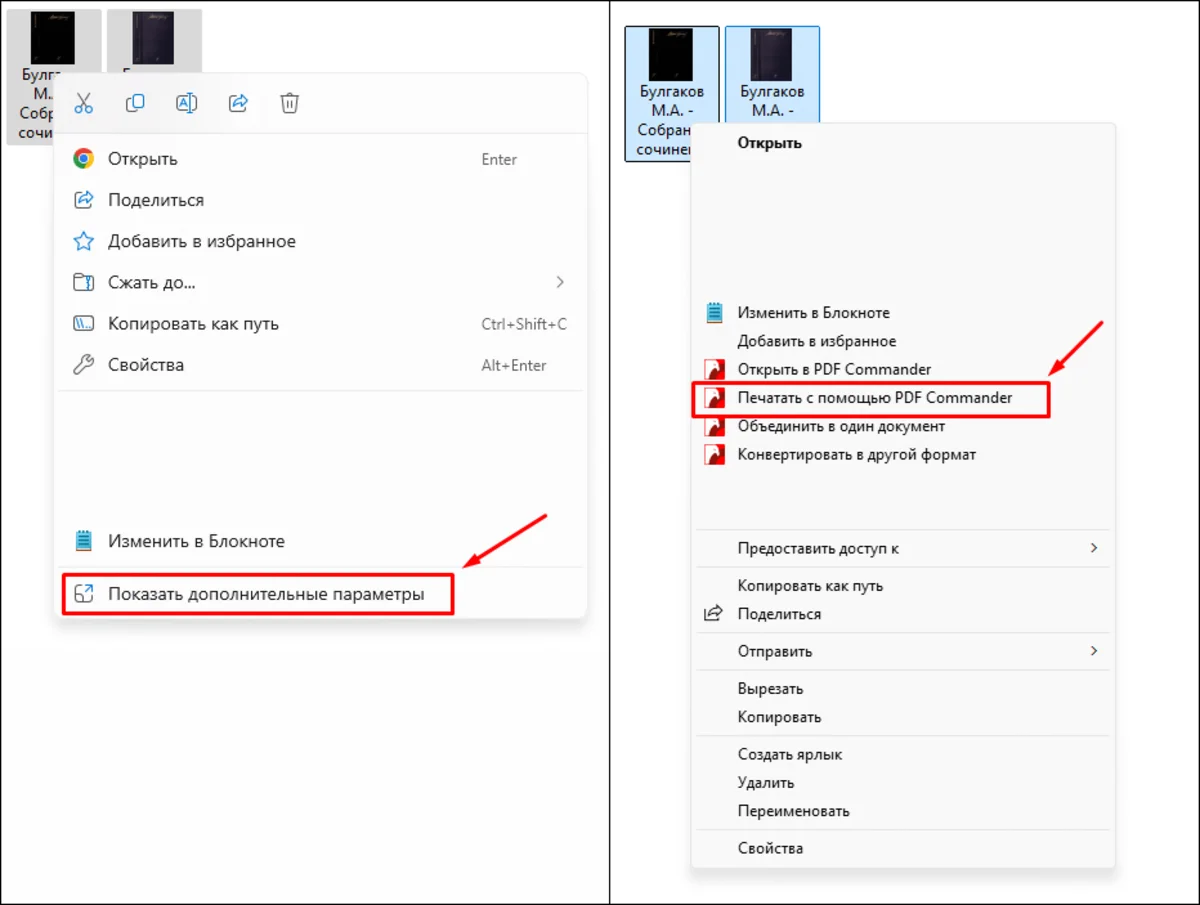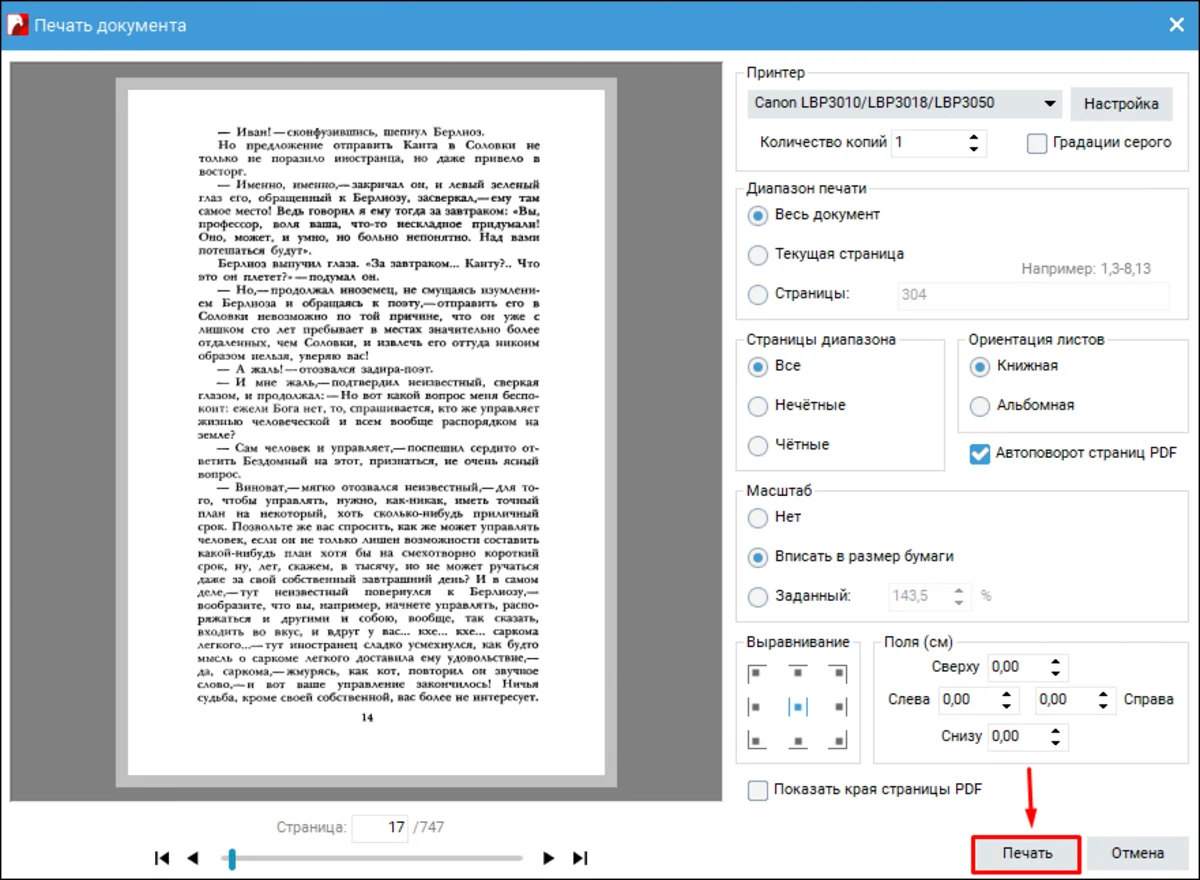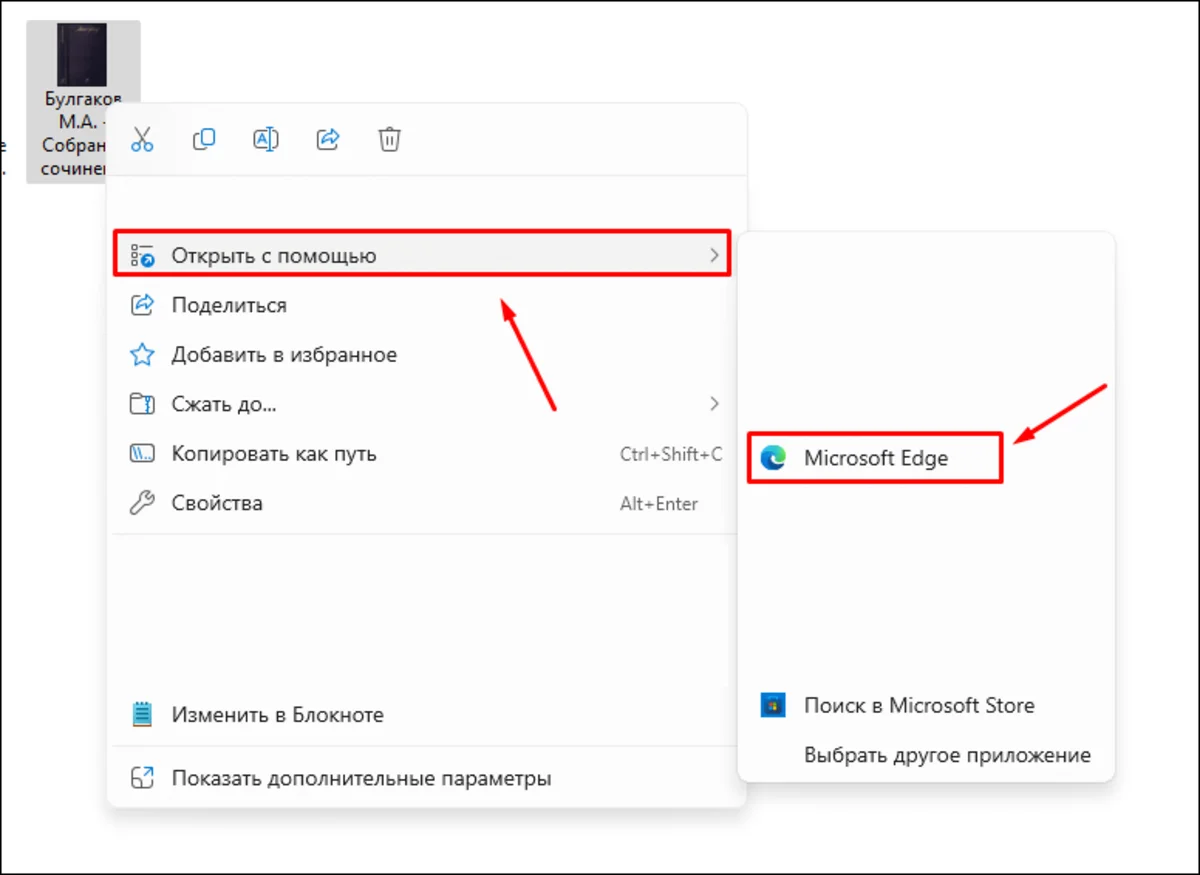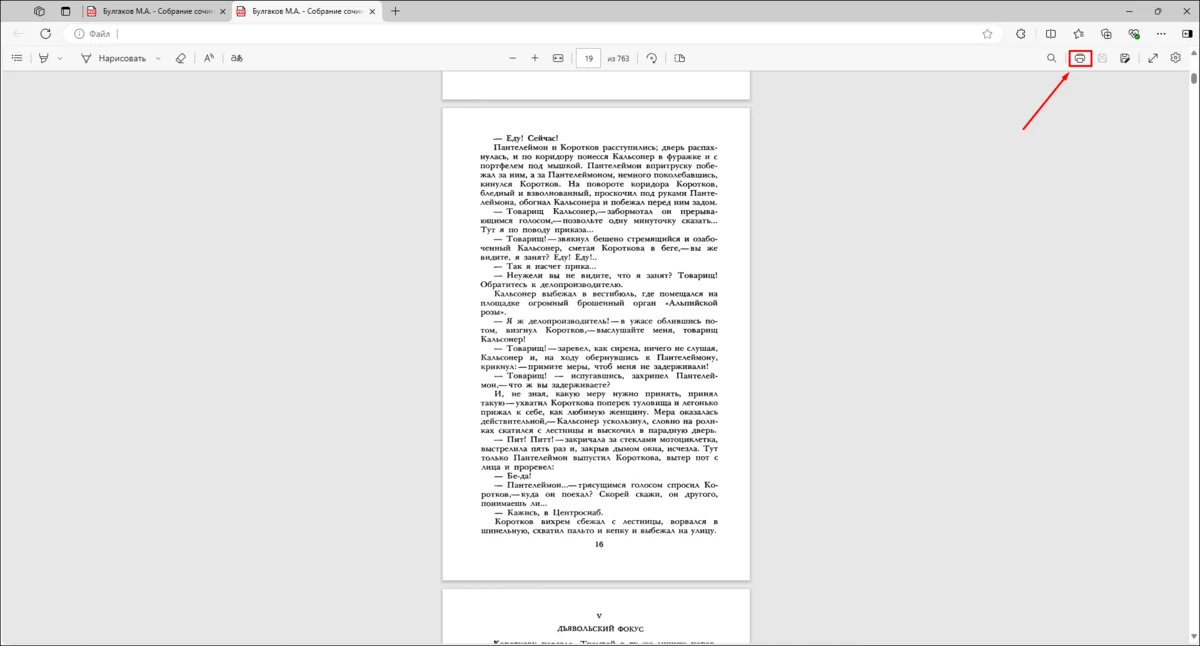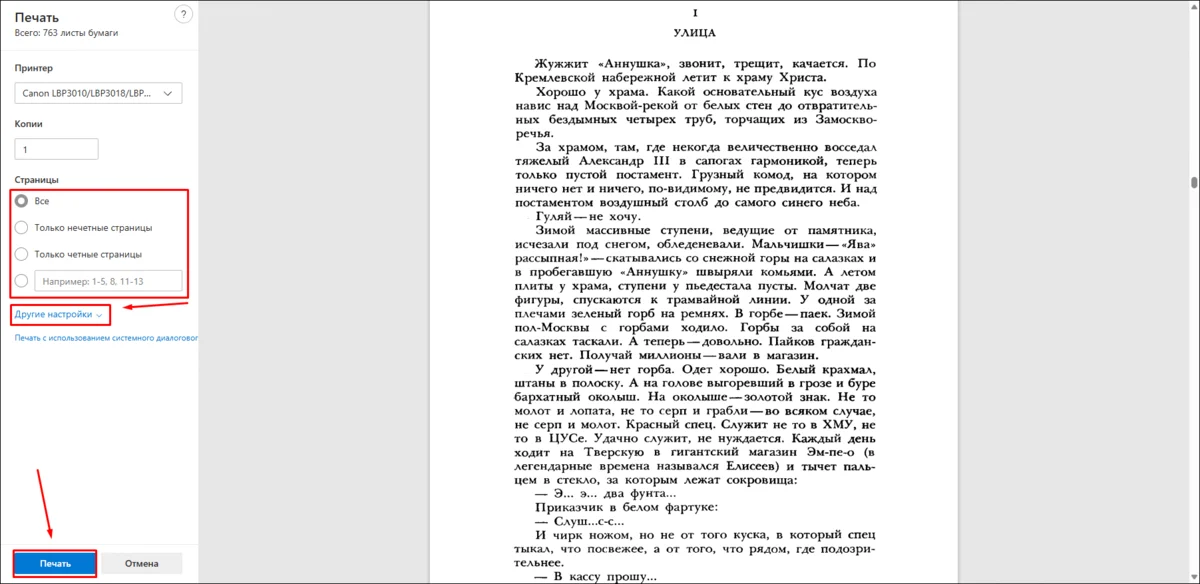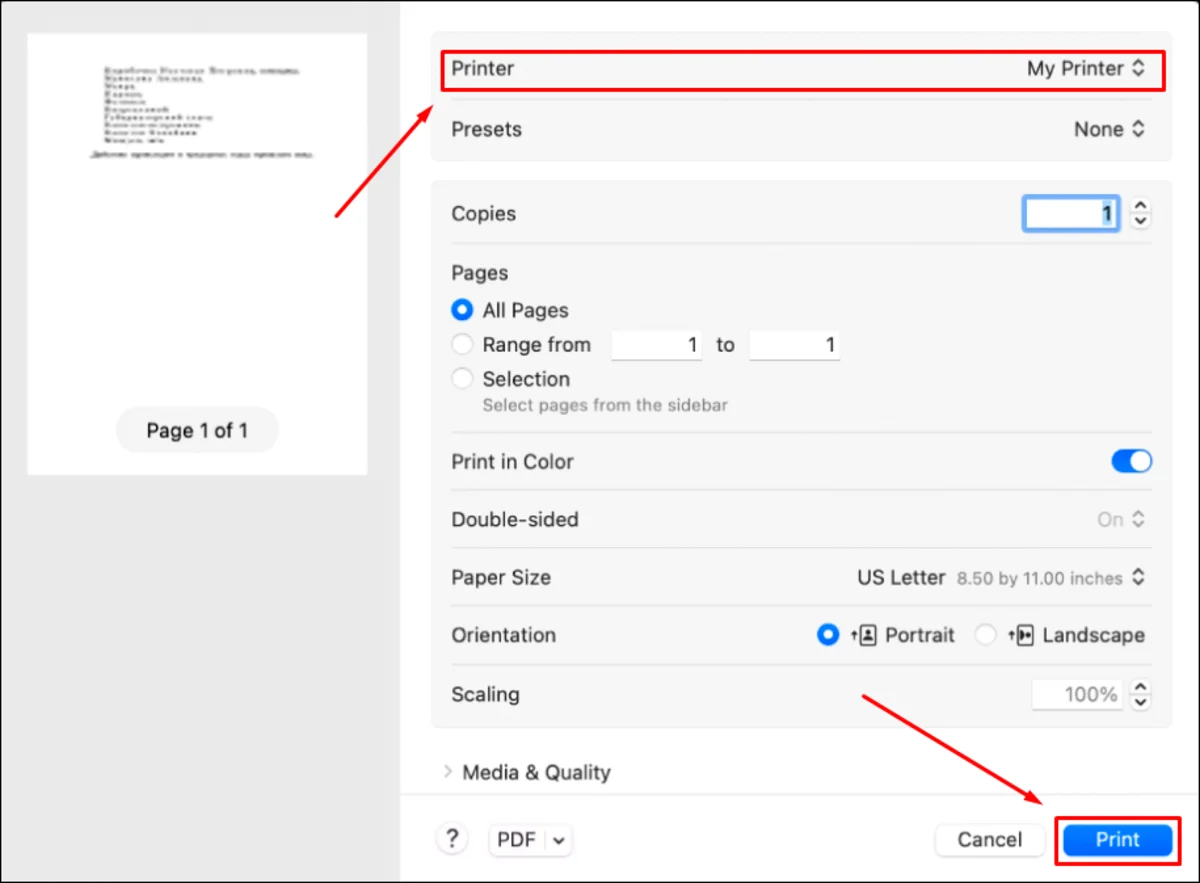Can I print multiple PDF files at once? Can you print multiple PDF files at once on a Mac? How to print multiple PDF files at once in Adobe? These are the frequently asked questions about printing PDFs in a batch we noticed in the Microsoft community and Reddit.
How to print multiple PDFs at once on different devices? This post will offer you five methods of batch printing PDF files on Windows 10 and Mac, and you will know how to do that with both built-in software and third-party applications.
Apply to:
- 💡Print multiple PDF files at once on Windows 10
- 💡Print multiple PDF files at once on a Mac
- 💡Print multiple PDF files at once in Adobe
- 💡Printing multiple PFD files without opening each one
Do not forget to share this post and let more users know how to efficiently batch-print PDFs at once.

It’s well known that the operating system of your device, whether it’s Windows or macOS, can activate the printer as long as it’s connected to your computer. But people rarely know that the Print Queue can help you batch print PDF files at once. This part will show you how to open the Print Queue on Windows and Mac and teach you how to print your files in a batch.
- Way 1. Use the Print Feature of Adobe Acrobat Reader
- Way 2. Print Multiple PDF Files at Once Windows 10 via Settings
- Way 3. How to Print Multiple PDFs at Once Mac
- Way 4. Print Multiple PDFs at Once with a Third-Party Printer
- Print Multiple PDF Files at Once Without Opening Each One
- Tip
- Among these ways, merging PDF files into one PDF and printing them all at once is the easiest way for beginners. It’s convenient for you to check if you are printing the correct PDF files. Download EaseUS PDF Editor and skip to the how-to tutorial.
Way 1. Use the Print Feature of Adobe Acrobat Reader
If you have Adobe Acrobat Reader installed, this method will help you easily print multiple PDF files at once. Below is the guide:
Note: This method only works if you have a PDF reader like Adobe Acrobat Reader installed.
Step 1. Connect the printer to your computer.
Step 2. Find all the PDF documents you want to print on your computer and move them to a folder.
Step 3. Press and hold Ctrl + A to select all the PDF files you want to print. Right-click the selected files and select «Print» from the menu.
Step 4. Wait patiently until the printing is completed.
Way 2. Print Multiple PDF Files at Once Windows 10 via Settings
For users who want to print many PDFs without opening them one by one, the built-in printing tool on Windows 10 can help a lot. First of all, you need to save those PDFs in one folder, which will make it easy to drag those files simultaneously.
Before queuing PDFs in the Printer Queue and printing them out, ensure the printer device is successfully connected to your PC. This method is most suitable for those who cannot get an Internet connection.
- Important
- This allows you to print multiple PDF files at once for free, but the print will fail if one of the PDF files can’t be printed.
Method of Printing Multiple PDF Files on Windows 10:
Step 1. Go to the «Windows Settings» interface and click «Devices» > «Printers & scanners,» and choose the printer device you want to use.
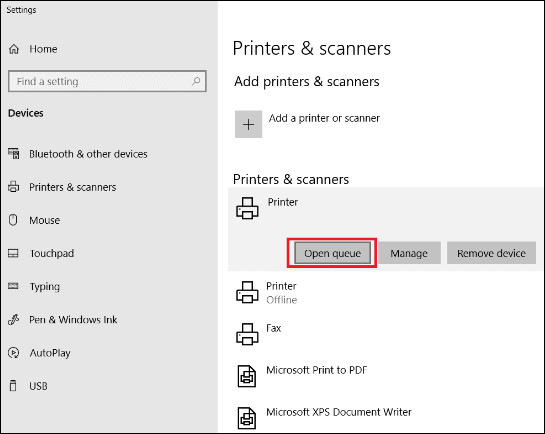
Step 2. This window will pop up after clicking the button «Open queue.» Select all the PDFs you want to print and drag them into this queue window.
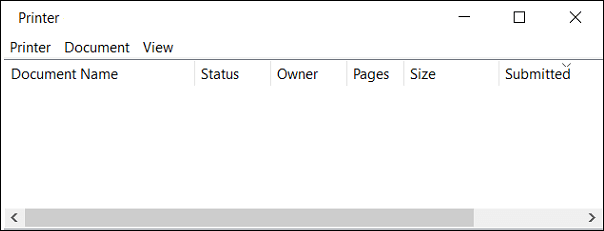
Step 3. When this pop-up window appears and asks you if you want to print all those files at once, click on the «Yes» button to confirm that.
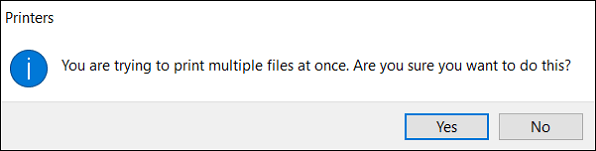
Way 3. How to Print Multiple PDFs at Once Mac
Like on Windows PC, the macOS also provides users with a built-in printing tool that can print a batch of PDFs or files in other formats. To make the operation more straightforward, you can add the icon of the printer to the Dock. Firstly, you should open the System Preferences, click on the «Printers & Scanners» icon, and choose «Open Print Queue.» Then, you can right-click the printer icon and click on «Option» > «Keep in Dock.»
You can directly activate the printing tool and print multiple PDF files by adding them to the queue.
Method of Printing Multiple PDF Files on Mac:
Step 1. Click on the shortcut icon in the Dock to open the print queue.
Step 2. Drag all the PDF files you want to print, and drag them into the print queue.
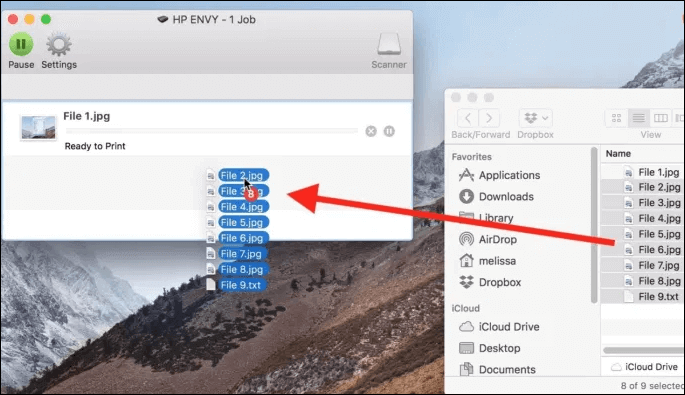
Step 3. Then, the built-in tool will batch print PDF files on your Mac.
Way 4. Print Multiple PDFs at Once with a Third-Party Printer
A third-party PDF printer, such as Print Conductor, is also helpful in printing all files in a folder. This software can only run on Windows PC, and it’s well compatible with many versions of Windows OS, even some older versions. In other words, you certainly have enough computing capacity to run this printer as long as your device is produced in the lastest decade.
This file printer is capable of printing many commonly used documents, including but not limited to Excel and Word documents, text files, and PDFs. This software is always available when you want to print zoomed in PDF.
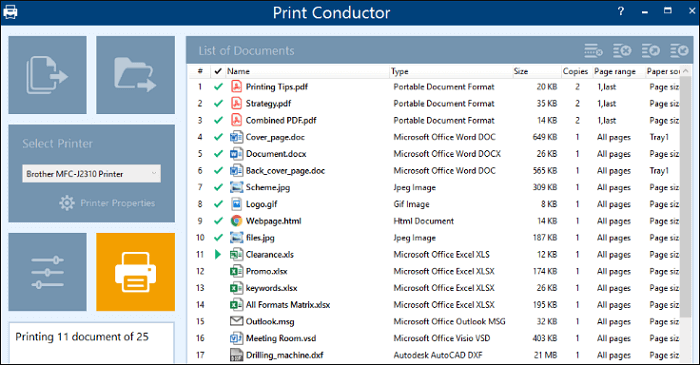
How to Print Multiple Files at Once with Print Conductor:
Step 1. Download and launch this printer on your Windows PC.
Step 2. Click on «Add Documents» or «Add Folder» to import the PDFs you want to print in batches. This software also supports adding the files by dragging them into it.
Step 3. Select a printer and hit the «Start Printing» button to bulk print PDFs.
How to Print Multiple PDF Files at Once After Merging into One File
The methods above can help you batch-print PDF files at once without opening them. But there is a common shortcoming between them, i.e., you have to ensure every file in the queue is printable, or the printing process will be interrupted, and you must check each PDF to solve the problem. Besides those two ways, another optional solution for printing multiple PDF files simultaneously is combining all PDFs and printing out this merged PDF file. In this way, you can check every PDF file before printing.
Many PDF editors are available on Windows PC, but the quality of the output PDF file is different, and that is why you should choose an excellent PDF editor. EaseUS PDF Editor is a recommendable choice as this lightweight software will not slow down your PC even when processing a significant number of files. Moreover, this editor supports compressing the PDF to reduce its file size so that you can easily save the merged PDF as a backup. Last but not least, it offers you many options to customize the printer settings freely. If you are looking for the best free PDF printer for beginners, don’t miss it.
Key Features:
- Convert images and documents to PDF and vice versa
- Offer basic and advanced PDF editing tools
- Support printing PDFs without losing quality
- Password protect PDF or remove the protection from PDF
EaseUS PDF Editor is an all-in-one application that every beginner should try. Click on this button for free download to get it on your PC.
Method of Printing Multiple PDFs by Merging:
Step 1. Launch EaseUS PDF Editor and click «Tools». Then, choose «Combine PDF» under «Edit & Review».

Step 2. Select the first file you want to combine. After that, click «Add file(s)» to add other files you want to combine. The files could be PDF, Office document, and image files. Then, choose the «Output folder» and click «Merge» to start.

Step 3. When the process is finished, you will be need to the combined PDF file.
Detailed Steps: >> Print PDF Without Margins
This post will guide you through printing the merged PDF with or without margins, and you will know how to adjust the printing settings. Click it to learn more.
Conclusion
As PDF files are more and more frequently used in both your work and life, sometimes you may want to find the best way to preserve those PDFs. Saving them in the cloud storage space or the hard disk is a good choice, but it’s also advisable to keep some paper copies in case of accidents. When you get a batch of PDF files, the most convenient way to print them out is to print multiple PDF files at once.
This post talked about three workable methods of printing multiple PDF files at once, and you can do that with built-in tools, third-party software, and a PDF editor that supports PDF merging and printing.
To avoid problems during the printing process, merging all the PDFs into one file and printing them is the best way, and EaseUS PDF Editor can complete all those tasks for you without any hassle.
How to Print Multiple PDFs at Once FAQs
1. Is there a way to print multiple PDF files at once?
Of course, yes. You can print multiple PDF files at once on Windows, Mac, and even mobile devices. The premise is that you have a virtual PDF printer.
2. Can you print multiple PDFs at once on Windows 10?
Yes, you can check the following tutorial to get the task done:
Step 1. Hit Windows Settings > Devices > Printers & Scanners.
Step 2. Import the PDF files that you want to print. After that, click Yes to start printing.
3. How do I batch print in Adobe?
Step 1. Click File > Action Wizard > Create New Action.
Step 2. Fill in the «Create New Action» dialog box, then click the save button.
Step 3. Give the Action a name, such as «Print,» and click the Save button.
Download Windows Speedup Tool to fix errors and make PC run faster
In Windows 11/10, when it comes to the printing of more than 15 files at once, you may find that you cannot print more than 15 files at a time. Windows is configured to open, edit and print 15 files at maximum by default. So eventually, if you are trying to cross this limit, Windows will stop you. The restriction is because the operation performed on more than 15 selections will draw too much performance power from the system; which could affect the system’s stability.
Windows does not allow you to print more than 15 files
But if you have a qualified processor of high configuration on which you have the full confidence that it could do the same operation after breaking the restricted limit, you can make Windows operate the same operation on more than 15 selections. You can use the same trick which we use to fix the issue when Context Menu items are missing or shortened when more than 15 files are selected.
1. Press Windows Key + R combination, type put Regedt32.exe in Run dialog box and hit Enter to open the Registry Editor.
2. Navigate here:
HKEY_CURRENT_USER\Software\Microsoft\Windows\CurrentVersion\Explorer

3. In the right pane of this location, look for DWORD MultipleInvokePromptMinimum, it will have Value data as 15 by default.
If you do not find the DWORD there, create it manually using right-click -> New -> DWORD Value.
Name the DWORD name exactly as we have mentioned because it is case sensitive. Now double click on the same DWORD to get this:
4. In the above pane, put the Value data as 16 and then select the Base type as Decimal so that your entered 16 would become 22. Click OK. You may now close the Registry Editor and reboot.
After restarting the machine, you’ll be able to print more than 15 files easily at one time.
In case you do not know, this post will show you how to Print a list of Files in a Folder.
An Electrical Engineer by profession, Kapil is a Microsoft MVP and a Windows Insider MVP. Please read the entire post & the comments first & create a system restore point before making any changes to your system.
Summary:- Printing multiple PDF files at once can save time and effort, especially when dealing with a stack of documents. Instead of opening and printing each file individually, you can streamline the process by using software or built-in features that allow you to select multiple files and print them simultaneously. This guide will show you how to do it, making your printing tasks more efficient. You can even use the PDF Recovery Tool and merge multiple PDFs into one and then print the PDF.
Download Buy Now
5 Simple Methods for Printing PDFs in Bulk
There are 5 different methods that you can implement to print multiple PDF files altogether. You can use any method and print the PDF files without any hassle.
Method 1: Batch Printing using Adobe Acrobat 9
- Open Adobe Acrobat 9.
- Click Advanced and then go to Document Processing.
- Now open batch processing.
- In the Batch Sequences window, select Print All and click the Run Sequences button
- Next, click OK in Run Sequences Confirmation
- Now go to the folder containing PDF files and select the files you want to print
- Then click on the Select button
Your PDF Files will start printing in bulk.
Method 2: Customize Printer Settings for Bulk Printing
- Press Ctrl + I on the Keyboard and open the Admin Account Settings
- Then click on the Devices option.
- Now click on Printers & Scanners and choose the connected desktop
- Click on the Open queue option a new Window appears.
- Add the multiple PDF files that you want to print.
- Now give permission to add PDF files in the dialog box and click on Yes.
- In the end, your multiple PDF files will start to print.
Method 3: Use Any Adobe Acrobat
- Open Adobe Acrobat and sign in.
- Then click on the Combine Files option.
- Just drag and drop the PDF files that you want to print.
- Then click on Combine to merge the added PDFs.
- Once the PDF files are merged, click on the Three Dots and select the Print this file option.
- Finally, click on the Print button, the batch printing of PDFs starts.
Method 4: Print Multiple PDF Files at Once on Mac
- Open the Finder Application and then open the PDF Folder.
- If your PDFs are not saved in one place, you must bring them to a single folder.
- Then select all the PDF files for printing.
- Now go to the File tab and click on the Print option.
- Your multiple PDF files will be printed at once on Mac-based PCs or Laptops.
Method 5: Use Sysinfo PDF Merger and Print PDFs
It becomes confusing for PDF users to manage and print multiple PDF Files together. Therefore, you must first merge all the PDF files into one and then print that single file easily. The process of merging multiple PDFs is given below:-
- Launch the Sysinfo PDF Merger and Add the PDF files.
- Preview all the files and click on next.
- Then define the number of PDF files to which you want to merge all the PDFs.
- In the end, define the location and click on the Merge button.
All your PDF files will be merged into one and now you will just have to print a single PDF File.
Advantages of PDF File Format
Here are some of the privileges of saving data and other information in a PDF file. If you have data in the soft form then you need to print it if you want it in a hard form. So, there are certain advantages of storing data in PDFs.
- Platform Independent– PDF file works well on different operating systems like Windows, Unix, and Macintosh. These files can be easily shared across different platforms be it Windows or Mac.
- Password Protection– PDF files can be protected by a password and users can also print the password-protected PDF files.
- Portability– Editing, viewing or converting PDF files is very easy. Adobe Reader is freely available for doing all these tasks and it will be available for all platforms. Hence you can read those files anywhere.
- Data Encryption– PDF offers secure data encryption to transfer the data. The digital signature is also used to confirm a user’s authenticity. The level of security is high hence you can stop worrying about losing your data.
- Maintained Document Format– When you share your file in doc format from one system to another system, then formatting is usually destroyed. It becomes a little different from the original one. This won’t happen with PDF files.
- Easy Compression- Files can be compressed easily in Adobe Reader itself. This is really helpful when we are using graphical features. Compression of files is done in such a way that the quality is not reduced.
- Interactive Functions- Various functions like text, images, graphics, hyperlinks, File attachments, music, movies etc. are supported in PDF. One can also export and import PDF data in Outlook, Thunderbird etc.
Conclusion
In this article, we have learned all possible ways to print multiple PDF files at once. Sometimes due to corruption issues, people are unable to print PDF files. Therefore, we recommend you the PDF Recovery Software to fix the corruption issue first and then print the PDFs in bulk.
Пакетная печать PDF ускоряет работу с документами. В этом случае вам не нужно работать отдельно с каждым из файлов. Мы дадим инструкции, как пользоваться такой функцией.
Как распечатать несколько PDF-файлов одновременно
при помощи редактора
Распечатка поддерживается редактором PDF Commander, причем ею можно пользоваться в разных сценариях. Подробно разберем каждую ситуацию.
В приложении можно распечатать файл книги в нужном масштабе. Дополнительно настройте размер полей, количество копий, цветовой режим и другие параметры.
Стандартная печать
- 1. Запустите редактор и перетащите в его окно нужные файлы. Их также можно импортировать по одному с помощью опции «Открыть PDF».
- 2. При необходимости можно внести нужные изменения в документы. Затем щелкните по значку принтера наверху слева.
- 3. Убедитесь, что в списке «Принтер» выбрано верное устройство. В зависимости от настроек ОС, по умолчанию может указываться виртуальное устройство, например, «Microsoft Print to PDF». Оно просто создаст еще один PDF-файл, в котором будут сохранены внесенные изменения. Кнопка «Настройка» открывает диалоговое окно с системными параметрами драйвера. Например, через него можно активировать двустороннюю печать, если она поддерживается конкретной моделью устройства.
- 4. Укажите, какие страницы необходимо вывести на печать. Отрегулируйте способ выравнивания листов, их ориентацию, размер полей и другие параметры. Когда закончите с настройкой, нажмите на кнопку «Печать».
- 5. Перейдите во вкладки с другими документами и повторите для них действия из п. 2-5.
Объединение файлов
- 1. Откройте редактор и нажмите «Объединить в PDF».
- 2. Перенесите исходные документы с компьютера во всплывающее окно или добавьте их нажав на кнопку «Выбрать файлы».
- 3. Запустите объединение.
- 4. После того как обработка завершится, используйте пункт «Печать» в меню «Файл».
- 5. Сделайте необходимые настройки, например, активируйте опцию «Автоповорот страниц PDF». Затем нажмите на кнопку «Печать».
Перевернуть страницы ПДФ можно и в процессе редактирования. Простая операция облегчает последующее чтение документа.
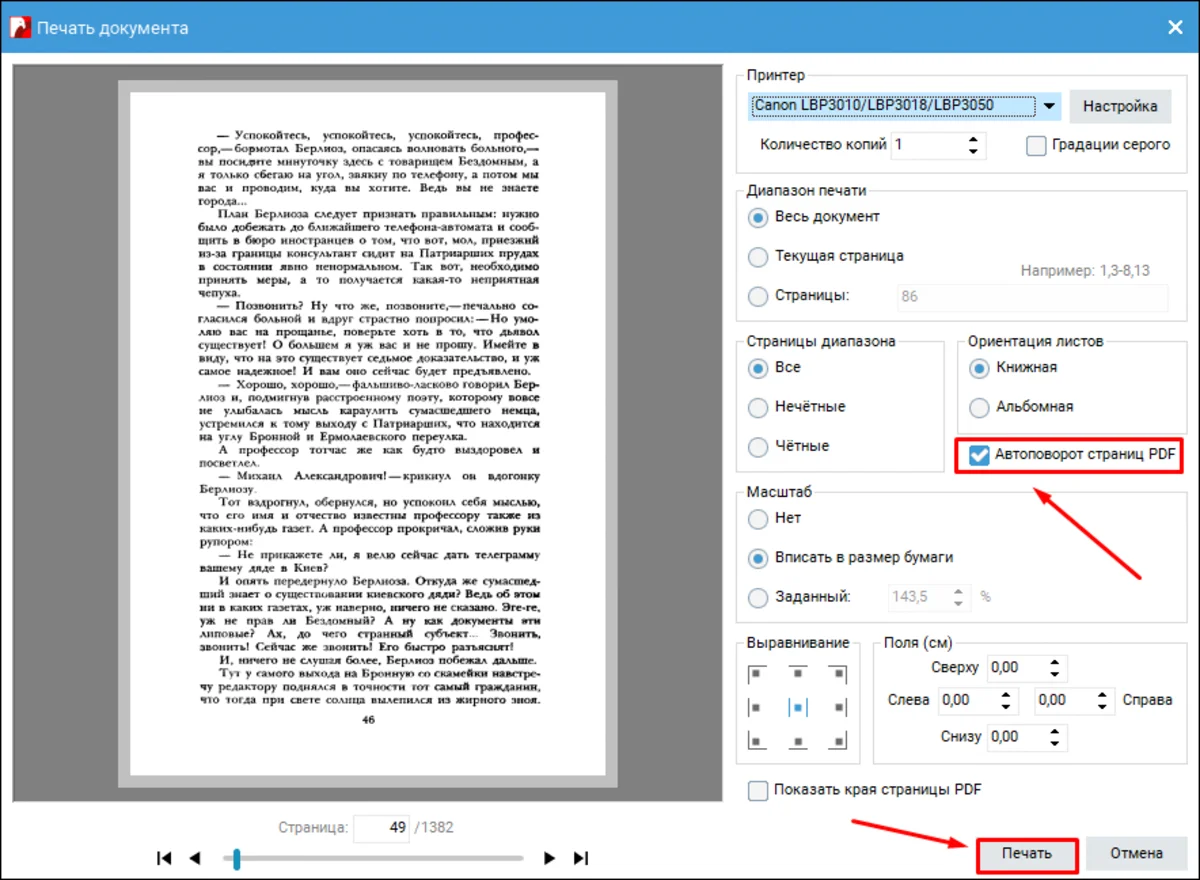
С рабочего стола
- 1. Выделите необходимые PDF-документы на рабочем столе или в папке. Если они идут вразброс, зажмите Ctrl на клавиатуре.
- 2. Кликните правой кнопкой мыши и в появившемся меню выберите «Печатать с помощью PDF Commander». Имейте в виду, что в Windows 11 все доступные опции могут не выводиться. Чтобы отобразить полный список, выберите «Показать дополнительные параметры».
- 3. Настройте принтер и кликните «Печать».
Как распечатать сразу несколько PDF-документов
внутренними инструментами
В современных ОС есть встроенные инструменты с поддержкой PDF-формата. Например, в Windows 10 и 11 можно воспользоваться браузером Edge, а в macOS — стандартным просмотрщиком. Однако в этом случае отредактировать материал не получится, и список доступных настроек будет невелик.
Для Windows
- 1. Кликните правой кнопкой мыши по PDF-файлу.
- 2. В списке «Открыть с помощью» выберите Microsoft Edge.
- 3. Перетащите в окно браузера другие PDF-документы.
- 4. Вверху справа нажмите кнопку с изображением принтера.
- 5. Укажите, какие страницы нужно распечатать. Чтобы отобразить больше опций, кликните «Другие настройки». Затем щелкните «Печать».
- 6. Повторите действия из пп. 5-6 в других вкладках.
Для Mac
- 1. Откройте PDF-документ.
- 2. Чтобы выполнить печать, откройте меню «Файл» и выберите «Напечатать» или воспользуйтесь комбинацией клавиш Command + P.
- 3. Укажите нужный принтер и настройте остальные параметры. После того как все будет готово, кликните на «Печать» («Print»).
Прочие способы, как распечатать сразу несколько
PDF-документов
Пакетная печать ПДФ поддерживается и другим софтом. Разберем, как реализована эта функция в Acrobat от Adobe и PDFelement от Wondershare.
Acrobat
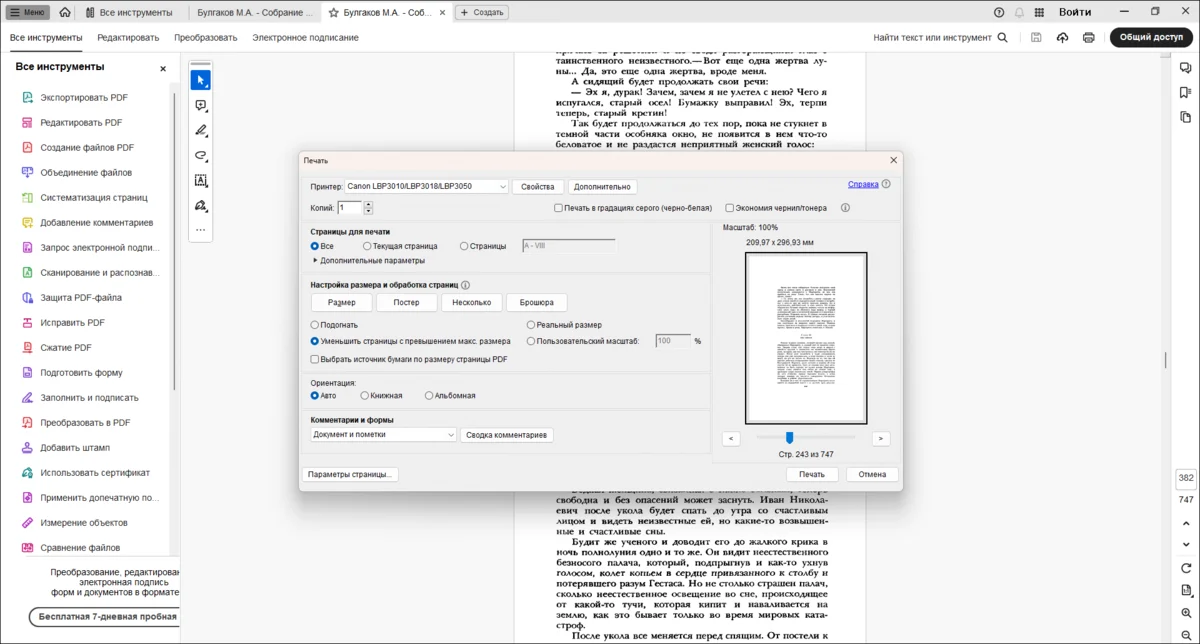
Редактор предлагает множество инструментов для работы с электронными формами. Есть функционал для текстов, графики, штампов и сканирования. При распечатке можно настраивать макеты. Например, вывести на один лист несколько страниц — они размещаются в уменьшенном масштабе, или выбрать режим брошюры. Для пакетной печати пользователю нужно создать команду через мастер операций, новичкам понадобятся туториалы из интернета.
Существует бесплатная версия — Acrobat Reader. Однако она нужна только для просмотра PDF-документов. Функционал для редактирования и некоторые другие разделы в ней отключены.
PDFelement
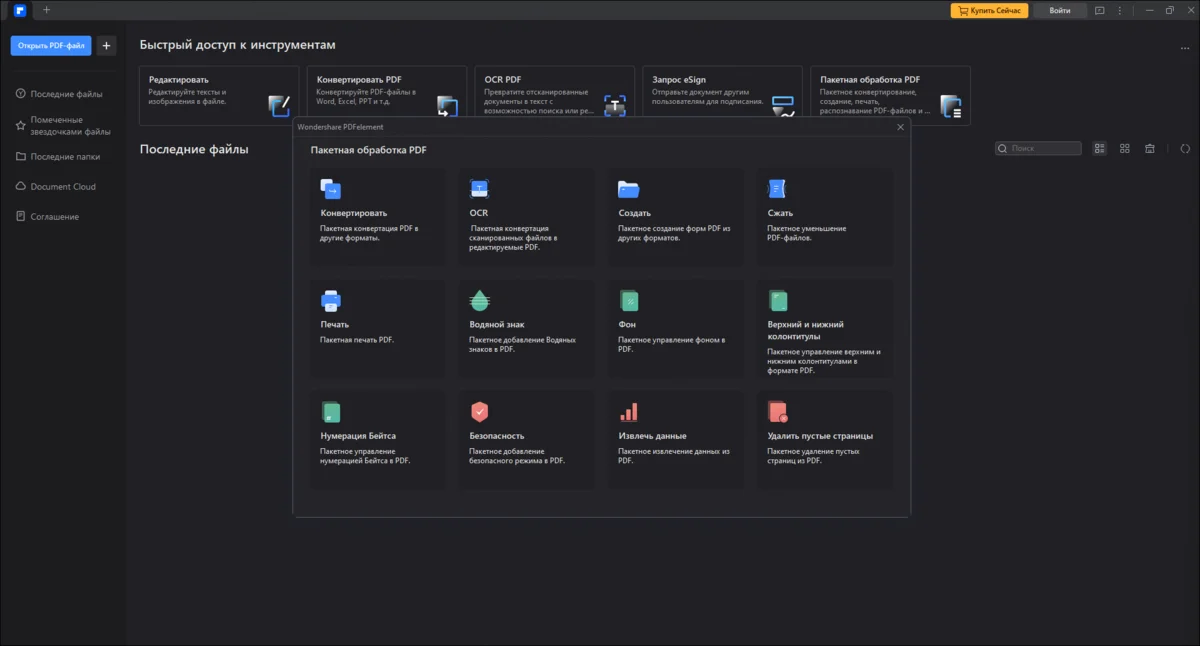
PDF-редактор с собственной нейросетью. В стандартном «ручном» режиме пользователи могут добавлять и удалять текстовые фрагменты, иллюстрации, чертежи, таблицы, менять порядок следования страниц и выполнять прочие действия. Функционал для пакетной обработки вынесен на стартовый экран приложения. На печать можно выводить основное содержание, комментарии и заполненные формы.
Подведем итоги: как отправить на печать несколько PDF-файлов
Теперь вы знаете, как легко распечатать несколько файлов в PDF-формате сразу. Для этого в macOS можно использовать встроенный функционал. В Windows с задачей справится Edge. В последние версии ОС от Microsoft предустанавливается Office 365, однако без действующей подписки Word и Excel не распознают PDF.
Специализированный софт удобнее и предоставляет больше настроек. Например, PDF Commander позволяет отредактировать текст, добавить графику, удалить лишние страницы, настроить количество копий и размер полей. У редактора удобный интерфейс и есть множество дополнительных функций. Например, при помощи программы можно сканировать документы и конвертировать их в различные форматы.
Ответы на часто задаваемые вопросы
Как настроить очередь печати для нескольких документов?
Отправьте PDF-документы на распечатку, после чего откройте очередь печати при помощи значка в области уведомлений Windows. Кликайте правой кнопкой мыши по пунктам в списке и приостанавливайте их обработку соответствующей опцией в меню. Затем возобновляйте процесс в нужной последовательности.
Можно ли распечатать несколько документов из разных папок одновременно?
Объедините все нужные материалы в PDF Commander. Далее запустите печать через одноименную функцию в меню «Файл».
Как изменить параметры печати для группы документов перед отправкой на принтер?
Для этого можно воспользоваться приложением PDF Commander. Откройте документы в программе, отредактируйте их, после чего отправьте на распечатку.
Можно ли установить разные параметры печати для каждого отдельного файла и при этом распечатать их одновременно?
Нужные для этого функции есть в PDF Commander. В этой программе можно задавать индивидуальные параметры для каждого документа при редактировании и печати.
Понравилась статья? Поделиться
Практически все сталкивались с ситуацией, когда нужно распечатать несколько документов сразу, не открывая их. Например, по электронной почте вышестоящая организация прислала распоряжения, инструкции, примеры, шаблоны — все их нужно распечатать. И если открывать каждый файл и в каждом файле нажимать печать, то уходит много времени.
Если вы точно уверены, что все файлы нужно печатать, то это можно сделать прямо из папки, не открывая каждый файл.
Обратите внимание, что распечатать одновременно можно только файлы одного типа — только .pdf, только .docx, только .jpg и т.д.
Шаг 1
Открываем папку, в которой хранятся файлы, которые нужно распечатать одновременно (или предварительно копируем файлы в такую папку).
Нажмите для увеличения
Далее выделяем нужные файлы. Если файлы расположены друг за другом то можно выделить так: щелкнуть мышью на первый файл в списке и, нажать клавишу SHIFT и, удерживая клавишу, щелкнуть по последнему файлу в списке. Таким образом мы выделим все файлы от какого-то до какого-то.
Если нужно выделить файлы вразброс или из ранее выделенного блока файлов удалить пару, то нужно нажать на клавиатуре клавишу CTRL и, удерживая ее, мышкой щелкать по тем файлам, которые нужно выделить. Так будет происходить выделение поштучно.
Если что-то выделили лишнего, то можно просто еще раз щелкнуть по этому файлу для снятия выделения.
Если случайно скопировали все файлы (их стало по 2), то отменить копирование можно клавиатурной комбинацией CTRL + Z (отмена последнего действия) и подтвердить удаление лишних файлов.
Шаг 2
После того как все файлы одного типа, которые нужно распечатать, выделены, нужно нажать правую кнопку мыши на выделенном — Печать.
Так же в точности можно распечатать и файлы другого типа.
Спасибо за Вашу оценку. Если хотите, чтобы Ваше имя
стало известно автору, войдите на сайт как пользователь
и нажмите Спасибо еще раз. Ваше имя появится на этой стрнице.
Порядок вывода комментариев: