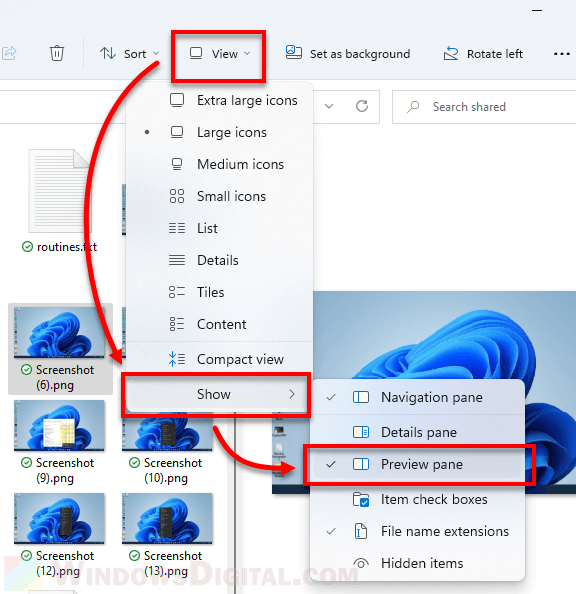Как вы уже знаете, Проводник Windows 10 может отображать миниатюры изображений и значки файлов и папок. В этом руководстве мы покажем, как включить или отключить предварительный просмотр изображений и документов в правой части проводника Windows 10.
Область предварительного просмотра в проводнике Windows 10.
В проводнике Windows 10 можно включить функцию «Область просмотра», данная функция позволяет, не открывая файл посмотреть его содержание. Например, вы открыли папку с большим количеством фотографий или документами Word, Exel в правой части проводника вы можете посмотреть содержимое любого файла, просто кликнув на нем мышкой. Также вы можете изменить размер области предварительного просмотра, перетащив левую границу области пред просмотра. См. картинку ниже:
Как Показать \ Скрыть область предварительного просмотра с помощью сочетания клавиш.
Откройте проводник файлов Windows и нажмите сочетание клавиш Alt + P
Примечание: установите раскладку клавиатуры как — ENG.
С помощью ленты Проводника.
В ленте проводника перейдите на вкладку Вид
и нажмите на значок Область просмотра
. См. картинку ниже:


С помощью редактора реестра.
Примечание: Перед тем как внести изменения в реестр Windows рекомендуется создать точку восстановления системы.
1. Откройте редактор реестра.
2. Перейдите по следующему пути:
HKEY_CURRENT_USER\Software\Microsoft\Windows\CurrentVersion\Explorer\Modules\GlobalSettings\Sizer
- В разделе «Sizer» измените параметр «DetailsContainerSizer».
А) Показать область предварительного просмотра измените в первой строке значение шестого столбика на 01 и нажмите «ОК».
В) Отключить показ области просмотра измените в первой строке значение шестого столбика на 00 и нажмите «ОК».

4. Теперь перейдите в раздел:
HKEY_CURRENT_USER\SOFTWARE\Microsoft\Windows\CurrentVersion\Explorer\Modules\GlobalSettings\DetailsContainer
5.В разделе «DetalisContainer» откройте параметр «DetailsContainer».
А) Показать область предварительного просмотра измените в первой строке значение шестого столбика на 01 и нажмите «ОК».
В) Отключить показ области просмотра измените в первой строке значение шестого столбика на 02 и нажмите «ОК».
6.Закройте редактор реестра и перезагрузите систему, чтобы изменения вступили в силу.
Все!
In Windows 11, you can enable the preview pane which will appear as a column on the right in File Explorer. The preview pane is able to show a preview of currently selected photo, video, text file, PDF file, word document, and other supported file type. This short tutorial will show you how to enable the preview pane in File Explorer on Windows 11.
Unlike thumbnail preview which has a fixed size depending on which view mode is selected, the preview pane is a resizable column which allows users to preview media in a much larger size.
Below are a few screenshots that show how it looks like to preview images, videos and text file via preview pane in File Explorer on Windows 11.
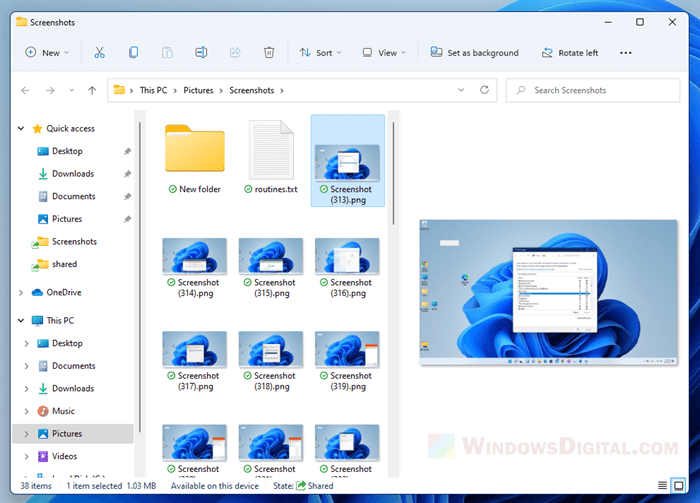
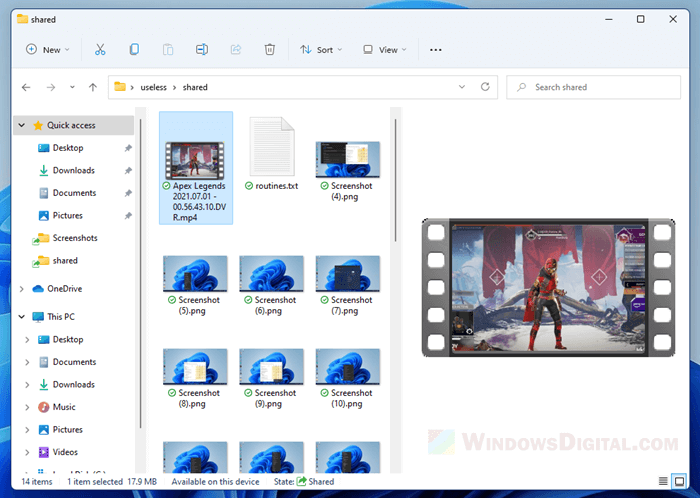
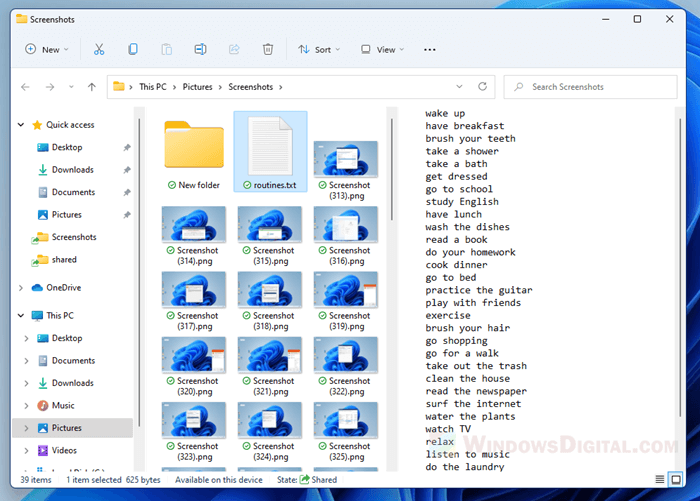
Note that video preview this way will only show a still image randomly taken from around the start of a video. It does not play the video in the preview pane.
How to preview files and medias in folder on Windows 11
To preview files, photos, videos and other supported file type directly in the folder without opening them, you need to first enable the preview pane in Windows 11 File Explorer. Follow the steps below to do so.
- In Windows 11, open File Explorer.
- On the menu bar, click on View.
- Next, hover your mouse over the Show option.
- Then, click on Preview pane.
A new pane will appear on the right side in the File Explorer window. When you select a file in the current folder, a preview will be shown in the preview pane. Now try to select/highlight any file in any folder, a preview of the selected item will be shown in the preview pane, provided if the file type is supported.
How to preview photos and videos thumbnails in File Explorer
Another method to preview media files in file explorer is by simply enabling thumbnail viewing and change the view mode to larger icons such as “Large icons” or “Extra large icons” mode.
The view mode is saved separately in each folder/directory. This means that if you change view mode in folder A, it won’t affect the view mode in folder B.
To change the view mode of a folder in File Explorer, browse to the folder, click on View on the menu bar, and then select a view mode you want to change to.
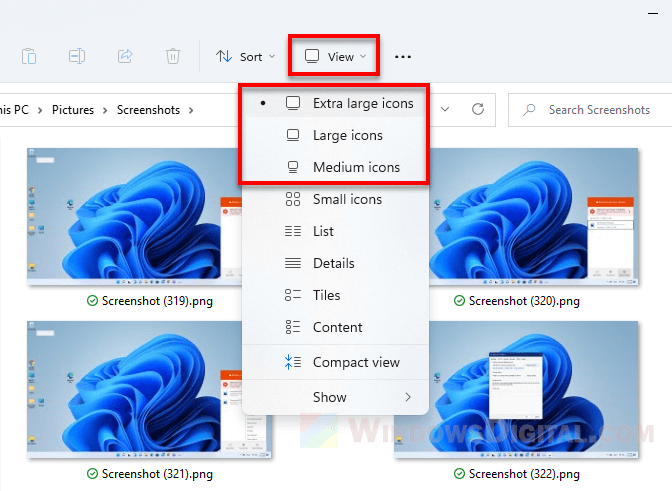
Thumbnails of files are only viewable in “Extra Large icons”, “Large icons” and “Medium icons” mode. Other view modes will only display the icon of the app used to open the file type. The extra large icons mode is the largest view mode you can set for thumbnails in Windows 11 File Explorer.
File Explorer shows app icons instead of thumbnails for images and videos
If you see app icons instead of the actual thumbnails of the image or video files, for example, all image files shows Photos app icon (the default app to open the image file) instead of the actual images as the thumbnails, here’s what you need to do.
In File Explorer, click on the triple dotted icon on the menu bar, then select Options.
In the Folder Options window, click on View tab. Under Advanced settings, uncheck the checkbox for “Always show icons, never thumbnails” option. Click Apply, then OK to save the changes.
The thumbnails of the media files should show the correct images now.
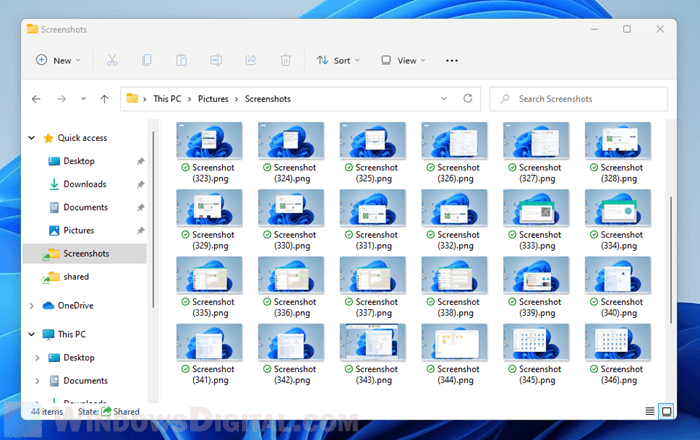
For video files that still fail to show the thumbnails but instead showing the app icon of the video player, it likely indicate that the video file type does not support displaying thumbnail in File Explorer. To solve this, you may need to install video codec packs to add supports for displaying the thumbnail of various video file types. We recommend K-lite Codec Pack by codecguide.com.
Содержание
- Способы отображения списка файлов, содержащихся в папке
- Скрытые папки и файлы в системе Windows 7
- Не отображаются эскизы картинок в папке (нет превью), вместо них стандартный значок Windows с синим прямоугольником
- Почему не отображаются эскизы (превью) к картинкам/видео
- Основные параметры отображения файлов и папок в Windows!
- Где настраиваются параметры отображения файлов и папок
- Включение / отключение отображения скрытых и системных файлов и папок Windows
- Включение / отключение отображения расширений для файлов
- Заключение
- Урок #57. Отображение файлов и папок в Проводнике
Способы отображения списка файлов, содержащихся в папке
В Windows 7 возможны несколько вариантов просмотра и отображения содержимого папок. Выбор варианта просмотра открытой папки осуществляется в меню Виды окна Компьютер (см. рис. 5.3).
А варианты эти таковы:
• Плитка — в этом режиме файлы и папки изображаются в виде значков. Причем значки эти располагаются в несколько столбцов (рис. 5.4).
Для каждого файла (папки) отображается значок, а рядом с ним имя файла или папки и некоторые дополни- j тельные данные.
Указываемые дополнительные данные зависят от метода сортировки, в соответствии с которым значки упорядочены в окне. Данный режим позволяет автоматически сортировать и отображать файлы группами.
• Список — содержимое папки отображается в виде списка имен файлов и папок, перед которыми указаны маленькие значки. Такой режим удобно использовать, когда в папке находится множество файлов и их нужно просматривать по именам. В этом режиме файлы и папки можно сортировать, но нельзя отображать группами.
Рис. 5.3. Выбор варианта отображения содержимого Проводника
Рис. 5.4. Отображение содержимого папок в режиме «Плитка»
Рис. 5.5. Просмотр изображений в папке в режиме «Крупные значки»
• Таблица — в этом режиме содержимое папки показывается в виде таблицы с подробными сведениями обо всех файлах и папках, входящих в текущую папку (рис. 5.7). Как правило, при этом указывается имя, тип, размер и дата изменения.
В данном режиме файлы можно также объединять в группы и сортировать.
Чтобы определить, какие сведения требуется отображать в таблице, следует щелкнуть правой кнопкой мыши по заголовку любого из 1 столбцов таблицы и в появившемся контекстном меню либо выбрать еще один из предлагаемых столбцов, либо выбрать команду Подробнее, и перед вами появится полный перечень возможных столбцов. Выберите нужные путем установки перед ними галочки и нажмите ОК (рис. 5.6).
Рис. 5.6. Выбор столбцов для табличного отображения содержимого проводника
• Мелкие значки — в этом режиме файлы и папки изображаются в виде значков с указанным рядом именем файла (папки). Данный режим позволяет автоматически группировать и отображать файлы группами.
Рис. 5.7. Отображение содержимого папок в режиме «Таблица»
• Обычные значки — в этом режиме все файлы отображаются в виде миниатюр. При этом миниатюры изображений, видеофайлов, сохраненных интернет-страниц и некоторых других файлов отображают содержимое файлов. Если файлы не поддерживают такой возможности, то они отображаются в виде обычных значков, хотя и несколько увеличенных.
У режима Обычные значки есть еще одно маленькое, но приятное свойство: если папки, вложенные в данную папку, содержат в себе файлы-изображения или видеофайлы, то на значке папки будут отображены миниатюры двух произвольных изображений из нее.
Благодаря этому вы сможете удобно определять, что размещено в той или иной папке.
• Крупные значки и Огромные значки — данные режимы по своей сути повторяют режим Обычные значки с той лишь разницей, что миниатюры файлов отображаются в увеличенном или очень увеличенном виде. Кстати говоря, вы можете сами настроить размер миниатюр с помощью ползунка, имеющегося вверху меню выбора вида отображения содержимого окна Проводника.
Выбранный режим отображения будет использоваться только для той папки, которая была открыта в момент выбора режима.
Чтобы выбранный режим отображения установился по умолчанию для всех остальных папок на компьютере, следует проделать следующее:
1. Выбрать на панели инструментов Упорядочить Свойства папок и поиска.
2. В появившемся диалоговом окне Свойства папки перейти на вкладку Вид (см. рис. 5.8).
3. Нажать кнопку Применить к папкам, а затем ОК внизу окна.
Рис. 5.8. Диалоговое окно Свойства папки. Вкладка Вид
Источник
Скрытые папки и файлы в системе Windows 7
Начнем с того, что скрытые файлы и папки в windows 7 стали таковыми без злого умысла разработчиков Виндовс. Наоборот. Это сделано для того, чтобы защитить важную информацию от случайного удаления. Правило защиты данных восходит из самых ранних версий Windows. Еще причина сокрытия папок в том, чтобы не загромождать рабочий стол ненужной информацией в ежедневном использовании.
Важно! Присваивая признак скрытости обычным папкам, пользователь делает их невидимыми для просмотра.
Разберемся, как отобразить скрытые файлы и папки windows 7 встроенными средствами ОС. Есть три способа:
Все способы ведут к одному меню с настройками атрибутов папок.
Еще один способ связан с использованием сторонних программ, например, Total Commander. Это рассмотрим ниже.
Начнем с первого способа
Заходим в Панель управления, открываем «Параметры папок».
Щелкаем на вкладке, откроется меню по управлению папками. Открываем вкладку «Вид», пролистываем до конца, до настройки отображения скрытых папок. Указываем «Отображать. ». Жмем ОК для закрытия.
Открытые так папки отобразятся в Проводнике полупрозрачными.
Переходим ко второму способу
Открываем Проводник, щелкаем на «Упорядочить», выбираем вкладку «Параметры папок и поиска». Щелкаем на ней, откроется то же самое меню настроек папок.
Производим те же манипуляции на вкладке «Вид», что и в первом способе, жмем ОК.
В Проводнике выбираем, к примеру, диск С, щелкаем на «Сервис»-> «Параметры папок».
В окне находим «Вид», отмечаем показ скрытых папок и файлов, как это делали в предыдущих способах. Жмем ОК.
Загружаем Командер с надежного торрент-хранилища, запускаем. Если в директории красным не отображены системные папки со знаком «!», значит, опция показа выключена.
Открываем панель инструментов «Конфигурация», нам нужна вкладка настроек.
Здесь надо открыть меню «Содержимое панелей», отметив опцию отображения скрытых и системных файлов, «Применить», ОК.
Отныне скрытую папку можно увидеть со всем содержимым.
Командер дает такую полезную фишку, как изменение атрибута папки. То есть даже системную директорию превращаем в обычную. Открываем меню «Файлы», выбираем «Изменить атрибуты».
Отобразится окно, где надо выбрать пункт «Загрузить из файла под курсором», затем убрать галочки с атрибутов «Системный», «Скрытый». Далее отмечаем, как показано на скрине, обработку содержимого каталогов. После этого изменения затронут папки, подпапки, файлы. Нажимаем ОК.
Ту же процедуру делают и в среде Виндовс. Для этого открываем Проводник, выбираем нужную папку, щелкаем правой кнопкой, чтобы открыть Свойства. Щелкаем на них, по умолчанию откроется окно с меню «Общие». Убираем галочку на свойстве «Скрытый», жмем «Применить», ОК.
Данная папка станет обычной. Чтобы вернуть атрибуты скрытости, надо просто поставить соответствующую галочку.
Важно! При изменении атрибута в Семерке видна только директория, без отображения содержимого.
Чтобы завершить начатое и открыть содержимое такой папки, воспользуемся командной строкой. Необходимы права администратора.
Команда некоторое время выполняется. Когда она завершается, системные и ранее скрытые папки можно увидеть в Проводнике.
Как открыть скрытые файлы на флешке
Работа с флешкой ничем не отличается в среде Виндовс 7 от работы с диском. Поэтому для открытия скрытых файлов достаточно использовать все три способа встроенных инструментов виндовс, описанных в начале статьи, включая Total Commander.
Важно! При запуске флешки не забудьте просканировать флеш-накопитель на вирусы
Нужно сразу предупредить, что встроенных инструментов виндовс достаточно для манипуляций с атрибутами папок. Вмешательство в реестр может закончиться плачевно для неопытного юзера. Если риски учтены и действия продуманы, приступаем.
Делаем, как показано на скрине:
Лучше всего напоследок перегрузить компьютер.
Это явный признак заражения компьютера вирусами. Вирусы часто маскируются с атрибутами системных файлов Виндовс. Если они проникли на жесткий диск, то, скорее всего, антивирус с ними не справился, поэтому отключение свойств папок является прямым воздействием зловредного кода.
Как же восстанавливать доступ? Печально, что даже после очищения компьютера от вирусов сокрытие параметров папок остается.
Восстановление проводим, как показано на скрине:
Этот параметр принудительно прописывается вирусом, из-за чего свойства папок прячутся и оказываются недоступными.
Рассмотрены способы, как включить отображения системных скрытых папок и файлов, как вернуть атрибут скрытости, как правильно вносить изменения в реестр после вирусной атаки. Что можно сделать с возможностями Total Commander в этой связи. Предостерегаем еще раз от вмешательства в реестр, если не уверены в своих силах. В случае ошибочных записей, это может привести к переустановке ОС
Источник
Не отображаются эскизы картинок в папке (нет превью), вместо них стандартный значок Windows с синим прямоугольником
Ниже рассмотрю варианты, что можно сделать.
Почему не отображаются эскизы (превью) к картинкам/видео
Вариант 1

Далее перейти в дополнительные параметры системы.

Дополнительные параметры системы
После открыть параметры быстродействия.


Вариант 2

Крупные значки, параметры проводника

Отображать значки, а не эскизы
Вариант 3
Возможно, что проводник просто «глючит». Попробуйте его перезапустить.

Вариант 4
Если у вас не отображаются превью картинок с внутренней памяти телефона, фотоаппарата и других аудио-/видео-устройств, возможно, что причина в отсутствие прав (устройство ограничивает возможности Windows, чтобы не аккуратными действиями вы что-нибудь не удалили лишнего. ).
Чтобы решить проблему, можно сделать следующее:
Вариант 5
Кстати, особенно часто это происходит с SD-карточками в телефоне (у меня на блоге есть отдельная статья, как можно восстановить файлы с поврежденной флешки, ссылка ниже).
Что можно сделать, если вышеперечисленное не помогло
В некоторых случаях восстановить нормальную работу проводника не удается (например, это может быть из-за того, что у вас не официальная версия Windows, а «сборка» от умельцев).
Источник
Основные параметры отображения файлов и папок в Windows!

В данной статье я хочу рассказать о возможности изменять параметры отображения файлов и папок в операционных системах Windows. При помощи этих параметров вы можете, например, включить отображение скрытых файлов и папок, расширений файлов, настроить варианты отображения списка файлов в различных папках. Знаю, что многие новички не знают, как отключить отображение скрытых и системных файлов в системе, а они, порой мешаются. Тоже самое и о расширении файлов. Многим удобнее, когда их видно, а кому-то наоборот. Поэтому данные параметры всем нужно уметь настраивать и об этом я расскажу в данной статье.
Показывать буду на примере последней разработки операционных систем от Microsoft – Windows 10. В Windows 8 и Windows 7 отличий серьёзных нет.
Где настраиваются параметры отображения файлов и папок
Настроить параметры отображения файлов и папок можно разными путями, но быстрее всего это сделать через стандартный проводник Windows.
Для запуска проводника Windows, нажимаем сочетание клавиш Win + S. Откроется поиск Windows, в котором набираем «проводник» (1) и открываем появившуюся в результатах поиска программу (2).
Основные параметры настройки отображения файлов и папок находятся на вкладке «Вид» в проводнике.
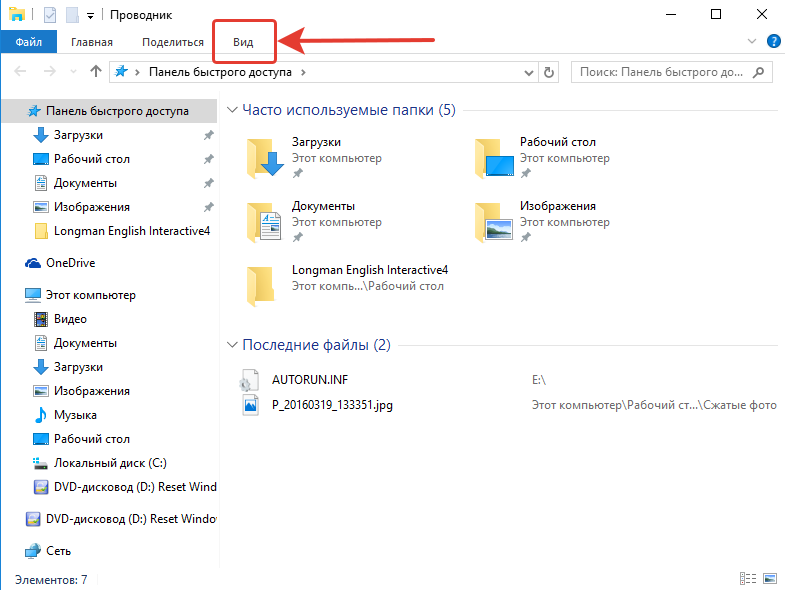
Именно в данном меню вы найдёте большинство параметров файлов и папок.
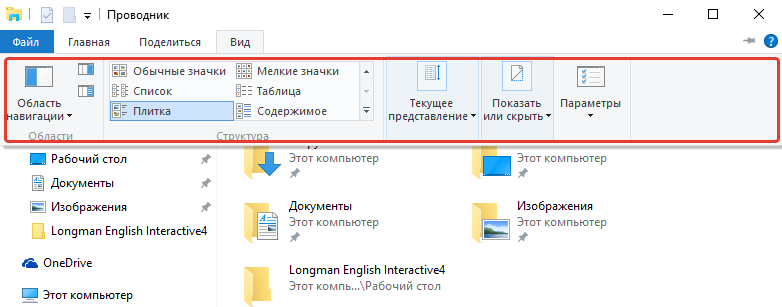
Также имеются дополнительные настройки параметров файлов и папок. Чтобы в них попасть, во вкладке «Вид» открываем меню «Параметры» (1) и нажимаем «Изменить параметры папок и поиска» (2).

В открывшемся окне на вкладке «Вид» будут отображаться дополнительные настройки файлов и папок.
Теперь рассмотрим, как включать и отключать показ скрытых и системных файлов в Windows, а также расширений файлов.
Включение / отключение отображения скрытых и системных файлов и папок Windows
Допустим, что у нас в системе включено отображение скрытых и системных файлов и папок. Выглядят они полупрозрачными. Пример:
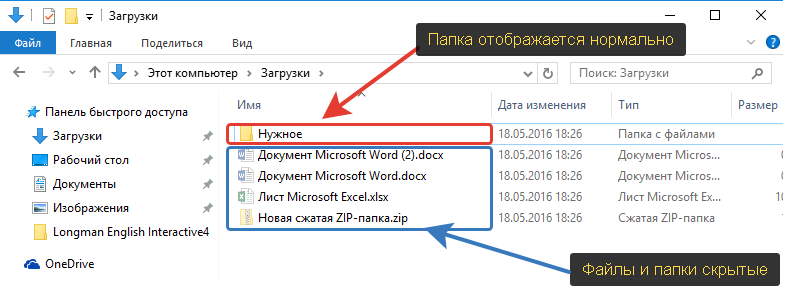
Иногда отображение скрытых файлов и папок напрягает, поскольку их может быть много из-за того, что создаёт их система для своих нужд. В итоге многие пользователи задаются вопросами «А что это за файлы такие? А это что за папка? Я ведь ничего не создавал(а)».
В системе есть просто скрытые файлы и папки (их можно сделать скрытыми вручную), а есть те, которые создаются системой и так называются «системные». Они также будут отображаться как скрытые.
Чтобы отключить отображение просто скрытых файлов и папок, в меню вид выбираем «Показать или скрыть» (1) и в появившемся меню снимаем галочку «Скрытые элементы» (2).
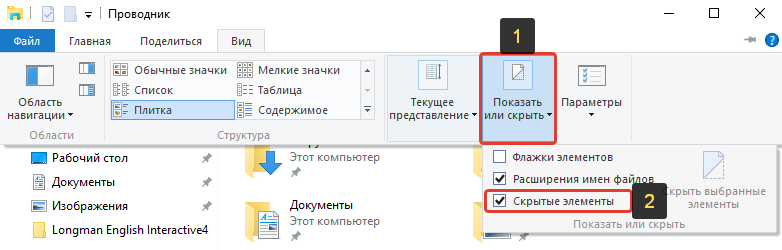
В результате все скрытые, а также системные файлы и папки перестанут отображаться.
Вообще включать их отображение, пожалуй, не имеет смысла. Только лишь в случае, если вы намеренно скрываете файлы и папки от кого-то, а затем включив их отображение, сможете все их просмотреть. Но чаще всего отображение скрытых файлов и папок включается либо пользователями по ошибке, либо в следствие какого-нибудь вирусного заражения.
Если вам необходимо сделать выбранные файлы и папки скрытыми, то это делается очень просто. Нужно выделить нужные файлы и папки, щёлкнуть правой кнопкой мыши и выбрать «Свойства».

В открывшемся окне отмечаем пункт «Скрытый» (1), после чего нажимаем «Применить» (2) и «ОК» (3).
Но, как я выше упоминал, файлы также могут быть и системными и применяя выше описанный способ отключения скрытых файлов и папок, у вас при этом могут остаться видимыми скрытые системные файлы и папки. Чтобы их отключить открываем дополнительные настройки файлов и папок, в меню «Вид» ставим галочку «Скрывать защищённые системные файлы (рекомендуется)».
Затем применяем настройки. Скрытые системные файлы перестанут отображаться.
Соответственно, если вам нужно, чтобы они отображались, то снимите данную галочку.
Включение / отключение отображения расширений для файлов
У каждого файла имеется расширение, которое имеет, обычно 3-4 буквы и приписывается в конце имени каждого файла после точки. Пример:
Выше на примере я как раз-таки обвёл расширения файлов. Расширение — это тип файла, по которому мы можем определить, какой программой данный файл открывать. К примеру, файлы с расширением «.txt» — это текстовые файлы, которые можно открывать блокнотом Windows и другими текстовыми редакторами. Файлы doc, docx – это файлы программы Microsoft Word, которая является текстовым редакторам. А jpg, png, gif и прочие — это файлы изображений. Думаю, смысл понятен.
И дело в том, что показ расширений у файлов в Windows можно включить или отключить. Здесь кому как удобно. Обычно новичкам проще работать с отключёнными расширениями файлов, поскольку когда расширения включены, их можно случайно изменить при переименовании и тогда файл вообще перестанет открываться. Поэтому, когда расширения выключены, новички никак случайно не переименуют само расширение вместо имени файла. А более опытным или профессиональным пользователям удобнее работать с включёнными расширениями, поскольку таким образом они могут быстро менять расширения файлов на нужные им, если это необходимо, без лишних действий.
Показ расширений у файлов и папок можно включить или отключить очень просто. В проводнике Windows нужно также открыть вкладку «Вид», выбрать меню «Показать или скрыть» (1), после чего поставить или снять галочку с параметра «Расширения имен файлов» (2).
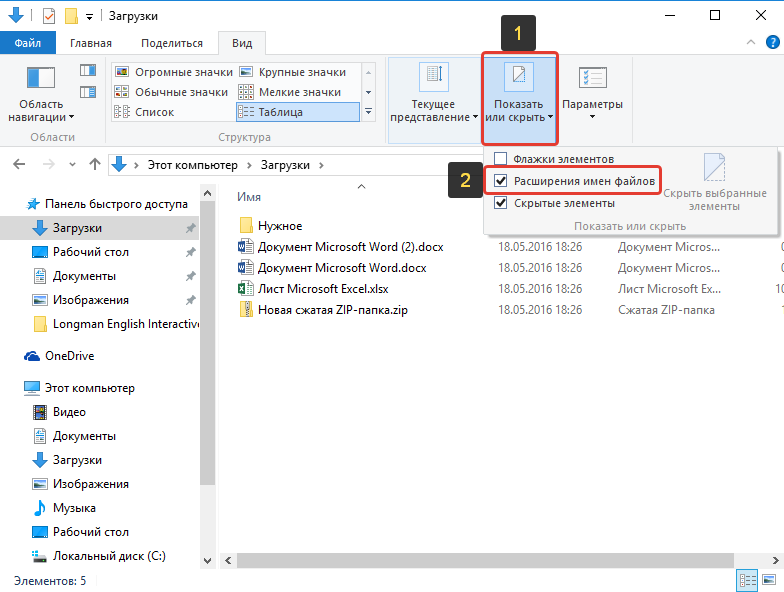
Заключение
Не забываем про другие параметры отображения файлов и папок, которые могут вам пригодиться. О каждом рассказывать нет смысла, поскольку их очень много и мало кто ими всеми интересуется. Я сам, в принципе, пользуюсь только возможностью скрывать файлы и папки и включать / отключать возможность их отображения. Новичкам может также потребоваться скрыть или показать расширения для файлов, о которых также шла речь в данной статье.
Хорошего вам дня и отличного настроения!
Сделай репост – выиграй ноутбук!
Каждый месяц 1 числа iBook.pro разыгрывает подарки.
—> LENOVO или HP от 40-50 т.р., 8-16ГБ DDR4, SSD, экран 15.6″, Windows 10
Источник
Урок #57. Отображение файлов и папок в Проводнике
Так, с настройками почти разобрались, идем дальше и рассмотрим область 3, обозначенную на рисунке 166.
| Рис. 172. Изменение представления |
Первый инструмент в этой области называется Изменить представление. С помощью него можно настроить вид отображения файлов в программе Проводник. Если мы нажмем на значок Изменить представление, то появится список возможных вариантов (рис.172).
Каждый из этих вариантов удобен для определенного типа файлов. Дело в том, что обычно в папке мы храним файлы одного типа, например, фотографии или видеофильмы и тогда удобно выбрать для этой папки представление Крупные значки, чтобы видеть миниатюры изображений (рис.173). Но если в папке у вас хранятся документы разных форматов и типов, то удобнее будет переключиться на режим Таблица, в котором выводится список файлов и напротив каждого файла выводится краткая информация о нем (рис. 174).
Вы можете настроить индивидуальный вид отображения файлов для каждой папки на вашем компьютере. Если же вы хотите, чтобы во всех папках вид отображения был одинаков, то вы можете его настроить в какой-то одной папке, затем зайти в меню Упорядочить и вызвать окно Параметры папки. Перейдите на вкладку Вид и нажмите Применить к папкам (рис.170). Ко всем папкам на вашем компьютере будет применен тот же вид отображения, что и у текущей папки.
Следующая кнопка на панели инструментов – Показать область предварительного просмотра. При ее нажатии в окне Проводника появится еще одна область и, если вы выберите какой-то файл, то его содержимое будет показываться в этой области. Т.е. вы сможете оценить содержание файла еще перед его открытием (рис.175).

|
| Рис. 175. Область предварительного просмотра |
Содержимое не всех файлов будет отображаться в области предварительного просмотра, но множество типов и форматов файлов поддерживается. Это не только файлы изображений, но и видеофайлы, и аудио, и текстовые файлы.
Обратите внимание на строку состояния программы Проводник, которая находится в самом низу окна программы (рис.175). В ней отображается информация о выбранном объекте. Тут вы можете получить туже информацию, что и в окне свойств, например, дату создания файла и его размер.
Источник
Поможет приложение QuickLook.
Пользователям macOS доступна очень удобная функция: при нажатии на пробел предварительная версия любого файла мгновенно выводится на экран. Аналогичная возможность доступна на Windows 10 с помощью приложения QuickLook.
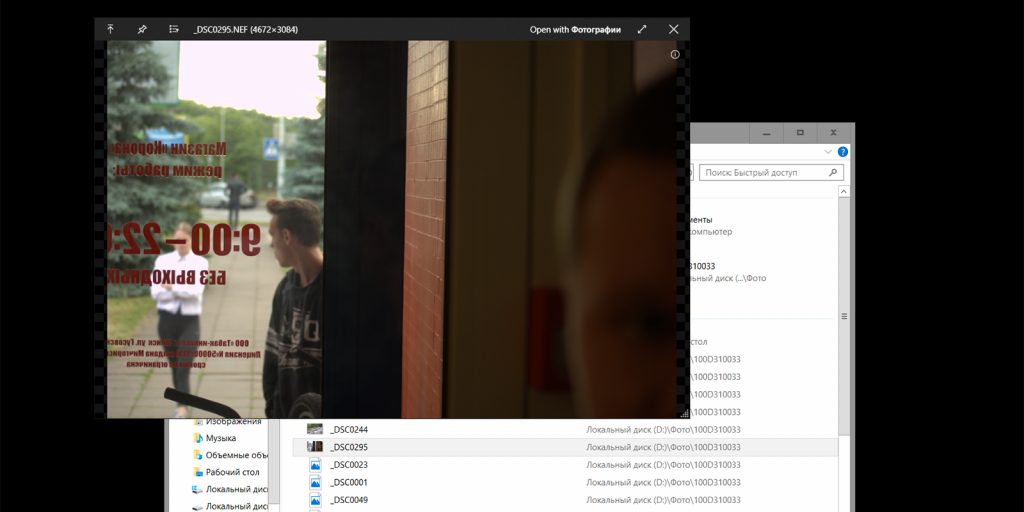
Выделите видео или, например, документ, нажмите на пробел, и появится окно с нужной информацией. Вы сможете просмотреть ролик или прочитать текст документа. После этого можно сразу открыть файл в стандартном для формата приложении: просто нажмите на Enter или на специальную кнопку в правом верхнем углу окна.
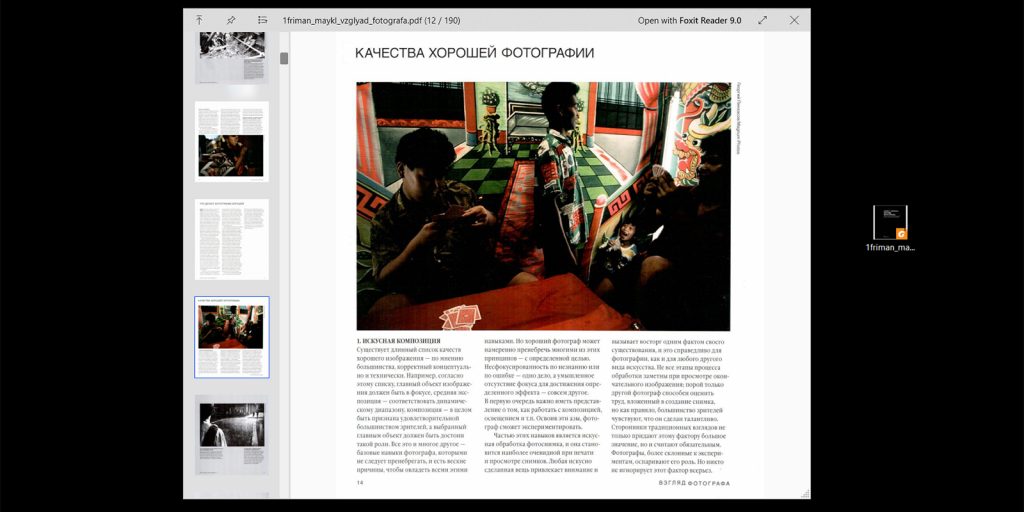
Есть возможность открывать файлы и в других программах. Можно крутить колесо мыши с зажатой кнопкой Ctrl для увеличения и уменьшения, а также пролистывать файлы с помощью стрелок.
QuickLook — неофициальное приложение в Microsoft Store
Paddy XuЦена: Бесплатно
Загрузить
Загрузить PDF
Загрузить PDF
Функция предварительного просмотра изображений весьма полезна при работе с графическими файлами в Windows. Она позволяет пользователям видеть миниатюры изображений, а не стандартную иконку папки. Некоторые пользователи Windows 10 утратили возможность видеть миниатюры графических файлов в папке с включенной функцией предварительного просмотра изображений. Эта статья поможет вам восстановить эту функцию.
-
1
Откройте Проводник и перейдите в папку «Изображения».
-
2
Откройте вкладку «Вид».
- Убедитесь, что вы выбрали опцию, которая отвечает за отображение миниатюр. Выберите «Огромные значки», «Крупные значки», «Обычные значки», «Мелкие значки», «Список» или «Таблица».
- Параметры «Список» и «Таблица» не обладают функцией показа миниатюр.
-
3
Нажмите на выпадающее меню «Параметры».
-
4
Выберите пункт «Изменить параметры папок и поиска». Откроется диалоговое окно «Параметры папок».
-
5
Откройте вкладку «Вид».
-
6
Снимите флажок в поле «Всегда отображать значки, а не эскизы».
-
7
Нажмите кнопку «ОК», чтобы подтвердить внесенное изменение.
Реклама
-
1
Откройте «Панель управления».
-
2
Нажмите «Система и безопасность».
- Панель управления > Система и безопасность
-
3
Откройте раздел «Система».
- Панель управления > Система и безопасность > Система
-
4
Нажмите на «Дополнительные параметры системы». Откройте Параметры быстродействия.
-
5
На вкладке «Визуальные эффекты» отметьте галочкой пункт «Показывать эскизы вместо значков».
-
6
Нажмите «ОК», чтобы подтвердить внесенное изменение.
Реклама
Об этой статье
Эту страницу просматривали 17 923 раза.