@Daniel Gullo, PhD,
At the risk of being pedantic, I’ll just add that the OP’s question was poorly stated as «Explorer» can mean different things to different users.
For example:
1. Windows File Explorer.
2. MS Internet Explorer.
3. MS Edge (formerly called Internet Explorer).
4. Explorer apps on Google Play Store.
5. ExplORer app on Apple Store.
6. Multi-device App Explorer by SweetLabs.
Photoshop is an app available for Win/Mac or iPhone. But PSD is a filetype along with PSDT, PSB, BMP, JPG, PNG. GIF, WEBM, and many more…
Confusion reigns when users are not specific about which devices/OS they’re using and what they’re looking for. We’re not psychics. We’re all human product users with diverse language & cultural backgrounds doing the best we can to field questions posted by other product users.
Since you’re new here, I invite you to read the Adobe Support Community Guidelines below.
https://community.adobe.com/t5/using-the-community-discussions/adobe-support-community-guidelines/td…
- Be Respectful
- Be Supportive
Have a nice day.
Nancy O’Shea— Product User, Community Expert & Moderator
Windows 10 makes it easy to customize your File Explorer to your liking, giving users the ability to set any number of customizations and preferences to help improve their workflow. Case in point: you can switch the look of your files within the View tab, which makes it easy to select from options like List, Details, and Tiles. The Icon view is one of our personal favorites when working with photos and videos, because you can look at a preview of the file before you open it, rather than just having to rely on the file name alone to find your selection.
There’s just one problem: not every file format that contains image data is compatible. While File Explorer will allow you to check out a preview of your JPEG or PNG files, anyone who works in Photoshop often will be unable to preview the PSD files, the file extension every Photoshop project saves in. Instead, all you can see is a large, unhelpful icon designed by our friends at Adobe.
When browsing your files in Windows 10 File Explorer, you can switch to a handy “Icon” view, which displays a preview image for your files in addition to the file name. This can help you quickly identify a file visually instead of relying on remembering file names.
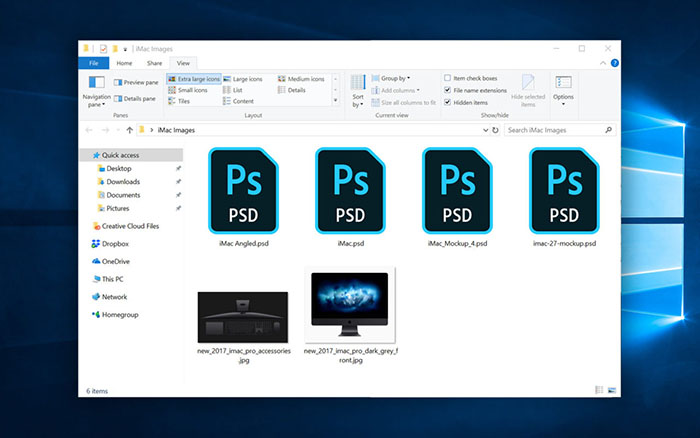
By default, Windows doesn’t have a utility to open these files, since PSD files are designed first and foremost for Photoshop. Therefore, there’s no way for Windows to open these files within Explorer in order to allow you to see what photo data is stored within. Thankfully, that hasn’t stopped third-party developers from coming up with their own solutions.
The reason for this issue is that Windows doesn’t support the codecs for these file types by default. Microsoft, likely due to licensing issues, has yet to officially provide a fix for this, but that hasn’t stopped third-party developers from coming up with their own solutions.
Using SageThumbs to View PSD Icon Previews
One such solution is SageThumbs, a free utility that adds codec support for hundreds of file types to File Explorer in Windows. To test it out, just download the latest version (2.0.0.23 as of the date of this article’s publication) and install it. We tested the latest version of SageThumbs with the current release of Windows 10 and it worked without a hiccup, but be sure to check for updates or compatibility issues if you’re running a newer version of Windows in the future.
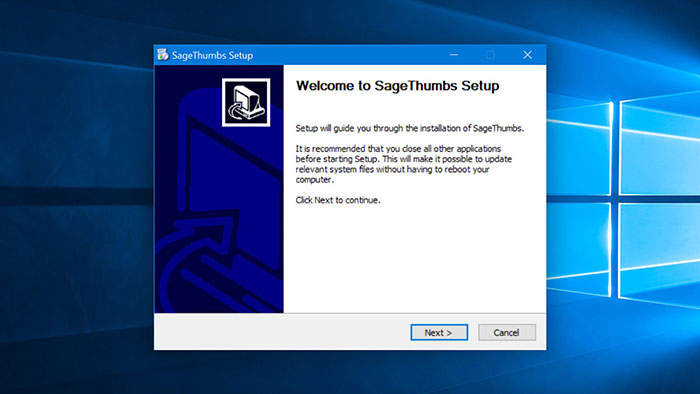
As soon as you complete the SageThumbs installation, open a File Explorer window and switch to one of the icon views. You’ll notice that your previously missing file previews are now displaying in all their visually helpful glory. There’s no need to reboot or log out, the new icons should show up immediately.
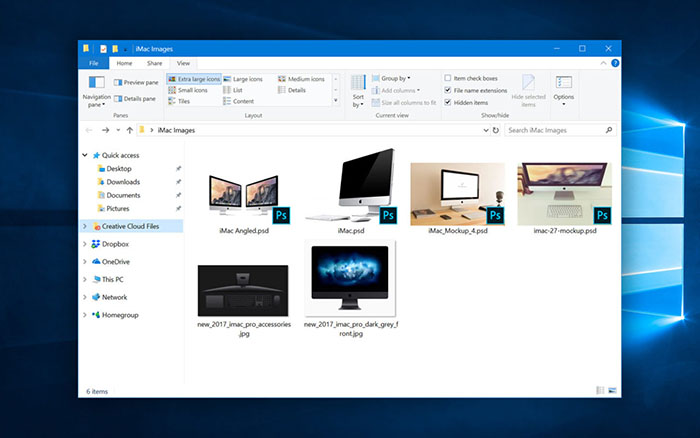
Keep in mind that while SageThumbs adds preview icon support for hundreds of file types, it’s not exhaustive and you may still be seeing a few icons for more esoteric file formats. Again, be sure to also check for new versions of SageThumbs before performing major Windows upgrades, as there may be compatibility issues with newer versions of Windows.
SageThumbs is incredibly helpful for providing these File Explorer icon previews alone, but it also offers a number of other features, including the ability to convert images via the right-click menu, set an image as your wallpaper, attach images directly to email messages, and copy images to the clipboard without needing to open them first.

It’s an incredibly handy utility, so head over to the SageThumbs website and give it a look!
Given that Windows 10 doesn’t natively support the file format for PSD previews, you’re forced to rely on Adobe or or other third-part software to run them. Know of any other ways to view PSD icon previews in Windows 10? Leave a comment below to share it with the community.
Windows File Explorer displays the thumbnails for various supported pictures and video formats when you open a folder containing these types of files.
Unfortunately, Windows does not support PSD images produced by Adobe Photoshop software. As such, File Explorer also does not display the thumbnail previews for PSD files which is very very difficult to select and open each and every photoshop documents if we don’t know which file to open and work on.
To View the Photoshop Documents as Thumbnail Images in Windows Explorer, there are a couple of choices you can select from.
Manual Method to View the PSD thumbnails in Windows Explorer
- Download the psicon.dll
- Copy it to the location C:\Program Files\Common Files\Adobe\Shell
- Note : if “Shell” folder doesn’t exist create it manually
- Download the PSD.reg. Run and merge it with the registry.
- Restart your PC for the changes to take effect.
Below are some of the tools that you can use to preview the photoshop files as Thumbnails
1. FastPictureViewer Codec Pack
The FastPictureViewer Codec Pack adds fast thumbnail and preview support to Microsoft Windows for many image formats, including RAW formats from more than 580 digital cameras, Photoshop PSD, OpenEXR, TGA, DDS, HDR, Maya IFF, SGI RGB, JPEG 2000 and more! The Codec Pack is compatible with Windows 10 Desktop, Windows 8.x Desktop, Windows 7, Windows Vista and Windows XP SP3 and also creates thumbnails for Google SketchUp, Adobe InDesign, Adobe Illustrator, EPS, and Adobe PDF-XMP.
Find all your images visually, directly in Windows Explorer just like JPEGs, without the need to launch any program!

2. SageThumbs
SageThumbs is a powerful shell extension allowing to preview enormous amount of image formats directly in Windows Explorer by using Pierre-e Gougelet’s GFL library.
As SageThumbs is a Windows Explorer context menu extension, you don’t need to run a Windows program for it to work. To use it just open any folder in Windows Explorer with image files to preview and you’ll see the thumbnail(s) immediately.

More Details & How To Install SageThumbs
3. PSD Codec
PSD Codec is a plugin for windows explorer which enables viewing of PSD files in windows file explorer.

4. Pictus
Pictus is an image viewer for Windows that is able to enable thumbnail previews for various image types that are not directly supported by Windows.
You can use it to have thumbnail previews of PSD image types easily.

5. Mystic Thumbs
Another application act like a plugin for windows to make the PSD thumbnails visible in the windows Explorer. Pro version of this plugin is also available with some of the extra features. Mystic Thumbs seems little bit slower in making the thumbnails of the large sized PSD files. Except that its working pretty good.




Shruthini Tourist: The Best Cab Service In Udupi & Manipal, Experience Seamless Cab Booking In Udupi & Manipal. Visit. shruthinitourist.com
Photoshop users might find it disappointing to see that Windows 10 doesn’t support icon thumbnail previews anymore. Fortunately, that doesn’t mean that the feature is totally gone. Stay with us to see if there is a way to turn this option back on.
Good News, Bad News
The bad news is that there is nothing officially supported by Microsoft or Adobe for fixing this problem. By default, just the Photoshop icon shows up, no matter if your icons are large enough to show a thumbnail or not. However, if you’re not too hesitant to use third-party software, there are quite a number of programs that enable thumbnails, which include thumbnails for PSD files.
Some programs are simple photo viewers and photo editors, while others have been made just for this, so there is something for everyone. Most of these programs are also either completely free or have a free version.
Before we proceed, also note that you should check if you’re running a 32-bit or 64-bit version of Windows. To check this, either press the Windows and Pause keys at the same time or right-click on the “This PC” icon on your desktop and click on “Properties.” Additionally, make sure you’re logged in as an administrator, which is required to install most, if not all programs.
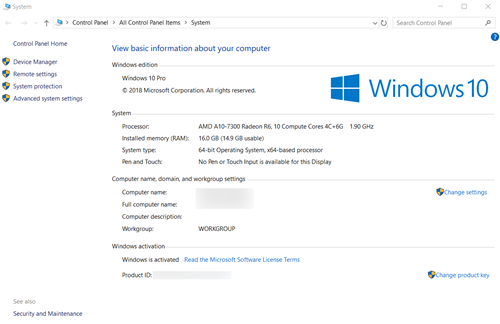
IrfanView
IrfanView is a very popular and useful image viewer. What puts it at a disadvantage vis-à-vis other programs is that it doesn’t let you see the PSD icon previews right away. It only does that after you go to the file’s folder. The program can be completely free, it won’t nag you to register, and it’s also both an image viewer and an image editor.
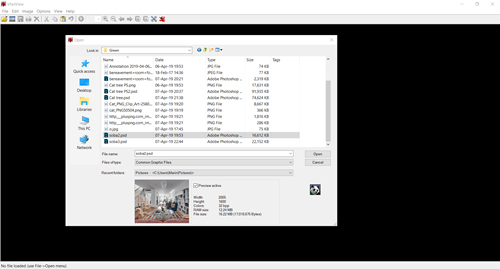
Another program, called IrfanView Thumbnails, comes packaged with IrfanView. It’s also worth mentioning since it can be used as a File Explorer alternative, especially if you prefer the “Explore” function in older versions of Windows. Besides that, it lets you save thumbnails as images and even sort them by rare criteria such as image width or height.
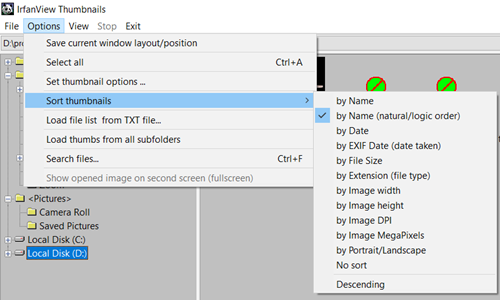
Pictus
If you add the ability to show PSD icon previews in File Explorer but remove some of IrfanView’s functions, you would basically end up with Pictus. This free lightweight program is also a picture editor, just barely, as its functionality is quite limited. It lets you adjust brightness, contrast, and gamma, but not much else besides rotating/flipping the image.
On the flip side, it works very nicely with File Explorer, enabling icon previews automatically while also letting you rename the file you’re working on and open it in File Explorer. If by any chance you have a use for an exceedingly simple image editor in addition to the need for PSD icon previews, this might be the app for you. Another plus is the fact that it’s available for both 32-bit and 64-bit versions of Windows.
MysticThumbs
MysticThumbs is a program made specifically for adjusting thumbnails both inside of File Explorer and out. It’s a great program for everyone that wants to see thumbnails for all the better-known file formats, PSD included. This program works in the background, so you won’t have to interact with it after it’s installed as it does its job silently.
It has two major downsides, though. One is that it comes with an evaluation period, meaning it’s only free for the first 14 days of downloading it. The other is that the free version adds a MysticThumbs watermark to one corner of an icon and the extension’s icon in another. Still, this is a good choice if you’ve been wondering if you could enable thumbnails for, say, Notepad and Microsoft Word files.
SageThumbs
A program that works similarly to MysticThumbs, SageThumbs is a shell extension, which means that it also works entirely in the background. It’s primarily created for opening image files, though, with its ability to open over 150 different image formats. It uses the “GLF library,” created by the author of a program called XnView. By installing XnView plugins, its capabilities are enhanced with additional support for even more image formats.
One thing that makes this program really stand out from the rest is the File Explorer context menu integration. By right-clicking on an image, you can see the “SageThumbs” option. Hovering over this shows the improved image view and some other things that you can do with that image right away, such as converting it to another format or sending it via email.
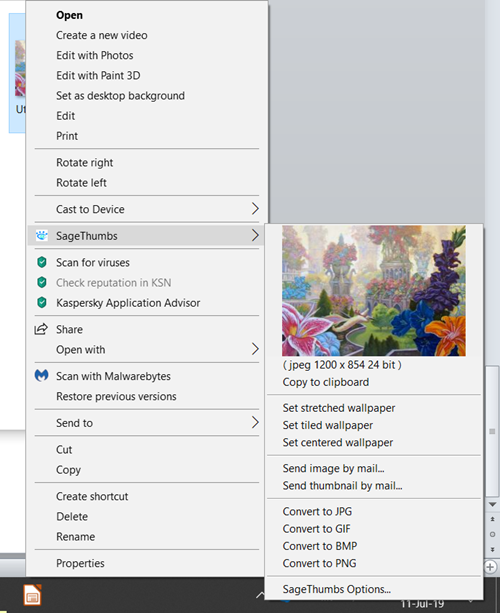
Looking at the Big Picture
SageThumbs is the most advanced programs of the bunch, yet not too difficult to use as it just adds more functions to your File Explorer. Unfortunately, it doesn’t do anything else besides this, so if you want to get an image viewer or editor along the way, it might be wise to try another program. It all comes down to what your needs are.
What’s your reason for wanting PSD icon previews? If you’ve found your preferred solution, don’t forget to let us know in the comments below.
Hello! I’m Roshan, and if you’re like me, you probably have a ton of Photoshop PSD files scattered across your PC. As a graphic designer, I often struggled with a simple but frustrating issue: Windows File Explorer won’t show PSD thumbnails by default. All I see are generic icons for my .psd files, leaving me guessing which file is which. I remember the pain of opening Adobe Photoshop (a heavy program) just to preview a PSD – a process that took far too long for a quick peek. Did you know Photoshop files can easily be hundreds of megabytes with dozens of layers? No wonder it’s not ideal to launch Photoshop every time just to identify a file! I figured there had to be a better way, some kind of PSD viewer or thumbnail previewer for Explorer.
After some digging and experimenting, I finally found a solution that saved my sanity. In this post, I’ll share how I solved the PSD preview problem using a lightweight codec, and how you can preview PSD files for free right inside File Explorer. No more opening Photoshop just to see what’s inside a file – it’s like giving Windows the ability to read Photoshop files natively. Let’s dive in!
The Easy Solution – Use a PSD Codec for Thumbnails

The trick to getting PSD file thumbnails in Explorer is to install a small tool called PSD Codec. PSD Codec is essentially a plug-in for Windows that teaches it how to read and display Photoshop files. Once installed, you’ll instantly start seeing thumbnail previews of PSDs in your folders, and even be able to open them in Windows Photo Viewer. It’s a game-changer for anyone working with lots of design files.
PSD Codec v1.6.1.0 is the version I personally use and recommend. It’s a lightweight codec (about 1.5 MB) originally developed by a company called Ardfry Imaging, LLC. Ardfry specialized in image codecs (they made similar codecs for camera RAW files too). The PSD Codec was a commercial product sold for $19.95 back in the day, but here’s the good news: the company shut down a few years ago and is no longer selling it, which effectively means you can now use PSD Codec for free! 🎉 (Consider it abandonware – software that’s been abandoned by its owner). Despite its age, PSD Codec still works perfectly on modern Windows – it supports Windows XP all the way through Windows 10 and 11 (32-bit and 64-bit).
What Exactly Does PSD Codec Do?
PSD Codec adds support for several Adobe file formats at the system level. It integrates with Windows File Explorer, Photo Viewer, and even the Photos app to let you see previews and metadata of those files without needing Adobe software. After you install it, Windows will be able to generate thumbnails for Photoshop .PSD and large Photoshop .PSB files, as well as other Adobe formats like .AI (Illustrator), .EPS, .INDD (InDesign), and .PDD (PhotoDeluxe). In other words, it’s not just for PSDs – it’s a whole suite of format support rolled into one small package.

The best part is how seamlessly it works. You don’t have to open any special app; just use File Explorer as you normally do. With PSD Codec installed, every Photoshop file will show a thumbnail of its content. You can even double-click the PSD and it will open in Windows Photo Viewer, allowing you to view the full image (flattened) quickly. It feels as if PSD support was natively built into Windows. There’s no noticeable slow-down either – the codec is efficient, and thumbnails generate pretty fast even for large files.
Above: PSD files now display as thumbnails in Explorer after installing PSD Codec, instead of generic icons (making it much easier to find the design I need at a glance!).
Who Created PSD Codec and What Happened to It?
PSD Codec was originally created by Ardfry Imaging, a small software company founded by David Blake (a developer known for creating image codecs). Ardfry launched PSD Codec around 2010 as a shareware tool, and it quickly became popular among designers and photographers who needed PSD previews without opening Photoshop. They later added support for more formats like Illustrator and InDesign files, which made the codec even more useful for creative professionals.
For several years, Ardfry sold PSD Codec (and similar codecs for RAW images) on their website. However, the company eventually shut down (around the mid-2010s) and their website went offline. The exact reasons aren’t publicly known, but it was likely due to business and market changes. By that time, Adobe’s software ecosystem and other free solutions were growing, and casual users had fewer reasons to buy individual codecs. Ardfry’s closure meant PSD Codec was no longer officially supported or updated.
So, is PSD Codec obsolete now? Not at all! Even though it’s discontinued, PSD Codec’s last version (v1.6.1.0, with a later minor update v1.7.0) is still extremely useful today. Photoshop’s file format hasn’t radically changed in years, so the codec can still handle virtually all PSD files you throw at it (including those from newer Photoshop CC versions, as long as the file has a composite image saved). I’m using it on Windows 10 and Windows 11 without any issues. In fact, as of 2025, users report it works fine on Windows 11 for PSD thumbnails. The software may be old, but it’s solid. Think of it as a trusty wrench in your toolbox – it still does the job it was designed to do.
Is It Safe and Legal to Use PSD Codec Now?
These are fair questions to ask before installing any such utility:
- Safety: Since the official source is gone, you’ll be downloading PSD Codec from third-party sites or archives. The installer is a small
.exe(often namedPSDCodecPreferences.exe), about 1.5 MB in size. As always, you should download from a reputable source. I scanned the file with multiple antivirus programs and it came up clean, and Download.com and FDM list it as virus-free as well. There’s no adware or unwanted extras bundled – it’s a straightforward install. Many people in the design community have used this codec for years without security issues. So yes, it’s generally considered safe to use. - Legality: PSD Codec was a paid product, but since Ardfry is defunct, there’s literally no one to buy a license from today. This puts users in a grey area where the software is technically not open-source or officially freeware, but it’s also not being sold. For personal use, this is usually not a problem – effectively, PSD Codec is “free” now for lack of a seller. If you’re concerned about using abandonware, know that there have been no legal complaints about individuals using PSD Codec after Ardfry shut down. (It’s similar to using an old Windows XP PowerToy that Microsoft no longer supports – it’s out there, and enthusiasts continue to use it.) However, I would avoid using it in a strict corporate environment without checking, just to be on the safe side. For most of us just trying to view our design files at home or in a small studio, it’s a non-issue.
Downloading and Installing PSD Codec v1.6.1.0
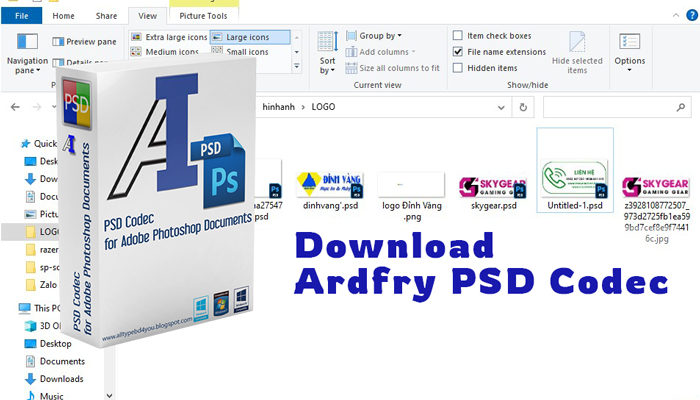
Ready to give it a try? Getting PSD Codec up and running is simple:
- Download the PSD Codec v1.6.1.0 installer: Here’s a direct download link to the codec – [Download PSD Codec v1.6.1.0](direct link to PSD Codec installer). The file is small (around 1.5 MB) and should download quickly. (If that link ever goes down, search for “PSD Codec v1.6.1.0 download” on reputable software sites like Softpedia or FreeDownloadManager.)
- Run the installer: Double-click the downloaded
.exefile. You might see a standard installation wizard. Agree to the license terms and proceed with the default install location. It installs very quickly. - Reboot or restart Explorer: After installation, it’s a good idea to restart your computer to ensure the codec is loaded into Windows Explorer. If you’re in a hurry, you can log out and log back in, or kill and restart the Explorer process. But a full reboot guarantees everything is registered properly.
- Enjoy your PSD thumbnails: Open a folder that contains PSD files. Switch to a thumbnail view (Medium Icons, Large Icons, etc.) and you should now see actual image previews for each PSD! No more Photoshop icons – you’ll see the content of the file as the thumbnail. 🎨 If you double-click a PSD, Windows Photo Viewer (or the default Photos app on Windows 10/11) will open the image. You can zoom in, view, or run a slideshow just like with JPEGs or PNGs.
That’s it – now your Windows is essentially a free PSD viewer. The codec runs in the background as part of Windows, so you don’t need to manually launch anything. It also means minimal resource usage (it only works when File Explorer needs to generate a thumbnail or you open a file).
Troubleshooting tip: In case you don’t see thumbnails immediately, make sure that “Always show icons, never thumbnails” is unchecked in Explorer’s Folder Options (View tab). Also, if you have another thumbnail extension installed (like SageThumbs or MysticThumbs), there could be a conflict – you might need to uninstall one of them or adjust their settings. Usually, PSD Codec coexists fine, but it’s something to note if things don’t work right away.
PSD Codec vs Other Ways to Preview PSD Files
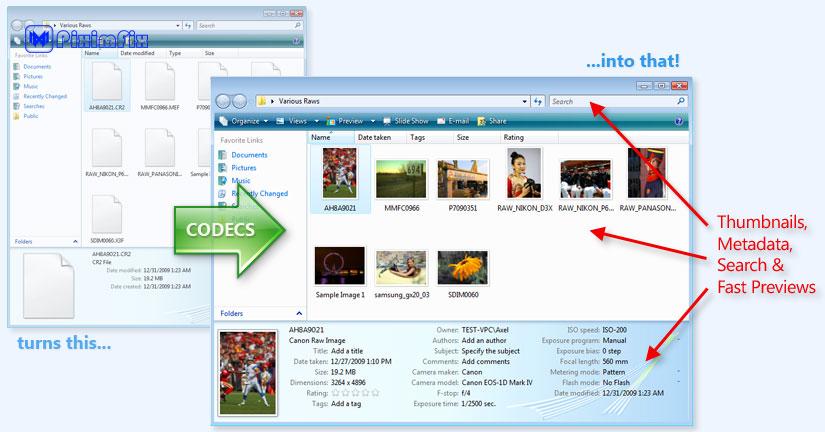
You might be wondering how PSD Codec compares to other solutions out there. Indeed, PSD Codec isn’t the only way to preview PSDs without Photoshop. I’ve used a few alternatives, each with their own pros and cons. Here’s a quick comparison of PSD Codec with four popular options: Adobe Bridge, XnView MP, IrfanView, and MysticThumbs.
| Solution | Integration with Explorer | Cost | Features & Notes |
|---|---|---|---|
| PSD Codec (Ardfry) | Yes – adds thumbnails in Explorer and opens in Photo Viewer | Free (abandonware) | Lightweight codec plugin. Supports PSD, PSB, AI, EPS, INDD, PDD. No separate app needed; works system-wide. No official support or updates (discontinued). Still works on Win 10/11. |
| Adobe Bridge | No (separate file manager app) | Free (from Adobe) | Standalone Adobe app for managing media. Can preview PSDs (and many other formats) with thumbnails and metadata, but only within Bridge’s interface. Heavyweight if you just need quick lookups. Requires Adobe ID sign-in. Continually updated (supports newest file formats). |
| XnView MP | No (standalone image viewer) | Free for personal use | Powerful image viewer/converter. Supports hundreds of formats including PSD (reads composite image). Has an Explorer-like thumbnail browser in-app. Great for browsing images, but not integrated into Windows Explorer icons. Multi-platform (Win/Mac/Linux). Needs separate XnView Shell extension for limited Explorer context menu preview. |
| IrfanView | No (uses its own viewer/thumbnail browser) | Free (donationware) | Lightweight image viewer. With plugins, it can open PSD files (flattens layers). Has a thumbnail browsing mode in-app. Very fast for viewing images one by one or as slideshow. However, no Explorer thumbnails – you must use the IrfanView thumbnails window to see previews. Supports fewer formats than XnView (but enough for most users). |
| MysticThumbs | Yes – integrates into Explorer (thumbnails & preview pane) | Paid (≈ $30, 14-day trial) | Commercial thumbnail generator. Similar purpose as PSD Codec but actively developed. Supports PSD, AI, EPS, and many more formats with configurable settings. Fully integrates with Explorer (thumbnails and even custom file icon overlays). More features (e.g., transparency checkerboard backgrounds, custom thumbnail size settings). Costs money but has support and updates. |
As you can see, PSD Codec offers a unique combination of being free and tightly integrated into Windows Explorer. Adobe Bridge and image viewers like XnView or IrfanView are great (and free) but they function as separate programs – you have to use their interface to see PSD thumbnails, which may not fit into your normal workflow if you prefer using Explorer. MysticThumbs integrates into Explorer like PSD Codec does, but it comes at a price (though it’s worth considering if you need support for very niche formats or want an officially supported solution).
For most users who just need a quick and easy way to preview PSDs in Explorer, PSD Codec remains the top choice because of its “install and forget” nature. It doesn’t require you to change your habits – open your folder, and your PSDs are just there, visible as thumbnails like magic. And since it’s essentially free now, there’s no harm in trying it out.
(Side note: Another free tool some people use is SageThumbs, which is an open-source shell extension that also adds PSD thumbnail support using XnView’s libraries. It’s a bit older and sometimes finicky on recent Windows versions, which is why I haven’t focused on it here. But if you’re exploring alternatives, SageThumbs is an option as well – though PSD Codec tends to be more robust in my experience.)
Final Thoughts
I can’t overstate how much PSD Codec has improved my Windows experience as a designer. It solved a problem that bugged me for years. Now I can browse design folders without constantly opening and closing Photoshop, which saves time and computer resources. It’s honestly one of those “why didn’t I install this sooner?!” tools. If you work with Photoshop files even occasionally, I highly recommend giving PSD Codec a try. It’s a quick install, and you’ll immediately see the difference the next time you open a folder of PSDs.
While Adobe and others offer their own solutions for managing assets, there’s something satisfying about having PSD previews right in Explorer, integrated with your normal file browsing. It makes managing and organizing files much easier – you can visually identify layouts, compare versions, or find that one mockup you need, all without launching extra programs.
In summary: Free PSD Viewer for File Explorer is not a myth – PSD Codec is the tool that makes it possible. It’s a tiny piece of software that delivers big convenience. Since it’s free now, it’s an essential add-on for Windows if you handle creative files. I’ve been using it on Windows 11 in 2025 and it’s still going strong. Give it a shot, and you might wonder how you lived without it!
Happy previewing, and feel free to share your experience or any questions in the comments. I’m always eager to help fellow creatives streamline their workflows. 😊
FAQ
Q: Does PSD Codec work on Windows 10 and Windows 11?
A: Yes. Despite being a few years old, PSD Codec works on modern Windows. Users (myself included) have successfully used it on Windows 10, and it also functions on Windows 11. It integrates via the Windows Imaging Component, which Windows 10/11 fully support. In fact, software sites note that it’s compatible with Windows XP through 11. I currently use it on Windows 11 Pro, and it displays PSD thumbnails without any issues.
Q: Is PSD Codec completely free to use?
A: Basically, yes. PSD Codec was originally a paid product (it had a 15-day trial in the past, and a license cost ~$20). However, since Ardfry (the company) is no longer around to sell licenses, there’s no way to purchase it. The last available version doesn’t have any activation checks that stop it from working, so for all intents and purposes you can use PSD Codec for free now.
Consider it free for personal use. (If it eases your conscience, you can think of it as a perpetual trial that just never got turned off when the company closed. 😅) Just download it from a safe source and install – you won’t be asked to pay or enter a key.
Q: Will installing PSD Codec interfere with Adobe Photoshop or other programs?
A: No, not at all. PSD Codec is passive; it only kicks in when Windows needs to generate a thumbnail or preview for a PSD/AI/etc file. It does not intercept or change your Photoshop installation. You can still open and edit PSDs in Photoshop as usual.
In fact, PSD Codec complements Photoshop – for example, you can use Explorer to quickly find the file you want by thumbnail, then double-click to open it in Photoshop (since the file associations remain unchanged). If you have other codec packs or shell extensions (like SageThumbs) that also handle PSDs, you might end up with a conflict or simply redundant functionality. In such cases, you might want to choose one solution to avoid confusion. But Photoshop itself is unaffected by the codec.
Q: What if a PSD file still doesn’t show a thumbnail or looks wrong?
A: In most cases, PSD Codec will show a correct thumbnail using the embedded composite image in the PSD. However, if a PSD was saved without the “maximize compatibility” setting (i.e., no composite preview inside it), the codec might not be able to render it. This is rare, because Photoshop by default saves a composite for compatibility.
If you encounter a PSD that still shows a generic icon after installing the codec, it likely lacks a composite image. In such cases, the only way to preview it is to open it in Photoshop or a compatible program and re-save it with compatibility turned on. Also, extremely large PSB files (Photoshop’s large document format) should show thumbnails, but if a file is truly enormous, generating the thumb could take a moment. Overall, such cases are uncommon. For 99% of PSD files, it works flawlessly.
Q: Are there any open-source alternatives to PSD Codec?
A: The closest open-source/free alternative is SageThumbs, which I mentioned earlier. SageThumbs is a free shell extension that also enables PSD (and other image) thumbnails in Explorer. It uses the open-source GFL library (from XnView) to decode images.
SageThumbs can be a good alternative if you prefer open-source software. That said, in my experience PSD Codec has slightly better compatibility and stability with Adobe files than SageThumbs, especially for newer formats or odd cases. Another alternative approach is using QuickLook (a Windows port of the macOS Quick Look feature) – it lets you press spacebar to preview files, and there are plugins for PSD support.
But QuickLook is an on-demand viewer, not thumbnails in Explorer. If your goal is thumbnails embedded in Explorer view, PSD Codec or MysticThumbs are the top picks, with SageThumbs as a free open-source option if you’re okay with a bit of tinkering.
Q: Where can I get updates or support for PSD Codec now that Ardfry is gone?
A: Since the software is discontinued, there won’t be any official updates. The last version (1.6.1.0 / 1.7.0) is likely the final one. Thankfully, it doesn’t really need updates unless Adobe makes drastic changes to the PSD format (which is unlikely).
For support, you won’t have an official channel, but the community is your friend. If you run into issues, you can search forums or Q&A sites (StackExchange, Reddit, etc.) – many users have discussed PSD Codec over the years. Typically, any problems are solved by either reinstalling the codec or adjusting a system setting. It’s simple enough that there’s not much that can go wrong.
And since it’s a small install, if something ever went haywire, you can just uninstall it from Programs and Features (it will remove the codec and revert any changes). But in my many years of using it, I’ve rarely needed any support – it just quietly does its job.
I hope this guide helped you find the perfect solution to preview PSD files in File Explorer without spending a dime. If you have more questions or want to share your own tips for managing design files on Windows, drop a comment below. Happy designing and file browsing!
