Способ 1: «Службы»
Чтобы отключить функцию резервного копирования в операционной системе Windows 10, можно воспользоваться специальной утилитой под названием «Службы». В ней необходимо найти соответствующий компонент и перевести его в неактивное состояние. Делается это следующим образом:
- Любым доступным способом откройте утилиту «Службы». Например, сделать это можно через окно «Выполнить». Вызовите его сочетанием клавиш Win + R, а затем введите команду
services.mscи нажмите Enter.Читайте также: Как открыть приложение «Службы» в Windows 10
- Найдите в списке компонент под названием «Служба модуля архивации на уровне блоков» и откройте его «Свойства» двойным нажатием мышкой по имени.
- В отобразившемся меню, находясь на вкладке «Общие», выберите из выпадающего списка «Тип запуска» значение «Отключена», после чего щелкните по кнопке «Остановить».
- Дождитесь завершения процедуры отключения выбранной службы. За этим процессом можно наблюдать в появившемся диалоговом окне с полосой прогресса.
- После его исчезновения кликните по кнопке «Применить», чтобы все внесенные изменения сохранились в системе.




Способ 2: «Командная строка»
Отключить резервное копирование в операционной системе можно с помощью «Командной строки», запущенной от имени администратора:
- Запустите консоль с повышенными привилегиями. Сделать это можно посредством поиска: установите курсор в соответствующее поле на панели задач, введите запрос «Командная строка», а затем кликните по пункту «Запуск от имени администратора».
- В появившемся окне введите представленную ниже команду, чтобы отключить запуск службы резервного копирования в момент старта операционной системы.
wmic service where name="wbengine" call ChangeStartmode Disabled - После этого воспользуйтесь другой командой, которая отключает службу немедленно. Это необходимо для того, чтобы не пришлось перезапускать компьютер:
net stop wbengine.



Способ 3: «Редактор реестра»
Выполнить поставленную задачу также можно посредством редактирования системного реестра Windows 10.
- Откройте утилиту «Редактор реестра» любым доступным способом, к примеру через окно «Выполнить». О том, как его вызвать, было рассказано в первом способе этой статьи. Для запуска «Редактора реестра» введите в поле «Открыть» команду
regeditи нажмите по клавише Enter. - В окне приложения вставьте в адресную строку, расположенную в верхней части интерфейса, представленный ниже путь. После этого нажмите Enter, чтобы мгновенно перейти в целевую директорию.
HKEY_LOCAL_MACHINE\SYSTEM\CurrentControlSet\Services\wbengine - Находясь в папке «wbengine», найдите файл с названием «Start» и откройте его «Свойства» для редактирования. Для этого щелкните по имени правой кнопкой мыши и из появившегося контекстного меню выберите опцию «Изменить».
- В открывшемся окне введите в поле «Значение» цифру «4» (без кавычек), а затем щелкните по кнопке «ОК», чтобы сохранить изменения.
- Закройте все программы на компьютере и перезапустите операционную систему. Сделать это можно стандартным способом — через меню «Пуск». После этого резервное копирование в Windows 10 будет отключено.




Наша группа в TelegramПолезные советы и помощь
14.08.22
Содержание:
- Как освободить место на диске, удалив резервные копии Windows 10
- Понимание роли и значимости бэкапов в Windows 10
- Определение и расположение резервных копий на компьютере
- Эффективные методы удаления резервных копий операционной системы
- Использование встроенных инструментов Windows для удаления резервных копий
- Применение сторонних программ для полного удаления резервных копий
- Подходы к безопасному удалению бэкапов в Windows 10
- Проверка целостности и актуальности резервных копий перед удалением
- Советы по сохранению важных данных перед удалением резервных копий
В операционной системе виндовс существует важная функция, связанная с сохранением данных и обеспечением их безопасности — создание и хранение бэкапов. Однако, как и любая другая функция, бэкапы требуют администрирования и периодической очистки для оптимального использования ресурсов компьютера. В данном разделе рассмотрим методы управления этими резервными копиями, в том числе их удаление.
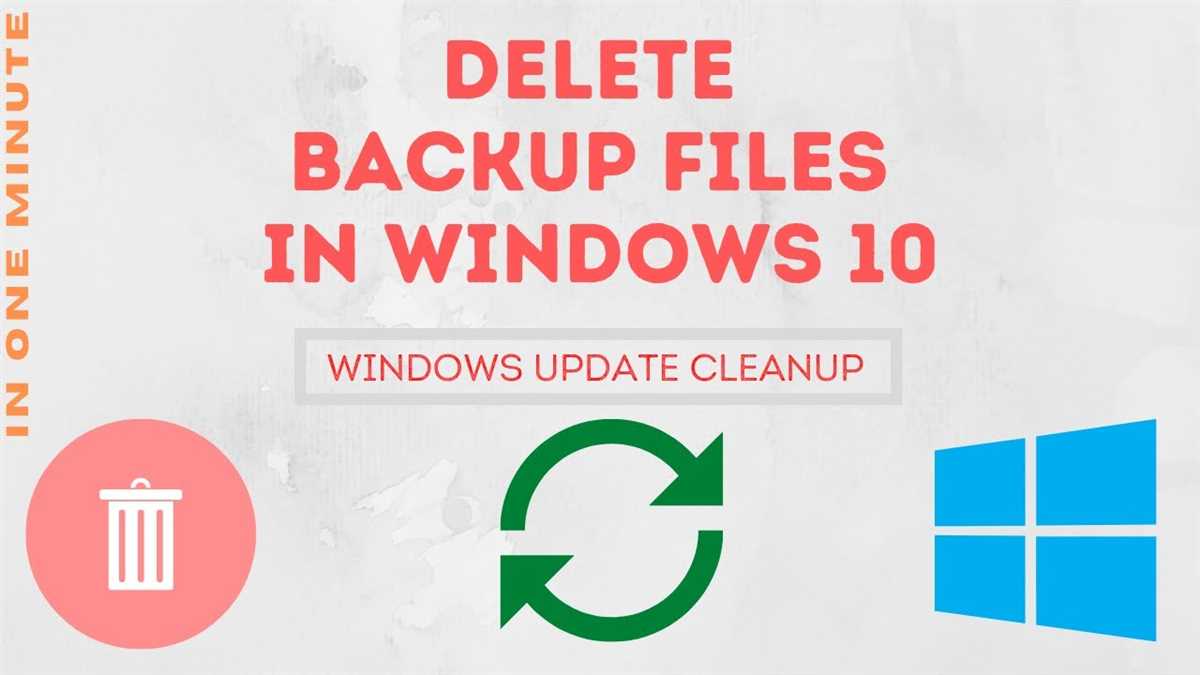
Определение неиспользуемых бэкапов. Прежде чем приступить к удалению, важно определить, какие именно бэкапы больше не требуются. Это могут быть устаревшие копии системы, резервные файлы приложений, или дублированные данные, которые уже находятся в других надежных источниках. Подобная инвентаризация позволит избежать случайного удаления важных данных.
Безопасное удаление бэкапов. Удаление резервных копий должно осуществляться осторожно, чтобы избежать потери важной информации. Прежде всего, убедитесь, что данные, которые вы собираетесь удалить, действительно не нужны. Затем используйте соответствующие инструменты в системе виндовс для удаления бэкапов, предоставляя при этом подтверждение операций и избегая случайных ошибок.
Как освободить место на диске, удалив резервные копии Windows 10
При работе с операционной системой Windows 10 активно используется диск для хранения различных данных, включая резервные копии, которые могут занимать значительное пространство. В данном разделе мы рассмотрим методы освобождения места на диске путем удаления этих резервных копий.
| Шаг | Метод |
|---|---|
| 1 | Открыть настройки системы. |
| 2 | Выбрать раздел «Обновление и безопасность». |
| 3 | Перейти в раздел «Резервное копирование». |
| 4 | Выбрать необходимый диск для удаления резервных копий. |
| 5 | Нажать кнопку «Удалить резервные копии». |
Выполнив эти шаги, вы сможете освободить ценное место на диске, удалив ненужные резервные копии операционной системы Windows 10.
Понимание роли и значимости бэкапов в Windows 10
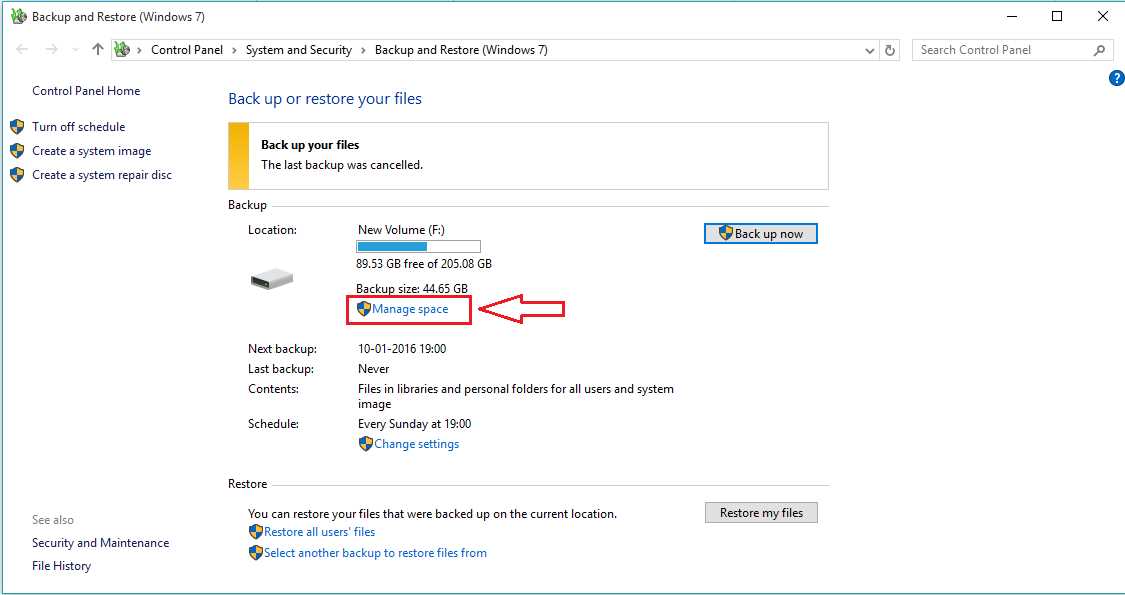
Значение сохранения данных
В современном мире, где информация играет ключевую роль в повседневной жизни и работе, осознание роли и важности бэкапов в операционной системе Windows 10 становится неотъемлемой частью цифровой безопасности и устойчивости. Под бэкапами понимается не только резервное копирование данных, но и надежное обеспечение возможности восстановления системы в случае непредвиденных сбоев или атак.
Безопасность и предотвращение потерь
Как важно иметь защищенный копию своих данных на виндовс, чтобы избежать потери важных файлов, так и не менее значимо понимать процесс и методы создания, хранения и восстановления бэкапов. Это не только обеспечивает уверенность в сохранности информации, но и позволяет оперативно реагировать на любые непредвиденные ситуации, минимизируя возможные убытки и простои.
Система защиты от нештатных ситуаций
Рассмотрение вопроса о роли и значимости бэкапов в Windows 10 открывает понимание их функции как важного компонента системы защиты от нештатных ситуаций. Это обеспечивает не только сохранность информации, но и продолжительность работы операционной системы в условиях различных негативных воздействий, будь то вирусы, ошибки пользователя или аппаратные сбои.
Гарантия непрерывности работы
Наконец, осознание роли бэкапов в Windows 10 включает в себя идею обеспечения непрерывности работы пользователей. Наличие актуальных копий данных позволяет избежать длительных простоев в работе и ускоряет процесс восстановления после возможных инцидентов, что важно как для индивидуальных пользователей, так и для бизнеса.
Определение и расположение резервных копий на компьютере
Знание местоположения и типов резервных копий на вашем компьютере позволяет эффективно управлять процессом и обеспечивать сохранность данных. Виндовс предоставляет несколько способов создания и хранения резервных копий, каждый из которых имеет свои особенности и рекомендации по использованию. Понимание различий между ними поможет выбрать оптимальный вариант и обеспечить надежное хранение информации.
Основные места расположения резервных копий на компьютере включают в себя локальные диски, сетевые хранилища и облачные сервисы. Каждый из этих вариантов имеет свои преимущества и недостатки, и выбор зависит от потребностей пользователя, требований безопасности и доступности ресурсов.
Эффективные методы удаления резервных копий операционной системы
При работе с операционной системой, сохраняющей данные в резервные копии, возникает необходимость периодически очищать пространство путем удаления старых резервных копий. Данная процедура помогает оптимизировать использование дискового пространства и поддерживать систему в актуальном состоянии.
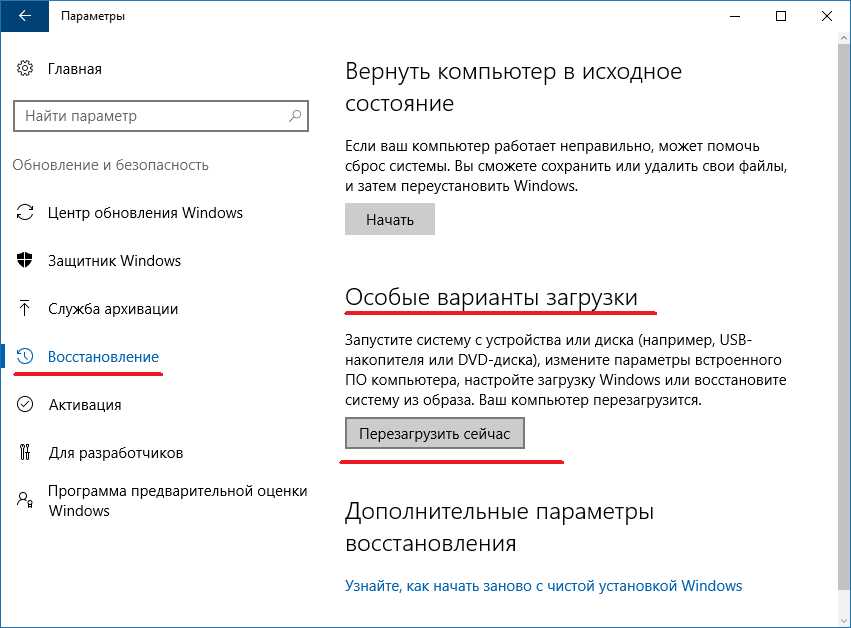
Автоматизированные средства управления
Один из подходов к удалению резервных копий в операционной системе – использование встроенных средств управления. Это могут быть специализированные программные инструменты, предоставляемые производителем операционной системы, которые автоматически удаляют устаревшие копии согласно заданным правилам.
Ручная настройка параметров хранения
Для более гибкого контроля над процессом удаления резервных копий можно использовать ручную настройку параметров хранения. Это позволяет определить конкретные условия, при которых резервные копии будут удалены, такие как возраст файлов, доступное дисковое пространство или другие критерии, учитываемые при принятии решения об удалении.
Использование встроенных инструментов Windows для удаления резервных копий
Операционная система Windows 10 обладает набором встроенных инструментов, предназначенных для управления файлами резервных копий. Эти инструменты позволяют безопасно и эффективно удалять резервные копии данных, созданные системой для обеспечения их сохранности в случае потери или повреждения основных файлов.
Один из основных инструментов, предоставляемых Windows для управления резервными копиями, это Центр управления резервными копиями. С его помощью пользователь может легко найти и удалить резервные копии, которые больше не нужны, освобождая при этом дополнительное место на диске. Вместе с этим, Windows предоставляет возможность управления резервными копиями через Панель управления, где пользователь может настроить параметры хранения и удаления резервных копий.
Для тех, кто предпочитает более гибкий подход, Windows также предоставляет командную строку для выполнения операций с резервными копиями. Это позволяет опытным пользователям более точно управлять процессом удаления бэкапов, осуществляя дополнительные настройки и задавая специфические параметры.
Преимущества использования встроенных инструментов Windows для удаления резервных копий
| Простота использования | Гибкость настроек | Интеграция с операционной системой |
| Эффективное управление местом на диске | Возможность выполнения через интерфейс или командную строку | Безопасное удаление резервных копий |
Применение сторонних программ для полного удаления резервных копий
Выбор подходящей программы
Перед тем как приступить к удалению резервных копий, необходимо выбрать подходящую программу. Существует множество инструментов, предназначенных для работы с бэкапами в Windows. Оцените функциональные возможности, удобство использования и отзывы пользователей, чтобы выбрать наиболее подходящий вариант.
Процесс удаления
После выбора программы следует ознакомиться с процессом удаления резервных копий. Обычно он включает в себя несколько этапов, начиная с выбора нужных файлов или папок для удаления и заканчивая подтверждением операции. Важно следовать инструкциям программы и быть внимательным, чтобы избежать удаления важных данных.
Подходы к безопасному удалению бэкапов в Windows 10
1. Проверка целостности данных перед удалением
Перед тем как удалять резервные копии, важно убедиться в их целостности и актуальности. Это позволит избежать случайного удаления важных данных, а также обеспечит гарантированное восстановление в случае необходимости. Для этого можно использовать специальные инструменты и программы, предназначенные для проверки целостности бэкапов.
2. Использование защищенных методов удаления
При удалении резервных копий следует применять методы, обеспечивающие надежную защиту данных от восстановления третьими лицами. Это может включать в себя шифрование данных перед удалением, а также перезапись информации несколько раз для полного стирания. Важно выбирать методы удаления, которые соответствуют уровню конфиденциальности данных и обеспечивают их надежную защиту.
| Метод удаления | Описание |
|---|---|
| Шифрование данных | Защищает данные путем преобразования их в непонятную для посторонних информацию при помощи ключа шифрования. |
| Перезапись информации | Многократное перезаписывание данных на диске для полного стирания и предотвращения восстановления. |
Проверка целостности и актуальности резервных копий перед удалением
Перед тем как осуществить процесс очистки накопителя от лишних данных, важно убедиться в правильности и актуальности сохранённых копий информации. Это позволит избежать потенциальных потерь данных и обеспечит безопасность важных файлов и настроек системы.
Проверка целостности данных
Перед удалением резервных копий на компьютере под управлением операционной системы Windows необходимо удостовериться, что сохранённые данные не повреждены и полностью доступны для восстановления. Для этого можно воспользоваться инструментами проверки целостности файловой системы и архивов.
Актуальность резервных копий
Одним из ключевых моментов при удалении резервных копий является их актуальность. Информация, сохранённая в бэкапах, должна соответствовать последним изменениям и обновлениям на компьютере. Перед удалением следует убедиться, что все необходимые данные были включены в копии и они соответствуют текущему состоянию системы.
Советы по сохранению важных данных перед удалением резервных копий
Прежде чем приступить к удалению резервных копий, важно убедиться, что все ваши ценные данные в безопасности. Мы подготовили несколько полезных советов, которые помогут вам сохранить вашу информацию, прежде чем вы удалите резервные копии.
- Экспорт и архивирование: Прежде чем удалить резервные копии, убедитесь, что вы экспортировали и архивировали все важные файлы и документы. Используйте надежные инструменты для создания архивов, чтобы убедиться, что данные сохранены в целости и безопасности.
- Облачное хранилище: Перед удалением резервных копий, рассмотрите возможность загрузки ваших данных в облачное хранилище. Это обеспечит доступ к вашим файлам из любой точки мира и защитит их от потери в случае сбоя жесткого диска или других непредвиденных обстоятельств.
- Проверка целостности данных: Перед удалением резервных копий, убедитесь, что все данные, которые вы хотите сохранить, были проверены на целостность. Проверьте их на наличие ошибок или повреждений и скорректируйте при необходимости.
- Создание списка: Прежде чем удалить резервные копии, создайте подробный список всех важных файлов и папок, которые вы хотите сохранить. Это поможет вам организовать процесс сохранения данных и избежать потери каких-либо важных элементов.
- Проверка дважды: Перед окончательным удалением резервных копий, убедитесь, что вы дважды проверили все важные данные и убедились, что они сохранены в безопасности. Это поможет избежать нежелательных последствий и потерь информации.
Следуя этим советам, вы сможете безопасно удалить резервные копии, сохраняя все ваши важные данные в целости и сохранности.
Важные соображения при удалении резервных копий операционной системы
При обращении к вопросу удаления резервных копий операционной системы стоит уделить особое внимание ряду ключевых моментов, способных повлиять на процесс и безопасность операций. Независимо от выбранной операционной системы, важно осознавать, что процедура удаления бэкапов виндовс требует внимательного и осмысленного подхода.
- Обязательно предварительно ознакомьтесь с содержимым выбранных резервных копий. Это позволит избежать непредвиденных потерь данных и уверенно продолжить процесс удаления с учетом важности информации.
- Помните о целостности операционной системы. Удаление бэкапов виндовс требует внимательного рассмотрения влияния на работоспособность ОС, поэтому убедитесь, что процедура не приведет к нарушению стабильности и функциональности системы.
- Избегайте случайных действий. Любая операция с резервными копиями операционной системы должна осуществляться с сознанием последствий. Избегайте удаления необходимых файлов или директорий, следя за каждым шагом процесса.
Помните, что правильное удаление бэкапов виндовс – это ключевой момент в обеспечении безопасности и эффективности работы операционной системы. Осуществляйте этот процесс с умом и ответственностью, придерживаясь представленных соображений.
Читайте также:
– Очистка списков последних открытых файлов
– Отключение создания списков последних открытых файлов
– Как сделать бэкап Windows 10
– Как сделать бэкап Windows 10 на флешку
– Как сделать бэкап Windows 11
– Программы для бэкапа Windows 10
– Как создать резервную копию Windows 10
– Где Windows хранит резервные копии
– Как сделать резервную копию Windows 11
- Currently 4.5/5
- 1
- 2
- 3
- 4
- 5
Оценка: 4.5/5 (Проголосовало: 2)
Спасибо за ваш отзыв!
Как можно улучшить эту статью?
-
Home
-
News
- How to Disable Windows 10 Backup Notification? Here Are 3 Ways!
By Daisy | Follow |
Last Updated
When you using Windows 10, you may receive a message from Taskbar that asks you to back up Windows 10. You click Turn off reminders but the message appears the next time. Now, this post from MiniTool provides ways for you to disable the Windows 10 backup notification.
Some Windows 10 users report that the “Choose backup options to protect your pictures and documents” message always pops up from Taskbar after upgrading their Windows 10. You can click Turn off reminders but it just turns off the message temporarily.
Is there any way to disable Windows 10 backup notification permanently? The answer is Yes! Continue to read.
delete-old-windows-10-file-history-backup
Method 1: Via Control Panel
How to disable backup notification from taskbar? You can do this task via Control Panel.
Step 1: Type Control Panel in the Search box and click it to open it.
Step 2: Go to Security and Maintenance > Change Security and Maintainance settings.
Step 3: Under the Maintenance meesages part, uncheck the Windows Backup box and click OK.
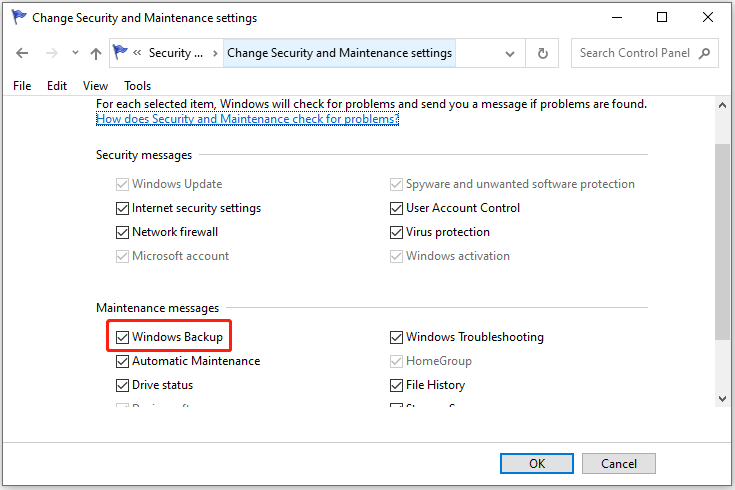
Method 2: Via Registry Editor
The second method for you to diable Windows 10 backup notificaition is via Registry Editor. Here are the detailed steps:
Step 1: Press the Windows + R keys together to open the Run box. Type regedit in it and click OK to open Registry Editor.
Step 2: Go to the following path:
Computer\HKEY_CURRENT_USER\SOFTWARE\Policies\Microsoft\Windows
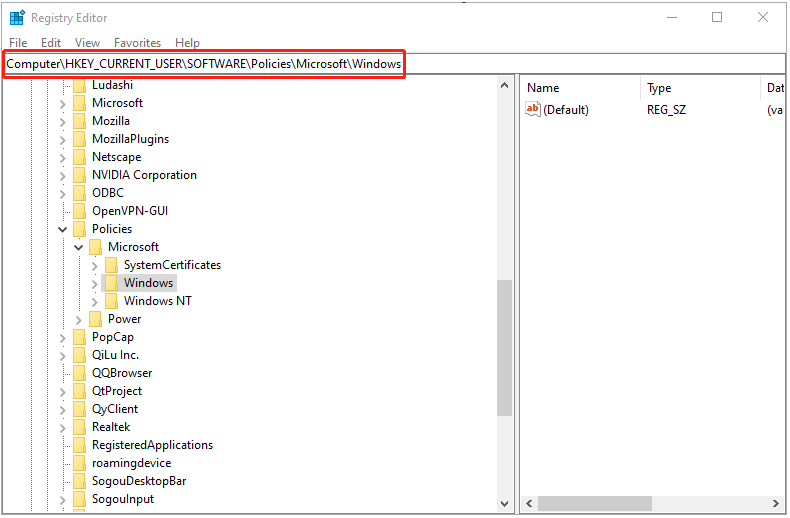
Step 2: Then, right-click Windows to select New > Key to create a new key. Then, name it Explorer.
Step 3:Right-click the Explorer folder and select New > DWORD (32-bit) Value to create new value on the right side. Next, name it DisableNotificationCenter.
Step 4: Double-click the DisableNotificationCenter value and change its value data to 1.
Step 5: Close the Registry Editor and restart Windows 10 to make changes take effect.
Tips:
Tip: If you want to enable Windows 10 backup notification, you can set the DisableNotificationCenter value data to 0.
Method 3: Via Local Group Policy
The last method for you to stop the backup notificiation is via Local Group Policy.
Step 1: Press the Windows + R keys together to open the Run box. Type gpedit.msc in it and click OK to open Local Group Policy.
Step 2: Navigate to User Configuration > Administrative Templates > Start Menu and Taskbar. Then, in the right panel, find and double-click Remove Notifications and Action Center.
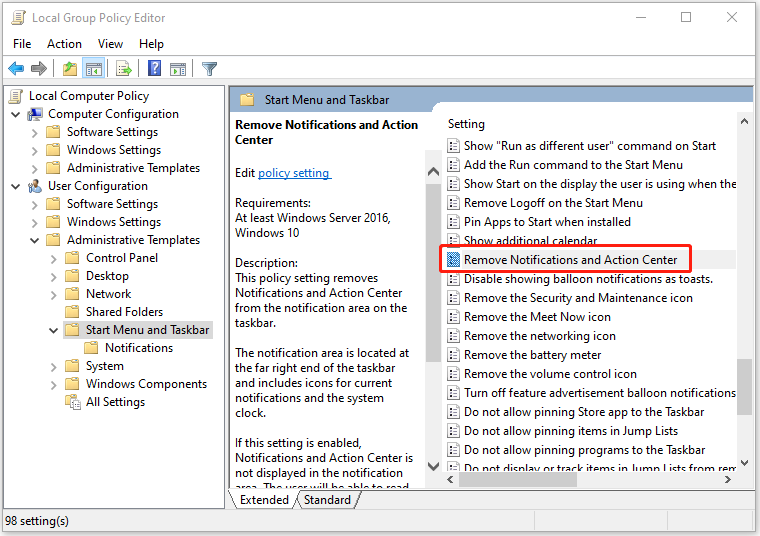
Step 3: In the Remove Notifications and Action Center window, check Enabled and click OK > Apply. Restart Windows 10 to make changes take effect.
Tips:
Tip: if you want to enable Windows 10 backup notification again, you can change the Remove notification and action center setting to Not configured or Disabled.
If you don’t want to use the Windows built-in tool to back up your important data, there is another program for you – MiniTool ShadowMaker. It’s a professional backup and sync tool with a simple interface. You won’t receive any notification when you are working. In addition, you can set automatic backup tasks with it.
MiniTool ShadowMaker TrialClick to Download100%Clean & Safe
Final Words
This post provides 3 ways for you to disable Windows 10 backup notification. You can try them one by one. Besides, there is another backup tool for you that won’t bother you.
About The Author
Position: Columnist
Having been an editor at MiniTool since graduating college as an English major, Daisy specializes in writing about data backups, disk cloning, and file syncing as well as general computer knowledge and issues. In her free time, Daisy enjoys running and going with friends to the amusement park.
|
Microsoft сделала обязательным резервное копирование в OneDrive ряда пользовательских данных. Нововведение заработало без предупреждения, и разрешения Microsoft ни у кого не спрашивает. Касается всех пользователей, в том числе и из России, за исключением отечественных компаний.
Делиться с Microsoft информацией
Корпорация Microsoft сделала обязательным автоматическое резервное копирование данных с компьютера пользователя в облако OneDrive, пишет портал Neowin. Официально об этом Microsoft не предупреждала об этом – не было ни предварительных анонсов, ни заявлений. Более того, разрешения у пользователя никто не спрашивает – его файлы будут копироваться в облако по умолчанию, хочет он того или нет.
Нововведение распространяется на всех пользователей Windows, кроме, разве что, российских компаний. CNews писал, что в марте 2024 г. Microsoft начала выгонять их из своих облаков. В России с 2023 г. существуют сервисы, позволяющие оперативно перенести все данные из OneDrive в российское облако, чтобы не зависеть от американской корпорации.
OneDrive – это штатный компонент современных сборок систем Windows 10 и Windows 11, он устанавливается по умолчанию. Также Windows 11 при установке требует создать учетную запись Microsoft Account вместо локального профиля на ПК – как сообщал CNews, Microsoft делает все возможное, чтобы лишить всех возможности работать с локальным, автономным профилем.
Microsoft не продвигает свои сервисы — она их продавливает
Учетка MSA – это универсальный доступ ко всем сервисам Microsoft, в том числе OneDrive. Те, у кого активирован этот профиль на ПК, на котором установлен OneDrive, столкнутся с копированием в облако данных из папок «Документы», «Музыка», «Видео» и «Изображения», а также с рабочего стола.
Старый ПК вместо нового
Нововведение Microsoft работает и в обратном направлении. Отныне Windows сразу после чистой установки при наличии профиля MSA скопирует все пользовательские файлы из облака в память компьютера.
В зависимости от того, как долго работало автоматическое резервное копирование в OneDrive, объем скачиваемых их облака данных может исчисляться гигабайтами. Кроме того, вполне возможна ситуация, когда владелец профиля временно использует его на чужом ПК. В этом случае вся его личная информация окажется в памяти компьютера, который ему не принадлежит.
Также нововведение Microsoft чревато быстрым расходом трафика при подключении к интернету с ПК через мобильную сеть. В России, к примеру, на момент выпуска материала ни один из операторов связи не предлагал абонентам тариф с безлимитным мобильным интернетом.
Нет приложения – нет проблем
Большинство штатных приложений Microsoft в Windows не подлежат удалению стандартными средствами – браузер Edge, к примеру, не так-то просто выкорчевать из системы. К OneDrive это пока не относится – избавиться от него можно за пару кликов через «Панель управления» или оснастку «Параметры». На сайте Microsoft даже есть инструкция по удалению этого приложения.
Также для тех, кто не желает избавляться от OneDrive, но хочет отключить опцию автоматического резервного копирования, Microsoft предусмотрела такую возможность. Не исключено, что она будет доступна не всегда.
Удаление программы — иногда самый правильный и простой способ решения проблемы
В новых версиях OneDrive нежно кликнуть правой кнопкой мыши по значку OneDrive в области уведомлений (справа внизу, где часы) и выбрать пункт «Настройки». Там нужно перейти во вкладку «Синхронизация и резервное копирование» и кликнуть по опции «Управление резервным копированием»; В открывшемся меню следует исключить папки, которые не нужно автоматически копировать в облако.
В новых старых версиях приложения с классическим интерфейсом с вкладками все еще проще. Нужно лишь выбрать вкладку «Резервное копирование» и нажать «Управление резервным копированием», после чего выбрать «Остановить резервное копирование».
Грядет буря негатива
Microsoft самовольно изменила настройки OneDrive сразу после скандала вокруг функции Recall, благодаря которой Windows запоминала буквально все, что пользователь делает за ПК. Это и история веб-серфинга, и набираемый текст, и пароли, и многое другое.
Recall стала частью Windows, что вызвало сильнейшую негативную реакцию пользователей и ИБ-экспертов, которые сразу поняли, что это чревато большими проблемами с безопасностью и персональными данными. В итоге Microsoft временно отказалась от использования Recall.
С новшеством в OneDrive ситуация может повториться, тем более что в 2023 г., когда Microsoft слегка изменила работу своего облачного хранилища, она незамедлительно «получила по шапке».
Тогда пользователи столкнулись с невозможностью выхода из OneDrive по нажатию соответствующей кнопки. Microsoft добавила новую функцию – опросник, то есть пользователю нужно было каждый раз отвечать на вопрос, почему он хочет разлогиниться из OneDrive.
Подобное мало кому понравилось – форумы Microsoft и сторонние соцсети захлестнула волна сообщений недовольных пользователей. Негатива было настолько много, что Microsoft незамедлительно откатила все назад и отказалась от опросника.
- Подобрать тариф на аварийное восстановление DRaaS на ИТ-маркетплейсе Market.CNews
Содержание
- Как отключить зарезервированное хранилище Windows 10
- Отключение зарезервированного хранилища Windows 10
- Отключение зарезервированного хранилища Windows 10 через командную строку
- Microsoft объяснила, почему отключила резервное копирование реестра в Windows 10
- Как включить автоматическое резервное копирование реестра Windows 10
- Резервное копирование файлов и папок в Windows 10
- Резервное копирование папки по расписанию в Windows 10
- Как изменить диск для резервного копирования файлов и папок?
- Резервное копирование файлов на сетевой диск средствами Windows 10
- Восстановление папок и файлов из резервной копии в Windows 10
- Как отключить в windows 10 резервное копирование
- Как настроить резервное копирование в Windows 10
- Резервное копирование windows (Как отключить?)
- Создание резервной копии образа Windows 10 и восстановление из него
- Создаем резервную копию образа системы в Windows 10
- Восстановление Windows 10 из образа
- Резервная копия Windows 10
- Сделать резервную копию Windows 10 встроенными средствами ОС
- Восстановление Windows 10 из резервной копии
- Создание образа Windows 10 посредством DISM.exe
- Восстановление из образа, созданного в DISM.exe
- Резервная копия Windows 10 в Aomei Backupper Standard
- Macrium Reflect Free — программа для создания резервных копий Windows 10
- В заключение
- Резервная копия Windows 10
- Как сделать резервную копию Windows 10
- Резервная копия Windows 10 с Aomei Backupper Standard
Как отключить зарезервированное хранилище Windows 10

Начиная с обновления Windows 10 May 2019 Update (версии 1903), операционная система резервирует почти 7 гигабайт лишнего пространства вашего компьютера для обеспечения правильной работы и успешного обновления устройства.
Однако, если у вас достаточно места на локальном диске (С), наше руководство поможет отключить зарезервированное хранилище с помощью системного реестра Windows 10 и вернуть отнятое пространство.
Отключение зарезервированного хранилища Windows 10
Для начала, проверьте активна ли данная опция, нажмите сочетание клавиш Windows + I и перейдите в раздел «Система«.

Выберите категорию «Память устройства» и нажмите ссылку «Показать больше категорий«.

Кликните пункт «Системные и зарезервированные«

Проверьте наличие раздела «Зарезервированное хранилище«.

Если таковой имеется, откройте редактор реестра найдя его через поиск или другим способом из нашей инструкции.
Перейдите по данному пути:

Щелкните правой кнопкой мыши параметр «ShippedWithReserves» и нажмите «Изменить«.

Установите нулевое значение, нажмите «OK» и закройте реестр.
Перезагрузите компьютер и занимаемое пространство должно исчезнуть. Если этого не произошло, дождитесь очередного обновления или сделайте это вручную через «Центр обновлений«.

Отключение зарезервированного хранилища Windows 10 через командную строку
Начиная с Windows 10 версии (2004) можно отключить зарезервированное хранилище используя командную строку используя следующую команду:

Если необходимо оценить состояние зарезервированного хранилища используйте первый параметр. Второй позволяет включить функцию обратно.
Источник
Microsoft объяснила, почему отключила резервное копирование реестра в Windows 10
В октябре 2018 года было замечено, что операционная система Windows 10 перестала создавать резервные копии реестра.
Запланированное задание по-прежнему запускается, и, судя по журналу, операция завершается успешно, но файлы резервных копий реестра не создаются.
Предыдущие версии Windows 10 создавали резервные копии и помещали их в папку: C:\Windows\System32\config\RegBack. Бэкапы можно было использовать для восстановления предыдущего состояния системного реестра Windows.
Недавно Microsoft опубликовала страницу поддержки, в которой прояснила ситуацию. Компания сообщила, что данное изменения было намеренным и не является ошибкой. Изменение было интегрировано в Windows 10 версии 1803 и все последующие версии Windows 10.
Данное изменение позволяет снизить размер операционной системы Windows 10 на диске:
Начиная с Windows 10 версии 1803, операционная система Windows больше не выполняет автоматическое резервное копирование реестра в папку RegBack. Если вы перейдете по пути \Windows\System32\config\RegBack, то увидите каждый куст реестра, но размер каждого файла будет равен 0 килобайт.
Данное изменение является плановым и предназначено для снижения занимаемого Windows места на диске. Для восстановления системы, в случае повреждения реестра, Microsoft рекомендует использовать точку восстановления системы.
Как включить автоматическое резервное копирование реестра Windows 10
Функция резервного копирования реестра была деактивирована, но не исключена полностью из операционной системы. Администраторы устройства, которые хотят восстановить данную функциональность, должны внести следующие изменения в реестр:
После выполнения этих действий, Windows 10 снова будет создавать резервные копии реестра.
Windows создаст резервные копии реестра в папке RegBack при перезагрузке компьютера и добавит задание RegIdleBackup для обработки последующих резервных копирований.
Вы можете воспользоваться готовыми файлами реестра для включения (enable-periodic-registry-backup.reg) и отключения (disable-periodic-registry-backup.reg) резервного копирования. Они доступны для скачивания по следующей ссылке:
Несмотря на то, что резервные копии реестра занимают некоторое место на диске, они могут оказаться очень полезными в случае восстановления системы. Рекомендуется дополнительно использовать стороннее решение для резервного копирование, например Acronis True Image, AOMEI Backupper Standard, Paragon Backup & Recovery Free, Macrium Reflect или другие программы.
Какую стратегию резервного копирования вы выбрали для своего компьютера?
Источник
Резервное копирование файлов и папок в Windows 10
Иногда возникают ситуации, при которых, может произойти непредвиденная потеря данных. Увы, никто не застрахован от подобных моментов. Для восстановления рабочих материалов желательно иметь на компьютере резервную копию файлов и папок. В качестве носителя можно использовать второй жёсткий диск или локальный сетевой ресурс. При этом необязательно выполнять резервное копирование всей системы. Достаточно прибегнуть к стандартным средствам Windows 10.
Резервное копирование папки по расписанию в Windows 10
Чтобы настроить автоматическое копирование файлов и папок, вам понадобится «Служба архивации» Windows 10. Для этого, в строке поиска, введите «резерв» и выберите «Параметры резервного копирования».
Первое, что необходимо сделать — добавить диск, на котором, собственно, и будут храниться копии файлов. Кликните по надписи «Добавление диска». «Служба архивации» Windows 10 автоматически выполнит поиск необходимых ресурсов — выберите наиболее подходящий диск, руководствуясь свободным пространством.

В дальнейшем, вы сможете запускать или останавливать процесс резервного копирования путём использования соответствующего переключателя, который появится на месте выбора диска.

Второе, выберите папки, которые будут храниться в резервной копии. Кликните «Другие параметры», в окне «Параметры архивации» в пункте «Выполнить резервное копирование этих папок» удалите ненужные папки и добавьте те, которые подлежат резервному копированию.



Третий шаг, настройка расписания резервного копирования файлов и папок. Выберите интервал времени создания резервной копии: минимальное значение «Каждый час», максимальное «Ежедневно». Не забудьте также указать срок хранения резервных копий: минимум «1 месяц», максимум «Всегда».
Если выбрать «Всегда» или «Пока не понадобится место», резервные копии будут сохраняться до тех пор, пока на диске не закончится свободное пространство.
Как изменить диск для резервного копирования файлов и папок?
Первым делом, отключите «Автоматическое резервное копирование».

Затем выберите «Другие параметры» и в пункте «Резервное копирование на другой диск» кликните по кнопке «Прекращение использования диска».

Файлы резервных копий не удаляются при смене диска. Они хранятся в папке «FileHistory». При необходимости вы можете удалить их вручную.
Резервное копирование файлов на сетевой диск средствами Windows 10
«Служба архивации» Windows 10 позволяет сохранять копии данных на сетевых ресурсах, таких как: сервер, компьютер, сетевое хранилище.
Разберём процесс настройки резервного копирования на примере сетевого хранилища. Для начала, добавьте сетевой диск — откройте службу архивации и пройдите по цепочке: «Другие параметры» → «Просмотреть дополнительные параметры».


В окне «История файлов» выберите опцию «Смена диска» и кликните по надписи «Добавить сетевое расположение».


«Служба архивации» Windows 10 обратится к папке «Сеть». Выберите сетевой ресурс, затем нужную папку и нажмите «Выбор папки». Примените действия кликнув «ОК» и «Включить».




Обязательно нажмите «Остановить», чтобы прервать процесс сохранения истории файлов в первый раз.

Затем, перейдите в «Дополнительные параметры» и добавьте нужные папки, а лишние удалите. Настройте параметры расписания резервного копирования, и запустите процесс архивации кликнув «Архивировать данные сейчас».

Восстановление папок и файлов из резервной копии в Windows 10
Для восстановления папки из резервной копии проследуйте по пути: «Другие параметры» → «Восстановить файлы из текущей резервной копии».


В окне «Домашняя — История файлов» выберите нужную папку и нажмите кнопку восстановления.

Восстановить файлы можно также и вручную. Просто скопируйте данные из папки «FileHistory».
Источник
Как отключить в windows 10 резервное копирование
Как настроить резервное копирование в Windows 10
Резервное копирование в Windows создает копии всех файлов в выбранных вами библиотеках, папках и дисках. Также в резервную копию вы можете включить образ системы. Данная статья покажет вам как настроить резервное копирование в Windows 10.
Не часто, но бывают случаи, что сыпется жесткий диск и нет возможности восстановить с него данные. Всегда рекомендуется делать резервные копии нужных файлов на другой диск или в облачное хранилище. Резервная копия спасет вас от многих неожиданностей.
Настроить резервное копирование в Windows.
1. Зайдите в меню «Пуск» и откройте «Параметры»;
2. Откройте «Обновление и безопасность»;
3. С левой стороны выберите «Служба архивации», с правой стороны откройте «Перейти в раздел «Архивация и восстановление» (Windows 7)»;
4. Нажмите на «Настроить резервное копирование»;
5. Запустится архивация данных;
6. Выберите где вы хотите хранить резервную копию, вы можете хранить копии на том же жестком диске, что не рекомендуется! Вы также можете создавать копии на внешний носитель или на сетевой ресурс, что является более надежным способом. Выберите в этом окне носитель на который нужно сохранять резервные копии или сетевой ресурс, после чего нажмите «Далее».
9. Нажмите на «Изменить расписание»;
10.Вы можете выбрать как часто делать резервную копию по расписанию, в какой день и в какое время. Когда выберете нужное нажмите «ОК».
Также вы можете отключить архивацию по расписанию и запускать ее по надобности, для этого нужно снять галочку с «Выполнять архивацию по расписанию». Нажмите «ОК».
11. Нажмите на «Сохранить параметры и запустить архивацию»;
12.Начнется резервное копирование.
Резервное копирование windows (Как отключить?)
Что такое резервное копирование windows?Или как еще называют Архивация файлов windows. Этопроцесс когда сама система делает резервные копии самой себя. В итоге, когда у вас слетела ваша виндовс, то можно еевосстановить. (Это в теории) на практике такое восстановление не эффективно. Тем не мнение система делает копии по 2 раза на день.
Отключать или не отключать этуопцию дело ваше. Я, к примеру,эту хрень отключил. Так как она довольно сильно тормозила роботу моего компьютера, а меня это не устраивало. К тому же я, считаю, что откат системы при помощи этого резервного копирования. Спасет вас только на время, до последней архивации потом все опять слетит. Так было у меня. Может у кого-то и нормально. Но я описываю свой случай.
И так отключаем этуархивацию и предотвращаем резервное копирование windows. Для начала заходим в Пуск/панель управления и выбираем администрирование. После нажимаем на ярлык (Службы). У вас должно открыться окно (Службы) в нем мы ищем (Служба модуля), нажимаем правой кнопкой мыши и выбираем (Свойства). Далее во вкладке (Общее) есть такая надпись (Тип запуска) ставим (Отключена). Закрываем окно и перезагружаем систему.
Если что то не понятно смотрите виде инструкцию, в которой я все детально показал.
Создание резервной копии образа Windows 10 и восстановление из него
В этой статье мы рассмотрим, как создать резервную копию образа системы Windows 10 на отдельном внешнем диске. Образ системы представляет собой полную копию данных компьютера (включает в себя абсолютно все: как системные файлы Windows, так и установленные пользователем программы и их настройки, личные данные и документы пользователей). Помимо данных системного диска, в образ можно включить данные всех дисков, подключенных к системе. Затем попробуем восстановить работоспособность системы из полученного образа.
Создаем резервную копию образа системы в Windows 10
Для создания резервной копии образа системы воспользуемся консольной утилитой wbadmin. Хранить образ системы будем на отдельном внешнем диске (это может быть и раздел на текущем диске, но это гораздо менее надежно), на котором должно быть достаточно место для хранения полной копии системы.
В окне поиска наберите PowerShell, в появившемся списке найдите Windows PowerShell и запустите его с правами администратора.
В нашем примере мы хотим создать полную копию системы (расположена на диске C:\), включая все необходимые разделы, необходимые для работы системы (в т.ч. разделы с диспетчером и конфигурацией загрузки) и сохранить полученный образ на внешний диск E:. Команда создания образа в этом случае будет такой:
Если нужно включить в образ помимо системного другие разделы или диски, команда будет выглядеть так:
Выполнение команды займет определенное время в зависимости от того, как много данных попадет в создаваемый образ.
После окончания работы утилиты wbAdmin в корне целевого диска появится каталог WindowsImageBackup, содержащий образ системы.
Восстановление Windows 10 из образа
Для восстановления системы из имеющегося образа, нам понадобится:
Загрузитесь с установочного/загрузочного диска. Нажмите на первом экране Next.
Нажмите на кнопку Repair your computer в левом нижнем углу.
В списке целевых ОС нужно выбрать Windows 10.
Мастер установки просканирует подключенные диски и обнаружит список ранее созданных резервных копий.
Из списка доступных образов выберите образ, который нужно восстановить.
Отметьте опцию Format and repartition disks. В этом случае мастер восстановления удалит все имеющиеся разделы на диске и пересоздаст таблицу разделов в соответствии с разделам в образе.
Осталось подтвердить восстановление системы из образа.
После завершения работы мастера восстановления, загрузитесь с жесткого диска (не забудьте поменять приоритет загрузочных устройств) и убедитесь, что состояние системы соответствует состоянию на момент создания образа.
Резервная копия Windows 10
Рекомендую ознакомиться с 4 вариантами, как сделать резервную копию Windows 10. Либо посредством встроенных средств, либо же бесплатными утилитами. Также вы узнаете, как ее применить для восстановления системы при появлении необходимости. Хочу пояснить, что это полный образ Windows 10, содержащий весь перечень установленных утилит и настроек. То есть восстанавливая ПК или ноутбук посредством резервной копии, пользователь имеет то состояние системы, которое было, когда мы нашу копию создавали. Каково ее предназначение?!
Во-первых, чтобы была возможность оперативно вернуть систему к своему оригинальному состоянию. Ведь такой процесс гораздо менее затратный по времени, чем обычная переустановка и настройка. А еще более легкий для «чайников». Отмечу, что создание образа системы целесообразней безотлагательно, после чистой установки и настройки драйверов. Потому что копия в этом случае не объемная и оперативно формируется.
Сделать резервную копию Windows 10 встроенными средствами ОС
Наиболее несложный способ — прибегнуть к резервному копированию и восстановлению панели управления.
Как найти эти опции?! есть два варианта: — набрать «резервное копирование» в поиске;
— ПКМ по Пуску, далее в поле просмотра, справа поставить «значки». После чего — история файлов — «резервная копия образа системы» слева внизу.
1. Жмем на «создание образа системы»
2. Выбираем, куда будем сохранять: ЖД, DVD или же сетевая папка
3. Отмечаем, что за диски будем архивировать. Априори это зарезервированный и системный раздел. (С:)
4. Теперь «архивировать» и дожидаемся конца процесса. Не больше 20 минут.
5. Когда процедура подойдет к концу, вас спросят о желании создания диска восстановления. В случае, когда у пользователя не имеется флеш-накопителя либо диска с Виндоус 10, будет разумно создать таковой. Он будет полезен при использовании резервной копии.
На этом процесс создания окончен.
Восстановление Windows 10 из резервной копии
В среду восстановления пользователь приходит или с рабочей операционки, — для чего требуются права администратора, или с диска восстановления:
1. Через рабочую ОС: пуск — параметры — Обновление и безопасность — Восстановление и безопасность — Особые варианты загрузки — Перезагрузить сейчас. Иногда раздела «Особые варианты» нет. В этом случае необходимо выйти из ОС, и нажать в правом нижнем углу на иконку питания, появившуюся на экране блокировки. Дальше перезагружаемся, удерживая «Shift».
2. Посредством установочного диска, или же накопителя Виндоус 10. Производим старт с одного накопителя. Для примера, — Boot Menu. В появившемся поле требуется кликнуть по «Восстановление системы».
3. В момент, когда загружается девайс при помощи диска восстановления, открывается и одноименная среда.
В ней вам надо отметить следующее: «Поиск и устранение неисправностей» — «Дополнительные параметры» — «Восстановление образа системы».
В случае, если система обнаружит образ системы на ДВД либо ЖД, она моментально сделает предложение из него восстановиться. Но еще можно и самим, вручную, отметить образ системы.
Следующим действием пользователю могут предложить (или не предложить, — все зависит от конфигурации элементов) пометить разделы на диске, перезаписываемые из резервной копии. Здесь следует понимать, что если юзер создавал только образ диска С и после этого на протяжении всего времени ничего не менял в структуре, то нет причин переживать за сохранение информации на D и иных.
Когда будет подтвержден процесс, он, соответственно, и начнется. После его завершения в случае успешного окончания, необходимо будет поставить в БИОС загрузку ЖД и произвести таковую в «десятке» в том виде, в котором вы ее сохраняли в резервной копии.
Создание образа Windows 10 посредством DISM.exe
По умолчанию эта программа в системе уже имеется. Помогает создать образ Виндоус 10, а также произвести восстановление из резервной копии. Аналогично вышеописанному варианту, после нижеуказанных действий у пользователя должна иметься абсолютная копия операционной системы и того, что содержится в системном разделе в настоящем состоянии.
Первое, что придется сделать для составления резервной копии, — произвести загрузку в среде восстановления «десятки». Причем не посредством «восстановление образа системы», а «Командная строка».
Следуем инструкции: 1. diskpart
2. list volume (необходимо обратить внимание на букву, обозначающую системный диск, — в среде восстановления это не обязательно будет С. Какой диск именно тот, определяется посредством его размера или метке диска). Одновременно с этим требуется запомнить букву диска для сохранения.
3. exit 4. dism /Capture-Image /ImageFile:D:\Win10Image.wim /CaptureDir:E:\ /Name:”Windows 10”
Здесь диск D: является тем, на который будет сохраняться резервная копия, именуемая Win10Image.wim. При том, что система располагается на E. Запустив команду, потребуется выждать, когда копия приготовится. После чего станет доступно сообщение «Операция успешно завершена». Все, дальше можно выходить из среды восстановления.
Восстановление из образа, созданного в DISM.exe
Применяется копия, которая была создана в DISM.exe, тоже в среде восстановления Windows 10. Причем, многое еще зависит от ситуации. При появлении необходимости восстановления процедура может быть иная. В любом случае сначала форматируется системный раздел диска. Давайте рассмотрим вариант, когда на ЖД имеется структура разделов, а именно, диск С, также зарезервированный раздел и иные.
Следуйте инструкции: 1. diskpart 2. list volume. После того, как будет выполнена данная команда, акцентируйте внимание на обозначения разделов. 3. select volume N. N — порядковое обозначение тома системного раздела.
4. format fs=ntfs quick (раздел форматируется)
5. В случае подозрения пользователя, что загрузчик Виндоус 10 плохо функционирует, рекомендую проделать еще и пункты 6-8. А когда просто требуется сделать откат ОС из резервной копии, данные действия мы пропускаем. 6. select volume M — (М — номер «зарезервировано») 7. format fs=FS quick — (FS — (FAT32 или NTFS)) 8. assign letter=Z — этот раздет нам еще понадобится, обозначаем его буквой Z). 9.exit
10. dism /apply-mage /imagefile:D:\Win10Image.wim /index:1 /ApplyDir:E:\ — здесь видно, что Win10Image.wim расположен в D, а раздел, куда пользователь восстанавливает ОС — Е).
Когда завершится развертывание на системном разделе, в случае, если нет повреждений (п. 5, выше), надо просто покинуть среду восстановления и произвести загрузку в восстановленную систему. Ну а если выполнялись шаги 6-8, требуется сделать еще:
1. bcdboot E:\Windows /s Z: — где E — системный раздел, а Z — «Зарезервировано». 2. diskpart 3. select volume M (номер тома, что мы узнавали ранее). 4. remove letter=Z (удаляем букву зарезервированного раздела).
Далее придется покинуть среду восстановления и перезагрузиться. Виндоус 10 будет загружена в прежде сохраненном варианте. Либо же, когда пользователь не имеет раздела для загрузки на диске, то надо для начала таковой создать посредством diskpart в 300 Мб, для UEFI и GPT в FAT32, для MBR и BIOS — NTFS.
Резервная копия Windows 10 в Aomei Backupper Standard
Существует также и иной способ провести бэкап — утилита Aomei Backupper Standard. Такой вариант большинство юзеров расценят как самый приемлемый.
Сначала запустите ее, затем войдите в «Backup», где определите, каких параметров копию будете создавать. Здесь это образ системы — System Backup.
Впоследствии можно будет вернуть комп в сохраненное положение прям через интерфейс. Но советую заранее сделать загрузочный диск программы. Это нужно для того, чтоб при проблемах запуска была возможность загрузиться и восстановиться. Создать данный накопитель возможно через пункт «Utilities» — «Create Bootable Media».
Когда будет происходить загрузка с USB и CD Aomei Backupper Standard, будет доступно окно программы. Выберите «Restore», там пункт «Path». Следует задать путь к копии, которую сохранили (в том случае, когда не выявились в автоматическом режиме расположения). Требуется ее выбрать из перечня, после чего нажать «Next».
Следует удостовериться в том, что Десятка будет восстановлена в требуемые расположения. Дальше нажать «Start Restore», чтоб начать использовать резервную копию. Скачивается Aomei Backupper Standard бесплатно на оф. сайте https://www.backup-utility.com/
Macrium Reflect Free — программа для создания резервных копий Windows 10
Хочу рассказать о еще одной бесплатной программе. Она относительно простая, легко производит резервное копирование, создает образы ЖД и т.д. Действуем по аналогии с вышеуказанным примером. Сначала заходим в «Backup», дальше выбираем «Backup Windows», после чего останавливаемся на разделах дисков, что располагаются в образе. Отмечаем место сохранения.
Два варианта для восстановления: посредством самой программы или при помощи флешки/диска, создаваемого в меню, в «Other Tasks» — «Create Rescue Media». Априори накопитель идет от Виндоус 10, из Сети грузятся для него файлы.
Утилита богата множеством настроек и опций, хотя чтоб создать базовую копию, новичкам будет вполне достаточно опций по умолчанию. Скачиваем здесь https://www.macrium.com/reflectfree.aspx
В заключение
Конечно же я перечислил только часть вариантов создания образов и резервных копий. Существует много утилит для этих целей, а также инструментов командной строки. Советую помнить, что в Windows 10 есть уже встроенный образ, с помощью которого можно в авто режиме произвести переустановку.
Резервная копия Windows 10
В этой статье мы рассмотрим, как создать резервную копию Windows 10 всей операционной системы на данный момент со всеми установленными программами. Если вдруг компьютер перестал нормально работать и вы приняли решение переустановить ОС, то Windows 10 предоставит возможность сбросить параметры в первоначальное состояние.
Как сделать резервную копию Windows 10
Для того чтобы создать резервную копию Windows 10, заходим в Панель управления >> Обновление и Безопасность>>Служба архивации>>Архивация и восстановление (Windows 7)
В открывшемся окне с левой стороны жмем «Создание образа системы»
Нажимаем «Далее». Следующее окно Подтверждение параметров. По умолчанию будет выбран системный раздел на диске «D» Backup HDD. И для начала создания копии Windows 10 жмем кнопку «Архивировать».
Дождитесь окончания процесса, архивация будет длится 15-20 минут. Резервная копия Windows 10 будет сохранена на «Локальном диске D» название которой будет WindowsImageBackup. Вот теперь у нас есть возможность восстановления всей системы Windows 10 в работоспособное состояние компьютера.
Резервная копия Windows 10 с Aomei Backupper Standard
Пожалуй самый простой способ сделать резервную копию Windows 10, это воспользоваться специальной бесплатной программой для создания резервной копии или восстановления системы AOMEI Backupper Standart.
После того, как вы запустите программу, перейдите во вкладку «Бекап». Здесь представлено 4 варианта для резервного копирования:
Как вы уже поняли, нам нужно выбрать первый вариант «Резервное копирование системы». Далее укажите имя резервной копии и задайте, где будет сохранена копия системы Windows 10. Программа сама может выбрать подходящее место, но и вы можете задать самостоятельно указав путь к сохранению в «Шаг 2». Это может быть папка, диск или сетевой диск. Жмем «Запуск».
Источник

