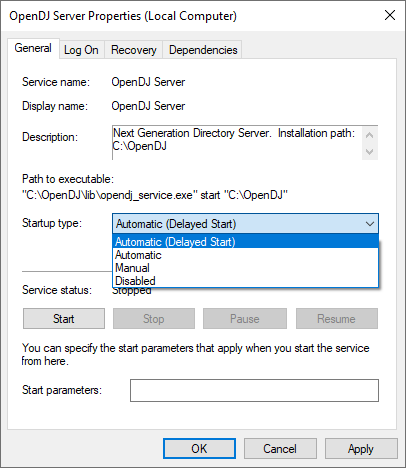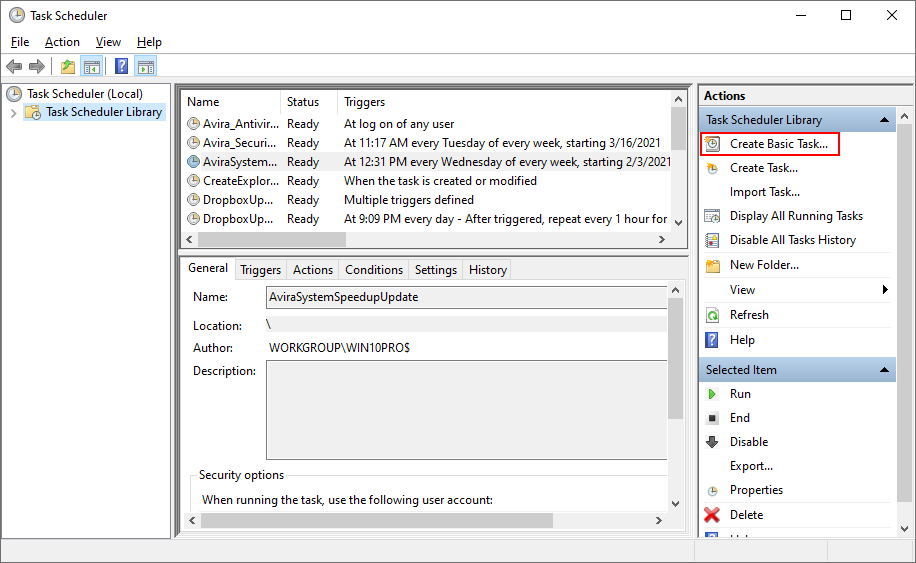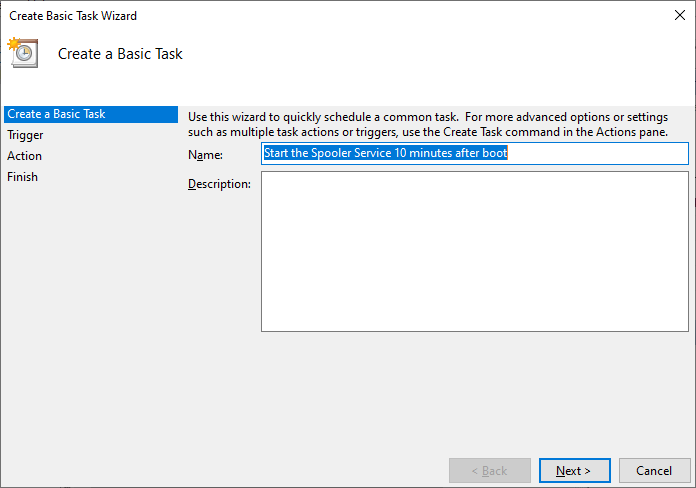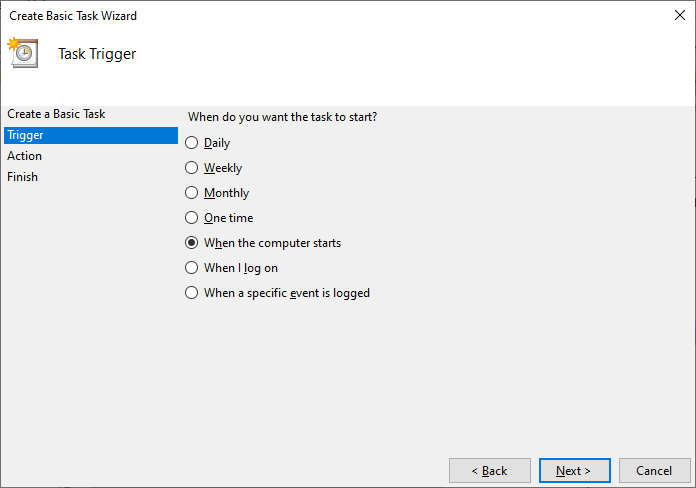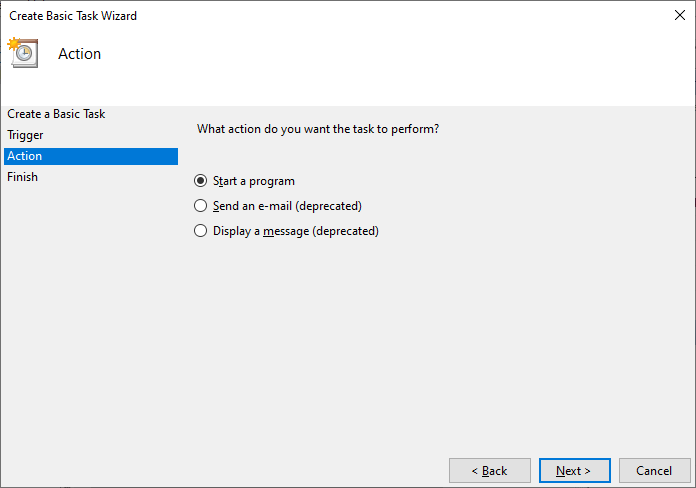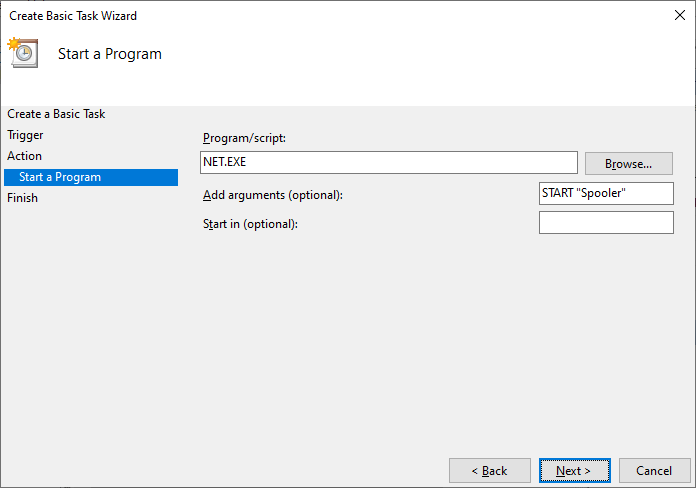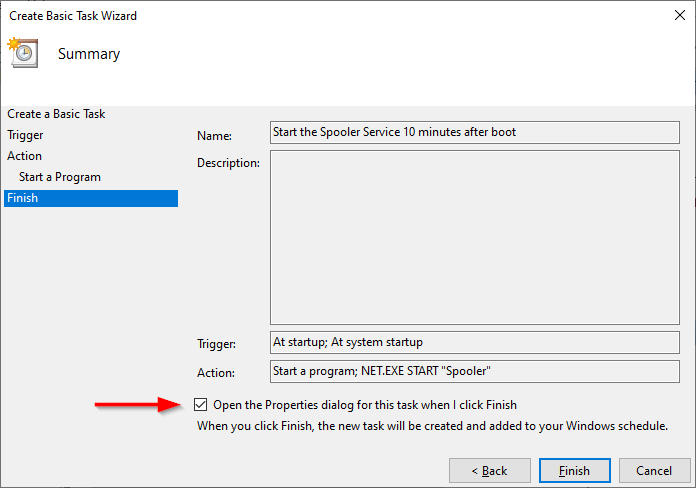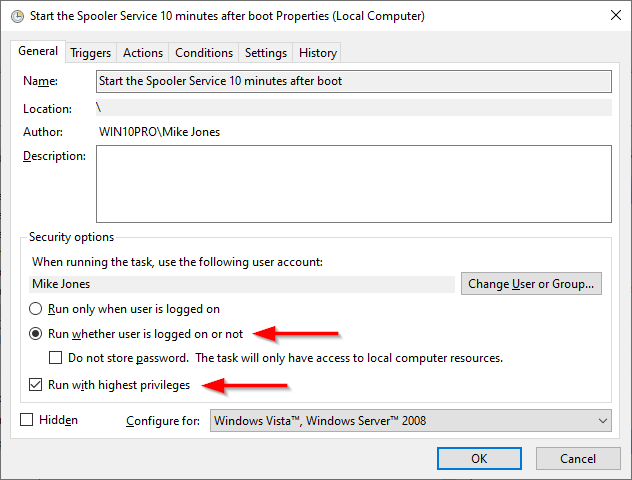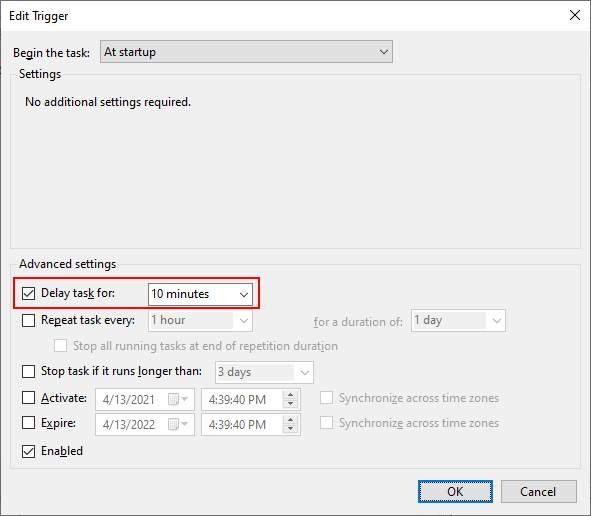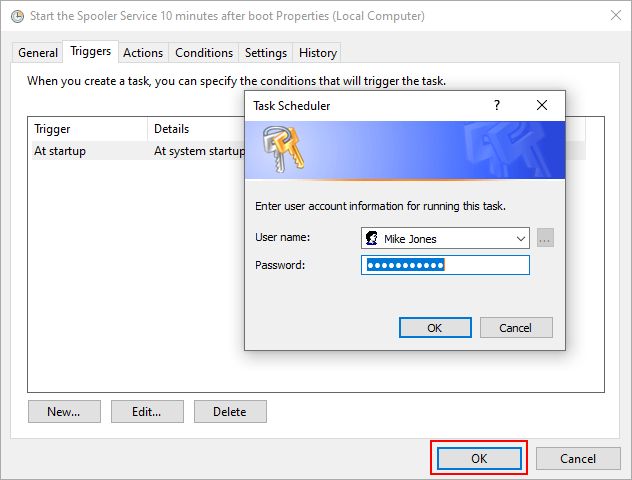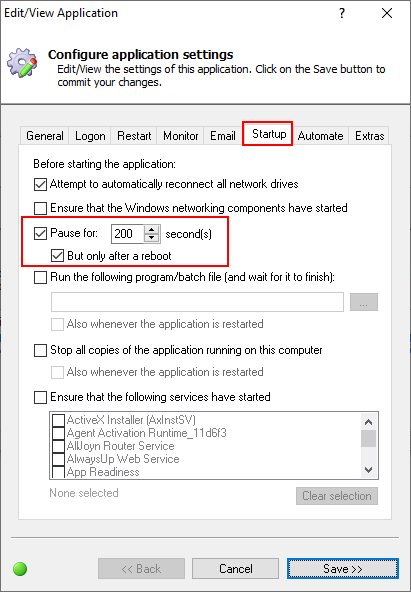Добавление программ в автозагрузку Windows 11/10 — задача не сложная и уже рассматривалась, например, в этой статье. Однако в некоторых случаях автоматический запуск программы или выполнение какого-либо скрипта сразу после входа в систему нежелателен, в этом случае вы можете настроить задержку перед автоматическим запуском.
В этой инструкции подробно о способах настройки отложенного автоматического выполнения программ с устанавливаемой вами задержкой перед запуском после входа в Windows.
Планировщик заданий
Первый способ позволяет обойтись встроенными средствами системы — планировщик заданий Windows имеет настройки задержки перед выполнением задания.
Для настройки задержки перед автоматическим запуском программы в нём достаточно выполнить следующие действия:
- Нажмите клавиши Win+R на клавиатуре, введите taskschd.msc и нажмите Enter
- В открывшемся окне планировщика заданий нажмите «Создать задачу» в правой панели.
- Введите желаемое имя задания и, если требуется запуск от имени администратора отметьте пункт «Выполнить с наивысшими правами».
- Перейдите на вкладку «Триггеры» и нажмите кнопку «Создать». В поле «Начать задачу» выберите «При входе в систему», а ниже отметьте опцию «Отложить задачу на» и укажите время, на которое следует отложить выполнение задания. Нажмите «Ок» для сохранения триггера.
- Перейдите на вкладку «Действия», нажмите «Создать» и укажите, какую программу требуется автоматически запускать, сохраните действие.
На этом основные настройки отложенного автоматического запуска программы завершены. При необходимости вы можете изучить другие доступные параметры в планировщике заданий или создать новые задания тем же способом.
Сторонние программы
Помимо планировщика заданий можно использовать различные сторонние утилиты, которые позволяют настраивать отложенный автозапуск. Далее — несколько примеров таких бесплатных программ.
LaunchLater
LaunchLater — инструмент с открытым исходным кодом, доступный на GitHub.
После установки программы достаточно нажать кнопку «Import Startup Items» для импорта элементов автозагрузки, имеющихся в системе, после чего нажать кнопку «Edit» у нужных пунктов, чтобы задать параметры задержки перед запуском и, при необходимости — аргументы запуска.

Второй вариант — нажать кнопку «Add» для добавления программы в автозагрузку и её параметров запуска вручную.
StartupDelayer
StartupDelayer — достаточно старая, но исправно работающая и простая утилита для установки задержки автозапуска программ. Скачать её можно с официального сайта.

После запуска программы она отобразит все пункты автозагрузки. Достаточно выбрать нужный элемент (или добавить с помощью кнопки «Add New»), выбрать пункт «Manual Delay» (ручная настройка задержки), указать время задержки запуска и применить настройки.
WinPatrol
Программа WinPatrol имеет множество функций, одна из которых — настройка отложенного запуска на вкладке «Delayed Start».
Всё что потребуется для настройки — добавить программу с помощью кнопки «Add», после чего открыть «Delay options» и задать параметры задержки, а при необходимости — отображения окна и параметры запуска, после чего применить настройки.

К сожалению, разработка программы прекращена, но вы можете найти её в Интернете, и она исправно работает в том числе в актуальных сегодня Windows 11 и Windows 10.
Возможно, вы можете предложить собственные способы? Буду рад комментарию к статье ниже.
Our build server has a ton of services installed and it takes a while for them to start whenever the machine boots. One of the services doesn’t connect to the database if it starts too soon. When that happens, I have to log in and start it manually. Is there a way to delay the service until the other services are up and running?
— Christos D.
Hi Christos.
After some brainstorming, our team has come up with four potential solutions for you.
Solution #1: Set your Service to “Automatic (Delayed Start)”
The simplest way to delay a service is to adjust when it starts at boot. Instead of starting as soon as possible, you can tell Windows to launch the service about 2 (or more) minutes after boot.
To make that change:
-
Start the Services utility.
To do so, press the Windows + R keys to open the Run window, and then type services.msc.
-
Find your service in the list. Double-click its row to open the service’s properties.
-
In the Startup type field, select Automatic (Delayed Start) from the list:
-
Click OK to save your change.
Need to wait for longer than 2 minutes?
By default, all “delayed start” services are launched a couple of minutes after boot. Fortunately, that wait time is configurable and you can set it to longer if you like, but that setting applies to all delayed start services. There is simply no way to adjust the wait time of a single delayed start service.
Solution #2: Specify a Dependency between Services
Another option for delaying the start of a service is to mark it as dependent on another service.
To explain, let’s take two services, Service1 and Service2. If Service1 must start before Service2, you would update Service2 to add Service1 as a dependent. You would say that Service2 depends on Service1.
I know that may be a bit confusing, so let’s look at a real-world example.
Microsoft’s “System Events Broker” depends on a couple of services: “Remote Procedure Call (RPC)” and “RPC Endpoint Mapper”. You can see the relationship in the service’s properties (in the Services application):
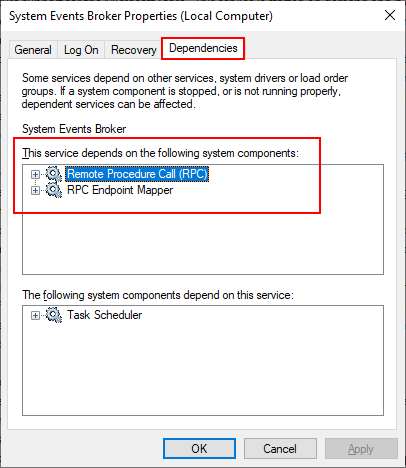
Because of those dependencies, Windows will always start the two RPC services before launching the “System Events Broker” service.
So to delay the start of your important service, mark it as dependent on another, precursor service.
Note however, there are significant side effects of setting up a dependency relationship between two services.
For example, the screenshot above also shows that “Task Scheduler” depends on “System Events Broker”. As a result of that relationship, stopping “System Events Broker” will stop “Task Scheduler”, as the Services application informs us here:
You see, the dependency relationship is about much more startup sequence. It implies that “System Events Broker” is critical for “Task Scheduler” to operate.
So if you mark your service as dependent on another service, stopping that other service might stop your own. Make sure you’re OK with that.
Solution #3: Launch your service from an “at startup” scheduled task
Instead of having the Windows Services launch your service, you can shift that responsibility to the Windows Task Scheduler. And in doing so, you can introduce a post-boot delay to start the service after your machine settles down.
Here’s how to create a scheduled task that starts your service a few minutes after boot:
-
Launch the Task Scheduler.
To do so, press the Windows + R keys to open the Run window, and then type taskschd.msc.
-
On the right, click Create Basic Task to launch the wizard:
-
Give your task a meaningful name. For example, we’re restarting the Print Spooler service 10 minutes after boot:
Click Next.
-
For the trigger, choose When the computer starts:
Click Next.
-
For action, select Start a program:
Click Next.
-
In the Program/script field, enter NET.EXE.
And in the Add arguments field, enter START followed by the name of your service:
Click Next.
-
On the summary screen, check the Open the Properties dialog… box. We still need to make a few adjustments to the new scheduled task:
Click Finish to exit the wizard.
-
In the Properties window that comes up, affirm a couple of options:
Run whether user is logged on or not. Otherwise, your service will only restart when you’re logged on.
Run with highest privileges. Necessary because starting your service likely requires administrative rights.
-
Switch to the Triggers tab and edit the At startup trigger.
In the Edit Trigger window, check the Delay task for box and enter your delay in minutes. You may have to type the time as not all values appear in the dropdown:
Click OK to save your change.
-
Back on the Properties window, click OK to close out of the task. You will probably have to enter your password:
And now that you have a scheduled task to start the service when you want, you should prevent the service from trying to start automatically at boot. Open your service’s properties and change the Startup type to Manual:
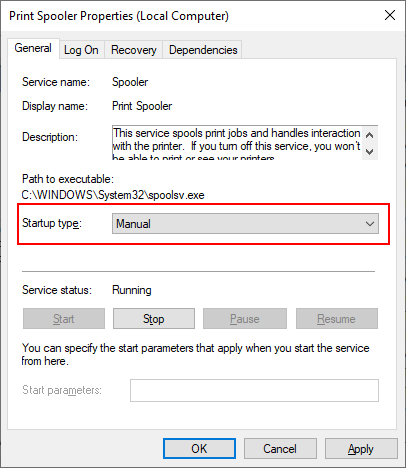
Finally, please reboot and make sure that your service starts in the expected time frame.
Solution #4 (for AlwaysUp services only): Pause before starting
If your service was created by AlwaysUp, you are able to stall your application via a configuration setting.
To do so:
-
Edit your application in AlwaysUp.
-
Switch to the Startup tab.
-
In the Pause for field, enter a suitable delay in seconds:
-
Check the But only after a reboot box — to avoid the pause when you start the service/application manually.
-
Click OK to save your settings.
The next time your computer boots, Windows will start the AlwaysUp service. And, as you instructed, AlwaysUp will pause for a while before launching your application.
Hopefully one of these methods will work in your situation!
You may also like…
Содержание
- Что такое отложенный запуск службы или программы Windows
- Примеры использования отложенного запуска служб
- Какие бывают типы запуска служб Windows
- Как выключить или отключить отложенный запуск служб
- Настройка отложенного запуска через реестр
Добрый день! Уважаемые читатели, лучшего компьютерного блога России pyatilistnik.org. Сегодня я хочу поговорить про настройку служб, в операционной системе Windows. Думаю не для кого не секрет, что голая ОС ни кому не нужна, она по сути является каркасом для установки программ, которые несут разные функции, для решения разных задач, это как с различными конструкторами для сайтов, так называемые CMS, например, WordPress, на который потом устанавливаются плагины.
Бывает так, что установленных программ и служб, очень много и они либо могут конфликтовать друг с другом, либо же зависимы друг от друга, от последовательности запуска. И может сложиться ситуация, что у вас не будет работать какой либо сервис, только из-за того, что ваша база данных загрузилась, позже, чем загрузился и запустился сервис. Вот в таких случаях настраивается автоматически отложенный запуск. Этим мы с вами сегодня и займемся, я расскажу, что такое отложенный запуск и как его использовать.
Что такое отложенный запуск службы или программы Windows
Прежде, чем мы приступим к изучению нашего вопроса, я бы хотел разобраться в терминологии, чтобы дальше у вас не возникало вопросов.
Автоматический отложенный запуск — это функция операционной системы Windows 7 и выше, вплоть до последней Windows 10 1803, в задачи которой входит:
- Оптимизация и ускорение загрузки ОС Windows, путем перераспределения очередности запуска различных служб
- Оптимизация работы зависимых служб, когда должна быть соблюдена последовательность, что после чего должно выполняться, ниже приведу примеры
Примеры использования отложенного запуска служб
Как мы поняли из определения, данного выше, операционная система производит выполнение некоторых служб, только после того, как будут запущены другие. Отложенные службы осуществляют свое выполнение с самым низким приоритетом в ОС (THREAD_PRIORITY_LOWEST), что позволяет вашему компьютеру загружаться на порядок быстрее, и производить в фоновом режиме все необходимое. Ну согласитесь, вы же не будите сразу же печатать, а вот получить ip адрес от DHCP сервера, это задача с высшим приоритетом, иначе вы не сможете работать.
Приведу ряд примеров из своей практики:
- Классическим примером использования возможности запускать службы с некоторой задержкой по времени и меньшим приоритетом, является схема, приложений имеющих базу данных для своей работы. Это могут быть веб сервисы, приложения по типу «Гарант» или «Консультант». Если база данных загрузилась позже службы отвечающей за предоставление пользователю интерфейса, то она работать не будет, я вам недавно рассказывал, о ошибке, что не может быть получена лицензия для запуска программы PlanTracer Pro 7.0
- Второй пример, это связка активного каталога Active Directory и служба DNS, без которой он не может работать. Так как в подавляющем числе случаев, обе роли установлены совместно на контроллере домена, то бывает после перезагрузки выскакивать ошибка 4015, что AD не смогла разрезолвить зону, и связано, это с тем, что DNS служба загрузилась позже, и правильно было бы выставить для запуска активного каталога отложенный запуск службы.
Хочу отметить, что задать отложенный режим запуска вы можете почти для любой службы, и не стоит бояться данной функциональности, вы как продвинутый пользователь или системный администратор, должны знать, о такой возможности. которая в будущем сможет вам помочь избежать проблем с запуском многих программ, написанных кривожопыми программистами
Сочетание отложенного запуска, пониженного приоритета для ЦП, оперативной памяти и фоновых операций ввода/вывода, значительно снижает нагрузку на систему, не препятствуя нормальному входу пользователя. Многие службы Windows, включая фоновую интеллектуальную службу передачи (Background Intelligent Transfer Service, BITS), клиент Центра обновления Windows (Windows Update Client) и службу Windows Media Center, теперь запускаются в отложенном режиме, чтобы ускорить процесс входа в систему при загрузке. Чтобы настроить службу для автоматического запуска в отложенном режиме, следует создать параметр REG_DWORD с именем «DelayedAutoStart» в подразделе конфигурации для данной службы в разделе «HKLM\SYSTEM\CurrentControlSet\Services».
Какие бывают типы запуска служб Windows
Существует четыре типа запуска служб в ОС Windows:
- Автоматический — из названия понятно, что как только запускается «Диспетчер управления службами», то данный службы стартую с максимальным приоритетом
- Вручную — тут пользователю, нужно самому в ручном режиме запускать службу, либо через планировщик заданий.
- Отключена — тут думаю все понятно
- Автоматически (отложенный запуск) — то, о чем мы уже говорили выше.
Как выключить или отключить отложенный запуск служб
Существует два метода, для задания типа запуска сервисов в ОС, как в случае с ошибкой 1068, когда мы искали зависимые службы, можно воспользоваться классической консолью «Службы (Services)», либо же отредактировать реестр Windows.
Самым наверное простым методом задания типа запуска, является оснастка службы. Она открывается, во всех операционных системах Windows одинаково. Нажмите одновременно клавиши WIN и R.
У вас появится окно «Выполнить» в котором вам необходимо ввести:
Это системное название mmc оснастки «Службы», полный список системных названий, смотрите по ссылке слева. В итоге у вас откроется вот такая оснастка, содержащая список всех служб, которые есть в вашей системе. Выберите необходимую вам. В моем примере, это будет сервис программы Corsair SSD Toolbox. Щелкаем по ней правым кликом мыши и из контекстного меню выбираем пункт «Свойства».
На вкладке «Общие» в типе запуска, выберите пункт «Автоматически (отложенный запуск)», после чего нажмите применить. После этого, данная служба при загрузке операционной системы будет получать приоритет со значением THREAD_PRIORITY_LOWEST. Как видите все просто.
Если вы отфильтруете столбец по типу запуска, то увидите какие службу, по умолчанию имеют отложенный запуск:
- DNS-клиент
- Брокер системных событий
- Диспетчер подключений Windows
- Клиент групповой политики
- Модули ключей IPsec для обмена ключами в Интернете
- Модуль поддержки NetBIOS через TCP/IP
- Служба сопоставления устройств
- Центр обновления Windows
- Windows Search
- Служба общих сетевых ресурсов проигрывателя Windows
- Центр обновления безопасности
- Защита программного обеспечения
Настройка отложенного запуска через реестр
Как я и говорил выше, все можно сделать, через реестр системы. Для этого есть параметр DelayedAutoStart. Его нужно создать в ветке куста реестра:
HKLM\SYSTEM\CurrentControlSet\Services
Данный раздел, будет содержать список всех служб системы. Вам необходимо найти нужный.
Как помните, я вам выше показывал список служб с отложенным запуском среди них была Windows Search. Я ее нашел в реестре, и как видите у нее есть ключ DelayedAutoStart со значением 1. Тоже самое вы должны сделать и для другой нужной вам службы.
Надеюсь, что данная небольшая заметка про автоматически (отложенный запуск), оказалась для вас полезной, если будут вопросы, то пишите, о них в комментариях.
Содержание
- Как отложить загрузку определенных Сервисов в Windows 10/8/7
- Автоматическое (отложенное начало) значение
- Задержка загрузки определенных служб Windows
- Отложенный запуск службы и программы в Windows
- Отложенный запуск службы и программы в Windows
- Что такое отложенный запуск службы или программы Windows
- Примеры использования отложенного запуска служб
- Какие бывают типы запуска служб Windows
- Как выключить или отключить отложенный запуск служб
- Настройка отложенного запуска через реестр
- Редактирование параметров запуска служб в Windows
- 0. Оглавление
- 1. Изменение настроек запуска службы
- 2. Изменение параметров запуска исполняемого файла службы
- Смотрите также:
Как отложить загрузку определенных Сервисов в Windows 10/8/7
Используя диспетчер служб Windows, вы можете отложить запуск служб Windows, просто чтобы улучшить время загрузки Windows. Параметр Автоматический (отложенный запуск) для системных служб был введен в Windows Vista, а в Windows 10/8/7 — для всех служб. Эта опция также появляется в Windows 8.1 и более поздних версиях.
Автоматическое (отложенное начало) значение
Службы Windows — это приложения, которые обычно запускаются при загрузке компьютера и работают в фоновом режиме, пока он не выключится.
На некоторых старых компьютерах может возникнуть необходимость отложить загрузку определенной службы Windows для правильной загрузки компьютера. В других случаях вы можете быть уверены, что определенная Служба запущена и доступна для устранения неполадок, прежде чем запустить другую Службу. В этом может помочь опция Автоматически (отложенный запуск).
Как это работает? Microsoft объясняет это следующим образом:
Диспетчер управления службами запускает службы, настроенные для отложенного автоматического запуска после завершения всех потоков автоматического запуска. Диспетчер управления службами также устанавливает приоритет начального потока для этих отложенных служб как THREAD_PRIORITY_LOWEST. Это приводит к тому, что весь дисковый ввод-вывод, выполняемый потоком, имеет очень низкий приоритет. Как только служба завершает инициализацию, приоритет возвращается на нормальный уровень с помощью диспетчера управления службами. Сочетание отложенного запуска, низкого приоритета ЦП и памяти, а также приоритета фонового диска значительно уменьшает помехи при входе пользователя в систему. Многие службы Windows, включая фоновую интеллектуальную службу передачи (BITS), клиент Центра обновления Windows и Windows Media Center, используют этот новый тип запуска, чтобы повысить производительность входа в систему после загрузки системы.
Задержка загрузки определенных служб Windows
Под типом запуска вы увидите четыре параметра в раскрывающемся меню: автоматический, автоматический (отложенный запуск), ручной и отключенный. Параметр Автоматический (отложенный запуск) позволяет Windows загружать такие службы только после загрузки других служб, для которых установлено значение «Автоматически». Таким образом, такие отложенные службы должны ждать, пока не запустятся все автоматические службы.
Время задержки по умолчанию составляет 120 секунд. Но это можно изменить, изменив значение AutoStartDelay в следующем разделе реестра:
HKLM \ SYSTEM \ CurrentControlSet \ Control
После обработки автоматических неотложенных служб Windows поставит рабочий поток в очередь для запуска отложенных служб.
Не поддавайтесь соблазну без разбора откладывать запуск Сервисов, если только вы не знаете, что делаете, чтобы не пойти на компромисс с производительностью и безопасностью вашего компьютера — и никогда не меняйте Тип запуска Службы вашей безопасности. программное обеспечение от Автоматически до Автоматически (отложенный запуск).
KB193888 рассказывает, как вы можете сделать это программно и изменив значение в следующем разделе реестра:
HKEY_LOCAL_MACHINE \ SYSTEM \ CurrentControlSet \ Services \
Статья KB работает для всех версий Windows, от Windows 2000 до Windows 8.1.
Источник

Отложенный запуск службы и программы в Windows
Отложенный запуск службы и программы в Windows
Добрый день! Уважаемые читатели, лучшего компьютерного блога России pyatilistnik.org. Сегодня я хочу поговорить про настройку служб, в операционной системе Windows. Думаю не для кого не секрет, что голая ОС ни кому не нужна, она по сути является каркасом для установки программ, которые несут разные функции, для решения разных задач, это как с различными конструкторами для сайтов, так называемые CMS, например, WordPress, на который потом устанавливаются плагины.
Бывает так, что установленных программ и служб, очень много и они либо могут конфликтовать друг с другом, либо же зависимы друг от друга, от последовательности запуска. И может сложиться ситуация, что у вас не будет работать какой либо сервис, только из-за того, что ваша база данных загрузилась, позже, чем загрузился и запустился сервис. Вот в таких случаях настраивается автоматически отложенный запуск. Этим мы с вами сегодня и займемся, я расскажу, что такое отложенный запуск и как его использовать.
Что такое отложенный запуск службы или программы Windows
Прежде, чем мы приступим к изучению нашего вопроса, я бы хотел разобраться в терминологии, чтобы дальше у вас не возникало вопросов.

Примеры использования отложенного запуска служб
Как мы поняли из определения, данного выше, операционная система производит выполнение некоторых служб, только после того, как будут запущены другие. Отложенные службы осуществляют свое выполнение с самым низким приоритетом в ОС (THREAD_PRIORITY_LOWEST), что позволяет вашему компьютеру загружаться на порядок быстрее, и производить в фоновом режиме все необходимое. Ну согласитесь, вы же не будите сразу же печатать, а вот получить ip адрес от DHCP сервера, это задача с высшим приоритетом, иначе вы не сможете работать.
Приведу ряд примеров из своей практики:
Сочетание отложенного запуска, пониженного приоритета для ЦП, оперативной памяти и фоновых операций ввода/вывода, значительно снижает нагрузку на систему, не препятствуя нормальному входу пользователя. Многие службы Windows, включая фоновую интеллектуальную службу передачи (Background Intelligent Transfer Service, BITS), клиент Центра обновления Windows (Windows Update Client) и службу Windows Media Center, теперь запускаются в отложенном режиме, чтобы ускорить процесс входа в систему при загрузке. Чтобы настроить службу для автоматического запуска в отложенном режиме, следует создать параметр REG_DWORD с именем «DelayedAutoStart» в подразделе конфигурации для данной службы в разделе «HKLM\SYSTEM\CurrentControlSet\Services».
Какие бывают типы запуска служб Windows
Существует четыре типа запуска служб в ОС Windows:
Как выключить или отключить отложенный запуск служб
Существует два метода, для задания типа запуска сервисов в ОС, как в случае с ошибкой 1068, когда мы искали зависимые службы, можно воспользоваться классической консолью «Службы (Services)», либо же отредактировать реестр Windows.
Самым наверное простым методом задания типа запуска, является оснастка службы. Она открывается, во всех операционных системах Windows одинаково. Нажмите одновременно клавиши WIN и R.
У вас появится окно «Выполнить» в котором вам необходимо ввести:
Это системное название mmc оснастки «Службы», полный список системных названий, смотрите по ссылке слева. В итоге у вас откроется вот такая оснастка, содержащая список всех служб, которые есть в вашей системе. Выберите необходимую вам. В моем примере, это будет сервис программы Corsair SSD Toolbox. Щелкаем по ней правым кликом мыши и из контекстного меню выбираем пункт «Свойства».
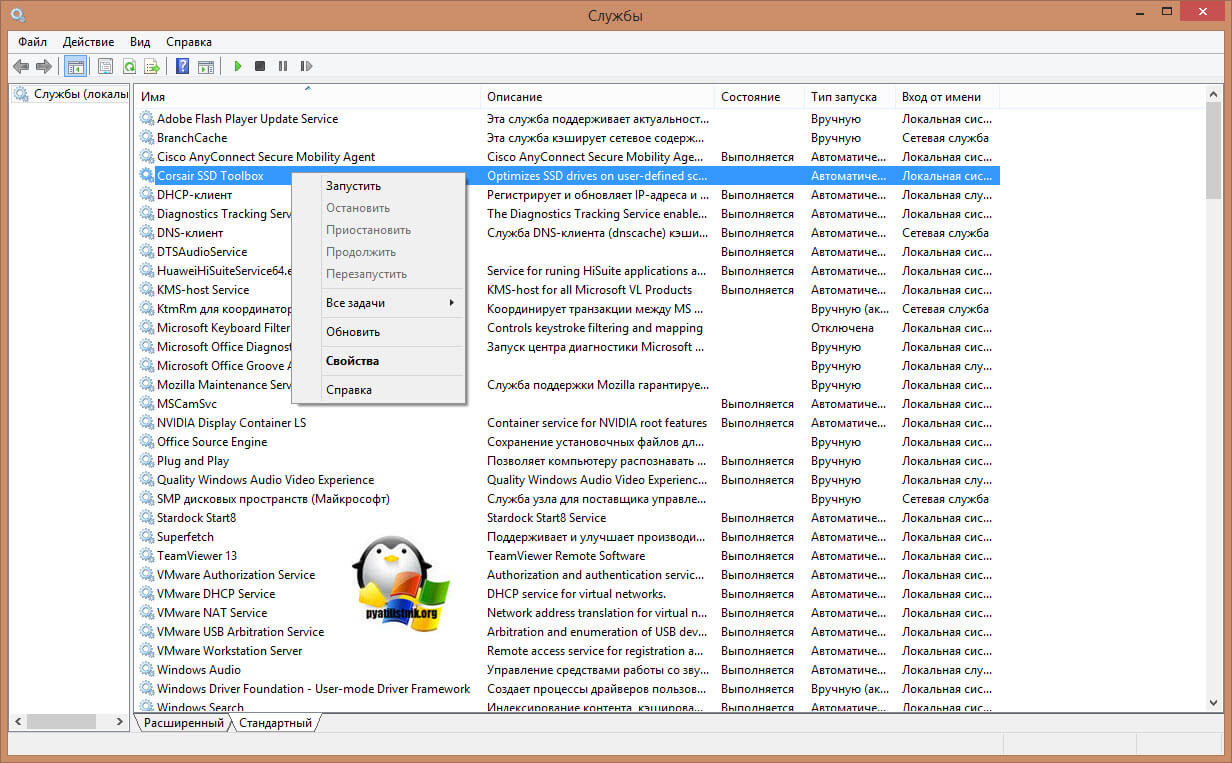
На вкладке «Общие» в типе запуска, выберите пункт «Автоматически (отложенный запуск)», после чего нажмите применить. После этого, данная служба при загрузке операционной системы будет получать приоритет со значением THREAD_PRIORITY_LOWEST. Как видите все просто.

Если вы отфильтруете столбец по типу запуска, то увидите какие службу, по умолчанию имеют отложенный запуск:
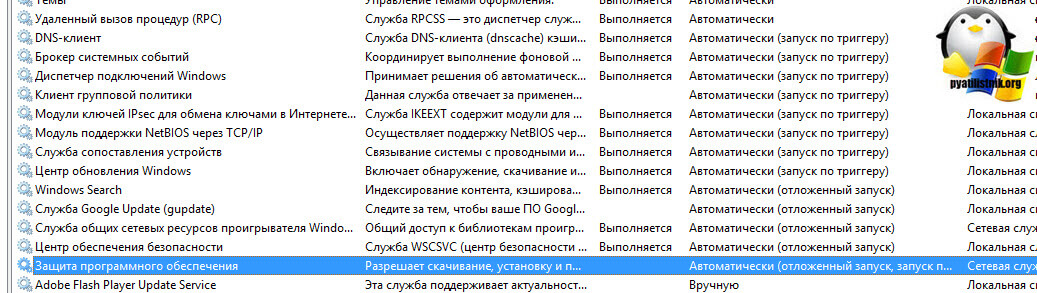
Настройка отложенного запуска через реестр
Как я и говорил выше, все можно сделать, через реестр системы. Для этого есть параметр DelayedAutoStart. Его нужно создать в ветке куста реестра:
Данный раздел, будет содержать список всех служб системы. Вам необходимо найти нужный.
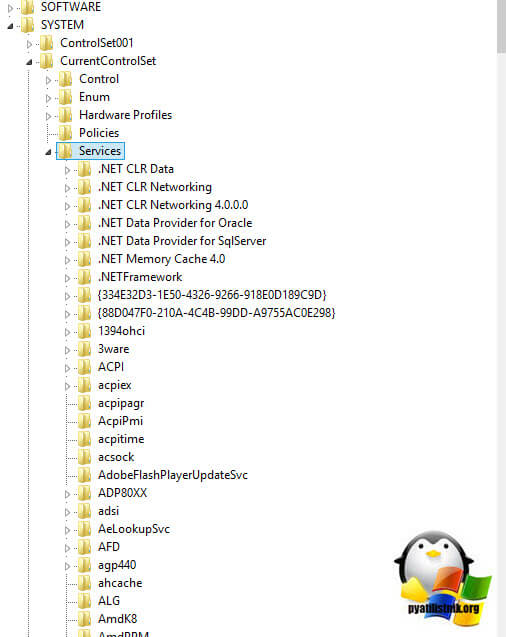
Как помните, я вам выше показывал список служб с отложенным запуском среди них была Windows Search. Я ее нашел в реестре, и как видите у нее есть ключ DelayedAutoStart со значением 1. Тоже самое вы должны сделать и для другой нужной вам службы.
Надеюсь, что данная небольшая заметка про автоматически (отложенный запуск), оказалась для вас полезной, если будут вопросы, то пишите, о них в комментариях.
Источник
Редактирование параметров запуска служб в Windows
В данной статье будет рассказано о том, как отредактировать параметры запуска служб в Windows на примере службы «Агент сервера 1С:Предприятия 8.3». Будет показано как настроить тип запуска служб, изменить учетные данные для запуска службы, а также изменить параметры запуска исполняемого файла службы.
0. Оглавление
1. Изменение настроек запуска службы
Предположим у нас имеется работающая служба, пусть это будет «Агент сервера 1С:Предприятия 8». Для того что бы отредактировать свойства запуска данной службы перейдем в оснастку «Службы» (Services).
В Microsoft Windows Server 2012 эту оснастку можно найти в Диспетчере серверов (Server Manager), пункт меню «Средства» (Tools) — «Службы» (Services).

В Microsoft Windows Server 2008 R2 в меню «Пуск» (Start) — «Администрирование» (Administrative Tools) — «Службы» (Services)

Ну или в любой версии Windows можно выполнить команду services.msc. Для этого необходимо нажать комбинацию клавиш Win + R, в открывшемся окне «Выполнить» (Run) ввести имя команды в поле «Открыть» (Open) и нажать «ОК».

Далее в открывшейся оснастке, в списке служб находим службу, параметры запуска которой необходимо отредактировать.

Кликаем два раза по имени службы, чтобы открыть ее свойства. В окне свойств службы можно отредактировать нижеперечисленные параметры запуска службы.
На закладке «Общие» (General) можно настроить тип запуска службы (Startup type) — Автоматически (Automatic), Вручную (Manual), Отключена (Disabled) или Автоматически (отложенный запуск) (Automatic (Delayed Start)), выбрав соответствующий вариант из списка. А также возможно Остановить (Stop), Приостановить (Pause) или Запустить (Start) данную службу.

На закладке «Вход в систему» (Log on) можно настроить параметры учетной записи (account), от которой будет запускаться выбранная служба. Возможно настроить запуск от системной учетной записи (Local System account), или выбрать конкретного пользователя Windows, указав его имя и пароль.

На закладке «Восстановление» (Recovery) можно задать действия, которые будет выполнять система при сбое службы.

На закладке «Зависимости» (Dependencies) можно настроить зависимость запуска службы от различных компонент системы.

2. Изменение параметров запуска исполняемого файла службы
В окне свойств службы, на закладке «Общие» (General) возможно просмотреть путь к исполняемому файлу службы, а также увидеть передаваемые для его запуска параметры.

Однако эта информация доступна только для чтения. Изменить строку запуска исполняемого файла службы можно с помощью системного реестра Windows.
Для запуска системного реестра, следует выполнить команду regedit.exe. Для этого необходимо нажать комбинацию клавиш Win + R, в открывшемся окне «Выполнить» (Run) ввести имя команды в поле «Открыть» (Open) и нажать «ОК».
В первую очередь при работе с реестром Windows необходимо сделать бэкап, выполнив экспорт всего реестра.
После этого в дереве папок слева переходим по пути:
Затем в списке выделим группу с именем службы, свойства которой необходимо отредактировать. При этом, в окне справа увидим все параметры данной службы.

Кликаем 2 раза по имени параметра, который необходимо изменить и вводим новое значение.
Например, пусть нам необходимо запустить сервер «1С:Предприятие» в режиме отладки, т. е. добавить в строку запуска параметр -debug. Для этого меняем значение параметра ImagePath.
Нажимаем «ОК», для сохранения изменений и закрываем редактор реестра.
Перезапускаем службу для того, чтобы изменения вступили в силу. Сделать это моно также из оснастки «Службы» (Services), кликнув правой кнопкой мыши по имени службы в списке и выбрав в контекстном меню «Перезапустить» (Restart).

На этом все. Изменения вступили в силу, соответственно агент сервера запущен в режиме отладки.
Смотрите также:
Здесь будет рассказано как изменить политику паролей в Windows Server 2008. По умолчанию все пароли в Windows должны отвечать политике безопасности, а именно: Не содержать имени учетной записи пользователя…
Ниже будет рассказано о том, как добавить новое правило в Брандмауэр Windows Server 2008 R2. А конкретнее, будем добавлять разрешающее правило для порта 1433, который использует Microsoft SQL Server 2008 R2 или, как…
Ниже приведена небольшая инструкция об изменении политики паролей в Microsoft Windows Server 2012 R2. По умолчанию политика паролей определена таким образом, что все пароли учетных записей пользователей должны удовлетворять следующим…
Источник
Все способы:
- Вариант 1: «Службы»
- Вариант 2: «Командная строка»
- Вариант 3: «Редактор реестра»
- Список служб, которые можно отключить
- Вопросы и ответы: 1
Вариант 1: «Службы»
В операционной системе Windows 10 есть отдельное меню с перечнем всех доступных служб, в нем также присутствуют инструменты для их настройки. Далее будет рассказано, как перейти туда и какие функции доступны пользователю:
- Откройте утилиту «Службы», например через «Диспетчер задач». Для этого сначала вызовите его комбинацией клавиш Ctrl + Shift + Esc, а затем проследуйте на вкладку «Службы» и в нижней части окна кликните по пункту «Открыть службы».
Читайте также: Как открыть «Службы» в Windows 10
- В отобразившемся на экране списке служб найдите ту, которую необходимо настроить, и откройте ее «Свойства». Для этого дважды кликните по названию или нажмите правой кнопкой мыши и выберите пункт «Свойства».
- На вкладке «Общие» находятся основные настройки. Здесь вы можете выбрать тип запуска. Делается это в одноименном выпадающем списке. Всего представлено четыре режима:
- «Автоматически» — служба будет запускаться автоматически, в зависимости от настроек операционной системы.
- «Автоматически (отложенный запуск)» — то же самое, что и «Автоматически», только включение будет происходить не сразу после запуска Windows 10.
- «Вручную» — при запуске компьютера будут применяться последняя выставленная конфигурация. Если служба была отключена, то она не будет запущена автоматически.
- «Отключена» — сразу после включения компьютера служба будет отключена, пока вы ее не запустите самостоятельно.
- Здесь же вы можете изменить состояние службы: запустить ее, отключить, приостановить или продолжить выполнение. Для этого следует воспользоваться соответствующими кнопками в нижней части окна.
- На вкладке «Вход в систему» осуществляется настройка прав доступа. При установленном переключателе в положение «С системной учетной записью» авторизация будет происходить с правами администратора, соответственно, служба сможет взаимодействовать со всеми системными компонентами. Отдельно вы можете дать разрешение на внесение изменений в конфигурацию рабочего стола.
Установив переключатель в положение «С учетной записью», вам потребуется дополнительно указать название профиля и его пароль. Впоследствии служба сможет взаимодействовать только с указанным пользователем.
- На вкладке «Восстановление» расположены настройки поведения системы при сбоях в работе выбранной службы. Отдельно задаются параметры для первого сбоя, второго и последующих. Выполняется это посредством выпадающего списка. На выбор есть четыре варианта поведения:
- «Не выполнять никаких действий» — при сбое никаких действий не будет предпринято, выполнение службы остановится.
- «Перезапуск службы» — будет совершена автоматическая перезагрузка.
- «Запуск программы» — выполнится инициализация указанной пользователем программы. Этот вариант требует дополнительной настройки, о чем будет рассказано чуть позже.
- «Перезагрузка компьютера» — компьютер автоматически перезапустится. Предварительно на экране появится соответствующее уведомление, чтобы пользователь смог успеть сохранить важные данные.
- Чуть ниже можно задать интервал сброса счетчика сбоев. По умолчанию это будет происходить ежедневно, но при необходимости измените показатель. Также есть возможность установить задержку перезапуска некорректно работающей службы. По умолчанию это происходит через одну минуту.
- Если при помощи одного из выпадающих списков вы выбрали значение «Запуск программы», тогда в этом меню активируется блок «Выполнение программы». В нем вы можете выбрать непосредственно само приложение, которое будет запускаться при сбое. Сделать это можно путем указания пути к его исполняемому файлу или через диалоговое окно файлового менеджера, вызываемого посредством кнопки «Обзор». При необходимости задайте дополнительные параметры запуска программы в поле «Параметры командной строки». Если в приложение нужно передать количество возникших ошибок, тогда установите отметку напротив опции «Дописать в командную строку счетчик ошибок (/fail=%1%)».
- На вкладке «Зависимости» нет никаких параметров для изменения, здесь только перечисляются другие службы, обеспечивающие корректную работу текущей.
- После того как настройка будет завершена, не забудьте нажать по кнопкам «Применить» и «ОК», чтобы все внесенные изменения сохранились.









Вариант 2: «Командная строка»
При необходимости выполнить настройку служб можно через «Командную строку». Соответственно, все действия будут производиться посредством ввода специальных команд. Но сначала откройте консоль — делать это рекомендуется от имени администратора, чтобы получить полный доступ ко всем функциям. На нашем сайте в отдельной статье подробно описывается этот процесс.
Подробнее: Как открыть «Командную строку» от имени администратора в Windows 10

После того как черное окно консоли появится на экране компьютера, переходите к настройке:
- Сначала выведите список всех служб, работающих в операционной системе. Для этого введите приведенную ниже строку и нажмите Enter.
sc queryВ итоге вы увидите название служб. Здесь вам необходимо запомнить значение напротив строки «Имя_службы». Для поиска нужной обращайте внимание на строку «Выводимое_имя» — именно оно отображается в стандартной утилите «Службы».
- Найдя службу, параметры которой необходимо изменить, рекомендуется предварительно просмотреть ее текущие конфигурационные данные. Делается это посредством представленной ниже команды:
sc qc <имя_службы>После этого на экран выведется развернутая информация о службе. Полезные поля здесь следующие: «Тип_запуска», «Имя_двоичного_файла» и «Зависимости». Изменить же посредством команд вы сможете только тип запуска.
- Когда информация о службе была получена, можно переходить непосредственно к изменению ее работы. Всего доступны три операции: остановка, запуск и удаление. Для их инициализации воспользуйтесь следующими командами:
sc stop <имя_службы>(остановка)
sc start <имя_службы>(запуск)
sc delete <имя_службы>(удаление)При успешном выполнении команды вы увидите соответствующее сообщение в окне «Командной строки».
- Также через консоль можно изменить тип запуска службы. Делается это посредством специальной команды со следующим синтаксисом:
sc config <имя_службы> start= <тип_запуска>Всего есть три режима работы:
auto— автоматически,demand— вручную,disabled— отключена. После ввода команды на экран выведется отчет с результатом операции.Важно! После параметра
start=обязательно должен стоять пробел, в противном случае появится ошибка. - При необходимости вызовите справку касательно команды
sc. Делается это посредством представленной ниже строки. В справке можно посмотреть дополнительные параметры для управления службами.sc ?




Примечание! Если имя службы состоит из двух и более слов, его необходимо взять в одинарные (‘) или двойные («) прямые кавычки. Пример:
sc delete "Events Utility".
Вариант 3: «Редактор реестра»
При желании внести изменения в параметры служб в Windows 10 можно путем редактирования соответствующих ключей системного реестра. Но этот способ позволяет только изменить тип запуска — отключить работу службы таким образом не получится. Для выполнения поставленной задачи потребуется сделать следующее:
- Откройте окно утилиты «Выполнить» с помощью комбинации клавиш Win + R, а затем введите приведенную ниже команду и нажмите по кнопке «ОК».
regedit - В появившемся окне «Редактора реестра» проследуйте по указанному ниже пути, чтобы попасть в директорию с перечнем всех установленных служб в операционной системе.
HKEY_LOCAL_MACHINE\SYSTEM\CurrentControlSet\Services\Для мгновенного перехода в целевую директорию вставьте указанный путь в адресную строку, которая расположена в верхней части интерфейса, и нажмите Enter.
- Находясь в папке «Services», раскройте список подкатегорий, кликнув по стрелочке, находящейся слева от названия. Далее найдите папку с именем службы, которую необходимо изменить, и выберите ее, щелкнув кнопкой мыши.
- В списке содержащихся в директории файлов найдите «Start» и откройте его «Свойства». Сделать это можно либо двойным кликом по названию, либо через контекстное меню. Во втором случае нажмите по файлу правой кнопкой мыши и из появившегося списка опций выберите пункт «Изменить».
- В открывшемся окне введите в поле «Значение» число от 2 до 4. В зависимости от вставленной цифры будет задан определенный режим запуска:
- 1 — автоматически (отложенный запуск);
- 2 — автоматически;
- 3 — вручную;
- 4 — отключена.
Укажите желаемое значение и кликните по кнопке «ОК», чтобы сохранить внесенные изменения. После этого окно «Редактора реестра» можно закрыть.




Примечание! Как можно заметить, настройка служб через «Редактор реестра» не предоставляет множества функций. Но преимуществом такого способа является возможность принудительного изменения типа запуска, даже если это не получается сделать через утилиту «Службы» или «Командную строку».
Список служб, которые можно отключить
Многие пользователи под настройкой служб в Windows 10 подразумевают их отключение для повышения производительности компьютера. В таком случае следует знать, без каких именно компонентов операционная система продолжит свою нормальную работу. Поэтому мы предоставляем такой список:
- «Факс». Если к компьютеру не подключен факс, то ее следует отключить, чтобы она не потребляла ресурсы системы.
- «Рабочие папки». Если вы не подключены к корпоративной сети, отключите ее.
- «Служба шифрования дисков BitLocker». Если вы не собираетесь шифровать информацию на диске, тогда ее можно деактивировать.
- «Служба поддержки Bluetooth». Отключайте только в том случае, если у вашего устройства нет модуля Bluetooth.
- «Dmwappushservice». Эту службу рекомендуется отключить для сохранения конфиденциальности, так как она отслеживает ваше местоположение.
- «Служба географического положения». Этот компонент аналогичен предыдущему, поэтому его тоже можно деактивировать.
- «Служба наблюдения за датчиками». Следит не только за датчиками, но и может менять яркость монитора в зависимости от освещения в комнате (при наличии соответствующего датчика на компьютере). Доступна для свободного отключения.
- «Superfetch». Рекомендуется отключить пользователям, у которых в компьютере установлен твердотельный накопитель (SSD).
- «Диспетчер печати». Если вы не пользуетесь принтером, отключите этот компонент.
- «Биометрическая служба Windows». Если к компьютеру не подключен сканер отпечатка пальца, эта служба будет только потреблять ресурсы системы.
- «Удаленный реестр». Эта служба позволяет редактировать системный реестр удаленно с другого компьютера. Если эта возможность вам не потребуется, отключите ее.
- «Брандмауэр». Не нужна, если у вас установлен сторонний антивирус с брандмауэром в комплекте (большинство современных антивирусов как раз обеспечивает комплексную защиту).
- «Machine Debug Manager». Отключайте только если не занимаетесь программированием на своем устройстве.
- «Windows Search». Обеспечивает работу поисковой системы в Windows 10. Если эта функция вам не нужна, тогда отключите ее.
- «Сервер». Требуется для настройки сетевых папок и принтеров. Если ваш компьютер не включен в локальную сеть, тогда отключите.
- «Служба записи компакт-дисков». Будет полезной только в том случае, если у вас есть дисковод и вы им пользуетесь.
- «Служба загрузки изображений». Обеспечивает обработку изображений с подключенного к компьютеру сканеру или камеры, иначе только зря потребляет ресурсы операционной системы.
- «Сетевая служба Xbox Live». Нужна для обеспечения доступа к сервисам Xbox Live. Если ими вы не пользуетесь, тогда отключите этот компонент.
- «Служба лицензий клиента». Необходима для правильной работы магазина Windows 10. Отключайте, если не пользуетесь им.
- «Служба маршрутизатора SMS Microsoft Windows». Этот компонент можно отключить, так как он считается устаревшим и не применяется большинством пользователей.
- «Регистрация ошибок». Обеспечивает отправку отчетов об ошибках на серверы Microsoft. Для пользователя она бесполезна.
- «Центр обновления Windows». Часто при автоматической работе этой службы наблюдаются притормаживания и высокая нагрузка на центральный процессор. Тем, кому ее работа доставляет неудобства, можно ее отключить, но периодически вручную обновлять операционную систему. Всем остальным юзерам лучше оставить ее включенной.
- «NVIDIA Stereoscopic 3D Driver Service». Нужна только в той ситуации, если у вас есть 3D-монитор.
- «NVIDIA Streamer Service». Если вы не играете в компьютерные игры со стримингом изображения, тогда эта служба не нужна.
- «NVIDIA Streamer Network Service». Тоже будет полезна только стримерам. Если вы таковым не являетесь, тогда отключите.
Важно! Все перечисленные службы могут быть отключены без риска возникновения критических ошибок в работе операционной системы.
Наша группа в TelegramПолезные советы и помощь