Добавление программ в автозагрузку Windows 11/10 — задача не сложная и уже рассматривалась, например, в этой статье. Однако в некоторых случаях автоматический запуск программы или выполнение какого-либо скрипта сразу после входа в систему нежелателен, в этом случае вы можете настроить задержку перед автоматическим запуском.
В этой инструкции подробно о способах настройки отложенного автоматического выполнения программ с устанавливаемой вами задержкой перед запуском после входа в Windows.
Планировщик заданий
Первый способ позволяет обойтись встроенными средствами системы — планировщик заданий Windows имеет настройки задержки перед выполнением задания.
Для настройки задержки перед автоматическим запуском программы в нём достаточно выполнить следующие действия:
- Нажмите клавиши Win+R на клавиатуре, введите taskschd.msc и нажмите Enter
- В открывшемся окне планировщика заданий нажмите «Создать задачу» в правой панели.
- Введите желаемое имя задания и, если требуется запуск от имени администратора отметьте пункт «Выполнить с наивысшими правами».
- Перейдите на вкладку «Триггеры» и нажмите кнопку «Создать». В поле «Начать задачу» выберите «При входе в систему», а ниже отметьте опцию «Отложить задачу на» и укажите время, на которое следует отложить выполнение задания. Нажмите «Ок» для сохранения триггера.
- Перейдите на вкладку «Действия», нажмите «Создать» и укажите, какую программу требуется автоматически запускать, сохраните действие.
На этом основные настройки отложенного автоматического запуска программы завершены. При необходимости вы можете изучить другие доступные параметры в планировщике заданий или создать новые задания тем же способом.
Сторонние программы
Помимо планировщика заданий можно использовать различные сторонние утилиты, которые позволяют настраивать отложенный автозапуск. Далее — несколько примеров таких бесплатных программ.
LaunchLater
LaunchLater — инструмент с открытым исходным кодом, доступный на GitHub.
После установки программы достаточно нажать кнопку «Import Startup Items» для импорта элементов автозагрузки, имеющихся в системе, после чего нажать кнопку «Edit» у нужных пунктов, чтобы задать параметры задержки перед запуском и, при необходимости — аргументы запуска.

Второй вариант — нажать кнопку «Add» для добавления программы в автозагрузку и её параметров запуска вручную.
StartupDelayer
StartupDelayer — достаточно старая, но исправно работающая и простая утилита для установки задержки автозапуска программ. Скачать её можно с официального сайта.

После запуска программы она отобразит все пункты автозагрузки. Достаточно выбрать нужный элемент (или добавить с помощью кнопки «Add New»), выбрать пункт «Manual Delay» (ручная настройка задержки), указать время задержки запуска и применить настройки.
WinPatrol
Программа WinPatrol имеет множество функций, одна из которых — настройка отложенного запуска на вкладке «Delayed Start».
Всё что потребуется для настройки — добавить программу с помощью кнопки «Add», после чего открыть «Delay options» и задать параметры задержки, а при необходимости — отображения окна и параметры запуска, после чего применить настройки.

К сожалению, разработка программы прекращена, но вы можете найти её в Интернете, и она исправно работает в том числе в актуальных сегодня Windows 11 и Windows 10.
Возможно, вы можете предложить собственные способы? Буду рад комментарию к статье ниже.
Функция автозагрузки ранее считалась вредной, поскольку старые компьютеры не обладали хорошей производительностью, а автозапуск целого набора программ заставлял и без того медленную систему запускаться очень долго. Но теперь автозагрузка программ в Windows 10 и 11 даже полезна.

Ультрабюджетные современные машины обладают приличной производительностью и имеют на борту как минимум 8 ГБ оперативной памяти, поэтому об экономии системных ресурсов речи не идет. В этой статье мы расскажем, что такое автозагрузка программ в Windows 10 и 11, и как правильно использовать эту функцию.
Что такое автозагрузка программ в Windows и зачем она нужна
Автозагрузка программ в Windows — это специальная функция, позволяющая некоторым программам запускаться одновременно со стартом Windows. Изначально она была призвана облегчить неопытным пользователям процесс работы с компьютером.
К тому же в автозагрузке часто находятся драйверы, которые необходимы для работы того или иного оборудования компьютера. Системные приложения часто ставят в автозагрузку, чтобы они запускались вместе с ОС Windows. Собрали в материале 15 лучших программ для обновления драйверов.
Однако автозагрузка также любимое место вирусов. Поэтому ее нужно уметь правильно настраивать, удаляя то, что не должно там находиться. Да и минимальное количество программ всегда положительно сказывается на общей работоспособности Windows. Читайте о лучших антивирусах в нашем материале.
Где находится автозагрузка в Windows 10 и 11
Теперь поговорим о том, где находится автозагрузка в Windows 10 и 11. В более старых версиях ОС, например, в Windows 7, папку автозагрузки можно было найти в меню «Пуск». Это было удобно, так как без проблем можно было посмотреть, что именно стартует вместе с системой.
В Windows 10 и 11 папка автозагрузки скрыта от глаз пользователей. Ее можно найти по пути «C:\Users\Имя_пользователя\AppData\Roaming\Microsoft\Windows\Start Menu\Programs\Startup». Но сначала потребуется включить возможность просматривать скрытые файлы в проводнике. Для включения отображения скрытых файлов нужно сделать следующее:
-
В верхней панели щелкните по пункту «Вид» и в панели ниже отметьте галочкой «Скрытые элементы».

-
В проводнике Windows 11 нужно раскрыть меню «Просмотреть» из верхней панели, перейти в раздел «Показать» и щелкнуть пункт «Скрытые элементы».

Как добавить программу или папку в автозагрузку на Windows
Если вы хотите добавить программу или какую-то определенную папку в автозагрузку, для этого есть сразу несколько способов. Мы рассмотрим наиболее эффективные — от простых до продвинутых.
1. С помощью диспетчера задач
Это самый простой способ добавления программ в автозагрузку. Нужно сделать следующее:
-
Запустите диспетчер задач при помощи сочетания клавиш «Ctrl+Shift+Esc» и переместитесь на вкладку «Автозагрузка». Также диспетчер можно вызвать при помощи сочетания «Ctrl+Alt+Del» и меню автозагрузки или щелкнуть правой кнопкой мыши по кнопке «Пуск» и в появившемся меню выбрать «Диспетчер задач».

-
В диспетчере на Windows 11 этот пункт называется «Автозагрузка приложений» и переехал он на боковую панель.

-
Появится список программ в автозагрузке, в том числе отключенных. Выберите нужную.
-
Щелкните по выбранной программе правой кнопкой мыши и в появившемся меню выберите «Включить».

-
Вот так включается автозагрузка программ в диспетчере из Windows 11.

Так можно включить те приложения, которые автоматически прописываются в автозагрузке, но по каким-то причинам деактивированы. Но не стоит активировать все программы без исключения. Особо требовательные к ресурсам компьютера можно оставить отключенными.
2. Через меню «Автозагрузка» в параметрах системы
В Windows 10 и 11 есть специальное меню параметров, которое существует отдельно от панели управления. Именно в нем можно настроить приложения, которые должны стартовать вместе с системой. Сделать это можно следующим образом:
-
Запустите «Параметры» с помощью сочетания клавиш «Win+I», переместитесь в раздел «Приложения».

-
В Windows 11 меню приложений находится в боковой панели.

-
Затем переключитесь на пункт «Автозагрузка».

-
Раздел «Автозагрузка» в Windows 11 располагается здесь.

-
При помощи переключателей напротив названия каждой программы в появившемся списке включите ее автозапуск.

-
В Windows 11 процесс включения автозагрузки конкретного приложения выглядит так.

Суть способа практически такая же, как и в варианте с диспетчером задач. Просто используется немного другой интерфейс — некоторым пользователям он подходит больше, чем список программ в диспетчере задач.
3. С помощью редактора реестра
Это сложный способ для продвинутых пользователей, но он позволяет добавить в автозагрузку даже те программы, которых нет в стандартном списке. Однако нужны хотя бы базовые навыки работы с редактором реестра. Алгоритм действий такой:
-
Запустите редактор реестра. Для этого нажмите сочетание клавиш «Win+R» для вызова диалога «Выполнить», введите в строке «regedit» и нажмите «ОК».

-
Далее в редакторе пройдите по пути «HKEY_LOCAL_MACHINE\SOFTWARE\Microsoft\Windows\CurrentVersion\Run».

-
Щелкните правой кнопкой мыши по пустому месту в папке и выберите «Создать» и далее «Строковый параметр». Имя параметру можно дать любое, например, «Autostart».

-
Дважды кликните по только что созданному параметру.

-
В поле «Значение» введите путь к исполняемому файлу программы и нажмите «ОК».

Осталось только продублировать параметр «Autostart» дополнительно в ветках «HKEY_CURRENT_USER\SOFTWARE\Microsoft\Windows\CurrentVersion\Run», «HKEY_CURRENT_USER\SOFTWARE\Wow6432Node\Microsoft\Windows\CurrentVersion\Run» и «HKEY_LOCAL_MACHINE\SOFTWARE\Wow6432Node\Microsoft\Windows\CurrentVersion\Run» для того, чтобы все работало нормально.
4. С помощью планировщика заданий
Планировщик заданий позволяет не только добавить программу в автозагрузку, но и настроить конкретное время их запуска для того, чтобы немного разгрузить систему во время старта. Перед тем, как добавлять программу с помощью планировщика, нужно убрать ее из списка автозагрузки в планировщике задач или в параметрах системы.
Далее сделать нужно следующее:
-
Нажмите на клавиатуре «Win+R», введите в строке «taskschd.msc» и щелкните «ОК».

-
Нажмите кнопку «Создать простую задачу».

-
Придумайте имя, кликните «Далее». Описание можно не добавлять.

-
В разделе «Триггер» отметьте «При запуске компьютера» и щелкните «Далее».

-
На следующем этапе выберите «Запустить программу», нажмите «Далее».

-
Затем впишите путь к исполняемому файлу и кликните «Далее».

-
Отметьте пункт «Открыть окно «Свойства» после нажатия кнопки «Готово»» и нажмите «Готово».

-
В следующем диалоговом окне перейдите на вкладку «Триггеры».

-
Выберите нужную задачу в списке и щелкните кнопку «Изменить».

-
Отметьте пункт «Отложить задачу на», выставьте необходимый временной промежуток и затем нажмите «ОК».

Теперь задача на автостарт определенного приложения успешно создана. Для проверки ее работоспособности можно перезагрузить компьютер. Таким образом можно добавить в автозагрузку любую программу.
5. С помощью стороннего ПО
Существует ряд полезных приложений, которые позволяют управлять системной автозагрузкой программ. Многие из них являются универсальными и позволяют дополнительно чистить накопители и оптимизировать систему. Вот наиболее полезные программы под Windows для управления автозагрузкой:
-
Starter. Это весьма неплохая и функциональная альтернатива стандартному диспетчеру задач Windows. Программа позволяет не только управлять автозагрузкой, но и умеет показывать программы, стартующие вместе с операционной системой для каждого пользователя компьютера отдельно.
-
Autoruns. Это софт от компании Microsoft. Главным преимуществом является то, что программа позволяет управлять автозагрузкой не только сторонних программ, но и встроенных приложений, а также системных служб и процессов. Правда, со службами нужно быть аккуратным, поскольку можно отключить что-либо жизненно важное для системы.
-
Auslogics BoostSpeed. Настоящий комбайн, предназначенный для всесторонней оптимизации операционной системы Windows. Программа платная, но она стоит своих денег. В числе прочего есть возможность всесторонне управлять автозагрузкой программ и системных компонентов. Но для слабых ПК она может быть тяжеловатой.
Какие программы стоит удалить из списка автозапуска
Нужно определить, какие именно программы сильнее нагружают систему во время автозапуска. В том же диспетчере задач отображается степень влияния на ОС. Если у вас установлены какие-то продукты от Adobe, то в автозагрузке может поселиться большое количество сопроводительного софта, который к тому же очень требователен к системным ресурсам — поэтому продукты Adobe рекомендуется отключать в первую очередь.
Вообще, можно отключить все, без чего система и оборудование могут нормально работать. Например, панель управления Realtek, мессенджеры, торрент-клиенты, игровые лаунчеры и тому подобное.
Но если у вас игровая мышка, под которую предусмотрен сопроводительный софт, то вот его убирать из автозагрузки не рекомендуется, поскольку настройки мыши могут сбиться, и она будет работать не так, как было задумано.
Как удалить приложения из автозагрузки
Процесс удаления во многом зависит от того, как именно приложение было добавлено в автозагрузку. Например, в диспетчере задач нужно перейти на вкладку «Автозагрузка», щелкнуть правой кнопкой мыши по нужной программе и в появившемся меню выбрать «Отключить».


Если же использовались системные параметры, то нужно пройти по тому же пути, который использовался для включения, и переключить тумблер напротив нужной программы в положение «Откл».


Если использовался реестр, то здесь придется посетить каждую ветку, в которой создавался ключ автозагрузки, и удалить его вручную. После этого необходимо перезагрузить компьютер для того, чтобы все изменения были учтены.

В случае с планировщиком заданий также придется удалить созданную задачу, чтобы выбранная программа была удалена из автозагрузки. После этого также рекомендуется перезагрузить компьютер.

Распространенные проблемы с автозагрузкой и их решение
Иногда с функцией автозагрузки в Windows могут возникать проблемы, и поэтому она может не работать. Рассмотрим наиболее популярные и очевидные из них, а также предложим их решение:
- Сбой программы во время установки. Если вы уверены, что конкретное приложение точно должно быть в автозагрузке, но его там нет, то даже ручное добавление мало что даст. Вероятно, во время установки программы произошел сбой. Помочь здесь может только полное удаление программы и последующая ее переустановка.
- Повреждение системных файлов. Иногда автозагрузка может не работать из-за повреждения системных файлов. Их можно попытаться восстановить. Для этого запустите командную строку от имени администратора, введите в окне «sfc /scannow» и нажмите «Enter». Запустится процесс проверки системных файлов на целостность и попытка их восстановления. После выполнения процедуры необходимо будет перезагрузить компьютер. Если это не поможет, то придется полностью переустанавливать Windows.
- Не хватает прав для автозапуска. Если вы создавали задание в планировщике, то вполне возможно, что поставленной задаче не хватает прав для выполнения. В этом случае потребуется отредактировать задачу, отметив в настройках пункт «Выполнить с наивысшими правами» на вкладке «Общие» в окне настройки задачи.
Главное об автозагрузке программ в Windows 10 и 11
Подведем итоги и выделим то, что нужно запомнить об автозагрузке программ в Windows 10 и 11.
- Функция автозапуска позволяет программам загружаться вместе с операционной системой, что может быть весьма удобно в некоторых ситуациях.
- Если вы замечаете, что автозагрузка слишком сильно нагружает компьютер, можно убрать некоторые программы из автозагрузки самыми разными способами.
- Для добавления и удаления программ из автозагрузки можно использовать диспетчер задач, параметры системы, редактор реестра или планировщик заданий.
- Процесс удаления программы из автозапуска зависит от того, какой именно способ использовался для ее добавления.
- Существуют специальные программы под Windows, которые позволяют полностью управлять системной автозагрузкой.
Windows 10 — довольно гибкая в плане настроек оперативная система. Например, можно отрегулировать автозагрузку приложений. В этом гайде разбираемся, как настроить автозагрузку.
Что такое автозагрузка
Благодаря автозагрузке определенные программы запускаются сразу после включения Windows 10. Однако важно контролировать список таких приложений, иначе вырастет нагрузка на систему, из-за чего компьютер будет работать медленнее. К тому же среди них может затесаться вредоносное ПО, установленное без вашего ведома.
Как добавлять и удалять программы из автозагрузки
Существует несколько способов добавить программы в автозагрузку и удалить их оттуда. Однако принцип работы везде схожий: открываем список приложений и указываем нужный статус. В некоторых случаях можно расставить приоритет и выставить время запуска. Разберем подробнее все варианты.
Меню «Автозагрузка»
Самый просто способ.
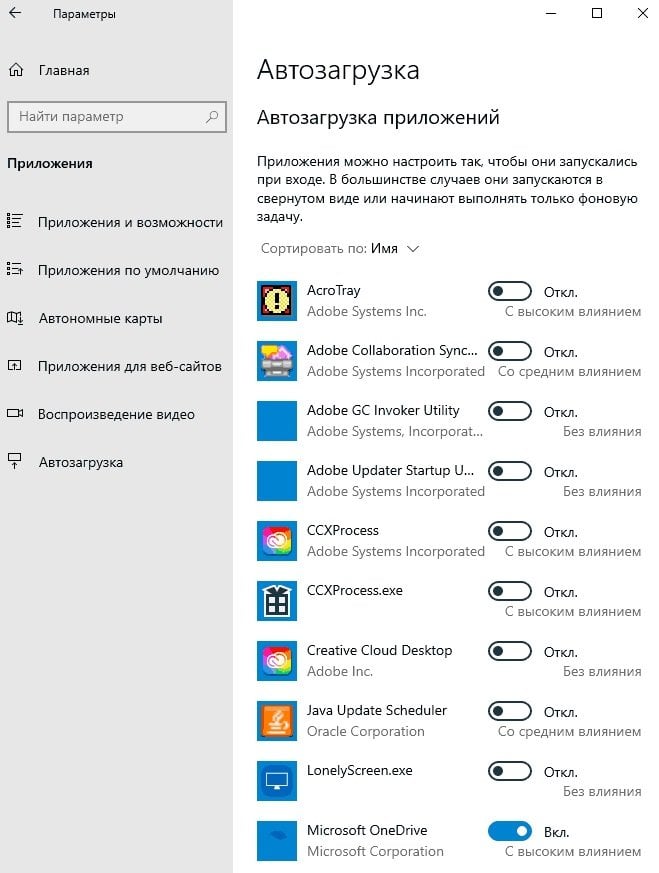
- Откройте «Параметры Windows» через меню «Пуск» или комбинацию Win+I.
- Перейдите в раздел «Автозагрузка».
- Ознакомьтесь со списком, а затем включите или выключите нужные программы.
Диспетчер задач
Комбинацией клавиш Ctrl + Shift + Esc запустите «Диспетчер задач» и перейдите на вкладку «Автозагрузка». На экране появится список программ, их текущее состояние и нагрузка на производительность системы. Чтобы включить или отключить любое приложение, следует кликнуть по нему правой кнопкой мыши и выбрать соответствующую команду.
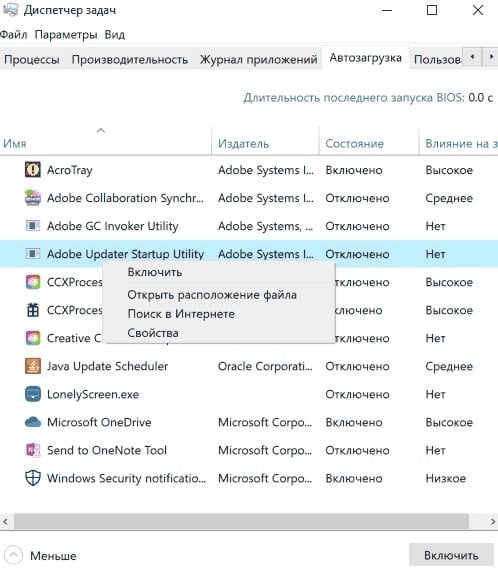
Планировщик заданий
Планировщик заданий позволяет добавлять или удалять программы в автозагрузку, а также назначать время запуска для каждого приложения отдельно. Утилиту можно включить в панели задач. Также можно использовать клавиши Win + R и ввести в появившемся окне команду taskschd.msc.
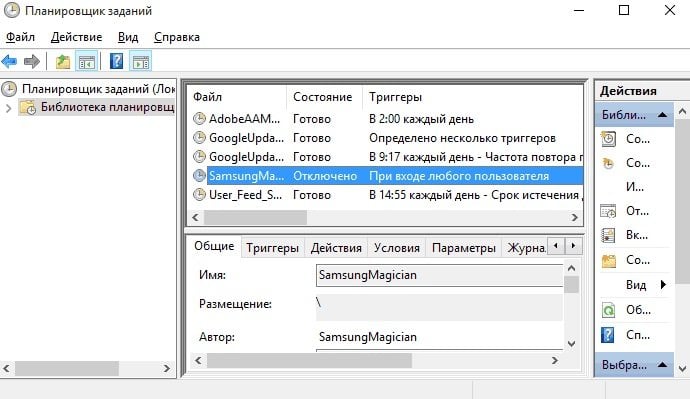
Далее нужно кликнуть по кнопке «Создать простую задачу», ввести какое-нибудь название и нажать «Далее» — «При запуске компьютера» — «Запустить программу». Остается только выбрать нужный софт и поставить галочку, после чего она добавится в автозапуск.
После сохранения изменений откроются свойства. Во вкладке «Триггеры» выберите добавленный софт и нажмите «Изменить». В открывшемся окне поставьте галочку на «Отложить задачу на» и укажите нужное для отложенного запуска время. Отсчет начинается с момента ввода пароля и открытия рабочего стола.
Сторонние утилиты
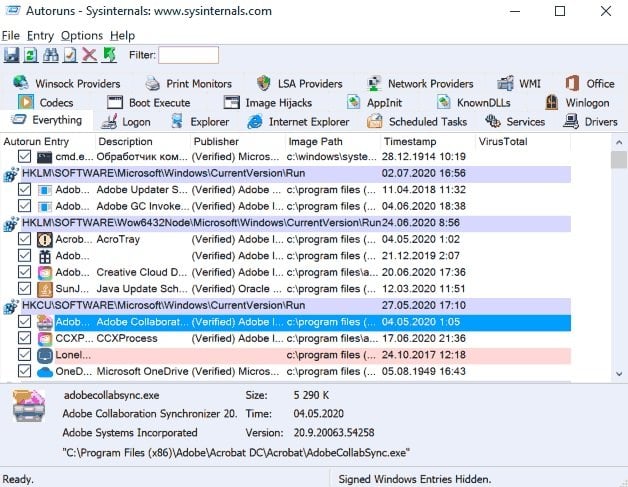
Существует множество сторонних программ, в том числе и бесплатных, позволяющих просматривать, добавлять или удалять приложения из автозагрузки. Вот список самых популярных.
- Starter — сочетает функционал менеджера задач и автозагрузки.
- Autoruns — способен управлять автозапуском встроенных в систему сервисов и драйверов.
- Autorun Organizer — софт с удобным интерфейсом и функцией отложенного запуска.
- CCleaner — пожалуй, самая универсальная утилита в мире, пригодная и для настройки автозагрузки.
- Startup Delayer — богатый инструментарий, позволяющий оптимизировать время загрузки системы.
Редактор реестра
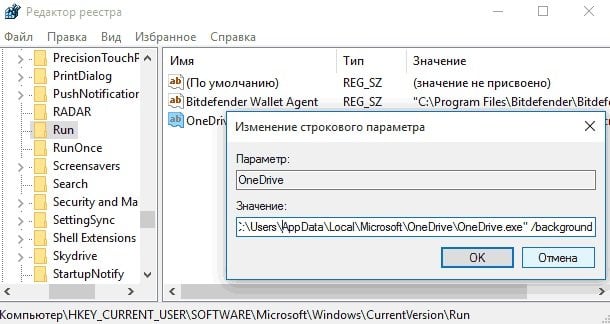
Самый сложный способ, к которому стоит прибегать только в крайних случаях. Прежде чем вносить изменения в реестр, на всякий случай сделайте резервную копию.
- Чтобы запустить редактор реестра, нажмите Win + R, в поле «Выполнить» введите команду regedit и нажмите ОК.
- Нужные файлы разбросаны по разным папкам. Большая их часть лежит в разделе HKEY_CURRENT_USER\SOFTWARE\Microsoft\Windows\CurrentVersion\Run.
- С правой стороны появится список программ, которые запускаются при входе в систему.
- Чтобы добавить тот или иной софт в автозагрузку, нужно кликнуть правой кнопкой мыши по пустому месту в правом поле, выбрать «Создать» — «Строковый параметр». После этого остается только задать имя параметра и в графе «Значение» указать путь к исполняемому файлу программы.
- Для удаления следует стереть строку из реестра и перезагрузить компьютер.
Какие программы оставить в автозагрузке, а какие — убрать
Настройка автозагрузки зависит только от предпочтений и нужд. Например, заядлым геймерам важно, чтобы Steam или EGS запускались сразу, а офисным работникам — Office и Excel.
Еще стоит включить софт, в котором настраиваются мышка и клавиатура. Иначе велик риск, что с запуском Windows 10 их параметры откатятся до базового уровня.
А вот все необязательные приложения лучше убрать из автозагрузки. Однако перед удалением лучше проверить, что это за программа и за что она отвечает, поскольку за странным названием может скрываться важная утилита.
Заглавное фото: leetdesk
Здравствуйте.
Не многие (оказывается) знают, что Windows может автоматически запускать нужную вам программу (или открывать файл) в то время, которое вы зададите! Представьте, вы можете один раз настроить запуск BAT-файла для копирования определенного каталога (примеры таких BAT’ников приводил тут) — и это будет происходить автоматически, например, каждый вторник или среду. Удобно? Тот-то… 😉
Сделать это позволяет планировщик заданий — встроенное приложение в Windows для планирования различных действий. Это достаточно функциональный инструмент, и позволяет решать многие задачи (можно серьезно облегчить себе «жизнь» и ускорить работу за ПК).
Собственно, в рамках этой заметки я хочу показать один из вариантов работы с планировщиком — поставим ему задачу запустить определенный исполняемый файл в нужное нам время.
*
Пример настройки планировщика заданий
📌 ШАГ 1
Чтобы открыть планировщик заданий — можно прибегнуть к неск. способам:
- первый: нажать сочетание Win+R — в окне «Выполнить» ввести команду control schedtasks и нажать Enter (универсальный вариант);
- второй: кликнуть по меню «Поиск», ввести «планировщик…» и открыть найденный результат (актуально для Windows 11/10). 👇

Поиск — планировщик заданий (Windows 11)
*
📌 ШАГ 2
Когда откроется окно планировщика заданий — обратите внимание на меню справа: в нем нам нужно кликнуть по функции «Создать задачу». См. пример ниже. 👇

Создать задачу — планировщик заданий
Далее задаче нужно дать имя: я использовал «Delete trash» (удаление мусора). Имя задачи может быть любым (главное, чтобы вы могли потом сами понять, что это за задача, не открывая ее лишний раз… 😉).

Для кого выполнять задачу
*
📌 ШАГ 3
Затем нужно перейти во вкладку «Триггеры» — и нажать по кнопке «создать».
Именно здесь будет задаваться время (и условие), при котором планировщик выполнит задание (например, запустит программу/скрипт).
В своем примере я выбрал «По расписанию»: указал периодичность запуска (раз в неделю) и дни, в которые можно запускать задачу (понедельник и вторник). 👇
Примечание: если вам нужно запускать задачу при каждом включении компьютера — вместо «По расписанию» укажите вариант «При входе в систему», здесь я рассказывал про автозагрузку подробнее…

Триггеры — когда выполнять задачу, расписание
Кстати, обратите внимание, что есть достаточно много вариантов, когда запускать ту или иную задачу: по расписанию, при входе в систему, при простое, при каком-то событии, и т.д. 👇 Можно автоматизировать свое рабочее место по максимум, создав самые разные запланированные задачи. 😉

Обратите внимание, что есть много разных вариантов триггера
*
📌 ШАГ 4
Следующий шаг — вкладка «Действия». В ней нам нужно указать само действие, например, «Запуск программы»*, и тот BAT- или EXE-файл (программу), которую нужно запустить (разумеется, можно также добавить необходимые аргументы // если это требуется -> см. справку к своей программе).
В своем примере я просто указал расположение нужного мне скрипта (BAT’ника).
* Примечание: кроме запуска программы, можно вывести какое-нибудь сообщение, или отправить электро-почту.

Задаем действия
*
📌 ШАГ 5
Обратите внимание, что во вкладке «Условия» можно задать интересные функции:
- запускать задачу при простое ПК;
- запускать только при питании от электросети (для ноутбуков!);
- пробуждать ПК для выполнения задачи (например, если он ушел в режим сна);
- запускать задачу только при наличии подключения к сети.

Условия
*
📌 ШАГ 6
Во вкладке «Параметры» можно добавить еще некоторые полезные опции: выполнять ли задачу при сбое, как быстро ее останавливать, запускать ли ее повторно и пр. В своем примере я оставил все галочки, которые стояли по умолчанию…

Параметры
*
📌 ШАГ 7
После сохранении задачи — вы увидите, что она появилась в общем перечне планировщика заданий. См. мой пример ниже. 👇

Наша задача теперь есть в списке!
В назначенную минуту (при соблюдении заданных условий) — вы заметите, как автоматически запустится нужный вам файл… (кстати, при первичной настройке рекомендую расписание запуска настроить так, чтобы планировщик отработал при вас \\ для проверки).
Задача выполнена?! 👇👌

Мой BAT-файл был запущен в нужное время!
*
Дополнения по теме — приветствуются!
Всех благ!
👋
Автозагрузка приложений через определённое время после включения компьютера *?
При включении компьютера загружается сразу несколько приложений и мне приходится ждать 3-5 мин, а я не хочу:D Как сделать так, чтобы определённое каждое приложение(программа) загружалась через, скажем, 5 минут?
-
Вопрос задан
-
3115 просмотров
Предварительно убираем самые «тяжелые» с автозагрузки. После в планировщике заданий Windows.
— Открываем планировщик заданий.
— Жмем «Создать задачу…»
— Указываем любое имя задачи.
— В разделе «Триггеры» создаем Триггер. Начало «При входе в систему». В пункте «Отложить на:» — указываем желаемое время отсрочки.
— В разделе «Действия» указываем Запуск программы и расположение исполняемого файла или ярлыка.
— В разделе «Параметры» отключаем галочку «Останавливать задачу, выполняемую дольше»
Пригласить эксперта
-
Показать ещё
Загружается…



