Предупреждения появились в тестовой версии обновления Windows 10 21H2
Компания Microsoft вовсю готовится к скорому релизу операционной системы Windows 11. Некоторые компьютеры с операционной системой Windows 10 уже начали выдавать оповещения о том, готова ли система к установке новой ОС.
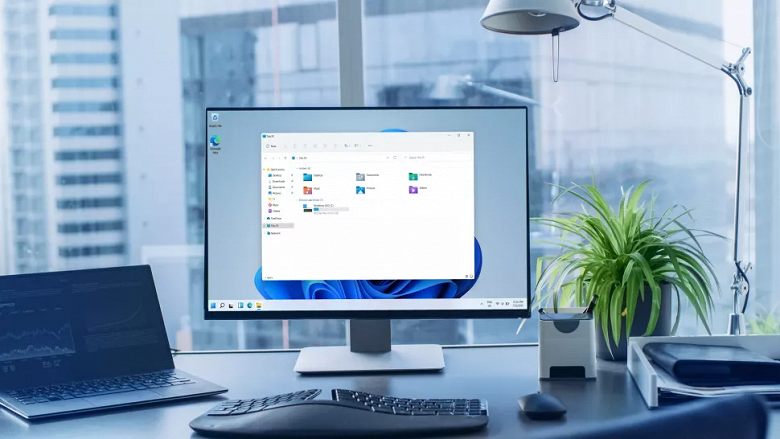
В свежей тестовой версии Windows 10 21H2, выпущенной для участников программы Windows Insider, пользователи заметили новое оповещение Windows Update (Центр обновления Windows), отмечающее, готов ли компьютер к установке Windows 11:
Отличные новости — ваш компьютер соответствует минимальным системным требованиям для Windows 11. Конкретные сроки, когда обновление будет предложено, могут варьироваться по мере подготовки. Примечание. Некоторые функции Windows 10 недоступны в Windows 11. Некоторые приложения и функции могут иметь дополнительные требования».
Также предлагаются ссылки на статьи поддержки, которые включают дополнительную информацию о требованиях Windows 11 и удалённых функциях.
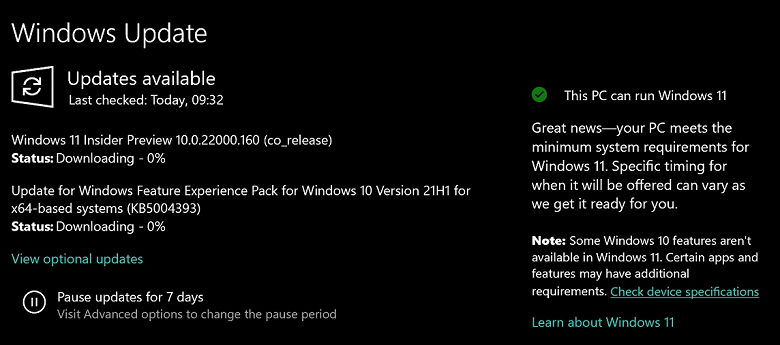
Отметим, что Microsoft недавно передумала блокировать Windows 11 на старых ПК, систему можно будет установить вручную, если она не соответствует рекомендованным требованиям Microsoft. Тем не менее у ПК должен быть 64-разрядный процессор частотой 1 ГГц с двумя или более ядрами, 4 ГБ ОЗУ и 64 ГБ на жёстком диске или SSD.
30 августа 2021 в 18:35
| Теги: Windows, Microsoft
| Источник: WindowsLatest

Microsoft экспериментирует с функцией, которая сообщает пользователям, готово ли их устройство к работе с Windows 11, запуск которой произошел 5 октября.
Пользователи Windows 10 с неподдерживаемыми компьютерами получают информацию о том, подходят ли их устройства для обновления до Windows 11. Процесс проверки совместимости довольно прост, и это можно сделать, перейдя в Параметры -> Обновления и безопасность -> Центр обновления Windows.
Чтобы проверить совместимость, нажмите кнопку «Проверить наличие обновлений», когда обновление Windows 11 будет доступно в вашем регионе. На неподдерживаемых компьютерах вы получите прямое сообщение из Центра обновления Windows с объяснением статуса совместимости ПК, где появляется следующее сообщение:

Этот компьютер в настоящее время не соответствует всем системным требованиям для Windows 11. Получите подробную информацию и посмотрите, есть ли что-то, что вы можете сделать в приложении PC Health Check — говорится в сообщении об ошибке.
В сообщении также есть ссылка для загрузки приложения PC Health Check. Если вы загрузите и запустите инструмент, вы сможете узнать причину блокировки обновления. В нашем случае это был TPM 2.0, и ошибка исчезла при включении функции безопасности из BIOS.
В разделе «Проверка работоспособности ПК» будут предоставлены ссылки на документы поддержки, чтобы помочь пользователям проверить технические характеристики устройства, необходимые для обновления.
Если ваш компьютер готов к обновлениям, то вы получите следующее сообщение: «Отличные новости — ваш компьютер соответствует минимальным системным требованиям для Windows 11». Однако у вас может не получиться загрузить обновление, поскольку оно развертывается поэтапно, а более широкое развертывание ожидается в начале 2022 года.
В сообщении Microsoft отметила, что «конкретное время, когда это будет предложено, может измениться».
Время на прочтение2 мин
Количество просмотров116K

Microsoft пояснила, что можно установить Windows 11 на ПК, неподдерживаемый этой ОС по системным требованиям, но пользователь сначала должен подписать отказ от ответственности за любой ущерб, который может произойти после установки на старый компьютер новой операционной системы.
В октябре 2025 года закончится период поддержки операционной системы Windows 10. Компьютеры под её управлением продолжат работать, но производитель операционной системы не гарантирует их безопасность. Ранее обычным пользователям Microsoft советовала купить новый компьютер или ноутбук с Windows 11 вместо своего устаревшего устройства с Windows 10.

Согласно измерениям StatCounter, 2,47% пользователей настольных ПК всё ещё работают в Windows 7, а их доля продолжает снижаться не так быстро после выхода Windows 10 и Windows 11. Причём доля Windows 11 пока составляет почти 35% и растёт не особо быстро. Доля пользователей с Windows 10 в настоящее время составляет 61,82%

В конце 2024 года Microsoft начала активно демонстрировать баннеры с рекламой Windows 11 24H2 на ПК с Windows 10, чтобы ускорить переход на новую версию операционной системы. Таким образом компания обновила способ продвижения обновлений Windows 11.
Теперь Microsoft обновила соответствующую страницу техподдержки, где находится инструкция для пользователей о том, как продолжить установку Windows 11 на неподдерживаемые устройства. В сообщение об отказе от ответственности было внесено небольшое исправление, поскольку в более ранней версии отсутствовали слова «Выбирая «Принять», вы подтверждаете, что прочитали и поняли это заявление».
Для тех, кому интересно, полный текст отказа от ответственности Microsoft гласит: «Этот ПК не соответствует минимальным системным требованиям для работы Windows 11 — эти требования помогают обеспечить более надёжную и качественную работу. Установка Windows 11 на этот ПК не рекомендуется и может привести к проблемам совместимости. Если вы продолжите установку Windows 11, ваш ПК больше не будет поддерживаться и не будет иметь права на получение обновлений. Гарантия производителя не распространяется на повреждения вашего ПК из-за отсутствия совместимости. Выбирая «Принять», вы подтверждаете, что прочитали и поняли это заявление».
Помимо этого уведомления, в Microsoft добавили в инструкцию техподдержки ссылку для быстрого запуска инструмента Recovery в случае, если пользователь «испытывает проблемы», а также представили подробное пошаговое руководство для пользователей по возвращению к Windows 10.

На странице FAQ («Часто задаваемые вопросы») операционной системы Windows 11 24H2, которую можно найти по адресу System > About («Система» > «О системе»), появился новый раздел, который подскажет пользователям, достаточно ли у них объёма оперативной памяти и мощности графического процессора для запуска современных игр. Сейчас нововведение проходит стадию тестирования и в ближайшее время станет доступно всем пользователям ОС. Кроме того, раздел объяснит, почему оперативная память крайне важна для стабильной работы.
Как видно из изображения ниже, сейчас в разделе есть ответы на несколько вопросов:
- Использую ли я последнюю версию Windows? Какая версия Windows считается последней?
- Достаточно ли моего графического процессора для запуска современных игр? Как мощность GPU может повлиять на производительность и мой пользовательский опыт?
- Как влияют 8–16 ГБ оперативной памяти на производительность моего ПК? Могу ли я запускать современные приложения с таким объёмом ОЗУ?
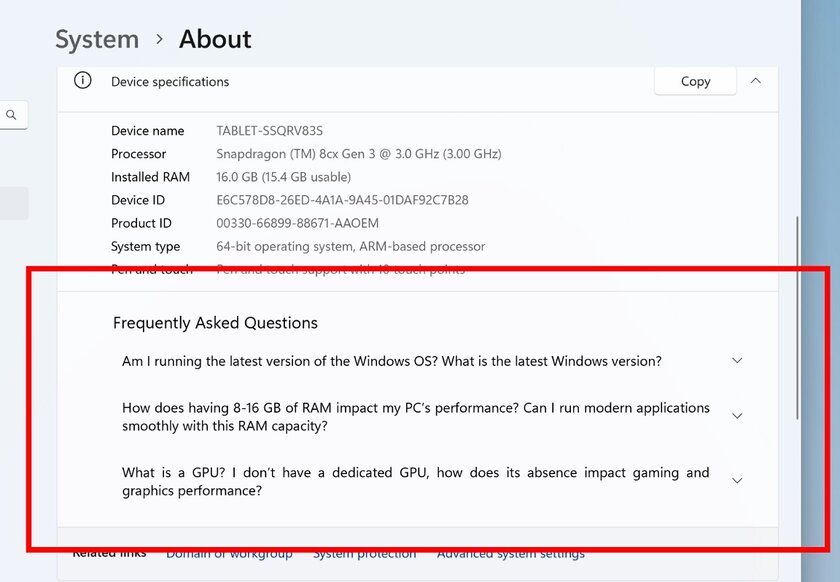
Как сообщают авторы тематического ресурса Windows Latest, ответы очень поверхностные, но, видимо, таким образом разработчики из Microsoft намерены помочь пользователям, которые практически не разбираются в компьютерах.
Так, например, если у пользователя всего 4 ГБ оперативной памяти, Windows пояснит, что это минимальный объём для работы операционной системы, 4–8 ГБ ОЗУ будет достаточно для выполнения стандартных задач, например, сёрфинга в сети интернет или редактирования документов, но в конечном итоге пользователь столкнётся с проблемами, если попытается запустить одну из современных игр.
Журналисты уверены, что раздел FAQ — это отличная идея, но он требует большего числа развёрнутых ответов.
Источник

© rawf8, shutterstock.com
Бесплатная поддержка Windows 10 заканчивается в октябре 2025 года, и многие начали задумываться о переходе на Windows 11. Рассказываем, какая ОС лучше, как проверить, подходит ли ПК под требования системы, и как выполнить переход.
Некоторые рекомендации в этом тексте требуют специальных знаний. Не меняйте настройки системы, не переустанавливайте её и не обновляйтесь до Windows 11, если точно не понимаете последствий таких действий. Напомним, что один из рисков апгрейда ОС — неработоспособность уже установленных программ.
Какая Windows лучше: 10 или 11
Windows 11 запущена ещё в 2021 году, но на эту ОС пользователи переходят неохотно. Сравним две системы, чтобы понять, чем они отличаются.
- Обновляемость. После окончания бесплатной поддержки десякти платная будет осуществляться ещё три года. Как показывает опыт работы с прошлыми ОС Windows, платные обновления предполагают лишь устранение проблем с безопасностью. Поддержка Windows 11 продлится минимум до 2031 года.
- Стабильность. Десятая версия обкатана идеально, сбои случаются крайне редко, но и Windows 11 нельзя назвать не стабильной. Со времени запуска многие ошибки уже исправлены, ОС работает предсказуемо.
- Совместимость с программами и оборудованием. Windows 11 совместима не только с популярным, но и со специфическим софтом, работающим на Windows 10. То же касается оборудования. Однако важно проверить совместимость всего, что вам критично важно, при смене ОС.
- Интерфейс. 11-я версия Windows получила обновлённый интерфейс. Кому-то нравится, кому-то нет. Анимация, скруглённые углы, эффект размытия, размещение элементов управления — всё немного иначе. Главная фишка — функция Snap Layouts, которая позволяет удобно размещать окна при работе с несколькими программами на большом мониторе. Конечно, интерфейс Windows 10 более привычен, что некоторым пользователям важнее.
- Требования к оборудованию. Для Windows 11 нужно более серьёзное железо:
- ОС может работать только на 64-разрядных процессорах: AMD Ryzen 2000, Intel Core 8-го поколения и новее.
- Объём оперативной памяти — от 4 ГБ.
- Свободное пространство на диске — 64 ГБ и больше.
- Должна быть поддержка микропрограммного интерфейса UEFI и технологии TPM 2.0, отвечающей за функции защиты ПК, учётных данных и ПО. Обычно за соблюдение этого пункта требований отвечают процессор и материнская плата.
Полный список системных требований для установки Windows 11 на ПК можно посмотреть на официальном сайте Microsoft.
Требования Windows 10 к «железу» проще. Достаточно процессора с частотой 1 ГГц, оперативной памяти от 2 ГБ и свободных 16 ГБ на диске. Десятку можно поставить даже на очень старые компьютеры. Но эта ОС не работает с некоторыми последними процессорами, не поддерживает некоторые новейшие функции в ряде программ, включая современные игры.
Windows 11 вышла в 2021 году, но три года спустя две трети пользователей ПК по-прежнему отдавали предпочтение десятке. Эксперты указывают на то, что требования производителя к оборудованию для Windows 11 отчасти искусственны. Косвенно это подтверждается тем, что многие формальные ограничения нетрудно обойти неофициальными способами, предусмотренными в самой новой ОС. Оказывается, она хорошо работает и на весьма старом оборудовании. Это важно: для огромного числа людей переход на Windows 11 означает покупку нового ПК, даже если старый вполне справляется со всеми задачами.
Как проверить совместимость ПК с Windows 11
Чтобы понять, получится ли обновить ваш компьютер с 10-й до 11-й версии ОС Windows, скачайте программу «Проверка работоспособности ПК» от Microsoft. С её помощью вы сможете провести комплексную проверку машины и получить результат: подойдёт ли компьютер для обновления, а если нет, то почему и что нужно заменить, чтобы обновиться. Иногда достаточно поменять настройки материнской платы, в BIOS.
Как обновить Windows 10 до Windows 11
Итак, чтобы перейти с 10-ки на 11-ю версию Windows, компьютер должен соответствовать минимальным требованиям, которые предъявляются к системе. Кроме того, на ПК должна быть установлена лицензионная версия Windows 10.
Если эти требования соблюдаются, вам доступен любой из описанных ниже способов.
Повторимся: всегда есть риск того, что некоторые установленные на десятку программы не станут работать на новой ОС — из-за отсутствия совместимости, ограничений лицензии, нарушения целостности программ из-за обновления Windows. Также могут перестать работать некоторые старые устройства, подключённые к вашему ПК: об их совместимости с Windows 11 следует узнать до обновления.
Переход на Windows 11 через Центр обновления
- Зайдите в главное меню «Пуск», оно находится слева на нижней панели задач рабочего стола. Нажмите на пункт «Параметры ПК», откроется меню настроек.
- Перейдите в раздел «Обновление и безопасность».
- Выберите пункт «Центр обновления Windows» и проверьте наличие обновлений. Если они есть, увидите их на месте прямоугольника, отмеченного стрелкой.
- Если обновление до Windows 11 есть, жмите кнопку «Загрузить и установить».
ОС обновится в автоматическом режиме, после чего компьютер сам перезагрузится. Устанавливать драйверы вручную тоже, скорее всего, не придётся, система и это сделает автоматически.
Переход с помощью «Помощника по установке»
Если в Центре обновлений нет доступных пакетов установки, есть вариант изменить ОС с помощью специальной программы «Помощник по установке», которую можно скачать на сайте Microsoft. Чтобы её использовать, нужно проверить, что на ПК стоит лицензионная Windows 10 версии выше 2004 года и на диске есть 9 ГБ свободного места.
Удостоверьтесь, что вы имеете права администратора системы, а затем:
- Запустите программу и подождите, пока пройдёт проверка совместимости ПК с ОС.
- Когда высветятся условия лицензии, нажмите «Принять и установить».
- Согласитесь с перезагрузкой ПК, нажав «Перезагрузить сейчас».
- Высветится работа с обновлениями и процент завершения. Установка ОС займёт некоторое время, в течение которого компьютер может несколько раз перезагрузиться — главное, не выключайте его, чтобы не прервать процесс.
- В финале высветится рабочий стол обновлённой ОС 11-й версии.
Использование установочного носителя
Проще говоря, поставить Windows 11 можно с флешки или DVD-диска, предварительно записав туда установочный пакет. Ёмкость носителя должна быть не меньше 8 ГБ.
- Скачайте с сайта Microsoft программу Media Creation Tool.
- В главном меню нажмите на «Создание установочного носителя Windows 11».
- Вставьте в ПК флешку или диск, отметьте в программе, какой тип носителя используется.
- Дождитесь завершения скачивания установочного пакета.
Теперь можно использовать носитель для установки 11-й версии ОС. С его помощью можно выполнить как чистую установку с форматированием жёсткого диска, так и обновление с сохранением личных данных, приложений и параметров Windows или только личных данных.
С помощью образа ISO Windows 11
Можно не записывать установочный пакет на физический носитель, а использовать смонтированный образ ISO.
- Скачайте ISO-образ ОС с официального сайта Microsoft.
- Смонтируйте его. Для этого нажмите на файл правой кнопкой мыши и выберите «Свойства» — «Общие» — «Изменить». Укажите, что вы хотите открывать файл с помощью проводника, и кликните «Применить».
- Щёлкните правой кнопкой мыши на ISO-файл и выберите «Подключить», чтобы создать виртуальный загрузочный диск.
- Двойным щелчком мыши запустите загрузочный диск, а затем файл setup.exe. Пройдите процесс установки ОС, следуя подсказкам системы.
Решение проблем с несоответствием требованиям при переходе на Windows 11
Этот раздел содержат рекомендации, подсмотренные нами в сети на технических форумах. Эти советы не носят официальный характер и могут не помочь в вашем конкретном случае. Кроме того, не исключено, что Microsoft будет ужесточать борьбу с такими методами. Установленные в обход обычной процедуры версии ОС могут перестать работать в будущем или их функциональность будет ограничена.
Если ПК не соответствует системным требованиям, обновить ОС описанными выше способами не удастся. Но можно попробовать обхитрить систему.
Если используется 32-битный процессор, а не 64-битный:
- Зайдите в меню «Пуск», нажмите Windows+R и в окне «Открыть» напишите regedit.
- В адресной строке введите HKEY_LOCAL_MACHINE\SYSTEM\Setup\MoSetup.
- Щёлкните правой кнопкой мыши по MoSetup, выберите: «Создать» — Параметр DWORD (32 бита), назовите его AllowUpgradesWithUnsupportedTPMOrCPU и назначьте значение 1.
- Перезагрузите ПК.
- Выполните обновление до Windows 11 через Центр обновлений.
Если не поддерживаются UEFI и TPM 2.0:
- Скачайте ISO-образ ОС с сайта Microsoft.
- Скачайте программу Rufus для создания загрузочных дисков.
- Выберите в программе используемый тип носителя (флешка/диск) и укажите путь к ISO-образу.
- Кликните «Параметры образа» и выберите Extended Windows 11 Installation (no TPM, no Secure Boot, 8GB-RAM).
- Нажмите на кнопку «Старт», дождитесь завершения записи.
- Обновитесь до Windows 11 с установочного носителя.
Заключение
- Если компьютер соответствует системным требованиям, перейти на Windows 11 с 10-й версии ОС проще всего через Центр обновления Windows. Если Центр обновления не предлагает переход, сделать его можно с помощью официальной программы «Помощник по установке». Эти способы доступны даже неопытным пользователям ПК.
- Также переход можно выполнить с помощью установочного носителя или ISO-образа, но эти способы больше подходят опытным пользователям ПК.
- Если компьютер не соответствует системным требованиям, есть два пути: обновить «железо» или выполнить переход, подкорректировав параметры системы, понимая риски подобных действий. Если не уверены, что справитесь самостоятельно, обратитесь к специалистам.
Иногда метания между Windows 10 и Windows 11 приводят к мысли: а почему не Apple? С нас — отличная цена на макбуки, рассрочка, кешбэк.



