When deciding between hibernate and sleep in Windows 11, one must understand the difference between the two power-saving states. Hibernate saves the current state of the computer to the hard drive, allowing for a complete shutdown while preserving open documents and applications. Sleep, on the other hand, is a low-power state that keeps everything in memory, allowing for a faster resume. The choice between the two depends on how long you’ll be away from your computer and how quickly you need to resume work.
Step by Step Tutorial: Deciding Between Hibernate vs Sleep in Windows 11
Before you dive into the steps, it’s important to understand that hibernation and sleep are different methods of saving your computer’s current state, and choosing between them will depend on your needs for power saving and quick access.
Step 1: Understand Your Needs
Consider how long you’ll be away from your computer and how quickly you need to resume work.
If you’re only stepping away for a short break, sleep mode might be the better choice, as it allows for a faster wake-up time. If you’re leaving your computer for an extended period or want to save more power, hibernation is the way to go.
Step 2: Check if Hibernate is Enabled
Open the Control Panel, go to Power Options, and check if Hibernate is listed under the Shutdown settings.
Hibernate might not be enabled by default on some computers, so it’s essential to check if the option is available before you plan to use it.
Step 3: Choose the Right Power Plan
Adjust your power settings in the Control Panel to prioritize either hibernation or sleep based on your needs.
Different power plans cater to different use cases, like high performance or power saving. Choose a plan that aligns with your decision to prioritize sleep or hibernate.
Step 4: Test Both Modes
Try using both hibernate and sleep modes to see which one works better for your routine.
Sometimes the best way to decide is through trial and error. Testing both modes can give you a practical sense of their benefits and drawbacks.
Step 5: Set Up Default Behavior
Once you’ve made a choice, adjust your settings to make your preferred mode the default when you press the power button or close your laptop lid.
Setting up the default behavior will save you time, and you won’t have to manually select between hibernate or sleep every time.
After completing the steps, your computer will be set up to either hibernate or sleep based on your preferences. This results in a more efficient power-saving routine that matches your daily needs.
Tips for Deciding Between Hibernate vs Sleep in Windows 11
- Consider the amount of battery or power you want to save when the computer is not in use.
- Think about how quickly you need to resume work when you return to your computer.
- Be aware that hibernation saves more power but takes longer to wake up than sleep mode.
- Keep in mind that frequent hibernation can increase the wear and tear on your hard drive over time.
- Remember that sleep mode requires a small amount of power to keep the computer’s state in memory.
Frequently Asked Questions
What’s the main difference between hibernate and sleep?
Hibernate saves the current state of the computer to the hard drive and shuts down completely, while sleep keeps everything in memory and goes into a low-power state.
Do hibernate and sleep affect the longevity of my computer differently?
Frequent use of hibernate can increase wear on your hard drive, while sleep mode may shorten battery lifespan if used extensively without plugging in.
Can I use both hibernate and sleep on my Windows 11 computer?
Yes, you can use both modes, but it’s best to choose the one that fits your needs to save power and time efficiently.
How long does it take for a computer to resume from hibernate compared to sleep?
Hibernate typically takes longer to resume than sleep mode because it has to reload the saved state from the hard drive.
Is it possible to disable hibernate or sleep if I don’t want to use them?
Yes, you can disable hibernate or sleep in the power settings if you prefer not to use these power-saving states.
Summary
- Understand your needs for power saving and quick access.
- Check if Hibernate is enabled on your computer.
- Choose the right power plan.
- Test both hibernate and sleep modes.
- Set up the default behavior to match your preference.
Conclusion
In Windows 11, the decision between hibernate and sleep modes is a significant one that can affect your computer’s power consumption and your workflow efficiency. Both modes have their pros and cons, and the choice ultimately depends on your specific needs regarding power saving and quick access. Hibernate is excellent for extended breaks and saving more power, while sleep is perfect for short breaks and faster resume times.
Remember to consider your computer usage patterns and preferences when deciding. If you find yourself frequently moving between locations and requiring quick access to your system, sleep might be the mode for you. On the other hand, if you’re conscious about saving power and don’t mind a slightly longer wake-up time, then hibernate could be your best bet.
Whatever you choose, make sure to adjust your settings to streamline your routine and make the most out of Windows 11’s power management features. Happy computing!
Matthew Burleigh has been writing tech tutorials since 2008. His writing has appeared on dozens of different websites and been read over 50 million times.
After receiving his Bachelor’s and Master’s degrees in Computer Science he spent several years working in IT management for small businesses. However, he now works full time writing content online and creating websites.
His main writing topics include iPhones, Microsoft Office, Google Apps, Android, and Photoshop, but he has also written about many other tech topics as well.
Read his full bio here.
Гибернация ускоряет запуск операционной системы Microsoft Windows 11.
В чем разница между сном и гибернацией Windows 11
Содержание
- В чем разница между сном и гибернацией Windows 11
- Зачем выключать режим гибернации в Windows 11
- Отключите и включите режим гибернации Windows 11 командой в cmd.exe
- Как отключить или включить гибернацию в редакторе реестра Windows 11
- Добавьте гибернацию в меню выключения Windows 11
- Сократите объем файла гибернации hiberfil.sys
Режим гибернации и сон ОС Windows — не одно и то же. В режиме сна настольный ПК или ноутбук продолжает потреблять энергию, хоть и очень немного.
Hibernation («гибернация») переводится с английского как «зимняя спячка». Но является не глубоким сном, а полным отключением компьютера с сохранением данных для ускоренной загрузки в специальный файл.
В Windows XP режим назывался «спящим». Нынешнее названием «Гибернация» получил в Windows Vista.
При переходе в гибернацию перед отключением ПК содержимое ОЗУ записывается в файл hiberfil.sys. Когда вы включаете компьютер, содержимое оперативной памяти восстанавливается до состояния перед выключением. Скорость загрузки ОС и софта повышается. С вашей точки зрения все выглядит подобно тому, как если бы компьютер не отключался.
Зачем выключать режим гибернации в Windows 11
Несмотря на преимущества гибернации, пользователи задаются вопросом о том, как отключить данную опции.
Помимо позитивной стороны есть и негативная, которая порой перевешивает. Временный файл hiberfil.sys с данными из оперативной памяти очень велик. Чем больше объем установленного в стационарном компьютере или ноутбуке ОЗУ — тем больше объем файла-хранилища данных. Отключение гибернации позволяет освободить место на диске. Особо актуально для ноутбуков с маловместительными SSD.
На морально устаревших компьютерах гибернация может функционировать некорректно. Равно как и случае, когда нет соответствующих драйверов.
Многие пользователи по-прежнему предпочитают завершить работу приложений и выключить компьютер. Поэтому потребности в режиме гибернации не испытывают.
Отключите и включите режим гибернации Windows 11 командой в cmd.exe
Используйте командную строку (Command Prompt) для отключения гибернации Windows 11. Откройте утитилу CMD от имени администратора.
Нажмите Win + R на клавиатуре вашего настольного ПК или ноутбука.
Напечатайте имя исполняемого файла приложения «Командная строка» — cmd.exe или cmd в строке «Открыть:» диалогового окна «Выполнить».
Одновременно нажмите на клавиатуре Ctrl + Shift + Enter

Альтернативный вариант — строка поиска Windows 11.
Напечатайте в поле поиска операционной системы:
командная строка
Лучшее соответствие в левой панели окна поиска: «Командная строка Приложение». В правой панели выберите пункт «Запуск от имени администратора».

Напечатайте powercfg -h off в консоли командной строки Windows 11. Нажмите Enter на клавиатуре, чтобы применить данную команду.
Будет отображена следующая строка. Никаких визуальных подтверждений того, что команда применена не ждите. Если команда введена корректно, операционная система «молча» отключит режим гибернации.
Для включения гибернации в командной строке используйте команду:
powercfg -h on
Последовательность действий такая же как при отключении. Разница только между off (в переводе с английского — отключить, выключить) и on (включить).

Как отключить или включить гибернацию в редакторе реестра Windows 11
Нажмите одновременно клавиши Win + R. Введите regedit.exe или regedit в строке «Открыть:» окна «Выполнить». Щелкните по кнопке ОК под строкой ввода команд или нажмите Enter на клавиатуре компьютера.

Откройте ветку реестра Windows 11:
HKEY_LOCAL_MACHINE\SYSTEM\CurrentControlSet\Control\Power

Присвойте параметру HibernateEnabled значение 0. Найдите данный параметр в правой панели окна программы «Редактор реестра» и дважды щелкните по нему мышью, чтобы открыть окно «Изменение параметров DWORD». Подтвердите внесение правок в системный реестр щелчком по ОК.

Присвойте параметру HibernateEnabled значение 1, чтобы включить режим гибернации и щелкните ОК.

Когда вы щелкаете по кнопке «Питание» в главном меню Windows 11, вам на выбор предлагается ряд опций, в том числе:
- выключение
- перезагрузка
- спящий режим
Дополните меню завершения работы ОС новым пунктом — Гибернация.
Первым делом активируйте гибернацию командой powercfg -h off как показано и рассказано выше.
Затем войдите в Панель управления Windows 11. Одновременно нажмите клавиши Win + R. В строке «Открыть:» окна «Выполнить» напечатайте control.exe или control — таково имя «экзешника», то есть исполняемого файла классической утилиты Windows «Панель управления».
Подтвердите применение команды — щелкните ОК в нижней части окна или нажмите клавишу Enter.
В окне «Все элементы панели управления» из списка «Просмотр:» выберите пункт «Крупные значки».
Откройте категорию параметров ОС «Электропитание».

Щелкните по ссылке «Действия кнопок питания» в левой панели окна «Электропитание».

Далее щелкните по ссылке «Изменение параметров, которые сейчас недоступны». Найдите опцию «Режим гибернации» в разделе «Параметры завершения работы». Активируйте данный пункт меню «Питание» — Щелкните мышью в квадрате слева от надписи «Режим гибернации Отображать в меню завершения работы».
Сократите объем файла гибернации hiberfil.sys
Если режим гибернации вам полезен — просто введите размер файла hiberfil.sys в приемлемые рамки. Гибернация останется, но файл гибернации станет занимать меньше места на жестком или твердотельном диске вашего компьютера под управлением Windows 11.
Клавиатурной комбинацией Win + R откройте окно «Выполнить». Напечатайте cmd.exe или cmd в строке «Открыть:».
Откройте командную строку как администратор одним из ранее рассмотренных способов:
Введите команду powercfg -h -type reduced в консоли. Нажмите Enter.

Со временем может оказаться, что функция гибернации необходима вам в полном объеме и лимит размера файла hiberfil.sys придется снять.
Снимите ограничение объема файла hiberfil.sys командой powercfg -h -type full с последующим нажатием клавиши Enter.

Разница в синтаксисе команды в одном слове: full — нелимитированный размер файла, reduced — сокращенный.
Помните, что при отключенной гибернации не станет работать также функция быстрого запуска. Читайте в «Блоге системного администратора» о том, что такое «Быстрый запуск» Windows 11, как включить и отключить данную опцию:
У вас включена или выключена гибернация? Напишите в комментариях почему.
Quick Links
-
How to Put Your Computer In Sleep or Hibernation Mode
-
How to Wake Your Computer from Sleep or Hibernation
-
How to Enable and Disable the Hybrid Sleep Option
-
How to Prevent Your Computer from Automatically Sleeping or Hibernating
Summary
Sleep saves your current work to RAM, and your computer continues to draw a little bit of power while in sleep mode. Hibernate saves your current work to your hard drive or SSD, and consumes no power.
Windows provides several options for conserving power when you are not using your PC. These options include Sleep, Hibernate, and Hybrid Sleep, and are particularly useful if you have a laptop. Here’s the difference between them on Windows 10 and Windows 11.
Sleep vs. Hibernate
Sleep mode and hibernate accomplish similar things, but there are a few important differences.
Sleep mode is a power-saving state that is similar to pausing a DVD movie. All actions on the computer are stopped, any open documents and applications are put in memory while the computer goes into a low-power state. The computer technically stays on, but only uses a bit of power. You can quickly resume normal, full-power operation within a few seconds. Sleep mode is basically the same thing as «Standby» mode.
Sleep mode is useful if you want to stop working for a short period of time. The computer doesn’t use much power in Sleep mode, but it does use some.
Hibernate mode is very similar to sleep, but instead of saving your open documents and running applications to your RAM, it saves them to your drive. This allows your computer to turn off entirely, which means once your computer is in hibernate mode, it uses zero power. Once the computer is powered back on, it will resume everything where you left off. It just takes a bit longer to resume than sleep mode does. Sleep mode used to be much faster than hibernation, since hibernation was limited by the speed of a mechanical hard disk. Modern SSDs — especially PCIe NVMe SSDs — are blazing fast, and it really shows when you’re using hibernate.
Use hibernate mode if you won’t be using your laptop for an extended period of time, and you don’t want to close your documents.
What Is Hybrid Sleep?
Hybrid Sleep mode is a combination of the Sleep and Hibernate modes meant for desktop computers. It puts any open documents and applications in memory and on your hard disk, and then puts your computer into a low-power state, allowing you to quickly wake the computer and resume your work. The Hybrid Sleep mode is enabled by default in Windows on desktop computers and disabled on laptops. When enabled, it automatically puts your computer into Hybrid Sleep mode when you put it into Sleep mode.
Hybrid Sleep mode is useful for desktop computers in case of a power outage. When power resumes, Windows can restore your work from the hard disk if the memory is not accessible.
How to Put Your Computer In Sleep or Hibernation Mode
To access the Hibernate and Sleep options on Windows 10 or Windows 11, open your Start menu and click the Power button. The Hibernate and Sleep options will appear in the Power menu next to other options like Shut Down and Restart.
If you don’t see the Sleep option or the Hibernate option, it may be for one of the following reasons:
- Your video card may not support Sleep mode. Refer to the documentation for your video card. You can also update the driver.
- If you don’t have administrative access on the computer, you may have to refer to the administrator to change the option.
- The power-saving modes in Windows are turned on and off in your computer’s BIOS (basic input/output system). To turn on these modes, restart your computer and then enter the BIOS setup program. The key for accessing BIOS differs for each computer manufacturer. Instructions for accessing BIOS generally displays on the screen as the computer boots. For more information, see your computer’s documentation or check the website for your computer’s manufacturer.
- If you don’t see the Hibernate option in Windows 10 or Windows 11 it’s because it’s hidden by default. Luckily, you can re-enable hibernation with a few clicks.
How to Wake Your Computer from Sleep or Hibernation
Most computers can be woken up by pressing the power button. However, every computer is different. You might need to press a key on the keyboard, click a mouse button, or lift the laptop’s lid. Refer to your computer’s documentation or the manufacturer’s website for information about waking it from a power-saving state.
How to Enable and Disable the Hybrid Sleep Option
To enable or disable the Hybrid Sleep Option, you must use the Control Panel. Click the Start Button, then enter «Control Panel» in the search box.
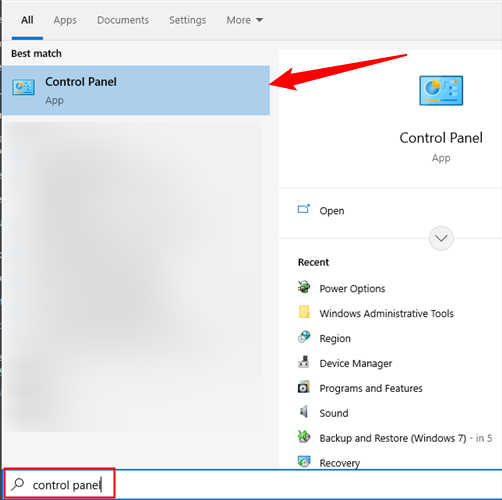
There are different ways of viewing and accessing the tools in the Control Panel. By default, the Control Panel settings are grouped by Category. From the Category view, click «System and Security.»
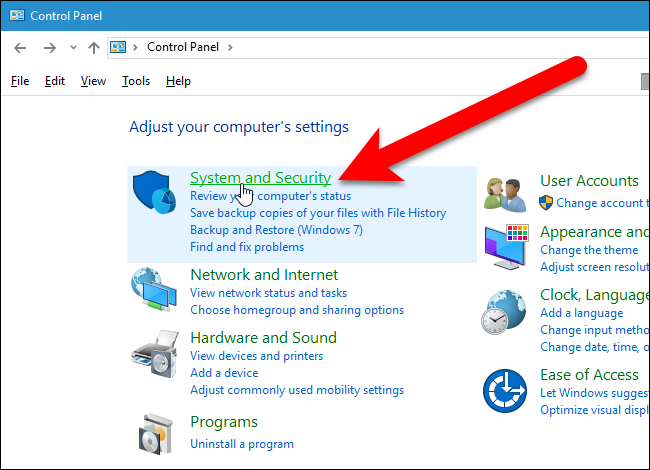
Then, click «Power Options» on the System and Security screen.
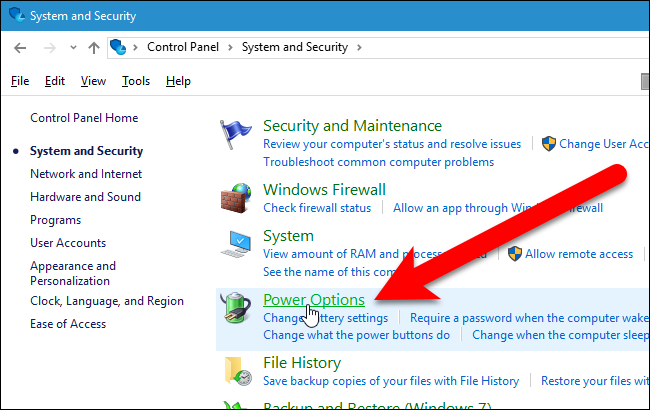
On the Choose or customize a power plan screen, click the «Change plan settings» link to the right of the currently selected power plan (either Balanced or Power saver.)
You can change the Hybrid Sleep option for either one or both of the power plans. The steps are the same for both.
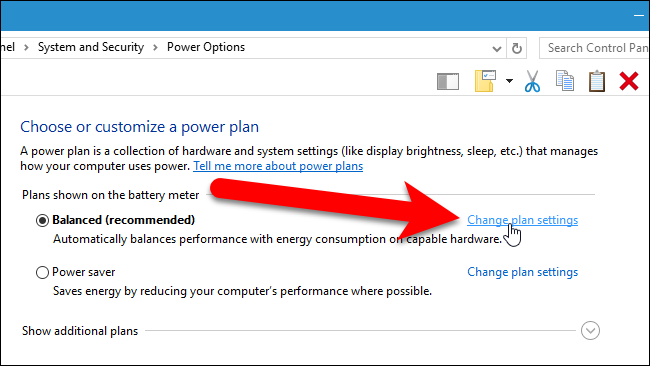
On the Change settings for the plan screen, click the «Change advanced power settings» link.
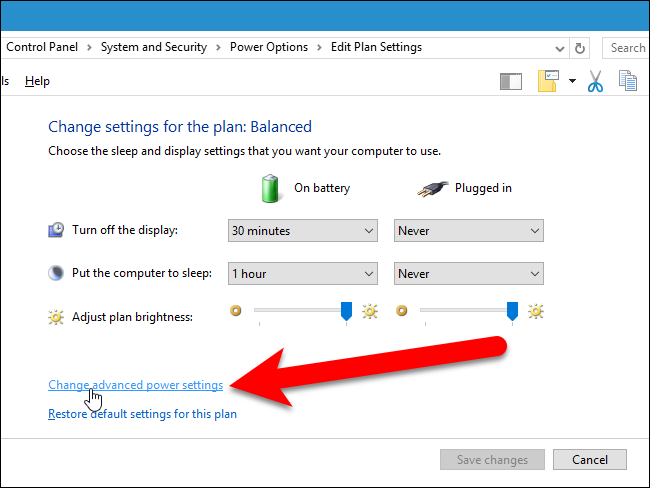
On the Power Options dialog box, click the «Change settings that are currently unavailable» link.
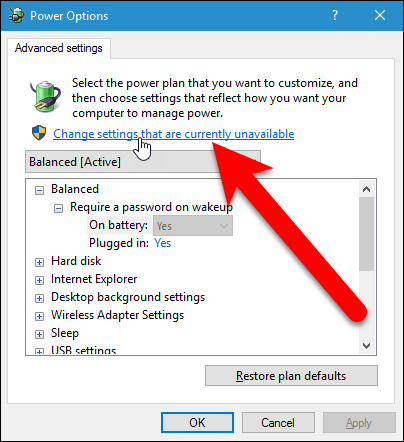
Click the plus sign next to Sleep to expand the options if they are not already expanded. Click the plus sign next to Allow Hybrid Sleep. Select «Off» from one or both of the drop-down lists under the Allow Hybrid Sleep heading.
You can also double-click on a heading to expand it.
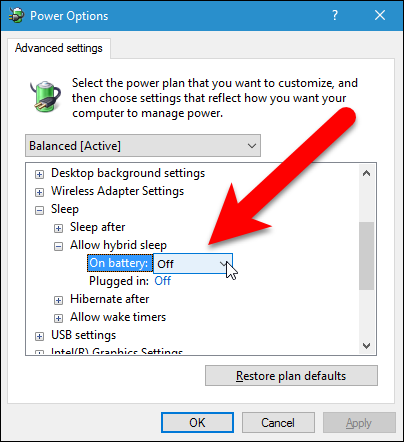
By default, Windows requires a password to access the computer when you wake it up from a power-saving state. You can use the Power Options dialog box to turn this off. The first heading in the list box is the name of the power plan chosen in the drop-down list above the list box. Click the plus sign (or double-click on the heading) to expand the heading and select «Off» from one or both of the drop-down lists under the heading.
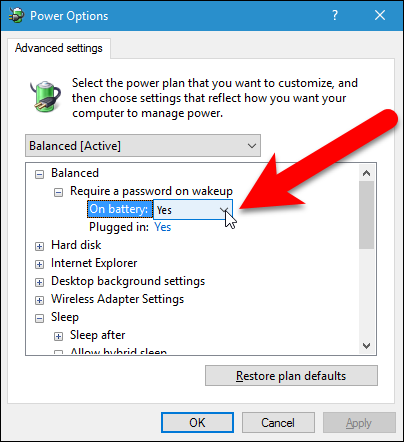
At this point, you can click «OK» to save your changes. However, if you want to prevent your computer from automatically sleeping or hibernating, leave the Power Options dialog box open, as we will use it again in the next section.
How to Prevent Your Computer from Automatically Sleeping or Hibernating
You can also change the amount of time before your computer goes into sleep or hibernate mode, or turn off each mode completely. Here’s how to do this.
If you are using a battery-powered laptop, be careful when changing the time before your computer goes into sleep or hibernate mode, or when turning off the sleep or hibernate mode completely. If the battery dies when you’re in the middle of working on the computer, you can lose data.
If the Power Options dialog box is not currently open, open it as discussed above.
Double-click on the «Sleep» heading, and then double-click on «Sleep After.» If you’re using a laptop, click «On Battery» or «Plugged In» to activate the edit box. Click the down arrow until «Never» is selected. You can also type a 0 into the edit box, which is the equivalent of «Never.»
If you’re using a desktop computer, click Setting, and click the down arrow until «Never» is selected.
You can do the same for the «Hibernate After» heading.
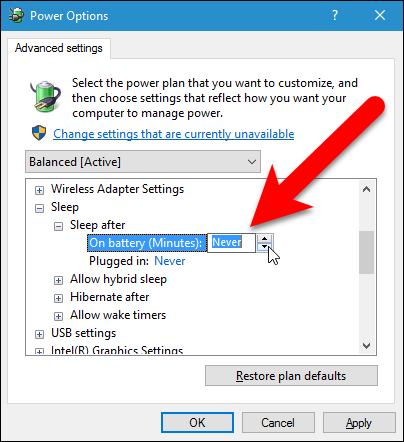
If you want the display to stay on, double-click on the «Display» heading and then double-click «Turn Off Display After» and change the «On Battery» and «Plugged In» values to «Never». Or, you can specify a different amount of time after which the display will turn off.
Click «OK» to save your changes, and then click the «X» button in the upper-right corner of the Control Panel window to close it.
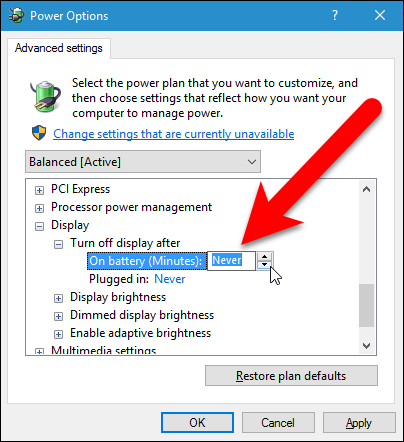
Now you can be smart in your choice of power-saving modes. If you’re using a laptop computer, the best option is most likely Hibernate, because it saves the most power compared to Sleep and Hybrid Sleep.
Что такое режим гибернации, чем он отличается от спящего режима и как его включить в Windows 11?
Разница между спящим режимом и гибернацией
Когда дело доходит до выбора энергосберегающего режима (сон или гибернация), это может создать путаницу, и возникает вопрос, зачем включать гибернацию, если опция «Спящий режим» уже доступна. Вот почему важно знать разницу между двумя режимами энергосбережения.
Оба варианта позволяют частично выключить компьютер, сохранив все данные. Разница в основном заключается в том, как работают эти два режима.
- Спящий режим – переводит ПК в режим пониженного энергопотребления и сохраняет все в ОЗУ. Спящий режим потребляет небольшое количество энергии. Этот режим лучше использовать, если вы прекращаете работу ПК на очень короткое время, например 15–30 минут.
- Гибернация – режим, при котором запущенное приложение или открытый файл сохраняется на жестком диске (HDD) или твердотельном накопителе (SSD). И пока компьютер находится в режиме гибернации, он не потребляет энергию.
В Windows 11 параметр гибернации можно включить в меню «Электропитание», выполнив несколько простых действий.
Сначала откроем панель управления, выполнив поиск в меню «Пуск».
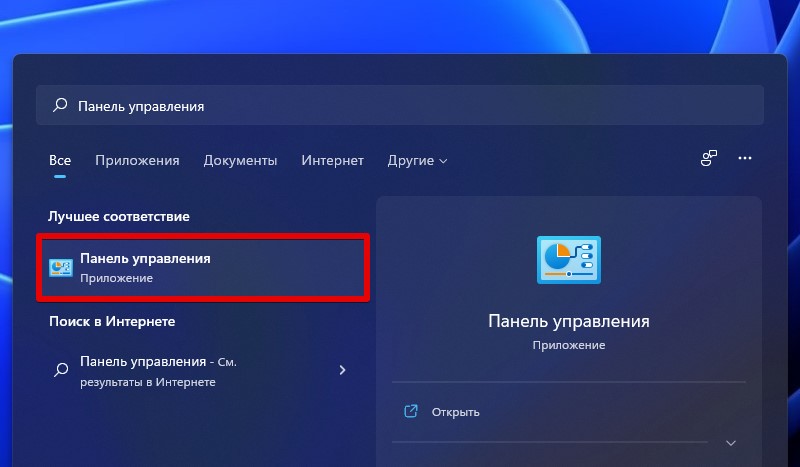
Затем переходим в параметр «Оборудование и звук».
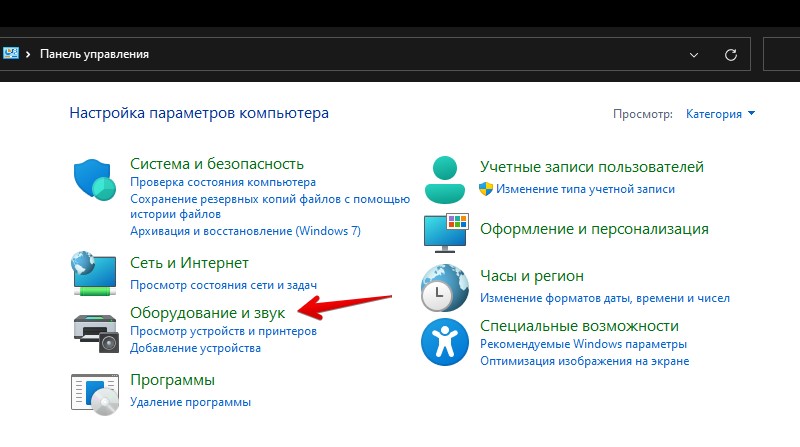
Далее щелкаем по настройке «Электропитание».
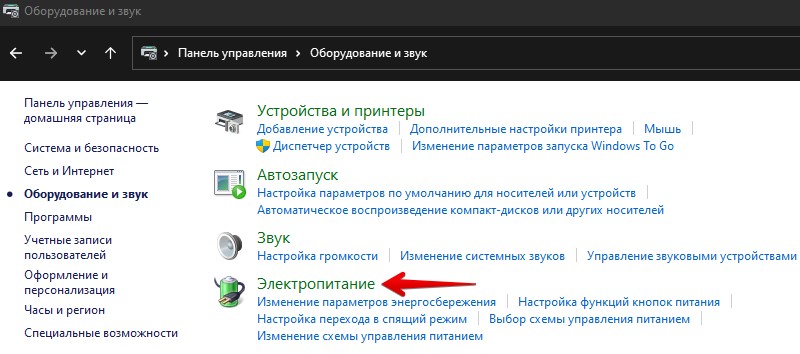
В левой части меню щелкаем по пункту «Действие кнопок питания».
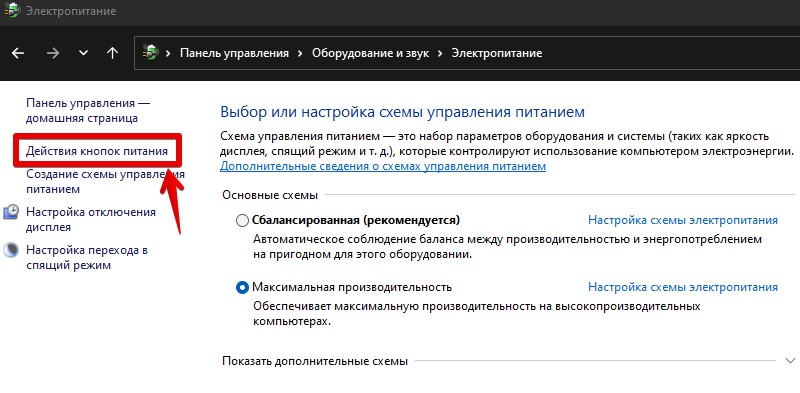
Режим гибернации по умолчанию недоступен, для активации необходимо щелкнуть по «Изменение параметров, которые сейчас недоступны».
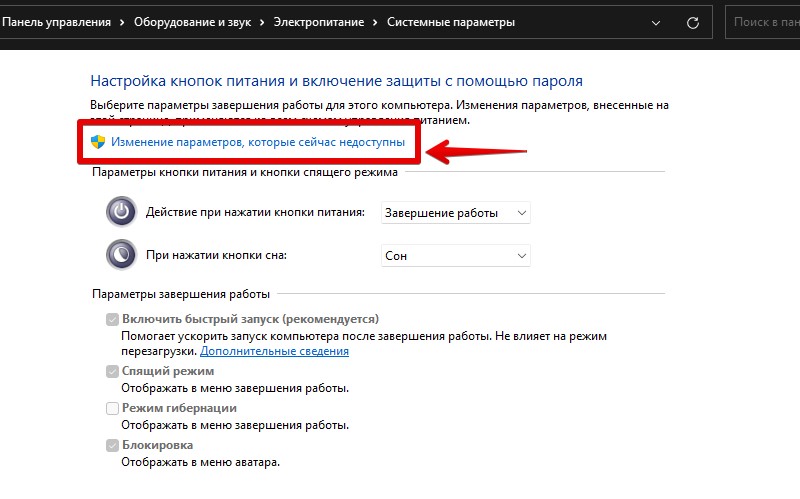
Затем выбираем «Режим гибернации» и нажимаем кнопку «Сохранить изменения».
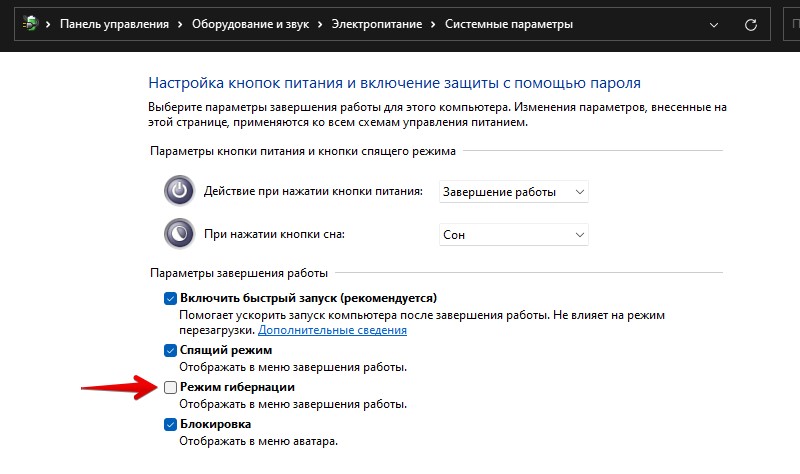
Теперь при нажатии на кнопку выключения в меню пуск, будет доступен новый режим.
В этой публикации, друзья, рассмотрим, чем отличается гибернация от спящего режима. Гибернация и спящий режим – это два режима энергосбережения Windows, используемые для временного отключения компьютера так, чтобы не терять запущенные программы, открытые документы, проекты и прочие файлы. В отличие от полного выключения, позволяют быстро возобновить работу после включения компьютера. Имеют разные принципы работы, из которых вытекают их особенности, плюсы, минусы, назначение. Давайте рассмотрим все нюансы спящего режима и гибернации в контексте их сравнения. Выясним, какой режим лучше в целом, и какой в каких случаях уместнее.
Чем отличается гибернация от спящего режима
Друзья, детально о каждом из режимов, о его настройках, о его задействовании, детально описано в статьях сайта о спящем режиме, гибернации и утилите Hibernate Enable or Disable, позволяющей без лишних заморочек включать, отключать и настраивать гибернацию.
В этой статье давайте лишь тезисно отметим особенности этих двух режимов энергосбережения в контексте их сравнения.
Спящий режим:
- Сохраняет текущий сеанс работы Windows со всеми запущенными программами и открытыми файлами в оперативной памяти;
- Не требует места на диске для записи данных в файл, не расходует ресурс SSD;
- Позволяет быстро возобновить работу;
- Потребляет небольшое количество энергии;
- При потере электропитания текущий сеанс работы Windows будет утерян.
Гибернация:
- Сохраняет текущий сеанс работы Windows со всеми запущенными программами и открытыми файлами на жёсткий диск;
- Не потребляет энергии;
- Её файл может занимать много места на диске С, и частая перезапись данных расходует ресурс SSD;
- Более медленно возобновляет работу компьютера, чем спящий режим.
Итого, друзья: больше преимуществ у спящего режима. Спящий режим позволяет нам оперативно вернуться к работе с компьютером. Максимально минимизирует время ожидания.
Да, спящий режим использует немного энергии, которая необходима для поддержания работы оперативной памяти, хранящей сеанс Windows, сетевого устройства для возможности получения сетевых сигналов и материнской платы, обеспечивающей работу памяти и сети. Но потребление ПК в спящем режиме может составлять менее 15 Вт. LED-подсветки и выключатели света с LED-индикаторами, работающие 24/7, которые есть в доме почти у каждого, в купе могут потреблять больше. У ноутбуков этот показатель ещё меньше.
Спящий режим подходит для коротких перерывов в работе и для ПК, и для ноутбука. Но при работе со стационарным ПК спящий режим можно использовать и при длительных перерывах в работе. Есть такие пользователи, которые в принципе не используют ни выключение ПК, ни гибернацию, а только спящий режим, раз в неделю или по необходимости выполняя перезагрузку для максимально корректной работы Windows.
Да, у спящего режима есть ещё такой нюанс, что при аварийном отключении электроэнергии хранящийся в оперативной памяти сеанс работы Windows будет утерян. Но в основном это нечастые случаи. В тех помещениях, где перебои с электроэнергией – привычное дело, вопрос нужно решать кардинально. И таким кардинальным решением является источник бесперебойного питания (ИБП).
Гибернация же – это больше решение для ноутбуков. Можем применить гибернацию, если нужно сохранить сеанс работы Windows в течение планируемого длительного перерыва использования ноутбука. А можем не заморачиваться, не третировать свой мозг размышлениями, на короткое или долгое время делаем перерыв. И погружать ноутбук привычно в спящий режим, не переживая, что при разрядке батареи сеанс работы Windows будет утерян. Во избежание этого дефолтные настройки электропитания Windows предусматривают автоматический уход в гибернацию после 3-х часов нахождения в режиме сна при условии питания ноутбука от батареи. При необходимости, например, если батарея ноутбука с сильным износом, можно внести корректировки в эти настройки и установить меньший промежуток времени автоматического переключения на режим гибернации во сне.
