Applies ToOutlook для Microsoft 365 Outlook 2021 Outlook 2019 Outlook 2016 Outlook 2013
Вы хотите найти определенное сообщение, но поиск в Outlook не работает. Все функции на вкладке «Поиск» затемнены, а при наведении на них указателя появляется всплывающая подсказка о том, что они недоступны. Возможно, служба Windows Search не запущена или работает в режиме оптимального запуска. Если это так, функции поиска Outlook будут недоступны.
Включение службы Windows Search для Outlook
Выполните указанные ниже действия, чтобы сделать службу Windows Search доступной для Outlook.
-
Если Outlook открыт, закройте его.
-
Нажмите клавишу с логотипом Windows и R, чтобы открыть диалоговое окно Выполнить.
-
В диалоговом окне Выполнить введите services.msc и нажмите кнопку ОК.
-
Прокрутите окно Службы вниз, выберите службу Windows Search, щелкните ее правой кнопкой мыши и выберите Свойства.
-
В разделе Свойства Поиска Windows на вкладке Общие проверка, что состояние службы — Выполняется, и в противном случае нажмите кнопку Пуск. Убедитесь, что для параметра Тип запуска задан один из следующих вариантов:
-
Автоматически: служба начинает работать сразу после запуска Windows.
-
Автоматически (отложенный запуск): служба начинает работать через несколько минут после запуска последней автоматической службы.
Важно: Параметр Отключена предотвращает запуск службы.
-
-
Нажмите кнопку ОК.
-
Откройте Outlook. Функции на вкладке «Поиск» должны стать доступны.
Дополнительные сведения
Уточнение условий поиска для оптимизации поиска в Outlook
Нужна дополнительная помощь?
Нужны дополнительные параметры?
Изучите преимущества подписки, просмотрите учебные курсы, узнайте, как защитить свое устройство и т. д.
Если у вас наблюдаются проблемы с поиском по письмам и другим элементам в Outlook (поиск ничего не находит, выдает неполные результаты, не ищет по всем подключенным файлам личных папок *.pst и т.д), рекомендации из этой статьи должны помочь вам решить проблему поиска в Outlook (рекомендации применимы ко всем текущим версиям Outlook для Microsoft 365).
Содержание:
- Проверка состояния поискового индекса Outlook
- Включить индексирование содержимого Outlook службой поиска Windows
- Сброс/пересоздание поискового индекса Microsoft Outlook
- Проверьте PST файлы на наличие ошибок
- Outlook и режим кэширования Exchange
- Не работает поиск Outlook в общих ящиках Exchange
- Не работает поиск Outlook после установки обновлений в Windows 10 и 11
- Что еще проверить, если не работает поиск в Outlook?
Проверка состояния поискового индекса Outlook
Поиск в Outlook работает на базе службы индексирования Windows. Чтобы выполнить поиск, служба Windows Search должна просканировать содержимое ящика и подключенных PST файлов, и построить индекс всех имеющихся элементов Outlook. Поэтому в первую очередь необходимо проверить состояние индекса Outlook.
Для этого, перейдите на вкладку Поиск и в разделе Средства поиска выберите элемент Состояния индексирования.

Если с поисковым индексом Outlook все в порядке, в появившемся окне должен отобразится статус:
Индексирование всех элементов Outlook завершено Осталось проиндексировать элементов: 0
Однако, если у вас имеются проблемы с поиском, скорее всего статус будет другой:
Outlook is currently indexing your items. 23871 items remains to be indexed
Перестроение поискового индекса Outlook может выполнятся при добавлении нового почтового ящика или файла личных папок (pst), переносе писем между папками и т.д. Если вы выполняли эти действия относительно недавно (до 3-4 часов назад), нужно дождаться окончания индексирования. Если же существенные изменения в конфигурацию не вносились давно, а индексирование до сих пор выполняется – налицо явная проблема с индексом Outlook.
Включить индексирование содержимого Outlook службой поиска Windows
Для решения проблемы нужно временно исключить Outlook из числа элементов, которые сканируются службой индексирования Windows. Для этого:
- В Outlook откройте меню Файл -> Параметры;
- Выберите раздел Поиск -> Параметры индексирования;
- Нажмите кнопку Изменить;
- Отключите индексирования для элемента Microsoft Outlook
- Закройте почтовый клиент Outlook и с помощью Task Manager убедитесь, что в системе отсутствует процесс
outlook.exe
;

В свойствах OST и PST файлов проверьте, что разрешена их индексация (это стоит сделать несмотря на то, что их индексирование уже разрешено в параметрах службы поиска Windows). Для этого
- Откройте меню Файл -> Настройка учетных записей -> Настройка учетных записей;
- Перейдите на вкладку Файлы данных;
- По очереди выберите каждый файл и нажмите на кнопку Открыть расположение файла;
- Щелкните ПКМ по нужному OST или PST файлу и выберите его свойства;
- Нажмите на кнопку Другие;
- Установите галку «Разрешить индексировать содержимое этого файла в дополнение к свойствам файла» -> Ок.
Откройте консоль PowerShell с правами администратора и перезапустите службу WSearch:
Restart-Service -Name wsearch –verbose

Теперь нужно в настройках параметров поиска разрешить индексирование Outlook, отключенное ранее. В параметрах индексирования поставьте галку у пункта Microsoft Outlook и сохраните изменения.
Дайте Outlook некоторое время на выполнение полного индексирования (в зависимости от количества, размера ящиков и подключенных PST файлов). Проверьте состояние индекса Outlook как показано выше и попробуйте выполнить поиск.
Сброс/пересоздание поискового индекса Microsoft Outlook
Если поиск так и не заработал, рекомендуется попробовать полностью сбросить индекс службы поиска Windows. Для этого:
- В Outlook нажмите Файл -> Параметры -> Поиск ;
- Нажмите кнопку Параметры индексирования -> Дополнительно;
- Нажмите на кнопку Перестроить (Rebuild);
- Перестроение индекса может занять довольно продолжительное время и временно снизить производительность компьютера.

Проверьте PST файлы на наличие ошибок
В некоторых случаях служба индексирования не может проиндексировать файлы личных папок (PST) из-за наличия в них логических ошибок или повреждения структуры. Рекомендуется выполнить проверку PST файлов с помощью утилиты scanpst.exe.
Outlook и режим кэширования Exchange
В этом разделе рассмотрим особенности работы поиска в Outlook, если ваш почтовый ящик находится на сервере Exchange или Exchange Online (Microsoft 365). Если в Outlook включен режим кэширования Exchange, то для поиска элементов используется локальный индекс на вашем компьютере. Если режим кэширования Exchange отключен, то для поиска в ящике используется индекс на стороне почтового сервера (обслуживается службой Microsoft Exchange Search Indexer).

Служба поиска MSExchangeSearch выполняет индексацию письма сразу, когда оно попало в почтовую базу на сервере. Если при использовании поискового индекса Exchange ваш Outlook не ищет элементы в ящике, скорее всего есть какие-то проблемы на стороне почтового сервера Exchange. Для диагностики проблем со службой поиска Exchange используется командлет
Test-ExchangeSearch.
Чаще всего проблема в том, что закончилось место на дисках (недостаточно места для увеличения размера поискового индекса), либо текущий индексный файл был поврежден и нужно его перестроить. Для сброса поискового индекса в Exchange можно использовать встроенный PowerShell скрипт %PROGRAMFILES%\Microsoft\Exchange Server\V14\Scripts\ResetSearchIndex.ps1
Чтобы сбросить поисковый индекс для конкретной базы, используйте команду:
.\ResetSearchIndex.ps1 mailbox_db_name
Также проверьте, включено ли индексирование для проблемной базы почтовых ящиков:
Get-MailboxDatabase mailbox_db_name | Format-Table Name,IndexEnabled
Не работает поиск Outlook в общих ящиках Exchange
В on-prem версиях Exchange Server, начиная с Exchange 2016, используется функция быстрого поиска (Fast Search). В некоторых случаях быстрый поиск Exchange некорректно работает в общих ящиках Exchange, подключенных в Outlook. В этом случае при поиске писем в общих ящиках Outlook вы увидите ошибку:
При получении результатов от сервера возникла проблема. Некоторые элементы могут не отображаться в результатах поиска.
We're having trouble fetching results from the server. Some items may not be included in your search results.

Вы можете запретить Outlook использовать поиск на стороне Exchange. Для этого нужно создать DWORD параметр реестра
DisableServerAssistedSearch = 1
в ветке HKEY_CURRENT_USER\Software\Microsoft\Office\16.0\Outlook\Search (для Outlook 2016 и Outlook 2019).
Вы можете создать параметр реестра с помощью PowerShell:
New-ItemProperty -path "HKCU:\Software\Microsoft\Office\16.0\Outlook\Search" -Name DisableServerAssistedSearch -PropertyType "DWORD" -Value "1"
Перезагрузите Windows.
Для ящиков в Exchange Online (Microsoft 365) этот параметр не применим, т.к. для поиска вместо FAST используется Microsoft Search.
Не работает поиск Outlook после установки обновлений в Windows 10 и 11
После установки обновлений в Windows 10 и 11 в декабре 2021 года, в Outlook перестал работать поиск по последним письмам. Проблема наблюдается как с ящиками Exchange, так и в Microsoft 365.
Search performance will be impacted because of a problem with how Outlook search is configured.
Проблема появилась после установки следующие обновлений:
- Windows 10 21H2 и 21H1 — KB5008212
- Windows 11 — KB5008215
Microsoft частично исправила этот баг в обновлении KB5009543 для Windows 10 и KB5008215 для (2022-01). Однако этот патч помогает не всегда.
Для восстановления поиска можно временно удалить последнее обновление:
wusa /uninstall /kb:5008212
Или по рекомендации Microsoft вы можете временно отключить использование службы индексирования Windows Desktop Search в Outlook. Для этого создайте в реестре параметр PreventIndexingOutlook со значением 1.
New-ItemProperty -path "HKCU:\Software\Microsoft\Office\16.0\Outlook\Search" -Name DisableServerAssistedSearch -PropertyType "DWORD" -Value "1"

После перезагрузки компьютера Outlook будет использовать для поиска в ящиках и PST файлов собственный поиск. При поиске в Outlook будет появляться предупреждение:
Производительность поиска будет снижена, поскольку групповая политика отключила службу поиска Windows.
Search performance will be impacted because a group policy has turned off the Windows Search service.

Основной недостаток – поиск в Outlook будет работать гораздо медленнее. Поэтому исправления этого бага в одном из следующих обновлений, нужно удалить этот параметр реестра.
Что еще проверить, если не работает поиск в Outlook?
Что можно еще проверить, если поиск в Outlook не выполняется или возвращает не полные результаты?
- В меню Outlook выберите Средства поиска -> Расположения для поиска. Убедитесь, чтоб для поиска выбраны все ящики и PST файлы;
- Убедитесь, что в ветке реестра “HKEY_LOCAL_MACHINE\SOFTWARE\Policies\Microsoft\Windows\Windows Search” отсутствует параметр PreventIndexingOutlook = 1. Данный параметр отключает индексирование Outlook службой Windows Search. Он соответствует политике Prevent indexing Microsoft Office Outlook в разделе GPO Computer Configuration -> Administrative Templates -> Windows Components -> Search;
Если у вас используются специальные административные шаблоны GPO для Office, проверьте что в параметрах этих политик не изменены стандартные настройки поиска Outlook.
- В настройках Outlook (File -> Options -> Search) отключите опцию Improve search speed by limiting the number of results shown (Ускорять поиск за счет сокращения числа показываемых результатов);
- Отключите сторонние расширения Outlook (File -> Options -> Add-ins);
- Переустановите Outlook с помощью функции Repair установочного пакета MS Office ( в Office 365 есть удобная функция Quick Repair);
- Используйте встроенное в Windows 10 средство исправления ошибок поиска и индексирования (Search Troubleshooter). Для запуска утилиты выполните команду:
msdt.exe -ep SystemSettings_Troubleshoot_L2 -id SearchDiagnostic - Также вам может быть полезна похожая статья Не работает поиск в Windows 10 — исправляем проблему .
Время на прочтение2 мин
Количество просмотров7.3K

8 июля 2022 года Microsoft сообщила, что сломался поиск через Windows Search в настольных версиях Outlook в Windows 11.
По непонятной причине при попытке выполнить поиск в Outlook там не индексируются последние электронные письма: информация из них не выводится в ответе на поисковый запрос пользователя.
Проблема затрагивает как подключения по POP, IMAP, так и автономные учетные записи Exchange, поскольку функция поиска Outlook использует локальную службу Windows Search для индексации сообщений электронной почты. Microsoft 365 и подключённые учётные записи Exchange не затронуты, поскольку они используют опцию Service Search, на которую эта проблема не влияет.
«При поиске в приложении Outlook Desktop в Windows 11 вы можете не увидеть самые последние электронные письма в результатах поиска», — объяснила Microsoft. Причем при попытке перевыставить галочки в параметрах индексирования Windows на панели управления индексирование может выполняться медленно или может быть приостановлено системой.
Microsoft расследует этот инцидент и привела временные рекомендации для системных администраторов, пока проблема не будет исправлена глобально.
В настоящее время компания работает над решением этой известной проблемы и поделилась временным исправлением для затронутых клиентов, пока решение не будет доступно.
Microsoft советует пользователям Windows 11 для обхода ошибку поиска в Outlook отключить в реестре (добавить в реестре новый ключ PreventIndexingOutlook) возможность использования службы Windows Search и переключится на встроенную поисковую систему Outlook.

В декабре 2021 года пользователи уже сталкивались с проблемами в работе поиска через Windows Search в приложениях Outlook для Microsoft 365, Outlook 2019 и Outlook 2016 после обновления до Windows 11. Тогда Microsoft также рекомендовала до устранения проблемы перейти на встроенный поиск. Причем тогда проблема была более критичного уровня — приложение Outlook зависало при поиске.
После установки Windows (или после обновления Windows 10) некоторые начинающие пользователи обнаруживают на диске C внушительных размеров папку, которая при этом не удаляется полностью, если пробовать это сделать обычными методами. Отсюда и возникает вопрос о том, как удалить папку Windows.old с диска. Если что-то в инструкции оказалось не ясным, то в конце есть видео руководство об удалении этой папки (показано на Windows 10, но подойдет и для предыдущих версий ОС).
Папка Windows.old содержит файлы предыдущей установки Windows 10, 8.1 или Windows 7. Кстати, в ней же, вы можете отыскать некоторые пользовательские файлы с рабочего стола и из папок «Мои документы» и аналогичных им, если вдруг после переустановки вы их не обнаружили. В этой инструкции будем удалять Windows.old правильно (инструкция состоит из трех разделов от более новых к более старым версиям системы). Также может быть полезным: Как очистить диск C от ненужных файлов.
Как удалить папку Windows.old в Windows 10 1803 April Update и 1809 October Update
В последней версии Windows 10 появился новый способ удалить папку Windows.old с предыдущей установкой ОС (хотя и старый метод, описанный далее в руководстве, продолжает работать). Учитывайте, что после удаления папки, автоматический откат к предыдущей версии системы станет невозможным.
В обновлении была усовершенствована автоматическая очистка диска и теперь выполнить её можно и вручную, удалив, в том числе, и ненужную папку.
Шаги будут следующими:
- Зайдите в Пуск — Параметры (или нажмите клавиши Win+I).
- Перейдите в раздел «Система» — «Память устройства».
- В разделе «Контроль памяти» нажмите «Освободить место сейчас».
- После некоторого периода поиска необязательных файлов, отметьте пункт «Предыдущие установки Windows».
- Нажмите кнопку «Удалить файлы» вверху окна.
- Дождитесь завершения процесса очистки. Выбранные вами файлы, в том числе папка Windows.old будет удалена с диска C.
В чем-то новый метод удобнее описанного далее, например, он не запрашивает прав администратора на компьютере (хотя, не исключаю, что при их отсутствии может и не работать). Далее — видео с демонстрацией нового способа, а после него — методы для предыдущих версий ОС.
Если же у вас одна из предыдущих версий системы — Windows 10 до 1803, Windows 7 или 8, используйте следующий вариант.
Удаление папки Windows.old в Windows 10 и 8
Если вы обновились до Windows 10 с предыдущей версии системы или же использовали чистую установку Windows 10 или 8 (8.1), но без форматирования системного раздела жесткого диска, на нем окажется папка Windows.old, подчас занимающая внушительные гигабайты.
Ниже описан процесс удаления этой папки, однако, следует учитывать, что в том случае, когда Windows.old появилась после установки бесплатного обновления до Windows 10, файлы, находящиеся в ней, могут послужить для быстрого возврата к предыдущей версии ОС в случае возникновения проблем. А потому я бы не рекомендовал удалять ее для обновившихся, по крайней мере в течение месяца после обновления.
Итак, для того, чтобы удалить папку Windows.old, выполните по порядку следующие действия.
- Нажмите на клавиатуре клавиши Windows (клавиша с эмблемой ОС) + R и введите cleanmgr а затем нажмите Enter.
- Дождитесь запуска встроенной программы очистки диска Windows.
- Нажмите кнопку «Очистить системные файлы» (вы должны иметь права администратора на компьютере).
- После поиска файлов, найдите пункт «Предыдущие установки Windows» и отметьте его. Нажмите «Ок».
- Дождитесь завершения очистки диска.
В результате этого, папка Windows.old будет удалена или, по крайней мере, ее содержимое. Если что-то осталось непонятным, то в конце статьи есть видео инструкция, в которой показан весь процесс удаления как раз в Windows 10.
В том случае, если по какой-то причине этого не произошло, кликните правой кнопкой мыши по кнопке Пуск, выберите пункт меню «Командная строка (администратор)» и введите команду RD /S /Q C:\windows.old (при условии, что папка находится на диске C) после чего нажмите Enter.
Также в комментариях был предложен еще один вариант:
- Запускаем планировщик заданий (можно через поиск Windows 10 в панели задач)
- Находим задание SetupCleanupTask и дважды кликаем по нему.
- Кликаем по названию задания правой кнопкой мыши — выполнить.
По итогу указанных действий папка Windows.old должна быть удалена.
Как удалить Windows.old в Windows 7
Самый первый шаг, который сейчас будет описан, может закончиться неудачей в случае, если вы уже пробовали удалить папку windows.old просто через проводник. Если так случится, не отчаивайтесь и продолжайте чтение руководства.
Итак, начнем:
- Зайдите в «Мой компьютер» или Проводник Windows, кликните правой кнопкой мыши по диску C и выберите пункт «Свойства». Затем нажмите кнопку «Очистка диска».
- После непродолжительного анализа системы откроется диалоговое окно очистки диска. Нажмите кнопку «Очистить системные файлы». Снова придется подождать.
- Вы увидите, что в списке файлов для удаления появились новые пункты. Нас интересует «Предыдущие установки Windows», как раз они и хранятся в папке Windows.old. Отметьте галочкой и нажмите «Ок». Дождитесь завершения операции.
Возможно, уже описанных выше действий будет достаточно для того, чтобы ненужная нам папка исчезла. А возможно и нет: могут остаться пустые папки, вызывающие при попытке удаления сообщение «Не найдено». В этом случае, запустите командную строку от имени администратора и введите команду:
rd /s /q c:\windows.old
После чего нажмите Enter. После выполнения команды папка Windows.old будет полностью удалена с компьютера.
Видео инструкция
Также записал и видео инструкцию с процессом удаления папки Windows.old, где все действия производятся в Windows 10. Однако те же способы подойдут и для 8.1 и 7.
Если ничто из статьи вам по какой-то причине не помогло, задавайте вопросы, а я постараюсь ответить.
Microsoft Outlook is a preferred and default email client and calendaring application for Microsoft 365, Exchange, and IMAP email accounts. However, underlying issues with the Outlook client, the data file, and the system may lead to errors. One of the common errors is “Outlook 365 Windows Search exited without properly closing Outlook Data File (OST).”
This error can appear when Outlook crashes while the user is trying to search for a message or mail item using a query in the Outlook search bar. It may also appear when the user tries to open a mail folder in Outlook.
Below, we have discussed the reasons for this error and the solutions to resolve it. We have also shared some quick tips to prevent such errors and issues in Outlook.
What Causes the Outlook 365 Windows Search Exited Error?
The error “Outlook 365 Windows Search exited without properly closing Outlook data file (OST)” may occur due to several reasons, including:
- Outdated Outlook version
- Inconsistent offline Outlook data file (OST)
- Damaged or corrupt MS Office (Outlook 365) installation files
- Incompatible add-ins
- Conflict with other software, such as antivirus
- Corrupt Outlook profile
- Corrupt or damaged Offline Outlook data file (OST)
- Abrupt or force closing of Outlook
- Windows Search service terminated unexpectedly
Methods to Resolve the Outlook 365 Windows Search Exited Error
Follow the methods shared below to troubleshoot and fix the “Outlook 365 Windows Search exited without properly closing Outlook Data File (OST)” error.
Method 1: Restart the System
Sometimes, various temporary issues in the system caused by storage, memory, or program can also lead to such an error. So, before you do anything else, try to restart your system. This may resolve the underlying issue.
If the system reboot didn’t help, follow the next solution.
Method 2: Check for Outlook Updates
You can check and update your Outlook, and see if this resolves the Outlook error. To do this, you can follow these steps:
- Open Outlook and click on File > Office Account > Update Options.
- Click on Update Now.
- If there’s a new update available, install it and restart Outlook.
- Check if the error persists.
Method 3: Disable Add-ins in Outlook
Faulty or incompatible add-ins may also lead to the Outlook 365 Windows Search exited error message. You may try disabling the add-ins to fix the error.
The steps are as follows:
- Close Outlook and press Windows + R.
- Type Outlook.exe /safe and click OK.
- Press the ‘Enter’ key. It will start Outlook in Safe Mode.
- Once Outlook starts in Safe Mode, go to File > Options > Add-ins. Then, click on the Go button.
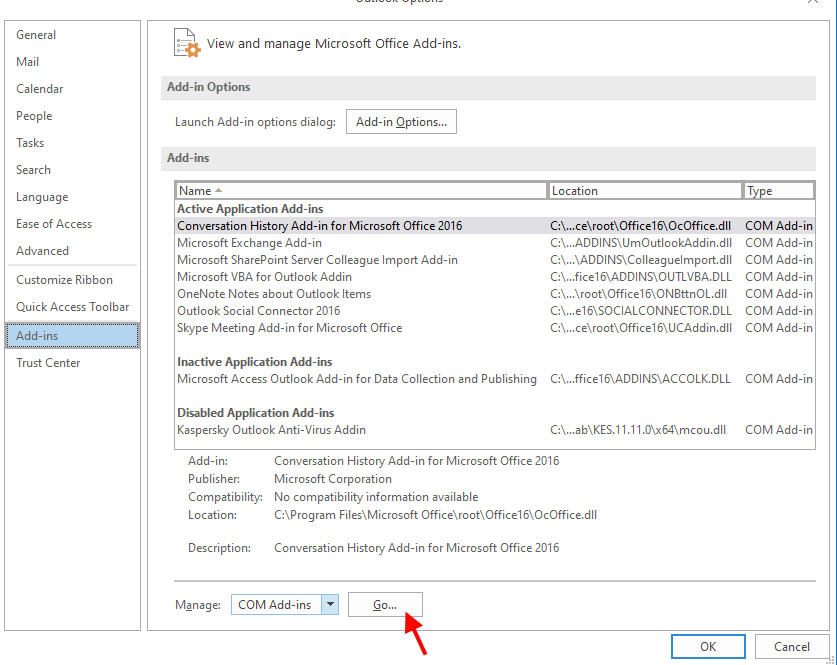
- Uncheck all the add-ins and click OK to disable all the add-ins.
- Now select the add-ins that are not required and click on Remove
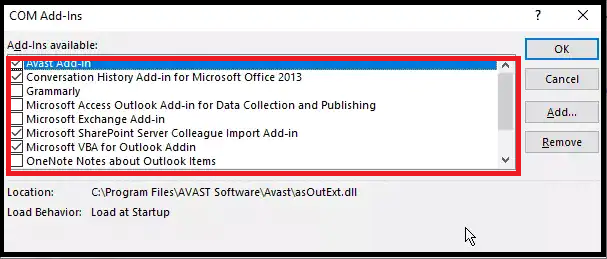
- Restart Outlook normally.
If the error does not appear, you can continue to follow the below steps to find and remove the faulty or incompatible add-in(s).
- Go to File > Options > Add-Ins and click the Go button.
- Enable one add-in at a time and restart Outlook.
- Continue doing this until you see the error and then remove the faulty add-in.
- Once removed, the error should be permanently resolved.
Method 4: Rebuild the Outlook Search Index
If the Outlook error still persists, you can try rebuilding the Outlook search index. For this, follow these steps:
- Open Outlook and click on the File > Options > Search.
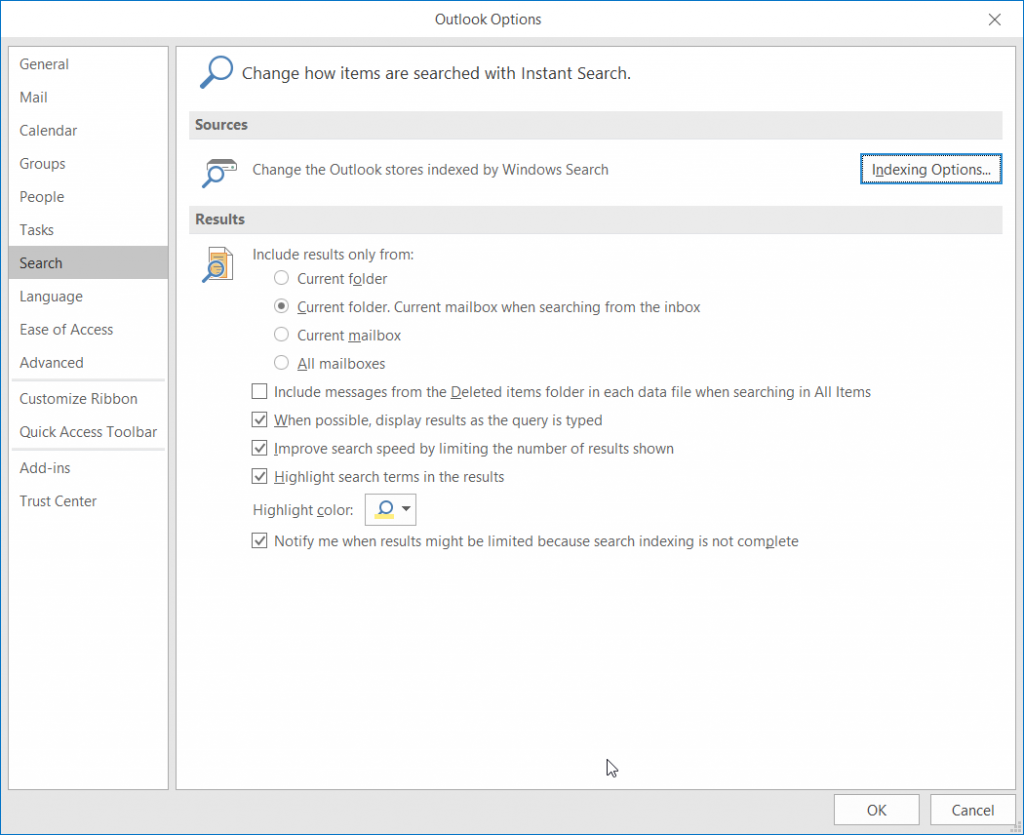
2. Under the Sources section, click on Indexing Options and then click on Advanced.
3. Click on Rebuild and then wait for the rebuild process to complete.
4. After the process is complete, restart Outlook and check if the error is resolved.
Method 5: Create a New Outlook Profile
Sometimes, a corrupt and damaged Outlook profile can prevent Outlook from performing certain tasks or operations, leading to a variety of errors in Outlook. In such a case, you can try to create a new Outlook profile.
The steps are as follows:
- Go to Control Panel > User Accounts > Mail.
- Click Show Profiles > Add
- Type the new profile name and click OK.
- Follow the setup wizard instructions to configure your same email account under this new profile.
- After configuration, choose this new profile as default. At this stage, you may also remove your old profile.
- After this, start Outlook. Outlook will take some time to synchronize and download all the mail items from the mailbox server.
Note: Removing the old profile will also remove the OST file associated with the profile. To avoid data loss, backup the OST file by copying it to another folder location or drive volume.
Method 6: Repair MS Office
Sometimes, damaged or corrupt MS Office or Outlook 365 program files on your Windows machine can also lead to Outlook errors. By repairing MS Office, you can replace the damaged or corrupt files and fix the error.
The steps are as follows:
- Open Control Panel and navigate to Programs and Features > Uninstall a program.
- Select Microsoft Office from the program list and click on the Change button. Alternatively, you may right-click on the Microsoft Office program and choose Change.
- Select the Online Repair or Repair option.
- Continue following the repair wizard to repair the damaged or corrupted Outlook program files.
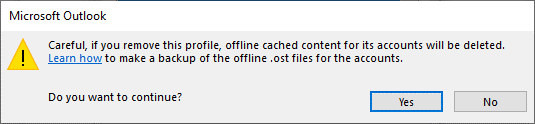
- After the successful MS Office repair, start Outlook and check if the error persists.
Method 7: Reinstall Outlook
If repairing MS Office didn’t work or resolve the “Outlook 365 Windows Search exited without closing Outlook Data File” error, try to reinstall Outlook.
To do this,
- Open Control Panel and click Programs > Uninstall a program.
- Choose Microsoft Office and click Uninstall. You can also use the Microsoft Office remover tool. The tool completely scrubs the MS Office from the system and allows you to install it from scratch.
- To reinstall, download the setup and complete the installation wizard.
Method 8: Repair the Outlook Data File (OST)
Outlook 365 stores all the mail items, such as emails, attachments, contacts, notes, calendars, tasks, etc. in an OST file. When the OST file becomes oversized or too large, it may become inconsistent and lead to errors, including “Outlook 365 Windows Search exited.”
Follow these steps to try to repair the OST file to fix the error. The steps are as follows:
- Close MS Outlook.
- Press Windows +R, type %programfiles%/Microsoft Office and press the Enter key or click OK.
- Open the Officexx folder and then find and launch the scanpst.exe program. The scanpst.exe location may vary based on the Outlook and Windows version or editions.
- Click Browse and select the OST file. The OST file is usually located in the user’s AppData folder.
- After selecting the OST file, click Start. This will start scanning the OST file for inconsistencies or errors.
- Once the scan is finished, click the Repair button.
- The tool will start repairing the OST file.
After the OST file is repaired, start Outlook.
The SCANPST has the following limitations:
- It can’t repair a severely corrupt, damaged, or encrypted OST file.
- It may fail to repair OST files larger than 2 GB.
If the scanpst.exe crashes, stops responding or fails to fix the OST file issue, you should extract the mail items from the inconsistent OST file to an Outlook importable PST file using Stellar Converter for OST and then try recreating the OST file to fix the error.
Stellar Converter for OST comes in handy when your OST file is inconsistent, inaccessible, or orphaned and you need to extract your mail items from such OST files. It also allows you to export the mail items from OST files directly to Microsoft 365 and Live Exchange Server with complete integrity and consistency, while maintaining the original folder structure.
Tips to Avoid the Outlook 365 Windows Search Exited Error in Future
By following the below quick tips, you can prevent many Outlook errors, including Outlook 365 Windows Search exiting without properly closing Outlook Data File (OST).
- Never force close Outlook or the system.
- Before turning off or restarting the system, make sure to close Outlook.
- Download and install Outlook and Windows updates regularly.
- Never download and install unnecessary add-ins or add-ins from untrusted sources.
- Keep your Outlook OST file size under 10 GB for optimum performance and error-free operation.
- SCAN your OST file regularly with SCANPST to detect and fix inconsistencies and minor errors.
Learn more, The OST File Has Reached The Maximum Size?
Conclusion
The “Outlook 365 Windows Search exited without properly closing Outlook Data File (OST)” can be resolved by following the methods outlined in this article. Make sure to back up your mail items to prevent data loss using the Outlook Import Export wizard. If the wizard does not work due to inconsistency in the OST file, you can use an OST to PST converter tool to extract and save your mail items from the OST file to a PST file.
Was this article helpful?
YES1
NO













