Администратор файлового сервера Windows может вывести список открытых файлов в общей сетевой папке и принудительно закрыть заблокированные файлы, открытые пользователями в монопольном режиме. Если пользователь открыт файл в общей сетевой SMB папке на сервере на чтение и запись и забыл его закрыть (ушел домой, в отпуск), другие пользователи не смогут внести изменения в файл.
В этой статье мы рассмотрим, как получить список открытых файлов на файловом сервере Windows и пользователей, которые их используют, а также способы сброса файловых сессий для разблокировки открытых файлов.
Содержание:
- Вывод списка открытых файлов в сетевой папке Windows
- Кто открыл файл в общей сетевой папке на сервере Windows?
- Принудительно закрыть открытый файл на сервере Windows
- Как удаленно закрыть открытые по сети файлы с помощью PowerShell?
Вывод списка открытых файлов в сетевой папке Windows
Список открытых по сети файлов в Windows можно получить с помощью графической консоли Computer Management (Управление компьютером).
- Откройте консоль
compmgmt.msc
и перейдите в раздел System Tools -> Shared Folders -> Open files (Служебные программы -> Общие папки -> Открыты файлы); - В правой части окна отображается список открытых файлов. Здесь указаны локальный путь к файлу, имя учетной записи пользователя, количество блокировок и режим, в котором открыт файл (Read или Write+Read).
Также вы можете вывести список открытых на сервере файлов из командной строки:
Openfiles /Query /fo csv
Команда возвращает номер сессии, имя пользователя, количество блокировок и полный путь к файлу.

Cо списком открытых файлов на сервере удобнее работать с помощью PowerShell командлета Get-SmbOpenFile:
Get-SmbOpenFile|select ClientUserName,ClientComputerName,Path,SessionID
В выводе команда содержится имя пользователя, имя (IP адрес) удаленного компьютера, с которого открыт файл), имя файла и ID файловой сессии.

Кто открыл файл в общей сетевой папке на сервере Windows?
Чтобы удаленно определить пользователя, который открыл (заблокировал) файл cons.adm в сетевой папке на сервере mskfs01, выполните команду:
Openfiles /Query /s mskfs01 /fo csv | find /i "cons.adm"
Ключ /i используется, чтобы выполнялся поиск без учета регистра в имени файла.
Можно указать только часть имени файла. Например, чтобы узнать, кто открыл xlsx файл, в имени которого есть строка farm, воспользуйтесь таким конвейером:
Openfiles /Query /s mskfs01 /fo csv | find /i "farm"| find /i "xlsx"
С помощью PowerShell также можно получить информацию о пользователе, который открыл файл. Например:
Вывести все открытые по сети exe файлы:
Get-SmbOpenFile | Where-Object {$_.Path -Like "*.exe*"}
Найти открытые файлы по части имени:
Get-SmbOpenFile | Where-Object {$_.Path -Like "*защита*"}
Вывести все файлы, открытые определенным пользователем:
Get-SMBOpenFile –ClientUserName "corp\aaivanov" |select ClientComputerName,Path
Найти файлы, которые открыли с указанного компьютера:
Get-SMBOpenFile –ClientComputerName 192.168.12.170| select ClientUserName,Path
Принудительно закрыть открытый файл на сервере Windows
Можно закрыть открытый файл через консоль Computer Management. Найдите файл в списке секции Open Files, выберите в контекстном меню пункт “Close Open File”.

Если на сервере по сети открыты сотни файлов, то найти нужный файл в графической консоли довольно сложно. Лучше использовать инструменты командной строки.
Закрыть файл можно, указав ID его SMB сессии. Получить ID сессии файла:
Openfiles /Query /fo csv | find /i "report2023.xlsx"
Теперь можно принудительно отключить пользователя по полученному идентификатору SMB сессии:
Openfiles /Disconnect /ID 3489847304

SUCCESS: The connection to the open file "D:\path\REPORT2023.XLSX" has been terminated.
Вы разблокировали открытый файл и теперь его могут открыть другие пользователи.
Можно принудительно сбросить все сессии и освободить все файлы, открытые определённым пользователем:
openfiles /disconnect /s mskfs01 /u corp\aivanova /id *
Можно закрыть открытый файл по ID сессии с помощью PowerShell командлета Close-SmbOpenFile.
Close-SmbOpenFile - SessionId 3489847304
Найти и закрыть открытый файл одной командой:
Get-SmbOpenFile | where {$_.Path –like "*report2023.xlsx"} | Close-SmbOpenFile

Для подтверждения сброса сессии и освобождения отрытого файла нажмите
Y
->
Enter
.
Чтобы закрыть файл без предупреждения, добавьте параметр
-Force
в последнюю команду.
С помощью Out-GridView можно сделать простую графическую форму для поиска и закрытия файлов. Следующий скрипт выведет список открытых файлов. Администратору нужно с помощью фильтров в таблице Out-GridView найти и выделить нужные файлы, а затем нажать ОК. В результате выбранные файлы будут принудительно закрыты.
Get-SmbOpenFile|select ClientUserName,ClientComputerName,Path,SessionID| Out-GridView -PassThru –title “Select Open Files”|Close-SmbOpenFile -Confirm:$false -Verbose

Принудительное закрытие открытого файла на файловом сервере, вызывает потерю несохраненных пользователем данных. Поэтому команды openfiles /disconnect и
Close-SMBOpenFile
нужно использовать с осторожностью.
Как удаленно закрыть открытые по сети файлы с помощью PowerShell?
Командлеты Get-SMBOpenFile и Close-SmbOpenFile можно использовать чтобы удаленно найти и закрыть открытые файлы. Сначала нужно подключиться к удаленному SMB серверу Windows через CIM сессию:
$sessn = New-CIMSession –Computername mskfs01
Также вы можете подключаться к удаленному серверам для запуска команд через командлеты PSRemoting: Enter-PSSession или Invoke-Command .
Следующая команда найдет сессию для открытого файла
*pubs.docx
и завершит ее.
Get-SMBOpenFile -CIMSession $sessn | where {$_.Path –like "*pubs.docx"} | Close-SMBOpenFile -CIMSession $sessn
Подтвердите закрытие файла, нажав
Y
. В результате вы разблокировали открытый файл. Теперь его могут открыть другие пользователи.

С помощью PowerShell вы можете закрыть и осведомить на файловом сервере все файлы, открытые определенным пользователем (пользователь ушел домой и не освободил файлы). Например, чтобы сбросить все файловые сессии для пользователя ipivanov, выполните:
Get-SMBOpenFile -CIMSession $sessn | where {$_.ClientUserName –like "*ipivanov*"}|Close-SMBOpenFile -CIMSession $sessn
There are times when a file is open on a windows server and you need to view what user or process has it open. These open files can be locked and prevent users from editing, cause errors when upgrading software, hold up a reboot, and so on.
In this article, I will show you how to quickly view open files on Windows servers and workstations.
Both methods use built in Windows tools and work on most Windows versions (I’ve tested this on Server 2012, 2016, 2019, and Windows 10).
Video Tutorial
If you don’t like videos or want more details then continue reading.
This first method is used to view open files on a shared folder. This is the best way to troubleshoot locked files that users have left open. If you need to see what process has a file open then check out method 2.
Step 1: Right Click the start menu and select Computer Management
Another way to access computer management is to type in compmgmt.msc into the start menu search box.
You will need to open up this console on the computer or server that has the shared folder. For example, I have a server called file1 with a shared folder named HR. To see the open files on this share I will need to open up the computer management console from the file1 server.
Step 2: Click on Shared Folders, then click on open files
I can now see that the user rallen has the HR folder and the file adpro.txt open.

If I needed to I can right click the file and select “Close Open File”. This is something that needs to be done when a file is locked.
That’s it for method 1.
If you need to check who has permission to a file or folder then check out my guide How to view NTFS effective permissions.
Method 2: View open files using PowerShell
In this section, I’ll show you how to use the Get-SMBOpenFile cmdlet to view open files on Windows.
Example 1: Get all open files
get-smbopenfileThe above command will return the FileID, SessionID, and path.

Example 2: Display user and computer
Get-SmbOpenFile | select ClientUserName, ClientComputerNameThe above command displays the user, computer, and file path for the open files.

Example 3: Get open files for a specific user
Get-SMBOpenFile –ClientUserName "adpro\robert.allen"|select ClientComputerName,Path,ClientUserNameThe above command will get all open files for the user “robert.allen”

Example 4: Get open files on a specific computer
Get-SMBOpenFile -ClientComputerName 192.168.100.20 | select ClientComputerName, pathIn the above example, I’m getting all open files on the computer with the IP address 192.168.100.20.

Methods 3: View open files using the resource monitor
If you need to see what process has an open file locked then use the resource monitor.
Step 1: Type Resource monitor into the start menu search box
This is the quickest way to access the Resource Monitor.
Another option is to open up the task manager, click the performance tab and then click Open Resource Monitor.
Step 2: Click on the disk tab in the resource monitor
Now that I have the resource monitor open I just need to click on the disk tab.

Now I can see all kinds of details about the disk activity such as files open, PID, read and write bytes per second, and more.
You can move the columns around so you can see the full file path.

I have a lot of disk activity you go stop the live monitoring so you can view the open file activity.
To stop the live monitoring go to monitor, then select stop monitoring.
If you liked this article, then please subscribe to our YouTube Channel for more Active Directory Tutorials.
In this article we explore how you can view manage open files on Windows Server 2012 and beyond
Updated: November 14, 2024
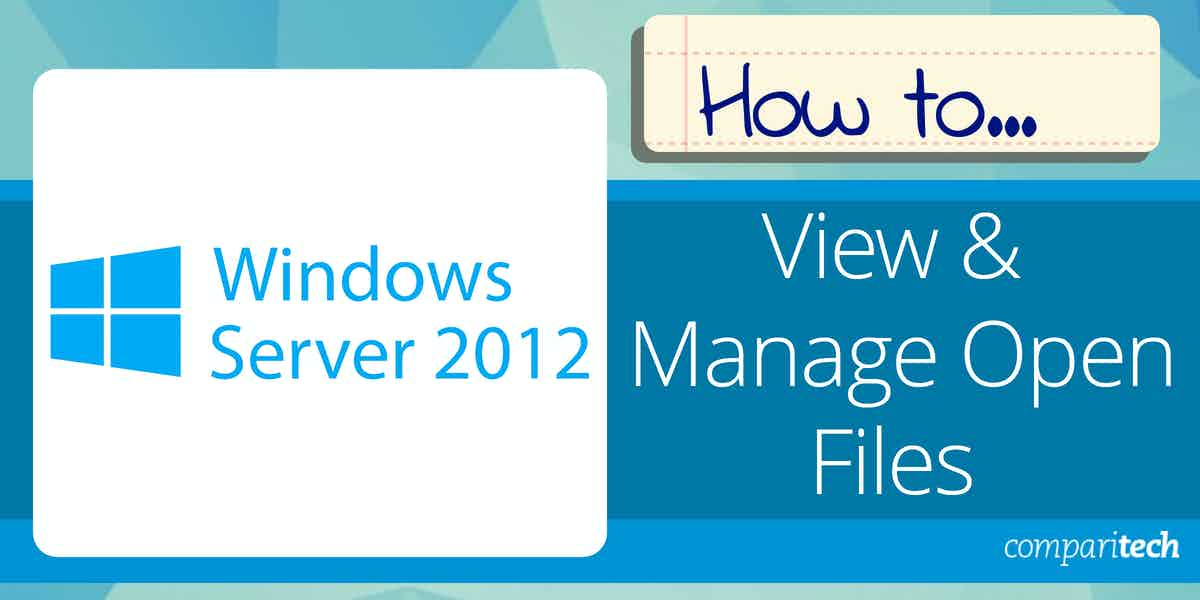
Managing open files on a Windows Server is crucial for administrators to monitor file access, troubleshoot issues, and ensure the efficient operation of file-sharing services. Whether you’re handling file server workloads or diagnosing performance issues, being able to see which files are open, which users are accessing them, and the operations they are performing can help maintain a stable and secure environment.
Windows Server offers several tools and utilities to manage and view open files, most notably through the Computer Management console, PowerShell, and command-line utilities like Net File. These tools allow administrators to track open files, close them if necessary, and manage access controls for users and groups. They can also assist in troubleshooting locked files or in situations where a user’s session needs to be terminated due to file access issues.
While the core process for managing open files remains relatively consistent across Windows Server versions from 2012 onward, there are some differences in the tools and interfaces provided by each version. For instance, newer versions like Windows Server 2016 and 2019 include enhancements to file-sharing services, security, and performance, but the fundamental techniques for viewing and managing open files, whether using the GUI or command line, remain largely the same.
This guide will cover the tools available across different versions of Windows Server, highlighting key differences and best practices to efficiently manage open files.
Using Computer Management
Using Computer Management is by far the easiest way to view and manage files in Windows Server.
In Windows Server 2012, you can access Computer Management by doing the following:
Right-click on the Start Button and select Computer Management.
Alternatively, you can access computer management in older versions of Windows server by:
Holding down the Windows Key + R. This should open the Run box. Inside, type “compmgmt.msc” and press enter.
Computer Management can also be accessed via command prompt by typing:
“mmc compmgmt.msc”
Once inside Computer Management, you can view open files by going to:
System Tools > Shared Folders > Open Files
This pane will display a list of all open files being accessed on that server in a Windows Server environment. Inside, you’ll see the directory path of the file being accessed, the user’s username, the file’s status, and the number of locks on the file.
Often, staff will open files and then leave for lunch or simply forget that they have files open on their desktop. This can create a problem for anyone else who needs to access that file and make changes.
To close an open file, simply right-click on the file and click Close. This will kill the user’s sessions and make the file available to other users again. Keep in mind, that if you have other file servers, you will need to complete these steps on the file server where the files are being hosted.
Alternatively, you can use the Snap Ins function to add multiple files servers and manage everything centrally.
To do this, add Shared Folders under the “available snaps-ins” section. Next, choose the option for “Another computer” and input the hostname of the fileserver. Finally, you can choose to view open files, shares, sessions, or all three.
Using Resource Monitor
Another way you can view and manage open files in Windows Server is to access the Resource Monitor. Using the Resource Monitor allows you to record file activity if needed but doesn’t allow you to close open files.
You can access the resource monitor by searching for it under the search by in the Start menu. Alternatively, you can launch it by typing “resmon” into the Run box or command prompt.
Once in Resource Monitor, you can view and manage open files by selecting the Disk tab. Here you’ll be able to see what file is open, its disk usage, and the file’s directory path.
Managing Files on a Remote Desktop Server
If you manage a Windows remote desktop server, you can sometimes manage file access through Task Manager. This is useful for users who leave files open in Word or Excel and don’t correctly log off. This method doesn’t provide you with granular control as Computer Management but is quick and convenient if you’re already on the server.
On the remote desktop server right click on the taskbar and select Task Manager. Next, select the User tab. If you suspect a specific user has a file open, choose that user. Often Word or Excel documents will display the username of the person who has the file locked.
Expand the arrow to the left of their name to see a list of all user processes running in their session. For example, if you need to close an open Excel file, you can kill that process in their session to free up the locked file.
Keep in mind that the user may have more than one file open in that application, which could cause them to lose unsaved work. While this method is convenient, it isn’t as reliable or as accurate as Computer Management.
Viewing Files in Command Prompt
Seasoned IT pros will know that you can view files directly inside the command prompt. If you’re a fan of CLI or simply aren’t a fan of the new Windows Server interface, knowing a few simple syntaxes will enable you to view open files and perform simple maintenance tasks.
Click on Start and search for Command Prompt. Next, right-click on Command Prompt and choose “Run as administrator”. If you do not have administrator privileges, this command will not work.
Using the openfiles syntax, we can query for files, see the results, and disconnect files from the command prompt.
To view open shared files, type “openfiles /query”. In addition, you can view a more detailed list of open files by using the following command:
“openfiles /query /fo table /nh”
Make a note of the ID, user, and directory of interest. From here, you can issue commands to close those files. For example, you can disconnect all open files by a particular user by typing:
“openfiles /disconnect /a username”
If you’re looking to close a particular file regardless of the user, you can find the open file ID when you query all open files. Make a note of the open file ID and run the following command to close that file.
“openfiles /disconnect /id XXXXXXX”
The openfiles command is a flexible way to manage files from the command line interface. Although, at the same time, it can take some time to learn the syntax, and it can prove to be a reliable alternative to the Computer Management option
Tools to View and Manage Open Files
There are numerous paid and free tools available to manage and view open files on Windows Server. These tools are designed to add additional functionality beyond the built-in option inside Windows Server.
1. Clover
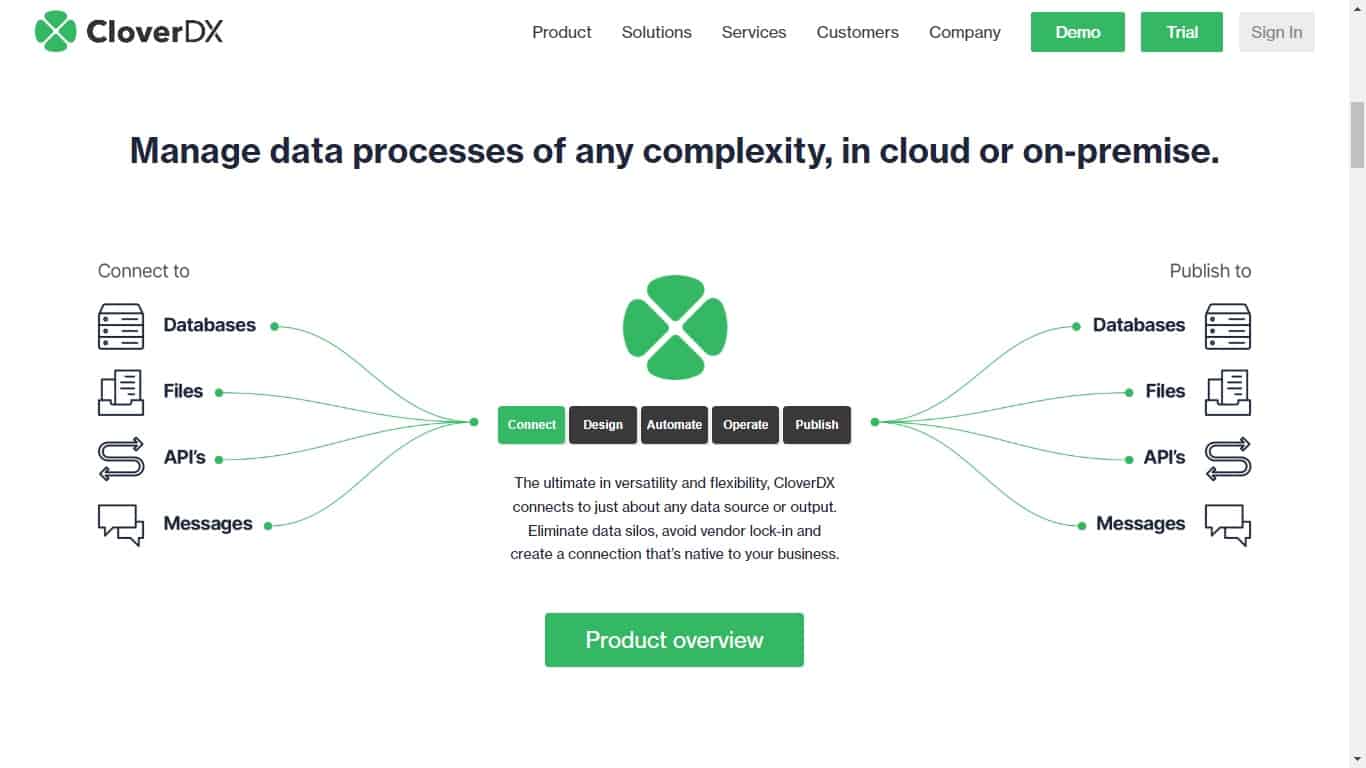
Clover is an extension for Windows Explorer that makes navigating Windows file management options more straightforward and convenient. This extension adds multi-tab functionality and drop-down menus to Explorer to improve the default GUI of Windows Server.
If you continuously monitor file access, Clover can speed up the process by offering customized tabs, a favorites section, and numerous keyboard shortcuts that allow you to toggle between menus quickly.
Clover is entirely free, making it an excellent option for smaller budget-conscious organizations.
2. Explorer ++
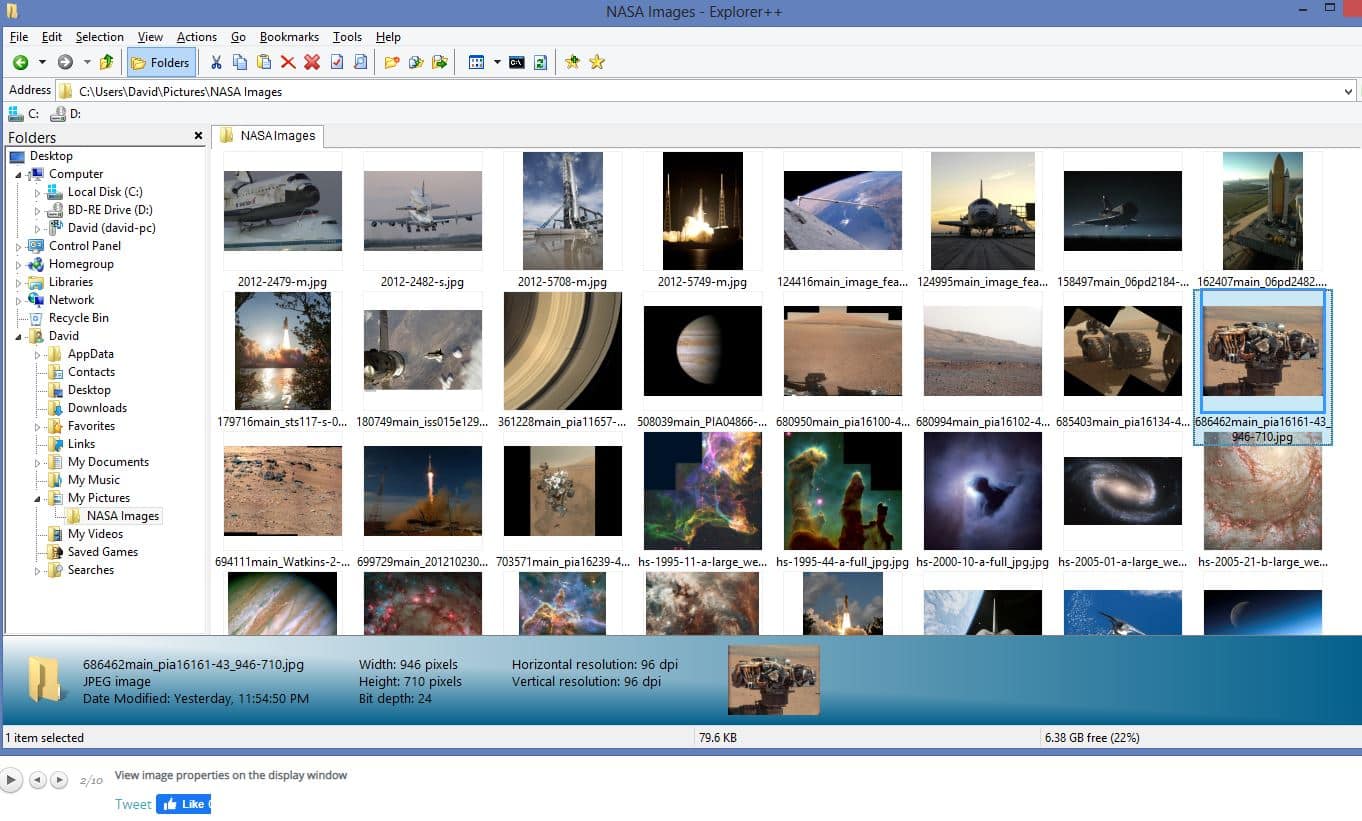
Explorer ++ is a free and open-source add-on that enhances file manager on Windows Server and Windows workstations. The platform is highly customizable and makes viewing details about open files much easier than the default view.
Like Clover, you can tab between browsers and manage multiple folders from a single window. In addition, you can view and manage open files similarly to File Explorer, with the added benefit of bulk file modification and centralized file management.
Explorer ++ is a great way to enhance windows file management for open files for smaller environments. In addition, since the product is open-source, you can verify the code yourself before installing it on your file server.
3. SolarWinds Server & Application Monitor
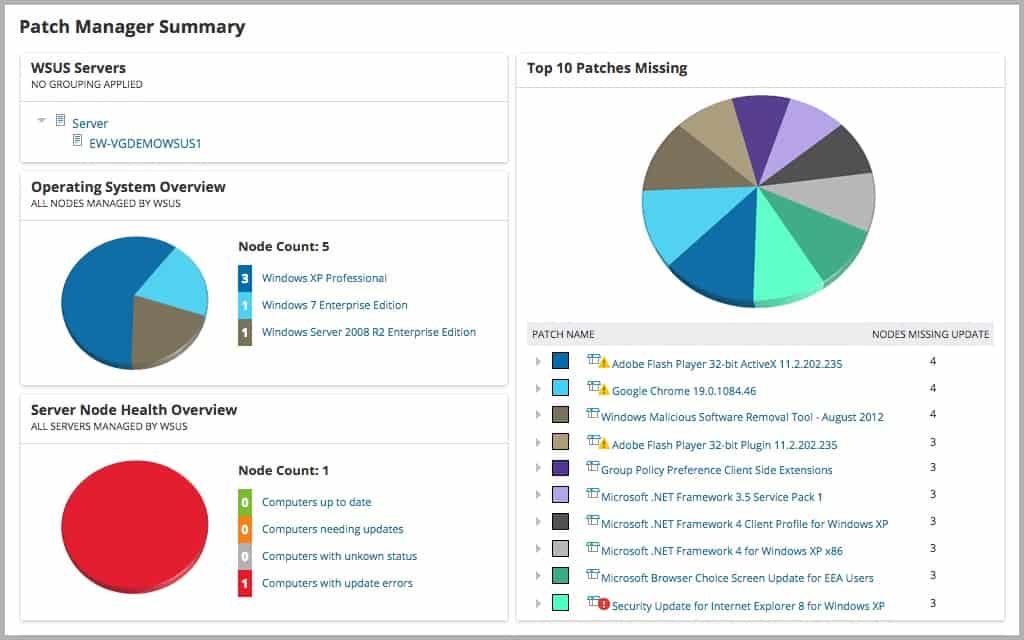
SolarWinds Server & Application Monitor (SAM) allows administrators to centrally manage applications, files, containers, and hosts across multiple networks. The file activity monitor, in particular, provides a sysadmin to track open files and changes across those files in real-time.
While Windows does a decent job highlighting open files in Computer Management, SAM provides customized templates and visualization to track file performance and open files viable for larger organizations.
SAM also allows you to build automated actions and integrate with ITSM or helpdesk solutions. For example, if you or your staff find yourself repeating tasks regularly, you can leverage the automation features in SAM to streamline that workflow.
SAM is a powerful tool for file management and file server performance monitoring and shines in larger enterprise environments.
Τest-drive SolarWinds Server & Application Monitor (SAM) with a fully functional 30-day free trial.
Microsoft introduced Windows Server 2012, a new version of the Windows Server operating system based on Windows Server 8. It is the sixth version with new features and upgrades in cloud computing and storage infrastructure. This latest version brings in a lot of new capabilities and enhancements in storage, deployment services, directory, networking, clustering, PowerShell, and file services.
Key Features of Windows server 2012
Check out a few new features and enhancements included in the Windows Server 2012:
- Graphical user interface (GUI) Windows Server 2012 is similar in look and feel to Windows 8 but is a more upgraded version. The new design focuses on easy management of multiple servers via GUI options. It exercises a Metro-based user interface similar to Windows 8 unless placed in a Server Core mode.
- Managing IP address To discover, monitor, audit, or manage the network’s IP address space, Windows Server 2012 has a new feature. This new enhancement performs an IP address management (IPAM) role.
- Hyper-V This sixth version of the Windows Server operating system comprises Hyper-V 3.0 that offers a virtual extensible switch permitting virtual networks to extend their functionality in many ways.
- Active Directory Many changes have been made to the active directory in this version. These changes allow PowerShell-based Deployment Wizard to work remotely. Further on completion of the process, automation of other domain controllers permitting large-scale deployments.
- File System For file servers, a Resilient File System is introduced as an enhancement.
- Storage migration There is no additional requirement of a shared storage system for virtual machine (VM) migration under this version, especially with Hyper-V Replica. Windows Server 2012 permits live storage migration. Most small businesses lack virtualization. However, this feature enables both small and medium-sized businesses to take advantage of virtualization.
- Clustering The enhancement will enable Cluster-aware updating. In simple terms, this will permit the whole cluster to perform at the time of updating with minimum or no loss in availability. Also, under this version, the windows server can exercise nearly 63 nodes. However, earlier versions could manage clusters with only 16 nodes. Thus, the scalability of clusters has improved.
- NIC Teaming The only first version server with an in-built network interface card (NIC) teaming. This enhancement works for failover and bandwidth aggregation.
- An administrator can choose the Interface Earlier in the previous versions, or if you were working with server code, you could only use the command line as the interface. However, things are different with Windows Server 2012. Now, users have access to choose the interface of their choice. Microsoft analyzed and understood the importance of both the command line and Graphical User Interface (GUI) to perform various tasks. Thus, it enabled a design that allowed the exercise of both the interfaces.
- Server Manager This new feature enables easy deployments and multi-server capabilities. The new server manager works remotely for both virtual and physical servers. As a result, the chances of managing multiple servers simultaneously via a server group are high.
- 3.0 Version Server Message Block Many new features have been upgraded to the version including, SMB encryption, SMB Multichannel, SMB Scale out, and more. This redesigned model is best suitable for Hyper-V that allows VHD files and VM configuration files on SMB 3.0.
- Dynamic Access Control Microsoft has integrated in-built security systems to each part of the Windows Server operating system. Thus, it has shifted its approach to providing Dynamic Access Control rather than offering different security resources.
- PowerShell Management This feature is associated with a scripting language, task automation, and configuration management. Windows Server 2012 comprises PS command line and 2300+ cmdlets to manage Hyper V 3.0 and all Windows Server applications.
- Default Server Environment is formed via the server core The minimalist server core put to use performs like a default server environment. The user has access to use GUI to perform the initial server configuration and eliminate it once finished.
- Not Oriented Only Towards Single Server This design was brought into action keeping in mind the cloud concept. As a result, the design allows users to access multiple servers simultaneously. Thus, the server is no more oriented only towards single server management. Also, you have access to local servers via its dashboard.
- The SMB Enhancement It adds more resiliency without any requirement of additional specific configurations. Further, with the advancement of this feature in windows servers, the server application databases can now be stored on SMB 2.2. Let’s say, for example, MS SQL Server.
- Removes any Duplicate Copy of Data The redesigned server supports another feature that is run in the background to detect and eliminate duplicate data copies automatically. These data copies are stored separately. The primary purpose of this feature is to enable data compression.
- Full Support for Live Migration The Live migration feature was initiated to support Hyper-V 2.0. In the older versions, only a single live migration could perform at a time. However, in this upgraded version, multiple migrations can be undertaken simultaneously.
- Live Migration Storage Options Even if the virtual machines are running, this feature enables you to move your CM storage. Also, shifting virtual hard disks from one location to the other is easy, in the case of this version. As a result, you do not require to stop running virtual machines or go offline to move files from one place to the other.
These advanced features and enhancements in windows server 2012 can make it easy for system administrators to manage and perform automation tasks and deployments at ease.
Step-by-step: How to view and manage Open Files on Windows Server 2012 and beyond
If you are new to Windows Server 2012 and unsure where is the share and storage management system, our guide will help you through it. Share and storage management keeps a record of past activities and other files. However, this feature no more exists in Server 2016. But if you are using Windows Server 2012, we have listed two different methods to view and manage open files or shared files/folders.
The Computer Management technique is one of the best ways to view open files or troubleshoot locked files. However, for checking the process or file details, method 2 is an appropriate choice.
How to View Open Files in Computer Management
Step 1: Go to the Start menu or press the Windows key and type Computer Management or compmgmt.msc in the search box. Now, select Computer Management and click open.
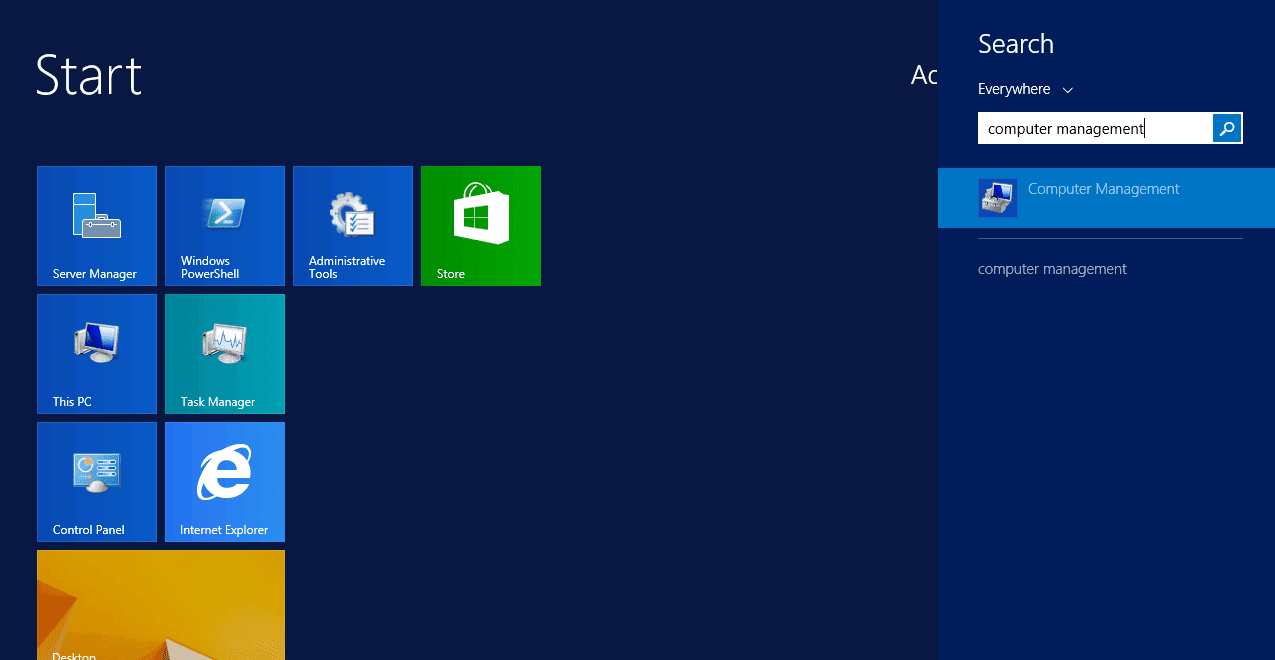
Make sure to open this application or console on the specific computer/server that comprises the shared folder. Then, to view the open files of the shared folder, I must open the computer management console from the server.
Step 2: Select the Shared Folders from the left panel and press on open files as the console opens.
A list of open directories will show up on your screen:
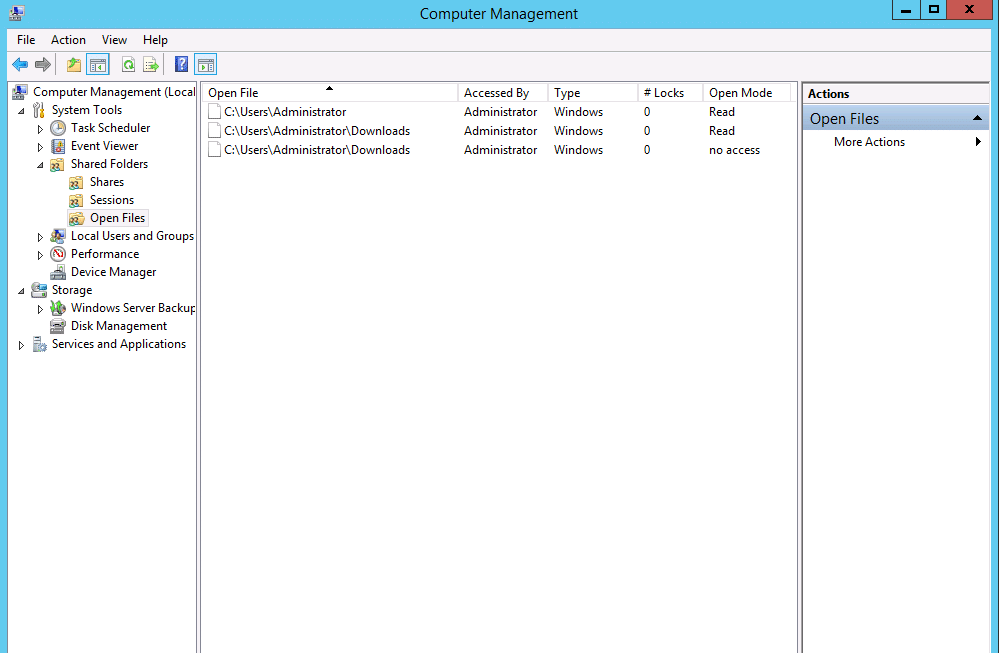
If you wish to close any of the listed files/folders, right-click the file and choose “Close Open File”. This will save your shared file/folder from being locked anymore.
How to View Open Files in Resource Monitor
You can also use the resource monitor to view files that are open on a system. Follow the below steps to open the resource monitor and manage the available files.
Step 1: Go to the Start menu, press the Windows key, and type Resource monitor in the search box. Now, select Resource monitor and click open. Another technique is to run task manager, select the performance tab and click Open Resource Monitor.
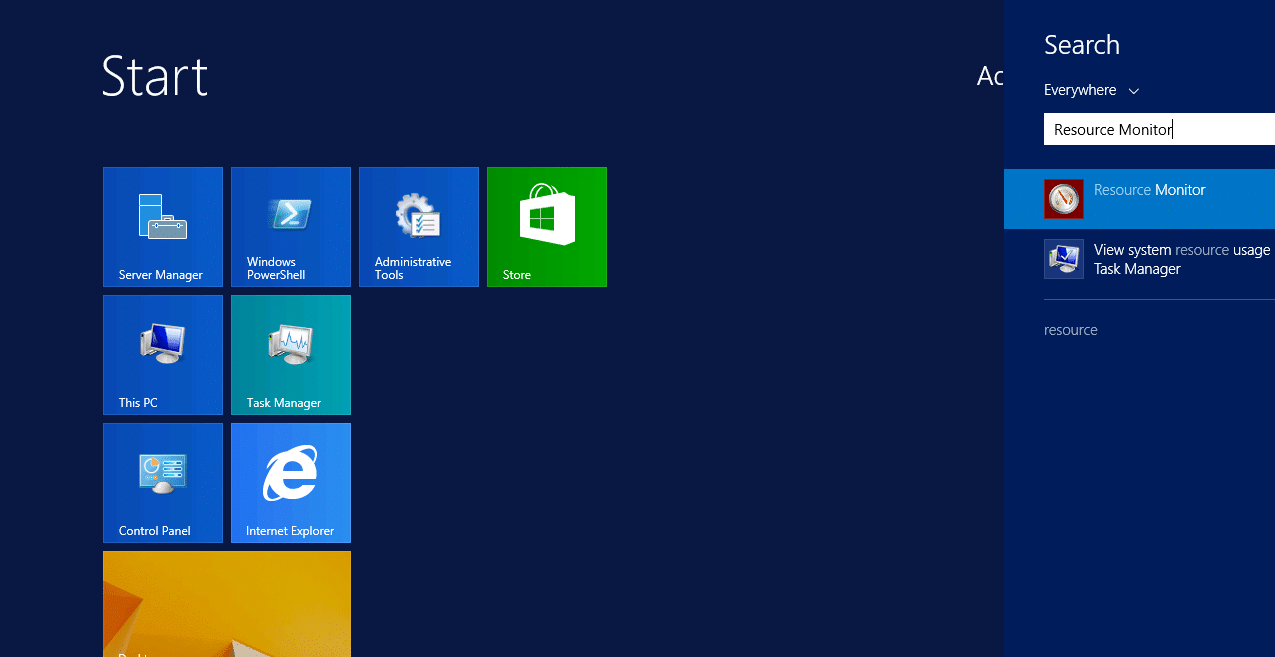
Step2: On the top of your screen, you will find many tabs. Choose the disk tab from the list. Now, you can view all the file details and disk activities, including PID, open files, read and write bytes per second, etc.
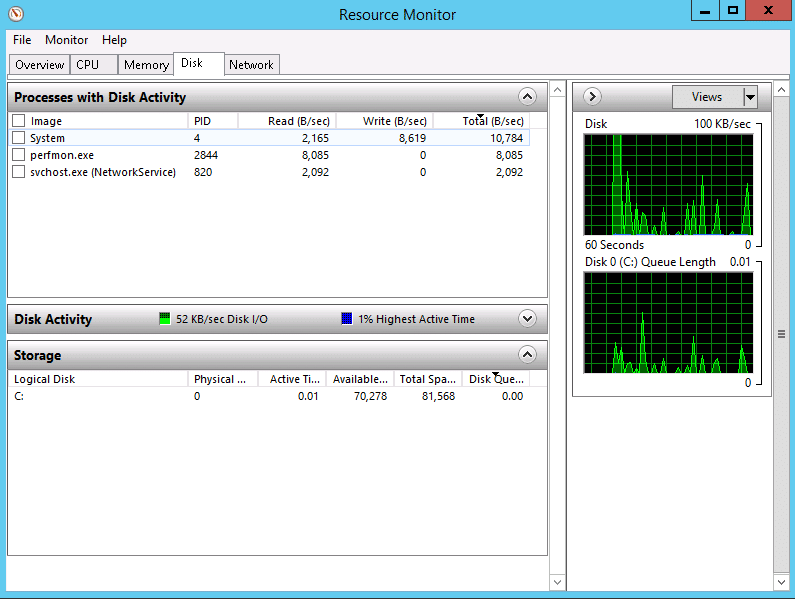
To view the full file path, scroll through the column section. If there are many disk activities visible on the screen, stop the live monitoring. Now, you can view only the open files.
Go to the Monitor menu and select stop monitoring to hold the live monitoring process.
Conclusion
Introduced by Microsoft, Windows Server 2012 is the sixth version with enhanced features. However, its successor Windows Server 2012 R2, was released the very next year. As a Windows Server 2012 no longer supports Itanium-based computers. Also, this upgraded version comprises features like Graphical User Interface (GUI), Dynamic Access Control, supports live migration storage, can access multiple servers simultaneously, Powershell Management, the SMB Enhancement, elimination of duplicate data copies, and more. Follow the above-listed pointers to get a clear idea of new features and enhancements of Windows Server 2012. Further, if you get stuck somewhere when running Windows Server 2012, check out the above-listed methods to view an open file from shared files/folders. We have listed each step to help the administrator easily view and manage available files under Windows Server 2012.
What are open files?
Open files are files that are currently being used by an application or a process on a Windows server.
Why is it important to view and manage open files?
Viewing and managing open files on Windows Server 2012 and later is important because it helps you understand which files are being used by which applications and processes, and helps you identify any potential conflicts or performance issues.
How can I view open files on Windows Server?
There are several ways to view open files on Windows Server 2012 and later, including using the Task Manager, using the built-in Computer Management tool, using the Sysinternals Process Explorer tool, and using third-party file-locking and process-monitoring tools.
How can I manage open files on Windows Server 2012?
You can manage open files on Windows Server 2012 and later by closing the application or process that has the file open, or by using the built-in Computer Management tool to forcibly close the file. You can also use third-party file-locking and process-monitoring tools to manage open files.
What is the Computer Management tool in Windows Server 2012?
The Computer Management tool in Windows Server 2012 and later is a built-in tool that provides a centralized view of the computer’s management components, including the ability to view and manage open files.
What is the Sysinternals Process Explorer tool in Windows Server 2012?
The Sysinternals Process Explorer tool in Windows Server 2012 and later is a third-party tool that provides a detailed view of the processes running on a Windows server, including the ability to view and manage open files.
Can I use third-party tools to view and manage open files on Windows Server 2012 and beyond?
Yes, there are a variety of third-party tools available that provide advanced features for viewing and managing open files on Windows Server 2012 and later, including file-locking and process-monitoring tools.
Issue: you need the fastest and easiest method to check for users that have files open on Windows Server 2012
Solution:
1) Launch the search box by hitting Winkey+Q
2) type ‘management’, and select the search result “computer management”
3) Expand Shared Folders > Open Files
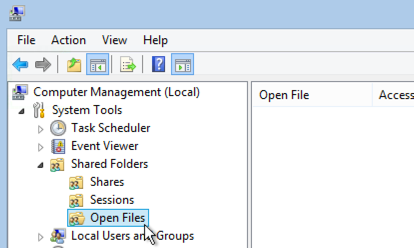
You can now see a list of all files open by end users
Related
5 thoughts on “How to check for open files on Windows Server 2012”
-
Kyle We are having an issue with Server 2012 R2 where files are still showing ‘Open’ long after the user closes them. I have been pulling my hair out!
Tried:
Disabling caching of Thumbs.db
Disabled any sort of caching on the file share.Any ideas?
Reply ↓
-
Slipit How do you see the files? All I see are folders.
Reply ↓
-
Chris Harris Post author You will only see open folders if the users have mapped drives to shares/folders and don’t have any actual files open. Or users have browsed to folders via shares or mapped drives but don’t have actual files open. I included a screenshot of the open files node in computer management incase it’s helpful.
Reply ↓
-
-
Kriss Tariske Hello, is there any software to alert me to OPEN FILES?
I dicovered a tech in desktop support was somehow connected to my server, and want to be alerted if it happens again. I suppose i could just leave the open file sessions window open and hit refresh, any other way?
Reply ↓
-
Chris Harris Post author Hi Kriss, you could use share/file permissions to prevent the tech from connecting, but I’m assuming that you need them to be able to connect you just don’t want them accidentally leaving files open. I’m not sure of a way other than leaving the computer management window open. You can use NTFS auditing of files being opened but again, it sounds like this person is allowed to open the files you just want them closing when they are done, that’s tough to accomplish other than manually checking. Let me know what solution you come up with!
Reply ↓
-
Leave a Reply
This site uses Akismet to reduce spam. Learn how your comment data is processed.

