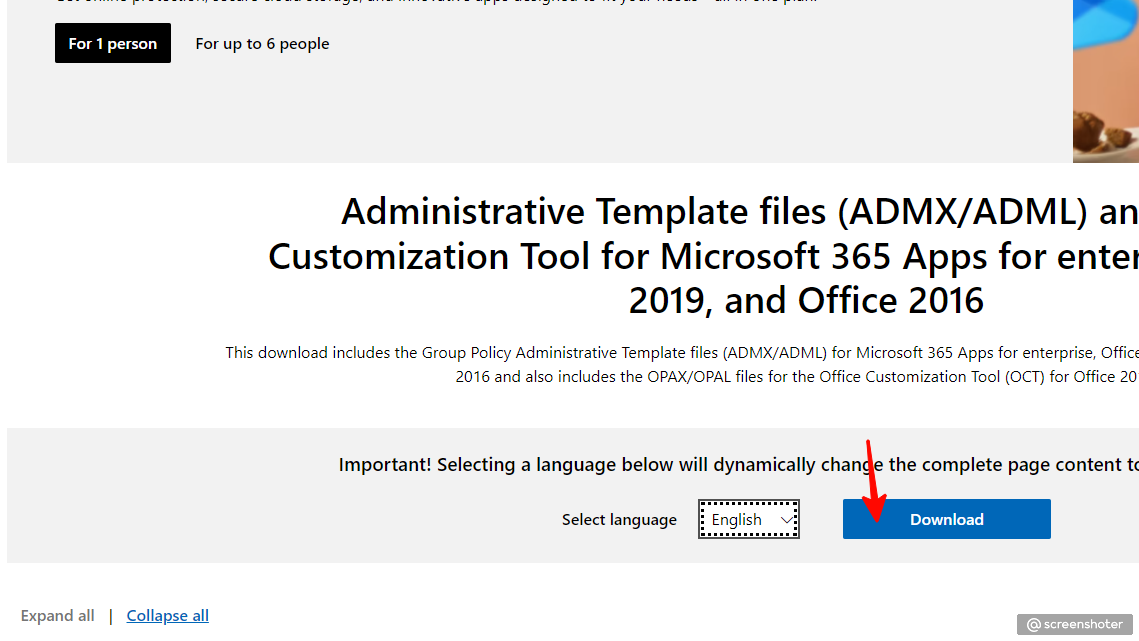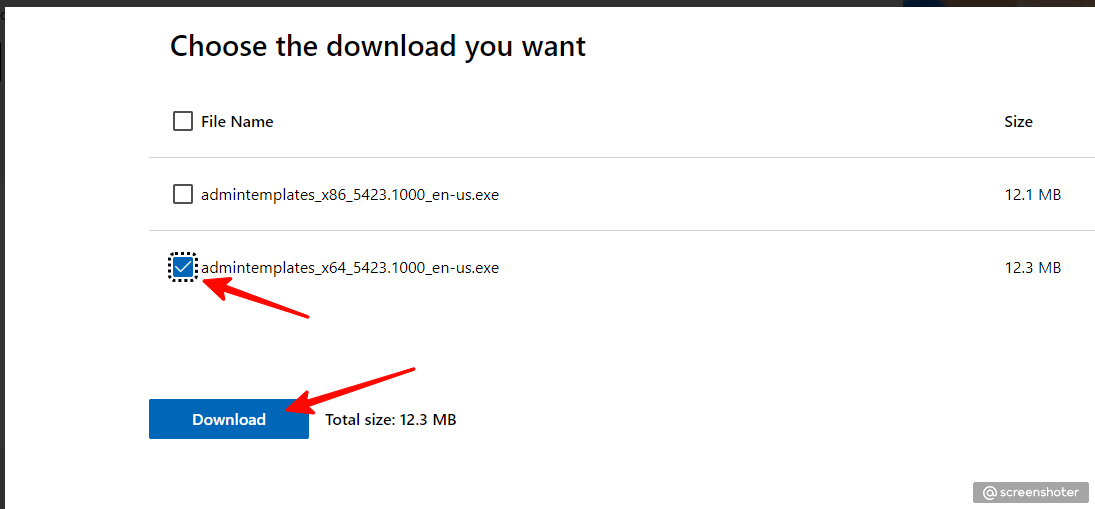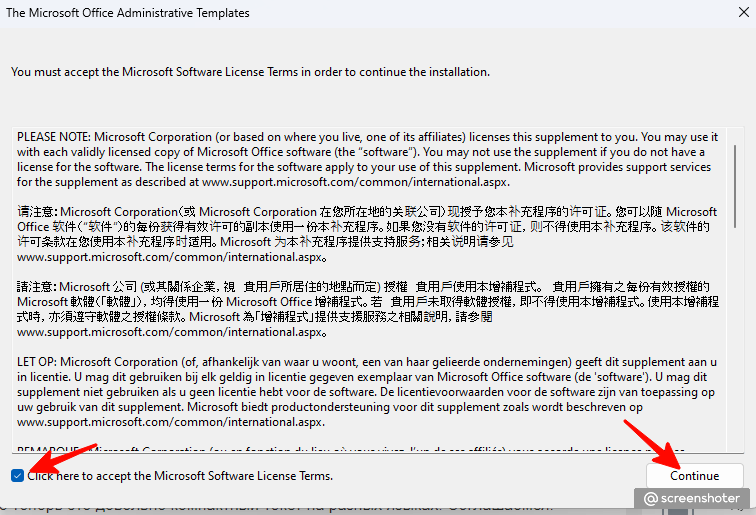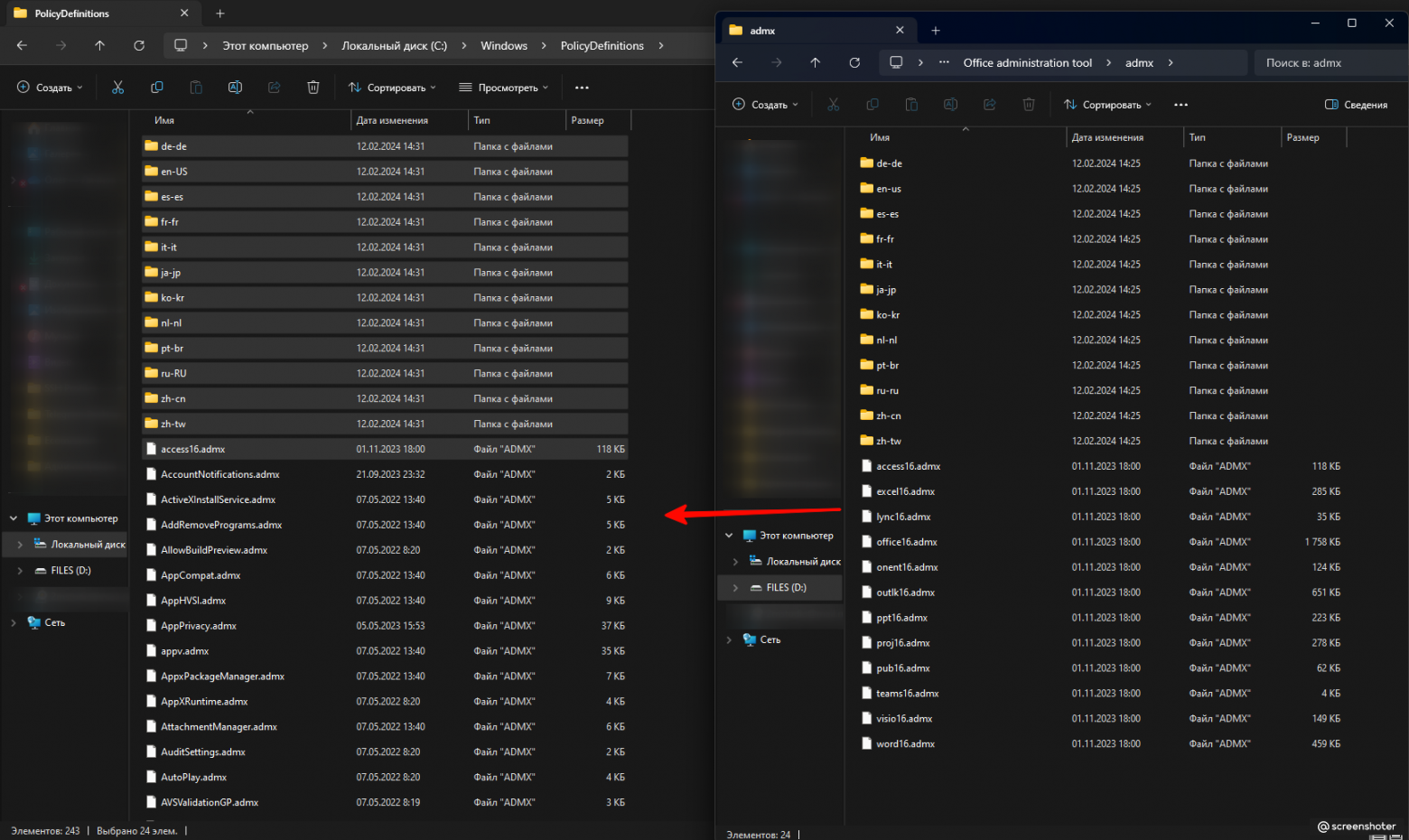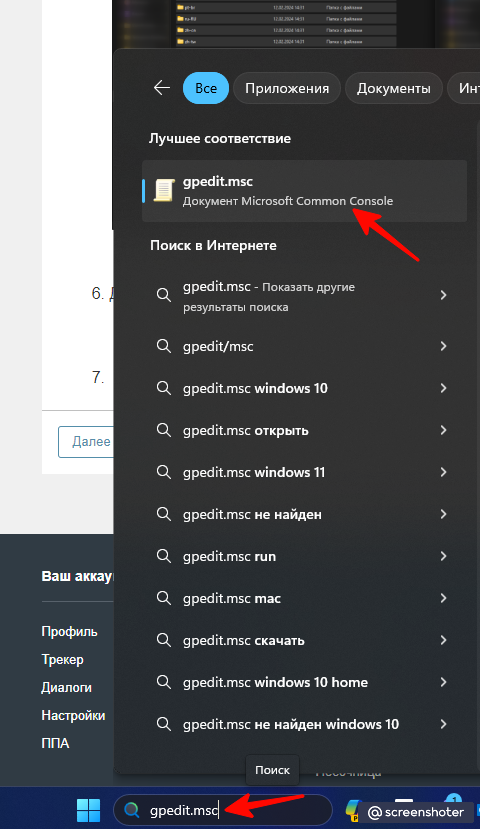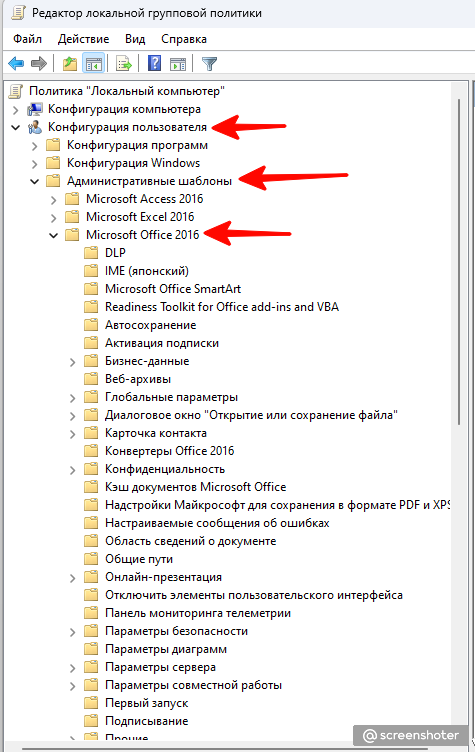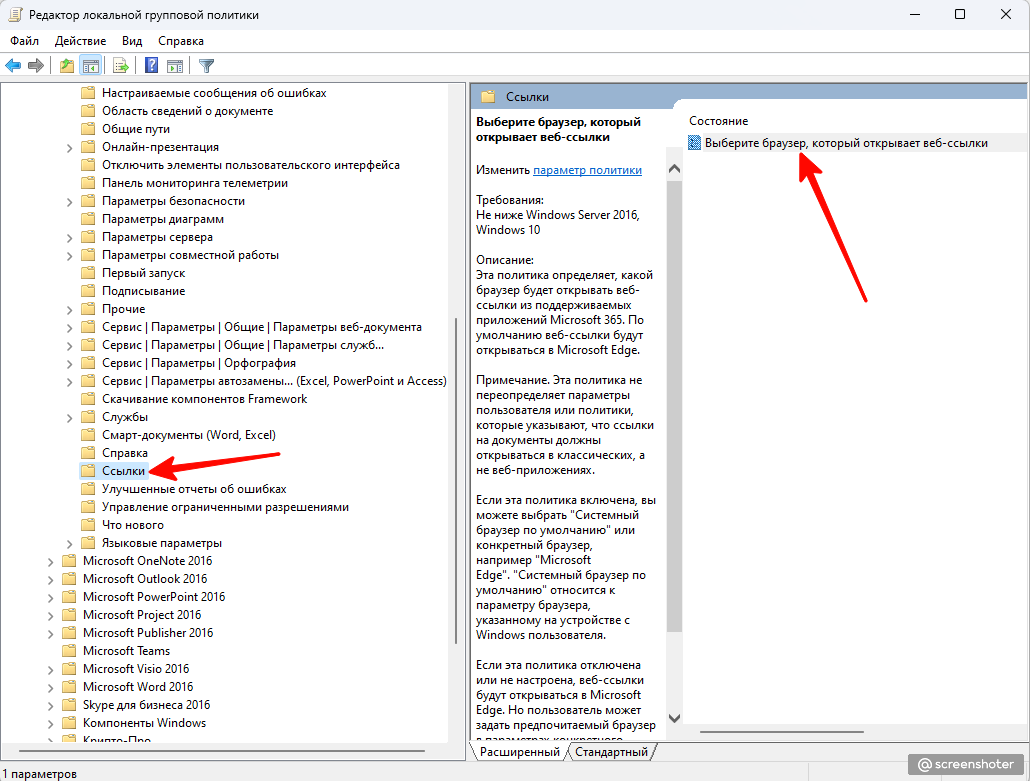Примечание: Эта функция начнет постепенно развертываться для пользователей Windows, начиная с осени 2024 года. Если вы не видите эти параметры, это означает, что изменения еще не достигли вас.
Когда дело доходит до того, как должны открываться ссылки на размещенные в облаке файлы Word, Excel или PowerPoint, вы можете предпочесть, чтобы они открывали в браузере или открывать их в классических приложениях. Некоторые предпочитают открывать их непосредственно в Teams. Теперь вы можете выбрать, как они будут открываться в приложениях согласованно.
Начиная с осени 2024 года выбор открытия файла Teams будет распространяться на настройки открытия файлов в приложениях Microsoft 365. Таким образом, при выборе способа открытия файлов в одном приложении он будет последовательно применяться к остальным. Вы сможете выбрать вариант открытия файла Teams отдельно.
Ваш параметр открытия файловой ссылки будет применяться к ссылкам, щелкнув из Word, Excel, PowerPoint, Teams и классической версии Outlook для:
-
Файлы Word
-
Файлы Excel
-
Файлы PowerPoint
Примечание: Эта функция доступна в классической версии Outlook и скоро будетновый Outlook.
Быстрые действия по изменению способа открытия ссылок на файлы
Teams для Windows
-
Контекстное меню: выберите и удерживайте (или щелкните правой кнопкой мыши) ссылку на файл. Выберите Открыть в, а затем выберите предпочтительный вариант открытия.
-
Меню Параметры: Параметры и другие > Параметры > Файлы и ссылки > параметры открытия файла. См. подробные инструкции.
Word, Excel, PowerPoint, Outlook для Windows
-
Контекстное меню: выберите и удерживайте (или щелкните правой кнопкой мыши) ссылку на файл. Выберите Задать открытое значение по умолчанию.
-
Меню «Параметры»: Параметры> файлов > параметр «Дополнительно» >открытие файла. См. подробные инструкции.
Изменение способа открытия ссылок на файлы в Teams
Так как вы можете открывать файлы непосредственно в Teams, параметры открытия файлов Teams могут отличаться от предпочтения открытия файлов в приложениях Microsoft 365.
Когда кто-то отправляет вам ссылку на файл в чате Teams, вы можете открыть ссылку тремя способами:
-
Teams: открывает файлы Excel, Word, PowerPoint, не выходя из Teams (относится только к Teams)
-
Классическое приложение: открывает файлы Excel, Word, PowerPoint в своих классических приложениях
-
Браузер: в браузере открываются файлы Excel, Word, PowerPoint.
Примечание: Если выбрать первый вариант (Teams), параметры открытия файлов, указанные в Word, Excel и PowerPoint и классическом Outlook, останутся прежними. Впоследствии, если вы измените параметры открытия файлов в Word, Excel или PowerPoint, он перезапишет ваши предпочтения в Teams.
Если вы предпочитаете открывать ссылки на файлы в чатах, не выходя из Teams, просто измените параметр обратно на Teams на странице параметров Teams:
-
В Teams выберите Параметры и другие > Параметры > Файлы и ссылки.
-
В разделе Всегда открывать файлы Word, PowerPoint и Excel выберитеTeams, Классическое приложение или Браузер.
Изменение способа открытия ссылок Word, Excel, PowerPoint или классической версии Outlook
В приложениях Microsoft 365 для Windows можно настроить выбор открытия файлов Word, Excel и PowerPoint при их открытии в Teams или классическом Outlook, если файл размещен в OneDrive или SharePoint.
Ссылки в Word, Excel, PowerPoint или классической версии Outlook:
-
Выберите и удерживайте (или щелкните правой кнопкой мыши) ссылку на файл, чтобы открыть контекстное меню URL-адреса.
-
Выберите Задать открытое по умолчанию , чтобы задать параметры открытия файла.
-
При выборе параметра Задать открытое по умолчанию можно открыть файлы Word, PowerPoint и Excel с помощью классического приложения (по умолчанию), что также относится к классическим Outlook и Teams. Вы также можете выбрать браузер , если хотите открыть эти файлы в браузере.
Изменение параметров открытия файла в Word, Excel, PowerPoint или классической версии Outlook
После изменения параметров в одном приложении параметры открытия файлов будут распространяться на все четыре: Word, Excel, PowerPoint и Outlook.
-
Выберите Параметры > файла > параметр Открыть файл дополнительно >.
-
Используйте раскрывающийся список, чтобы выбрать рабочий стол или браузер.
-
Нажмите кнопку ОК.
Переопределение предпочтения открытия файла в приложениях Microsoft 365
После настройки параметра ссылки на файл можно также открыть определенный файл другим способом, минуя параметр открытия файла, выбрав меню Открыть с помощью.
-
Выберите и удерживайте (или щелкните правой кнопкой мыши) ссылку на файл, чтобы открыть контекстное меню URL-адреса.
-
Выберите Открыть с, чтобы выбрать однократное действие открытия.
Советы и устранение неполадок
Если вы задали параметры открытия файлов на рабочем столе, но файлы в Teams не открываются таким образом, проверка некоторые из следующих возможных проблем:
-
У вас не установлены классические приложения Word, Excel или PowerPoint, либо выбранный файл не размещен в OneDrive или SharePoint.
-
Вы не открываете ссылку на файл Word, Excel или PowerPoint.
-
Вы не используете подписку или коммерческую учетную запись для доступа к файлам.
-
Вы не обращаетесь к файлу из классического приложения Teams.
-
Эта функция по-прежнему развертывается и пока не включена для вашей аудитории.
-
Хотя эта функция работает с файлами, доступ к которым осуществляется из Teams, включая чат Teams, ссылки на файлы, открытые из чатов Teams, будут по-прежнему открываться в браузере.
-
Вы выбрали ссылку, которая не является файлом Word, Excel или PowerPoint, размещенным в OneDrive или SharePoint.
-
У вас нет версии приложения Word, Excel или PowerPoint, которая поддерживает эту функцию, или изменение еще не достигнуто.
-
Выбранная ссылка является прямой ссылкой на расположение в Word или файле PowerPoint. Например, ссылка на комментарий упоминание или ссылка на слайд.
-
Вы открываете ссылки из браузера, например SharePoint Online, Teams в Интернете, Outlook в Интернете и т. д.
-
В настоящее время эта функция поддерживается только для пользователей операционной системы Windows с квалифицированной подпиской Microsoft 365. Пользователи MacOS не будут иметь доступа к этой функции.
См. также
Открытие ссылок на файлы непосредственно в приложениях Office
Изменение файла в Microsoft Teams
Download Windows Speedup Tool to fix errors and make PC run faster
A file with a .URL extension, aka website shortcut, is launched in a default browser when double-clicked. The .URL file can be created by quickly dragging the URL from the address bar to any empty space on the Desktop or in a folder. If you use multiple browsers and need to open the .URL in a browser of your choice like Chrome, Edge, Firefox, etc., then this post will guide you on how you can achieve it.
This method involves using Registry Editor and can be confusing and risky for some users. I would highly recommend you create a restore point before attempting this.

Add Open with Chrome, Edge, Firefox to context menu for .URL files
Type regedit in the Run prompt (Win +R) and press the Enter key. Once the Registry Editor opens, navigate to-
HKEY_CURRENT_USER\SOFTWARE\Classes\
Right-click on Classes, and create a New KEY with the name InternetShortcut
Again, Right-click on the InternetShortcut folder and create a folder shell
Next, right-click on the shell folder, and create another folder Open with…
In the Open with… folder, right-click on the right-panel and then create a new string with the name ExplorerCommandHandler
Once done, double-click to edit it, and add the following in the value section-
{4ce6767d-e09b-45dc-831d-20c8b4ea9a26}
Once done, close the Registry editor, and right-click on the InternetShortcut file or the .URL file.

You will get to see all the installed browser names in the list.
If you cannot find the browser in the list, click Choose another app, and then locate by expanding the More app link. It will reveal all the applications which can open or have registered to open the .URL extension. Once you select the application, it will become part of the list.
I hope the post was easy to follow, and you could choose which browser can open the URL file.
Now read: What is this Internet Browser I see in the Default apps list in Windows Settings?
Ashish holds a Bachelor’s in Computer Engineering and is a veteran Windows. He has been a Microsoft MVP (2008-2010) and excels in writing tutorials to improve the day-to-day experience with your devices.
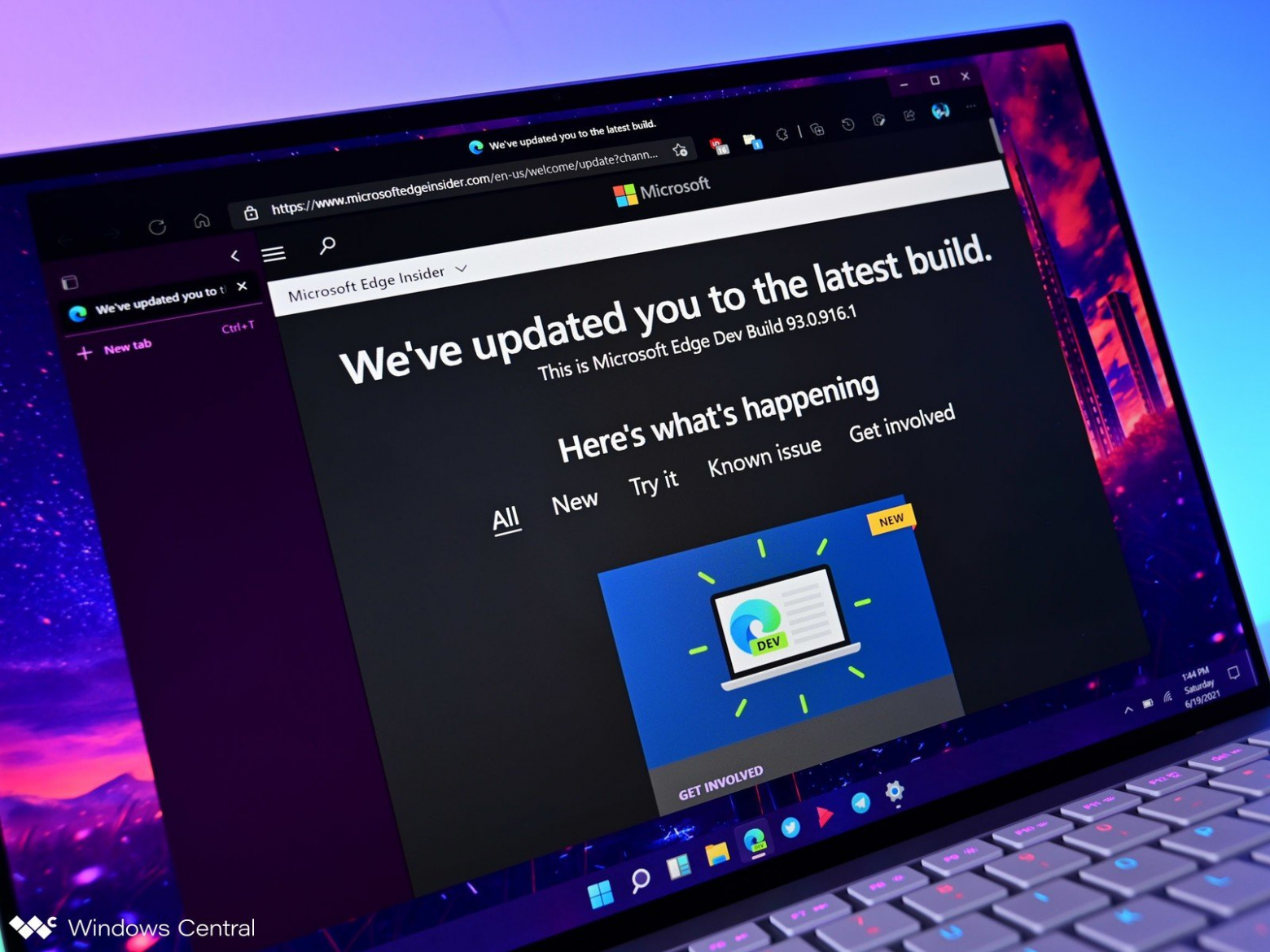
Начиналось все прозаично — я приобрел новую версию Microsoft Office и решил ее переустановить с полным удалением и зачисткой всех «хвостов». Операционную систему использую Microsoft Windows 11 Pro. Установка прошла «без сучка и задоринки». Проверил что работает корпоративный Teams, Outlook резво гоняет корпоративную почту, все приложения корректно работают. Выключил ПК и пошел спокойно заниматься своими делами.
«Сюрприз» ожидал меня в следующий рабочий день, когда разработчик из команды прислал мне MR на ревью. Ссылка на МР в репозитории открылась, но отсутствовало автозаполнение, настроенное как удобно мне, например не вставлялись автоматически данные авторизации из защищенного хранилища. Сначала я даже не обратил внимания что:

Быстрое гугление пролило немного света на проблему — действительно в обновлении Microsoft Office от 4 мая 2023 года отключило открытие ссылок из всех приложений Office в других браузерах кроме Microsoft Edge — это же так «удобно»:
При выборе веб-ссылки в электронной почте Microsoft Outlook для Windows или в чате Microsoft Teams для Windows она откроется в Microsoft Edge. Когда ссылка откроется в Edge, рядом с ним откроется соответствующее сообщение электронной почты или чат на боковой панели Edge. Этот параллельный интерфейс функций предназначен для минимизации переключения между окнами, чтобы вы могли продолжать оставаться в потоке работы при ссылках на веб-ссылки.
Также недавно сообщалось, что одно из прошлых обновлений Windows вообще «ломает» кнопку смены браузера по умолчанию, то есть теперь браузер можно поменять только на определенные типы ссылок а не на все как раньше. То есть даже просто изменить браузер по умолчанию малоопытный пользователь просто не сможет без посторонней помощи.
Также обзор материалов в сети на эту тему вскрыл колоссальное количество негатива от пользователей, самые «лояльные» комментарии имели примерно такой вид:
Ситуация меня мягко говоря «выбесила», то есть какая-то там корпорация будет мне диктовать какой браузер я должен использовать? Пардон, не много ли чести, уважаемые?
Может завтра еще прежде чем чем просто включить ПК, за который я заплатил и получил в собственность — челобитную в три поклона им отбивать?
На всех ресурсах где я пытался найти способ — была только констатация произошедшего и плач пользователей о том что MS «такие-сякие», а также ссылка на возможность изменить браузер для открытия ссылок из писем на свой. Но действовать эта настройка будет только в Outlook. Из Teams и прочих приложений ссылки также «полетят» в Edge.
Я озадачился поиском более универсального решения, и в итоге нашел его. Оно описано на официальном сайте поддержки Microsoft. Самое интересное, что данный «рецепт» выложен через 3 месяца после злополучного обновления, предусматривает редактирование групповой политики с внешними шаблонами, что выглядит как «мы вам дали решение как это отключить, нам плевать что отключение сложное технически — повышайте свою компьютерную грамотность либо используйте что дают».
UPD 12.02.2024
В комментариях предложили более простой способ перенаправить ссылки на установленный браузер
За подсказку в комментариях огромное спасибо камраду @VasyaDurkin!
Простой способ заключается в использовании утилиты:
https://github.com/valnoxy/GoAwayEdge
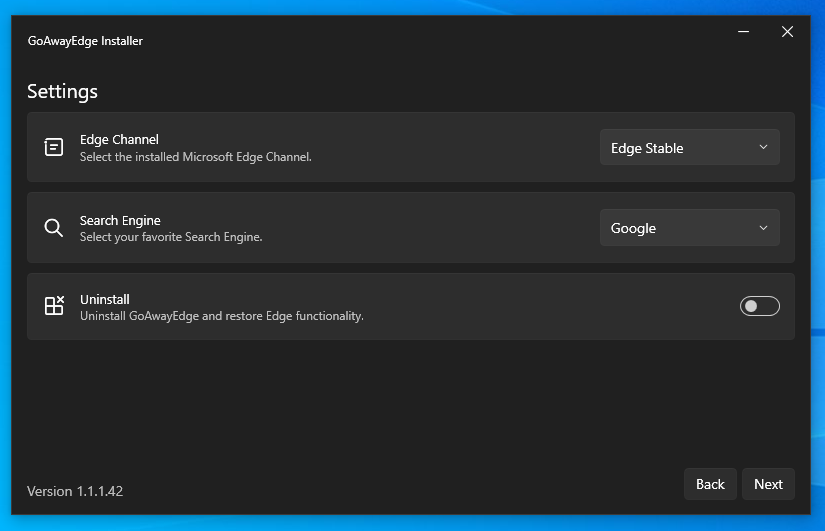
Скачиваете утилиту, запускаете, выбираете тип установленного Edge (Stable, Experimental, etc.), нажимаете Next. ВСЕ!
После этого все вызовы из браузера, в том числе из строки «Поиск» возле кнопки «Пуск» — идут в установленный по умолчанию браузер а не в Edge. Отличное, я бы даже сказал изящное решение!
Еще одно похожее решение https://github.com/rcmaehl/MSEdgeRedirect, за ссылку спасибо @haired!
Как изменить поведение стандартными средствами Windows без сторонних приложений
Далее я постараюсь описать для начинающих пользователей, имеющих локально установленный Microsoft Office на домашнем ПК, и желающим заставить его открывать ссылки в нужном браузере — как это сделать. Данный способ предполагает наличие у пользователя полных прав администратора в его системе, а также версии Windows, содержащей в комплекте апплет «Групповая политика». Для редакций Windows Home разбирать способы конкретно не буду — они сводятся к установке апплета групповой политики и затем уже выполнение подобных нижеописанным действий. Если у вас ограниченная пользовательская учетка — попросите выполнить данные действия вашего администратора.
-
Переходим по указанной выше ссылке и скроллим до раздела «Вариант 2. Административные шаблоны для Office 365». Переходим по ссылке «административные шаблоны для Microsoft 365», отмеченной на скриншоте ниже:
Перейти по указанной ссылке -
На странице загрузки административных шаблонов нажимаем кнопку Download как на скриншоте ниже. Язык менять нет смысла — кроме английского других в списке не будет, а в архиве в итоге будут локализации под все поддерживаемые языки.
-
Выбираем разрядность вашей операционной системы (в 90% это X64 как на скриншоте) и загружаете файл к себе на ПК. Запускаем его.
Выбираем разрядность и загружаем установщик -
После запуска появится стандартное окно с лицензионным соглашением, что удивительно теперь это довольно компактный текст на разных языках. Соглашаемся. Далее выбираем папку куда распаковать административные шаблоны — создаем отдельную папку например в корне диска C и распаковываем туда содержимое архива. Внимание! Не стоит распаковывать как советуют руководства в сети сразу в папку PolicyDefinitions. Установите много лишнего.
Принимаем лицензионное слоглашение Выбираем папку для распаковки -
После распаковки в папке будет лежать Excel документ со списком шаблонов и две папки — admin и admx. Первая папка предназначена для централизованного управления политикой в организации, вторая — нам как раз таки нужна. Заходим в нее, копируем все файлы и папки внутри нее в папку C:\Windows\PolicyDefinitions. Соглашаемся с предоставлением прав администратора.
Копируем административные шаблоны в систему -
Далее в строке «Поиск» рядом с кнопкой «Пуск», вводим там строку gpedit.msc
Открываем редактор локальной групповой политики -
В редакторе групповой политики открываем в дереве элементов раздел «Конфигурация пользователя«->»Административные шаблоны«->»Microsoft Office 2016«-«Ссылки«. Далее в правом окне сделайте двойной клик на строке «Выберите браузер, который открывает ссылки«. Не обращайте внимание что раздел носит название Office 2016. Административный шаблон срабатывает на все, вышедшие на момент написания статьи стабильные версии Microsoft Office.
-
Во всплывающем окне выберите опцию «Включено«, далее в блоке «Параметры» установите значение «Системный браузер по умолчанию» вместо «Microsoft Edge«.
-
Сохраните настройки и закройте редактор групповой политики.
Если вы все сделали верно а также указали в качестве системного браузера не Edge — при попытке открыть ссылку в Teams, она откроется в вашем браузере!
Если у вас недоступен пункт смены браузер по умолчанию, необходимо перейти в пункт «Выбрать значения по умолчанию по типам ссылок»:
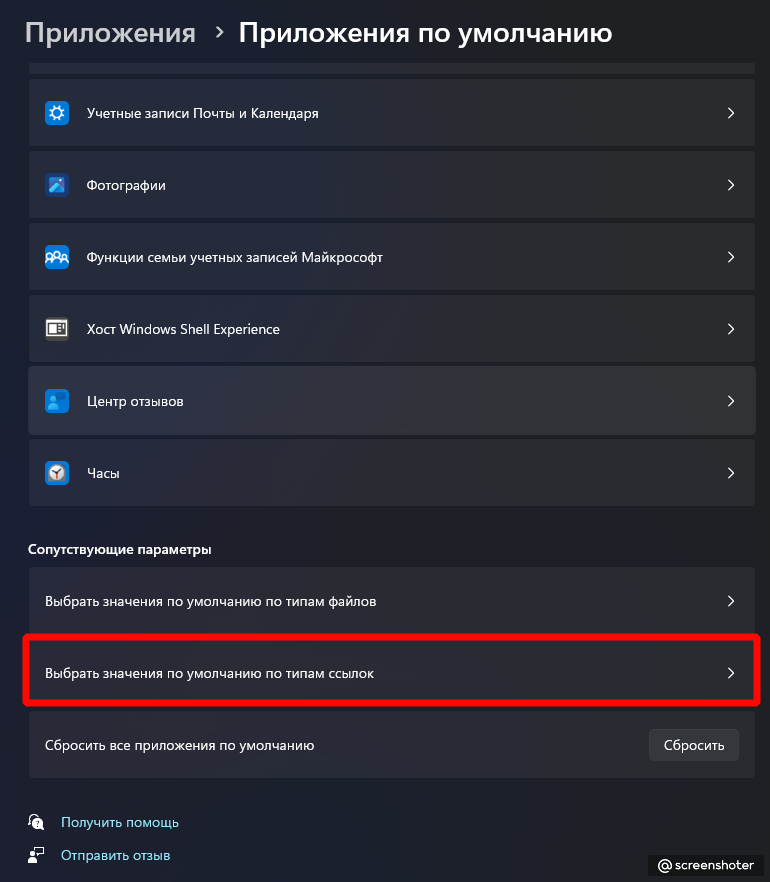
И далее задать для типов HTTP и HTTPS ваш любимый браузер:
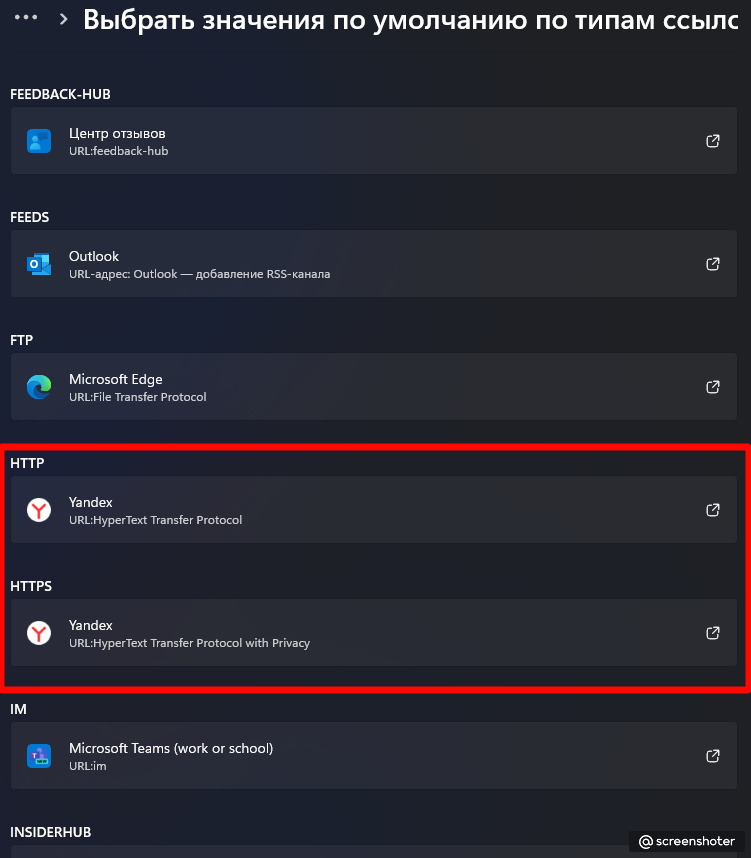
После этого все ссылки из Teams и других приложений Microsoft Office как и раньше будут открываться в нужном вам браузере. Спасибо за внимание!
Если эта публикация вас вдохновила и вы хотите поддержать автора — не стесняйтесь нажать на кнопку
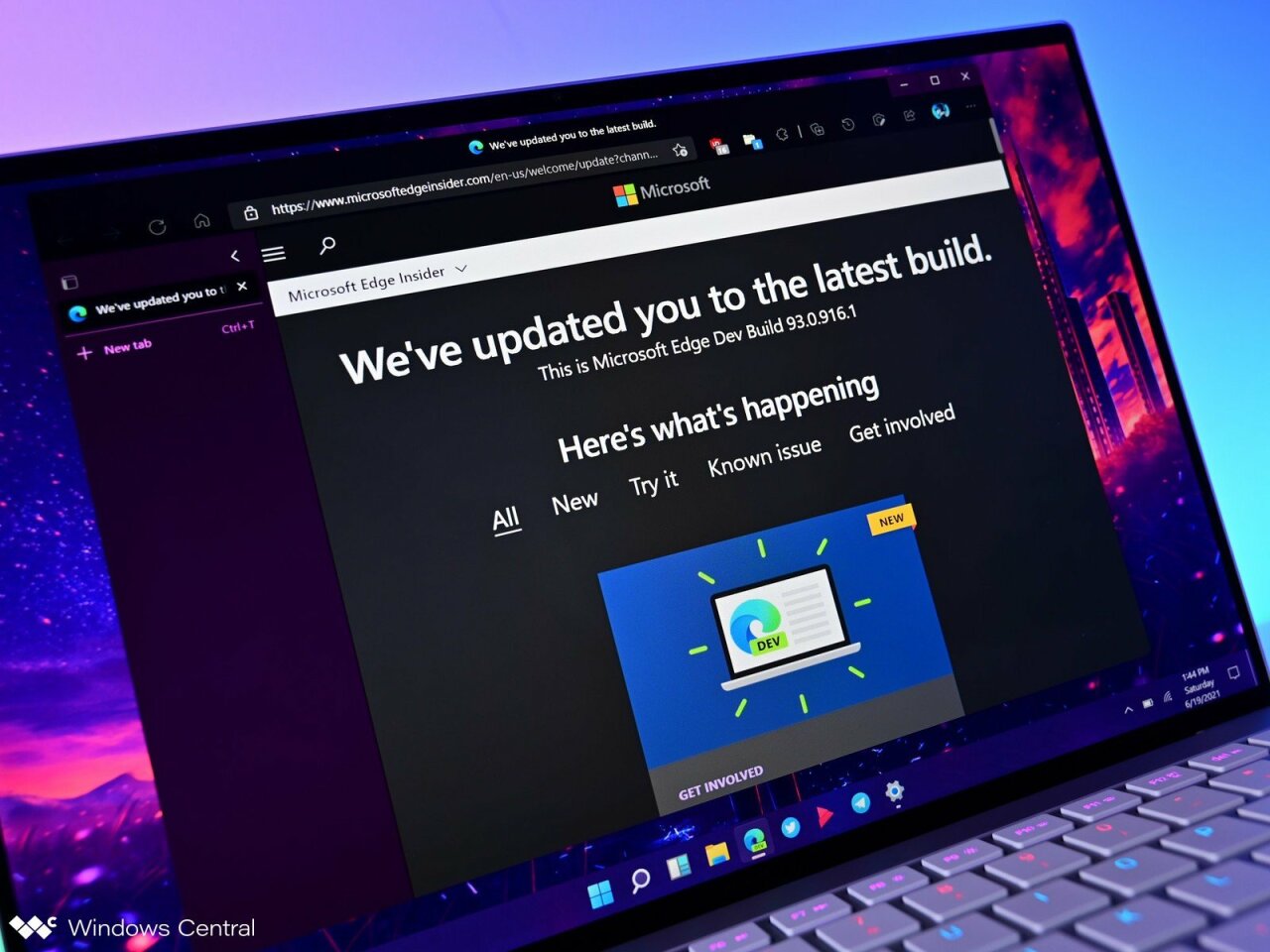
Microsoft начала тестирование новой функции в собственном браузере Edge, которая позволяет открывать ссылки в связанных PWA или веб-приложениях, установленных на устройстве. К примеру, пользователь может настроить браузер таким образом, чтобы при нажатии на ссылки YouTube открывался установленный YouTube PWA. Об этом сообщил пользователь Leopeva64-2 в Reddit.
Стоит отметить, что разработчики веб-приложений уже давно могут внедрить обработчики ссылок в свои продукты, но преимущество функции в Edge заключается в том, что она также будет работать с веб-сайтами, установленными в качестве приложений.
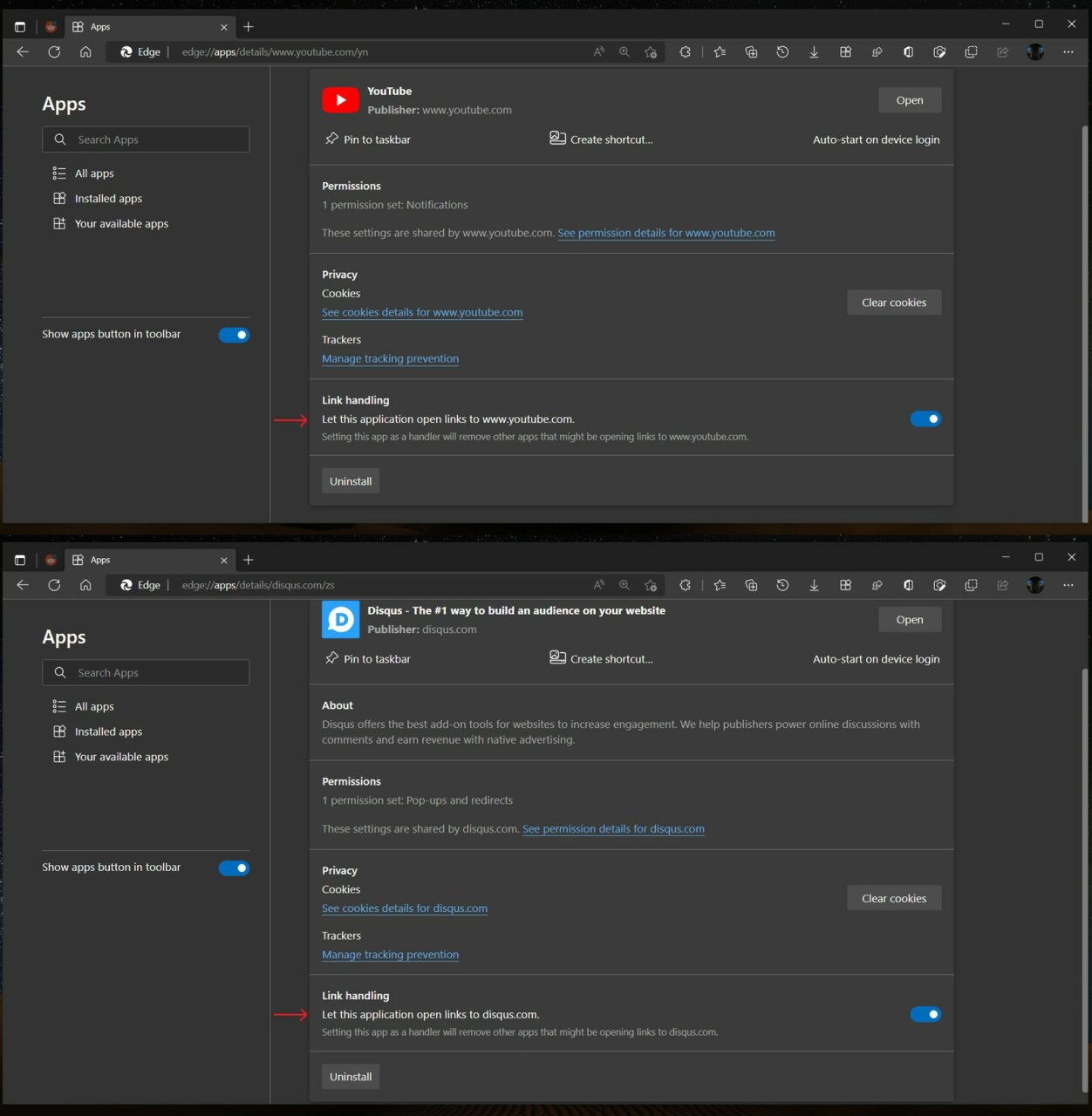
Включить поддержку открытия ссылок в установленных веб-приложения можно в актуальных сборках Edge Canary в разделе экспериментальных возможностей. Для этого откройте страницу edge://flags и найдите функцию «Enable opening support links within installed web apps», либо введите следующий адрес в адресную строку браузера: edge://flags/#edge-webapp-link-handling.
|
Открывать ссылки из конкретной программы в конкретном браузере |
|||||
|
|||||
|
|||||
|
|||||
|
|||||
|
|||||
|
В связи с введением в действие Постановления Правительства Российской Федерации от 14.11.2023 № 1905 т.н. «о запрете популяризации VPN» с 1 марта 2024 года — любое обсуждение способов обхода блокировок и VPN на портале запрещено!