Все способы:
- Отключение восстановления системы в Windows 7
- Способ 1: «Панель управления»
- Способ 2: «Редактор реестра»
- Способ 3: «Редактор локальной групповой политики»
- Способ 4: Отключение восстановления системы при запуске ПК
- Вопросы и ответы: 1
Ситуации, когда у пользователей операционных систем Windows происходят ошибки в ходе выполнения каких-то манипуляций — не редкость. Тем не менее у более продвинутой категории юзеров критических проблем, как правило, не случается. В связи с этим актуальным становится вопрос защиты Виндовс инструментом «Восстановления системы» — по многим параметрам его становится удобнее деактивировать, который к тому же иногда защищает и несистемные диски. Некоторым и вовсе мешает постоянный переход в восстановление системы при запуске компьютера — так система решает исправить какие-то возникшие сбои, которые, по ее мнению, возникли, например, в ходе неожиданного прерывания питания. Отключить выполнение этой процедуры также не составляет труда. Рассмотрим, как все это можно сделать.
Отключение восстановления системы в Windows 7
Как мы уже сказали ранее, если одним требуется убрать запуск инструмента при включении ПК, что сделать не так трудно, другим требуется вовсе отключить работу одноименного компонента в среде Windows. Это можно сделать разными методами, в том числе и при блокировке управления разделом «Восстановление системы» в «Панели управления». В качестве альтернативы полной деактивации также сгодится простое уменьшения объема, который будут занимать эти точки в совокупности. Об этом мы расскажем далее.
Если вы решаете отключить данный компонент просто из-за того, что на жестком диске не хватает свободного места, лучше попробуйте грамотно очистить системный раздел, воспользовавшись, к примеру, нашими инструкциями по этой теме.
Подробнее:
Как очистить жесткий диск от мусора в Windows 7
Очистка папки «Windows» от мусора в Windows 7
Очистка папки «WinSxS» в Windows 7
Виды кэша и их очистка в Windows 7
Мы не рекомендуем отключать функцию бэкапа Виндовс, поскольку при возникновении фатальных ошибок без должных знаний и дополнительных средств, таких как загрузочная флешка с операционной системой или специальными программами, вернуть работоспособность может не получиться, особенно если для этого пользователю не хватает опыта и знаний.
Способ 1: «Панель управления»
По умолчанию данный инструмент находится в «Панели управления», но, чтобы открыть его, лучше воспользоваться более быстрым путем. Сразу же хотим уточнить, что на некоторых компьютерах управление поведением функции восстановления рассматриваемым способом бывает заблокировано — в такой ситуации обратитесь к следующим вариантам нашей инструкции.
- Кликните правой кнопкой мыши по ярлыку «Мой компьютер» и перейдите в его «Свойства». Если ярлыка нет, зайдите в «Пуск» и сделайте то же самое с пунктом «Компьютер».
Вместо этого вы также можете открыть «Панель управления» и перейти в «Система» или сперва в «Система и безопасность», а потом в «Система» (зависит от типа просмотра — значки или категории).
- Слева кликните по «Защита системы».
- В одноименной вкладке посмотрите, включено ли «Восстановление системы» вообще. Кстати, на некоторых ПК для разных разделов диска, в том числе и несистемных, оно активировано уже по умолчанию. Ввиду этого точки бэкапа создаются для них тоже, занимая место на соответствующем разделе.
- Сперва выделите тот диск, для которого будете отключать «Восстановление системы», а затем нажмите на кнопку «Настроить».
- Переставьте точку напротив варианта «Отключить защиту системы».
- Хотим напомнить, что вместо полной деактивации вы можете просто «Удалить» все текущие точки, а также поменять объем дискового пространства, выделяемый под них, в меньшую сторону. Например, отведите 2-3 ГБ под одну точку восстановления. При выборе этого решения не забудьте потом создать точку заново.
- Решив все же деактивировать работу этого компонента целиком, подтвердите свое действие. Заметьте, точки восстановления будут удалены автоматически.
- Теперь вы увидите, что статус защиты диска сменился на «Отключено».




Учтите, что если физических дисков или логических разделов одного диска несколько, отключение инструмента произойдет только для того, что был выделен, а не для всех дисков сразу.


Читайте также: Как создать точку восстановления в Windows 7


Функция настройки активации/деактивации восстановления системы бывает заблокирована по разным причинам, но чаще всего это настройки администратора или следствие вирусов на компьютере. В такой ситуации вам поможет один из двух следующих методов.
Способ 2: «Редактор реестра»
Через «Редактор реестра» пользователь может менять практически все настройки ПК, в том числе и некоторые из тех, что недоступны для управления или изменения стандартными возможностями.
- Комбинацией клавиш Win + R вызовите окно «Выполнить», где напишите
regeditи нажмите «ОК» либо Enter. - В окне редактора через левую панель перейдите по пути:
HKEY_LOCAL_MACHINE\SOFTWARE\Microsoft\Windows NT\CurrentVersion\SystemRestore. Не разворачивая эту папку, а просто выделив ее одинарным кликом, в основной части окна найдите параметр «DisableSR» и щелкните по нему два раза левой кнопкой мыши, чтобы изменить его. - Поставьте значение «1» и нажмите «ОК».
- Если такого параметра вы не нашли, создайте его самостоятельно. Для этого нажмите по пустому месту правой кнопкой мыши и выберите «Создать» > «Параметр DWORD (32 бита)» (не зависит от разрядности системы). Озаглавьте его «DisableSR» и задайте ему значение «1», как это было показано выше.




Включается бэкап в дальнейшем точно такими же действиями, меняя «1» на «0».
К такому методу деактивации «Восстановления системы» часто обращаются пользователи, у которых заблокирована кнопка «Настроить» при попытке выполнить эту же задачу предыдущим способом.

Довольно часто виной тому вирусы, поэтому мы советуем просканировать компьютер на наличие вирусов в системе.

Подробнее: Борьба с компьютерными вирусами
Кроме этого, может потребоваться ручное удаление точек восстановления. Сделать это проще по инструкции ниже, где актуальным будет, скорее всего, только Способ 2.
Подробнее: Как удалить точки восстановления в Windows 7
Вернуть доступ к управлению инструментом «Восстановление системы» можно при помощи способа ниже, а именно шага 4.
Способ 3: «Редактор локальной групповой политики»
Данный редактор является прямым аналогом «Редактору реестра», только с более удобным интерфейсом и описанием всех возможностей. Сразу стоит отметить, что доступен он только в Windows 7 Pro и выше. Обладатели любых редакций Home, а также версии Starter не смогут запустить этот компонент, поскольку в этой сборке Виндовс он попросту отсутствует.
Читайте также: Исправление ошибки «gpedit.msc не найден» в Windows 7
- Откройте окно «Выполнить» клавишами Win + R и напишите
gpedit.msc, затем нажмите «ОК» или Enter. - Поочередно слева разверните следующие разделы: «Конфигурация компьютера» > «Административные шаблоны» > «Система», где найдите и кликом мыши выделите папку «Восстановление системы». Справа появятся доступные параметры для редактирования. Двойным щелчком левой кнопки мыши откройте параметр «Отключить восстановление системы».
- Задайте ему значение «Включить». Обратите внимание, что выбирать надо именно этот вариант! Чтобы удостовериться, посмотрите в этом окне на блок «Справка» — в третьем абзаце говорится, что при включении данного параметра функция восстановления системы отключается.
- К слову, если у вас заблокирована возможность включения и управления инструментом «Восстановление системы» как мы это показали в Способе 1, сразу же разблокируйте ее тут. На этот раз откройте параметр «Отключить конфигурацию» (второй из двух доступных в папке «Восстановление системы») и задайте ему значение «Отключить». За разъяснениями этого выбора опять же обращайтесь к справке.




Дополнительно рекомендуем проверить компьютер на вирусы (если вы столкнулись с неожиданной блокировкой управления функцией бэкапа при попытке использования Способа 1 этой статьи) и вручную удалить созданные ранее точки восстановления. Ссылки на материалы, разъясняющие как это сделать, вы найдете в конце Способа 2.
Способ 4: Отключение восстановления системы при запуске ПК
Ранее мы уже упоминали, что в ходе таких событий как аварийное завершение работы система может посчитать, что требуется выполнить ее восстановление. Однако довольно часто ПК успешно запускается и без него, причиняя юзеру только неудобства и длительное ожидание. Отключить такую реакцию и переход в автоматический бэкап возможно при помощи одной консольной команды.
- Откройте «Пуск», начните набирать в поиске «командная строка», вызовите контекстное меню правым кликом мыши по найденному результату и выберите пункт «Запуск от имени администратора».
- Скопируйте следующую команду и вставьте ее в консоль, щелкнув по пустому месту правой кнопкой мыши и задействовав пункт «Вставить»:
bcdedit /set bootstatuspolicy ignoreallfailures - Нажмите Enter и дождитесь уведомления «Операция успешно завершена».



Теперь Windows 7 не будет пытаться восстановиться по своему желанию.
Мы рассказали обо всех удобных вариантах отключения инструмента «Восстановление системы» в Виндовс 7, а также уточнили, что делать при возникновении сопутствующих сложностей.
Читайте также: Варианты восстановления системы в Windows 7
Наша группа в TelegramПолезные советы и помощь
Если вы видите это сообщение, значит, произошла проблема с загрузкой файлов в стилей (CSS) нашего сайта. Попробуйте сбросить кэш браузера (Ctrl+F5).
Если это не поможет, а вы находитесь в регионе, где возможны ограничения интернет-трафика с российских серверов — воспользуйтесь VPN.
|
При сбое компьютер перезагружается и выходит в восстановление системы вместо нормальной загрузки Windows 7. А как сделать, чтобы загружалась сама система? Отключение вывода вариантов восстановление системы выполняется так: правой кнопкой мыши по значку Компьютер — Свойства. В левой части будет пункт меню Дополнительные параметры системы. В открывшемся окне вкладка Дополнительно пункт Загрузка и восстановление. Нажмите кнопку Параметры и снимите галку Отображать варианты восстановления. После этого уже не должно предлагать восстанавливать и входить в режим восстановления 
Знаете ответ? |
Через командную строку
Отсюда: http://subreal-team.com/blog/2013/05/07/как-отключить-автоматическое-восста/
В Windows 7 при сбое питания при загрузке автоматически загружается восстановление системы. Это может быть неудобно в системах работающих в автоматическом режиме без присутствия оператора и без наличия клавиатуры (например терминалы операторов). При сбое питания система будет пытаться запустить автоматическое восстановление, если не выбрать другой пункт меню («Обычная загрузка») для чего нужны, как минимум, оператор и подключенная клавиатура.
Решить данную проблему можно отключив режим восстановления при загрузке.
Запускаем командную строку от имени администратора (win+R, cmd) и вводим следующую строку:
bcdedit /set bootstatuspolicy ignoreallfailures
Данная команда позволит игнорировать ошибки при завершении работы системы и по-умолчанию загрузка будет происходить в обычном режиме.
Создать новый объект GPO, далее в Конфигурация компьютера → Политики → Административные шаблоны → Система → Восстановление системы включаем параметр «Отключить восстановление системы»
Открываем в реестре ветку HKEY_LOCAL_MACHINE\SOFTWARE\Microsoft\Windows NT\CurrentVersion\SystemRestore и создаем (или редактируем) параметр DisableSR (тип DWORD, значения: 1 — отключено, 0 включено)
Доводилось ли Вам сталкиваться с тем, что при попытке включить компьютер, Вы видите на экране вместо вожделенного приветствия нечто вроде такого меню:
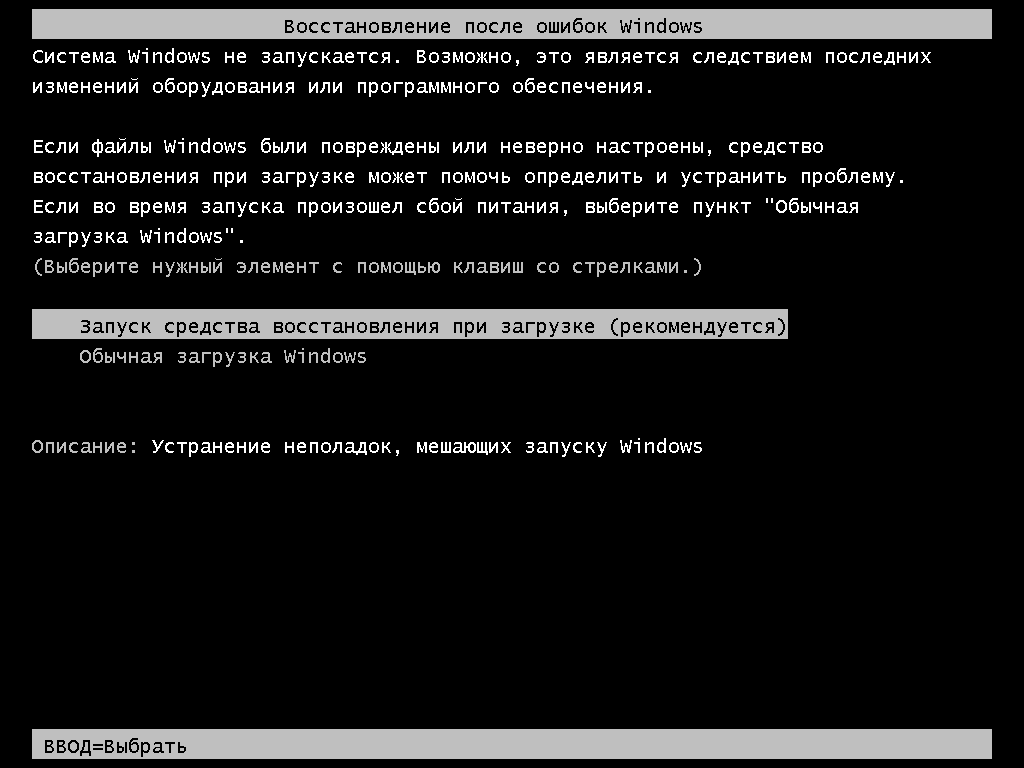
Меню выбора после неудачной загрузки Windows 7
Часто Вы просто не обратите особого внимания и выберете обычную загрузку Windows, что решит проблему надолго (или до следующего запуска). Если же Вы привыкли не следить за ходом загрузки компьютера, то можно и с этим столкнуться:
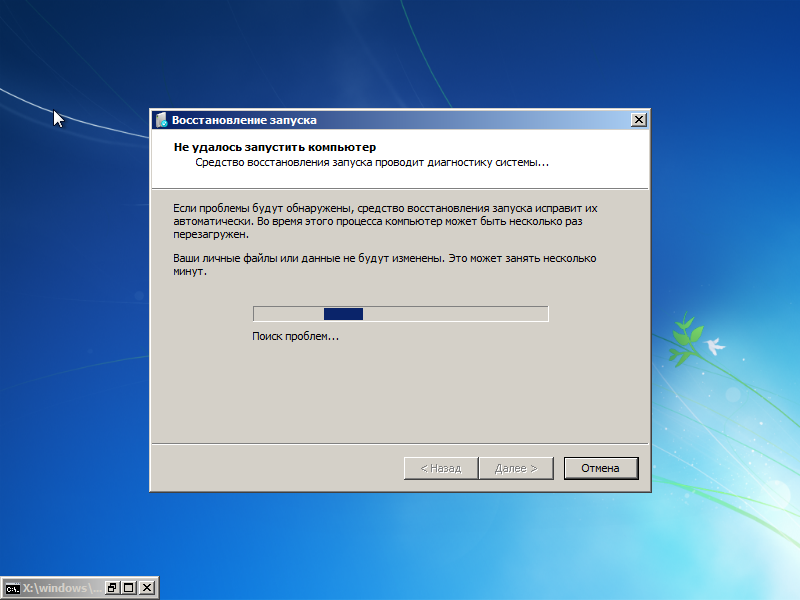
Средство восстановления при загрузке Windows 7
К тому же, поиск и решение проблем с помощью средства восстановления при загрузке может затянуться на неопределённый срок, а время никто терять не любит. Кому понравится вместо готового к работе компьютера увидеть буквально сломанную технику, да ещё и не дающую ничего с ней сделать:
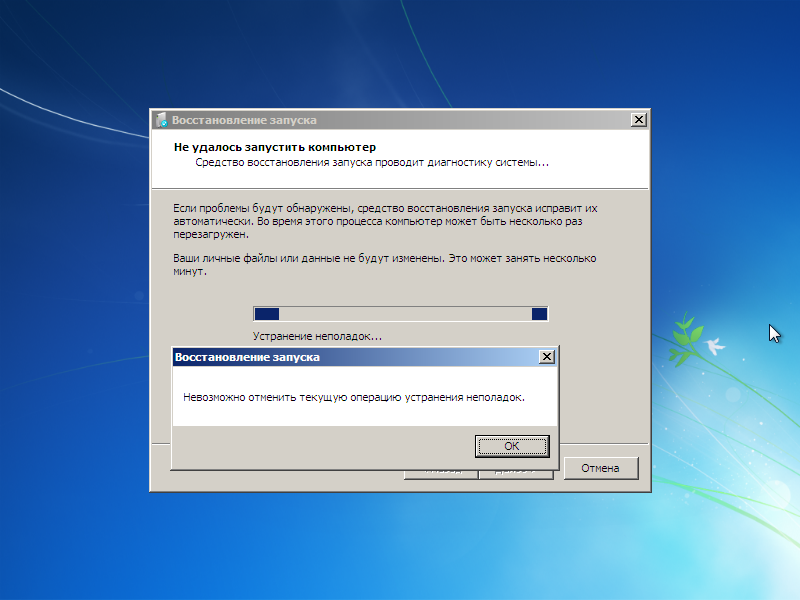
Средство восстановления загрузки Windows 7. Старается решить возможно даже не существующую проблему.
Причина такого поведения Windows — неудачная предыдущая попытка загрузиться. Чаще всего возникает при сбоях питания из-за плохих контактов в розетке или штекере блока питания. Ноутбуков данная проблема касается значительно реже благодаря автономному источнику питания, но если попытаться включить ноутбук на разряженной батарее, то вероятность схлопотать ошибку загрузки Windows существенно повысится.
Иногда требуется, чтобы компьютер был включен постоянно. Чтобы не приходилось после каждого отключения света вручную его включать, используется предусмотренный производителем техники автоматический запуск после аварийного выключения. А поскольку есть вероятность, что Windows после «грязного» выключения компьютера запросит восстановление загрузки, то при включении ПК будет раз за разом запускать средство восстановления, и не находя проблем, висеть в мёртвой точке, ожидая конца света перезагрузки человеком. Далеко не каждому такой вариант придётся по душе.
Если Вы хотите избавить себя от такой перспективы или Windows действительно не загружается, а средство восстановления при загрузке не решает проблему, то можно это самое средство восстановления отключить. Не полностью, конечно, но предлагать его автоматически Windows перестанет. Это либо избавит Вас от необходимости отказываться от восстановления загрузки, либо даст возможность узнать код неисправности Windows.
Предупреждение: Для выполнения нижеприведённой инструкции Вам потребуется учётная запись с правами администратора и чёткое понимание того, что Вы собираетесь делать. Эта инструкция не ставит перед собой целью решение серьёзных проблем при загрузке, а лишь упрощает процесс загрузки и даёт возможность считать код ошибки, если таковая есть. Если Вы сомневаетесь, что Вам это нужно или не уверены в своих силах — оставьте всё как есть.
Шаг 1. Получаем доступ к командной строке
Оттолкнёмся в данном случае от того, что есть, т.е. от средства восстановления при загрузке. Выбираем пункт «Запуск средства восстановления при загрузке». Дожидаемся появления на экране вот такой картинки:
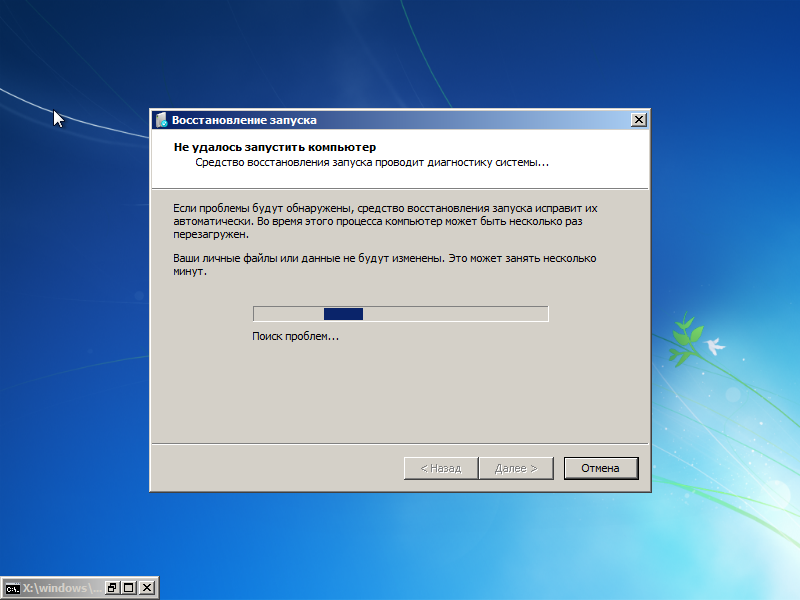
Средство восстановления при загрузке Windows 7
Не дожидаясь, пока средство восстановления что-либо найдёт, жмём отмену (либо клавишу «esc»), соглашаемся прекратить устранение неполадок:
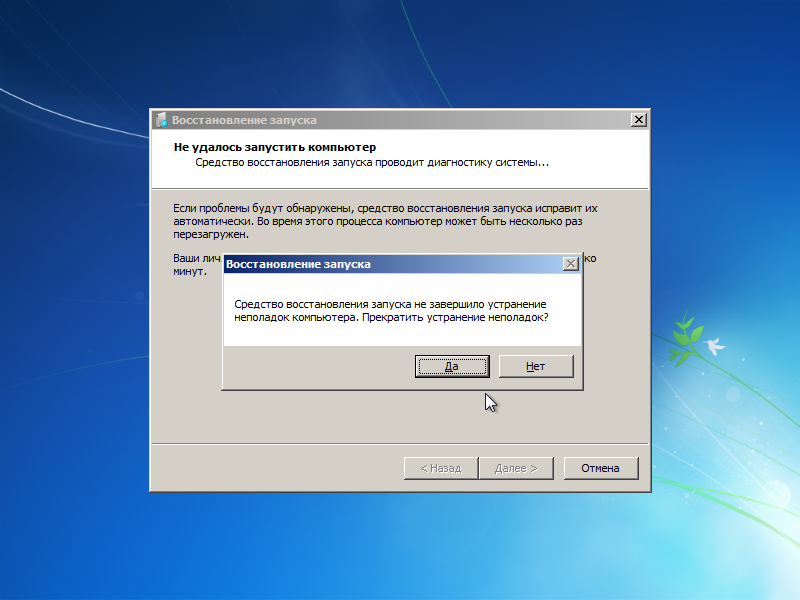
Отмена поиска неполадки при загрузке Windows 7
После этого видим такое окно:
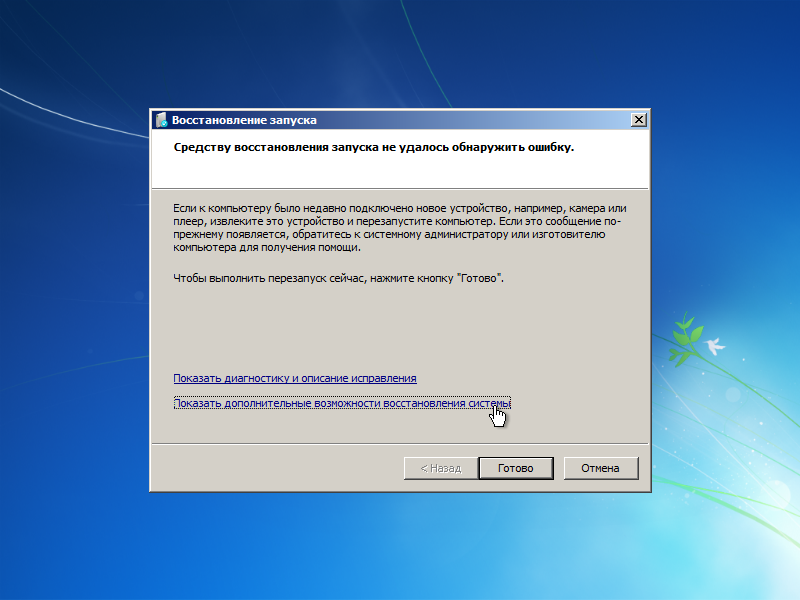
Средство восстановления при загрузке Windows 7 не смогло исправить неполадку, берём дело в свои руки
Выбираем пункт «Показать дополнительные возможности восстановления системы», выбираем раскладку (можно оставить раскладку как есть, переключиться на нужную нам раскладку всегда можно привычным сочетанием клавиш alt+shift):
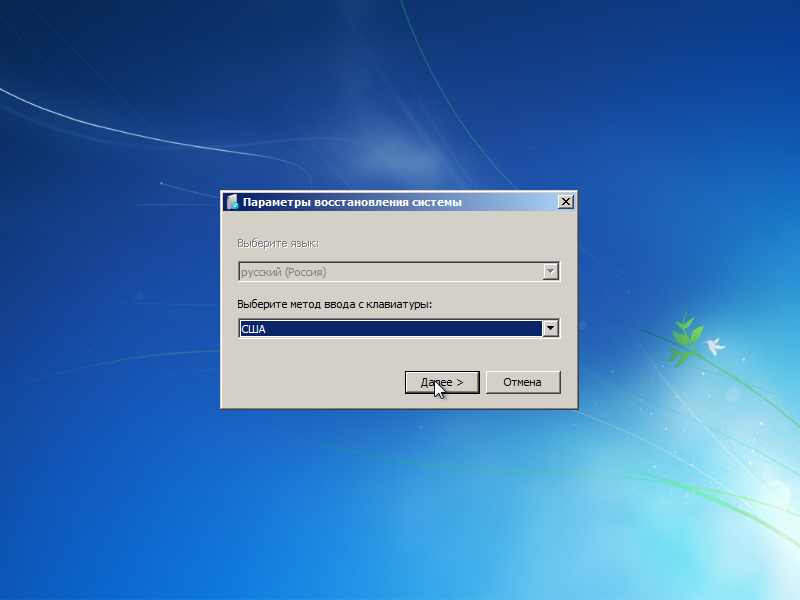
Средство восстановления при загрузке Windows 7. Получаем доступ к командной строке
Далее потребуется выбрать учётную запись, имеющую права администратора, и ввести пароль от неё, если есть. Если пароля нет, то поле остаётся пустым:
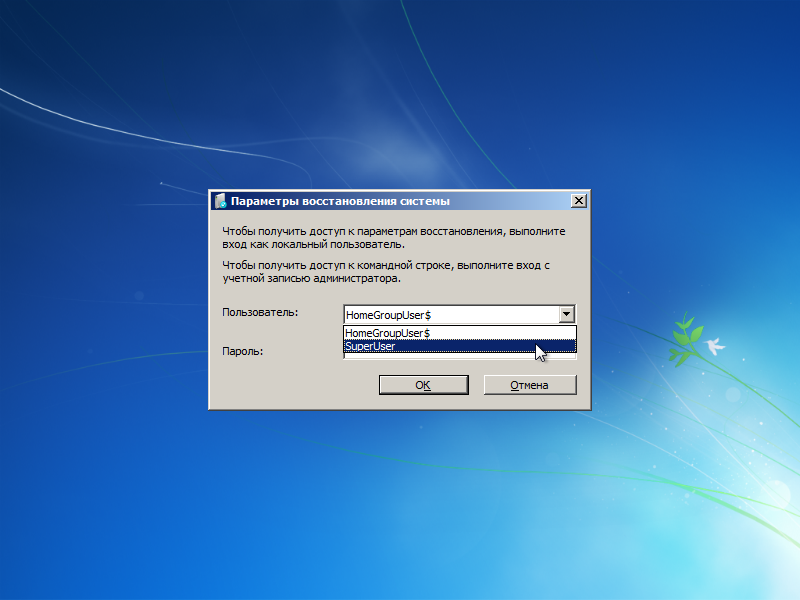
Средство восстановления при загрузке Windows 7. Получаем доступ к командной строке, выбираем пользователя с правами администратора
После этой манипуляции открывается доступ к расширенному меню восстановления. Нам нужен пункт меню «Командная строка»:
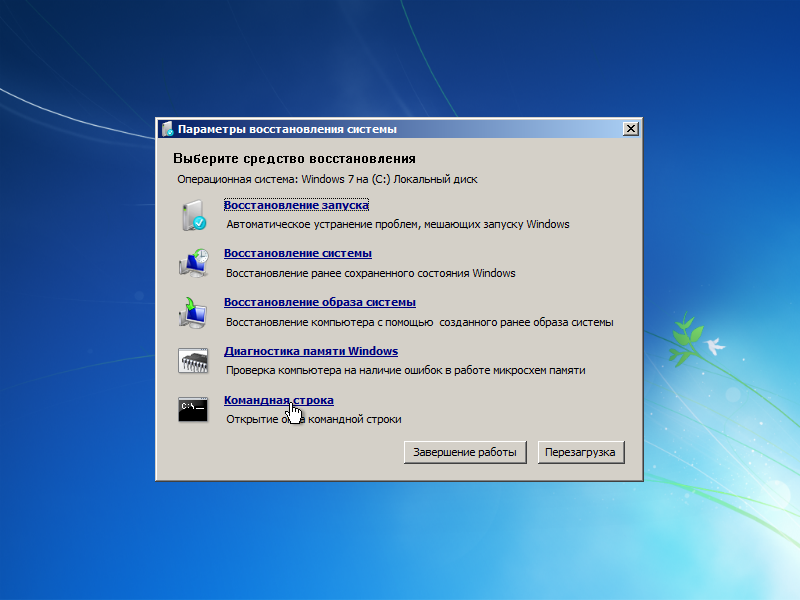
Средство восстановления при загрузке Windows 7. Получаем доступ к командной строке. Остался один клик.
Шаг 1.1. Получаем доступ к командной строке (альтернативный вариант)
Есть более простой, но менее надёжный способ доступа к командной строке. Для этого нужно при включении компьютера непрерывно нажимать клавишу F8 до тех пор, пока не появится возможность выбрать режим загрузки Windows. Потребуется выбрать «Безопасный режим с поддержкой командной строки»:

Доступ к командной строке. Альтернативный вариант.
Шаг 2. Отключаем автоматический запуск средства восстановления при загрузке
В командной строке вводим следующую команду:
bcdedit /enum
Эта команда нужна для того, чтобы определить идентификатор загрузочной записи Windows. Ищем требуемую нам запись:
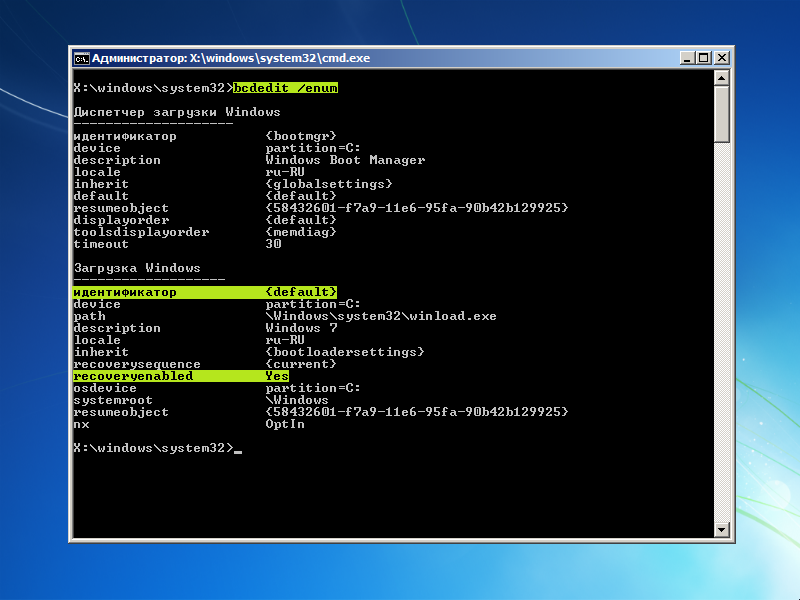
Командная строка. Определяем идентификатор загружаемой Windows 7
В данном примере искомый идентификатор найден — {default}. Обращаем внимание на значение recoveryenabled. Теперь вводим команду:
bcdedit /set {default} recoveryenabled No
Результат можно проверить, повторно введя команду bcdedit /enum:

Командная строка. Отключаем средство восстановления при загрузке Windows 7 и проверяем, что всё сделано правильно.
Всё. Автоматическое включение средства восстановления при загрузке отключено. Теперь в случае, если проблема действительно существует, то появится сообщение об ошибке такого вида:
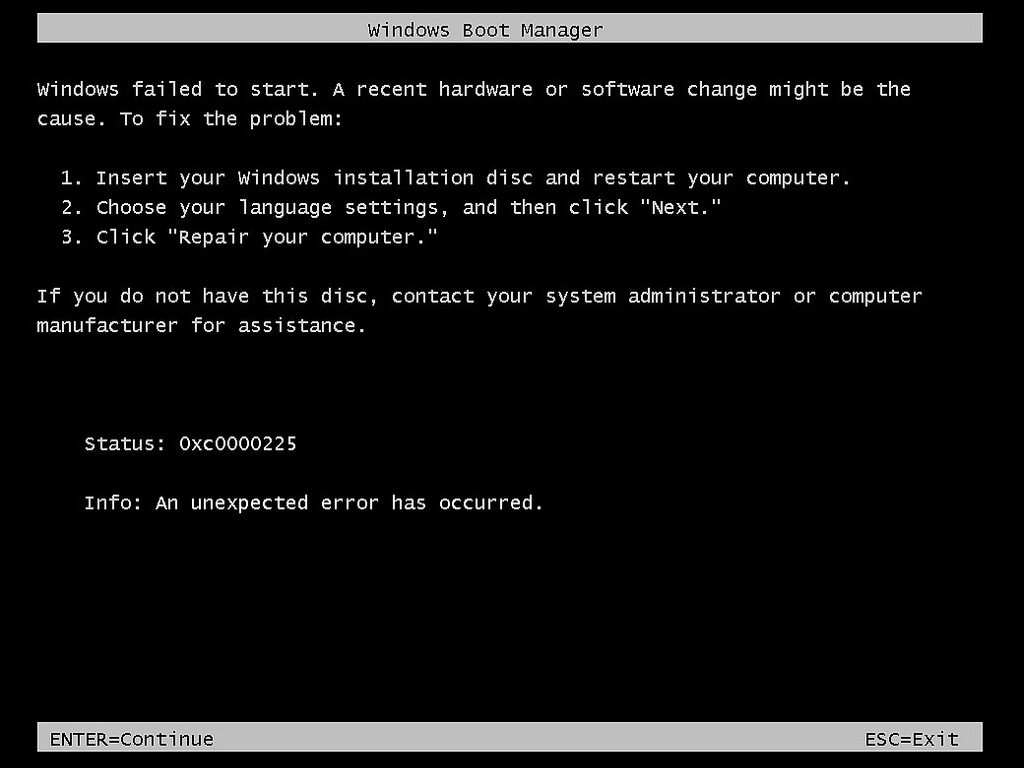
Одна из ошибок, которую удалось определить после отключения средства восстановления при загрузке Windows 7
Поиск решения проблемы по коду ошибки куда проще поиска проблемы в слепую. А если всё же у Вас не получилось решить проблемы самостоятельно ,то обратитесь к нашим специалистам и Вам обязательно помогут.

