
Людмила Бурым
Более 20 лет опыта в IT (программирование баз данных, постановка задач по разработке ПО, сопровождение пользователей, написание технической документации и отчетов) в сфере управления финансами.
Задать вопрос
Когда несколько компьютеров находятся в одной локальной сети, удобно обращаться к их общим сетевым ресурсам. Защитной мерой для предупреждения несанкционированного доступа служит Ввод сетевых учетных данных. Это связано с политикой Microsoft по защите компьютеров с ОС Windows 10/11.
В некоторых случаях при введении логина и пароля продолжает поступать сообщение «Введите сетевые учетные данные», сопровождающееся ошибкой «Неверное имя пользователя или пароль». Здесь мы предоставим доступные способы устранения того, что операционная система не принимает учетные данные и продолжает их запрашивать. Для Windows 10 и Windows 11 решения будут идентичны.
Содержание
- Windows просит ввести сетевые учетные данные
- Где взять сетевые учетные данные
- Как отключить ввод сетевых учетных данных
- Измените текущий профиль сети
- Измените или удалите информацию в Диспетчере учетных данных
- Отключите общий доступ, защищенный паролем
- Выключите службу Диспетчера учетных данных
- Измените получение IP-адреса на автоматическое
- Измените локальную политику безопасности
- Заключение
Windows просит ввести сетевые учетные данные
Безопасность операционной системы требует указания логина и пароля для проверки прав доступа к ресурсам в локальной сети при пытке подключиться к сетевым дискам, удаленному рабочему столу другого компьютера или печати на сетевом принтере. Это помогает предотвратить несанкционированный доступ и защищает данные от неавторизованного использования.
Одной из распространенных проблем Windows является отказ в регистрации с повторным запросом даже при их правильном вводе.

Это считается ошибкой сетевых учетных данных и означает отсутствие возможности входа на другой компьютер в локальной сети.
Проблема может быть связана с тем, что на вашем ПК неверные настройки доступа, службы диспетчера учетных данных, неправильные параметры, относящиеся к системным настройкам.
Где взять сетевые учетные данные
Для подключения к локальной сети и использованию ее ресурсов необходимо ввести правильные аутентификационные данные. Здесь есть несколько вариантов:
- Это логин и пароль локальной учетки Windows пользователя устройства, к которому вы планируете подключиться.
- Учетная запись Microsoft. В этом случае имя пользователя будет соответствовать адресу электронной почты, связанной с учетной записью Microsoft. Пароль будет также к ней привязан.
- Имя устройства+логин локальной учетки. Например, имя компьютера, к которому вы подключаетесь KOMP, а имя пользователя USER. В этом случае используемый логин будет KOMPUSER. Пароль тот же, что для п.1.
Устанавливая пароль помните, что безопасность вашей системы зависит от правильности и надежности выбора пароля.
Как отключить ввод сетевых учетных данных
Постоянный ввод информации может показаться неудобным для доступа. Отключение ввода может значительно облегчить процесс подключения к ресурсам локальной сети. Существует несколько способов обойти эту процедуру и сохранить время и усилия.
Измените текущий профиль сети
Проблема может возникнуть, если ваш сетевой профиль установлен как общественный. В этом случае ваш компьютер будет более ограничен для доступа к другим компьютерам и сетевым ресурсам. Это связано с проблемами безопасности, поскольку общественные сети часто не защищены и могут быть доступны любому в пределах досягаемости.
Чтобы решить проблему, установите сетевое соединение как частное. Тогда с компьютера можно будет свободно заходить на другие сетевые устройства без необходимости постоянной проверки подлинности.

Кликните по значку подключения к Интернету на панели задач и через предложенное меню перейдите в «Параметры сети и Интернет». На вкладке «Состояние» посмотрите, какой используется профиль сети.
Если профиль написан «Общественная», как на скриншоте, нажмите «Свойства» и активируйте в следующем окне режим «Частные».

Измените или удалите информацию в Диспетчере учетных данных
Если на устройстве, куда вы хотите залогиниться, поменяли имя пользователя или пароль, то на вашем ПК оно станет недействительным. Внесите изменения в информацию о неактуальных записях или удалите их.
Для добавления учетных данных в хранилище Windows:
- В строке поиска справа от кнопки «Пуск» наберите «Диспетчер учетных данных» и соответствующий раздел из появившегося списка.
- Кликните «Учетные данные Windows» справа.
- Щелкните на интересующую вас сетевую учетную запись. В открывшемся окне можно изменить информацию или убрать запись полностью.
- Нажмите на «Правка», введите необходимые данные и сохраните результат.

Для удаления учетной записи воспользуйтесь соответствующим пунктом меню “Удалить”. Подтвердите свое действие и не забудьте все сохранить.
Отключите общий доступ, защищенный паролем
Эта функция позволяет только людям с учетными записями пользователей на вашем компьютере получать доступ к расшаренным файлам. Деактивируйте этот параметр на вашем компьютере и на удаленном таким образом:
- Выберите «Параметры сети и Интернет» через иконку подключения к сети, размещенную на панели задач.
- Зайдите в «Центр управления сетями и общим доступом».
- Перейдите в «Изменить дополнительные параметры общего доступа».
- Раскройте раздел «Все сети» для открытия полного набора параметров.
- В разделе «Общий доступ, защищенный паролем» находится раздел «Отключить общий доступ, защищенный паролем». Активируйте его.
- Сохраните изменения.

Выключите службу Диспетчера учетных данных
Для этого выполните последовательно действия:
- Откройте приложение «Службы» через окно поиска Windows.
- Найдите и дважды кликните по строке «Диспетчер учетных данных» – откроются его свойства.
- В раскрывающемся окне установите: «Тип запуска» – «Отключена», «Состояние» – «Остановить»
- Сохраните изменения, перезагрузите компьютер и протестируйте решение проблемы.

Измените получение IP-адреса на автоматическое
Если IP-адрес компьютера настроен неправильно, вы можете столкнуться с ошибкой сетевых данных из-за неоднозначной идентификации устройства в локальной сети. Для устранения проблемы установите его автоматическое получение. Для этого:
- В окне поиска Windows наберите «Сетевые подключения» и откройте «Просмотр сетевых подключений».
- Найдите название своей рабочей сети и правой кнопкой мыши вызовите «Свойства».
- Два раза кликните «Протокол Интернета версии 4 (TCP/IPv4)».
- Сделайте активными радиокнопки «Получить IP-адрес автоматически» и «Получить адрес DNS-сервера автоматически» и сохраните изменения.
- Не забудьте перезагрузить компьютер и проверьте, решена ли проблема.

Измените локальную политику безопасности
Некоторые политики безопасности в ряде случаев могут влиять на доступ к сети и вызвать ошибку сетевых данных. Можете отключить политику, затрудняющую доступ, следующим образом:
- Нажмите одновременно «Win + R» на клавиатуре, в командном окне выполните «secpol.msc» для открытия консоли локальной политики безопасности.
- Разверните раздел «Локальные политики», зайдите в «Параметры безопасности».
- Найдите и щелкните два раза политику «Учетные записи: ограничить использование пустых паролей только консольным входом», чтобы изменить ее свойства.
- Установите с помощью переключателя статус «Отключен».
- Сохраните изменения и сделайте перезагрузку компьютера.

Заключение
Ввод сетевых учетных данных является обязательным этапом для обеспечения безопасности Windows при подключении к локальной сети. Это одна из мер которую следует предпринять при входе. Но иногда этот ввод заканчивается ошибкой, методы исправления которой были рассмотрены в этой статье.
Надеемся, что приведенные здесь простые способы помогли вам исправить ошибку и подключиться к сетевым ресурсам.
При настройке общего сетевого доступа к файлам и папкам, а также сетевым принтерам, для их открытия по умолчанию требуется использовать логин и пароль пользователя удаленного компьютера. Если это не удобно или есть основания полагать, что общий доступ не работает по этой причине, вы можете включить общий доступ для всех пользователей в локальной сети без ввода пароля.
В этой пошаговой инструкции подробно о том, как отключить общий доступ с парольной защитой в Windows 11 и Windows 10, позволив всем пользователям с любого компьютера в локальной сети иметь доступ к общим папкам и другим ресурсам.
Отключение общего доступа с парольной защитой
Для того, чтобы отключить общий доступ с парольной защитой и сделать возможным подключение к сетевым папкам и другим ресурсам без пароля, на том компьютере, где находятся эти общие ресурсы, потребуется выполнить следующие шаги:
- Откройте панель управления (для этого можно использовать поиск в панели задач), а в ней — Центр управления сетями и общим доступом.
- В панели слева нажмите «Изменить дополнительные параметры общего доступа».
- Раскройте раздел «Все сети», а затем, в разделе «Общий доступ с парольной защитой» выберите пункт «Отключить общий доступ с парольной защитой».
- Примените сделанные настройки.
В результате с любых компьютеров в локальной сети будет возможен доступ к сетевым ресурсам на том компьютере, где были выполнены указанные настройки, при условии, что:
- На устройствах, с которых осуществляется доступ включено сетевое обнаружение
- На ПК или ноутбуке, к которому осуществляется подключение, есть папки и/или иные ресурсы, к которым предоставлен общий доступ.
Надеюсь, материал будет полезен, а если остаются вопросы — задавайте их в комментариях, с большой вероятностью решение найдётся.

Отключаем запрос на Ввод сетевых учетных данных в Windows 10
Как отключить запрос на ввод сетевых учетных данных?
Довольно частым вопросом среди тех, кто пользуется локальными компьютерными сетями, является отключение ввода сетевых учетных данных при попытке подключения к любому компьютеру в сети. Это относится к системам Windows 7 и младше. На Windows XP такого нет.
В данной статье мы расскажем как убрать этот запрос на ввод сетевых учетных данных, благодаря чему вы сможете без проблем заходить в общедоступные папки на других компьютерах в сети.
Где отключается запрос ввода сетевых учетных данных?
Делается это через панель управления. Зайдя в нее, находим там значок “Центр управления сетями и общим доступом” и переходим по нему.
Центр управления сетями и общим доступом
В открывшемся окне слева вверху выбираем “Изменить дополнительные параметры общего доступа”.
Настройка сетевого доступа
Здесь раскрываем подпункт “Все сети” и в самом низу в разделе “Общий доступ с парольной защитой” отключаем его, переведя переключатель в соответствующее положение.
Отключение запроса пароля по сети
Стоит отметить что таким образом можно отключить запрос ввода сетевых учетных данных не только в Windows 10, но также в Windows 7 и Windows 8.1.
Вывод
Как видите избавится от ввода сетевых учетных данных не так уж и сложно. Во всяком случае гораздо проще, чем искать эти самые учетные данные в виде логина и пароля или пытаться их подобрать.
Лучшая благодарность автору — рассказать о статье у себя в соц.сетях:
Все способы:
- Способ 1: Учетные записи пользователей
- Способ 2: «Панель управления»
- Решение возможных проблем
- Дополнительная информация
- Отключение запроса пароля
- Отключение сохранения паролей
- Вопросы и ответы: 2
Способ 1: Учетные записи пользователей
При подключении нового оборудования или пользователя к сети система требует пароль, если он изначально задан во время настройки общего доступа и локальной сети. Иногда пользователи теряют или забывают учетные данные, но есть способы, которые позволяют посмотреть их с помощью встроенных средств операционки:
- Одновременно нажмите на клавиши «Win + R» — отобразится встроенная оснастка «Выполнить», где в текстовом поле нужно ввести
netplwizи нажать на кнопку «ОК». - В открывшемся окне «Учетные записи пользователей» переключитесь на вкладку «Дополнительно», затем кликните по «Управление паролями».


Запустится «Диспетчер учетных данных», где и можно узнать сетевые учетные данные в Windows 10 и пароли от веб-сайтов. Кроме того, здесь есть возможность изменять данные, удалять их или добавлять новые учетные записи.
Способ 2: «Панель управления»
Есть еще один способ посмотреть сетевые логин и пароль, но он срабатывает не во всех случаях. Для этого потребуется инструментарий «Панели управления» и созданная «Домашняя группа» в Windows 10.
- Воспользовавшись строкой системного поиска, отыщите «Панель управления».
- В качестве просмотра разделов выберите «Категория», затем кликните по строке «Просмотр состояния сети и задач» в категории «Сеть и Интернет».
- Если на панели слева внизу есть ссылка «Домашняя группа», кликните по ней. После этого откроется окно, где нужно выбрать пункт «Показать или распечатать пароль домашней группы».



Останется сохранить или переписать учетные данные. К слову, о том, как правильно создать домашнюю группу, наш автор разбирал в отдельном материале на сайте.
Читайте также: Создание домашней группы в Windows 10
Решение возможных проблем
Часто бывает такое, когда система требует пароль, хотя он не был установлен или есть уверенность, что данные были введены правильно. В этом случае может потребоваться изменение некоторых параметров через «Редактор локальной групповой политики».
Данный вариант подойдет для владельцев таких редакций Windows 10, как Pro и Enterprise. В домашней версии «Редактор локальной групповой политики» не предусматривается.
- Вызовите диалоговое окно «Выполнить» и используйте запрос
gpedit.msc, чтобы запустить встроенное средство. - На панели слева перейдите по следующему пути: «Конфигурация компьютера» — «Конфигурация Windows» — «Параметры безопасности» — «Локальные политики» — «Параметры безопасности».
- В центральной части окна найдите строку «Сетевая безопасность: уровень проверки подлинности LAN Manager» и дважды кликните по ней левой кнопкой мыши.
- В новом окне, оставаясь на вкладке «Параметр локальной безопасности», выберите из выпадающего меню пункт «Отправлять LM- и NTML-ответы». Примените и сохраните настройки.




Следует отметить, что это решение подойдет не для каждой версии операционной системы Windows 10. По каким-то причинам в некоторых случаях система продолжает запрашивать пароль, несмотря на редактирование параметра локальной групповой политики. Вероятно, тогда оптимальным вариантом для исправления такой ситуации станет проверка настроек общего доступа и внесение изменений, если это потребуется.
Подробнее: Настройка общего доступа в операционной системе Windows 10
Дополнительная информация
В Windows 10 можно вовсе убрать запрос пароля, который требуется при подключении устройства к общей сети. А если нужно сделать так, чтобы пароли не сохранялись (и их не было возможности посмотреть как описано в инструкциях выше), тогда можно воспользоваться встроенными средствами операционки.
Отключение запроса пароля
Как правило, запрос пароля отключается в случаях, когда есть полная уверенность в безопасности домашней сети:
- Запустите классическую «Панель управления» и в меню «Просмотр» выставьте отображение разделов как значки (мелкие или крупные), затем нажмите на «Центр управления сетями и общим доступом».
- На панели слева кликните по строке «Изменить дополнительные параметры общего доступа».
- Разверните меню «Все сети», затем включите общий доступ, а ниже отметьте пункт «Отключить общий доступ с парольной защитой». Сохраните изменения, нажав на соответствующую кнопку внизу.



После этих действий требование ввода сетевого пароля прекратится, но имейте в виду, что тогда любое устройство сможет подключиться к локальной сети, поскольку она будет уже не защищена.
Отключение сохранения паролей
В целях обеспечения безопасности в Windows 10 можно отключить сохранение паролей – тогда никто не сможет посмотреть и переписать учетные данные, которые позволят без проблем подключиться к локальной сети:
- Запустите оснастку «Локальная политика безопасности». Для этого можно воспользоваться системным поиском.
- Разверните меню «Локальные политики» через навигационную панель, затем выберите каталог «Параметры безопасности». В основной части окна найдите пункт «Сетевой доступ: не разрешать хранение паролей и учетных данных пользователей» — кликните по нему правой кнопкой мыши и перейдите в его «Свойства».
- На вкладке «Параметр локальной безопасности» отметьте опцию «Включен», примените и сохраните настройки.



Чтобы новые параметры начали действовать незамедлительно, лучше перезагрузить компьютер или выйти, затем снова войти в учетную запись. После этого операционная система больше не будет сохранять пароли веб-сайтов и сетевых подключений. Имейте в виду, что посмотреть забытые учетные данные уже не получится.
Наша группа в TelegramПолезные советы и помощь
Здравствуйте, дорогие друзья! Сегодняшняя тема будет для тех, кто пользуется компьютерными локальными сетями. При попытке подключения к любому ПК из группы необходимо постоянно прописывать специальный код – сетевой пароль. Бывают ситуации, когда эти данные забываются. Для такого случая я здесь – наша статья расскажет, как узнать сетевой пароль на самых популярных нынче ОС – Windows 10, 11, 7 и 8.
Статья обновлена! С последними обновлениями в Windows 10 и 11 больше невозможно посмотреть пароль на ПК. Но переживать не стоит – у нас есть выход.
Содержание
- Где можно управлять паролями?
- Как посмотреть?
- Возможная проблема
- Как убрать запрос на ввод кода?
- Как не сохранять?
- Задать вопрос автору статьи
Где можно управлять паролями?
Например, вам нужно выполнить настройку общего доступа к принтеру в сети, а операционная система при этом запрашивает код доступа. Как узнать сетевой пароль своего компьютера, где вообще его можно найти? Да, он находится в Windows, но просмотреть его напрямую невозможно. С этим нужно смириться. Такая политика безопасности самой Windows. В первую очередь давайте разберемся с логином. И тут есть два варианта:
- В качестве логина используется почта, которая привязана к вашему аккаунту Microsoft. Пароль используется от неё же. Если вы используете именно внешнюю учетную запись. Если вы забыли пароль, зайдите на сайт Microsoft и пройдите процедуру восстановления пароля от неё. Код подтверждения о смене пароля придет на эту электронную почту.
- Локальная учетная запись. Если вы до этого её создавали. Тут все просто – вводим логин и пароль от этой учётки.
Какие у нас есть варианты? На самом деле их несколько:
- Использовать в качестве логина и пароля учетную запись Microsoft. Если вы её используете в качестве основной.
- Специально на компьютере создать отдельную учетную запись и уже использовать логин и пароль от неё. Более подробно об этом варианте – читаем в этой инструкции.
- Убрать запрос пароля и не париться насчет этого (про это мы поговорим дальше.). Особенно, если вы используете компьютер только в домашних условиях. Если же вы часто подключаетесь с ноутбука к общественным сетям по Wi-Fi (в кафе, ресторанах и т.д.), то такой вариант использовать нельзя. На ваш ПК легко сможет зайти любой пользователь из этой сети.
Чтобы получить доступ ко всем паролям на ПК под Windows 11 и 10, нужно:
- Вызываем приложение «Выполнить» комбинацией кнопок на клавиатуре (зажимаем одновременно):
+ R
- Прописываем команду:
netplwiz
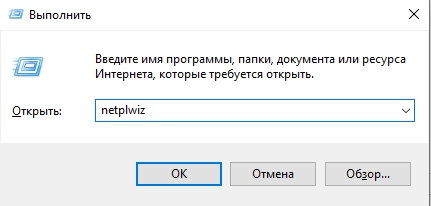
- Откроется окошко «Учетные записи пользователей». Перейдите на вкладку «Дополнительно».
- Нажмите «Управление паролями», чтобы получить доступ ко всем хранящимся на этом компьютере паролям.
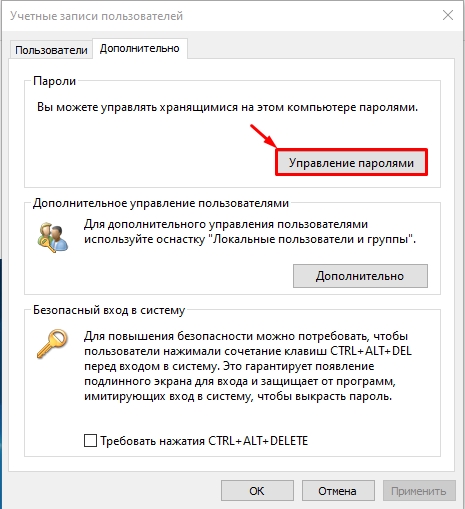
Здесь можно удалить или поменять данные, добавить учетную запись. Правда пароль посмотреть вы не сможете, как и скопировать его.
Если у вас Windows XP, команда для «Выполнить» будет другая – control userpasswords2.
Как посмотреть?
ВНИМАНИЕ! Данный вариант продходит только для старых версий Windows. В новых он не работает.
Как узнать сетевой пароль от домашней группы (сам код), расскажу на примере Windows 10 или 11 (интерфейсы у них одинаковые в данном случае). Хотя шаги подойдут и для более старых версий Виндовс.
- Зажимаем:
WIN + R
- Вводим:
control
- В «Панели управления» режим просмотра ставим по категориям.
- Переходим в раздел «Сеть и Интернет».
- Заходим в «Домашнюю группу».
- В ее настройках ищем пункт «Показать или распечатать пароль домашней группы».

- Переписываем нужные данные на листочек или запоминаем.
Пока писала, поняла, что у пользователей часто возникают проблемы при просмотре кода. Если у вас тоже не получается узнать пароль от локальной сети по моей инструкции, напишите в комментарии!
Возможная проблема
Бывает такое, что код не установлен, а система все равно его требует. Или выскакивает сообщение, что сетевой пароль указан неверно, хотя он точно правильный. Что делать в таком случае (на примере «семерки»):
- Чтобы запустить редактор локальной групповой политики, открываем «Выполнить» и прописываем gpedit.msc.
- Теперь поочередно заходим в разделы из следующего списка: «Конфигурация компьютера» – «Конфигурация Windows» – «Параметры безопасности» – «Локальные политики» – «Параметры безопасности» – «Сетевая безопасность: уровень проверки подлинности LAN Manager».
- Отмечаем пункт «Отправлять LM и NTML…».
Этот способ решения проблемы работает не на всех версиях Windows 7!
Как убрать запрос на ввод кода?
Если в вашей домашней группе всего несколько устройств, и вы уверены в ее безопасности, ввод кода можно убрать. Как отключить запрос сетевого пароля на Windows 7/10, расскажу сейчас:
- Зажимаем:
Win + R
- Вводим:
control
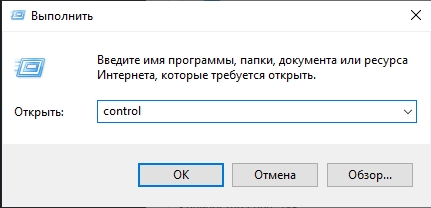
- Переходим в «Центр управления сетями и общим доступом».
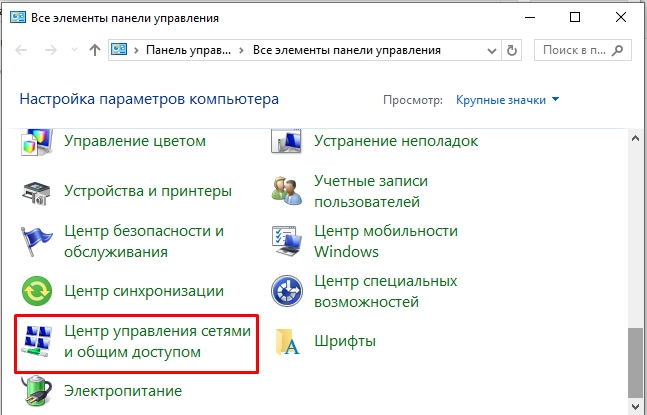
- Жмем «Изменить дополнительные параметры общего доступа».
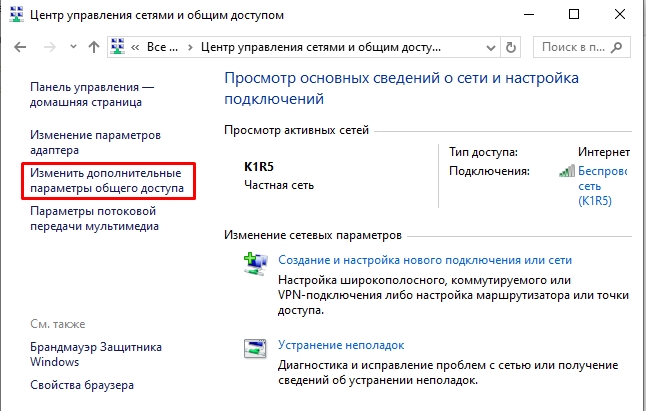
- Откройте «Все сети».
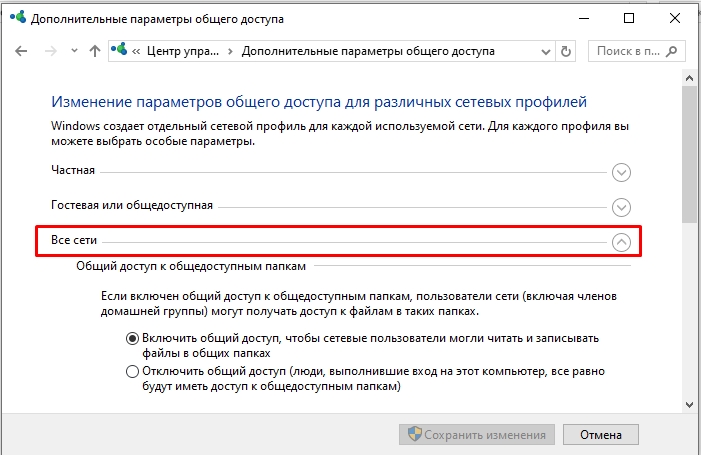
- Выбираем «Отключить общий доступ с парольной защитой». Сохраняем изменения.

- Будьте аккуратны с подобной настройкой, если вы используете ноутбук в общественных сетях.
Здесь тоже пробежалась по отзывам, оказывается, помогает не всем. Если у вас тоже возникла проблема, напишите нам, подумаем, что можно сделать.
Как не сохранять?
Можно сделать, чтобы операционная система не сохраняла коды. В какой ситуации это может пригодиться, не знаю, но такая инструкция есть (на примере Windows 7):
- В «Панели управления» зайдите в раздел «Администрирование».
- Откройте «Локальная политика безопасности».

- Нажмите «Параметры безопасности», перейдите на вкладку «Локальные политики», а затем в «Параметры безопасности».
- В списке справа найдите строку «Сетевой доступ: не разрешать хранение паролей…», кликните ПКМ и перейдите в «Свойства».

- На вкладке «Параметр локальной безопасности» поставьте галочку у пункта «Отключен».

- После выполненных операций сохраните изменения кнопкой OK.
Вот такая сложная тема. На «десятке» узнать сетевой пароль намного проще, чем на «семерке». У Windows 7 много версий, и что работает на одной, для другой не подходит. Но у вас всегда есть команда WiFiGid, которая постарается решить любой вопрос. Спасибо за доверие!



