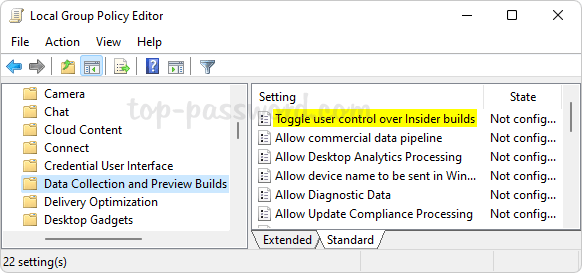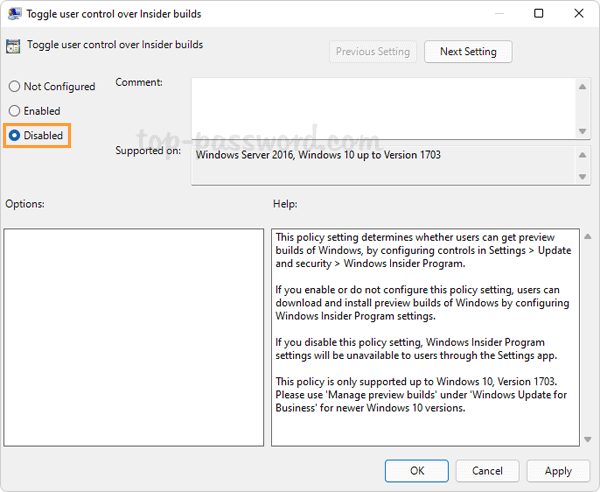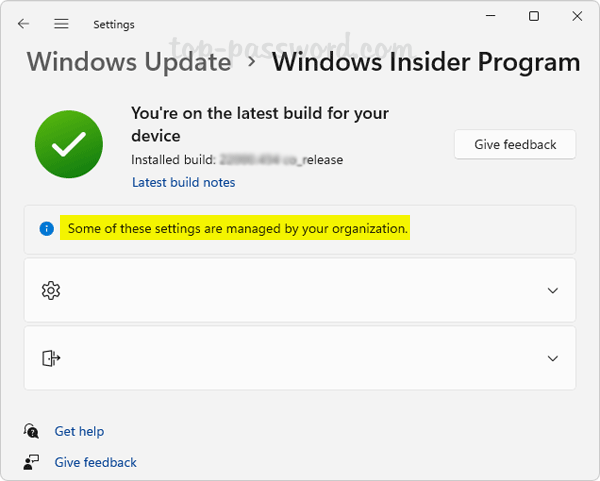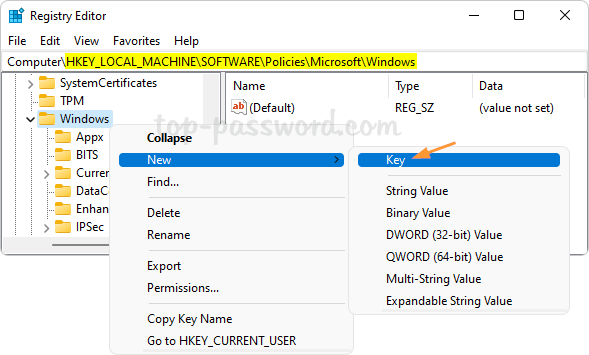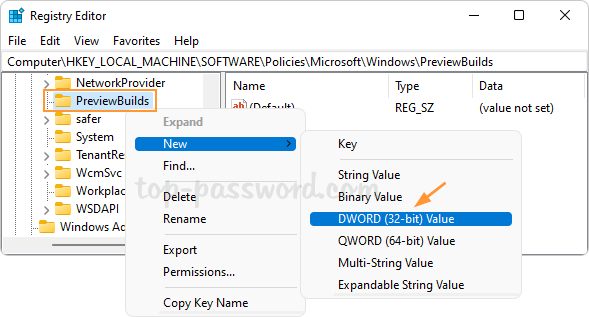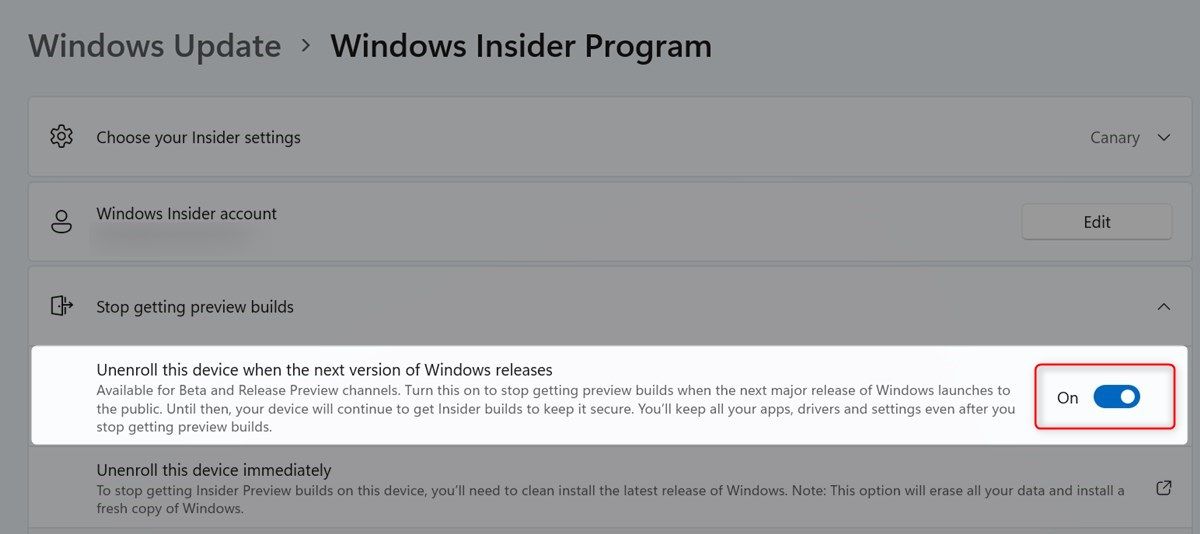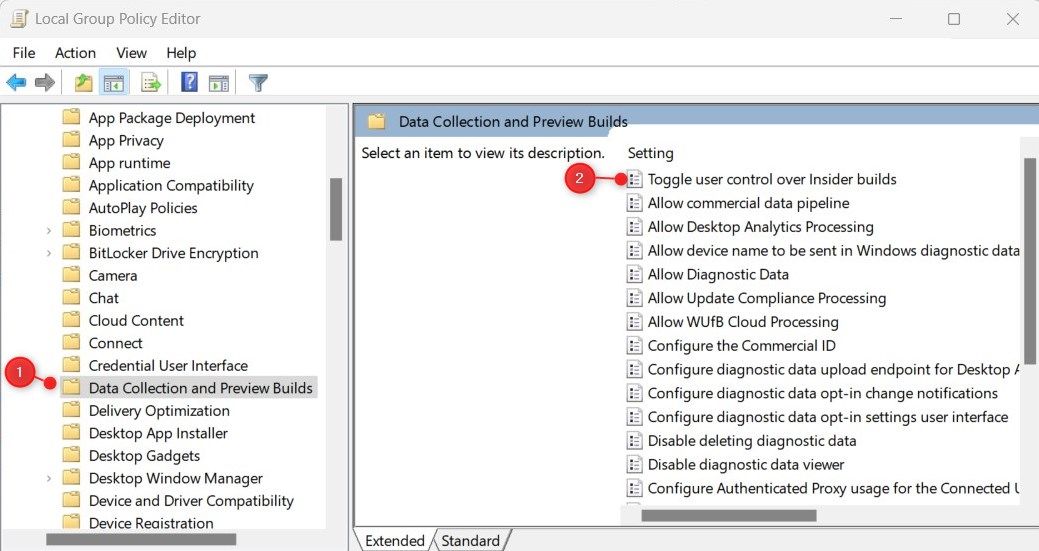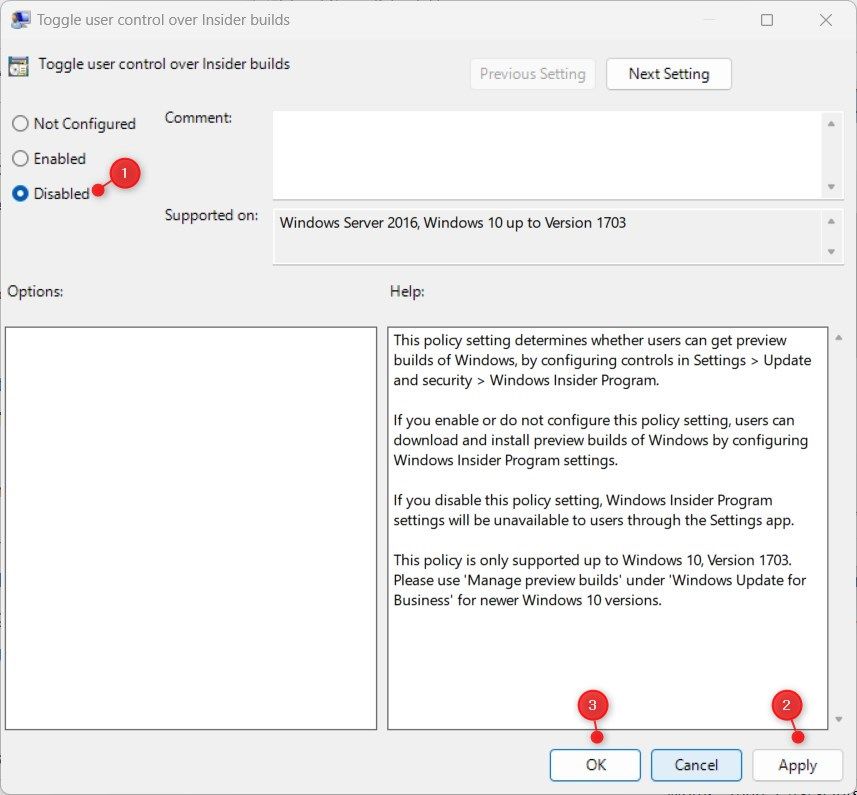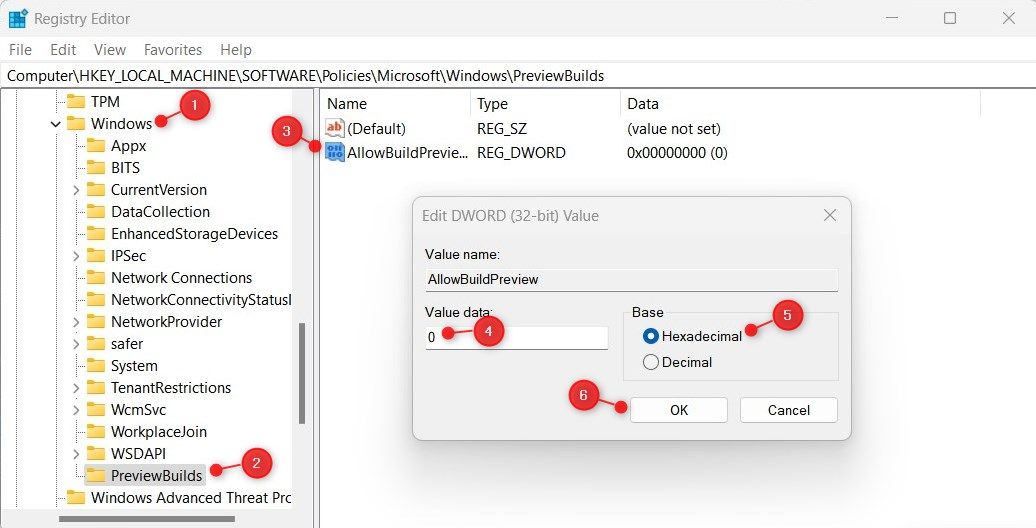Все способы:
- Шаг 1: Прекращение получения сборок Win 11 Insider Preview
- Шаг 2: Переход на стабильную сборку ОС
- Вариант 1: Центр обновления
- Вариант 2: Переустановка Windows 11
- Шаг 3: Отмена регистрации аккаунта Microsoft в Insider Preview Program
- Вопросы и ответы: 0
Шаг 1: Прекращение получения сборок Win 11 Insider Preview
Первое, что необходимо сделать с целью отказа от участия в Программе предварительной оценки Виндовс, — это деактивировать функцию автоматического получения предварительных сборок операционной системы через её «Центр обновления».
Следующая операция выполнима участниками Insider Preview Program, которые находятся в бета-канале и канале предварительного просмотра выпусков операционки. Пользователям канала «Dev», а также тем, кто желает сразу приступить к получению стабильной версии Win 11, по большому счёту можно сразу переходить ко второму из предложенных в этой статье этапу процедуры отказа от участия в рассматриваемой программе.
- Нажимаем «Win»+«I» на клавиатуре или щёлкаем по значку «Параметры» в Главном меню Виндовс 11. Также можно открыть «Параметры» ОС, кликнув по одноимённому пункту в контекстном меню кнопки «Пуск» на Панели задач ОС (вызывается щелчком ПКМ по указанному элементу).
- Из меню разделов слева окна основного средства настройки Win 11 перемещаемся в «Центр обновления Windows».
- При необходимости прокрутив перечень функций «Центра обновления» вверх, находим блок «Программа предварительной оценки Windows» и кликаем по нему мышкой.
- Далее появляется возможность просмотра, в каком именно канале Insider Preview Program зарегистрировано устройство — отмечено справа в блоке «Выбрать параметры программы предварительной оценки».
- Вызываем функцию «Прекратить получение предварительных сборок».
- Далее переводим в положение «Вкл.» расположенный в секции «Отменить регистрацию этого устройства после выхода следующей версии Windows»
переключатель.




Отметим, что кликнув по указанному блоку и затем воздействовав на соответствующий переключатель, можно сменить канал получения предварительных сборок Windows 11. В плане выхода из программы предварительной оценки данный подход могут задействовать пользователи «Dev»-канала (перейти на канал «Beta», обновиться до сборки ОС, где реализуем следующий шаг этой инструкции через «Центр обновления Виндовс», и затем двигаться далее).



На этом первый этап выхода из программы Windows Insider Preview считается завершённым, далее переходим к получению и установке стабильной сборки Виндовс 11.
Шаг 2: Переход на стабильную сборку ОС
Конечной целью выхода из Программы предварительной оценки Windows 11 в большинстве случаев является переход на стабильную версию операционки и её дальнейшая эксплуатация. Здесь возможно два варианта в зависимости от того, какой выпуск ОС управляет компьютером в настоящий момент – «Developer», «Beta» или «Предварительный».
Вариант 1: Центр обновления
После установки запрета на получение обновлённых инсайдерских сборок Виндовс 11 пользователи, получившие текущую систему из Бета-канала программы Insider Preview или эксплуатирующие Предварительный выпуск операционки, по сути, должны просто дождаться выхода её стабильной версии.

Читайте также: Обновление Windows 11 до последней версии
В таком варианте, когда следующий общедоступный основной выпуск Windows 11 будет запущен компанией Microsoft, компьютер получит и установит его фактически в автоматическом режиме – средствами «Центра обновления» ОС. Всё что потребуется предпринять, это не препятствовать указанному процессу (к примеру, путём включения приостанавливающей получение апдейтов операционки функции в её «Параметрах»).
Вариант 2: Переустановка Windows 11
Если ожидание появления возможности обновить предварительную сборку Win 11 до стабильной не кажется лучшим решением, а также при необходимости перехода на основной выпуск операционки с её Developer-версии, не остаётся ничего иного, кроме как переустановить систему. Далее обобщённо и коротко рассмотрен, пожалуй, самый простой метод решения данного вопроса в рассматриваемых условиях — инсталляция Windows 11 из ISO-образа поверх полученной из программы предварительной оценки ОС с сохранением пользовательских данных и без привлечения дополнительных инструментов (внешнего установочного носителя).
Скачать Windows 11 с официального сайта
Примечание: Несмотря на то что предложенная далее инструкция предполагает сохранение пользовательских данных (параметров ОС, программ и файлов), перед её выполнением настоятельно рекомендуется создать резервные копии всей важной и сохранённой в системном разделе диска компьютера информации!
- Переходим по ссылке перед настоящими рекомендациями на страницу загрузок Виндовс 11 официального сайта Майкрософт, пролистываем её до секции
«Загрузка образа диска Windows 11 (ISO)».
- Скачиваем файл-образ операционки последней версии на диск ПК,
в любой каталог.
Подробнее: Как скачать ISO-образ Windows 11 с официального сайта Microsoft
- Переходим в папку со скачанным образом ОС, дважды кликаем по его значку или имени.
- В результате выполнения предыдущего пункта инструкции ISO-файл будет автоматически смонтирован в виртуальный DVD-привод, а в Проводнике откроется содержимое образа с компонентами Win 11. Запускаем файл setup.exe,
подтверждаем запрос «Контроля учётных записей».
- Дожидаемся загрузки Мастера инсталляции операционки. Затем, выполняя его указания
(по сути, кликая «Далее» и «Принять» в открывающихся окнах),
доходим до шага «Выберите, что вы хотите сохранить». Не меняя положения радиокнопки с «Сохранить личные данные и приложения», нажимаем «Далее».
- Ожидаем завершения нескольких выполняемых установщиком Win 11 проверок системы, скачивания обновлений и других необходимых для инсталляции ОС файлов.
В итоге отроется окно «Готово к установке». Убеждаемся, что ранее выбраны правильные параметры развёртывания операционки, нажимаем «Установить».
- Далее система станет недоступной для использования, так как начнётся непосредственная «Установка Windows 11», в течение которой ПК несколько раз перезапуститься.
- Ничего не предпринимаем до завершения процесса инсталляции операционки,
по итогу отобразится экран входа в Виндовс 11, — авторизуемся.
- Дожидаемся завершения подготовки системы (уже основного, а не предварительного выпуска) к первому запуску,
после чего отобразится её Рабочий стол.
- На этом всё, компьютер отныне функционирует под управлением стабильного выпуска Windows 11.







Шаг 3: Отмена регистрации аккаунта Microsoft в Insider Preview Program
Завершающей отказ от участия в Программе предварительной оценки Виндовс операцией является отзыв регистрации в ней личного аккаунта экосистемы Майкрософт. Выполняется это следующим образом:
Веб-сайт программы Microsoft Windows Insider Preview
- В любом браузере, перейдя по представленной выше ссылке, открываем официальный веб-ресурс программы Windows Insider Preview.
- Если вход в учётку Microsoft через веб-обозреватель не осуществлён, авторизуемся в сервисе. Для этого кликаем по круглому элементу «Sign in to your account» в правом верхнем углу веб-страницы,
вводим данные (пишем логин – «Далее» — предоставляем пароль – «Вход») учётной записи,
которую нужно исключить из программы предварительной оценки Виндовс.
- Далее переходим по этой ссылке. Или на сайте Виндовс Инсайдер Превью:
- На открывшейся странице «Прекращение участия в программе предварительной оценки Windows» присутствует кнопка синего цвета «Прекратить участие в программе сейчас» — нажимаем на неё.
- После отображения запечатлённого на следующем скриншоте оповещения процедура отзыва регистрации в Windows Insider Preview считается полностью завершённой, поступление писем и сборок ОС из программы прекратится.




Наша группа в TelegramПолезные советы и помощь
January 16, 2022 updated by
Leave a reply »
How can I prevent other users from joining or leaving the Windows Insider Program? As a system administrator, you may need to prevent users from getting Insider Preview builds on a shared computer. In this tutorial we’ll show you 2 methods to disable Windows Insider Program settings in Windows 11.
Method 1: Disable Windows Insider Program Settings Using Group Policy
- Open the Local Group Policy Editor and browse to:
Computer Configuration -> Administrative Templates -> Windows Components -> Data Collection and Preview Builds. On the right pane, find a policy named “Toggle user control over Insider builds” and then double-click it to modify. - Select the Disabled option, click Apply and then OK.
- Restart your computer. The next time you open the Settings app and navigate to:
Windows Update -> Windows Insider Program, you’ll find that most settings are no longer available to users.
Method 2: Disable Windows Insider Program Settings Using Registry Editor
- Open Registry Editor and navigate to:
HKEY_LOCAL_MACHINE\SOFTWARE\Policies\Microsoft\Windows. Right-click on the Windows key in the left pane, and select New -> Key. - Name the new key as PreviewBuilds, and then right-click it and select New -> DWORD (32-bit) Value.
- Name the DWORD as AllowBuildPreview. Leave its value data as 0.
Whenever you need to enable Windows Insider Program settings again, just set the value data of AllowBuildPreview to 1 or delete AllowBuildPreview.
- Close Registry Editor and reboot your system to apply the changes.
- Previous Post: How to Use the Microsoft Remote Desktop App to Access Remote PC
- Next Post: How to Disable or Enable Memory Compression in Windows 11 / 10
This tutorial will show you how to turn on or off stop getting Insider preview builds of Windows 11 on your Windows 11 PC.
Flighting is the process of running Windows Insider Preview Builds on your device. When you run these early versions of Windows and give Microsoft feedback, you can help Microsoft shape the future of Windows. Once you’ve registered for the Windows Insider Program, you can run Insider Preview builds on as many devices as you want, each in the channel of your choice.
Windows Insiders help shape the future of Windows, and your participation is important to Microsoft. But if you’re sure you’d like to stop getting emails and Windows Insider Preview Builds from us, you can unregister and leave the program. If you’d just like to stop getting Insider Preview builds, you can also unenroll your device, but stay registered to keep getting email updates from Microsoft.
If you’re in the Beta Channel or the Release Preview Channel, you can flip the switch to stop stop getting preview builds on your device when the next major release of Windows launches to the public.
If you’re in the Canary Channel, Dev Channel or you’d like to stop getting preview builds immediately, you would need to do a clean install of Windows 11.
You must be signed in as an administrator to stop getting Insider preview builds.
Contents
- Option One: Turn On or Off Stop Getting «Beta» or «Release Preview» Insider Preview Builds in Settings
- Option Two: Turn On or Off Stop Getting «Beta» or «Release Preview» Insider Preview Builds using REG file
Option One
Turn On or Off Stop Getting «Beta» or «Release Preview» Insider Preview Builds in Settings
1 Open Settings (Win+I).
2 Click/tap on Windows Update on the left side, and click/tap on Windows Insider Program on the right side. (see screenshot below)
3 Click/tap on Stop getting preview builds to expand it open. (see screenshot below step 4)
4 Turn On (stop) or Off (default) Unenroll this device when the next version of Windows releases. (see screenshot below)
5 You can now close Settings if you like.
Option Two
Turn On or Off Stop Getting «Beta» or «Release Preview» Insider Preview Builds using REG file
1 Do step 2 (add) or step 3 (remove) below for what you would like to do.
2 Turn On Stop Getting «Beta» or «Release Preview» Insider Preview Builds
A) Click/tap on the Download button below to download the file below, and go to step 4 below.
Turn_ON_Unenroll_this_device_when_the_next_version_of_Windows_releases.reg
(Contents of REG file for reference)
Code:
Windows Registry Editor Version 5.00
[HKEY_LOCAL_MACHINE\SOFTWARE\Microsoft\WindowsSelfHost\UI\Selection]
"OptOutState"=dword:000000013 Turn Off Stop Getting «Beta» or «Release Preview» Insider Preview Builds
This is the default setting
A) Click/tap on the Download button below to download the file below, and go to step 4 below.
Turn_OFF_Unenroll_this_device_when_the_next_version_of_Windows_releases.reg
(Contents of REG file for reference)
Code:
Windows Registry Editor Version 5.00
[HKEY_LOCAL_MACHINE\SOFTWARE\Microsoft\WindowsSelfHost\UI\Selection]
"OptOutState"=dword:000000004 Save the REG file to your desktop.
5 Double click/tap on the downloaded REG file to merge it.
6 When prompted, click/tap on Run, Yes (UAC), Yes, and OK to approve the merge.
7 You can now delete the downloaded REG file if you like.
That’s it,
Shawn Brink
Related Tutorials
- Add or Remove Windows Insider Program Settings page in Windows 11
- Start Getting Insider Preview Builds on Windows 11 PC
- Change Windows Insider Program Channel in Windows 11
- Check Evaluation Expiration Date of Windows 11 Insider Preview Build
-
Turn_OFF_Unenroll_this_device_when_the_next_version_of_Windows_releases.reg
Turn_OFF_Unenroll_this_device_when_the_next_version_of_Windows_releases.reg
610 bytes
· Views: 353
-
Turn_ON_Unenroll_this_device_when_the_next_version_of_Windows_releases.reg
Turn_ON_Unenroll_this_device_when_the_next_version_of_Windows_releases.reg
610 bytes
· Views: 424
Microsoft rolls out Insider builds to Windows Insiders before releasing them to the public. The preview is only intended for testing and feedback, and it provides access to the latest features & changes that will be included in the next release.
However, it’s good to remember that Insider builds can contain bugs or other issues that can lead to instability or data loss. If you are running an insider build and don’t want anyone else to download the newer version, you can disable their access. Here’s how it works.
How to Stop Users From Getting Insider Preview Builds in Windows 11
If you share your computer with others and don’t want them to get the newer build, you need to prevent them from getting Insider Preview Builds in Windows 11. There are basically three ways to achieve this, using System Settings, Group Policy Editor, or Registry Editor. For a detailed explanation of each, please see the following.
1. Use the System Settings
If you don’t want someone to access the Insider builds, you can disable it from the Windows System settings. This option is hidden in the Windows Update settings, so you will need to navigate through the menus to find it. Here’s how to do it:
- Press Win + I to open System settings. You can also open it from the Start menu.
- Once you’re in System Settings, go to Windows Update.
-
Then navigate to Windows Insider Programme > Stop getting preview builds.
- Now toggle the Unenroll this device when the next version of Windows releases switch to disable it.
This will prevent the device from downloading further Insider builds even if someone initiates it manually.
2. Use the Local Group Policy Editor
Windows 11’s Local Group Policy Editor provides you with a wide range of options for configuring system settings. In fact, you can use this tool to disable access to preview builds. However, you will not have access to the Local Group Policy editor if you use Windows Home Edition.
For this to work, you must first activate the Group Policy Editor in Windows Home. If it seems too complicated, you may skip it and move on to the next solution.
Here are the steps you need to take to prevent other users from getting Insider Preview Builds
- Press the Win + R keys to open the Run dialog box.
- Type «gpedit.msc» into the text field, and then click the OK button to launch the Local Group Policy Editor.
-
In the Local Group Policy Editor, go to the following locations:
Computer Configuration > Administrative Templates > Windows Components > Data Collection and Preview Builds - From the left menu, select the Data Collection and Preview Builds folder.
-
Then double-click on the Toggle user control over Insider builds on the right.
-
Select the Disabled radio button in the dialog box that appears.
- After you’ve made your changes, click Apply and OK to save them
Once you have completed the steps above, you will need to restart your computer to ensure the changes are applied. After doing that, you’ll no longer be able to install or receive Insider builds. If you ever need to give users access to Insider builds on your computer, open the Local Group Policy Editor again.
Then, set «Toggle user control over Insider builds» either to the Not Configured or Enabled option. When you have finished making the changes, click Apply > OK.
3. Tweak the Registry Editor
Tweaking the Registry Editor is another method you can use to prevent users from getting Insider Preview Builds in Windows 11. The process is easy and only requires a few steps. It is important, however, not to accidentally mess up the Windows Registry while doing so.
If you edit the wrong keys, you may seriously damage your device. For this reason, you should always back up the Registry before making any changes to it.
To prevent other users from getting Insider Preview Builds, follow these steps:
- Open the Run Command dialog box.
- In the search field, type «regedit» and click OK.
- You will see a UAC window on your screen. Click Yes to confirm your action.
-
When you’re in the Registry Editor, navigate to the following location:
HKEY_LOCAL_MACHINE\SOFTWARE\Policies\Microsoft\Windows\PreviewBuilds - If you don’t find the PreviewBuilds key there, you will have to create it. In order to do this, right-click on the Windows key and select New > Key.
- Specify PreviewBuilds as the file name and hit Enter to save it.
- In the right pane, right-click on an empty area and select New > DWORD (32-bit) Value.
- This DWORD key should have the name AllowBuildPreview.
-
Click twice on the newly created DWORD key to open a pop-up menu.
- Set the value data to 0 and choose the Hexadecimal base.
- Click OK to save the changes.
When you’re done making these changes, restart your computer. If you ever need to roll back the changes, you can do so whenever you like.
To do this, right-click the AllowBuildPreview key in the Registry Editor and choose Modify. You then need to set the Value data to 1 and hit OK to apply the changes.
Do I Need to Enroll in the Windows Insider Program?
Windows Insider Program is a feature that allows you to try out new builds and features of Windows OS before they become publicly available. It is a great way to get early access to new features and provide feedback to Microsoft. The program is free to join, and you can opt out at any time.
If you are considering joining the Windows Insider Program, here are a few things to keep in mind:
- First, you should be aware that by joining the program, you will be sharing information with Microsoft about your device and how you use it. This information will help Microsoft improve Windows 10 for all users.
- The second thing you should know is how beta testing works. When you join the Windows Insider Program, you can test out the new features and give feedback to Microsoft. It is important to note that you will be using pre-release software that could be unstable. Some of these builds may have bugs or other issues that could cause problems for your computer.
Why Would You Want to Prevent Access to Insider Builds?
There are a few reasons people may want to prevent access to insider builds:
- Insider builds are usually released before the public version, which means there could be more bugs and glitches.
- It often contains new features that aren’t ready for everyone to use, and some prefer the stability of the older versions.
- Last but not least, insider builds are often released more frequently. As a result, they are harder to maintain, and some people would prefer a slower update rate for public builds.
The Windows Insider Preview Build, Now Disabled
If you want to prevent others from downloading and installing Insider Preview Builds on your Windows 11, you can turn off the Insider Preview feature on your computer. There are two ways to do this, either through the Group Policy Editor or through the Registry Editor. You can learn more about this in the article.
We all know that Windows Insider Preview Builds may have some rough edges along with low stability, as they are evaluation copies. Meanwhile, they are released so that Windows Insiders can try the industry-first features and provide feedback about them to Microsoft. In Windows 11, you can easily switch your Windows Insider channel using this guide. In this post, we’ll see how to stop receiving Insider builds in Windows 11 and switch to stable version.
There could be anonymous reasons for why you would be looking forward to switch to stable version. The most common reason given by users is the stability they want on their systems. Switching from an Insider Preview Build to regular public version on Windows 11 purely depends upon your current Windows Insider channel. Here is how you can switch to stable version from an Insider build in Windows 11.
Page Contents
Stop receiving Insider builds in Windows 11 and switch to stable version
CASE 1 – If you’re in Beta or Release Preview channel
1. Press + I keys to open Settings app.
2. Go to Windows Update > Windows Insider Program.
3. Expand Stop getting preview builds entry here. Now you’ll be able to see Unenroll this device when the next version of Windows releases option here, which you need to turn On. Once next stable version is released by Microsoft, you’ll stop getting preview builds and should be switched to that stable version.
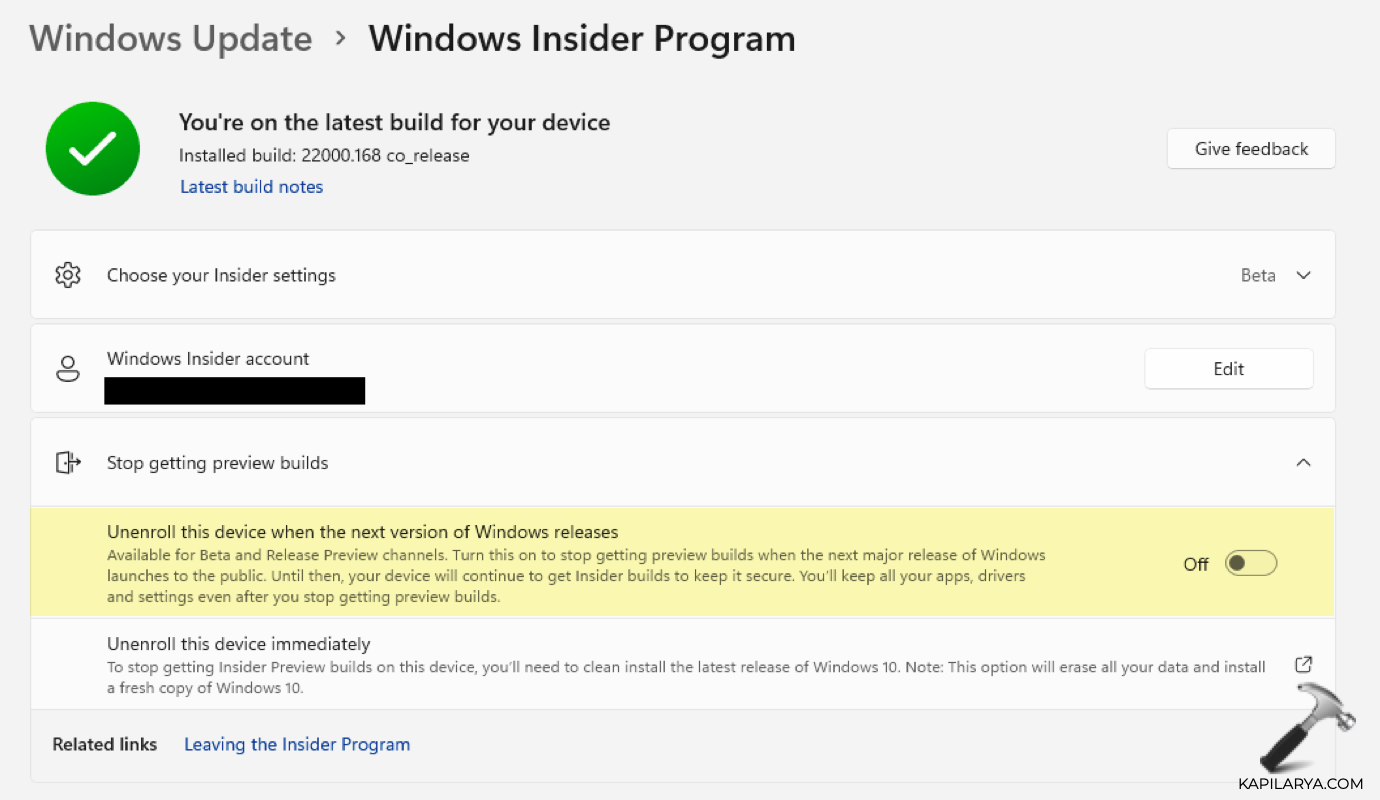
You can now close Settings app.
CASE 2 – If you’re in Dev channel
If you are on Developer or Dev channel of Windows Insider, you can’t switch to stable version from your Insider Preview Build directly. Following reasons may prevent you from doing so:
- Unenroll this device when the next version of Windows releases option is only available to Beta and Release Preview Channels.
- You can’t switch from Dev channel to Beta and Release Preview Channels directly, as you may find both options greyed out. This happens if your current build number is higher than the build number in the Beta/Release Preview Channel you want.
- Usually, current build number in Dev channel is higher than build number in Beta and Release Preview channels.
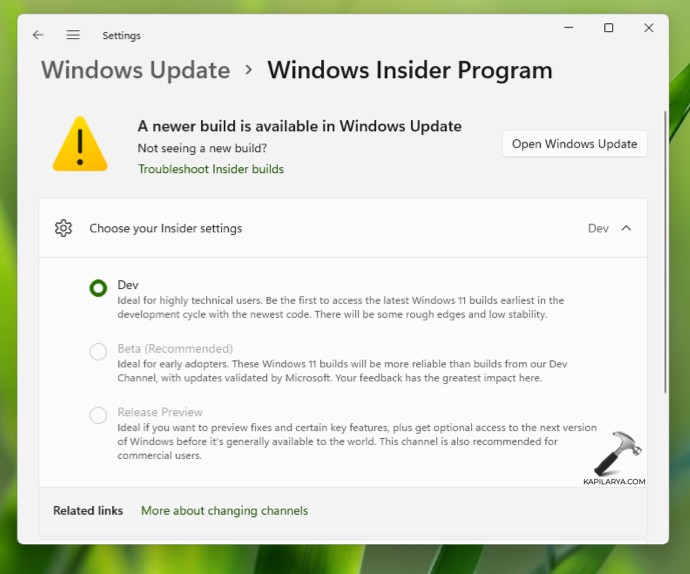
Under this condition, if you want to switch to stable version, you’ve to make its clean install by formatting the Insider Preview Build. Make sure you backup your data before making the clean install.
That’s it!