Проблема
При запуске игр, перечисленных в разделе «Информация в данной статье применима к», возможно возникновение приведенных ниже проблем.
-
Недоступен параметр Трехмерное ускорение.
-
Появляется сообщение об ошибке «Видеоадаптер не соответствует необходимым требованиям для игры».
-
Появляется сообщение об ошибке «Видеоадаптер не поддерживает трехмерное ускорение».
-
В средстве диагностики DirectX (Dxdiag.exe) параметр Всего памяти пуст или имеет значение Н/Д.
-
В средстве диагностики DirectX (Dxdiag.exe) недоступен параметрDirectDraw или Direct3D.
Причина
Эта проблема может возникать по одной из приведенных причин.
-
Ваш компьютер не соответствует минимальным требованиям к аппаратному ускорению трехмерной графики для запуска игры.
-
Объем памяти видеоадаптера недостаточен для запуска игры.
-
Отключено ускорение DirectDraw.
-
Для видеоадаптера используются устаревшие драйверы.
-
Не установлена или повреждена последняя версия DirectX.
-
Одна или несколько программ, выполняющихся в фоновом режиме, конфликтуют с игрой.
Решение
Чтобы решить эту проблему, воспользуйтесь приведенными ниже способами в указанном порядке.
Примечание. Приведенные ниже действия могут отличаться в зависимости от версии установленной на компьютере операционной системы Microsoft Windows. В этом случае для выполнения этих действий см. документацию к продукту.
Способ 1. Настройте полное аппаратное ускорение
Для этого выполните указанные ниже действия.
-
Откройте окно «Настройки экрана». Выполните для этого описанные ниже действия в соответствии с используемой версией Windows.
-
Windows 7 или Windows Vista
Нажмите кнопку Пуск , в поле Начать поиск введите запрос экран, а затем в списке Программы выберите пункт Настройки экрана.
При получении запроса на подтверждение или ввод пароля администратора введите пароль или подтвердите действие.
-
Windows XP и более ранние версии
Нажмите кнопку Пуск, выберите элемент Выполнить, введите команду desk.cpl и нажмите кнопку ОК.
-
-
Перейдите на вкладку Параметры и нажмите Дополнительно.
-
На вкладке Производительность или Диагностика перетащите ползунок Аппаратное ускорение в крайнее правое (полное) положение.
-
Нажмите кнопку ОК, а затем кнопку Закрыть.
-
В ответ на предложение перезагрузить компьютер нажмите кнопку Да.
Если ваш компьютер соответствует минимальным требованиям к системе, используйте для обхода проблемы приведенные ниже способы.
Способ 2. Включите DirectDraw или Direct3D
Чтобы включить DirectDraw или Direct3D, выполните описанные ниже действия в соответствии с используемой версией Windows.
-
Запустите средство диагностики DirectX (Dxdiag.exe). Для этого выполните указанные ниже действия.
-
Windows 7 или Windows Vista
Нажмите кнопку Пуск , в поле Начать поиск введите запрос dxdiag и нажмите клавишу ВВОД.
При получении запроса на подтверждение или ввод пароля администратора введите пароль или подтвердите действие.
-
Windows XP и более ранние версии
Нажмите кнопку Пуск, выберите элемент Выполнить, введите команду dxdiag и нажмите кнопку ОК.
-
-
На вкладке Экран убедитесь, что в разделе Возможности DirectX включены функции Ускорение DirectDraw и Ускорение Direct3D.
Если в одной из строк указан статус Отключено, нажмите кнопку Включить для этой строки.
-
Если в компьютере установлено несколько видеоадаптеров, повторите шаг 2 на каждой вкладке Экран в средстве диагностики DirectX.
Способ 3. Скачайте и установите последнюю версию веб-установщика исполняемых библиотек DirectX для конечного пользователя
Для этого посетите веб-сайт корпорации Майкрософт по адресу:
http://www.microsoft.com/ru-ru/download/details.aspx?FamilyId=2DA43D38-DB71-4C1B-BC6A-9B6652CD92A3&displaylang=en
Примечание. При установке может появиться следующее сообщение об ошибке:
Устанавливаемое программное обеспечение не проходило проверку на совместимость с этой версией Windows. (Подробнее о тестировании на совместимость.)
Для получения дополнительной информации щелкните приведенный ниже номер статьи базы знаний Майкрософт:
822798 Не удается установить некоторые обновления и программы
Если проблема продолжает возникать, воспользуйтесь следующим способом.
Способ 4. Обновите видеодрайвер
Сведения о наличии обновлений для драйверов см. на веб-узле Центра обновления Windows по следующему адресу:
http://update.microsoft.com
Контактные данные поставщиков оборудования и программного обеспечения см. на указанном ниже веб-сайте корпорации Майкрософт.
http://support.microsoft.com/ru-ru/gp/vendors
Контактные данные сторонних компаний предоставляются для того, помочь пользователям получить необходимую техническую поддержку. Эти данные могут быть изменены без предварительного уведомления. Корпорация Майкрософт не дает гарантий относительно верности приведенных контактных данных независимых производителей.
Если проблема продолжает возникать, воспользуйтесь следующим способом.
Способ 5. Перезагрузите компьютер, используя «чистую» загрузку
Как правило, при загрузке Microsoft Windows автоматически загружается ряд программ, которые могут конфликтовать с игрой. К числу таких программ относятся антивирусные и системные служебные программы. Чтобы предотвратить автоматический запуск подобных программ, выполните «чистую» загрузку.
Дополнительные сведения о том, как выполнить «чистую» загрузку, см. в следующей статье базы знаний Майкрософт:
Для получения дополнительных сведений, а также для просмотра указаний для других операционных систем щелкните следующий номер статьи базы знаний Майкрософт:
331796 Выполнение «чистой» загрузки для выявления конфликта игры или используемой программы с фоновыми программами
Если проблема продолжает возникать, воспользуйтесь следующим способом.
Способ 6. Запретите функцию удаленного управления рабочим столом через NetMeeting и закройте NetMeeting
При включенной функции удаленного управления рабочим столом программа Microsoft Windows NetMeeting отключает Direct3D. Чтобы запретить удаленное управление рабочим столом через NetMeeting, выполните приведенные действия.
-
Запустите NetMeeting.
-
В меню Сервис выберите пункт Удаленное управление рабочим столом.
-
Снимите флажок Включить удаленное управление рабочим столом на этом компьютере.
-
Нажмите кнопку ОК.
-
Закройте NetMeeting.
Если проблема продолжает возникать, воспользуйтесь следующим способом.
Способ 7. Отключите функцию Windows XP «Включить совмещение записи»
Чтобы отключить функцию «Включить совмещение записи», выполните указанные ниже действия.
-
В меню Пуск выберите пункт Панель управления, а затем дважды щелкните значок Экран.
-
Перейдите на вкладку Параметры, нажмите Дополнительно, затем перейдите на вкладку Диагностика.
-
Снимите флажок Включить совмещение записи.
-
Нажмите кнопку ОК, затем снова OK.
-
Если проблема не устранена, повторите шаги 1–4, но при выполнении шага 4 установите флажок Включить совмещение записи.
Запустите игру. Если проблема продолжает возникать, воспользуйтесь следующим способом.
Способ 8. Создайте новую учетную запись пользователя в Windows XP
Для создания новой учетной записи на компьютере под управлением Windows XP выполните указанные действия.
-
Откройте инструмент «Управление компьютером». Выполните для этого описанные ниже действия в соответствии с используемой версией Windows.
-
Windows 7 или Windows Vista
Нажмите кнопку Пуск , в поле Начать поиск введите запрос compmgmt.msc и нажмите клавишу ВВОД.При получении запроса на подтверждение или ввод пароля администратора введите пароль или подтвердите действие.
-
Windows XP и более ранние версии
Чтобы открыть инструмент «Управление компьютером» в Windows XP, в меню Пуск выберите Выполнить, введите команду compmgmt.msc и нажмите кнопку ОК.
-
-
Разверните раздел Локальные пользователи и группы, щелкните правой кнопкой мыши папку Пользователи и выберите пункт Новый пользователь.
-
В поле Пользователь введите Имя пользователя.
-
В полях Пароль и Подтверждение введите Пароль пользователя и нажмите кнопку Создать.
Внимание Пароль чувствителен к регистру. Например, «MyPassword» и «mypassword» — два различных пароля.
-
Дважды щелкните созданную учетную запись пользователя, перейдите на вкладку Членство в группах, нажмите кнопку Добавить, чтобы добавить пользователя в соответствующую группу, после чего нажмите кнопку ОК.
Примечание. Для запуска некоторых игр требуется учетная запись, входящая в группу администраторов.
Дальнейшие действия
Для получения дополнительной помощи посетите веб-сайт службы поддержки Майкрософт. На нем доступны указанные ниже службы.
-
Сообщество Microsoft Community (http://answers.microsoft.com/ru-ru/windows/default.aspx). Возможность задать вопрос лучшим специалистам корпорации Майкрософт (со статусом Microsoft Most Valuable Professional) или другим пользователям.
-
Центры решений (http://support.microsoft.com/select/?target=hub). Список часто задаваемых вопросов и советов службы поддержки.
-
База знаний с возможностью поиска (http://support.microsoft.com/search/?adv=1). Поиск технических сведений и рекомендаций по самостоятельному разрешению вопросов, связанных с продуктами Майкрософт.
-
Прочие виды поддержки (http://support.microsoft.com/default.aspx?pr=csshome). Отправка вопросов или отзывов, а также обращение в службу поддержки пользователей Майкрософт через Интернет.
Нужна дополнительная помощь?
Нужны дополнительные параметры?
Изучите преимущества подписки, просмотрите учебные курсы, узнайте, как защитить свое устройство и т. д.
Содержание статьи:
- Где проверить включено или выкл. АУ
- Windows
- Браузеры
- Эмуляторы / вирт. машины
- Видеоредакторы
- Вопросы и ответы: 0
Доброго дня!
Очень часто для тонкой настройки браузера, эмуляторов, и ряда других программ требуется включить (/выключить) аппаратное ускорение. Если этого не сделать — возможно появл. тормозов, сбоев в работе, ошибок и прочих «прелестей»…
В своих заметках я частенько об этом напоминаю, и сегодня решил собрать воедино основное об АУ (как вкл./выкл. и пр.). На этот материал буду постоянно ссылаться 😉.
Итак…
Вообще, аппаратное ускорение (АУ) – это спец. способ для повышения производительности ПК за счет распределения нагрузки между процессором и видеокартой. По умолчанию, включение АУ должно повышать производительность, но так происходит не всегда!
Поэтому, если вы сталкиваетесь с нестабильной работой программы (например, браузера) — необходимо сравнить, что будет при включенном АУ и при выключенном.
Теперь о том, «куда смотреть, и куда нажимать»… 👌
*
Где проверить включено или выкл. АУ
Windows
Для начала я бы посоветовал проверить, что «покажет» средство диагностики DirectX в Windows. От того, что там «отобразиться» зависит очень многое: и работа игр, и редакторов, и видео…
Чтобы открыть средство диагностики:
- нажмите сочетание Win+R;
- используйте команду dxdiag.

Win+R — dxdiag
Далее в разделе «Экран» нужно посмотреть вкладку «Возможности DirectX». Напротив всех трех пунктов (ускорение DirectDraw, ускорение Direct3D, ускорение текстур AGP) — должно гореть «Вкл.!». См. пример ниже. 👇

Экран — возможности DirectX
👉 Если у вас что-то из этого выключено, порекомендую следующее:
- обновить DirectX (ссылка на инструкцию, как это сделать);
- обновить драйвер на видеокарту.
***
Что непосредственно касается вкл. аппаратного ускорения в Windows 10:
- необходимо открыть вкладку «Система —> Дисплей —> Настройка графики»;
- включить функцию «Планирование графического процессора с аппаратным ускорением»; 👇
- перезагрузить компьютер.

Настройки графики — планирование граф. процессора с АУ
Если ПК начнет работать не стабильно — выключите данную опцию ☝…
*
Браузеры
Пожалуй, браузеры наиболее часто «подвержены» различным зависаниям при некорректной работе аппаратного ускорения (особенно на ЦП AMD Ryzen). Например, это можно наблюдать при просмотре онлайн-видео на некоторых сервисах…
Если вы столкнулись с чем-то «подобным» — попробуйте зайти в настройки браузера, и вкл. (откл.) АУ. Как это сделать в Chrome — см. скриншот ниже. 👇
chrome://settings/
Важно: после изменения настроек, связанных с АУ, не забудьте перезагрузить компьютер!

Использовать аппаратное ускорение — Chrome
В Яндекс-браузере аппаратное ускорение откл. аналогично: достаточно перейти в раздел настроек «Системные» и установить нужный флажок… 👇

Яндекс-браузер — использовать АУ, если возможно
*
👉 Также в помощь!
Лагает, дергается и тормозит видео в браузере (при просмотре Ютуба, ВК и др. сервисов).
*
Эмуляторы / вирт. машины
Это относится к разным эмуляторам: BlueStacks, Memu, и пр.
Тут следует слегка пояснить…
Большинство эмуляторов запускают одну ОС в другой (прим.: виртуализация), и одно время она была чисто программной. В последствии AMD и Intel в свои ЦП добавили спец. инструкции, за счет которых программирование виртуализации стало проще + можно было задействовать различные аппаратные средства.
Собственно, когда «проблемы» возникают с эмуляторами — то первое, что нужно сделать, — проверить, а включена ли виртуализация! Ссылочка ниже в помощь. 👇
👉 В помощь!
Как включить виртуализацию (или почему тормозят и не работают виртуальные машины и эмуляторы).
Если проблема не «разрешится» — обратите внимание на настройки текстур и режима обработки графики. Как правило, лучше задействовать дискретную видеокарту и вкл. аппаратное декодирование (если это возможно 👇). Более конкретно в этом плане советовать сложно, т.к. настройки нужно подбирать индивидуально под конкретное железо и ПО (попробуйте экспериментально!).

BlueStacks — движок
*
Видеоредакторы
В параметрах некоторых видеоредакторов также есть опции, позволяющие задействовать аппаратное ускорение. Правда, стоит отметить, что по умолчанию они часто не задействованы…
Например, на скриншоте ниже у меня представлен 👉 видеоредактор от Movavi — в его арсенале есть данная штука (если в вашем редакторе нет, и он тормозит и лагает — прочтите эту заметку).
👉 В помощь!
Подборка лучших видеоредакторов для начинающих.
Включать ее или нет — также проверяется индивидуально (в большинстве случаев, она повышает производительность ПК при работе с программой).

Аппаратное ускорение NVIDIA, AMD, Intel. Использовать программную реализацию OpenGL / Movavi видеоредактор
*
Дополнения по теме, разумеется, приветствуются!
Успехов!
👋
Все способы:
- Варианты отключения аппаратного ускорения в Windows 10
- Способ 1: Использование «DirectX Control Panel»
- Способ 2: Редактирование системного реестра
- Вопросы и ответы: 3
Аппаратное ускорение – очень полезная функция. Она позволяет перераспределить нагрузку между центральным процессором, графическим адаптером и звуковой картой компьютера. Но иногда возникают ситуации, когда по тем или иным причинам требуется отключить ее работу. Именно о том, как это можно сделать в операционной системе Windows 10, вы и узнаете из данной статьи.
Варианты отключения аппаратного ускорения в Windows 10
Существует два основных метода, которые позволяют отключить аппаратное ускорение в указанной версии ОС. В первом случае нужно будет устанавливать дополнительное программное обеспечение, а во втором – прибегнуть к редактированию реестра. Приступим.
Способ 1: Использование «DirectX Control Panel»
Утилита «DirectX Control Panel» распространяется как часть специального пакета SDK для Windows 10. Зачастую рядовому пользователю он не нужен, так как предназначен для разработки ПО, но в данном случае нужно будет его установить. Для реализации метода выполните следующие действия:
- Перейдите по данной ссылке на официальную страницу пакета SDK для операционной системы Windows 10. Найдите на ней серую кнопку «Скачать установщик» и нажмите на нее.
- В результате начнется автоматическая загрузка исполняемого файла на компьютер. По окончании операции запустите его.
- На экране появится окно, в котором при желании можно изменить путь для инсталляции пакета. Делается это в самом верхнем блоке. Путь можно отредактировать вручную либо же выбрать нужную папку из каталога, нажав кнопку «Browse». Обратите внимание, что данный пакет не самый «легкий». На жестком диске он займет порядка 3 Гб. После выбора директории нажмите кнопку «Next».
- Далее вам предложат включить функцию автоматической анонимной отправки данных о работе пакета. Рекомендуем выключить ее, дабы не нагружать лишний раз систему разными процессами. Для этого установите отметку напротив строки «No». Затем нажмите кнопку «Next».
- В следующем окне будет предложено ознакомиться с лицензионным соглашением пользователя. Делать это или нет – решать только вам. В любом случае для продолжения потребуется нажать кнопку «Accept».
- После этого вы увидите перечень компонентов, которые будут инсталлированы в составе пакета SDK. Мы рекомендуем ничего не изменять, а просто нажать «Install» для начала установки.
- В результате запустится процесс инсталляции, он достаточно длительный, поэтому запаситесь терпением.
- В завершении на экране появится сообщение с приветствием. Это значит, что пакет установлен корректно и без ошибок. Нажмите кнопку «Close» для закрытия окна.
- Теперь необходимо запустить установленную утилиту «DirectX Control Panel». Ее исполняемый файл называется «DXcpl» и располагается по умолчанию по следующему адресу:
C:\Windows\System32Найдите нужный файл в списке и запустите его.
Также можно открыть окно поиска на «Панели задач» в Windows 10, ввести фразу «dxcpl» и кликнуть по найденному приложению ЛКМ.
- После запуска утилиты вы увидите окно с несколькими вкладками. Зайдите в ту, которая называется «DirectDraw». Именно она отвечает за графическое аппаратное ускорение. Для его отключения достаточно снять галочку возле строки «Use Hardware Acceleration» и нажать кнопку «Принять» для сохранения изменений.
- Для выключения звукового аппаратного ускорения в этом же окне необходимо перейти во вкладку «Audio». Внутри отыщите блок «DirectSound Debug Level», и переместите регулятор на полоске в положение «Less». Затем снова нажмите кнопку «Применить».
- Теперь остается лишь закрыть окно «DirectX Control Panel», и перезагрузить компьютер.










В результате аппаратное аудио- и видеоускорение будут отключены. Если по каким-то причинам вы не хотите инсталлировать пакет SDK, тогда стоит попробовать применить следующий метод.
Способ 2: Редактирование системного реестра
Данный способ несколько отличается от предыдущего — он позволяет отключить лишь графическую часть аппаратного ускорения. Если вы захотите перенести обработку звука с внешней карты на процессор, придется в любом случае использовать первый вариант. Для реализации данного способа от вас потребуется следующий ряд действий:
- Нажмите одновременно клавиши «Windows» и «R» на клавиатуре. В единственное поле открывшегося окна введите команду
regeditи нажмите кнопку «OK». - В левой части открывшегося окна «Редактор реестра» нужно зайти в папку «Avalon.Graphics». Она должна находиться по следующему адресу:
HKEY_CURRENT_USER => Software => Microsoft => Avalon.GraphicsВнутри самой папки должен находиться файл «DisableHWAcceleration». Если такового нет, тогда в правой части окна нажмите правой кнопкой мышки, наведите указатель на строку «Создать» и выберите из выпадающего списка строку «Параметр DWORD (32 бита)».
- Затем двойным кликом откройте только что созданный ключ реестра. В открывшемся окне в поле «Значение» впишите цифру «1» и нажмите кнопку «OK».
- Закройте «Редактор реестра» и перезагрузите систему. В результате аппаратное ускорение видеокарты будет деактивировано.



Используя один из предложенных методов, вы без особого труда сможете отключить аппаратное ускорение. Хотим лишь напомнить о том, что без крайней необходимости это делать не рекомендуется, так как в результате может сильно снизиться производительность компьютера.
Наша группа в TelegramПолезные советы и помощь
Содержание:
- Что такое аппаратное ускорение
- Как проверить, включено ли аппаратное ускорение
- Как включить аппаратное ускорение на Виндовс 10
- Редактирование реестра
- Изменение конфигурации в BIOS
- Использование DirectX Control Panel
- Как выключить аппаратное ускорение
При взаимодействии с видеоиграми, графическими редакторами и приложениями для 3D-моделирования в операционной системе Windows нередко появляются торможения и сбои, которые не позволяют корректно воспроизводить графику и звук. Причинами этого являются низкая производительность и недостаточная оптимизация системы, исправить которые поможет функция аппаратного ускорения.
Что такое аппаратное ускорение
Применение данной опции предполагает перемещение задач по обработке графики из центрального процессора в видеопроцессор, который в большей степени предназначен для связанных с графикой вычислений, а потому справляется с ними более быстро и качественно. Такое перераспределение нагрузок позволяет освободить от лишней работы центральный процессор и повысить производительность устройства, а также увеличить время работы портативного компьютера от батареи. Применяться аппаратное ускорение может как к операционной системе в целом, так и к отдельным её элементам, например, браузерам.

Ускорение устройства
К сведению! Данная опция поддерживается не на всех устройствах. Так, часть ноутбуков и компьютеров, имеющих видеопроцессоры AMD или NVIDIA, не дают возможности вмешиваться в настройки аппаратного ускорения, включать или выключать его.
Как проверить, включено ли аппаратное ускорение
Данные о его состоянии можно узнать через системный реестр. Для этого понадобится:
- С помощью комбинации «Win + R» вызвать окно «Выполнить», ввести команду «dxdiag».
- Перейти в раздел «Средства диагностики DirectX».
- Открыть вкладку «Экран».
- Проверить состояние параметров «Ускорение текстур AGP», «Ускорение DirectDraw» и «Ускорение Direct3D». Если функция ускорения работает корректно, все они будут активны.
Если хотя бы один из пунктов выключен, стоит проверить актуальность и совместимость драйверов видеокарты и наличие последних версий библиотеки DirectX. Они являются обязательными для нормальной работы аппаратного ускорения, а значит именно из-за их отсутствия опция может отключаться и выдавать различные ошибки.
Обратите внимание! Тем пользователям, которые деактивировали на своих устройствах службу автоматического обновления, стоит проверить и актуальность самой системы Windows 10.
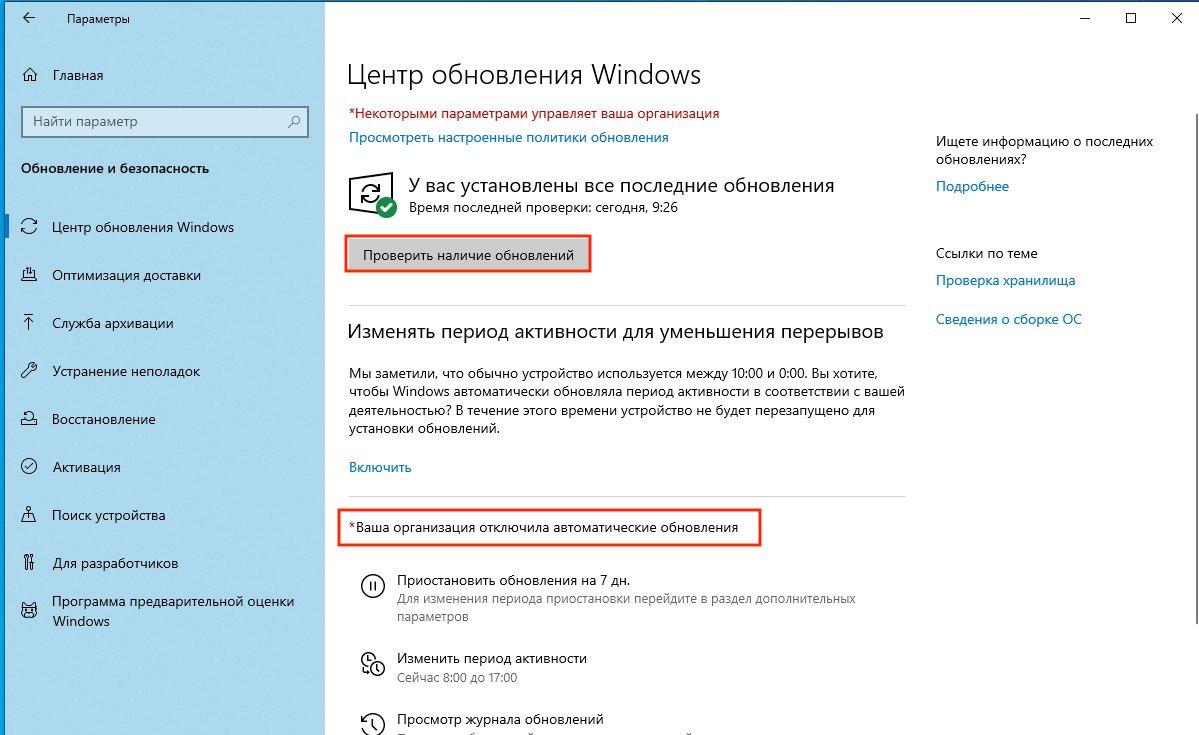
Проверка при выключенном автоматическом обновлении
Как включить аппаратное ускорение на Виндовс 10
На всех устройствах, которые работают под Windows 10, функция аппаратного ускорения включена по умолчанию. Однако, как было сказано ранее, устаревшие драйвера и различные неполадки могут приводить к её отключению, из-за чего иногда требуется активировать опцию повторно. Эту процедуру можно выполнить одним из следующих способов.
Редактирование реестра
В 10 версии ПО разработчики убрали некоторые возможности системы, после чего этот метод остался единственным штатным средством, которое даёт возможность изменить состояние аппаратного ускорения.
Для этого понадобится:
- Одновременно зажать «Win и R».
- Вписать команду «regedit», нажать «Enter».
- Пройти путь: «HKEY_CURRENT_USER» — «Software» — «Microsoft» — «Avalon.Graphics».
- В открывшейся папке найти файл «DisableHWAcceleration». Если его нет, кликнуть правой кнопкой мыши по свободному месту, выбрать пункт «Создать» и нажать на «Параметр DWORD (32 бита)». Присвоить ему указанное выше имя.
- Открыть созданный файл, ввести в поле «Значение» цифру «1».
- Закрыть редактор реестра.
- Перезагрузить устройство.
Важно! Прежде чем самостоятельно вносить изменения в системный реестр, рекомендуется сделать его резервную копию.
Изменение конфигурации в BIOS
Инструкция по активации аппаратного ускорения в биосе:
- Открыть настройки ноутбука или компьютера.
- Перейти в раздел обновлений и безопасности и далее в подраздел «Восстановление».
- В блоке «Особые варианты загрузки» кликнуть на «Перезапустить сейчас».
- После того как устройство перезагрузится, нажать на «Устранение неполадок».
- Проследовать в пункт «Дополнительные параметры», затем в раздел «Встроенное ПО от UEFI», нажать кнопку перезагрузки.
- Открыть раздел «CPU Configuration».
- Найти строку «Virtualization», «Intel Virtualization Technology», «SVM Mode», «SVM Support» или другую похожую запись.
- Кликнуть по значку Disabled, поменять его на «Enabled» и нажать «Ок».
Использование DirectX Control Panel
Также для редактирования параметров ускорения возможен вариант установки DirectX Control Panel. Это профессиональный софт от Microsoft, предназначенный для разработчиков, поэтому устанавливать его рядовому пользователю, как правило, необходимости нет. Но если ускорить устройство другими методами не получилось, использование DirectX является единственным оставшимся вариантом.
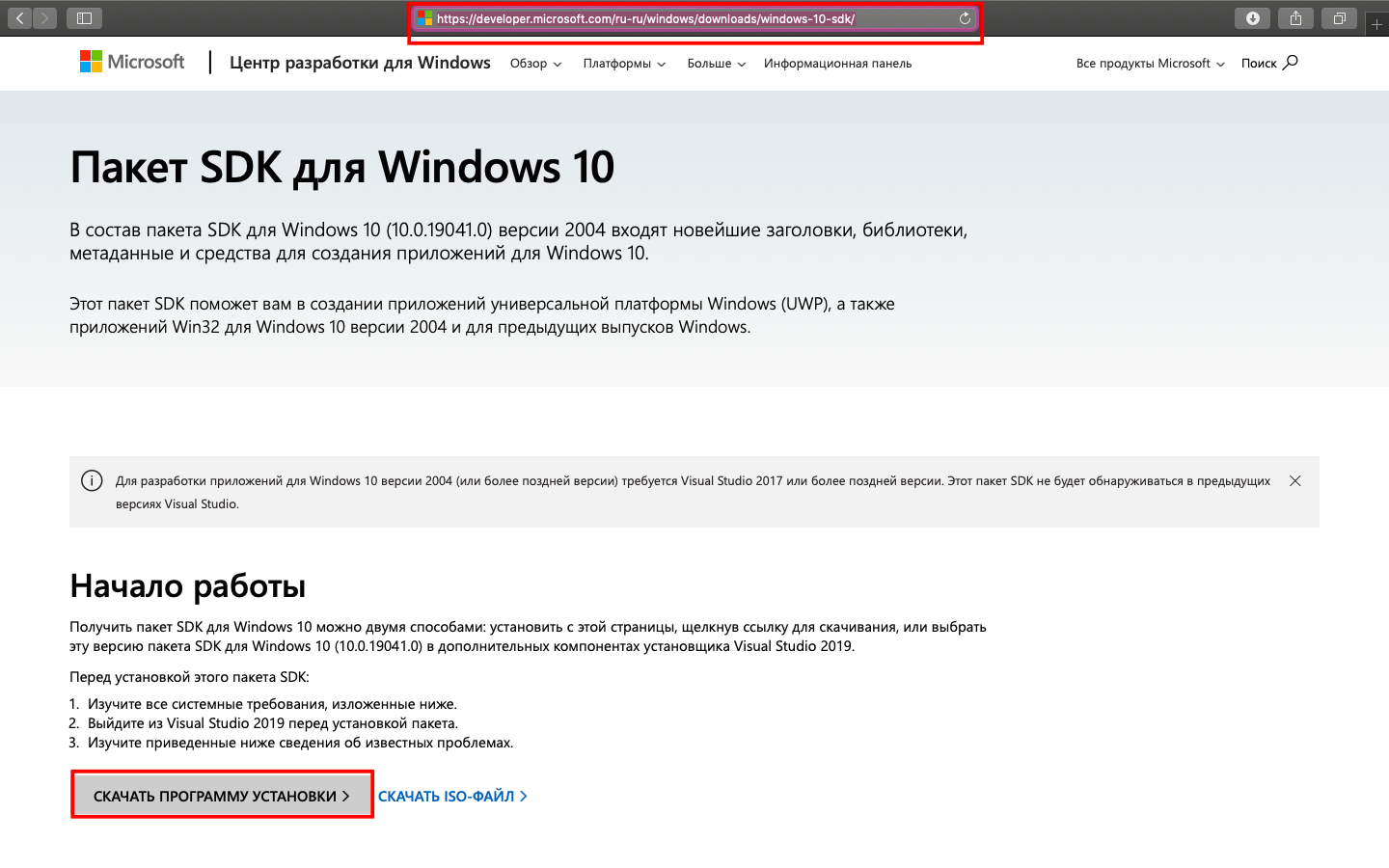
Скачивание установщика SDK-пакета
В таком случае потребуется:
- Скопировать адрес https://developer.microsoft.com/ru-ru/windows/downloads/windows-10-sdk/, перейти по нему.
- Нажать на кнопку «Скачать программу установки».
- По окончании загрузки запустить файл и начать установку.
- В окне приветствия, которое откроется при завершении процесса инсталляции, нажать на «Close».
- Запустить утилиту.
- Открыть вкладку «DirectDraw».
- Поставить отметку в строке «Use Hardware Acceleration».
- Кликнуть на кнопку «Принять».
- Для включения аппаратного ускорения звука перейти во вкладку «Audio».
- В блоке «Direct Sound Debug Level» переместить ползунок в положение «More». Снова нажать на «Применить».
- Закрыть DirectX, перезагрузить устройство.
Обратите внимание! Пакет SDK довольно тяжёлый, ему потребуется около 3 Гб на жёстком диске устройства.
Как выключить аппаратное ускорение
В некоторых случаях аппаратное ускорение на Windows 10 может стать не помощником, а, наоборот, причиной проблем со звуком и графикой. Если все установленные драйвера имеют актуальные и совместимые с устройством версии, но видео или игры работают некорректно, девайсу требуется выключение данной опции.
Сделать это можно теми же методами:
- в системном реестре: в поле «Значение» изменить «1» на «0»;
- в программе DirectX Control Panel: отключить «Use Hardware Acceleration» и в пункте «Direct Sound Debug Level» переместить ползунок на показатель «Less».
- в биосе: в строке виртуализации сменить «Enabled» на «Disabled».
Аппаратное ускорение — важная опция, которая позволяет при выполнении сложных графических задач перераспределять нагрузки между основным процессором компьютера и видеокартой. Это даёт возможность ускорить работу и увеличить производительность как отдельно взятой программы, так и операционной системы в целом. Функция ускорения активирована в устройствах c Windows 10 по умолчанию, но различные факторы и сбои иногда приводят к необходимости вмешиваться в её состояние — отключать или повторно включать опцию.
Чтобы это сделать, можно изменить конфигурацию устройства в BIOS, отредактировать параметры через системный реестр или утилиту DirectX Control Panel. Использование одного из этих методов позволит выполнить действие без особых усилий, но важно помнить, что любые изменения могут как положительно, так и отрицательно сказаться на производительности устройства, поэтому без необходимости вмешиваться в эти настройки не стоит.
Как отключить аппаратное ускорение в Windows 10
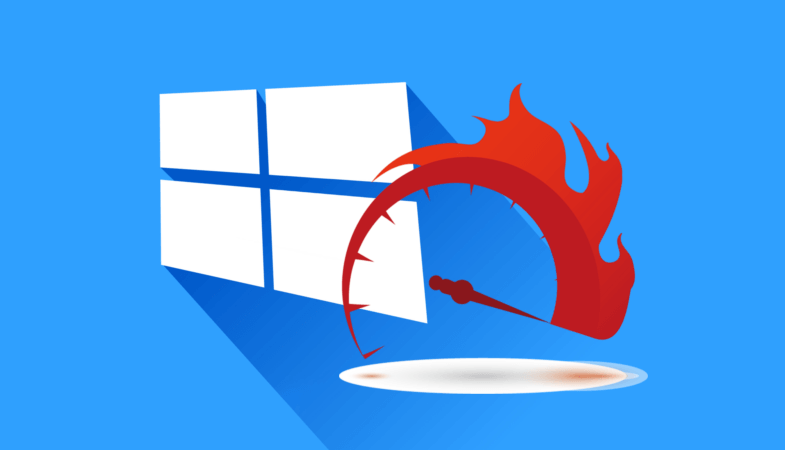
Аппаратное ускорение – это полезная функция, при помощи которой можно перераспределить нагрузку системы между ЦП и видео, а также звуковым адаптером, однако в некоторых случаях, по различным причинам, её нужно отключить. В нашей статье мы подробно расскажем, как это осуществить в Windows 10.
Варианты деактивации
Есть два главных способа, при помощи которых выключается данная функция в «десятке». Можно изменить её параметры при помощи реестра Windows или установить специальное программное обеспечение. Рассмотрим оба способа в деталях.
Вариант №1: Изменение настроек в реестре системы
Такой способ позволяет отключить только аппаратное ускорение графики. Если пользователю нужно предоставить обработку звукового сигнала с внешней карты на центральный процессор, то потребуется установить дополнительную программу.
- Вызываем диалоговое окно «Выполнить», нажав клавиатурную комбинацию «Win+R».
- Далее вписываем туда команду regedit
- Кликаем по кнопке «OK».

Запускаем редактор реестра
HKEY_CURRENT_USER — Software — Microsoft — Avalon.Graphics
В этой директории должен находиться параметр «DisableHWAcceleration». Если его нет, потребуется создать новый ключ. Для этого вызываем контекстное меню и выбираем вариант «Создать», далее нажимаем на строку с 32х битным ключом DWORD.

Создаем новый параметр DWORD 32 бита
Устанавливаем значение параметра
Выполнив эти операции, закрываем программу и перезагружаем Windows. После рестарта системы установленные настройки вступят в силу.
Вариант №2: Используем контрольную панель DirectX
Для разработчиков приложений существует специальный набор утилит SDK. В его состав входит приложение «DirectX Control Panel», которое дает возможность настраивать ускорение. Обычному пользователю такой функционал не требуется, поэтому он не включён в стандартный набор Windows. Чтобы установить эту программу и с её помощью отключить ускорение, выполним следующие операции:
- Перейдя на страницу загрузки, кликаем по кнопке «Скачать программу установки».

Скачиваем инсталляционный пакет SDK

Задаем папку для инсталляции пакета
Далее будет предложено активировать автоматическую отправку сведений о работе пакета. Рекомендуется её отключить, чтобы на не нагружать компьютер лишними процессами.

Отключаем отправку сведений о работе пакета

Принимаем лицензионное соглашение

Запускаем инсталляцию пакета

Запускаем «DirectX Control Panel» из результатов поиска

Отключаем аппаратное ускорение графики

Отключаем аппаратное ускорение аудио
После проделанных операций останется только закрыть программу и перезапустить систему. В итоге видео и аудио ускорение будут выключены.
Заключение
Вот такими способами можно деактивировать аппаратное ускорение в Windows 10. Более удобным вариантом является редактирование параметров реестра, так как оно не требует скачивания и инсталляции достаточно громоздкого пакета SDK, однако такое решение подойдёт исключительно в том случае, если нужно настроить только аппаратное ускорение графики.
В целом, осуществлять данную операцию следует только при крайней необходимости, так как после этого значительно снижается производительность системы.
Источник
Способы отключения аппаратного ускорения в Windows 7, 8 и 10
Под аппаратным ускорением подразумевается использование аппаратного обеспечения для более быстрого выполнения некоторых задач в сравнении с реализацией их только самым центральным процессором. В основном используется для того, чтобы сделать отрисовку графики более плавной и быстрой путем реализации функции рендеринга на графическом оборудовании, освобождая при этом ресурсы центрального процессора. Таким образом, идея аппаратного ускорения состоит в том, чтобы ускорить обработку графики и улучшить рендеринг, переместив его выполнение с ЦП на графический процессор, что позволяет в целом повысить производительность.

Были доказаны преимущества технологии, но это не означает, что требуется ее использование на всех конфигурациях ПК с Windows. Несмотря на то, что в Windows аппаратное ускорение включено по умолчанию, его можно легко отключить. Отключение заставит приложения запускаться в режиме программного рендеринга, это означает, что графика будет отображаться программным обеспечением и ЦП, то есть работа по отрисовке не будет передана графическому процессору.
Как отключить в системном реестре
С помощью Редактора реестра можно отключить аппаратное ускорение в версиях Windows 7, 8.1 и 10.
Откройте Редактор реестра командой regedit, запущенной из окна командного интерпретатора (Win + R).

На левой панели структуры разделов перейдите по пути:
HKEY_CURRENT_USER — Software -Microsoft
Кликните курсором на Avalon.Graphics, чтобы содержимое раздела отобразилось на правой части окна.

Проверьте, есть ли параметр DWORD с именем DisableHWAcceleration. Если присутствует, скорее всего, значение этого параметра будет установлено на «0». Двойным щелчком откройте свойства, измените значение на «1». Сохраните изменения на «ОК».
Если DisableHWAcceleration не существует, щелкните правой кнопкой мыши на пустое поле в правой части окна, выберите Создать – Параметр DWORD (32 бита). Присвойте ему указанное имя, дважды щелкните на нем и установите значение «1». Щелкните на «ОК» для сохранения изменений и закройте Редактор реестра.
После перезагрузки системы функция будет отключена.
Как отключить в настройках дисплея
Если установлена Windows 7, то можно попробовать деактивировать функцию в настройках экрана. Для этого выполните следующие шаги.
Правым щелчком мыши по рабочему столу разверните контекстное меню и перейдите на вкладку Персонализация.
В открывшемся окне кликните на Экран.

Затем нажмите на кнопку «Настройка разрешения экрана».
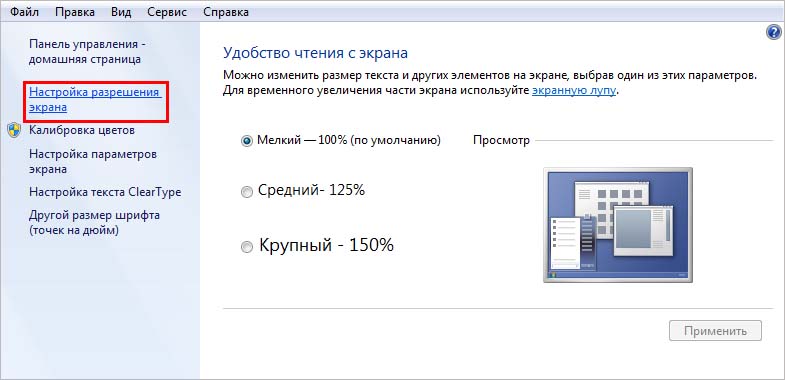
Откройте Дополнительные параметры и перейдите на вкладку Диагностика.
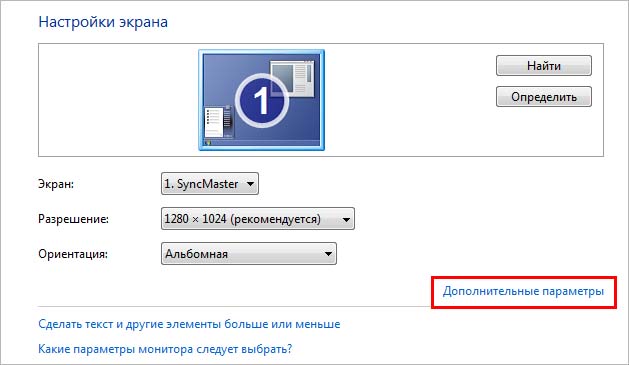
Щелкните на кнопку «Изменить параметры». Если она не активна, текущее графическое оборудование не позволит пользователям внести изменения в настройки аппаратного ускорения, по крайней мере, отсюда.

Переместите ползунок полностью влево в положение «нет». Сохраните изменения и перезагрузите ПК.
После перезагрузки компьютера аппаратное ускорение будет отключено.
Источник
Способы отключения аппаратного ускорения в Windows 10
Аппаратное ускорение – очень полезная функция. Она позволяет перераспределить нагрузку между центральным процессором, графическим адаптером и звуковой картой компьютера. Но иногда возникают ситуации, когда по тем или иным причинам требуется отключить ее работу. Именно о том, как это можно сделать в операционной системе Windows 10, вы и узнаете из данной статьи.
Варианты отключения аппаратного ускорения в Windows 10
Существует два основных метода, которые позволяют отключить аппаратное ускорение в указанной версии ОС. В первом случае нужно будет устанавливать дополнительное программное обеспечение, а во втором – прибегнуть к редактированию реестра. Приступим.
Способ 1: Использование «DirectX Control Panel»
Утилита «DirectX Control Panel» распространяется как часть специального пакета SDK для Windows 10. Зачастую рядовому пользователю он не нужен, так как предназначен для разработки ПО, но в данном случае нужно будет его установить. Для реализации метода выполните следующие действия:
- Перейдите по данной ссылке на официальную страницу пакета SDK для операционной системы Windows 10. Найдите на ней серую кнопку «Скачать установщик» и нажмите на нее.
- В результате начнется автоматическая загрузка исполняемого файла на компьютер. По окончании операции запустите его.
- На экране появится окно, в котором при желании можно изменить путь для инсталляции пакета. Делается это в самом верхнем блоке. Путь можно отредактировать вручную либо же выбрать нужную папку из каталога, нажав кнопку «Browse». Обратите внимание, что данный пакет не самый «легкий». На жестком диске он займет порядка 3 Гб. После выбора директории нажмите кнопку «Next».
- Далее вам предложат включить функцию автоматической анонимной отправки данных о работе пакета. Рекомендуем выключить ее, дабы не нагружать лишний раз систему разными процессами. Для этого установите отметку напротив строки «No». Затем нажмите кнопку «Next».
Найдите нужный файл в списке и запустите его.
Также можно открыть окно поиска на «Панели задач» в Windows 10, ввести фразу «dxcpl» и кликнуть по найденному приложению ЛКМ.
В результате аппаратное аудио- и видеоускорение будут отключены. Если по каким-то причинам вы не хотите инсталлировать пакет SDK, тогда стоит попробовать применить следующий метод.
Способ 2: Редактирование системного реестра
Данный способ несколько отличается от предыдущего — он позволяет отключить лишь графическую часть аппаратного ускорения. Если вы захотите перенести обработку звука с внешней карты на процессор, придется в любом случае использовать первый вариант. Для реализации данного способа от вас потребуется следующий ряд действий:
- Нажмите одновременно клавиши «Windows» и «R» на клавиатуре. В единственное поле открывшегося окна введите команду regedit и нажмите кнопку «OK».
- В левой части открывшегося окна «Редактор реестра» нужно зайти в папку «Avalon.Graphics». Она должна находиться по следующему адресу:
HKEY_CURRENT_USER => Software => Microsoft => Avalon.Graphics
Внутри самой папки должен находиться файл «DisableHWAcceleration». Если такового нет, тогда в правой части окна нажмите правой кнопкой мышки, наведите указатель на строку «Создать» и выберите из выпадающего списка строку «Параметр DWORD (32 бита)».
Используя один из предложенных методов, вы без особого труда сможете отключить аппаратное ускорение. Хотим лишь напомнить о том, что без крайней необходимости это делать не рекомендуется, так как в результате может сильно снизиться производительность компьютера.
Источник
Как отключить или отключить аппаратное ускорение в Windows 10
Что такое аппаратное ускорение? Узнайте, как включить, включить, отключить, выключить, уменьшить, увеличить, изменить аппаратное ускорение в Windows 10/8/7. Говоря простым языком, термин Аппаратное ускорение означает использование аппаратного обеспечения компьютера для выполнения определенной задачи и работы быстрее, чем это было бы возможно при использовании программного обеспечения. Это также обеспечивает плавный рендеринг графики. В большинстве процессоров инструкции выполняются последовательно, то есть одна за другой, но вы можете выполнить их быстрее, если немного измените один и тот же процесс с помощью некоторой техники. Идея состоит в том, чтобы переместить всю графику и рендеринг текста из центрального процессора в графический процессор, тем самым повысив производительность. Аппаратные ускорители, иногда называемые графическими ускорителями или ускорителями с плавающей запятой, могут значительно улучшить производительность приложения. Термин «Аппаратный ускоритель» теперь свободно заменен более общими и менее описательными терминами, такими как видеокарты и видеокарты. Хотя в Windows лучше всего оставить настройки по умолчанию, вы можете, если хотите, отключить или отключить аппаратное ускорение графики или уменьшить аппаратное ускорение, особенно если вы видите ошибку графики в своем программном обеспечении. Полное отключение аппаратного ускорения запустит приложение в режиме программного рендеринга. Прежде чем продолжить, вы должны знать, что не все компьютерные системы поддерживают это. Большинство новых компьютеров, использующих видеокарты NVIDIA или AMD / ATI, не имеют возможности изменять степень ускорения. Эти параметры доступны в старых системах и тех, в которых используется встроенное видео. Отключить аппаратное ускорение в Windows 10
Вкладка «Аппаратное ускорение» в Windows позволяет вам указать производительность графического оборудования, установленного на вашем ПК. В Windows 10 щелкните правой кнопкой мыши на рабочем столе, выберите Настройки отображения .
Откроются настройки дисплея. Прокрутите немного вниз, и вы увидите Расширенные настройки дисплея .
Нажмите на Свойства адаптера дисплея ссылка.
Это откроет Свойства графики коробка. Теперь откройте вкладку «Устранение неполадок». Если текущий драйвер дисплея не позволяет изменять настройки, вы увидите Изменить настройки кнопка неактивна, и вы не сможете изменить настройки. Если вы не видите эту вкладку, обновите свой графический драйвер и увидеть.
Если ваш текущий драйвер дисплея позволяет изменять настройки, вы сможете увидеть Изменить настройки кнопка. Нажмите здесь.
Теперь Средство устранения неполадок адаптера дисплея появится на экране вашего компьютера. Переместите указатель в крайнее левое положение, чтобы отключить или уменьшить аппаратное ускорение, и нажмите OK. Если у вас возникли проблемы с графическим оборудованием, эти настройки могут помочь вам устранить проблемы, связанные с дисплеем.
Чтобы отключить или уменьшить аппаратное ускорение в Windows 8/7 сначала щелкните правой кнопкой мыши рабочий стол и в контекстном меню выберите параметр «Персонализация».
Затем выберите «Экран» на левой панели окна и нажмите «Изменить параметры отображения».
Затем нажмите «Дополнительные настройки».
Откроется окно свойств монитора и графики. Затем вы можете выполнить последнюю часть приведенных выше инструкций на вкладке «Устранение неполадок».
Вот как вы можете включать, отключать или изменять уровень аппаратного ускорения в Windows 10/8/7.
Кнопка отключения аппаратного ускорения выделена серым цветом
Если вы обнаружите, что опция неактивна, проверьте, позволяет ли это ваше оборудование, и убедитесь, что у вас обновлены драйверы. Вы также можете увидеть, если DWORD DisableHWAcceleration существует в следующем разделе реестра и имеет значение 0.
HKEY_CURRENT_USER SOFTWARE Microsoft Avalon.Graphics
Если его не существует, создать новый DWORD ОтключитьHWAcceleration. Ценность 1 отключает аппаратное ускорение. Значение 0 включает аппаратное ускорение при условии, что система отвечает требованиям аппаратного ускорения.
Вы можете использовать указанный выше метод реестра, чтобы отключить аппаратное ускорение в Windows 10 .
Как отключить аппаратное ускорение в браузере
Отключение аппаратного ускорения в браузере может повысить качество работы в Интернете. Зачастую отключение помогает избавиться от черного экрана в браузере при воспроизведении потокового видео.
Как отключить аппаратное ускорение в Яндекс Браузере
- Нажимаем на кнопку Настройки Яндекс.Браузера и в открывшемся меню выбираем пункт Настройки.
- В разделе Настройки нажимаем Показать дополнительные настройки и в разделе Система снимите отметку с пункта Использовать аппаратное ускорение, если возможно.
- После чего нажмите кнопку Перезапустить или самостоятельно закройте и откройте браузер.
Как отключить аппаратное ускорение в Опере
- Нажимаем кнопку Меню и выбираем пункт Настройки или же просто воспользуемся комбинацией клавиш Alt+P.
- Дальше в самом низу открываем список Дополнительно и в разделе Система ползунок пункта Использоватьаппаратное ускорение, если доступно перетягиваем в значение Выключено.
- Последним шагом необходимо нажать кнопку Перезапустить возле ползунка, чтобы изменения вступили в силу.
Как отключить аппаратное ускорение в Google Chrome
- Нажимаем кнопку Настройка и управление Google Chrome и выбираем пункт Настройки.
- Дальше в самом низу страницы открываем Дополнительные настройки и изменяем значение пункта Использовать аппаратное ускорение (при наличии) на Отключено.
- Выполняем перезапуск браузера самостоятельно или выбрав появившуюся кнопку Перезапустить.
Аппаратное ускорение в операционной системе Windows 10 может как положительно, так и отрицательно влиять на производительность системы в целом. С недавних пор производительность в браузере снизилась в множество раз, постоянно наблюдались зависания браузера, как при попытке включить видео, так и при простом просматривании сайтов. Действительно было не понятно, почему постоянно появлялся черный экран в браузере, но как не странно отключение аппаратного ускорения полностью исправило ситуацию.
Как его включить и выключить в Windows 10
Для начала нужно узнать, в каком состоянии находится опция. Проверить, включена ли функция, можно с помощью реестра:
- Сочетанием клавиш «Win+R» нужно открыть реестр и ввести «dxdiag»;
- В открывшемся окне выбрать вкладку «Экран»;
- Посмотреть на «Возможности DirectX». Все три параметра должны быть включены.
Если хотя бы один из них выключен, решить эту проблему несложно: нужно проверить обновления Windows, актуальность драйверов, а также обновления DirectX. Если аппаратное ускорение не поддерживается драйвером, необходимо обновить DirectX.
Ускорение графики
Наиболее простой способ — установка DirectX Control Panel. Скачать программу можно с сайта «Майкрософт». После установки нужны следующие действия:
- Выбрать вкладку «Direct Draw».
- Напротив параметра «Use Hardware Acceleration» поставить галочку.
Таким образом, функция видеоадаптера включена. Отключить ее можно, убрав эту галочку.
Управлять опцией можно тоже с помощью реестра:
- сначала нужно вызвать реестр («Win+R») и ввести команду «regedit»;
- в открывшемся окне слева нужно выбрать папку «HKEY_CURRENT_USER» и открыть ее;
- пролистнуть вниз до папки «Software», открыть ее и выбрать «Microsoft»;
- найти «Avalon.Graphics» и перейти к правой части, где напротив «DisableHWAcceleration» написано значение. При «0х00000001 (1)» функция будет включена.
Чтобы отключить аппаратное ускорение видеокарты, это значение нужно изменить. Единицу в скобочках меняют на ноль. Значение выключенной опции выглядит так: «0x00000001 (0)». Чтобы вернуть опцию, нужно снова заменить «0» в скобках на «1». Управление не очень удобное, но в некоторых случаях это единственный возможный способ отключать опцию.
Как выключить аппаратное ускорение на Windows 10
Для выключения аппаратного ускорения необходимо проделать всё те же операции, выставив противоположные значения или убрав галочки. Также может быть, что аппаратное ускорения для используемого компьютера не является преимущественно лучшим вариантом. Это можно понять, если при активации аппаратного ускорения наблюдается неправильная работа. Будь то существенное замедление производительности или всяческие графические артефакты — при их наличии функцию лучше отключить. Ещё подобные ошибки могут быть вызваны сочетанием неправильно установленных или неподходящих драйверов системы и аппаратного ускорения. Поэтому внимательно проверьте, всё ли работает корректно.
Отключение аппаратного ускорения в браузерах Windows 10
Помимо вышеописанных возможных неполадок нередко бывает так, что на старых компьютерах аппаратное ускорение вызывает ошибки лишь в некоторых программах, например, в браузерах. Это вызвано прекращением деятельностью основными разработчиков устройств и использованием более обобщённых драйверов, выпущенных Microsoft. Они менее производительны, поэтому не рекомендуется переходить на Windows 10 при отсутствии достаточной поддержки используемого устройства, будь это ПК или ноутбук. В особенности наблюдаются конфликты с Chromium. В такой ситуации требуется выключить аппаратное ускорение только для выбранных элементов ОС. Сделать это возможно как напрямую, так и создав правила ограничения. Пример прямого выключения:
- Запустите ваш браузер, в данном случае это Google Chrome.
- Нажмите на три точки в правом верхнем углу окна, вызвав тем самым контекстное меню, в нём выберите «Настройки».
- Прокрутите окно настроек в самый низ. Там будет кнопка дополнительных настроек, нажмите на неё, чтобы весь список был развёрнут. Опять прокрутите в самый низ и найдите параметры аппаратного ускорения.
- Выключите ползунок, опять нажмите на три точки в правом верхнем углу браузера и выйдите из него.
После повторного запуска Google Chrome не будет использовать аппаратное ускорение и все возможные неполадки будут устранены.
Редактор реестра
Изменив параметры в реестре, мы отключим аппаратное ускорение. Заходим в редактор: клавиши Win+R и команда regedit (здесь описано, как это сделать разными способами).
Переходим по пути, указанному на скриншоте. В последней папке Avalon.Graphics создаем новый строковой параметр DWORD (32 бита). Нужно кликнуть правой кнопкой мышки по пустому пространству редактора и выбрать соответствующий пункт меню.
Озаглавливаем этот параметр его как DisableHWAcceleration, кликаеам два раза левой кнопкой мышки и меняем значение на 0.
Перезагружаем компьютер. Аппаратное ускорение выключено.
Процедура активации аппаратного ускорения
Как включить аппаратное ускорение на Windows 7? По какой-то причине вам может потребоваться включить аппаратное ускорение, например, для запуска эмулятора Android в Visual Studio. Просто войдите на компьютере в свой BIOS (Настройки – Обновление и безопасность – Восстановление). В разделе «Расширенный запуск» нажмите «Перезагрузить сейчас», и ваш компьютер перезапустится. Это также работает и на Windows 10.
После перезагрузки нажмите «Устранение неполадок» – «Дополнительные параметры» – «Настройки встроенного ПО UEFI» – «Перезагрузка».
Вам будет представлен пользовательский интерфейс BIOS, перейдите к разделу «Конфигурация». Просто проверьте, что технология виртуализации, например, ускоритель видеокарты «Виртуальная технология Intel» или «Виртуализация AMD-V» включена. Затем перейдите к заключительному разделу «Выход», и нажмите «Выйти и сохранить изменения». Теперь у вас есть аппаратное ускорение.
Аппаратное ускорение в Chrome. Что даёт и как его включить?
Гугл Хром позволяет использовать графическую карту для рендеринга и масштабирования графики на веб-сайтах. Это ускоряет работу браузера и выгружает процессор. Узнайте, как использовать эту возможность!
Преимущества включения аппаратного ускорения будут ощущаться, в частности, пользователями с более слабыми компьютерами или одновременным использованием нескольких десятков вкладок. Чтобы включить эту функцию, введите команду «about:flags» в адресной строке.
Первым шагом является включение опции ускоренной компоновки с использованием графического процессора (Override software rendering list). Непосредственно ниже – другое – 2D-процессор ускоряется с использованием графического процессора (Accelerated 2D canvas), который также должен быть включён. Пользователи Chrome 11 не смогут использовать первый вариант – в этой версии браузера он включен по умолчанию.
Немного ниже есть ещё одна функция – Первоначальный рендеринг веб-сайтов. Он также должен быть включён. Последний шаг – перезапустить браузер.
Как включить аппаратное ускорение на Виндовс 10
Причины, по которой включение аппаратного ускорения необходимо в играх или мультимедийный программах понятны — для повышения производительности. Обычно эта функция является по умолчанию активированной в случае её поддержки, однако, так бывает не всегда.
Для включения аппаратного ускорения в Windows 10 необходимо проделать следующие манипуляции в системном реестре:
- Нажмите «Win» + «R», в открывшимся окне впишите «regedit» и нажмите Enter.
- Откроется нужный нам реестр, в нём проследуйте по данной директории:
HKEY_CURRENT_USERSoftwareMicrosoftAvalon.Graphics - Создайте параметр с названием «DisableHWAcceleration». По умолчанию будет стоять значение (1), это значит, что аппаратное ускорение включено. Для деактивиации смените (1) на (0).
Также можно воспользоваться альтернативным способом, для которого понадобится специальная утилита «DirectX Control Panel». Скачать её можно с официального веб-сайта Microsoft или воспользовавшись пакетом приложений для разработчиков. Всё, что требуется, это лишь выставить галочку в разделе «DirectDraw» использования аппаратной акселерации.
Какие дополнительные элементы системы нужно установить
В некоторых случаях пользователь может перепутать причину возникновения неполадок в ОС. Не всегда общая производительность и правильность работы зависят от этой параметры. Иногда дело в отсутствующих элементах системы, которые и обеспечивают правильную работу. Большую их часть можно получить прямо из Windows 10, для этого достаточно перейти в центр обновления. Там удостоверьтесь в трёх факторах:
- Центр обновления правильно работает и не является выключенным правилами групповой политики.
- Отсутствуют проблемные пакеты обновлений, которые не могут быть установлены в систему из-за ошибок.
- Настройки центра обновления не замедляют время установки обновлений.
Если же имеются накопленные пакеты, которые нуждаются в перезагрузке системы для их установке, то просто нажмите на кнопку «Перезагрузить сейчас». Далее остаётся лишь подождать, пока все необходимые компоненты, высланные Microsoft, не будет установлены.
Также может оказаться, что в Windows 10 не достаёт некоторых важных библиотек. Для их установки скачайте с официального веб-сайта дистрибутив пакетов Microsoft Visual C++ с 2005 года по 2019. Чтобы ничего не перепутать или не забыть, загрузите готовый файл, в котором имеется весь необходимый набор. Также не забудьте об установке .NET Framework 3.5 и 4.5 и более новые версии.
Как проверить, включено ли аппаратное ускорение
На рабочем столе правой кнопкой мыши – Разрешение экрана – Дополнительные параметры – Диагностика – Изменить параметры. Если кнопка неактивна – аппаратное ускорение включено.
Для Windows 10 использование аппаратного ускорения: Win+R – dxdiag – Экран – Ускорение DirectDraw, Ускорение Direct3D, Ускорение текстур AGP – все 3 параметра должны быть в состоянии ВКЛ. В противном случае аппаратное ускорение отключено.
Как выключить аппаратное ускорение на Windows 10
Для выключения аппаратного ускорения необходимо проделать всё те же операции, выставив противоположные значения или убрав галочки. Также может быть, что аппаратное ускорения для используемого компьютера не является преимущественно лучшим вариантом. Это можно понять, если при активации аппаратного ускорения наблюдается неправильная работа. Будь то существенное замедление производительности или всяческие графические артефакты — при их наличии функцию лучше отключить. Ещё подобные ошибки могут быть вызваны сочетанием неправильно установленных или неподходящих драйверов системы и аппаратного ускорения. Поэтому внимательно проверьте, всё ли работает корректно.
Отключение аппаратного ускорения в браузерах Windows 10
Помимо вышеописанных возможных неполадок нередко бывает так, что на старых компьютерах аппаратное ускорение вызывает ошибки лишь в некоторых программах, например, в браузерах. Это вызвано прекращением деятельностью основными разработчиков устройств и использованием более обобщённых драйверов, выпущенных Microsoft. Они менее производительны, поэтому не рекомендуется переходить на Windows 10 при отсутствии достаточной поддержки используемого устройства, будь это ПК или ноутбук. В особенности наблюдаются конфликты с Chromium. В такой ситуации требуется выключить аппаратное ускорение только для выбранных элементов ОС. Сделать это возможно как напрямую, так и создав правила ограничения. Пример прямого выключения:
- Запустите ваш браузер, в данном случае это Google Chrome.
- Нажмите на три точки в правом верхнем углу окна, вызвав тем самым контекстное меню, в нём выберите «Настройки».
- Прокрутите окно настроек в самый низ. Там будет кнопка дополнительных настроек, нажмите на неё, чтобы весь список был развёрнут. Опять прокрутите в самый низ и найдите параметры аппаратного ускорения.
- Выключите ползунок, опять нажмите на три точки в правом верхнем углу браузера и выйдите из него.
После повторного запуска Google Chrome не будет использовать аппаратное ускорение и все возможные неполадки будут устранены.
Что такое аппаратное ускорение в Windows 10, как включить и отключить
Аппаратное ускорение видеографики и звука в Windows 10 значительно повышает производительность работы компьютера при работе с мультимедийными приложениями и пользовательскими играми. Это происходит из-за того, что непосредственная обработка команд, используемых в медиафункциях, передаётся непосредственно на адаптеры видеографики и звука. Центральный процессор при этом освобождается от лишней работы, что существенно ускоряет параллельные процессы. В связи с этим многих пользователей возникают вопросы, как включить аппаратное ускорение. В то же время может существовать некорректная работа графики и звука при включённом аппаратном ускорении. Это требует его отключения.
Некорректная работа приложений может произойти при установке неподходящего драйвера видеокарты. Может происходить торможение в процессе игры, изображение на мониторе будет двигаться рывками. Это происходит если приложение не может получить доступ к аппаратному ускорению DirectX. В этом случае необходимо найти и установить драйвер, наиболее подходящий для адаптера.
В Windos 10 аппаратное ускорение включено по умолчанию. В этом легко убедиться, открыв вкладку «Панель управления» — «Экран» —- «Дополнительные параметры экрана» —-«Свойства графического адаптера». В свойствах вкладка «Диагностика», предназначенная для включения аппаратного ускорения отсутствует. Рассмотрим как выключить и включить аппаратное ускорение в Windows 10.
Отключение аппаратного ускорения звука
Так как в Windows 10 реализован алгоритм включения аппаратного ускорения по умолчанию при установке, то, как правило, возникает необходимость только его отключения. Это возможно сделать посредством реестра, через сторонние утилиты или в браузере. Возникает такая необходимость крайне редко. Ошибки, как правило, связаны с неправильными действиями пользователя. Поэтому главная рекомендация — это внимательно действовать при установке операционной системы и сторонних программ.
При воспроизведении звука и видео идет нагрузка на процессор. Чтобы снизить ее, включают аппаратное ускорение. Часть нагрузки берут на себя видеоадаптер и звуковая карта.
Иногда аппаратное ускорение – причина проблем со звуком или видео. Если вы убедились, что именно этот параметр вызывает неисправности в воспроизведении, а не драйверы, нужно отключить ускорение в настройках.
Источник


