In Windows 10, it is possible to disable Aero by changing the taskbar option. The process is very simple and is often done by technical users. To do this, you will need to open the administrative templates and click on the turn off option. If this doesn’t work, click the not configured option and the system will set this as the default option for future uses. Before you can turn off Aero, you must make sure that the show desktop option is present in your system.
You can also choose to turn off the “auto-snap” feature in the system settings. This will prevent the feature from resizing or repositioning your windows. You can turn this feature off in the settings or Control Panel. This method is not for the Windows 10 build 21364 beta version. If you use this method, you will need to be careful and make sure that you are using Windows 10 build 21364 and not a version earlier.
You can turn off Windows Aero in Windows 10 in a few different ways, such as the registry, control panel, or customizing the color scheme. To disable Windows Aero, go to the control panel and click on Customize Color. If you don’t want to use the custom color scheme, you can also disable the Aero Shake feature. To turn off the feature, you should ensure that you’re running build 21364, which is currently in beta testing.
Click on the Visual Effects tab and find the option titled Enable Aero Peek. You can choose to enable the Aero Peek feature by clicking the check box next to it. You can also change the value of DisablePreviewDesktop from 0 to 1. Once you’ve made the changes, restart your computer. You can also try the reverse process. Aero Peek is a useful feature, especially when you’re navigating between windows.
How Do I Disable Aero Theme in Windows 10?
You may be wondering how to disable Aero theme in Windows 10 and restore the default look. If so, you’ve come to the right place. Disabling the Aero theme will result in the start menu and title bar looking normal. There are two ways to achieve this. You can either right-click on an empty space on the Desktop and choose “Personalize”. Then, click the Change visuals and sounds option and check the “Enable Aero Peek” checkbox.
If you’d like to revert the changes made by the Aero theme in Windows 10, you can use a tool. These programs package different tweaks into one application, so you should check which one matches your version of Windows 10. You can even use a tool specifically designed for this purpose, such as the Winaero Tweaker. This tool gives you great results without messing up your PC’s appearance.
How Do I Turn Off Aero Composition?
To disable the Aero feature, navigate to the User Configuration menu and select Administrative Templates. In this menu, select the Aero Shake button to disable the feature. This will minimize all windows except the one you are currently focused on. This feature may have unintended consequences. When you move a window, you may accidentally activate Aero Shake. This can waste valuable time. To prevent this from happening, disable it.
If the display is still not displaying correctly after turning off the Aero feature, you need to restart the computer. Restarting the computer will fix the issue. You can also try to enable the Aero theme for older applications. Sometimes, the problem may be related to the graphics driver. If your system isn’t performing well, you may need to enable Desktop Window Manager. To do this, open the Dos Prompt window and click on the Desktop window manager service.
Once this is done, you can disable Aero Peek. To enable Aero Peek, right-click an empty space in the taskbar and click on the “Show desktop” option. To disable Aero Peek, right-click any other empty space on the taskbar and choose “Peek at desktop”.
Does Windows 10 Have Aero?
You can enable or disable Aero Glass on Windows 10 by using the “Aero Peek” feature. This will give you a sneak peek at the desktop. Open the Taskbar tab and choose the “Aero Peek” option. If you do not see this option, you can also enable it by typing “regedit” in RUN (start menu). Then, in the Appearance screen, select the Aero Lite tab. Open the Color Scheme menu and select Windows Aero.
There are many ways to get the Aero look back on Windows 10. First, you can install a third-party theme. While the default Windows theme isn’t available, third-party themes are. You can use them to simulate the look of Windows 7 without the cost and hassle of purchasing a new operating system. Alternatively, you can try using Windows 10’s feature suggestion page to request the feature. If you can’t wait for the beta version of Windows 10, you can always install third-party themes which mimic the look of Windows 7.
The Aero theme is the main reason why Windows looks glass-like. It is also very resource-intensive because it uses more CPU power to render rounded windows. Because of this, Aero is a big issue for low-end hardware, so only choose this theme if you’re willing to spend the extra time to optimize your computer for it. Aero theme improves system speed and unifies the desktop. Those who want to make the best of Windows 10 should opt for the version with the highest quality of hardware.
Does Disabling Aero Improve Performance?
Is there a performance hit from turning off Aero? No, and numerous benchmarks prove it. A popular myth is that turning off Aero improves Windows performance. Turning off Aero doesn’t increase frame rate. It actually takes up 28-58000k of memory space, which is equivalent to less than 58K in classic mode. However, disabling Aero doesn’t really improve performance, and in fact may have the opposite effect.
To enable or disable Aero, start by selecting the settings you prefer. Windows Aero can be enabled or disabled everywhere, or just on specific applications. Disabling it when certain applications are running automatically makes it disable itself, but you can also turn off the feature when you’re not using them. The option to disable it for certain applications also disables desktop composition. However, if you’re concerned about how Aero might affect your games, disable it completely.
Another way to make your desktop look better is to disable the Aero feature. Windows Aero is a feature that enhances the appearance of windows, making it easier to capture screen shots with applications like OBS. If you’re wondering if disabling Aero will improve display capture performance, check out the steps below. Alternatively, you can enable or disable it by clicking Start > Appearance and Personalization, then click Customize Colors. You can also open the classic appearance by clicking on the Start button, then selecting Classic Appearance.
How Do I Disable Aero in Windows 11?
If you’re wondering how to disable Aero in Windows 11, you’re not alone. Many users have the same problem: they want to minimize the title bar of the window, but can’t figure out how to turn it off. Windows 11 has a solution for this. To disable Aero Shake, go to the Settings app and select the System tab. Then, click the Multi-tasking option. There, you can toggle the Aero Shake toggle on or off. This will prevent the Aero Shake effect from affecting your open windows.
Fortunately, you can turn off Aero Peek with the same method. Open the Taskbar and right-click on the Show Desktop button. From there, select the Advanced tab. The Advanced tab contains the Performance section and Settings. To disable Aero Peek, click the toggle next to it. If you don’t see this setting, restart your computer. This will make the desktop transparent and will allow you to use the desktop without Aero Peek.
What is Enable Aero Peek?
If you’re wondering how to turn on and off the Aero Peek feature, you’ll have to go into Advanced System Settings on Windows 10. This will bring up the System Properties dialog box. You’ll need to check Enable Aero Peek. You’ll need to restart your computer to make the changes take effect. This feature is available for Windows 10 and 8.1, as well as Windows 8.
To enable Aero Peek, right-click the taskbar and click “Peek at desktop.” To disable the feature, you’ll have to do the same process you used to enable it in the first place. Once disabled, you’ll have to restart your computer and go back to step one. Then, re-enable Aero Peek to get the desired effect. If you’re using the desktop as your primary workspace, Aero Peek will be disabled.
To enable Aero Peek, move the mouse to the far right corner of the Taskbar and click on the Show Desktop button. Select “Peek at desktop” from the menu that appears. Make sure you don’t have a check mark next to “Enable Aero Peek” – this means that it’s disabled. You can enable it again by right-clicking an empty area in the taskbar and selecting “System Properties.”
Learn More Here:
1.) Windows Help Center
2.) Windows – Wikipedia
3.) Windows Blog
4.) Windows Central
Aero glass transparency is the visual effect that is available in taskbar, Start Menu etc. Microsoft introduced it in Windows Vista but take it away in Windows 8. You can try some tweaks to make it available for Windows 8 and 8.1:
WinAeroGlass : Get Windows 7 Like Aero Glass In Windows 8
Still, many customers are fan of Aero effect and to please them, Microsoft has offered some the Aero glass transparency effects in Windows 10. The visual effect for Windows 10 is pronounced in Start (Menu and Screen), taskbar, notifications or action center.
Here is how it looks:
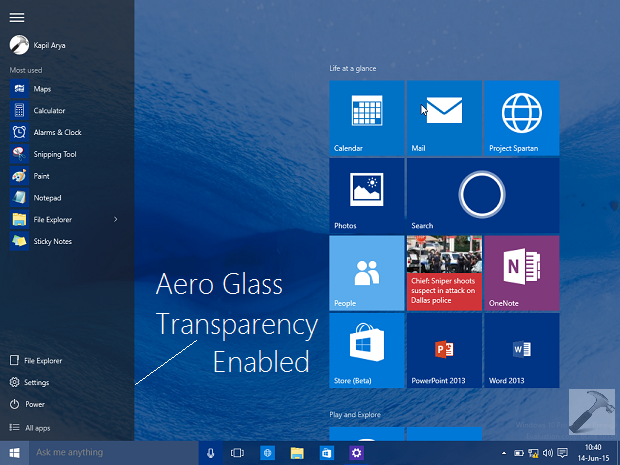
Recommended : How to enable Start Screen in Windows 10
The reason behind Microsoft taken away Aero effects in Windows 8 is to improve system performance. It’s not only Aero but there are many factors such as animations, flash etc. which reduces system performance. Thus in case, if you want to avoid your system performance from being sluggish in Windows 10, you can disable the Aero glass transparency.
Page Contents
Manually Disable Aero Glass Transparency From Start, Taskbar & Action Center In Windows 10
There are two ways you can do this:
WAY 1 – Disable Manually From Settings App
1. Open Settings app and pick Personalization option as highlighted here:
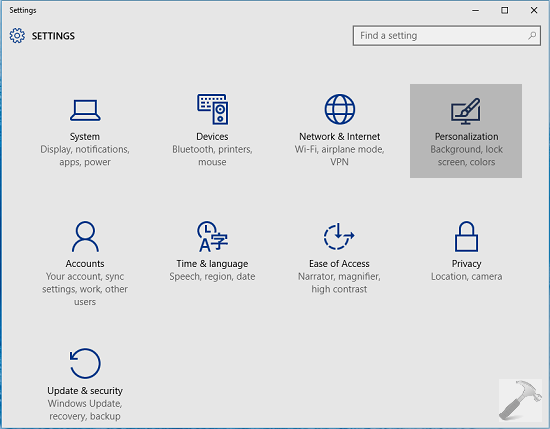
2. In the Personalization screen, select Colors from left pane. In the corresponding right pane, look for the Make Start, taskbar and action center transparent option. The option is enabled by default, so kindly disable it.
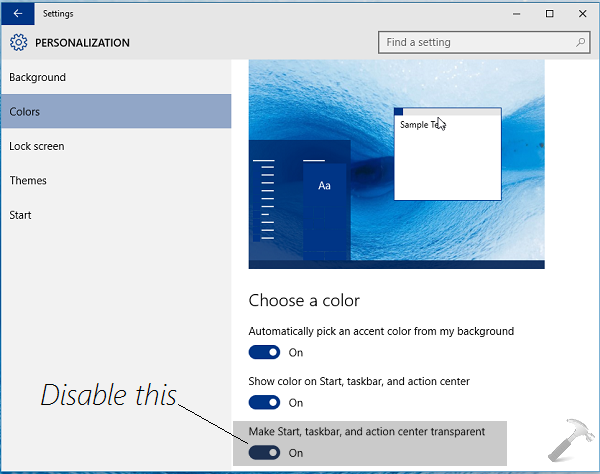
Thus, in this way the Aero glass transparency effects are instantaneously removed from your Windows 10. If you want to force Windows 10 to remove these effects, try the registry steps mentioned below:
WAY 2 – Disable Forcefully Using Registry Manipulation
Registry Disclaimer: The further steps will involve registry manipulation. Making mistakes while manipulating registry could affect your system adversely. So be careful while editing registry entries and create a System Restore point first.
1. Press + R and put regedit in Run dialog box to open Registry Editor (if you’re not familiar with Registry Editor, then click here). Click OK.
2. Moving on, in the left pane of Registry Editor, navigate to following location:
HKEY_CURRENT_USER\Software\Microsoft\Windows\CurrentVersion\Themes\Personalize
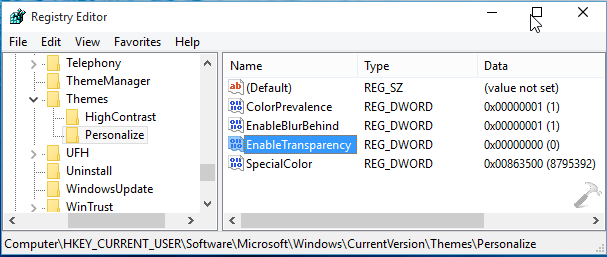
3. In the right pane of above shown window, look for the registry DWORD (REG_DWORD) named EnableTransparency which must be having its Data set to 1 by default. You have to double click on it and make it 0 by inputting 0 as Value data. Click OK when you’re done and close the Registry Editor.
Restart Windows Explorer from Task Manager to make your made changes effective:
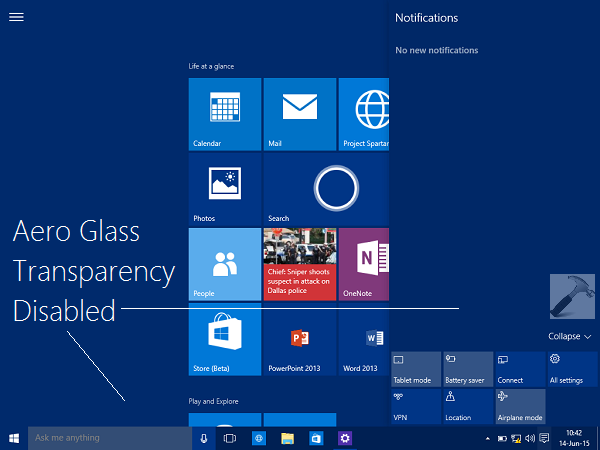
That’s it! Go here to checkout how to completely disable OneDrive integration in Windows 10.
RELATED ARTICLES
June 2, 2018

httoWith Windows Vista, Microsoft replaced its old Luna interface with a User Interface it dubbed Windows Aero – Aero was a User Interface that focused heavily on aesthetics and eye candy, and at the dusk of Vista’s short-lived reign as Microsoft’s premier Operating System for computers, it also carried over the Windows 7, Vista’s successor. Windows Aero came with a bunch of aesthetically pleasing and overall “pretty” features – from translucent windows and title bars to a translucent taskbar and live thumbnails. While Windows Aero did manage to create a much more pleasing experience for users of Windows Vista and Windows 7, it also turned out to be quite the resource hog.
Users would face all kinds of lag when using Windows Vista and Windows 7 with Aero enabled on older, clunkier computers with relatively light graphics processors. Windows Aero was a very graphics-heavy User Interface for its time, requiring computers to have a significantly large amount of graphics processing power to run it smoothly. That being the case, most users who hated how resource-heavy Aero was or simply wanted to get the most out of their hardware (when playing games – where every single frame counts – for example), wanted to disable Aero.
Thankfully, you can get rid of Aero and its computer resource hogging tendencies on both versions of the Windows Operating System that come with Windows Aero to begin with. In addition, on both Windows Vista and Windows 7, users who want to get rid of Windows Aero have the option to either disable Windows Aero everywhere throughout their computer or disable it for certain applications only (which will automatically disable Aero whenever these applications are running).
How to disable Windows Aero for specific programs
Disabling Windows Aero for specific programs ensures that the User Interface is temporarily switched off, freeing all of the resources it usually hogs. This option is especially optimal for users who want to disable Aero to get the most performance out of their computers while running specific applications such as a video editor or a game. If you would like to disable Windows Aero for a specific program on either Windows Vista or Windows 7, you need to:
- Locate and right-click on the executable (.EXE) file for the application or program you want to disable Windows Aero for.
- Click on Properties in the resulting context menu.
- Navigate to the Compatibility tab.
- Enable the Disable desktop composition option by checking the checkbox located directly beside it.
- Click on Apply and then on OK to have your changes saved.
Once you do so, every single time you launch the application(s) you do this for, Windows will automatically disable Aero as soon as the application is launched. Aero will remain disabled for however long the application keeps running, and Windows will turn Aero back on when the application is closed.
How to disable Windows Aero in its entirety
The simplest way to disable Windows Aero throughout the entirety of Windows Vista or Windows 7 is to simply switch to a basic Windows theme instead of a Windows Aero theme. When you do so, all of the visual effects and features Windows Aero has to offer will be neutralized, and the User Interface will be changed to a very basic and minimalistic Windows interface. To disable Windows Aero in its entirety, simply:
On Windows Vista
- Right-click on an empty space on your Desktop.
- Click on Personalize in the resulting context menu.
- Click on Window Color and Appearance.
- Locate the Open classic appearance properties for more color options link at the very bottom and click on it.
- In the Appearance Settings window that opens up, open the dropdown menu located directly underneath the Color scheme: option and click on Windows Vista Basic to select it.
- Click on Apply.
- If asked whether you would like to keep the changes, click on Keep changes.
- Click on OK.
You should now see that all aspects of the Windows Aero interface have been replaced by elements of the Windows Vista Basic theme, a theme that is not only simple but also uses significantly less resources as comapared to Windows Aero.
On Windows 7
- Right-click on an empty space on your Desktop.
- Click on Personalize in the resulting context menu.
- Under Change the visuals and sounds on your computer, scroll down until you hit the Basic and High Contrast Themes section.
- Click on any theme of your choosing under the Basic and High Contrast Themes section to select it – while Windows 7 Basic is the one most people choose to opt for, any of these themes will undoubtedly get the job done. As soon as you select a theme under the Basic and High Contrast Themes section, Windows will apply it to your computer. It might take a few moments for the theme to be applied, so be patient.
- Once the Windows Aero theme has been replaced with a basic or high contrast theme, simply close the Personalization window.
You will see that Windows 7 is now sporting the theme you just selected for it, and you will no longer see any aspects or features of the Windows Aero User Interface anywhere on your computer.
Kevin Arrows
Kevin Arrows is a highly experienced and knowledgeable technology specialist with over a decade of industry experience. He holds a Microsoft Certified Technology Specialist (MCTS) certification and has a deep passion for staying up-to-date on the latest tech developments. Kevin has written extensively on a wide range of tech-related topics, showcasing his expertise and knowledge in areas such as software development, cybersecurity, and cloud computing. His contributions to the tech field have been widely recognized and respected by his peers, and he is highly regarded for his ability to explain complex technical concepts in a clear and concise manner.
Все способы:
- Решаем проблему с Windows Aero
- Отключение визуальных эффектов
- Устранение «тормозов» другими методами
- Заключение
- Вопросы и ответы: 4
Windows Aero – это совокупность специальных визуальных эффектов для отображения содержимого рабочего стола. Наиболее известным и понятным из них является прозрачность окон Проводника. Такие улучшения требуют от оборудования компьютера предоставления дополнительных системных ресурсов, что на слабых машинах может приводить к «тормозам» при анимации, появлении подсказок и воспроизведении других эффектов Aero. В этой статье мы поговорим о том, каким образом решить данную проблему.
Решаем проблему с Windows Aero
Отображение графического интерфейса операционной системы с помощью Aero подразумевает повышение нагрузки на те компоненты компьютера, которые отвечают за графику. Это центральный процессор и видеокарта. Если их мощности недостаточно, то неизбежны задержки в работе «Проводника» и других приложений, использующих прозрачность и анимацию.
Если в разделе «Оценка и увеличение производительности компьютера» в графе «Производительность рабочего стола для Windows Aero» стоит значение от 1 до 4, то это значит, что либо не нужно использовать эти эффекты, либо следует искусственно поднимать производительность компьютера с помощью установки более мощной видеокарты.
Процессор в данной ситуации не так важен, поскольку планка минимальных системных требований установлена в 1 ГГц. Впрочем, слабый CPU может быть излишне нагружен фоновыми процессами, а для Аэро ресурсов может не хватать.
Если поменять «железо» возможности нет, то можно попытаться снизить нагрузку на систему, полностью или частично отказавшись от функционала Aero. На быстродействие системы могут влиять и другие факторы, о которых мы поговорим позже.
Отключение визуальных эффектов
В ситуации, когда с железом не все так плохо, может помочь отключение прозрачности окон. Сделать это можно в разделе настроек «Персонализации».
- Жмем ПКМ по рабочему столу и переходим к соответствующему пункту контекстного меню.
- Здесь переходим по ссылке «Цвет окна».
- Снимаем галку напротив фразы «Включить прозрачность» и сохраняем изменения.
Если «тормоза» остались, то необходимо отключить и другие визуальные эффекты. При этом можно будет снова включить прозрачность, сохранив внешний вид окон.
- Кликаем правой кнопкой мыши по ярлыку «Компьютер» на десктопе, а затем по пункту «Свойства».
- Далее переходим к дополнительным параметрам системы.
- Здесь, в блоке «Быстродействие», нажимаем кнопку «Параметры».
- Снимаем все галки с эффектов. Проще всего это сделать, поставив переключатель в положение «Обеспечить наилучшее быстродействие». Галки пропадут. Больше ничего нажимать пока не нужно.
- Теперь ставим флажки напротив следующих позиций:
- «Включение композиции рабочего стола»;
- «Включить эффект прозрачности»;
- «Использование стилей отображения для окон и кнопок»;
- «Сглаживать неровности экранных шрифтов»;
Последний пункт не обязателен, но так тексты и надписи будут выглядеть как обычно, то есть гораздо приятнее, чем без сглаживания. На производительность этот параметр практически не влияет. Другие позиции нужны, как мы уже говорили выше, для максимального сохранения привычного вида графической оболочки.
- После завершения настроек нажимаем «Применить».
Устранение «тормозов» другими методами
Если после отключения визуальных эффектов быстродействие рабочего стола все еще оставляет желать лучшего, то, возможно, имеются и другие влияющие на это факторы. Это, кроме слабого «железа», может быть большое количество «мусора» или высокая фрагментация файлов на системном жестком диске, «лишние» приложения, а также вирусы.
Для устранения данных факторов необходимо выполнить следующие действия:
- Деинсталлировать неиспользуемый софт, который помимо того, что занимает пространство на жестком диске, может включать фоновые процессы – обновление, мониторинг и прочие автоматические функции, пожирающие системные ресурсы. Для эффективного удаления можно воспользоваться Revo Uninstaller.
Подробнее: Как пользоваться Revo Uninstaller
- Очистить диски от ненужных файлов с помощью одной из специальных программ, например, CCleaner. С ее помощью можно в полуавтоматическом режиме удалить все лишнее, в том числе и нерабочие ключи системного реестра.
Подробнее: Как пользоваться CCleaner
- После проведения чистки имеет смысл дефрагментировать жесткий диск, на котором установлена система. Обратите внимание, что для SSD (твердотельных накопителей) эта операция не только бессмысленна, но и вредна. Используемая в нашем примере программа для дефрагментирования называется Piriform Defraggler.
Подробнее: Как выполнить дефрагментацию диска на Windows 7, Windows 10
- Заключительным действием будет проверка системы на возможное заражение вирусами. Делается это с помощью небольших бесплатных программ, специально созданных для этого разработчиками некоторых антивирусных пакетов.
Подробнее: Борьба с компьютерными вирусами
Заключение
Решить проблему с производительностью компьютера при воспроизведении эффектов Аэро программными средствами можно, но это только полумеры. Самым эффективным способом является обновление комплектующих, то есть замена их на более мощные. В противном случае придется отказаться от многих «украшательств» и анимации или смириться с «тормозами» при работе с графическим интерфейсом Windows.
Наша группа в TelegramПолезные советы и помощь
Чтобы отключить Aero нажмите правой кнопкой мыши в любое свободное пространство на рабочем столе и в открывшемся меню выберите персонализация:
Затем в открывшемся окне пролистайте содержимое ползунком до самого низа и выберите тему «Классическая»:
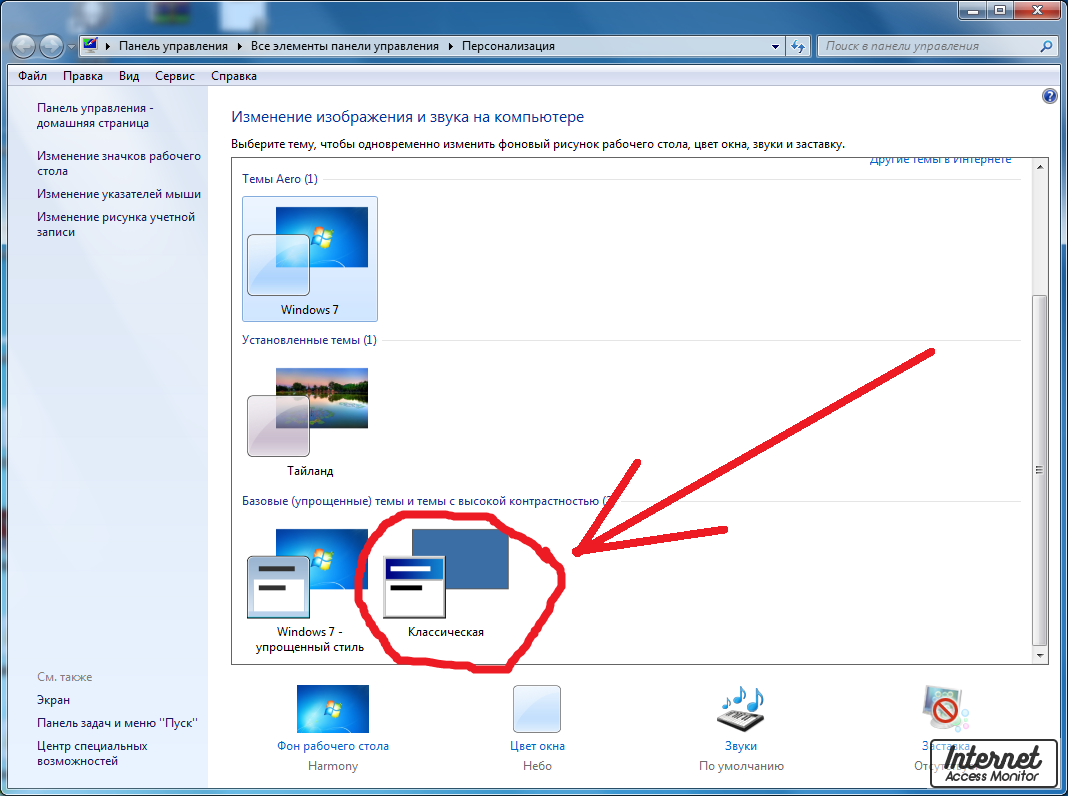
Готово, теперь Aero отключён и вы работаете в классической схеме оформления.
Зачем отключать Aero?
Aero — это тема оформления Widndows (та, которая ставится на всех ОС Windows по умолчанию). Отключив эту тему — ваша рабочий стол/папки и т.д. (в общем, все основные элементы Windows) станут выглядеть не так красиво, зато вы осовободите немного оперативной и графической памяти вашего компьютера. Таким образом, если у вас старенький компьютер, которой постоянно тормозит, то имеет смысл отключить Aero — это позволит немного ускорить работу вашего компьютера.













