1. В меню «Пуск» введите в поиске «group» и вы увидите «Edit group policy», затем нажмите на нее (или Win+R → gpedit.msc → Выполнить).
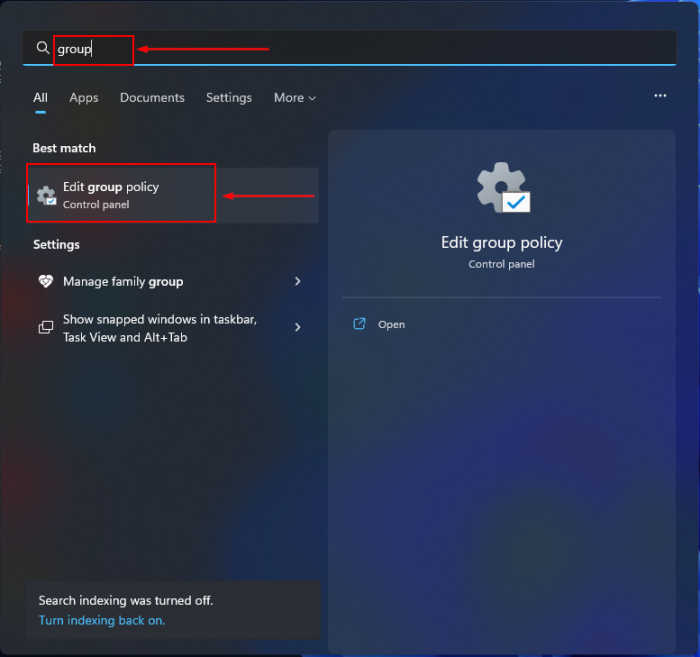
2. Далее идем в “Конфигурация компьютера > Конфигурация Windows > параметры безопасности > Локальные политики > Назначение прав пользователя > Завершение работы системы”.
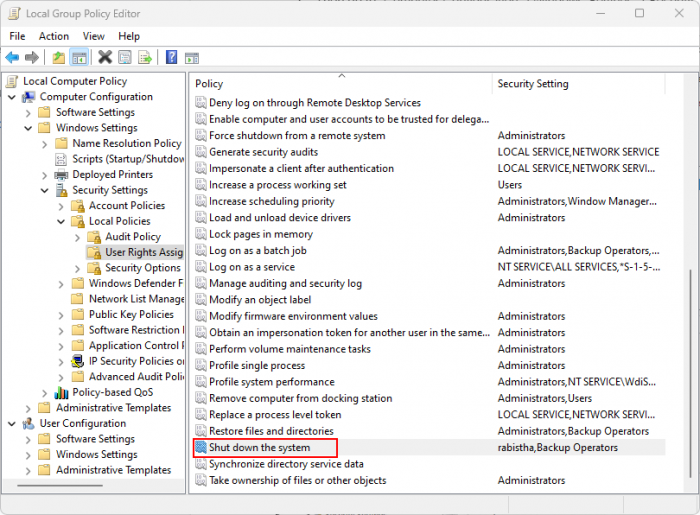
3. Двойной щелчок по “Завершение работы системы” и удалите пользователей или группы пользователей, которым вы не хотите показывать элементы управления питанием.
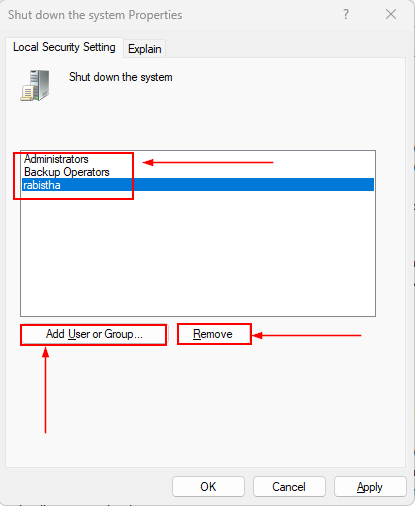
4. Вы также можете добавить определенных пользователей в этот список, чтобы показать элементы управления питанием.
5. Теперь только учетные записи администраторов и пользователя «rabistha» смогут видеть управление питанием в меню «Пуск».
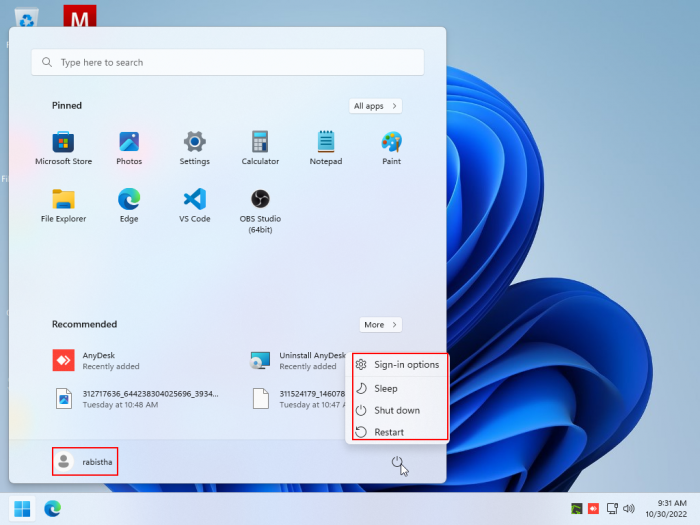
6. Любой другой пользователь, который не является администратором или пользователем «rabistha», не будет видеть элементы управления питанием.
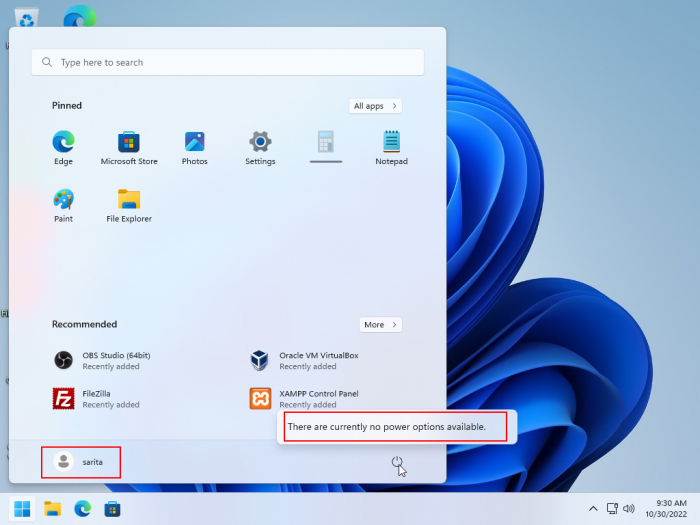
Этот метод только скрывает/отключает управление питанием в меню «Пуск». Они по-прежнему могут выключить или перезагрузить компьютер из командной строки.
1. На рабочем столе нажмите WIN + R, чтобы открыть диалоговое окно «Выполнить», затем введите «mmc» и нажмите кнопку «ОК».
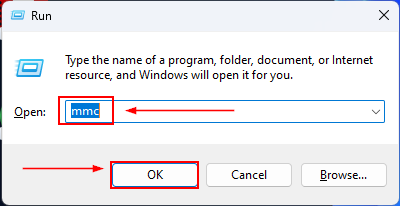
2. Щелкните меню «Файл» и выберите «Добавить или удалить оснастку».
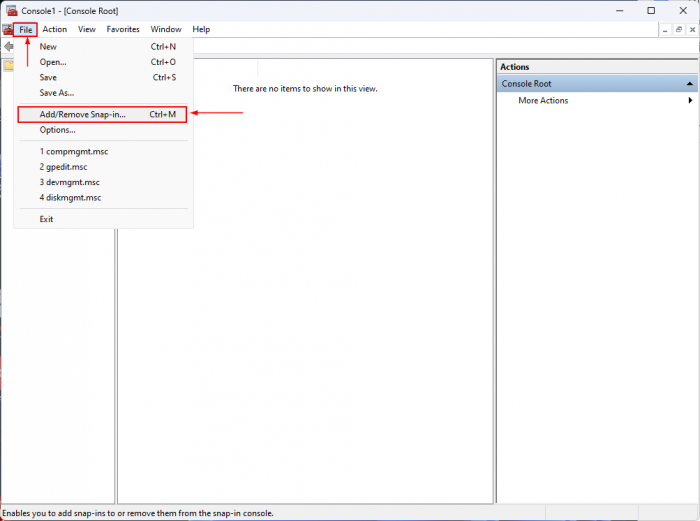
3. В окне «Добавление и удаление оснасток» выберите «Редактор объектов групповой политики», а затем нажмите кнопку «Добавить».
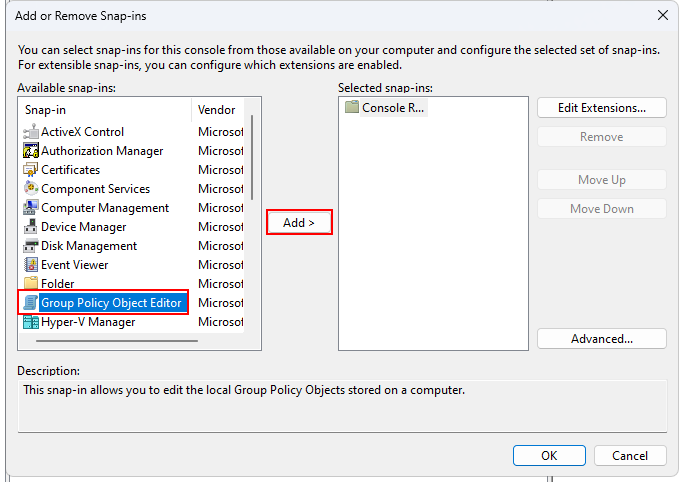
4. В окне “Выбор объекта групповой политики” нажмите кнопку “Обзор”.
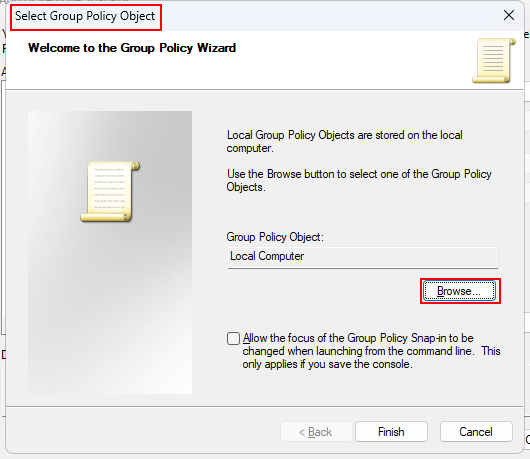
5. В окне «Поиск объекта групповой политики» перейдите на вкладку «Пользователи», затем выберите «Не администраторы», нажмите кнопку «ОК».
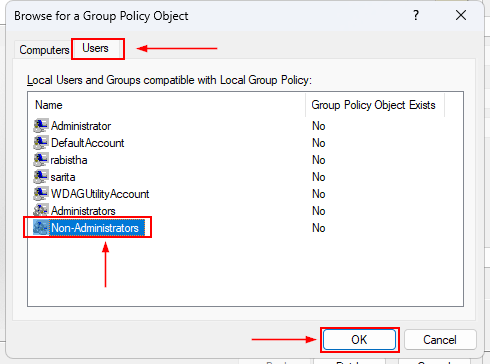
6. В окне “Выбор объекта групповой политики” нажмите кнопку «Готово».
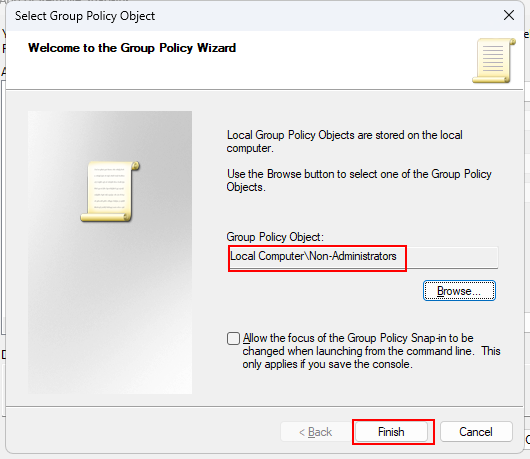
7. В окне «Добавление и удаление оснасток» будет выбран объект групповой политики «Не администратор», нажмите кнопку «ОК», чтобы закрыть окно.
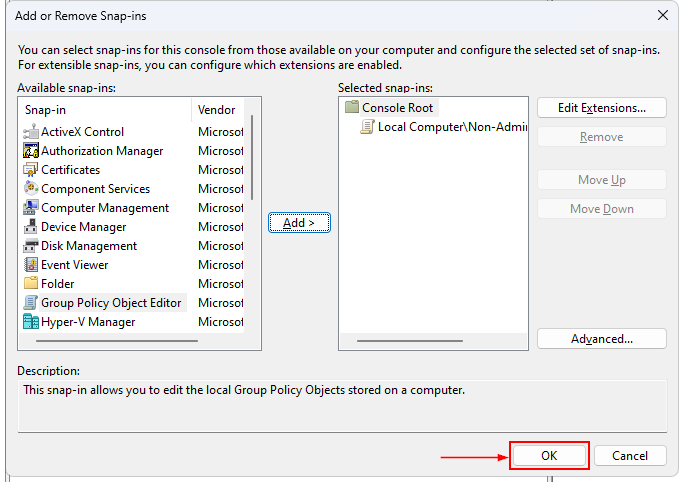
8. Теперь из консоли управления перейдите в политику “Локальный компьютер\Не администраторы” > Конфигурация пользователя > Дминистративные шаблоны > Меню «Пуск» и панель задач и найдите “Удалить и запретить доступ к командам «Завершение работы», «Перезагрузка», «Сон» и «Гибернация и запрет доступа к ним».
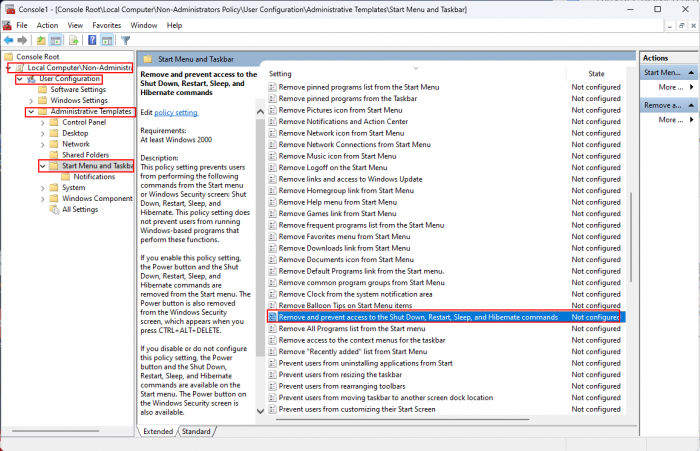
9. Двойной щелчок по данному свойству и там выбрать “Включено” затем кнопка «ОК».
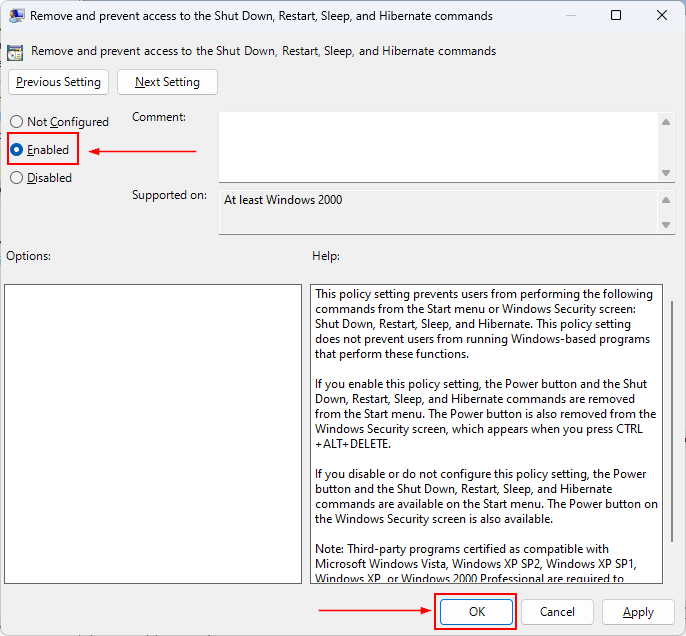
Этот параметр политики запрещает пользователям выполнять следующие команды в меню «Пуск» или на экране «Безопасность Windows»: «Завершение работы», «Перезагрузка», «Спящий режим» и «Гибернация». Этот параметр политики не запрещает пользователям запускать программы для Windows, выполняющие эти функции. Если вы включите этот параметр политики, кнопка «Питание» и команды «Завершение работы», «Перезагрузка», «Спящий режим» и «Гибернация» будут удалены из меню «Пуск». Кнопка питания также будет удалена с экрана безопасности Windows, который появляется при нажатии CTRL+ALT+DELETE.
1. Скачайте файл reg, чтобы отключить управление питанием на экране блокировки и извлеките его на рабочий стол.
2. После извлечения дважды щелкните по файлу “shutdownwithoutlogin.reg” а затем нажмите кнопку «Да», чтобы объединить его с реестром.
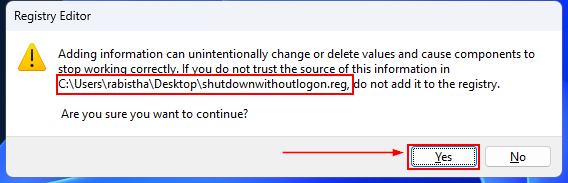
3. После этого нажмите кнопку «Да», чтобы закрыть диалоговое окно.
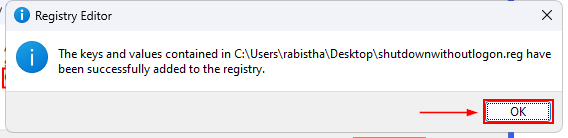
4. Теперь перезапустите или выйдите из учетной записи пользователя, и на экране входа в систему или экране блокировки элементы управления питанием будут недоступны.
Это не только поможет вам снизить вероятность того, что кто-то случайно выключит ваш компьютер, но и минимизирует вероятность того, что вы потеряете данные из несохраненной работы, когда ваш ПК заблокирован. В любой момент вы можете отменить изменения, объединив один раз “enable-shutdownwithoutlogin.reg” и перезагрузив ваше устройство.
The short answer is, you can’t (easily)… even using Server 2012 AD. The long answer is there are two ways automate the disabling of hibernate:
- Run the following as a (logon?) script that includes: powercfg -h off
- Create your own .ADM Administrative Template, add it to Active Directory and then apply it. This process is well explained HERE.
1 Comment
SOLVED: How To Remove SLEEP Option From START Menu in Windows 10 — Up & Running Technologies Calgary
· April 7, 2016 at 11:53 am
[…] Disabling Hibernate is simple enough and setting SLEEP to NEVER can be handled through POWER OPTIONS in the Control Panel. The problem is that SLEEP will still show up as an option when you right click the START button and select SHUT DOWN OR SIGN OUT. Fortunately this can also be removed via CONTROL PANEL > POWER OPTIONS > CHOOSE WHAT THE POWER BUTTON DOES (link in menu on the left > SHUTDOWN SETTINGS > SLEEP […]
Reply
Leave a Reply
Hello! Without a doubt the energy issue is crucial. Indeed, the use of the computer generates electricity consumption. Especially by the monitor. Since many times the user stops working and does not turn it off. Therefore, it is advisable to set parameters to turn off the screen after a certain time of inactivity. However, as system administrators it is ideal to apply the settings to domain members. This way you don’t have to do it one by one to the computers. Next we will see how to turn off the screen using GPO on Windows 10/Server 2019.
Managing GPO to turn off the screen.
If you are inside Windows Server, you can manage the group policies. In this way, the settings will be applied to all members of the domain. The first thing you have to do is go to the Server Manager. Once there, within the Tools menu, click on Group Policy Management

Then, display the domain and right click on Default Domain Policy. Finally, press Edit.

Then follow the next route: Computer Configuration>Policies>Administrative Templates>System>Power Management>Video and Display Settings. Once there you must select the option according to your desktop or laptop. In any case, the policy to edit is the one corresponding to Turn off the display:

Please right-click to edit the policy. The first thing you need to do is to Enable the policy. And then set the time frame for shutting down the screen.

How to create a GPO to block the user session due to inactivity
Windows 10 users can edit a GPO to manage the shutdown of the display. With this in mind, press the Win+R combination and execute the following command:
gpedit.msc
Now please follow the next path: User Configuration>Administrative Templates>Control Panel>Personalization. Once there, double-click on Enable screen saver.

Now, double-click on it to edit it. Then enable the rule. Press OK to continue

Now proceed to edit the rule Screen saver timeout

Once again, enable the rule and set the time frame

To finish the configuration, select the rule Password protect the screen saver.

Just enable it!

Please note that using this method, changes are set at the local level. If you wish to modify the policy of a domain, repeat the steps, but this time using Group Policy Management.
Conclusion
Ultimately, we have seen how to turn off the screen using GPO on Windows 10/Server 2019. This way, you can manage the power consumption of a computer or domain members. All right, that’s it for now. Please stay tuned for more information on Windows 10 and Windows Server. See you later!
— Advertisement —
Everything Linux, A.I, IT News, DataOps, Open Source and more delivered right to you.
Subscribe
«The best Linux newsletter on the web»
В этой инструкции подробно о том, как настроить или отключить спящий режим в Windows 10 как в новом интерфейсе настроек, так и в привычной панели управления. Также, в конце статьи рассмотрены основные проблемы, имеющие отношение к работе спящего режима в Windows 10 и способы их решения. Схожая тема: Гибернация Windows 10.
Для чего может пригодиться отключение спящего режима: например, для кого-то удобнее, чтобы при нажатии кнопки питания ноутбук или компьютер выключался, а не уходил в сон, а некоторые пользователи после обновления до новой ОС столкнулись с тем, что ноутбук не выходит из сна. Так или иначе, сделать это не сложно. Также может быть полезным: Что делать, если нет пункта Спящий режим в меню Пуск.
Отключение режима сна в параметрах Windows 10
Первый способ, он же самый простой — использовать новый интерфейс настроек Windows 10, попасть в который можно через «Пуск» — «Параметры» или нажав клавиши Win+I на клавиатуре.

В параметрах выберите пункт «Система», а затем — «Питание и спящий режим». Как раз здесь, в разделе «Сон» вы можете настроить работу спящего режима или отключить его отдельно при питании от сети или аккумулятора. Существуют возможности отключения спящего режима только при работе определённых программ.
Здесь же можно настроить и параметры отключения экрана при желании. Внизу страницы настроек питания и спящего режима есть пункт «Дополнительные параметры питания», в которых также можно отключить спящий режим, а заодно изменить поведение компьютера или ноутбука при нажатии кнопки выключения или закрытии крышки (т.е. можно отключить сон и для этих действий). Об этом — следующий раздел.
Настройки спящего режима в панели управлении
Если вы зайдете в настройки электропитания способом, описанным выше или через Панель управления (Способы открыть панель управления Windows 10) — Электропитание, то там вы также можете отключить спящий режим или настроить его работу, при этом сделать это более точно, чем в предыдущем варианте.

Напротив активной схемы электропитания нажмите «Настройка схемы электропитания». На следующем экране вы сможете настроить, когда переводить компьютер в спящий режим, а выбрав пункт «Никогда», отключить сон Windows 10.

Если ниже нажать по пункту «Изменить дополнительные параметры электропитания», вы попадете в окно подробных настроек текущей схемы. Здесь вы отдельно можете задать поведение системы, связанное со спящим режимом в разделе «Сон»:
- Задать время перехода в спящий режим (значение 0 означает отключить его).
- Разрешить или запретить гибридный спящий режим (представляет собой вариант спящего режима с сохранением данных памяти на жесткий диск на случай потери питания).
- Разрешить таймеры пробуждения — здесь обычно ничего менять не нужно, кроме случаев, когда у вас возникла проблема с самопроизвольным включением компьютера сразу после выключения (тогда отключаем таймеры).
Еще один раздел настроек схемы электропитания, который имеет отношение к режиму сна — «Кнопки питания и крышка», здесь вы отдельно можете задать действия для закрытия крышки ноутбука, нажатия кнопки питания (по умолчанию для ноутбуков — сон) и действие для кнопки спящего режима (я даже не знаю, как такая выглядит, не видел).

При необходимости вы можете также задать параметры отключения жестких дисков при простое (в разделе «Жесткий диск») и параметры отключения или снижения яркости экрана (в разделе «Экран»).
Возможные проблемы с работой спящего режима
А теперь типичные проблемы с тем, как работает спящий режим Windows 10 и не только он.
- Спящий режим отключен, выключение экрана тоже, но экран все равно выключается через короткое время. Пишу это первым пунктом, потому как чаще всего обращались именно с такой проблемой. В поиске в панели задач начните вводить «Заставка», затем перейдите к параметрам заставки (скринсейвера) и отключите ее. Ещё одно решение описано далее, после 5-го пункта.
- Компьютер не выходит из режима сна — либо показывает черный экран, либо просто не реагирует на кнопки, хотя индикатор, что он в спящем режиме (если есть такой) горит. Чаще всего (как ни странно) эта проблема вызвана драйверами видеокарты, установленными самой Windows 10. Решение — удалить все драйверы видео с помощью Display Driver Uninstaller, затем установить их с официального сайта. Пример для NVidia, которые подойдет полностью для видеокарт Intel и AMD описан в статье Установка драйверов NVidia в Windows 10. Внимание: для некоторых ноутбуков с графикой Intel (часто на Dell) приходится брать последний драйвер с сайта производителя самого ноутбука, иногда для 8 или 7 и устанавливать в режиме совместимости.
- Компьютер или ноутбук сразу включается после выключения или перехода в спящий режим. Замечено на Lenovo (но может встретиться и на других марках). Решение — в дополнительных параметрах электропитания, как это было описано во втором разделе инструкции, отключить таймеры пробуждения. Кроме этого следует запретить пробуждение от сетевой карты. На эту же тему, но подробнее: Windows 10 не выключается.
- Также многие проблемы с работой схем питания, включая сон, на Intel-ноутбуках после установки Windows 10 бывают связаны с устанавливаемым автоматически драйвером Intel Management Engine Interface. Попробуйте удалить его через диспетчер устройств и установить «старый» драйвер с сайта производителя вашего устройства.
- На некоторых ноутбуках было замечено, что автоматическое снижение яркости экрана до 30-50% при простое полностью выключало экран. Если вы боретесь с таким симптомом, попробуйте в дополнительных параметрах электропитания в разделе «Экран» изменить «Уровень яркости экрана в режиме уменьшенной яркости».
В Windows 10 также присутствует скрытый пункт «Время ожидания автоматического перехода системы в режим сна», который, по идее, должен срабатывать только после автоматического пробуждения. Однако, у некоторых пользователей он срабатывает и без этого и система засыпает через 2 минуты вне зависимости от всех настроек. Как это исправить:
- Запустите редактор реестра (Win+R — regedit)
- Перейдите к разделу
HKEY_LOCAL_MACHINE\SYSTEM\CurrentControlSet\Control\Power\PowerSettings\238C9FA8-0AAD-41ED-83F4-97BE242C8F20\7bc4a2f9-d8fc-4469-b07b-33eb785aaca0
- Дважды кликните по значению Attributes и задайте значение 2 для него.
- Сохраните настройки, закройте редактор реестра.
- Откройте дополнительные параметры схемы электропитания, раздел «Сон».
- Задайте нужное время в появившемся пункте «Время ожидания автоматического перехода системы в режим сна».
На этом все. Кажется, рассказал по столь простой теме даже больше, чем нужно. Но если все еще остались какие-то вопросы по спящему режиму Windows 10, спрашивайте, будем разбираться.





