POCO, ACE, Loki и другие продвинутые C++ библиотеки
NullReferenced 13.05.2025
В C++ разработки существует такое обилие библиотек, что порой кажется, будто ты заблудился в дремучем лесу. И среди этого многообразия POCO (Portable Components) – как маяк для тех, кто ищет. . .
Паттерны проектирования GoF на C#
UnmanagedCoder 13.05.2025
Вы наверняка сталкивались с ситуациями, когда код разрастается до неприличных размеров, а его поддержка становится настоящим испытанием. Именно в такие моменты на помощь приходят паттерны Gang of. . .
Создаем CLI приложение на Python с Prompt Toolkit
py-thonny 13.05.2025
Современные командные интерфейсы давно перестали быть черно-белыми текстовыми программами, которые многие помнят по старым операционным системам. CLI сегодня – это мощные, интуитивные и даже. . .
Конвейеры ETL с Apache Airflow и Python
AI_Generated 13.05.2025
ETL-конвейеры – это набор процессов, отвечающих за извлечение данных из различных источников (Extract), их преобразование в нужный формат (Transform) и загрузку в целевое хранилище (Load). . . .
Выполнение асинхронных задач в Python с asyncio
py-thonny 12.05.2025
Современный мир программирования похож на оживлённый мегаполис – тысячи процессов одновременно требуют внимания, ресурсов и времени. В этих джунглях операций возникают ситуации, когда программа. . .
Работа с gRPC сервисами на C#
UnmanagedCoder 12.05.2025
gRPC (Google Remote Procedure Call) — открытый высокопроизводительный RPC-фреймворк, изначально разработанный компанией Google. Он отличается от традиционых REST-сервисов как минимум тем, что. . .
CQRS (Command Query Responsibility Segregation) на Java
Javaican 12.05.2025
CQRS — Command Query Responsibility Segregation, или разделение ответственности команд и запросов. Суть этого архитектурного паттерна проста: операции чтения данных (запросы) отделяются от операций. . .
Шаблоны и приёмы реализации DDD на C#
stackOverflow 12.05.2025
Когда я впервые погрузился в мир Domain-Driven Design, мне показалось, что это очередная модная методология, которая скоро канет в лету. Однако годы практики убедили меня в обратном. DDD — не просто. . .
Исследование рантаймов контейнеров Docker, containerd и rkt
Mr. Docker 11.05.2025
Когда мы говорим о контейнерных рантаймах, мы обсуждаем программные компоненты, отвечающие за исполнение контейнеризованных приложений. Это тот слой, который берет образ контейнера и превращает его в. . .
Micronaut и GraalVM — будущее микросервисов на Java?
Javaican 11.05.2025
Облачные вычисления безжалостно обнажили ахиллесову пяту Java — прожорливость к ресурсам и медлительный старт приложений. Традиционные фреймворки, годами радовавшие корпоративных разработчиков своей. . .
Чтобы ноутбук продолжал работать, даже когда вы сами спите
Обидно, когда при скачивании больших файлов или во время трансляции фильма на телевизор загрузка неожиданно прекращается или вместо кино вдруг появляется черный экран. Всё из-за того, что ноутбук ушел в спящий режим. Чтобы такого не происходило, отключите режим сна в настройках операционной системы. Ниже инструкция, как это сделать на Windows 7, 8, 10, 11 и macOS.
Windows 7, 8 и 8.1
Сначала нужно попасть в «Панель управления». В разных версиях операционной системы она вызывается немного по-разному.
В Windows 7 нажмите левой кнопкой мыши на «Пуск», справа в меню выберите «Панель управления».
В Windows 8 или 8.1 правой кнопкой мыши нажмите на «Пуск», в появившемся меню найдите пункт «Панель управления».
Теперь откройте пункт «Электропитание». Есть два универсальных способа это сделать, они работают во всех трех версиях Windows. Первый — напишите название пункта в строке поиска в правом верхнем углу панели управления.
Скриншот из Windows 7, но от Windows 8 и 8.1 интерфейс отличается только цветовым оформлением
Второй способ — в панели управления найдите меню «Система и безопасность» и перейдите в него.
Скриншот из Windows 7, но от Windows 8 и 8.1 интерфейс отличается только цветовым оформлением
Найдите раздел «Электропитание». Нам нужен последний пункт — «Настройка перехода в спящий режим».
Скриншот из Windows 7, но от Windows 8 и 8.1 интерфейс отличается только цветовым оформлением
Рядом с выбранной схемой управления питанием найдите ссылку «Настройки схемы электропитания» и нажмите на нее. В примере ниже активна схема «Сбалансированная», нам нужна ссылка напротив нее.
Так меню выглядит в Windows 8 и 8.1, от Windows 7 интерфейс отличается только цветовым оформлением
Дальше нас интересует пункт «Переводить компьютер в спящий режим». Выберите «Никогда» для параметра «От батареи», если хотите, чтобы ноутбук не уходил в режим сна при работе от аккумулятора. А если установить «Никогда» в столбце «От сети», устройство не будет засыпать и во время зарядки. Сохраните изменения.
Так меню выглядит в Windows 8 и 8.1, от Windows 7 интерфейс отличается только цветовым оформлением
Теперь ноутбук не будет уходить в спящий режим, когда вы за ним не работаете. Но все еще будет засыпать, если закрыть крышку. Для отключения и этой функции вернитесь в раздел «Электропитание». В левом меню выберите «Действие при закрытии крышки».
Так меню выглядит в Windows 8 и 8.1, от Windows 7 интерфейс отличается только цветовым оформлением
В строке «При закрытии крышки» установите значение «Действие не требуется», если хотите, чтобы ноутбук не засыпал при закрытой крышке во время работы от аккумулятора или зарядки. Нажмите на кнопку «Сохранить изменения».
Так меню выглядит в Windows 8 и 8.1, от Windows 7 интерфейс отличается только цветовым оформлением
Windows 10
Нажмите на кнопку «Пуск» и откройте «Параметры».
В левом столбце списка настроек найдите раздел «Система».
В левом меню откройте пункт «Питание и спящий режим». В разделе «Спящий режим» есть два значения: «При питании от батареи переходить в спящий режим через» и «При питании от сети переходить в спящий режим через». Для одного или обоих пунктов выберите значение «Никогда», оно запрещает переход в спящий режим.
Если нужно, чтобы ноутбук не засыпал в закрытом виде, найдите в том же окне ссылку «Дополнительные параметры питания», обычно она находится в правом верхнем углу окна под надписью «Сопутствующие параметры».
Откроется окно настроек «Электропитание». В левом меню найдите пункт «Действие при закрытии крышки» и нажмите на него.
В строке «При закрытии крышки» установите значение «Действие не требуется». Вы можете запретить спящий режим как для работы ноутбука от батареи, так и для работы от сети.
Windows 11
Нажмите правой кнопкой мыши на «Пуск» и перейдите в раздел «Управление электропитанием».
Для настройки спящего режима есть два параметра: «При питании от батареи переводить мое устройство в спящий режим через» и «При питании от сети переводить мое устройство в спящий режим через». Выберите в одной или обеих строках «Никогда».
Отключить режим сна при закрытой крышке в настройках Windows 11 нельзя.
В macOS
Нажмите на иконку яблока в левом верхнем углу экрана, перейдите в пункт «Системные настройки». Открыть системные настройки можно и из меню приложений или нижнего меню, в обоих случаях ищите иконку с шестеренкой.
Перейдите в раздел «Аккумулятор».
Чтобы MacBook не уходил в режим сна при работе от сети, откройте вкладку «Сетевой адаптер». В строке «Выключить дисплей после» передвиньте ползунок вправо до отметки «Никогда».
Чтобы MacBook не уходил в режим сна при работе от аккумулятора, откройте вкладку «Аккумулятор». В строке «Выключить дисплей после» передвиньте ползунок вправо до отметки «Никогда».
Отключить режим сна при закрытии крышки в настройках MacBook нельзя. Но при подключении внешнего монитора можно спокойно закрывать крышку, MacBook продолжит работать.
Все способы:
- Способы деактивации спящего режима
- Способ 1: Панель управления
- Способ 2: окно «Выполнить»
- Способ 3: изменение дополнительных параметров энергопитания
- Вопросы и ответы: 5
Спящий режим (sleep mode) в Windows 7 позволяет экономить электроэнергию во время бездействия стационарного компьютера или ноутбука. Но при необходимости привести систему в активное состояние довольно просто и относительно быстро. В то же время, некоторые пользователи, для которых экономия электроэнергии не является приоритетным вопросом, довольно скептически относятся к данному режиму. Не каждому нравится, когда компьютер через определенное время фактически сам отключается.
Читайте также: Как выключить спящий режим в Виндовс 8
Способы деактивации спящего режима
К счастью, пользователь сам может выбирать применять ему спящий режим или нет. В Виндовс 7 существует несколько вариантов его выключить.
Способ 1: Панель управления
Наиболее популярный среди пользователей и интуитивно понятный метод деактивации спящего режима производится с помощью инструментов Панели управления с переходом через меню «Пуск».
- Жмите «Пуск». В меню остановите выбор на «Панель управления».
- В Панели управления жмите «Система и безопасность».
- В следующем окошке в разделе «Электропитание» перейдите по «Настройка перехода в спящий режим».
- Открывается окошко параметров текущего плана энергопитания. Щелкните по полю «Переводить компьютер в спящий режим».
- Из открывшегося списка выберите «Никогда».
- Щелкните «Сохранить изменения».






Теперь автоматическое включение спящего режима на вашем ПК под управлением Виндовс 7 будет отключено.
Способ 2: окно «Выполнить»
Переместиться в окно настройки энергопитания для того, чтобы убрать возможность автоматического перехода ПК в сон, можно и при помощи введения команды в окошко «Выполнить».
- Вызовите инструмент «Выполнить», нажав Win+R. Введите:
powercfg.cplЖмите «OK».
- Открывается окно настройки энергопитания в Панели управления. В Виндовс 7 имеется три плана электропитания:
- Сбалансированный;
- Экономия энергии (этот план дополнительный, а поэтому, если не активен, то по умолчанию скрыт);
- Высокая производительность.
Около задействованного в настоящий момент плана находится радиокнопка в активном положении. Щелкните по надписи «Настройка плана электропитания», которая расположена справа от наименования, задействованного в данный момент плана электропитания.
- Открывается уже знакомое нам по предыдущему способу окно параметров плана энергопитания. В поле «Переводить компьютер в спящий режим» остановите выбор на пункте «Никогда» и жмите «Сохранить изменения».



Способ 3: изменение дополнительных параметров энергопитания
Также существует возможность выключения спящего режима через окошко изменения дополнительных параметров энергопитания. Конечно, этот способ более замысловатый, чем предыдущие варианты, и на практике почти пользователями не применяется. Но, тем не менее, он существует. Поэтому мы должны описать и его.
- После того, как было совершено перемещение в окно настройки задействованного плана энергопитания, любым из тех двух вариантов, которые были описаны в предыдущих способах, жмите «Изменить дополнительные параметры питания».
- Запускается окно дополнительных параметров. Щелкните по знаку «плюс» около параметра «Сон».
- После этого открывается список из трех вариантов:
- Сон после;
- Гибернация после;
- Разрешить таймеры пробуждения.
Кликните по «плюсику» около параметра «Сон после».
- Открывается значение времени, через которое будет включаться период сна. Не трудно сопоставить, что оно соответствует тому же значению, которое было указано в окошке настройки плана электропитания. Жмите по данному значению в окошке дополнительных параметров.
- Как видим, при этом активировалось поле, где находится значение периода, через который будет активирован спящий режим. Вбейте в это окошко вручную значение «0» или щелкайте по нижнему переключателю значений до тех пор, пока в поле не отобразится «Никогда».
- После того, как это сделано, жмите «OK».
- После этого спящий режим будет отключен. Но, если вы не закрывали окно настройки электропитания, в нем будет отображаться старое уже неактуальное значение.
- Пусть вас это не пугает. После того, как вы закроете данное окошко и запустите повторно, в нем будет отображено актуальное значение перевода ПК в спящий режим. То есть, в нашем случае «Никогда».








Как видим, существует несколько способов выключить спящий режим в Виндовс 7. Но все эти способы связаны с переходом в раздел «Электропитание» Панели управления. К сожалению, действенной альтернативы решения данного вопроса, представленным в данной статье вариантам, в этой операционной системе нет. В то же время, нужно отметить, что и существующие способы все-таки позволяют произвести отключение относительно быстро и не требуют от пользователя наличия большого объема знаний. Поэтому, по большому счету, альтернатива существующим вариантам и не требуется.
Наша группа в TelegramПолезные советы и помощь
Спящий режим на компьютерах и ноутбуках Windows, возможно, полезная штука, но иногда может быть не к месту. Более того, если на ноутбуках при питании от аккумулятора спящий режим и гибернация действительно оправданы, то в том, что касается стационарных ПК и вообще, при работе от сети, выгоды спящего режима оказываются сомнительными.
Так что, если вас не устраивает то, что компьютер засыпает пока вы готовите себе кофе, а как от этого избавиться вы пока не разобрались, в этой статье вы найдете подробные инструкции о том, как отключить переход в спящий режим в Windows 7 и Windows 8.
Отмечу, что первый описанный способ отключения спящего режима одинаково подходит и для Windows 7 и для 8 (8.1). Однако, в Windows 8 и 8.1 появилась еще одна возможность выполнить те же действия, которая некоторым пользователям (особенно тем, у кого планшеты) может показаться более удобной — данный способ будет описан во второй части руководства.
Отключение спящего режима на компьютере и ноутбуке
Для того, чтобы настроить спящий режим в Windows, зайдите в пункт «Электропитание» панели управления (предварительно переключите представление с «Категории» на «Значки»). На ноутбуке запустить настройки электропитания можно еще быстрее: кликните правой кнопкой мыши по значку батареи в области уведомлений и выберите соответствующий пункт.
Ну и еще один способ зайти в нужный пункт настроек, который работает в любой современной версии Windows:

Быстрый запуск настроек электропитания Windows
- Нажмите клавиши Windows (та, которая с эмблемой) + R на клавиатуре.
- В окне «Выполнить» введите команду powercfg.cpl и нажмите Enter.
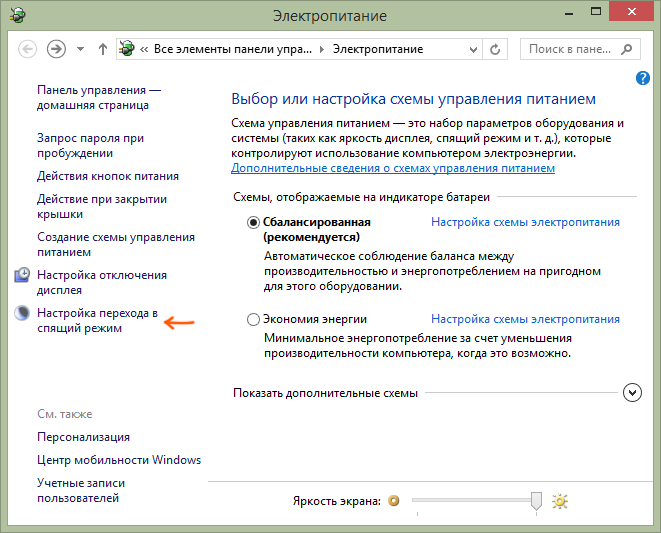
Обратите внимание на пункт «Настройка перехода в спящий режим» слева. Нажмите на него. В появившемся диалоговом окне изменения параметров схемы электропитания вы как раз можете настроить базовые параметры спящего режима и отключения дисплея компьютера: автоматический переход в спящий режим через определенное время при питании от сети и батареи (если у вас ноутбук) или же выбрать пункт «Никогда не переводить в спящий режим».

Это только базовые настройки — если вам необходимо полностью отключить спящий режим, в том числе и при закрытии ноутбука, отдельно настроить параметры для различных схем электропитания, настроить отключение жесткого диска и другие параметры, нажмите ссылку «Изменить дополнительные параметры питания».

Рекомендую внимательно изучить все пункты в открывшемся окне настроек, так как спящий режим настраивается не только в пункте «Сон», но и в ряде других, часть которых зависит от оборудования компьютера. Например, на ноутбуке спящий режим может включаться при низком заряде батареи, что настраивается в пункте «Батарея» или при закрытии крышки (пункт «Кнопки питания и крышка»).
После того, как все необходимые настройки были произведены, сохраните изменения, больше спящий режим вам докучать не должен.
Примечание: на многих ноутбуках предустановлены фирменные утилиты для управления питанием, призванные продлить срок жизни от батареи. В теории, они могут переводить компьютер в спящий режим независимо от настроек Windows (хотя я такого и не встречал). Так что, если сделанные по инструкции настройки не помогли, обратите на это внимание.
Дополнительный способ отключения спящего режима в Windows 8 и 8.1
В новой версии операционной системы от Microsoft ряд функций панели управления продублированы в новом интерфейсе, в том числе, там можно найти и отключение спящего режима. Для того, чтобы сделать это:
- Вызовите правую панель Windows 8 и нажмите иконку «Параметры», затем внизу выберите «Изменение параметров компьютера».
- Откройте пункт «Компьютер и устройства» (В Windows 8.1. По-моему, в Win 8 было то же самое, но не уверен. В любом случае, аналогично).
- Выберите пункт «Завершение работы и спящий режим».
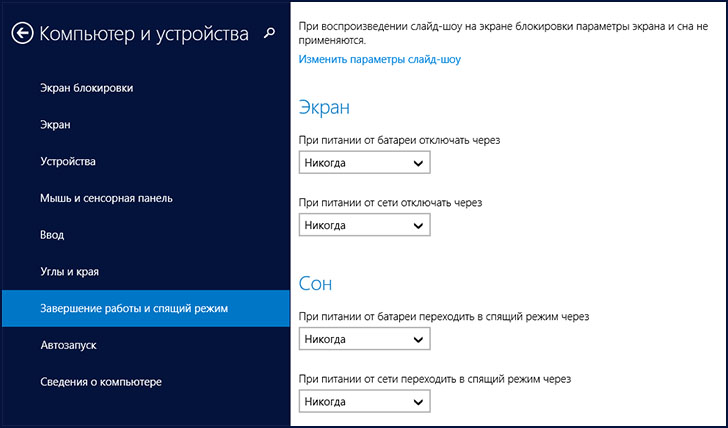
Отключение спящего режима в Windows 8
Как раз на этом экране вы можете настроить или отключить спящий режим Windows 8, но представлены здесь лишь базовые настройки электропитания. Для более тонкого изменения параметров все равно придется обратиться к панели управления.
За сим откланиваюсь, удачи!
