Обновлено: 30.06.2018. Опубликовал: Админ, на
Содержание:
- Где находится «Планировщик заданий»
- Как открыть «Планировщик заданий»
- Меню пуск
- Панель управления
- Поле поиска
- Окно «Выполнить»
- Командная строка
- Прямой запуск
- Отключение «Планировщика заданий»
- Вопросы и ответы: 1
Наверное, каждый пользователь сталкивался с ситуацией, когда при включении компьютера приходится ждать загрузки фоновых программ и всех приложений, открывающихся вместе с системой. Недорогая техника может подвисать от большого количества одновременных процессов. Чтобы регулировать их, существует «Планировщик заданий» в Windows (он есть как в 10-й версии, так и в более ранних). Он позволяет:
- настроить автозапуск приложений (например, ICQ или других мессенджеров, антивируса) или отключить его;
- указать удобное время для исполнения ресурсозатратных задач (очистки диска, установки обновлений), чтобы они не мешали вашей работе;
- снять с запуска неактуальные процессы;
- указать, какие приложения можно отключить для экономии заряда батареи;
- установить будильник или отправить письмо.
Настройка планировщика заданий в Windows.
Где находится «Планировщик заданий»
«Планировщик заданий» в Windows XP можно отыскать в разделе «Служебные программы». В восьмой версии утилиту переместили в «Панель управления». В «Виндовс-10» все уже выглядит иначе: ПО располагается в разделе «Управление компьютером» — там же, где находятся другие элементы администрирования. Фактически файлы данного приложения хранятся на системном диске С (Windows – System 32 — Taskschd.msc), и отсюда их тоже можно запускать.

Как открыть «Планировщик заданий»
Теперь мы расскажем, как запустить «Планировщик заданий» разными способами.
Меню пуск
- В Windows ХР и 7 следуем пути: «Пуск» — «Все программы» — «Стандартные» — «Служебные».
- В Windows 10 – «Пуск» — «Средства администрирования»
- В Windows 8 через «Пуск» открыть приложение не выйдет.

Панель управления
Открываем планировщик заданий в Windows 10 и 8 следующим образом:
- Разворачиваем строку поиска и пишем «Панель управления».
- Открываем раздел и обращаем внимание на надпись «Просмотр» справа вверху. «Категории» нужно сменить на «Крупные значки».
- Теперь мы видим ярлык «Администрирование» — при нажатии на него откроется список служб, среди которых будет и «Планировщик».
В Windows 7 и ХР, как мы помним, он вынесен в служебные программы.
Поле поиска
Самый легкий способ найти приложение – набрать его название в строке поиска Windows. Сразу, как только вы начнете записывать словосочетание, система автоматически найдет ПО, и его можно сразу же включить.
Окно «Выполнить»
- Нажимаем комбинацию Win+R.
- Появляется окно «Выполнить» с пустой строкой, куда мы вписываем «taskschd.msc» (игнорируем кавычки).
- Жмем «Интер» и ждем, пока откроется приложение.

Командная строка
- Снова вызываем окно «Выполнить» и вписываем «cmd» (без кавычек)
- Нажимаем Enter и ждем появления «Командной строки».
- Вписываем туда «C:/Windows/System32/taskschd.msc» и жмем ОК.
Можно также конкретизировать команду, добавив к ней без пробелов:
- /Create – для формирования новой задачи;
- /Delete – для снятия задачи;
- /Query – для просмотра созданных задач;
- /Change – для корректировки задачи.

Прямой запуск
Как уже упоминалось выше, «Планировщик заданий» можно запустить прямо из корневой папки, где хранятся все его файлы. Для этого достаточно перейти по пути: диск С — Windows – System 32 — Taskschd.msc и дважды кликнуть его.
Отключение «Планировщика заданий»
Иногда бывает так, что из-за неправильно настроенного «Планировщика» возникают какие-то проблемы в работе ОС, если вы не нашли, в чем именно причина, – можно отключить его совсем (данная функция не поддерживается некоторыми сборками Windows).
- Найдите ярлык «Этот компьютер». Если его нет в Desktop, нажмите «Проводник» (значок в виде желтой папки), и вы увидите его в списке слева.
- Кликните вспомогательной кнопкой мыши (она справа) и выберите «Управление» — «Планировщик заданий» — «Действие» — «Свойства».
- В таблице видно, что в настоящее время приложение функционирует. Нажмите «Стоп» и укажите тип запуска – «Отключено». Таким образом, при очередном включении компьютера эта служба работать не будет.
Перед тем, как отключить «Планировщик заданий» Windows 7, обратите внимание, что в данной версии от этого приложения зависит корректная работа системы. Единственное, что можно предпринять в таком случае: снять некоторые задачи, чтоб приложение их не выполняло.
- Откройте «Панель управления» — «Администрирование» — «Планировщик заданий» — «Библиотека».
- Слева вы увидите тематические папки – открывая каждую, можно выбрать конкретную задачу, исполнение которой легко отменить, щелкнув по ней вспомогательной кнопкой мыши и нажав соответствующую кнопку.
Используя встроенный Планировщик заданий Windows 10, можно создать и настроить любое отложенное задание, начиная от запуска программы и заканчивая удалением временных файлов, сгенерированных системой и приложениями за определенный период времени. Штатный Планировщик заданий — замечательный во многих отношениях инструмент, но он имеет один недостаток, будучи не слишком удобным для просмотра имеющихся в системе задач.
TaskSchedulerView — просматриваем, включаем и отключаем задачи планировщика Windows
Если вам нужно разом просмотреть запланированные задания или по-быстрому включить либо отключить ту или иную задачу, лучше воспользоваться утилитой TaskSchedulerView, разработанной известной софтверной компанией NirSoft. Сразу нужно сказать, что TaskSchedulerView не является альтернативой Планировщику заданий, предназначен он не для создания задач, а для их удобного просмотра, включения и отключения.
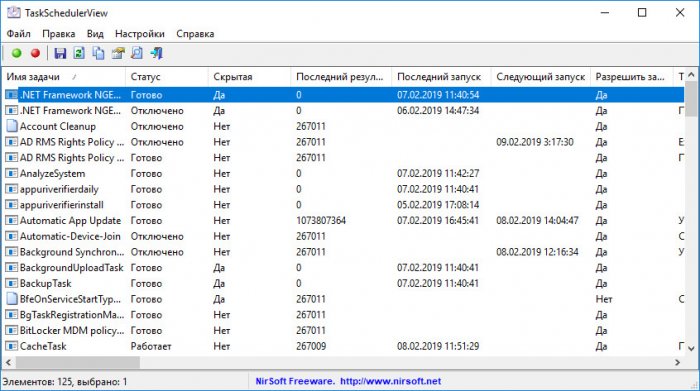
Все задания утилита выводит в виде единого длинного списка с указанием названия, статуса, времени последнего и предстоящего запуска, приоритета, владельца и некоторых других важных атрибутов. TaskSchedulerView поддерживается сортировка и просмотр свойств заданий, задания с ее помощью можно приостанавливать и запускать немедленно. Для отключения и включения заданий в меню предусмотрены традиционные для программных продуктов NirSoft красная и зеленая кнопки.
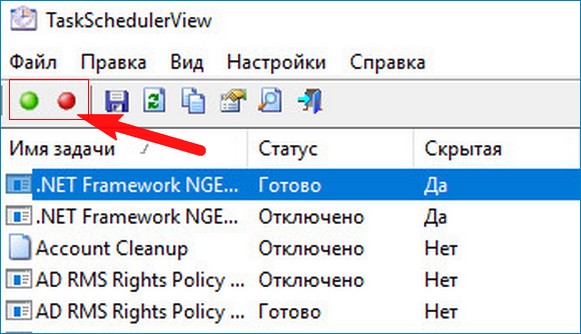
Дополнительно программкой поддерживается сохранение списка заданий в файл отчета, поиск, отключение показа задач в данный момент неактивных и задач, расположенных в папках Microsoft.

Доступны второстепенные функции настройки внешнего вида окна утилиты вроде маркировки списка и так далее. Утилита совершенно бесплатна, не нуждается в установке, на страничке разработчика для загрузки доступен языковой файл русификации.
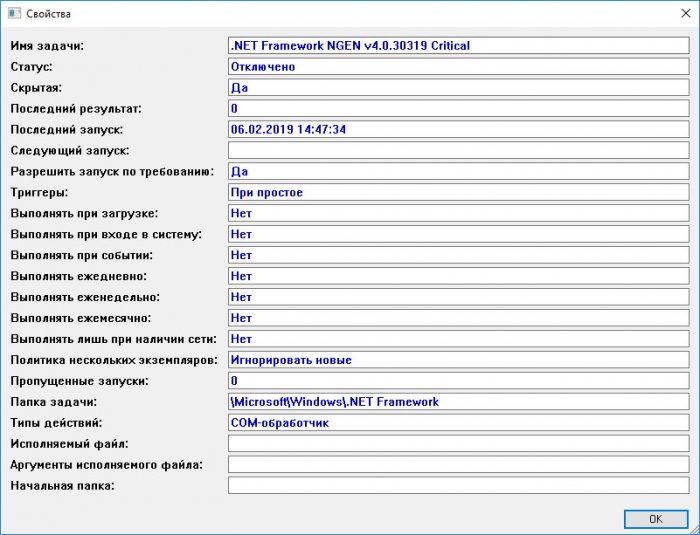

Добро пожаловать на наш сайт, где мы подробно расскажем о том, как выключить планировщик заданий в операционной системе Windows 10. Планировщик заданий – это инструмент, который позволяет автоматизировать выполнение задач на вашем компьютере. Однако, возможно, вам понадобится отключить планировщик, поскольку он может вызывать определенные проблемы или просто мешать вам. В этой статье мы рассмотрим несколько методов, позволяющих отключить планировщик заданий виндовс 10 навсегда.
Метод 1: Отключение планировщика заданий через Диспетчер задач
Первый способ заключается в отключении планировщика заданий с использованием Диспетчера задач. Для этого выполните следующие шаги:
- Откройте Диспетчер задач, нажав комбинацию клавиш Ctrl + Shift + Esc.
- Перейдите на вкладку «Сервисы».
- Найдите в списке «Планировщик заданий» и щелкните правой кнопкой мыши на нем.
- Выберите «Остановить» в контекстном меню.
- После этого планировщик заданий будет временно отключен. Однако, для того чтобы отключить его навсегда, выполните следующий метод.
Метод 2: Использование службы планировщика заданий

Если вы хотите отключить планировщик заданий навсегда, вам понадобится воспользоваться службой планировщика заданий. Чтобы выполнить это действие, следуйте инструкциям:
- Нажмите комбинацию клавиш Win + R, чтобы открыть окно «Выполнить».
- Введите «services.msc» (без кавычек) в поле «Выполнить» и нажмите «ОК».
- Найдите в списке службу «Планировщик заданий», щелкните на ней правой кнопкой мыши и выберите «Свойства».
- На вкладке «Общие» найдите раздел «Тип запуска» и выберите «Отключено» из списка.
- Нажмите кнопку «ОК» для сохранения изменений.
Примечание: При отключении планировщика заданий некоторые приложения или задачи могут перестать работать корректно. Будьте осторожны и убедитесь, что вы действительно хотите отключить планировщик заданий навсегда.
Итог
Планировщик заданий виндовс 10 – это удобный инструмент автоматизации задач на вашем компьютере. Однако, если вы столкнулись с проблемами или хотите отключить его по другим причинам, мы рассмотрели два способа, позволяющих сделать это. Вы можете отключить планировщик заданий временно через Диспетчер задач или навсегда через службу планировщика заданий. Однако помните, что при отключении планировщика заданий некоторые приложения или задачи могут перестать работать корректно. Будьте внимательны и оцените все возможные последствия перед принятием решения.
Как отключить планировщик заданий в Windows 10 навсегда

Добро пожаловать в нашу статью, посвященную отключению планировщика заданий в Windows 10. Если вы хотите сохранить полный контроль над своим компьютером и избавиться от назойливых задач, мы поможем вам выполнить это в несколько простых шагов. В нашем руководстве мы поделимся с вами всеми необходимыми инструкциями, чтобы вы смогли отключить планировщик заданий и наслаждаться беззаботным использованием вашего компьютера.
Почему вы можете захотеть отключить планировщик заданий?
Планировщик заданий в Windows 10 – это удобный инструмент, который позволяет автоматизировать процессы и выполнять задачи в фоновом режиме. Он предоставляет возможность запускать программы, сценарии и другие операции в заданное время или при определенных условиях.
Однако, не всегда планировщик заданий является полезным инструментом. Иногда он может быть назойливым и вызывать проблемы: задачи могут запускаться в неподходящие моменты, что приводит к замедлению работы компьютера, выходу из строя программ и другим неудобствам. Если вам это знакомо, то наше руководство поможет вам отключить эту функцию навсегда и снова наслаждаться свободой работы на вашем компьютере.
Отключение планировщика заданий

Для отключения планировщика заданий в Windows 10, выполните следующие шаги:
- Нажмите комбинацию клавиш Win+R, чтобы открыть окно «Выполнить».
- Введите команду taskschd.msc и нажмите Enter.
- Откроется планировщик заданий. Щелкните правой кнопкой мыши на «Планировщик заданий (локальный)» и выберите «Отключить».
- Введите пароль администратора, если потребуется, и нажмите «ОК».
- Планировщик заданий будет отключен, и все запланированные задания не будут выполняться.
Проверка итогового результата
После выполнения всех указанных выше шагов, планировщик заданий будет отключен, и вы сможете наслаждаться свободой и полным контролем над вашим компьютером. Нет больше назойливых задач, которые замедляют вашу работу и мешают вам продуктивно заниматься своими делами.
В результате вы сможете запускать программы и выполнять задачи только в те моменты, когда это будет удобно и не мешает вашей работе или отдыху. Благодаря отключенному планировщику заданий ваш компьютер будет работать более плавно и эффективно.
Мы надеемся, что наша статья помогла вам отключить планировщик заданий в Windows 10 навсегда. Вы теперь полностью владеете своим компьютером и можете наслаждаться его безупречной работой. Спасибо за чтение!
Как отключить планировщик заданий Windows 10 навсегда
Планировщик заданий Windows 10 – это мощный инструмент, который позволяет автоматизировать запуск программ, процессов и скриптов на компьютере. Однако, в некоторых ситуациях вы можете захотеть отключить планировщик заданий, чтобы избежать автоматического запуска определенных задач. В данной статье мы расскажем вам, как отключить планировщик заданий Windows 10 навсегда.
Шаг 1: Откройте планировщик заданий

Первым шагом, чтобы отключить планировщик заданий Windows 10, вам необходимо открыть его. Для этого выполните следующие действия:
- Нажмите комбинацию клавиш Win + R на клавиатуре.
- В открывшемся окне введите команду «taskschd.msc» и нажмите Enter.
- Откроется окно Планировщика заданий.
Шаг 2: Найдите задание, которое хотите отключить
После открытия окна Планировщика заданий, вам нужно найти задание, которое вы хотите отключить. Вы можете использовать поиск или вручную просмотреть список заданий.
Шаг 3: Отключите выбранное задание
Когда вы уже нашли нужное задание, настало время его отключить. Для этого сделайте следующее:
- Щелкните правой кнопкой мыши на задании, которое хотите отключить.
- Выберите «Отключить» в контекстном меню.
Шаг 4: Повторите шаги 2-3 для всех заданий
Предыдущие шаги позволят вам отключить отдельные задания в планировщике, однако, для полного отключения планировщика заданий Windows 10, вам потребуется повторить шаги 2-3 для всех заданий, которые вы хотите отключить.
Итог

В данной статье мы рассмотрели, как отключить планировщик заданий Windows 10 навсегда. Планировщик заданий – это удобный инструмент, но в некоторых случаях его отключение может быть полезным. Следуя приведенным выше шагам, вы сможете легко и быстро отключить планировщик заданий и избежать автоматического запуска нежелательных задач. Пользуйтесь этой информацией с умом и наслаждайтесь улучшенным управлением своим компьютером!
Содержание
- Как отключить планировщик заданий Windows 10 через реестр
- Отключение планировщика заданий Windows 10 через реестр
- Зачем отключать планировщик заданий Windows 10?
- Полезные советы по отключению планировщика заданий:
- Как отключить планировщик заданий Windows 10 через реестр?
- Шаги по отключению планировщика заданий Windows 10
- Убедитесь в отключении планировщика заданий Windows 10
- Преимущества отключения планировщика заданий Windows 10
Как отключить планировщик заданий Windows 10 через реестр
Планировщик заданий является встроенным инструментом в операционной системе Windows 10, который позволяет автоматизировать выполнение различных задач. Однако, есть ситуации, когда пользователю необходимо временно отключить планировщик заданий для определенных целей или при возникновении проблем.
Отключение планировщика заданий Windows 10 можно осуществить с помощью реестра — это база данных на компьютере, которая содержит настройки и параметры операционной системы. Изменение настроек планировщика заданий через реестр позволяет полностью отключить его или настроить его работу по вашему усмотрению.
В этой статье мы подробно рассмотрим, как отключить планировщик заданий Windows 10 через реестр. Мы предоставим пошаговую инструкцию, которая поможет вам выполнить эту задачу безопасно и эффективно.
Но прежде чем мы перейдем к инструкции, давайте обсудим некоторые практические примеры, когда отключение планировщика заданий может быть полезным:
1. Устранение проблемы с автозапуском
Если вы столкнулись с проблемой, когда при включении компьютера автоматически запускаются нежелательные программы или службы, временное отключение планировщика заданий может стать решением. Вы сможете напрямую контролировать, какие программы запускаются при старте Windows 10.
2. Повышение производительности
Если ваш компьютер замедляется из-за запланированных задач, отключение планировщика заданий может помочь вам улучшить производительность вашей системы. Вы сможете приостановить выполнение некоторых задач, которые могут потреблять ресурсы и влиять на производительность компьютера.
3. Защита конфиденциальности
Запланированные задачи могут содержать чувствительную информацию, и вы можете захотеть запретить их выполнение для сохранения конфиденциальности данных. Отключение планировщика заданий предоставляет вам полный контроль над тем, какая информация выполняется и когда.
Теперь, когда мы понимаем, почему отключение планировщика заданий может быть полезным, давайте приступим к инструкции по отключению планировщика заданий Windows 10 через реестр.
Отключение планировщика заданий Windows 10 через реестр
Планировщик заданий в операционной системе Windows 10 представляет собой встроенный инструмент, который позволяет настраивать и запускать задачи в автоматическом режиме. Однако в некоторых случаях пользователь может захотеть отключить планировщик заданий для определенных целей, например, для предотвращения автоматических обновлений или для оптимизации работы компьютера.
Отключение планировщика заданий Windows 10 можно осуществить через реестр, который является базой данных системы, содержащей информацию о настройках и конфигурации компьютера. Данная операция может быть выполнена с помощью редактора реестра, доступного в системе.
Для начала откройте редактор реестра, нажав комбинацию клавиш Win + R и введя команду «regedit». После этого откроется окно редактора реестра.
Далее, перейдите к следующему пути: HKEY_LOCAL_MACHINE\SOFTWARE\Microsoft\Windows NT\CurrentVersion\Schedule\TaskCache\Tree\. В этой папке содержатся задания планировщика.
Теперь найдите нужное вам задание, которое хотите отключить, и щелкните правой кнопкой мыши по нему. В появившемся контекстном меню выберите пункт «Удалить». При этом задание будет удалено из планировщика заданий и больше не будет выполняться автоматически.
Важно отметить, что отключение планировщика заданий Windows 10 может повлиять на работу некоторых системных функций, поэтому следует быть внимательным при удалении заданий. Если в дальнейшем вы решите восстановить задания, вы можете сделать это путем переустановки операционной системы или восстановления удаленного задания из резервной копии реестра. Имейте в виду, что эти операции могут потребовать определенных навыков и знаний, поэтому лучше делайте резервные копии и быстрее восстановления.
Зачем отключать планировщик заданий Windows 10?
1. Отключение запланированного обновления: Одной из наиболее распространенных причин отключения планировщика заданий является необходимость предотвратить автоматическое обновление операционной системы Windows 10. Некоторые пользователи предпочитают иметь полный контроль над обновлениями, чтобы не прерывать работу или избежать несовместимости с определенным программным обеспечением.
2. Оптимизация производительности: Отключение планировщика заданий может быть полезным для оптимизации производительности компьютера. Некоторые задачи, выполняемые планировщиком, могут использовать значительное количество ресурсов процессора и памяти. Отключив ненужные задания, пользователь может освободить ресурсы и повысить общую производительность системы.
3. Работа в автономном режиме: Отключение планировщика заданий также может быть полезно при работе в автономном режиме. Например, если вы находитесь в поездке или не имеете доступа к интернету, отключение планировщика заданий позволит избежать нежелательного запуска программ и задач во время вашего отсутствия.
Отключение планировщика заданий в Windows 10 может быть полезным в различных ситуациях, но необходимо быть осторожным и внимательным при выполнении этого действия. Важно помнить, что отключение некоторых задач может повлиять на функциональность операционной системы или программного обеспечения. Перед отключением планировщика заданий рекомендуется знать, какие задачи полезны и необходимы для правильной работы системы, чтобы избежать возможных проблем и сбоев в работе Windows 10.
Полезные советы по отключению планировщика заданий:
- Будьте внимательны и осторожны при изменении настроек планировщика заданий. Не удаляйте или отключайте задачи, если вы не уверены, что это не повлияет на стабильность системы.
- Проверьте список задач планировщика перед внесением каких-либо изменений. Так вы сможете оценить важность каждой задачи и принять решение о ее отключении.
- Если вы не знаете, какую задачу можно безопасно отключить, лучше не делайте этого. Отключение важных системных задач может привести к сбоям и проблемам в работе операционной системы.
- После отключения задач в планировщике рекомендуется перезагрузить компьютер, чтобы изменения вступили в силу.
Следуя этим простым рекомендациям, вы сможете безопасно и эффективно отключить планировщик заданий в Windows 10 при необходимости. Но всегда помните о том, что изменение настроек системы может повлиять на ее работу, поэтому будьте осторожны и внимательны.
Как отключить планировщик заданий Windows 10 через реестр?
Отключение планировщика заданий Windows 10 через реестр может быть полезным в ряде ситуаций. Например, это может пригодиться при установке определенных программ, которые автоматически добавляют задачи в планировщик, и вы не хотите, чтобы они запускались по расписанию. Кроме того, отключение планировщика заданий может помочь улучшить производительность системы, освободив ресурсы процессора и памяти, которые обычно используются для выполнения запланированных задач.
Для отключения планировщика заданий Windows 10 через реестр, необходимо выполнить следующие шаги:
- Откройте редактор реестра, нажав комбинацию клавиш Win + R и введя команду «regedit».
- Перейдите к следующему пути: HKEY_LOCAL_MACHINE\SYSTEM\CurrentControlSet\Services\Winmgmt
- В окне редактора реестра найдите ключ «Start» и дважды кликните на него.
- В открывшемся окне измените значение ключа «Start» с «2» на «4» и нажмите «OK».
- Перезагрузите компьютер, чтобы изменения вступили в силу.
После выполнения этих шагов планировщик заданий будет отключен, и он не будет автоматически запускаться вместе с загрузкой системы. Если вам потребуется включить планировщик заданий в будущем, вы можете повторить те же шаги, но изменить значение ключа «Start» обратно на «2».
Шаги по отключению планировщика заданий Windows 10
1. Откройте планировщик заданий. Чтобы открыть планировщик заданий, нажмите на кнопку «Пуск», затем введите «Планировщик заданий» в поле поиска и выберите соответствующий результат. Планировщик заданий откроется в новом окне.
2. Отключите задание. В окне Планировщика заданий найдите задание, которое вы хотите отключить. Щелкните правой кнопкой мыши по заданию и выберите «Отключить». Планировщик заданий больше не будет выполнять это задание автоматически.
Кроме того, вы также можете изменить условия выполнения задания, чтобы планировщик заданий активировал его только при определенных событиях или по расписанию. Для этого щелкните правой кнопкой мыши на задании и выберите «Свойства». В открывшемся окне вы сможете настроить различные параметры задания по своему усмотрению.
Помните, что отключение планировщика заданий Windows 10 может повлиять на функциональность некоторых программ или служб. Поэтому перед его отключением всегда рекомендуется создать точку восстановления или резервную копию системы, чтобы можно было вернуться к предыдущему состоянию, если возникнут проблемы.
В целом, отключение планировщика заданий Windows 10 может быть полезным, если вам нужно иметь больший контроль над запуском задач на компьютере. Однако, будьте внимательны и внимательно изучите последствия отключения перед его выполнением.
Убедитесь в отключении планировщика заданий Windows 10
Отключение планировщика заданий в операционной системе Windows 10 может быть полезным, когда вам нужно временно приостановить выполнение запланированных задач, чтобы освободить ресурсы компьютера или устранить проблемы, возникающие из-за задач, запускающихся автоматически без вашего ведома. В этой статье я расскажу, как вы можете убедиться, что планировщик заданий полностью отключен на вашей системе Windows 10.
Первым шагом является открытие редактора реестра Windows. Для этого нажмите комбинацию клавиш Win + R на клавиатуре, чтобы открыть окно «Выполнить». Введите «regedit» (без кавычек) в поле «Открыть» и нажмите кнопку «ОК». Это откроет редактор реестра.
В редакторе реестра найдите следующий путь: HKEY_LOCAL_MACHINE\SYSTEM\CurrentControlSet\Services\Schedule. Вы можете найти его, раскрывая папки, как на обычном проводнике файла. Последняя папка в пути будет «Schedule».
Когда вы достигнете этой папки, найдите и дважды щелкните на ключе «Start» в правой части окна. Убедитесь, что значение этого ключа равно «4». Если оно равно «2», это означает, что планировщик заданий не полностью отключен. Чтобы полностью отключить планировщик заданий, измените значение ключа «Start» на «4». После этого закройте редактор реестра.
Теперь планировщик заданий Windows 10 будет полностью отключен на вашей системе. Вы можете проверить это, открыв планировщик заданий. Для этого нажмите комбинацию клавиш Win + X и выберите «Планировщик заданий». Если планировщик заданий не открывается или открывается с ошибкой, значит он успешно отключен.
Преимущества отключения планировщика заданий Windows 10
Планировщик заданий в операционной системе Windows 10 играет важную роль в автоматизации запуска программ и задач. Он позволяет нам запланировать время выполнения определенного действия без необходимости вручную включать его каждый раз. Однако, есть ситуации, когда отключение планировщика заданий может оказаться полезным.
Одним из главных преимуществ отключения планировщика заданий Windows 10 является повышение производительности компьютера. Когда планировщик заданий активен, он постоянно работает в фоновом режиме, проверяя и запуская задачи в заданные моменты времени. Это может потреблять значительные ресурсы процессора и памяти, что замедляет работу системы. Отключение планировщика заданий позволяет освободить эти ресурсы и улучшить общую производительность компьютера.
Еще одним преимуществом отключения планировщика заданий является сохранение энергии. Когда планировщик активен, он может также запускать задачи, когда компьютер находится в режиме ожидания или спящем режиме. Это может приводить к потреблению ненужной энергии и укорачивать время автономной работы ноутбука или планшета. Отключение планировщика заданий позволяет сохранить энергию и продлить время работы компьютера без подключения к сети.
Кроме того, отключение планировщика заданий Windows 10 может быть полезным в случаях, когда пользователю не нужна автоматическая работа задач. Например, если запуск определенной программы всегда осуществляется вручную или если пользователь предпочитает самостоятельно контролировать время выполнения задач. Отключение планировщика заданий позволяет более гибко управлять процессами на компьютере и следить за их выполнением.

