Запретите ПК тратить ресурсы на лишние действия.
Windows управляет множеством служб — программ, которые действуют в фоновом режиме, обеспечивая нормальную работу компьютера. Но некоторые из них нужны только для специфических задач и бесполезны для большинства пользователей. Отключив эти службы, вы можете улучшить производительность слабого ПК.
Как настроить службы Windows
Включать и отключать службы можно в специальном менеджере Windows. Чтобы открыть его, воспользуйтесь комбинацией клавиш Windows + R, в появившейся строке введите команду services.msc и нажмите Enter. Вы увидите такое же или похожее (если у вас одна из старых версий ОС) окно:
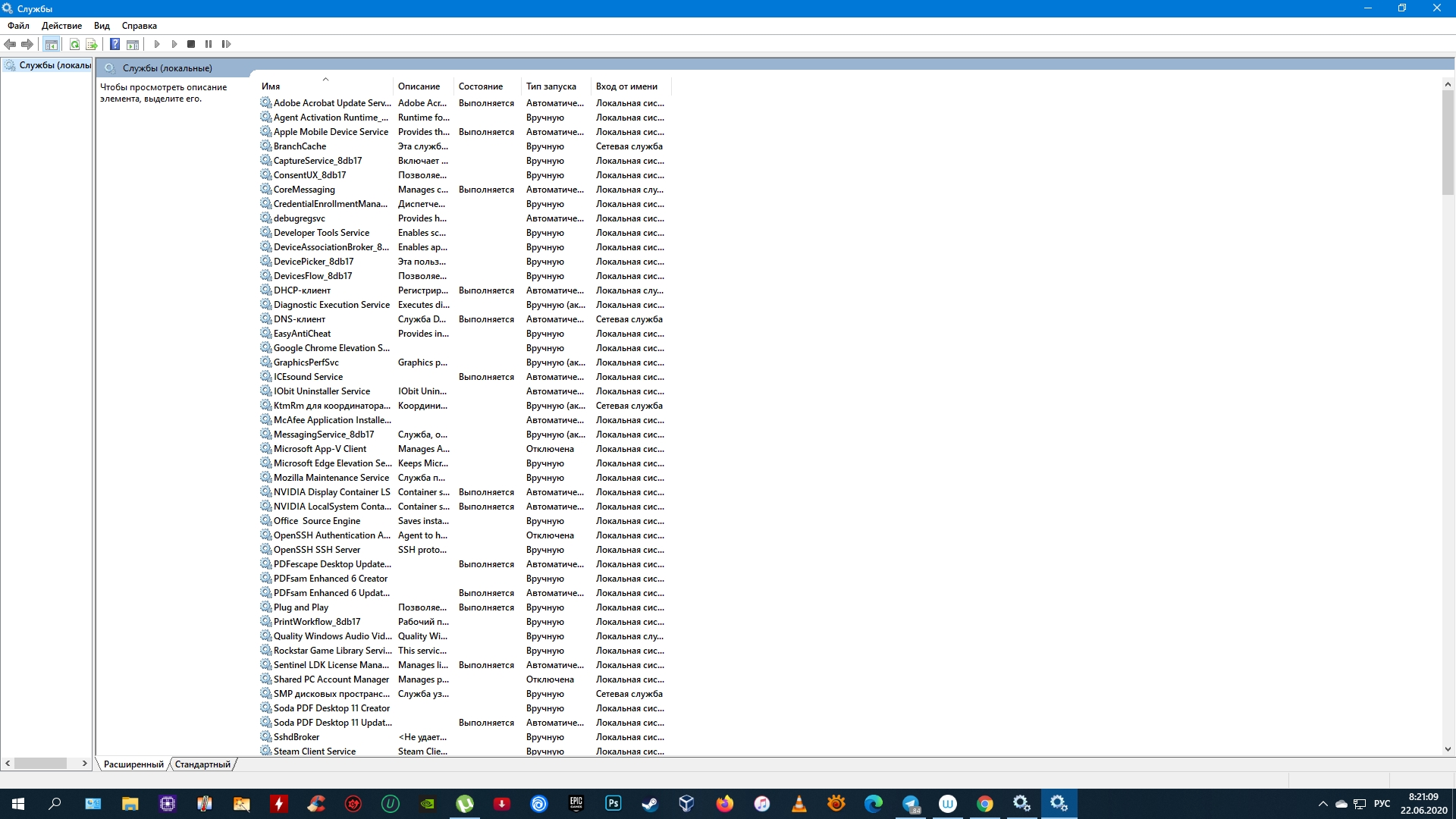
Менеджер отображает службы в виде таблицы. Здесь можно просмотреть их список и прочитать краткое описание каждой программы. Особую важность представляет столбец «Тип запуска». Именно он показывает, используется ли та или иная служба.
Чтобы отключить службу, нужно кликнуть по ней дважды, нажать «Тип запуска», выбрать «Отключена» и кликнуть «Ок». Но среди прочих вариантов запуска есть значение «Вручную». В целях безопасности выбирайте именно его для всех служб, которые вы захотите отключить. Это позволит системе запускать программы, когда они действительно необходимы, и не тратить на них ресурсы в остальное время.
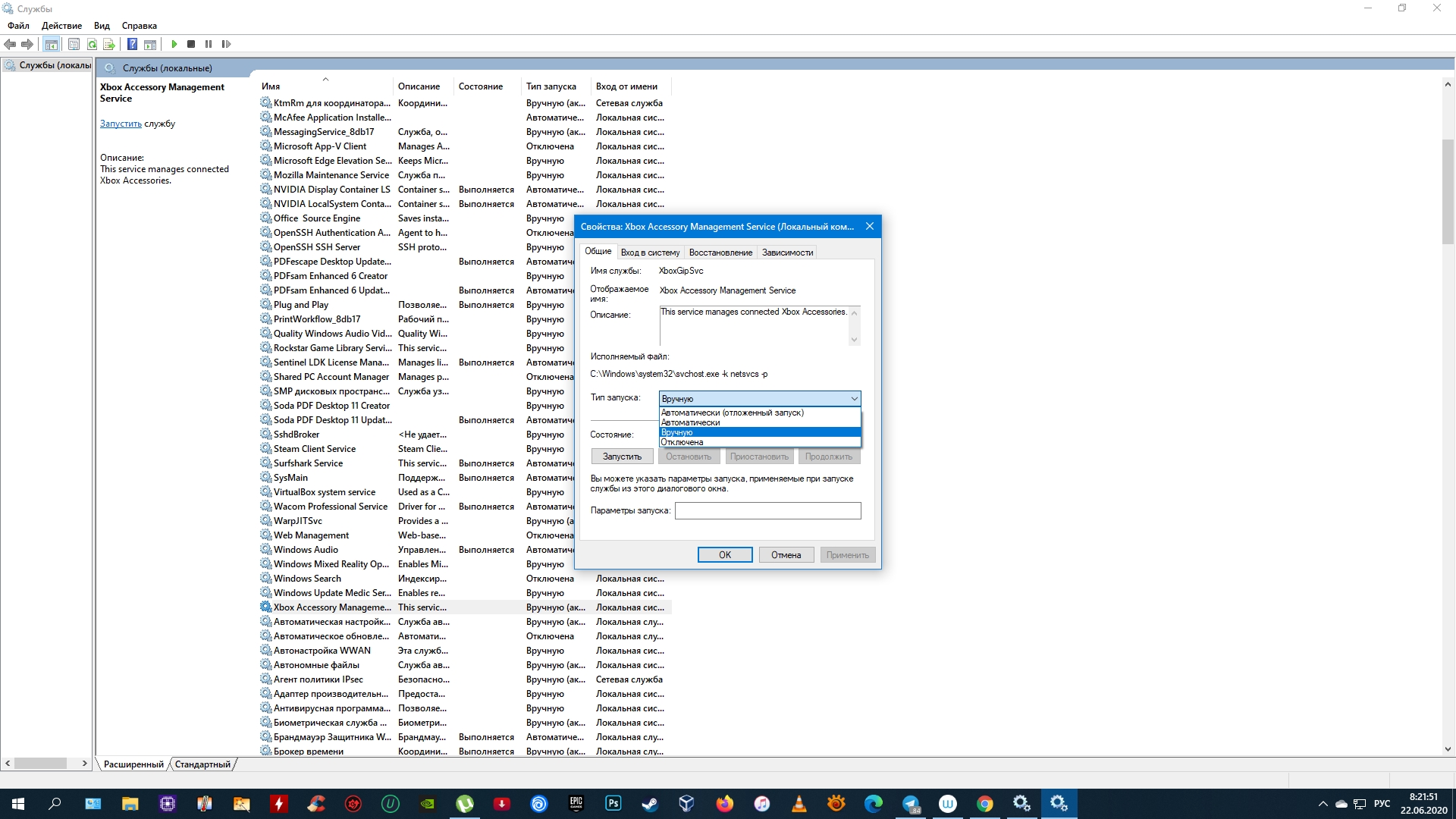
Перечисленные ниже службы не являются критически важными для работы системы, и многие пользователи могут без них обойтись. Поэтому вы можете перевести эти службы в ручной режим. Перед тем как вносить изменения, обязательно читайте краткие описания, чтобы не остановить работу важных для вас программ.
Некоторые службы из нашего списка могут быть уже полностью отключёнными на вашем ПК или изначально работать в ручном режиме. В таком случае просто пропускайте их.
Ошибочные действия в процессе настройки служб могут привести к некорректной работе системы. Внося изменения, вы берёте ответственность на себя.
Чтобы изменения вступили в силу, после настройки не забудьте перезагрузить ПК.
Какие службы Windows можно перевести в ручной режим работы
Русскоязычные названия некоторых служб из этого списка могут отличаться от тех, которые вы увидите на своём компьютере. Но это касается только формулировок. Если не сможете найти нужную службу по точному названию, ищите варианты, похожие по смыслу.
Windows 10
- Функциональные возможности для подключённых пользователей и телеметрия (Connected User Experiences and Telemetry).
- Служба политики диагностики (Diagnostic Policy Service).
- Служба диагностического отслеживания (Diagnostic Tracking Service).
- Клиент отслеживания изменившихся связей (Distributed Link Tracking Client) — если компьютер не подключён ни к одной сети.
- dmwappushsvc (Служба маршрутизации push-сообщений WAP).
- Диспетчер скачанных карт (Downloaded Maps Manager) — если вы не используете приложение «Карты».
- Вспомогательная служба IP (IP Helper) — если вы не используете IPv6-подключение.
- Служба помощника по совместимости программ (Program Compatibility Assistant Service).
- Диспетчер печати (Print Spooler) — если у вас нет принтера.
- Удалённый реестр (Remote Registry) — эту службу можно полностью отключить.
- Вторичный вход в систему (Secondary Logon).
- Центр обеспечения безопасности (Security Center).
- Модуль поддержки NetBIOS через TCP/IP (TCP/IP NetBIOS Helper).
- Служба сенсорной клавиатуры и панели рукописного ввода (Touch Keyboard and Handwriting Panel Service).
- Служба защитника Windows (Windows Defender Service) — если используете сторонний антивирус или хотите полностью отказаться от защиты.
- Служба регистрации ошибок Windows (Windows Error Reporting Service).
- Служба загрузки изображений Windows (Windows Image Acquisition, WIA) — если у вас нет сканера.
- Windows Search — если вы не пользуетесь функцией поиска Windows.
- Superfetch или SysMain — если Windows установлена на SSD.
- Сетевой вход в систему (NetLogon) — если компьютер не подключён к корпоративной сети.
- Родительский контроль (Parental Controls).
- Служба шифрования дисков BitLocker (BitLocker Drive Encryption Service).
- Факс (Fax).
- Сетевая служба Xbox Live (Xbox Live Network Service) и другие сервисы со словом Xbox в названии — если не играете в игры.
Windows 8/8.1
- Обозреватель компьютеров (Computer Browser) — если компьютер не подключён ни к одной сети.
- Служба политики диагностики (Diagnostic Policy Service).
- Клиент отслеживания изменившихся связей (Distributed Link Tracking Client) — если компьютер не подключён ни к одной сети.
- Вспомогательная служба IP (IP Helper) — если вы не используете IPv6-подключение.
- Автономные файлы (Offline Files).
- Служба помощника по совместимости программ (Program Compatibility Assistant Service).
- Служба перечислителя переносных устройств (Portable Device Enumerator Service).
- Диспетчер печати (Print Spooler) — если у вас нет принтера.
- Удалённый реестр (Remote Registry) — эту службу можно полностью отключить.
- Вторичный вход в систему (Secondary Logon).
- Центр обеспечения безопасности (Security Center).
- Сервер (Server) — если компьютер не используется как сервер.
- Модуль поддержки NetBIOS через TCP/IP (TCP/IP NetBIOS Helper).
- Служба регистрации ошибок Windows (Windows Error Reporting Service).
- Служба загрузки изображений Windows (Windows Image Acquisition, WIA) — если у вас нет сканера.
- Windows Search — если вы не пользуетесь функцией поиска Windows.
Windows 7
- Обозреватель компьютеров (Computer Browser) — если компьютер не подключён ни к одной сети.
- Диспетчер сеансов диспетчера окон рабочего стола (Desktop Window Manager Session Manager) — если не используете тему оформления Aero.
- Служба политики диагностики (Diagnostic Policy Service).
- Клиент отслеживания изменившихся связей (Distributed Link Tracking Client) — если компьютер не подключён ни к одной сети.
- Вспомогательная служба IP (IP Helper) — если вы не используете IPv6-подключение.
- Автономные файлы (Offline Files).
- Служба перечислителя переносных устройств (Portable Device Enumerator Service).
- Диспетчер печати (Print Spooler) — если у вас нет принтера.
- Защищённое хранилище (Protected Storage).
- Удалённый реестр (Remote Registry) — эту службу можно полностью отключить.
- Вторичный вход в систему (Secondary Logon).
- Центр обеспечения безопасности (Security Center).
- Сервер (Server) — если компьютер не используется как сервер.
- Служба ввода планшетного ПК (Tablet PC Input Service).
- Модуль поддержки NetBIOS через TCP/IP (TCP/IP NetBIOS Helper).
- Темы (Themes) — если вы используете классическую тему Windows.
- Служба регистрации ошибок Windows (Windows Error Reporting Service).
- Модуль запуска службы Windows Media Center (Windows Media Center Service Launcher).
- Windows Search — если вы не пользуетесь функцией поиска Windows.
Windows Vista
- Обозреватель компьютеров (Computer Browser) — если компьютер не подключён ни к одной сети.
- Диспетчер сеансов диспетчера окон рабочего стола (Desktop Window Manager Session Manager) — если не используете тему оформления Aero.
- Служба политики диагностики (Diagnostic Policy Service).
- Клиент отслеживания изменившихся связей (Distributed Link Tracking Client) — если компьютер не подключён ни к одной сети.
- Служба индексирования (Indexing Service) — если вы не пользуетесь поиском Windows.
- Автономные файлы (Offline Files).
- Служба перечислителя переносных устройств (Portable Device Enumerator Service).
- Диспетчер печати (Print Spooler) — если у вас нет принтера.
- ReadyBoost.
- Удалённый реестр (Remote Registry) — эту службу можно полностью отключить.
- Вторичный вход в систему (Secondary Logon).
- Центр обеспечения безопасности (Security Center).
- Сервер (Server) — если компьютер не используется как сервер.
- Служба восстановления системы (System Restore).
- Служба ввода планшетного ПК (Tablet PC Input Service).
- Модуль поддержки NetBIOS через TCP/IP (TCP/IP NetBIOS Helper).
- Темы (Themes) — если вы используете классическую тему Windows.
- Служба регистрации ошибок Windows (Windows Error Reporting Service).
- Модуль запуска службы Windows Media Center (Windows Media Center Service Launcher).
- Windows Search — если вы не пользуетесь функцией поиска Windows.
Windows XP
- Оповещатель (Alerter).
- Обозреватель компьютеров (Computer Browser) — если компьютер не подключён ни к одной сети.
- Клиент отслеживания изменившихся связей (Distributed Link Tracking Client) — если компьютер не подключён ни к одной сети.
- Служба индексирования (Indexing Service) — если вы не пользуетесь поиском Windows.
- Брандмауэр интернета (ICF) / Общий доступ к интернету (ICS) (Internet Connection Firewall / Internet Connection Sharing).
- Служба сообщений (Messenger).
- Удалённый реестр (Remote Registry) — эту службу можно полностью отключить.
- Вторичный вход в систему (Secondary Logon).
- Сервер (Server) — если компьютер не используется как сервер.
- Служба восстановления системы (System Restore).
- Модуль поддержки NetBIOS через TCP/IP (TCP/IP NetBIOS Helper).
- Источник бесперебойного питания (Uninterruptible Power Supply).
- Диспетчер отгрузки (Upload Manager).
- Беспроводная настройка (Wireless Zero Configuration).
Этот материал впервые был опубликован в январе 2017 года. В июне 2020-го мы обновили текст.
Время на прочтение
4 мин
Количество просмотров 17K
Хотя технология NetBIOS устаревшая, глючная и подвержена атакам хакеров, Microsoft все равно продолжает ее поддерживать несмотря на то, что много раз заявляла об окончании поддержки.
Хочу рассказать свою историю о том, как Microsoft в очередной раз подкинула проблем на ровном месте.
Я был приглашен в одну организацию «NONAME» для решения проблемы с сетевым окружением. Проблема в организации возникла после приобретения нового персонального компьютера с установленной Windows 10 (часть компьютеров исчезла из сетевого окружения). Точнее, были видны все устройства с методом обнаружения WSD (Web Services on Devices), а машины с методом обнаружения NetBIOS канули в Лету.
Компьютерный парк в организации состоит из 12 машин, 2 МФУ и 1 принтера. Персональные компьютеры используются как печатные машинки, выделенных серверов нет, а Active Directory и Linux вообще матерные слова. По большому счету им оно и не надо. Операционная система в основном Windows 7 и пару Windows 8. Обмен документами через общие папки. Рабочая группа у всех одна.
В процессе общения с пользователями было выяснено, что все машины в организации на ночь выключаются и вновь приобретённый компьютер включается в 99,9% случаях первым, т.е. 100% становится Master Browser в сети.
Первым делом у него была остановлена служба «Браузер компьютеров», что привело к проведению новых выборов Master Browser. Им стала машина с операционной системой Windows 8 и через некоторое время все устройства стали снова видны в сетевом окружении. Стало понятно, что виновата новая машина с Windows 10 (хотя это было понятно сразу, но чистота эксперимента превыше всего). Следующим шагом стала настройка всех машин как клиентов (чтоб не участвовали в выборах Master Browser). Машина с Windows 10 была настроена как Master Browser (всегда выигрывает выборы) и одна машина с Windows 7 как Backup Browser. Как это делается описывать не буду – в сети море статей по этому вопросу. После этого все хосты были перезапущены и первой включена машина с Windows 10, т.е. эта машина стала снова Master Browser. Результат: ничего не изменилось, часть компьютеров не видна (да и не должно было ничего измениться). Но было замечено, что машина с Windows 10 (Master Browser) видит в сетевом окружении все устройства, как WSD, так и NetBIOS. Мистика!!!! Сразу же после этого на машину с Windows 10 был установлен сниффер сетевых пакетов (в начале Wireshark, который мало помог, затем старенький Microsoft Network Monitor 3.4 (заточен под Windows)). Сниффер показал, что при запросе от клиентов у Master Browser (машина с Windows 10) списка серверов, Windows 10 возвращает ответ с ошибкой «Сервис не запущен». Были перепроверены все необходимые взаимосвязанные сервисы. Проверены настройки брандмауэра, который был затем отключен. Результат нулевой, все тоже самое – ошибка «Сервис не запущен».
Начались поиски на сайте Microsoft хоть какой-либо информации по данному вопросу и после 3-х дневного поиска наталкиваюсь на статью на сайте под названием «Рефакторинг процесса узла службы», которая при открытии меняет название на «Изменения для группировки узла службы в Windows 10» (Ссылка на оригинал статьи: https://docs.microsoft.com/ru-ru/windows/application-management/svchost-service-refactoring), которая гласит:
«Начиная с Windows 10 Creators Update версии 1703, службы, которые были ранее сгруппированные, будут разделены— каждая из них будет выполняться в собственном процессе SvcHost. Это изменение выполняется автоматически для систем с более чем 3,5 ГБ ОЗУ под управлением номера SKU клиентского рабочего стола. В системах с объемом ОЗУ 3,5 ГБ или меньше мы будем продолжать группировать службы в общий процесс SvcHost.».
Запускаю диспетчер задач и вижу, что почти все службы разгруппированы, т.е. запущены в отдельных процессах svchost.exe, да и памяти на машине с Windows 10 гораздо больше, чем 3,5 Гб (8 Гб).
А вот это уже горячо. Искусственно подрезаю размер памяти до 3484 МБ в настройках Windows 10. Перегружаю устройства и «бинго!» — все стало на свои места: машина с Windows 10 является Master Browser и на всех хостах в сетевом окружении правильно отображается список всех сетевых устройств, вне зависимости от метода обнаружения.
Осталось за малым: нужно вернуть настройки памяти для Windows 10 в исходное состояние и сохранить работоспособность Master Browser. Понятно, что для сохранения работоспособности Master Browser необходимо снова сгруппировать службы, отвечающие за правильную работу Master Browser, т.е. они должны быть в одном адресном пространстве.
Делается это следующим образом (описание в вышеупомянутой статье на сайте Microsoft). Две основные службы необходимые для правильной работы Master Browser это – служба «Браузер компьютеров» и служба «Сервер». Для их группировки в соответствующих ключах службы в HKEY_LOCAL_MACHINE\SYSTEM\CurrentControlSet\Services необходимо создать или изменить значение ключа SvcHostSplitDisable (REG_DWORD) в 1, т.е. проделать следующее:
1. [HKEY_LOCAL_MACHINE\SYSTEM\CurrentControlSet\Services\LanmanServer] "SvcHostSplitDisable"=dword:00000001
2. [HKEY_LOCAL_MACHINE\SYSTEM\CurrentControlSet\Services\Browser] "SvcHostSplitDisable"=dword:00000001
После проделанных манипуляций с реестром нужно выключить все хосты, а затем включить машину с Windows 10 первой и затем все остальные. Теперь в диспетчере задач можно увидеть, что эти две службы снова сгруппированы, т.е. работают в одном адресном пространстве.
Теперь все работает красиво. Весь этот процесс можно сделать в виде скрипта Powershell.
Исходя из выше сказанного, можно сделать следующие выводы:
-
В Windows 10 32-bit для сборки 1703 и выше данная проблема не существует, т.к. Windows использует меньше 4 Гб при своей работе.
-
В Windows 10 64-bit для сборки 1703 и выше данная проблема также не существует, если размер оперативной памяти меньше или равно 4Гб, но если вдруг Вы решите добавить оперативной памяти в эту систему, то получите побочный эффект (спасибо Microsoft). После перезагрузки система увидит, что памяти стало больше 4 Гб и автоматически разгруппирует службы и сетевое окружение перестанет правильно работать и догадаться, что это произошло из-за увеличения количества памяти будет очень затруднительно. В случае размера оперативной памяти более 4 Гб проблема существует и ее «лечение» необходимо выполнить вышеописанным способом.
-
Для сборок Windows 10 ниже 1703 данная проблема не существует вне зависимости от разрядности Windows и размера оперативной памяти для 64-bit версии.
-
Описанная проблема актуальна и для Windows 11
Windows 10, самая последняя версия операционной системы Microsoft, поставляется с множеством полезных инструментов и служб, которые помогают пользователям контролировать и оптимизировать работу своего компьютера. Одна из таких служб — служба обозревателя компьютеров.
Служба обозревателя компьютеров — это интегрированная в Windows 10 служба, которая предоставляет полезную информацию о компьютере и его работе. Она дает пользователям возможность отслеживать производительность своей операционной системы, использование системных ресурсов и многое другое.
Служба обозревателя компьютеров в Windows 10 предоставляет доступ к различным диагностическим сведениям, таким как процент использования процессора, объем оперативной памяти, скорость сетевого подключения и другие параметры. Она также позволяет отслеживать активность в реальном времени и обнаруживать проблемы, которые могут помешать работе компьютера.
Пользователи могут использовать службу обозревателя компьютеров для оптимизации своего компьютера, путем идентификации и устранения проблем или улучшения производительности. Благодаря этой службе, пользователи Windows 10 могут быть в курсе того, как их компьютер работает, и в случае необходимости принимать соответствующие меры.
Содержание
- Изучаем службу обозревателя компьютеров на Windows 10
- Что такое служба обозревателя компьютеров?
- Какая функция выполняет служба обозревателя компьютеров?
- Как найти и использовать службу обозревателя компьютеров на Windows 10?
- Возможности службы обозревателя компьютеров на Windows 10
Чтобы открыть службу обозревателя компьютеров, можно воспользоваться комбинацией клавиш Ctrl + Shift + Esc или вызвать диспетчер задач через команду «Диспетчер задач» в меню Пуск. После открытия службы обозревателя компьютеров, пользователь получает доступ к панели инструментов, которая позволяет переключаться между вкладками и просматривать информацию о различных компонентах системы.
Вкладка «Процессы» – позволяет просматривать текущие запущенные процессы на компьютере. Здесь можно увидеть имя процесса, путь к исполняемому файлу, использование центрального процессора, память и другие характеристики. Пользователь может завершить неподходящие процессы или выполнить другие действия, связанные с процессами.
Вкладка «Производительность» – отображает информацию о загрузке процессора, использовании памяти, дисков и сети. Здесь можно узнать текущую загрузку системы и идентифицировать возможные проблемы в производительности компьютера.
Вкладка «Приложения» позволяет просматривать выполняющиеся на компьютере приложения. Здесь можно увидеть список активных приложений и выполнить действия, такие как закрытие неотвечающих приложений или перезапуск процесса.
Вкладка «Сеть» – предоставляет информацию о сетевых подключениях на компьютере. Здесь можно просмотреть список активных подключений, узнать скорость интернета и другие сетевые параметры.
Служба обозревателя компьютеров на Windows 10 является полезным инструментом для анализа и предоставления информации о работе компьютера. Она позволяет пользователям отслеживать процессы, ресурсы и сетевые подключения, что помогает оптимизировать работу системы и устранять возможные проблемы.
Что такое служба обозревателя компьютеров?
С помощью службы обозревателя компьютеров, пользователи могут легко обнаруживать другие компьютеры в сети и обмениваться данными с ними. Это может быть полезно, например, при общем доступе к общим папкам или принтерам в локальной сети.
Служба обозревателя компьютеров использует протокол NetBIOS для обнаружения и отображения компьютеров и ресурсов сети. При включении службы, компьютер отправляет сообщения-описания о себе в локальную сеть, чтобы другие компьютеры могли увидеть его и установить связь.
В Windows 10 служба обозревателя компьютеров по умолчанию выключена, так как современные сетевые протоколы (например, DNS и Active Directory) достаточны для обнаружения и взаимодействия с другими компьютерами в домене или рабочей группе.
Однако, если вы все же решили использовать службу обозревателя компьютеров, вам потребуется включить ее в настройках компьютера.
Какая функция выполняет служба обозревателя компьютеров?
Служба обозревателя компьютеров в операционной системе Windows 10 выполняет важные функции по отслеживанию и контролю за состоянием компьютера. Эта служба собирает информацию о процессах, ресурсах и сетевом подключении компьютера, а также следит за запущенными службами и производит диагностику возможных проблем.
С помощью службы обозревателя компьютеров пользователь может получить подробную информацию о загруженности процессора, использовании оперативной памяти, дискового пространства и других характеристиках компьютера. Это позволяет легко выявить причины замедления работы системы или других проблем и принять соответствующие меры для их устранения.
Служба обозревателя компьютеров также предоставляет информацию о запущенных процессах и службах, а также о сетевых подключениях. Это может быть полезно для выявления вредоносных программ или неавторизованного доступа к компьютеру. Пользователь может просматривать активные процессы, отслеживать их использование ресурсов и при необходимости завершать нежелательные процессы.
В общем, служба обозревателя компьютеров значительно облегчает контроль за системными характеристиками и позволяет быстро реагировать на возникшие проблемы. Она помогает повысить стабильность и производительность компьютера под управлением Windows 10.
Как найти и использовать службу обозревателя компьютеров на Windows 10?
Служба «Обозреватель компьютеров» в Windows 10 предоставляет подробную информацию о компьютере, включая характеристики аппаратного и программного обеспечения. Если вы хотите найти и использовать эту службу, следуйте инструкциям ниже:
- Откройте «Пуск» и прокрутите список приложений до папки «Системные инструменты».
- В папке «Системные инструменты» найдите и откройте службу «Обозреватель компьютеров».
- После открытия службы вы увидите окно, в котором отображается подробная информация о вашем компьютере.
- Вы можете использовать службу обозревателя компьютеров для просмотра информации о процессоре, оперативной памяти, видеокарте и других компонентах вашего компьютера.
Теперь вы знаете, как найти и использовать службу обозревателя компьютеров на Windows 10. Эта служба может быть полезной при диагностировании проблем с компьютером или просто для получения дополнительной информации о его работе.
Возможности службы обозревателя компьютеров на Windows 10
Служба обозревателя компьютеров на Windows 10 предоставляет пользователю возможность отслеживать и контролировать активность на своем компьютере. Вот некоторые из основных возможностей этой службы:
- Мониторинг активности: Служба обозревателя компьютеров позволяет пользователям просматривать список выполненных приложений, открытых файлов, посещенных веб-страниц, а также обнаруживать изменения в системных файлах.
- Потребление ресурсов: Служба обозревателя компьютеров предоставляет информацию о том, какие приложения и процессы потребляют больше всего ресурсов компьютера, таких как центральный процессор (CPU) и оперативная память (RAM).
- Предупреждения и оповещения: Служба обозревателя компьютеров может предупреждать пользователей о потенциальных проблемах, таких как вредоносные программы или события, которые могут привести к сбоям в системе.
- Контроль доступа: Служба обозревателя компьютеров позволяет пользователям управлять доступом и ограничивать права других пользователей на компьютере.
Эти возможности службы обозревателя компьютеров могут быть полезными для повышения безопасности компьютера, улучшения производительности и обнаружения проблем до того, как они станут серьезными.
В этой статье мы немного поговорим о службе Windows под названием Computer Browser (Обозреватель компьютеров). Итак, вспомним азы. Служба Обозревателя компьютеров появилась в сетях Microsoft для совместимости со старыми версиями ОС Microsoft: Windows 3.x, Windows 95/98, Millennium и т.д. Нужна она для того, чтобы два компьютера в сети могли найти друг друга. Реализуется эта функция с помощью широковещательных запросов. Т.к. широковещательные запросы не ретранслируются через маршрутизаторы, это означает, что служба Computer Browser нужна для локальных (LAN) сетей.
Как работает служба Обозреватель компьютеров
Согласно архитектуре Microsoft все хосты в сети делятся на: Master Browser (главный обозреватель), Backup Browser (резервный обозреватель) и всех остальных, считающихся клиентами.
При разворачивании сети между хостами происходят выборы за звание Master Browser, обычно в домене его получает контроллер домена, если же используется рабочая группа – то компьютер со старшей версией ОС. Обязанность главного обозревателя – создание списка резервных обозревателей (backup browser), обновление, хранение и передача списка компьютеров в сети серверам backup browser. Резервные обозреватели в свою очередь могут передавать список хостов в сети клиентам.
При первом включении в сети нового компьютера, служба «Браузера компьютеров» рассылает широковещательный, позволяющий найти в сети Master-Browser, и после его обнаружения просит добавить себя в список компьютеров сети.
В свою очередь Master-browser должен принять этот запрос, добавить информацию о новом хосте в свой список и передать новому компьютеру список доступных серверов Backup-browser, с которыми он будет взаимодействовать в дальнейшем, если ему понадобиться получить список хостов в сети.
Мы вкратце описали архитектуру службы Обозревателя компьютеров в сети MS.
Все это к чему? Достаточно часто в логах компьютеров в сети Microsoft можно встретить ошибку MrxSMB с ID 8003:
The master browser has received a server announcement from the computer [Имя_компьютера] that believes that it is the master browser for the domain on transport NetBT_Tcpip_{#######-####-####-#. The master browser is stopping or an election is being forced
К каким бы то не было видимым неполадкам ошибка не приводит, но сама по себе она раздражает, появляясь в журнале каждые N часов. Судя по ошибке, компьютер претендует на роль Master-browser.
Настройка службы «Computer Browser»
Параметры службы «Обозреватель компьютеров» хранятся в ветке реестре:
HKLM/System/CurrentControlSet/Services/Browser/Parameters
Интересуют нас параметры:
- IsDomainMaster – по названию догадаться, что параметр определяет может ли компьютер быть Master-Browser (значения: «TRUE» и «FALSE»)
- MaintainServerList – определяет будет ли компьютер участвовать в выборах Главного и резервных обозревателей. Возможные значения:
- «YES» (участвует в выборах на Master-Browser-а)
- «NO»(не участвует в выборах)
- «AUTO»(клиент может участвовать в выборах, на роль Master-Browser так и на роль клиента)
Соответственно, наша задача – настроить службу так, чтобы никто из клиентов не мог стать главным обозревателем в сети и не участвовал в выборах (для этого у нас есть контроллер домена).
Указанную задачу можно решить простой модификацией реестра на клиенте. В случае необходимости массового распространения данных настроек, нам помогут групповые политики. Для этого можно воспользоваться технологией Group Policy Preferences (если клиенты новые), или же административными шаблонами.
Для создания нового административного шаблона создадим текстовый файл с расширением .adm с текстом.
CLASS MACHINE
CATEGORY «Browser»
POLICY «Computer browser configuration»
KEYNAME «SYSTEM\CurrentControlSet\services\Browser\Parameters»
EXPLAIN !!BrowserParameters
PART «IsDomainMaster» EDITTEXT
VALUENAME «IsDomainMaster»
DEFAULT «FALSE»
END PART
PART «MaintainServerList» EDITTEXT
VALUENAME «MaintainServerList»
DEFAULT «AUTO»
END PART
END POLICY
END CATEGORY
[strings]
BrowserParameters=»Theese parameters specify behavior of Windows host in network»
Подключаем данный административный шаблон в новую политику в консоле Group Policy Management (не забудьте снять галку «Only show group policy setting that can be fully managed» во View -> Filtering.). Вешаем политику на нужную OU, делаем на клиенте
gpupdate /force
и проверяем значение ключей реестра.
Computer Browser Service is a feature of Microsoft Windows to get a list of computers and shared resources on a network and supplies this list to the computers on the network. If this service is stopped or disabled or not installed, this list will not be updated and any services or tools that explicitly depend on this service will not work.
Summary
- Computer Browser Service is deprecated
- Explorer Network Browsing – workaround
- NET VIEW command
- Install the Computer Browser Service
The Computer Browser service is a legacy service that depends on SMBv1 protocol (SMBv1 client/server components). Microsoft publicly deprecated the SMBv1 (Server Message Block version 1) protocol in 2014.
Since Windows 10 (1709), Windows Server (1709), and later versions, the SMB 1.0/CIFS File Sharing Support component (which includes the Computer Browser service) is an optional component, and it is no longer installed by default. You can refer to this post to know more details about SMBv1 support.
For security reasons, Microsoft is working hard to persuade users not to use SMB v1. For more details, see this post: Stop using SMB1/SMB1 isn’t safe, not modern, and not efficient.
Network Explorer and NET VIEW command will not work without Computer Browser service
As already mentioned, if the Computer Browser service is not installed or stopped, the services or tools which depend on this service will not work. The following listed tools and APIs will not work without this service.
- Explorer Network Browsing (aka “Network Neighborhood”)
- NET VIEW command (Available in PowerShell and Command Prompt)
- NetServerEnum API function – List Computers on a Network using C#
Explorer Network Browsing – workaround
The Computer Browser service relies on the SMBv1 protocol to populate the Windows Explorer (aka “File Explorer”) Network node. Without this service, you will not be able to view the computers and shared resources on the current network.
However, if you still want to use the Explorer Network, you can enable the WS-Discovery protocol as a workaround that is recommended in the Microsoft Support article. You can follow the below steps on your Windows-based computers that no longer use SMBv1.
- Start the “Function Discovery Provider Host” and “Function Discovery Resource Publication” services, and then set them to Automatic (Delayed Start).
- When you open Explorer Network, enable network discovery when you’re prompted.
Note: This needs to be done on all Windows computers.
NET VIEW command
The above workaround might not work for the net view command, it will only enable the network browsing in Windows Explorer (File Explorer).
The net view command will return the following error message if the Computer Browser service is not available or not running.
PS C:\> net view
System error 6118 has occurred.
The list of servers for this workgroup is not currently available
Install and Enable the Computer Browser service/SMBv1 feature
As already mentioned, for security reasons, Microsoft is working hard to persuade users not to use SMB v1 (which includes the Computer Browser service). But if you really need it, you can enable it in a client machine by following the below steps.
- Open the Control Panel -> Programs -> Turn Windows Features On or Off
- Scroll down and select SMB 1.0/CIFS File Sharing Support and click OK.

- Finally, restart the machine and check the service.
Содержание
- 1 Виндовс 10 (Win 10) не видит компьютеры в сети: решение проблемы
- 1.1 Виндовс 10 не видит в сети компьютеры: причины и их решение
- 1.2 Настройка брандмауэра
- 1.3 Повторное добавление в группу
- 1.4 Смена на частный профиль
- 1.5 Сброс параметров
- 1.6 Первая версия SMB и Обозреватель сети
- 1.7 После установки 1803 ПК пропадает из сети
- 2 Не отображаются компьютеры рабочей группы в Windows 10
- 2.1 Компьютер не виден в сети после обновления Виндовс
- 2.2 Отключение брандмауэра для частной сети
- 2.3 Сброс настроек сети Windows
- 3 Сети: FAQ: Служба обозревателя
- 3.1 Введение
- 3.2 Определение роли компьютера
- 3.3 Работа службы обозревателя
- 3.4 Тестирование и управление работой службы обозревателя
- 4 Windows 10 не видит компьютеры в сетевом окружении
- 4.1 Не отображаются компьютеры с Windows 10 в сетевом окружении рабочей группы
- 4.2 SMB 1.0 и проблемы с Master Browser в Windows 10
- 4.3 Компьютер не виден в сети после обновления до Windows 10 1803
- 5 Компьютер с Windows 7/10 не видит другие компьютеры в сети – ищем причину
- 5.1 Сетевое обнаружение
- 5.2 Рабочая группа
- 5.3 Служба Обозревателя сети
- 5.4 Другие сетевые службы
Виндовс 10 (Win 10) не видит компьютеры в сети: решение проблемы
Чем дальше, тем интереснее: пользователи «десятки» после получения последних билдов столкнулись с тем, что Виндовс 10 не видит компьютеры в сети. Концепция работы системы поменялась, плюс из-за вирусных эпидемий было принято решение отказаться от устаревших протоколов. А это привело к цепной реакции, когда принтеры и другие устройства пропали из сетевого окружения.
Также сложности возникают, если в сети одновременно находятся компьютеры с более старыми версиями ОС – их не видит Win 10, да и с подключением в обратную сторону не все гладко. Нужно потрудиться, чтобы хоть как-то восстановить привычный порядок вещей.
Виндовс 10 не видит в сети компьютеры: причины и их решение
Первой ласточкой стало обновление 1703. При его установке компьютер «ослеплял» себя и переставал корректно отображать другие машины – они попросту исчезали из сетевого окружения. Также обнаружить ошибку можно было при стандартном просмотре соседей из командной строки, с использованием net view. Вместо списка доступных ПК выводилось лишь сообщение об отсутствии элементов.
Если возникает подобная ситуация, сначала просмотрите системные параметры доступности. В Windows 10 именно они часто являются причиной, по которой ОС не видит в сети компьютеры.
Запустите Панель управления.
В ней откройте управление сетями. Этот элемент также отвечает за корректную работу функций доступа. Альтернативный способ перейти к нему – вызвать правым кликом по значку подключения меню и нажать на одноименный пункт.
Далее откройте дополнительные параметры.
Важно! Профиль подключения должен быть установлен в значение частной сети, в противном случае Виндовс 10 не видит другие компьютеры и наоборот (инструкции см. ниже).
Далее проверьте следующие параметры и при необходимости переведите их во включенное состояние (проставьте галочки):
- Сетевое обнаружение и автоматический режим настройки;
- Разрешение на внешний доступ (позволяет ОС общаться с принтерами и расшаренными файлами);
- Права на управление группой переданы ОС.
Нужно скорректировать профиль, предназначенный для работы с любыми сетями, исправив его параметры следующим образом:
- Подключите режим доступа. Это необходимо для того, чтобы пользователи с других ПК могли не только видеть открытые папки, но также выполнять чтение/запись данных в них.
- Только для тех сетей, в безопасности которых вы на 100% уверены (в реальной жизни не рекомендуется пребывать в иллюзии, что любая сеть такой является): отключите защиту паролем, чтобы анонимные пользователи также могли выполнять любые операции с сетевыми папками.
Следующий пункт пригодится, если другой пользователь (или вы с другого компьютера по локальной сети) не видит вашу машину под управлением Windows 10. Потребуется работа с Параметрами Windows.
Далее перейдите в подпункт Сети и Интернета.
Наконец, выберите Ethernet для компьютера с проводным подключением, или же WiFi, если он не видит Windows 10 в беспроводной сети. Включите настройку, которая делает ПК доступным для обнаружения.
Базовая часть завершена. Дальнейшие действия пригодятся, если этого оказалось недостаточно для исправления проблемы.
Настройка брандмауэра
Иногда требуется дополнительно провести операции из командной строки, причем запустив ее под администраторской учетной записью по Win-X.
В терминале нужно запустить команду на установку правила для системного брандмауэра, которое допускает обнаружение.
Повторное добавление в группу
Следующий вариант исправления ситуации, когда Windows 10 отказывается слушаться и совершенно не видит прочие компьютеры в нормальном сетевом окружении – повторный ввод машины в состав группы.
Используем Панель управления. Для исправления нужно открыть подраздел Система в пункте Система и безопасность.
Далее пройдите к дополнительной настройке.
Переключитесь на вкладку с именем машины и запустите процесс включения в группу.
Откроется специальный мастер, в котором нужно последовательно указать:
- ПК находится в сети;
- Используется соединение без деления по доменам;
- Как называется группа.
Для завершения операции потребуется перезагрузка ПК.
Смена на частный профиль
Если предыдущие действия отработали корректно и компьютер с Windows 10 отобразился в сетевом окружении, другая машина его видит, но никак не получается зайти и открыть его – вероятно, применен не тот профиль сети. В таком случае системные настройки запрещают его обнаружение.
Необходимо в Параметрах открыть подпункт «Сеть и Интернет» и перейти к просмотру состояния.
Прокрутите список до подпункта, посвященного домашней группе.
Следующим шагом запустите смену расположения в сети. Система запросит подтверждение на одобрение обнаружения сторонними устройствами, которые подключены к локалке. Нужно согласиться, иначе исправить не получится.
После этого повторите просмотр сети. В норме машины должны быть видимы и доступны.
Сброс параметров
Если компьютер так и не видит другой машины в домашней сети, можно сбросить параметры подключения. Делается это на той же странице состояния сети.
Также верните настройки брандмауэра к исходному состоянию. Для этого трижды используйте утилиту netsh из командной стройки, дописав через пробел такие параметры и отправив каждый на выполнение Enter’ом:
- int ip reset resetlog.txt;
- advfirewall reset;
- winsock reset.
Не забудьте перезагрузить ПК.
Первая версия SMB и Обозреватель сети
1703 и 1709 билды также ответственны за два важных изменения:
- Установка первого приводит к тому, что штатный Обозреватель сети (специальная служба, благодаря которой ПК с Вин 10, как самый старший, может находить соседей, а остальные обращаются к нему за этой информацией) начинает сбоить и не видит компьютеры в окружении. Поэтому его рекомендуют выключить, а роль главного обозревателя передать машине с «семеркой»;
- После обновления до второго, отключается протокол SMB первой версии, что автоматически приводит к полному отключению обозревателя. Все потому, что в редакции 1.0 этот протокол имеет уязвимость, через которую распространяются крайне неприятные вирусы.
В качестве полумеры и возможности работать с другими машинами, можно вернуть его назад. Для этого нужно установить на одном из ПК с «десяткой» устаревший протокол через Программы и компоненты, отметив его галочками.
Еще раз повторим, что данная мера снижает степень защиты вашей сети.
Узнайте также:
После установки 1803 ПК пропадает из сети
На этом разработчики MS не остановились и вырезали в очередном обновлении поддержку домашних групп. Как замену предложили отправлять данные в облачные сервисы или открывать ресурсы для конкретного пользователя.
В итоге после апгрейда до 1803 компьютер становится не виден, но при этом исправно пингуется в сети.
Для корректной работы нужно настроить запуск в автомате:
- Клиент DNS;
- Function Discovery Resource Publication;
- Function Discovery Provider Host;
- UPnP Device Host;
- SSDP Discovery.
Иначе легко оказаться в ситуации, когда по сети машина не видит даже себя или ваш ноутбук оказывается невидимкой для компьютера.
Запустите по Win-R команду services.msc.
Переключите перечисленные выше службы в автомат или автомат с задержкой старта.
Перезапустите машину для применения настроек.
Источник: https://virtualniy-mir.ru/chto-delat-esli-windows-10-ne-vidit-v-seti-kompyutery/
Недавно в одной небольшой фирме меня попросили посмотреть почему после установки обновлений Windows 10 Creators Update у них возникла проблема: В простой сети без доменов и Active Directory не отображаются компьютеры рабочей группы. До обновления всё работало отлично.
Что делать? Пользователи во всю кляли «десятку» ругаясь на её кривость и сырость, подкрепляя это восклицаниями типа «А вот на «Сермёрке» всё работало отлично!». Я так не считаю, но спорить не стал, а просто во всём разобрался и исправил ситуацию, о чём сейчас Вам подробно поведаю.
Действительно, в последнем серьёзном пакете обновлений Creators Update разработчики несколько перегнули с безопасностью, что привело к возникновению некоторых проблем, которые, впрочем, относительно просто решаются.
Итак, открываем сетевое окружение, чтобы отобразить компьютеры рабочей группы — там пусто. Начинаем с того, что проверяем — а включен ли у нас общий доступ к файлам и папкам и как он настроен. Для этого открываем параметры Windows 10 и заходим в раздел Сеть и Интернет >> Состояние и кликаем на ссылку «Параметры общего доступа»:
Должно открыться вот такое окно:
Здесь нужно для своей локальной сети поставить флажки «Включить сетевое обнаружение», «Включить доступ к файлам и принтерам» и «Разрешить Windows управлять подключениями домашней группы». Сохраняем изменения.
Затем надо надо открыть профиль «Все сети»:
Здесь надо поставить галочки «Включить общий доступ».
Внизу страницы обратите внимание на включение и отключение парольной защиты. Для обычных домашних сетей, а так же в мелких офисах парольную защиту обычно отключают, хотя это и не совсем корректно с точки зрения безопасности.
Если после этого у Вас по прежнему не отображаются компьютеры рабочей группы, то в Windows 10 может быть выключена опция сетевого обнаружения.
Чтобы это проверить, открываем в разделе «Сеть и Интернет» раздел «Ethernet» (если работаете через беспроводную сеть — тогда «Wi-Fi») и кликаем по значку сети:
Таким образом Вам откроются доступные опции, среди которых будет «Сделать этот компьютер доступным для обнаружения»:
Проверяем чтобы переключатель стоял в положении «Вкл.»
Примечание: После апрельского обновления Виндовс 10, этот пункт убрали в раздел Обновления и «Безопасность» >> «Для разработчиков».
Иногда компьютер может не отображаться в сетевом окружении из-за проблем с параметрами рабочей группы. В этом случае рекомендуется его заново туда добавить. Для этого кликаем на рабочем столе по значку компьютера и в меню выбираем пункт свойства. В появившемся окне нужно в меню слева кликнуть по ссылке «Дополнительные параметры системы»:
Появится ещё одно окно, в котором надо на вкладке «Имя компьютера» кликнуть по кнопке «Идентификация». Запустится специальный мастер. Сначала ставим флажок «Компьютер входит в корпоративную сеть»:
Затем надо отметить пункт «Моя организация использует сеть без доменов»:
Затем вводим название рабочей группы (по умолчанию WORKGROUP) и нажимаем кнопку «Далее».
Работа мастера завершена — кликаем по кнопке «Готово».
Теперь компьютер необходимо перезагрузить и проверить работу сетевого окружения.
В моём случае повторное добавление компьютера группу помогло, он появился, но зайти на него не удавалось. Возникала ошибка «Не удалось подключиться к компьютеру».
Как оказалось в дальнейшем, сеть распознавалась как публичная, а значит доступ из неё к ПК ограничен. Для решения проблемы надо сменить её на частную. Делается это так.
Открываем параметры сети Виндовс 10 и в разделе «Состояние» кликаем на ссылку «Домашняя группа»:
В появившемся окне надо кликнуть на строчку «Изменение расположения в сети»:
После этого справа появится боковая панель вот с таким запросом:
Кликаем на кнопку «Да». Проверяем доступ к компьютеру из рабочей группы.
Компьютер не виден в сети после обновления Виндовс
После апрельского обновления Windows 10 April 2018 Update проблема с доступом к компьютерам по сети стала возникать сплошь и рядом.
Причина оказалась достаточно проста — в Майкрософт решили, что рабочие группы больше не нужны и отключили эту функцию. Чтобы рабочая станция снова была видна — сделайте следующее.
Нажимаем клавиши Windows + R чтобы открыть окошко «Выполнить». Вводит там команду services.msc и откроется окно управления службами операционной системы:
Найдите сервис Публикация ресурсов обнаружения функции(Function Discovery Resource Publication). После апрельского обновления она по умолчанию отключена. Кликаем дважды по строчке, чтобы открыть параметры службы. Тип запуска ставим «Автоматически» и запускаем её. Теперь Вы увидите этот ПК в сетевом окружении.
Отключение брандмауэра для частной сети
Это одно из тех действий, к которому стоит прибегать в том случае, когда ничего иное не помогает. Брандмауэр — одна из основных линий защиты операционной системы, отключать которую рекомендуется лишь в крайнем случае.
Делается это так. В Параметрах системы зайдите в раздел «Сеть и Интернет» и откройте пункт меню «Состояние». Кликните на ссылку «Изменить свойства подключения»:
Далее надо проверить чтобы стоял флажок сетевого профиля на Частные. Ниже кликните на ссылку «Настройка параметров брандмауэра и безопасности».
Дальше надо будет найти пункт «Брандмауэр Защитника Windows» и переключить ползунок в положение Откл. После этого у меня все ПК в рабочей группе стали видны без проблем.
Кстати, если у Вас используется ещё какая-то система безопасности типа Касперского, то возможно придётся выключать и его, к сожалению. Но сначала всё же проверьте доступ.
Сброс настроек сети Windows
Если ни один совет из перечисленных выше не помог и у Вас по прежнему не отображаются компьютеры в рабочей группе, тогда я посоветую попробовать сделать сбос настроек сети Виндовс. Для этого идём в «Параметры» >> «Сеть и Интернет»:
Слева в меню выбираем раздел «Состояние» и прокручиваем страничку справа до самого конца, где должна быть ссылка «Сброс сети». Кликаем по ней.
Далее надо нажать на кнопку «Сбросить сейчас». После этого операционная система полностью переустановить имеющиеся сетевые карты и установит на них настройки по-умолчанию. Далее необходимо будет снова настроить компьютер под свою сеть и добавить его в рабочую группу.
Источник: https://set-os.ru/ne-otobrazhayutsya-kompyuteryi-seti/
Сети: FAQ: Служба обозревателя
Как правило, все проблемы, выглядящие как отсутствие компьютеров в сетевом окружении, когда или вообще невозможно войти в «Сетевое окружение» или не видна часть компьютеров, но при этом любой компьютер в сети можно найти через «Поиск компьютеров», вызваны неполадками в службе обозревателя сети. Естественно, что данное утверждение верно при условии отсутствия других проблем (в т.ч. и проблем с правильными настройками на клиентских машинах).
Введение
Служба обозревателя сети (Browser Service) служит для поддержания списка просмотра (browser list), т.е. списка активных серверов и доменов в сети, который может быть получен любой клиентской программой путем удаленного вызова API-функции NetServerEnum, например, при открытии «Сетевого Окружения» в Проводнике.
Система просмотра состоит из главного обозревателя (master browser), резервных обозревателей (backup browser) и клиентов.
Главный обозреватель поддерживает список просмотра, который он формирует на основе периодических объявлений клиентов о себе и так же периодически рассылает этот список резервным обозревателям, которые служат для снижения нагрузки, создаваемой клиентами на главный обозреватель.
Следует иметь в виду, что основное заблуждение, касающееся службы обозревателя — это то, что она служит для разрешения имен. Это не так: разрешение имен происходит с использование служб DNS и WINS, файлов hosts и lmhosts, а также широковещательной рассылки через 137 порт UDP.
Определение роли компьютера
При запуске компьютера под управлением Windows 2000/NT служба обозревателя (если она запущена) просматривает значение параметра реестра MaintainServerList по адресу HKLM\SYSTEM\CurrentControlSet\Services\Browser\Parameters. Этот параметр управляет режимом работы службы обозревателя. В зависимости от значения параметра компьютер может выполнять следующую роль:
| No | Компьютер не может быть обозревателем сети |
| Yes | Компьютер становится обозревателем сети. Если в момент его запуска сеть не имеет главного обозревателя, то запущенный компьютер начинает выполнять его роль; если главный обозреватель существует, то компьютер становится резервным обозревателем. |
| Auto | Компьютер становится потенциальным обозревателем (potential browser). Его роль определяет главный обозреватель в зависимости от числа активных резервных обозревателей и уведомляет его в случае необходимости стать резервным обозревателем. |
На каждом компьютере, на котором значение параметра равно Yes или Auto служба обозревателя стартует автоматически.
Если ваша сеть не содержит компьютеров с Windows 2000/NT/XP, то роль обозревателя может выполнять машина с Windows 98.
Роль компьютера как обозревателя в данном случае настраивается в «Свойствах сети», но imho, как и любое серверное решение на основе Windows 9X — это весьма спорный вариант.
Второй параметр, определяющий работу службы обозревателя — IsDomainMaster. Он определяет, каким обозревателем станет этот компьютер в системе обозревателей сети — главным или резервным:
| True | Компьютер становится предпочтительным главным обозревателем. При запуске службы инициируются выборы главного обозревателя, на которых всегда побеждает один из компьютеров с этим значением параметра в реестре. |
| False или No | Компьютер может стать только резервным обозревателем (при наличии компьютеров с параметром IsDomainMaster равным True). |
Также стоит отметить, что любой PDC является Основным Обозревателем Домена (Domain Master Browser). Он собирает списки просмотра от главных обозревателей из различных подсетей, входящих в домен, и тем самым обеспечивается просмотр ресурсов домена через маршрутизаторы (необходимым условием этого является способность главного обозревателя любой подсети определять ip-адрес PDC).
Т.о. можно дать общую рекомендацию: лучше всего вручную (путем правки реестра) назначить на роль главного обозревателя компьютер, наименее часто перезагружаемый и тем самым обеспечить ему постоянную роль главного обозревателя в сети.
Также рекомендуется по возможности выбрать и настроить 2 или более машин на роль резервных обозревателей.
Все эти меры снизят частоту выборов и, соответственно, нагрузку на сеть, время недоступности сетевого окружения (во время выборов) и вероятность сбоев службы просмотра.
Работа службы обозревателя
При запуске каждый компьютер в сети с запущенной службой сервера оповещает о своем присутствии в сети главный обозреватель и периодически посылает уведомления главному обозревателю о своем существовании.
Если компьютер не присылает уведомление больше, чем 36 минут — он удаляется из списка просмотра главного обозревателя. После этого проходит еще некоторое время, прежде чем резервные обозреватели получат информацию об изменениях от главного обозревателя.
Поэтому не стоит удивляться тому, что компьютер уже выключен, а в «Сетевом окружении» он все еще есть («Это не баг — это фича» ).
Когда какой-либо компьютер побеждает на выборах и становится главным обозревателем, он рассылает широковещательную дейтаграмму с запросом доступных серверов.
Каждый компьютер, с запущенной службой сервера объявляет о себе в течение 30 секунд.
Переформировать список просмотра главного обозревателя можно, только перезапустив соответствующую службу (или воспользовавшись утилитой browstat.exe).
Тестирование и управление работой службы обозревателя
Для этих целей служит утилита browstat.exe, которая находится в составе дистрибутива Windows 2000 в файле \SUPPORT\TOOLS\SUPPORT.CAB. Ключи её работы можно узнать, набрав в командной строке «browstat /?».
Основные ключи/их применение:
- elect — объявление выборов
- status — позволяет узнать имя главного обозревателя, а также увидеть его список просмотра.
- view — позволяет вывести список просмотра.
- Forceannounce — инициирование объявление всех компьютеров о себе.
Точные параметры применения этих ключей скажет вам сама программа.
Это не все ключи и далеко не все варианты их применения — более полную информацию можно получить в литературе.
Следует иметь в виду, что выборы обозревателя (и объявления компьютеров о себе, направленные главному обозревателю) происходят посредством широковещательной рассылки, и это следует учитывать в маршрутизируемых сетях.
За дополнительной информацией по данному вопросу рекомендуется обратиться к книге:
Мicrosoft Corporation «Сети TCP/IP. Ресурсы Windows 2000 Server»/Пер. с англ. — М.: Издательско-торговый дом «Русская Редакция», 2001, с использованием которой и составлена настоящая часть FAQ.
Источник: http://lithium.opennet.ru/kuban.ru/browser.html
Windows 10 не видит компьютеры в сетевом окружении
Ко мне несколько раз обращались читатели с просьбой помочь решить проблему с отображением компьютеров в сетевом окружении на последних сборках Windows 10. Действительно, в последних релизах Windows 10 ваш компьютер можете перестать видеть соседние компьютеры в рабочей группе локальной сети, либо же сам пропасть из сетевого окружения. Рассмотрим, как это исправить.
Не отображаются компьютеры с Windows 10 в сетевом окружении рабочей группы
Пользователи стали сталкиваться с проблемами отображения соседних компьютеров в локальной сети рабочей группы еще начиная с Windows 10 1703 (Creators Update). После установки данного билда W10 при просмотре устройств в сетевом окружении компьютер перестает видеть соседние компьютеры.
Список компьютеров в сетевом окружении можно просмотреть в проводнике либо командой:
net view
Если список пуст (команда вернула В списке нет элементов), что в первую очередь проверьте следующие настройки.
Проверьте, включен ли у вас сервис доступа к файлам и папкам. Перейдите в раздел Панель управления ->Центр управления сетями и общим доступом ->Дополнительные параметры общего доступа.
Убедитесь, что у вас в секции текущего сетевого профиля Частная (текущий профиль) включены опции:
- Включить сетевое обнаружение
- Включить доступ к файлам и принтерам
- Разрешить Windows управлять подключениями домашней группы
Затем в профили Все сети активируйте опции:
- Включить общий доступ, чтобы сетевые пользователи могли читать и записывать файлы в общих папках
- Отключить парольную защиту (если вы доверяете всем устройствам в вашей сети)
Затем откройте пункт Параметры Windows ->Сеть и Интернет ->Ethernet (в том случае, если вы подключены к локальной сети через беспроводное подключение, выберите Wi-Fi). Щелкните по сетевому значку и проверьте, что включена опция Сделать этот компьютер доступным для обнаружения.
В некоторых случаях для включения обнаружения нужно в командной строке с правами администратора выполнить команду:
netsh advfirewall firewall set rule group=»Network Discovery» new enable=Yes
В некоторых случаях компьютер с Windows может не отображаться в сетевом окружении из-за неправильных настроек рабочей группы.
Попробуйте заново добавить этот компьютер в рабочую группу, переписав параметры (Панель управления ->Система ->Дополнительные параметры системы ->Имя компьютера -> кнопка Идентификация).
В открывшемся мастере присоединения к домену или рабочей группе выберите последовательно: Компьютер входит в корпоративную сеть -> Моя организация использует сеть без доменов -> имя вашей рабочей группы. После этого нужно перезагрузить компьютер.
Если после перезагрузки компьютер появился в сетевом окружении, но зайти на него не удается, проверьте тип сети компьютера. Скорее всего ваша локальная сеть распозналась как Публичная.
Нужно сменить тип сети на Частная.
Для этого откройте Параметры ->Сеть и Интернет ->Состояние ->Домашняя группа ->Изменение расположения в сети.
Нажмите на ссылку Изменение расположения в сети, после этого в боковой панели с запросом «Вы хотите разрешить другим компьютерам и устройства в этой сети обнаруживать ваш ПК? Рекомендуем делать это в домашней или рабочей сети, а не в общедоступных», выберите Да.
Откройте сетевое окружение и проверьте, появились ли компьютеры.
Если указанные советы не помогли, и компьютеры в рабочей группе все еще не отображаются, попробуйте сбросить настройки сети (Параметры -> Сеть и Интернет -> Состояние -> Сброс сети).
Сбросить сетевые настройки и правила файервола можно командами:
netsh int ip reset reset.txtnetsh winsock reset
netsh advfirewall reset
После чего нужно перезагрузить компьютер.
Также проверьте запущены ли следующие службы (для корректного отображения сетевого окружения они должны находится в состоянии автоматического запуска):
- Function Discovery Provider Host
- Function Discovery Resource Publication (см. ниже)
- DNS Client
- SSDP Discovery
- UPnP Device Host
SMB 1.0 и проблемы с Master Browser в Windows 10
Бывает, что проблемы с отображением компьютеров в сетевом окружении связаны со службой Обозревателя сети (Master Browser). Эта служба отвечает за построение и поддержание списка активных компьютеров в сети (подробнее о службе Computer Browser). В локальной сети может быть только один активный компьютер с ролью главного обозревателя.
В Windows 10 1703 служба Обозревателя сети работает некорректно. Рекомендуется полностью отключить эту службу на Windows 10 и использовать в качестве основного обозревателя сети компьютер с Windows 7 (через реестр).
Кроме того, в Windows 10 1709 и выше по-умолчанию отключен протокол SMB v1.0, тем самым отключается и служба Computer Browser, которая как мы говорили отвечает за составление списка компьютеров в сети и их отображение. Если в сети у вас остались компьютеры только с Win 10 1709 и выше (см.
таблицу совместимости версий SMB v1), чтобы решить проблему придется включить протокол SMB v1.0 хотя бы на одном компьютере (небезопасно!), который и будет у вас главным обозревателем сети (Master Browser). Установка SMB 1.0 выполняется путем добавления 3 компонентов в панели управления.
Компьютер не виден в сети после обновления до Windows 10 1803
В Windows 10 1803 (Spring Creators Update) разработчики убрали возможность создавать домашнюю группу компьютеров, кроме того компьютеры с Windows 10 перестают отображаться в сетевом окружении проводника при просмотре устройств сети.
Дело в том, что с точки зрения Microsoft рабочие группы – это устаревший функционал организации локальной сети для доступа к общим ресурсам и принтерам. Вместо использования рабочей группы Microsoft предлагает использовать свои облачные сервисы (OneDrive, доступ через учетные записи Microsoft Account). На мой взгляд, это неоправданно.
Однако по факту в 1803, чтобы получить доступ к ресурсам другого компьютера в локальной сети нужно знать его имя (\\pcname1) или ip адрес (в формате \\192.168.1.100), но в сетевом окружении соседние компьютеры не отображаются. Однако это можно исправить.
Дело в том, что за обнаружение компьютеров в сети в Windows 10 отвечает отдельная служба Function Discovery Resource Publication, которая после установки 1803 по умолчанию не запускается (тип запуска с Автоматического изменен на Отключен). Если эта служба остановлена, компьютер не обнаруживает в сети другими компьютерами. Включить службу автообнаружения в Windows 10 1803 можно так.
- Откройте консоль управления службами Windows (services.msc)
- В списке служб найдите службу Function Discovery Resource Publication (Публикация ресурсов обнаружения функции). Она должна быть отключена.
- Измените тип запуска службы с Manual на автоматический с отложенной загрузкой — Automatic (Delayed Start).
- Перезагрузите компьютер
После перезагрузки другие компьютеры в локальной сети смогу обнаруживать данный компьютер и его ресурсы (принтеры и общие папки).
Источник: http://winitpro.ru/index.php/2018/04/23/windows-10-ne-vidit-kompyutery-v-setevom-okruzhenii/
Компьютер с Windows 7/10 не видит другие компьютеры в сети – ищем причину
Существует множество способов обмена данными между ПК, но не все они одинаково удобны и эффективны. Важно также и то, в какой сети осуществляется такой обмен, глобальной или локальной. Если сеть локальная, использование облачных сервисов будет менее рациональным, чем объединение компьютеров в одну рабочую группу, в которой передавать данные можно безо всяких посредников.
Технически организация общего доступа к файлам в локальной сети не представляет особой сложности, чего нельзя сказать об устранении одной из самых распространенных неполадок, когда компьютер не видит другие компьютеры в сети Windows 7/10. Проблема может быть вызвана разными причинами, но чаще всего ее источником становятся некорректные сетевые настройки и отключенные службы. Итак, что же зачастую мешает компьютерам увидеть друг друга в локальной сети?
Просмотреть список доступных в сети ПК нетрудно, достаточно развернуть на панели переходов Проводника «Сеть» или выполнить команду net view.
Если компьютеры подключены, а команда возвращает «в списке нет элементов», последовательно проверьте перечисленные ниже настройки.
Сетевое обнаружение
Откройте командой control /name Microsoft.
NetworkAndSharingCenter «Центр управления сетями и общим доступом», зайдите в дополнительные параметры и убедитесь, что тип сети у используемого вами сетевого профиля «Частный».
Далее проверьте, чтобы в настройках профиля были включены сетевое обнаружение, доступ к файлам и принтерам, а также имелось разрешение Windows управлять подключениями домашней группы.
Теперь перейдите к профилю «Все сети» и включите (если отключены) общий доступ для сетевых пользователей, а парольную защиту, напротив, отключите.
Вернитесь в Центр управления сетями, нажмите «Изменение параметров адаптера», зайдите в свойства вашего адаптера и проверьте, установлена ли птичка в чекбоксе «Общий доступ к файлам и принтерам…». Флажок в пункте IP версии 6 (TCP/IPv6) тоже должен быть установлен.
В Windows 10 получить доступ ко всем этим настройкам можно из раздела «Сеть и интернет» приложения «Параметры». Обратите внимание, что опция «Сделать этот компьютер доступным для обнаружения» в свойствах вашего подключения также должна быть активна.
Рабочая группа
Причиной того, что компьютеры не видят друг друга в локальной сети Windows 7/10, могут стать некорректные настройки рабочей группы. Откройте свойства системы, на вкладке «Имя компьютера» нажмите «Идентификация», и, когда запустится мастер, последовательно выберите эти настройки:
- Компьютер входит в корпоративную сеть;
- Моя организация использует сеть без доменов;
- Имя рабочей группы – WORKGROUP.
После этого вам нужно перезагрузить компьютер и еще раз убедиться, что тип сети выставлен «Частная». Имя WORKGROUP используется по умолчанию, не меняйте его по возможности. На всех компьютерах в сети должно использоваться одно (одинаковое) имя рабочей группы, и это очень важный момент.
Служба Обозревателя сети
В Windows 10 1703 и выше неполадки с сетевым окружением могут быть связаны с отключенной или, напротив, работающей службой Обозревателя сети. Посмотрите, активен ли у вас в разделе компонентов Windows протокол SMB 1.0 CIFS. Если да, попробуйте его отключить, тем самым вы деактивируете Обозреватель сети.
Если Обозреватель отключен (в последних версиях Windows 10 так и должно быть), попробуйте включить, а затем перезагрузитесь и проверьте корректность обнаружения компьютеров в сети.
Другие сетевые службы
С проблемами сетевого обнаружения в Windows 10 1803 приходится сталкиваться чаще, чем в других версиях системы. Связано это с ограничением функционала рабочих групп, которые Microsoft считает устаревшим компонентом.
В данной версии может быть отключен ряд служб, отвечающих за обнаружение других компьютеров в локальной сети.
Если в сетевом окружении Windows 10 не видны компьютеры, вам нужно убедиться, что включены указанные службы:
- Публикация ресурсов обнаружения функции (тип «Автоматически»);
- Обнаружение SSDP;
- Обозреватель компьютеров (см. выше SMB 1.0);
- DHCP-клиент;
- Узел универсальных PNP-устройств.
Включив эти службы на всех компьютерах, перезагрузитесь. Если прочие настройки выставлены правильно, ваш ПК должен обнаружить другие ресурсы в локальной сети.
Если Windows 7/10 по-прежнему не видит компьютеры в сети, стоит, пожалуй, сбросить сетевые настройки к значениям по умолчанию. Для этого открываем от имени администратора командную строку или консоль PowerShell и выполняем такие команды:
- netsh int ipv4 reset My.log;
- netsh int ipv6 reset My.log;
- netsh winsock reset.
Для обнуления настроек потребуется перезагрузка компьютера, о чем Windows сама вас уведомит. Но даже такая мера не гарантирует корректное сетевое обнаружение. Есть и другие причины, по которым бывает не видно компьютер в сети, в частности, некорректная работа драйверов (редко), а также блокировка подключения сторонним брандмауэром и антивирусом.
Источник: https://viarum.ru/windows-ne-vidit-kompyuteryi-v-seti/
Ко мне несколько раз обращались читатели с просьбой помочь решить проблему с отображением компьютеров в сетевом окружении в последних билдах Windows 10 и 11. Действительно, в последних релизах Windows ваш компьютер может перестать видеть соседние компьютеры в рабочей группе локальной сети, либо сам не отображаться в сетевом окружении. Рассмотрим, как это исправить.
Содержание:
- Не отображаются компьютеры Windows в сетевом окружении рабочей группы
- Включить сетевое обнаружение в Windows 10 и 11
- SMB 1.0 и проблемы с Master Browser в Windows 10
- Windows 10 не видит сетевые папки
Пользователи стали сталкиваться с проблемами отображения соседних компьютеров в локальной сети рабочей группы еще начиная с Windows 10 1703 (Creators Update). После установки этой (или более новой версии Windows 10) ваш компьютер может перестать видеть соседние компьютеры в сети. При попытке просмотреть список устройства в сетевом окружении из File Explorer появляется ошибка.
Обнаружение в сети отключено. Сетевые компьютеры и устройства не видны. Включите обнаружение сети в Центре управления сетями и общим доступом.
Network discovery is turned off. Network computers and devices are not visible. Please turn on network discovery in Network and Sharing Center.

При попытке показать список компьютеров в сетевом окружении командой
net view
появляется ошибка:
System error 6118 has occurred. The list of servers for this workgroup is not currently available.
Недоступен список серверов для этой рабочей группы.

Чтобы включить отображение сетевых устройств в Windows, проверьте следующие настройки:
Перейдите в раздел Панель управления -> Центр управления сетями и общим доступом -> Дополнительные параметры общего доступа (для быстрого доступа можно выполнить команду
control.exe /name Microsoft.NetworkAndSharingCenter /page Advanced
).
Убедитесь, что у вас в секции текущего сетевого профиля Частная / Private (текущий профиль) включены опции:
- Turn on network discovery (Включить сетевое обнаружение) + Turn on automatic setup of network connected devices (Включить автоматическую настройку на сетевых устройствах);
- Turn on file and printer sharing (Включить общий доступ к файлам и принтерам);
- Разрешить Windows управлять подключениями домашней группы (если у вас используется домашняя группа).

Затем в профили Все сети (All networks) активируйте опции:
- Включить общий доступ к папкам Public в профилях пользователей (Turn on Public Folder sharing), чтобы сетевые пользователи могли читать и записывать файлы в общих папках (опционально0;
- Отключить парольную защиту — Turn off password Protect Sharing (если вы доверяете всем устройствам в вашей сети).
Тем самым вы можете открыть анонимный доступ к своему компьютеру, поэтому при включении этого параметра нужно правильно выставлять права на сетевые папки и принтеры.
- Если в вашей сети есть старые устройства (старые версии Windows, Samba, сетевые NAS хранилища), включите опцию “Включить общий доступ к файлам для устройств, использующих 40-битное или 56-битное шифрование”;

Затем откройте пункт Параметры Windows -> Сеть и Интернет -> Ethernet (если вы подключены к локальной сети через беспроводное адаптер, выберите Wi-Fi). Щелкните по сетевому значку и проверьте, что включена опция “Сделать этот компьютер доступным для обнаружения”.
Сбросьте кеш DNS на компьютере:
ipconfig /flushdns
Для включения обнаружения нужно в командной строке с правами администратора выполнить команду, разрешающую трафик сетевого обнаружений (Network Discovery) в Windows:
netsh advfirewall firewall set rule group="Network Discovery" new enable=Yes

Либо вы можете разрешить трафик сетевого обнаружения в Windows Firewall командой PowerShell:
Get-NetFirewallRule -DisplayGroup "Network Discovery" -Enabled True -Action Allow -Direction Inbound
Или вручную разрешите протокол Network Discovery хотя бы для Частной (Private) сети в настройках Брандмауэр Защитника Windows (Control PanelAll Control Panel ItemsБрандмауэр Защитника WindowsAllowed apps).

Бывает, что компьютер с Windows может не отображаться в сетевом окружении из-за неправильных настроек рабочей группы. Попробуйте заново добавить этот компьютер в рабочую группу, переприменив параметры (Панель управления -> Система -> Дополнительные параметры системы -> Имя компьютера -> кнопка Идентификация).

В открывшемся мастере присоединения к домену или рабочей группе выберите последовательно: Компьютер входит в корпоративную сеть -> Моя организация использует сеть без доменов -> имя вашей рабочей группы. После этого нужно перезагрузить компьютер.
Убедитесь, что на всех устройствах вашей сети указано одинаковое имя рабочей группы. Вы можете узнать находится ли ваш компьютер в рабочей группе и вывести ее имя с помощью PowerShell:
(Get-WmiObject -Class Win32_ComputerSystem).PartOfDomain
(Get-WmiObject Win32_ComputerSystem).domain

В данном примере – компьютер состоит в рабочей группе WKGP. Чтобы изменить имя рабочей группы компьютера на WORKGROUP, выполните:
(Get-WmiObject Win32_ComputerSystem).JoinDomainOrWorkgroup("WORKGROUP")
И перезагрузите компьютер:
Restart-Computer
Если после перезагрузки компьютер появился в сетевом окружении, но зайти на него не удается, проверьте тип сети компьютера. Скорее всего ваша локальная сеть распозналась как Публичная. Нужно сменить тип сети на Частная. Для этого откройте Settings -> Network and Internet -> Status-> выберите свое сетевое подключение (Ethernet 2 в моем случае) и нажмите Properties. Проверьте что в Network Profile указано Private (если здесь указано Public, измените тип сети на Private).
Перезагрузите компьютер, откройте сетевое окружение и проверьте, отображаются ли соседние компьютеры.
Если указанные советы не помогли, и компьютеры в рабочей группе все еще не отображаются, попробуйте сбросить настройки сети (Параметры -> Сеть и Интернет -> Состояние -> Сброс сети).

Сбросить сетевые настройки и правила файервола можно командами:
netsh int ip reset reset.txt
netsh winsock reset
netsh advfirewall reset
После чего нужно перезагрузить компьютер.
В некоторых случаях нужно полностью удалить ваш сетевой адаптер в диспетчере устройств (консоль
devmgmt.msc
-> Сетевые адаптеры -> ваша сетевая карта -> Удалить устройство). Проверьте, нет ли в списке скрытых сетевых адаптеров (View -> Show hidden device)

Затем перезагрузите компьютер. Windows должна автоматически определить вашу сетевую карту и установить подходящие драйвера. При этом все старые настройки протоколов для сетевой карты будут сброшены.
Также проверьте запущены ли следующие службы (для корректного отображения сетевого окружения они должны находится в состоянии автоматического запуска).
Откройте консоль services.mcs:
- Function Discovery Provider Host — fdPHost (Хост поставщика функции обнаружения) – отвечает за обнаружение в сети других компьютеров;
- Function Discovery Resource Publication — FDResPub (Публикация ресурсов обнаружения функции, см. ниже) – отвечает за то, чтобы другие компьютеры могут обнаружить в сети ваш компьютер;
- DNS Client — dnscache (Служба DNS-клиента);
- SSDP Discovery — SSDPSrv (Служба обнаружения SSDP);
- UPnP Device Host — upnphost (Узел универсальных PNP-устройств).
Найдите отключенные службы, измените тип запуска на Автоматический и запустите их.
В некоторых случаях сторонние антивирусы, файерволы, VPN клиенту могут блокировать запросы имени NetBIOS, WDS и широковещательные DNS запросы (точно была проблема с ESET NOD32). Попробуйте временно отключить антивирус/файервол и проверить, работает ли сетевое обнаружение в Windows 10.
В клиенте NordVPN, например, нужно отключить опцию “Invisibility on LAN”. Проверьте, если ли похожие опции в установленных у вас программах.
Включить сетевое обнаружение в Windows 10 и 11
В Windows 10 1803 (Spring Creators Update) разработчики убрали возможность создавать домашнюю группу компьютеров. Кроме того, другие компьютеры с Windows 10 или 11 перестают отображаться в сетевом окружении проводника при просмотре устройств сети.
Дело в том, что с точки зрения Microsoft рабочие группы – это устаревший функционал организации локальной сети для доступа к общим ресурсам и принтерам. Вместо использования рабочей группы Microsoft предлагает использовать свои облачные сервисы (OneDrive или доступ через учетные записи Microsoft Account), На мой взгляд, это неоправданно.
Однако по факту, чтобы в Windows 1803 получить доступ к ресурсам другого компьютера в локальной сети нужно знать его имя (
\pcname1
) или IP адрес (в формате
\192.168.1.100
), но в сетевом окружении соседние компьютеры не отображаются. Однако это можно исправить.
Можно создать ярлыки на соседние компьютеры, указав UNC путь к ним через имя компьютер или IP адрес.

Дело в том, что за обнаружение соседних компьютеров в сети Windows 10 отвечает отдельная служба Function Discovery Provider Host, а за обнаружение вашего компьютера отвечает другая служба — Function Discovery Resource Publication.
Служба fdPHost использует протоколы Simple Services Discovery Protocol (SSDP) и Web Services Discovery (WS-Discovery) для обнаружения устройств в сети.
Эти протоколы заменяют NetBIOS over TCP/IP, который исторически использовался для обнаружения устройства в сетях с Master Browser. Соответственно, вы можете спокойно отключать NetBIOS для ваших сетевых адаптеров.
После установки некоторых билдов Windows 10 эти службы могут быть отключены (тип запуска с Автоматического изменен на Отключен). Если эти службы остановлены, компьютер не обнаруживается в сети другими компьютерами и сам не может обнаружить другие. Включить службы автообнаружения в Windows 10 можно так.
- Откройте консоль управления службами Windows (
services.msc
); - В списке служб найдите службу Function Discovery Resource Publication (Публикация ресурсов обнаружения функции);
- Измените тип запуска службы с Manual на автоматический с отложенной загрузкой — Automatic (Delayed Start);
- Аналогичным образом включите службу Function Discovery Provider Host (Хост поставщика функции обнаружения);
- Перезагрузите компьютер
После перезагрузки другие компьютеры в локальной сети смогу обнаруживать данный компьютер и его ресурсы (принтеры и общие папки).
SMB 1.0 и проблемы с Master Browser в Windows 10
Бывает, что проблемы с отображением компьютеров в сетевом окружении связаны со службой Обозревателя сети (Master Browser). Эта служба отвечает за построение и поддержание списка активных компьютеров в сети (подробнее о службе Computer Browser). В локальной сети может быть только один активный компьютер с ролью главного обозревателя.
В Windows 10 1703 служба Обозревателя сети работает некорректно. Рекомендуется полностью отключить эту службу на Windows 10 и использовать в качестве основного обозревателя сети компьютер с Windows 7 (или Windows 8.1/ Windows Server 2012 R2, если вы уже отказались от Windows 7 в связи с окончанием поддержки). Настройки Master Browser можно задать через реестр.
Кроме того, в Windows 10 1709 (1803, 1809, 1903, 1909) по-умолчанию отключен протокол SMB v1.0, тем самым отключается и служба Computer Browser. Именно эта служба в сетях Microsoft отвечает за составление списка компьютеров в сети и их отображение (до перехода на протоколы SSDP и WS-Discovery).
Проверьте статус протокола SMBv1 можно с помощью команды:
Dism /online /Get-Features /format:table | find "SMB1Protocol"

Если в сети у вас остались компьютеры только с Win 10 1709 и выше (см. таблицу совместимости версий SMB v1), и вы хотите по прежнему использовать службу обозревателя сети, вам придется включить протокол SMB v1.0 хотя бы на одном компьютере (небезопасно!).
Установка SMB 1.0 выполняется путем добавления следующих компонентов в панели управления:
- Клиент SMB 1.0/CIFS
- Сервер SMB 1.0/CIFS

Либо вы можете включить клиент и сервер SMB 1 из
OptionalFeatures.exe
или командами DISM:
Dism /online /Enable-Feature /FeatureName:"SMB1Protocol-Client"
Dism /online /Enable-Feature /FeatureName:"SMB1Protocol-Server"
Напоминаем, что не рекомендуется включать клиент или, тем более, сервер SMB1 в Windows. Протокол SMB 1.0 является небезопасным, уязвимости в нем легко могут быть эксплуатированы удаленно.
Если вы все же включили протокол SMBv1, чтобы назначить текущий компьютер главным Master Browser в сети, выполните команды:
reg add "HKEY_LOCAL_MACHINESYSTEMCurrentControlSetServicesBrowserParameters" /v IsDomainMaster /t REG_SZ /d True /f
reg add "HKEY_LOCAL_MACHINESYSTEMCurrentControlSetServicesBrowserParameters" /v MaintainServerList /t REG_SZ /d Yes /f
Этот компьютер и будет у вас главным обозревателем сети (Master Browser).
Windows 10 не видит сетевые папки
В некоторых случаях Windows 10 может видеть в сетевом окружении соседнее устройство, но не может отобразить список сетевых папок на нем. Чаще всего это сопровождается ошибкой “0x80070035 — Не найден сетевой путь”. Решение этой проблемы описано в этой статье.
Если соседний компьютер (устройство) виден в сети, но при попытке открыть любую сетевую папку из сетевого окружения или по UNC пути (
\Имя_компьютера_или_IP
) появляется ошибка “Вы не можете получить доступ к этой общей папке, так как политики безопасности вашей организации блокируют гостевой доступ без проверки подлинности”. В этом случае нужно включить параметр реестра AllowInsecureGuestAuth (подробности в статье по ссылке):
reg add HKLMSYSTEMCurrentControlSetServicesLanmanWorkstationParameters /v AllowInsecureGuestAuth /t reg_dword /d 00000001 /f
Если ничего не помогло и компьютеры все также не отображаются в сетевом окружении:
- Выключите все компьютеры и перезагрузите ваш роутер/точку доступа Wi-Fi;
- Если ваша LAN построена на Wi-Fi роутере, проверьте отключена ли на нем функция изоляции клиентов (wireless isolation/ client isolation/ AP isolation). В wi-fi роутерах TP Link эта опция находится в разделе Advanced Settings;
- Если на вашем компьютере есть активное VPN подключение, попробуйте отключить его и проверить работу сетевого обнаружения в локальной сети;
- Если на компьютере активно несколько сетевых интерфейсов (например, Wi-Fi и Etherner), попробуйте отключить все интерфейсы, кроме тех, которые подключены в локальную сеть с другими компьютерами;
- Попробуйте временно отключить антивирус и/или файервол;
- Отключите протокол IPv6 в свойствах вашего сетевого подключения;
- Проверьте доступность соседних компьютеров с помощью стандартных утилит Windows:
ping IP
или
ping hostnameTest-NetConnection hostname -port 445
Содержание
- Как включить или отключить сетевое обнаружение в Windows 10
- Управление через параметры общего доступа
- Управление через командную строку и Windows PowerShell
- Команды для русскоязычной локализации Windows
- Команды для английской локализации Windows
- Включение сетевого обнаружения в Windows 10
- Сетевое обнаружение в Виндовс 10
- Способ 1: Системная утилита PowerShell
- Способ 2: Параметры сети ОС
- Windows 10 не видит компьютеры в локальной сети (в сетевом окружении ничего нет). Почему?
- Причины и решения «невидимости»
- Windows 10 не видит компьютеры в сетевом окружении
- Не отображаются компьютеры с Windows 10 в сетевом окружении рабочей группы
- Включить сетевое обнаружение в Windows 10
- SMB 1.0 и проблемы с Master Browser в Windows 10
- Windows 10 не видит сетевые папки
- Компьютер с Windows 10 не видит себя и другие компьютеры в сети (сетевом окружении)
- Введение
- Рабочая группа
- Тип сети «Частная»
- Протокол SMB v.1.0
- Доступ к файлам и папкам
- Ответчик обнаружения топологии канального уровня
- IP версии 6 (TCP/IPv6)
- Службы сети
- Удаленный рабочий стол
- Гостевой вход без проверки подлинности
- Локальные политики безопасности
- Брандмауэр
- Сброс настроек сети
- Заключение
Как включить или отключить сетевое обнаружение в Windows 10

В этой статье показаны действия, с помощью которых можно включить или отключить сетевое обнаружение в операционной системе Windows 10.
По умолчанию при первом подключении к новой сети (проводной или беспроводной), мастер сетевого расположения предложит вам разрешить другим компьютерам и устройствам в этой сети обнаруживать ваш ПК.

В зависимости от выбранного сетевого расположения Windows автоматически назначит сети состояние обнаружения сети и откроет соответствующие порты Брандмауэра Windows для этого состояния.
В случае необходимости, можно включить или отключить сетевое обнаружение, при этом не изменяя сетевое расположение. Например для сетевого профиля «Частная сеть», по умолчанию ваш компьютер является обнаруживаемым и виден другим компьютерам в сети, но можно сделать свой компьютер невидимым для других устройств отключив сетевое обнаружение.
Сетевое обнаружение требует, чтобы службы указанные ниже, были включены, настроены на автоматический режим и запущены:
Управление через параметры общего доступа

В открывшемся окне «Параметры Windows» выберите Сеть и Интернет.

Затем на вкладке Состояние, в правой части окна в разделе «Изменение сетевых параметров» выберите Параметры общего доступа.


В профиле частной сети можно также включить или выключить автоматическую настройку подключенных к сети устройств, если включено обнаружение сети.

Управление через командную строку и Windows PowerShell
Данный способ позволяет включить или отключить сетевое обнаружение для всех сетевых профилей.
Команды для русскоязычной локализации Windows
Чтобы включить сетевое обнаружение для всех сетевых профилей, откройте командную строку или консоль Windows PowerShell от имени администратора и выполните следующую команду:
netsh advfirewall firewall set rule group=»Обнаружение сети» new enable=Yes

Чтобы отключить сетевое обнаружение для всех сетевых профилей, откройте командную строку или консоль Windows PowerShell от имени администратора и выполните следующую команду:
netsh advfirewall firewall set rule group=»Обнаружение сети» new enable=No

Команды для английской локализации Windows
Чтобы включить сетевое обнаружение для всех сетевых профилей, откройте командную строку или консоль Windows PowerShell от имени администратора и выполните следующую команду:
netsh advfirewall firewall set rule group=»Network Discovery» new enable=Yes

Чтобы отключить сетевое обнаружение для всех сетевых профилей, откройте командную строку или консоль Windows PowerShell от имени администратора и выполните следующую команду:
netsh advfirewall firewall set rule group=»Network Discovery» new enable=No
Источник
Включение сетевого обнаружения в Windows 10

Для того чтобы передавать и принимать файлы с других компьютеров в локальной сети, недостаточно лишь подключиться к домашней группе. Помимо этого, необходимо еще и активировать функцию «Сетевое обнаружение». Из данной статьи вы и узнаете о том, как это сделать на компьютере, работающем под управлением системы Windows 10.
Сетевое обнаружение в Виндовс 10
Без включения указанного обнаружения вы не сможете видеть другие компьютеры в пределах локальной сети, а они, в свою очередь, не будут обнаруживать ваше устройство. В подавляющем большинстве случаев Windows 10 предлагает самостоятельно включить его при появлении локального подключения. Выглядит это сообщение следующим образом:
Если же этого не случилось либо вы по ошибке нажали кнопку «Нет», один из следующих методов поможет вам решить проблему.
Способ 1: Системная утилита PowerShell
В основе данного метода лежит средство автоматизации PowerShell, которое присутствует в каждой версии системы Windows 10. Все что от вас потребуется — действовать согласно следующей инструкции:

Примечание: Если в открывшемся меню вместо искомого компонента будет указана «Командная строка», воспользуйтесь клавишами «WIN+R» для вызова окна «Выполнить», введите в него команду powershell и нажмите «ОК» или «ENTER».
netsh advfirewall firewall set rule group=»Обнаружение сети» new enable=Yes – для систем на русском языке
netsh advfirewall firewall set rule group=»Network Discovery» new enable=Yes – для англоязычной версии Windows 10
Для удобства можете скопировать одну из команд и в окне «PowerShell» нажать комбинацию клавиш «Ctrl+V». После этого нажмите на клавиатуре «Enter». Вы увидите общее количество обновленных правил и выражение «OK». Это значит, что все прошло успешно.


Таким не хитрым образом вы сможете включить сетевое обнаружение. Если все сделано правильно, после подключения к домашней группе можно будет передавать файлы между компьютерами в локальной сети. Тем, кто не знает как создать правильно домашнюю группу, мы настоятельно рекомендуем ознакомиться с нашей обучающей статьей.
Способ 2: Параметры сети ОС
С помощью данного метода вы сможете не только включить сетевое обнаружение, но и активировать другие полезные функции. Для этого нужно выполнить следующие действия:




Вам остается лишь открыть общий доступ к нужным файлам, после чего они станут видимыми всем участникам локальной сети. Вы же в свою очередь сможете просматривать предоставленные ими данные.
Как видите, включить функцию «Сетевое обнаружение» в Windows 10 проще простого. Сложности на данном этапе возникают очень редко, но они могут возникнуть в процессе создания локальной сети. Представленный по ссылке ниже материал поможет вам их избежать.
Помимо этой статьи, на сайте еще 12327 инструкций.
Добавьте сайт Lumpics.ru в закладки (CTRL+D) и мы точно еще пригодимся вам.
Отблагодарите автора, поделитесь статьей в социальных сетях.
Источник
Windows 10 не видит компьютеры в локальной сети (в сетевом окружении ничего нет). Почему?
PS В настройках Windows все вроде бы включил, папку расшарил, перезагружал, мастера по устранению ошибок запускал (кстати, интернет на этом ноутбуке работает, т.е. связь с роутером есть!).
Очень похоже на то, что вы пропустили где-то в настройках сетевое обнаружение компьютера (либо служба ресурсов обнаружения у вас просто отключена). Вообще, на мой взгляд, это «виновата» политика Microsoft по повышению уровня безопасности от всего и вся (лучше бы доработали «дырявые» протоколы. ).
И так, ниже приведу последовательно ключевые моменты, которые нужно проверить и до-настроить (если у вас что-то не так. ).
Причины и решения «невидимости»
Пару слов о роутере и антивирусах
Для начала посоветовал бы зайти в настройки роутера и посмотреть, все ли включенные компьютеры отображается в нем (обычно, это можно сделать во вкладке «Контроль пропускания полосы» ).
Обратите внимание на то, чтобы роутер не блокировал работу ваших ПК, не было каких-то ограничений. У всех компьютеров, подключенных к роутеру, должен значится IP-адрес вида: 192.168.0.100, 192.168.0.101, 192.168.0.102 и т.д. ( прим : не конкретно такие же, а подобная последовательность. )

Подключены ли эти два устройства к роутеру

ncpa.cpl — просмотр всех сетевых подключений
Далее перейти в свойства IP версии 4 (см. скриншот ниже) и поставить в настройках автоматическое получение IP-адреса. В качестве DNS рекомендовал бы указать 8.8.8.8 и 8.8.4.4 (это DNS Google, они быстрее и стабильнее чем у вашего провайдера).

Свойства адаптера / кликабельно
Если у вас установлен антивирус (например, Касперский) не забудьте отключить какое-нибудь виртуальное сетевое подключение. Вообще, желательно на время настройки и диагностики работу антивируса приостановить полностью.

Имя ПК и название рабочей группы


Имя ПК и рабочая группа

Разрешено ли сетевое обнаружение

Далее в меню слева открыть доп. параметры общего доступа.

Изменить параметры общего доступа
Затем раскройте поочередно все три профиля (частная, гостевая и все сети) и:


Включаем общий доступ и отключаем парольную защиту
Примечание : после изменения этих настроек необходимо перезагрузить компьютер.
«Перекрыт» протокол SMB
Протокол SMB необходим для работы службы Computer Browser, которая составляет список компьютеров в сети и отвечает за их отображение. Но в Windows 10 (1709 и выше) по умолчанию протокол SMB отключен (в целях безопасности).

Программы и компоненты

Включение и отключение компонентов
Найти вкладку «поддержка общего доступа к файлам SMB» и поставить галочки напротив клиента и сервера. Сохранить настройки (после Windows сама все найдет и поставит). Пример на скрине ниже.

Работает ли «Публикация ресурсов обнаружения функции» / «Function Discovery Resource Publication»
В Windows 10 (1803) была изменена работа службы Function Discovery Resource Publication (на рус. «Публикация ресурсов обнаружения функции») — по умолчанию она теперь не запускается. А если эта служба не работает — то ваш компьютер будет невидим другими ПК в локальной сети.

В списке служб найдите «Публикация ресурсов обнаружения функции» и измените ее тип запуска на «Автоматический». Далее сохраните настройку и перезагрузите компьютер.

А расшарена ли папка/диск.



Чтение для всех пользователей
Более подробно о том, как расшаривать папки можете узнать из статьи, ссылку на которую привожу ниже.
Источник
Windows 10 не видит компьютеры в сетевом окружении
Ко мне несколько раз обращались читатели с просьбой помочь решить проблему с отображением компьютеров в сетевом окружении в последних билдахWindows 10. Действительно, в последних релизах Windows 10 ваш компьютер может перестать видеть соседние компьютеры в рабочей группе локальной сети, либо же сам не отображаться в сетевом окружении на других компьютерах. Рассмотрим, как это исправить.
Не отображаются компьютеры с Windows 10 в сетевом окружении рабочей группы
Пользователи стали сталкиваться с проблемами отображения соседних компьютеров в локальной сети рабочей группы еще начиная с Windows 10 1703 (Creators Update). После установки этой (или более новой версии Windows 10) ваш компьютер может перестать видеть соседние компьютеры при просмотре устройств в сетевом окружении.
Список компьютеров в сетевом окружении можно просмотреть в проводнике либо командой:
Если список пуст (команда вернула В списке нет элементов/ There are no entries in the list.), что в первую очередь проверьте следующие настройки.
Убедитесь, что у вас в секции текущего сетевого профиля Частная / Private (текущий профиль) включены опции:
Разрешить Windows управлять подключениями домашней группы (если у вас используется домашняя группа).

Затем в профили Все сети активируйте опции:

Сбросьте кеш DNS на компьютере:
Для включения обнаружения нужно в командной строке с правами администратора выполнить команду, разрешающую трафик сетевого обнаружений (Network Discovery) в Windows 10:
netsh advfirewall firewall set rule group=»Network Discovery» new enable=Yes
Или вручную разрешите протокол Network Discovery хотя бы для Частной (Private) сети в настройках Брандмауэр Защитника Windows (Control PanelAll Control Panel ItemsБрандмауэр Защитника WindowsAllowed apps).



Нажмите на ссылку Изменение расположения в сети, после этого в боковой панели с запросом “Вы хотите разрешить другим компьютерам и устройства в этой сети обнаруживать ваш ПК? Рекомендуем делать это в домашней или рабочей сети, а не в общедоступных”, выберите “Да”.
Откройте сетевое окружение и проверьте, отображаются ли соседние компьютеры.

Сбросить сетевые настройки и правила файервола можно командами:
netsh int ip reset reset.txt
netsh winsock reset
netsh advfirewall reset
После чего нужно перезагрузить компьютер.

Затем перезагрузите компьютер. Windows должна автоматически определить вашу сетевую карту и установить подходящие драйвера. При этом все старые настройки протоколов для сетевой карты будут сброшены.
Также проверьте запущены ли следующие службы (для корректного отображения сетевого окружения они должны находится в состоянии автоматического запуска). Откройте консоль services.mcs:
В некоторых случаях сторонние антивирусы и файерволы могут блокировать запросы имени NetBIOS, WDS и широковещательные DNS запросы (точно была проблема с ESET NOD32). Попробуйте временно отключить антивирус/файервол и проверить, работает ли сетевое обнаружение в Windows 10.
Включить сетевое обнаружение в Windows 10
В Windows 10 1803 (Spring Creators Update) разработчики убрали возможность создавать домашнюю группу компьютеров, кроме того компьютеры с Windows 10 перестают отображаться в сетевом окружении проводника при просмотре устройств сети.
Дело в том, что с точки зрения Microsoft рабочие группы – это устаревший функционал организации локальной сети для доступа к общим ресурсам и принтерам. Вместо использования рабочей группы Microsoft предлагает использовать свои облачные сервисы (OneDrive или доступ через учетные записи Microsoft Account), На мой взгляд, это неоправданно.
Однако по факту, чтобы в Windows 1803 получить доступ к ресурсам другого компьютера в локальной сети нужно знать его имя ( \pcname1 ) или ip адрес (в формате \192.168.1.100 ), но в сетевом окружении соседние компьютеры не отображаются. Однако это можно исправить.

Дело в том, что за обнаружение соседних компьютеров в сети Windows 10 отвечает отдельная служба Function Discovery Provider Host, а за обнаружение вашего компьютера отвечает другая служба — Function Discovery Resource Publication.
Эти протоколы заменяют NetBIOS over TCP/IP, который исторически использовался для обнаружения устройства в сетях с Master Browser. Соответственно, вы можете спокойно отключать NetBIOS для ваших сетевых адаптеров.
После установки некоторых билдов Windows 10 эти службы могут быть отключены (тип запуска с Автоматического изменен на Отключен). Если эти службы остановлены, компьютер не обнаруживается в сети другими компьютерами и сам не может обнаружить другие. Включить службы автообнаружения в Windows 10 можно так.
После перезагрузки другие компьютеры в локальной сети смогу обнаруживать данный компьютер и его ресурсы (принтеры и общие папки).
SMB 1.0 и проблемы с Master Browser в Windows 10
Бывает, что проблемы с отображением компьютеров в сетевом окружении связаны со службой Обозревателя сети (Master Browser). Эта служба отвечает за построение и поддержание списка активных компьютеров в сети (подробнее о службе Computer Browser). В локальной сети может быть только один активный компьютер с ролью главного обозревателя.
В Windows 10 1703 служба Обозревателя сети работает некорректно. Рекомендуется полностью отключить эту службу на Windows 10 и использовать в качестве основного обозревателя сети компьютер с Windows 7 (или Windows 8.1/ Windows Server 2012 R2, если вы уже отказались от Windows 7 в связи с окончанием поддержки). Настройки Master Browser можно задать через реестр.
Кроме того, в Windows 10 1709 (1803, 1809, 1903, 1909) по-умолчанию отключен протокол SMB v1.0, тем самым отключается и служба Computer Browser. Именно эта служба в сетях Microsoft отвечает за составление списка компьютеров в сети и их отображение (до перехода на протоколы SSDP и WS-Discovery).
Если в сети у вас остались компьютеры только с Win 10 1709 и выше (см. таблицу совместимости версий SMB v1), и вы хотите по прежнему использовать службу обозревателя сети, вам придется включить протокол SMB v1.0 хотя бы на одном компьютере (небезопасно!).
Установка SMB 1.0 выполняется путем добавления следующих компонентов в панели управления:

Либо вы можете включить клиент и сервер SMB 1 из OptionalFeatures.exe или командами DISM:
Dism /online /Enable-Feature /FeatureName:»SMB1Protocol-Client»
Dism /online /Enable-Feature /FeatureName:»SMB1Protocol-Server»
Если вы все же включили протокол SMBv1, чтобы назначить текущий компьютер главным Master Browser в сети, выполните команды:
reg add «HKEY_LOCAL_MACHINESYSTEMCurrentControlSetServicesBrowserParameters» /v IsDomainMaster /t REG_SZ /d True /f
reg add «HKEY_LOCAL_MACHINESYSTEMCurrentControlSetServicesBrowserParameters» /v MaintainServerList /t REG_SZ /d Yes /f
Этот компьютер и будет у вас главным обозревателем сети (Master Browser).
Windows 10 не видит сетевые папки
В некоторых случаях Windows 10 может видеть в сетевом окружении соседнее устройство, но не может отобразить список сетевых папок на нем. Чаще всего это сопровождается ошибкой “x80070035 — Не найден сетевой путь”. Решение этой проблемы описано в этой статье.
Если соседний компьютер (устройство) виден в сети, но при попытке открыть любую сетевую папку из сетевого окружения или по UNC пути ( \Имя_компьютера_или_IP ) появляется ошибка “Вы не можете получить доступ к этой общей папке, так как политики безопасности вашей организации блокируют гостевой доступ без проверки подлинности”. В этом случае нужно включить параметр реестра AllowInsecureGuestAuth (подробности в статье по ссылке):
reg add HKLMSYSTEMCurrentControlSetServicesLanmanWorkstationParameters /v AllowInsecureGuestAuth /t reg_dword /d 00000001 /f
Источник
Компьютер с Windows 10 не видит себя и другие компьютеры в сети (сетевом окружении)

В последний месяц несколько раз сталкивался с проблемой по настройке сети на компьютерах с Windows 10. Уже не помню, когда в последний раз приходилось столько читать форумов и статей, как в этот раз. Обычно процесс настройки сети в небольших офисах и организациях проходил достаточно быстро.
Основная проблема – это отображение рабочих компьютеров в сетевом окружении. Но даже после того как компьютеры увидели друг друга, появлялась следующая ошибка “0x80070035 — Не найден сетевой путь” при подключении к этому компьютеру.
Вот с этими со всеми проблемами, мы попробуем разобраться далее.
Содержание:
Введение
С чего всё началось? Дело в том, что в Windows 10 1803 (Spring Creators Update) разработчики убрали возможность создавать домашнюю группу компьютеров, кроме того компьютеры с Windows 10 перестают отображаться в сетевом окружении проводника при просмотре устройств сети.

Многие пользователи стали сталкиваться с проблемами отображения соседних компьютеров в локальной сети рабочей группы еще начиная с Windows 10 1703 (Creators Update). После установки этой (или более новой версии Windows 10) ваш компьютер может перестать видеть соседние компьютеры при просмотре устройств в сетевом окружении.
Дело в том, что с точки зрения Microsoft рабочие группы – это устаревший функционал организации локальной сети для доступа к общим ресурсам и принтерам. Вместо использования рабочей группы Microsoft предлагает использовать свои облачные сервисы (OneDrive, доступ через учетные записи Microsoft Account). На мой взгляд, это неоправданно.

В некоторых случаях Windows 10 может видеть в сетевом окружении соседнее устройство, но не может отобразить список сетевых папок на нем. Чаще всего это сопровождается ошибкой “0x80070035 — Не найден сетевой путь”.
Рабочая группа
В первую очередь проверяем, чтобы все компьютеры в сети находились в одной рабочей группе. Для этого заходим в свойство компьютера:

Если рабочая группа у всех компьютеров одинаковая, но один из компьютеров всё равно не хочет корректно отображаться, попробуйте заново добавить этот компьютер в рабочую группу.

Для этого выполняем следующие действия:
В открывшемся окне мастера настройки, выбираем:
Желательно, после этого выполнить перезагрузку.
Тип сети «Частная»
Проверьте состояние сети, необходимо, чтобы сеть распознавалась как «Частная».
Для этого выполните следующие действия:

Желательно, после этого выполнить перезагрузку.
Протокол SMB v.1.0
Особенно часто бывает, что проблемы связаны с по умолчанию отключенным протоколом SMB v1.0. Это касается компьютеров с версией Windows 10 1709 и выше. Именно эта служба отвечает за составление списка компьютеров в сети и их отображение.

Включаем протокол SMB v.1.0:
Но учтите, что это старый и небезопасный протокол, в котором полно уязвимостей. Несколько лет назад, уязвимости в SMB v.1.0 были причиной крупных вирусных атак.
Желательно, после этого выполнить перезагрузку.
Доступ к файлам и папкам
Проверьте, включен ли у вас сервис доступа к файлам и папкам.

Активируйте следующие опции в профилях:
Желательно, после этого выполнить перезагрузку.
Ответчик обнаружения топологии канального уровня
Проверяем настройки сетевой карты на компьютере:
Именно этот компонент позволяет увидеть компьютер в сетевом окружении.
Желательно, после этого выполнить перезагрузку.
IP версии 6 (TCP/IPv6)
Если компьютер виден в сети, но вы не можете зайти на него, в этом случае помогает отключение компоенента «IP версии 6 (TCP/IPv6)».
Заходим в настройки (свойства) вашей сетевой карты и снимаем галочку:

После отключения компонента, обычно сразу открывается доступ.
Службы сети
За обнаружение компьютеров в сети в Windows 10 отвечает служба «Публикация ресурсов обнаружения функции», которая после установки обновления 1803 по умолчанию не запускается. Тип запуска с «Автоматического» переводится в «Отключен». Когда эта служба отключена, компьютер не обнаруживается в сети другими компьютерами.

Чтобы компьютер стал виден, нужно включить эту службу:
Для верности, проверьте еще несколько других служб. Они должны быть все запущенны и режим запуска у них должен стоят «Автоматически»:
Желательно, после этого выполнить перезагрузку.
Удаленный рабочий стол
Именно этот способ помогал мне несколько раз, когда у меня были проблемы с подключением к другому компьютеру для доступа к сетевой папке. Чаще всего у меня это сопровождалось ошибкой “0x80070035 — Не найден сетевой путь”.

Как включить эту функцию:
Желательно, после этого выполнить перезагрузку.
Гостевой вход без проверки подлинности
Windows 10 Fall Creators Update (Осеннее обновление для дизайнеров) — продолжение развития платформы Windows, чтобы Windows стала домом для всех разработчиков. Позволяя разработчикам не только работать максимально эффективно, но также улучшение интеллектуального и взаимосвязанного взаимодействия между устройствами.

Порядок действий для отключения проверки подлинности:
Встречалось, что в последних версиях Windows 10 этот способ не помогает. При измении значения в редакторе групповых политик, этоже значание не меняется в реестре. Поэтому стоит проверить самому в реестре и поменять еще и там. Нужно изменить значение «AllowInsecureGuestAuth» на единицу в ветке реестра:
Желательно, после этого выполнить перезагрузку.
Локальные политики безопасности
У многих пользователей, также помогает редактирование локальных политик безопасности.

Порядок действий для редактирования локальных политик:
Желательно, после этого выполнить перезагрузку.
Брандмауэр
Во время попыток настроек сети, временно отключаем брандмауэр сети. Чтобы ничего нам не мешало и не блокировало подключение.

Как отключить брандмауэр в Windows 10:
Желательно, после этого выполнить перезагрузку.
Сброс настроек сети
Если все перечисленные советы не помогают, и компьютеры в рабочей группе всё еще не отображаются, сбрасываем настройки сети в параметрах. Очень часто это решает все проблемы.

Как выполнить сброс настреок сети:
Аналогичное действие можно выполнить через командную строку. Для этого там прописываем:
После успешного сброса, не забываем перезагрузить компьютер.
Заключение
Задавайте свои вопросы в комментариях ниже, постараюсь помочь всеми своими знаниями. Если нашли другое решение, не забудьте поделиться им с другими пользователями! Надежной и безопасной работы в сети!
Всем удачи!
Возможно вам так же будет интересно:
Источник

В этой статье показаны действия, с помощью которых можно включить или отключить сетевое обнаружение в операционной системе Windows 10.
Сетевое обнаружение — это параметр сети, который определяет, может ли компьютер находить другие компьютеры и устройства в сети и могут ли другие компьютеры в сети обнаруживать ваш компьютер.
По умолчанию при первом подключении к новой сети (проводной или беспроводной), мастер сетевого расположения предложит вам разрешить другим компьютерам и устройствам в этой сети обнаруживать ваш ПК.

В зависимости от выбранного сетевого расположения Windows автоматически назначит сети состояние обнаружения сети и откроет соответствующие порты Брандмауэра Windows для этого состояния.
В случае необходимости, можно включить или отключить сетевое обнаружение, при этом не изменяя сетевое расположение. Например для сетевого профиля «Частная сеть», по умолчанию ваш компьютер является обнаруживаемым и виден другим компьютерам в сети, но можно сделать свой компьютер невидимым для других устройств отключив сетевое обнаружение.
Сетевое обнаружение требует, чтобы службы указанные ниже, были включены, настроены на автоматический режим и запущены:
- DNS-клиент (DNS-Client — Dnscache)
- Хост поставщика функции обнаружения (Function Discovery Provider Host — fdPHost)
- Публикация ресурсов обнаружения функции (Function Discovery Resource Publication — FDResPub)
- Обнаружение SSDP (SSDP Discovery — SSDPSRV)
Управление через параметры общего доступа
Чтобы включить или отключить сетевое обнаружение, нажмите на панели задач кнопку Пуск и далее выберите Параметры
или нажмите на клавиатуре сочетание клавиш + I.

В открывшемся окне «Параметры Windows» выберите Сеть и Интернет.

Затем на вкладке Состояние, в правой части окна в разделе «Изменение сетевых параметров» выберите Параметры общего доступа.

В открывшемся окне «Дополнительные параметры общего доступа», разверните нужный профиль сети (по умолчанию будет открыт текущий профиль) для которого требуется включить или отключить сетевое обнаружение, установите переключатель в соответствующее положение и нажмите кнопку Сохранить изменения .

В профиле частной сети можно также включить или выключить автоматическую настройку подключенных к сети устройств, если включено обнаружение сети.

Разрешить функцию в настройках брандмауэра
Сетевое обнаружение не будет работать, если отключено брандмауэром Windows. Для изменения настроек, следуйте инструкции.
Откройте страницу брандмауэра Защитника Windows командой firewall.cpl из окна «Выполнить».
На левой панели перейдите на вкладку «Разрешить запуск программы или компонента через брандмауэр». В списке разрешенных приложений найдите Сетевое обнаружение и включите его. Сохраните изменения и выйдите из настроек.

Управление через командную строку и Windows PowerShell
Данный способ позволяет включить или отключить сетевое обнаружение для всех сетевых профилей.
Команды для русскоязычной локализации Windows
Чтобы включить сетевое обнаружение для всех сетевых профилей, откройте командную строку или консоль Windows PowerShell от имени администратора и выполните следующую команду:
netsh advfirewall firewall set rule group=»Обнаружение сети» new enable=Yes

Чтобы отключить сетевое обнаружение для всех сетевых профилей, откройте командную строку или консоль Windows PowerShell от имени администратора и выполните следующую команду:
netsh advfirewall firewall set rule group=»Обнаружение сети» new enable=No

Чтобы включить сетевое обнаружение для всех сетевых профилей, откройте командную строку или консоль Windows PowerShell от имени администратора и выполните следующую команду:
netsh advfirewall firewall set rule group=»Network Discovery» new enable=Yes

Чтобы отключить сетевое обнаружение для всех сетевых профилей, откройте командную строку или консоль Windows PowerShell от имени администратора и выполните следующую команду:
netsh advfirewall firewall set rule group=»Network Discovery» new enable=No
Проводник Windows был включен и поставляется с каждым поколением операционной системы Windows и прошел множество изменений. Проводник Windows, входящий в состав Windows 10, — это не просто просмотр локальных разделов жесткого диска. Его можно использовать для просмотра файлов и папок в локальной или даже удаленной сети. Это один из самых важных компонентов для Windows как для обычных, так и для опытных пользователей. К сожалению, некоторые пользователи сообщают, что File Explorer получает некоторые проблемы при подключении к другим устройствам в локальной сети. Это связано с тем, что служба Windows, поддерживающая эту функцию, вызывает проблемы при запуске. Имя этой службы fdPHost и называется Function Discovery Provider Host (хостом поставщика функций). Его не следует путать с аналогичной службой, называемой Function Discovery Provider (провайдером обнаружения функций), которая имеет аналогичную функциональность. Об этой службе Microsoft описывает это как:
В службе FDPHOST размещаются поставщики обнаружения сетевых функций (FD). Эти поставщики FD предоставляют услуги обнаружения сети для протокола SSD и Web Services — Discovery (WS-D). Прекращение или отключение службы FDPHOST отключит обнаружение сети для этих протоколов при использовании FD. Когда эта услуга недоступна, сетевые службы, использующие FD и полагающиеся на эти протоколы обнаружения, не смогут найти сетевые устройства или ресурсы.
Что такое сетевое обнаружение?
«Сеть» — это соединение различных устройств, а «Обнаруживаемость» — это способность быть обнаруженными. Таким образом, в простейшем смысле обнаружение сети — это «свойство быть видимым для других устройств и иметь возможность обнаруживать другие устройства в сети».
Чтобы создать сеть, устройства должны найти другие устройства в той же сети и подключиться друг к другу. Именно это и делает функция сетевого обнаружения. Это полезно в определенных случаях, но не в некоторых ситуациях. Например, вы должны отключить обнаружение сети в публичной сети. Поскольку в общественных местах вы не можете доверять сетям и позволять неизвестным людям отслеживать вашу видимость. Тогда как, когда вы работаете в частной сети, например, дома или на рабочем месте, вы можете включить обнаружение сети.
Не отображаются компьютеры с Windows 10 в сетевом окружении рабочей группы
Пользователи стали сталкиваться с проблемами отображения соседних компьютеров в локальной сети рабочей группы еще начиная с Windows 10 1703 (Creators Update). После установки данного билда W10 при просмотре устройств в сетевом окружении компьютер перестает видеть соседние компьютеры.
Список компьютеров в сетевом окружении можно просмотреть в проводнике либо командой:
Если список пуст (команда вернула В списке нет элементов
), что в первую очередь проверьте следующие настройки.
Проверьте, включен ли у вас сервис доступа к файлам и папкам. Перейдите в раздел Панель управления
->
Центр управления сетями и общим доступом
->
Дополнительные параметры общего доступа
.
Убедитесь, что у вас в секции текущего сетевого профиля Частная (текущий профиль)
включены опции:
- Включить сетевое обнаружение
- Включить доступ к файлам и принтерам
- Разрешить Windows управлять подключениями домашней группы
Затем в профили Все сети
активируйте опции:
- Включить общий доступ, чтобы сетевые пользователи могли читать и записывать файлы в общих папках
- Отключить парольную защиту (если вы доверяете всем устройствам в вашей сети)
Затем откройте пункт Параметры Windows
->
Сеть и Интернет
->
Ethernet
(в том случае, если вы подключены к локальной сети через беспроводное подключение, выберите Wi-Fi). Щелкните по сетевому значку и проверьте, что включена опция
Сделать этот компьютер доступным для обнаружения
.
В некоторых случаях для включения обнаружения нужно в командной строке с правами администратора выполнить команду:
netsh advfirewall firewall set rule group=»Network Discovery» new enable=Yes
В некоторых случаях компьютер с Windows может не отображаться в сетевом окружении из-за неправильных настроек рабочей группы. Попробуйте заново добавить этот компьютер в рабочую группу, переписав параметры ( Панель управления
->
Система
->
Дополнительные параметры системы
->
Имя компьютера
-> кнопка
Идентификация
).
В открывшемся мастере присоединения к домену или рабочей группе выберите последовательно: Компьютер входит в корпоративную сеть -> Моя организация использует сеть без доменов -> имя вашей рабочей группы. После этого нужно перезагрузить компьютер.
SMB 1.0 и проблемы с Master Browser в Windows 10
Бывает, что проблемы с отображением компьютеров в сетевом окружении связаны со службой Обозревателя сети (Master Browser). Эта служба отвечает за построение и поддержание списка активных компьютеров в сети ( подробнее о службе Computer Browser ). В локальной сети может быть только один активный компьютер с ролью главного обогревателя.
В Windows 10 1703 служба Обозревателя сети
работает некорректно. Рекомендуется полностью отключить эту службу на Windows 10 и использовать в качестве основного обозревателя сети компьютер с Windows 7 (через реестр).
Кроме того, в Windows 10 1709 и выше по-умолчанию отключен протокол SMB v1.0 , тем самым отключается и служба Computer Browser, которая как мы говорили отвечает за составление списка компьютеров в сети и их отображение. Если в сети у вас остались компьютеры только с Win 10 1709 и выше (см. таблицу совместимости версий SMB v1 ), чтобы решить проблему придется включить протокол SMB v1.0 хотя бы на одном компьютере (небезопасно!), который и будет у вас главным обогревателем сети (Master Browser). Установка SMB 1.0 выполняется путем добавления 3 компонентов в панели управления.
Компьютер не виден в сети после обновления до Windows 10 1803
В Windows 10 1803 (Spring Creators Update) разработчики убрали возможность создавать рабочую группу компьютеров, кроме того компьютеры с Windows 10 перестают отображаться в сетевом окружении проводника при просмотре устройств сети.
Дело в том, что с точки зрения Microsoft рабочие группы – это устаревший функционал организации локальной сети для доступа к общим ресурсам и принтерам. Вместо использования рабочей группы Microsoft предлагает использовать свои облачные сервисы (OneDrive, доступ через учетные записи Microsoft Account). На мой взгляд, это неоправданно.
Однако по факту в 1803, чтобы получить доступ к ресурсам другого компьютера в локальной сети нужно знать его имя (\pcname1) или ip адрес (в формате \192.168.1.100), но в сетевом окружении соседние компьютеры не отображаются. Однако это можно исправить.
Дело в том, что за обнаружение компьютеров в сети в Windows 10 отвечает отдельная служба Function Discovery Resource Publication
, которая после установки 1803 по умолчанию не запускается (тип запуска с Автоматического изменен на Отключен). Если эта служба остановлена, компьютер не обнаруживает в сети другими компьютерами. Включить службу автообнаружения в Windows 10 1803 можно так.
- Откройте консоль управления службами Windows (services.msc)
- В списке служб найдите службу Function Discovery Resource Publication
(Публикация ресурсов обнаружения функции). Она должна быть отключена.
- Измените тип запуска службы с Manual на автоматический с отложенной загрузкой — Automatic (Delayed Start).
- Перезагрузите компьютер
После перезагрузки другие компьютеры в локальной сети смогу обнаруживать данный компьютер и его ресурсы (принтеры и общие папки).
Как работает обнаружение сети?
Когда вы включаете сетевое обнаружение вашего устройства, оно отправляет сообщения по сети и находит устройства, которые можно обнаружить. На компьютерах Microsoft служба браузера выполняет функцию сетевого обнаружения. Вы можете обнаружить сетевое устройство, которое хотите подключить, и поделиться сетевыми ресурсами.
Проблема с сохранением сетевого обнаружения в том, что оно очень быстро разряжает батарею. Если ваше устройство доступно для обнаружения, это означает, что оно постоянно ищет другие устройства для подключения. Другой момент заключается в том, что при его включении открывается множество портов брандмауэра Windows для подключения. Следовательно, это может привести к проблемам с безопасностью и повлиять на ваш компьютер.
В предыдущей статье мы рассказывали, как создать и настроить сетевую папку в Windows 10. Если сетевая папка не обнаруживается или не открывается, пройдитесь еще раз по всем пунктам. Важно:
- настроить общий доступ для всех пользователей сети;
- сделать правильные настройки безопасности;
- создать новое правило для брандмауэра.
На «десятки» проблемы возникают из-за обновлений. Вариантов два: либо расшаренные папки и файлы не отображаются, либо они видны, но не открываются.
Содержание
Обратите внимание! Имя рабочей группы должно быть идентичным для всех ПК, включенных в нее.
Перезагружаем компьютер и смотрим, видны ли теперь сетевые папки.
Сброс сетевых настроек
Теперь попробуем не настраивать сеть, а наоборот – сбросим все параметры. Иногда это помогает, и расшаренные файлы и папки обнаруживаются. Заходим в настройки интернета и сети. Нам нужно кликнуть на «Сброс сети».
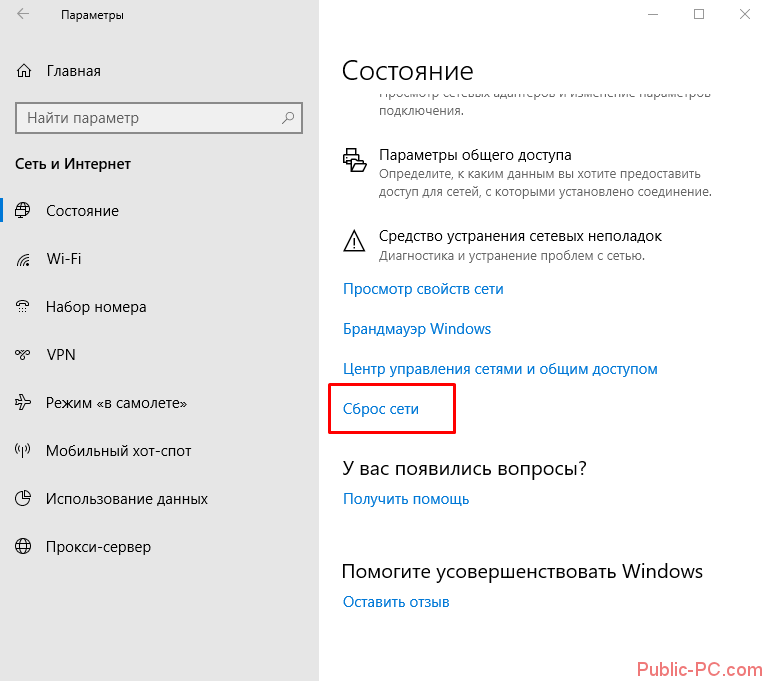
Соглашайтесь «Сбросить сейчас». Компьютер запустит перезагрузки, и сетевые параметры обновятся. Данный способ часто решает не только проблемы сетевого обнаружения, но и другие ошибки сети и интернета.
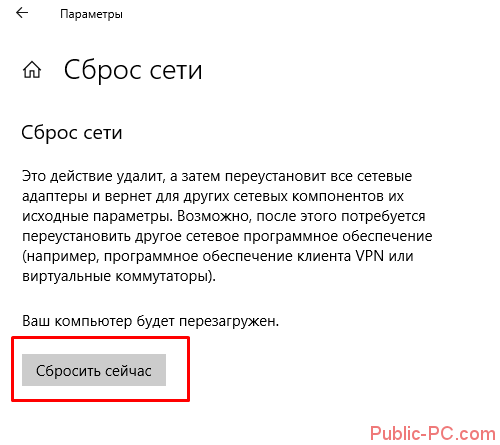
SMB 1.0 в Windows 10
Часто возникает проблема с протоколом SMB. Именно с его помощью возможен доступ к расшаренным папкам в рабочей сети. Он поддерживает Обозреватель сети – службу, формирующую список активных компьютеров в локальной сети.
Начиная с обновления 1703 Обозреватель работает совсем плохо. Начиная с версии 1709 протокол SMB 1.0 вообще не поддерживается. Обновить SMB до версии 2.0 удается не всем. Часто сетевое оборудование его просто не поддерживает.
Но попробуем включить на «десятке» первую версию. Заходим в панель управления.
В списке настроек выбираем «Программы и компоненты».
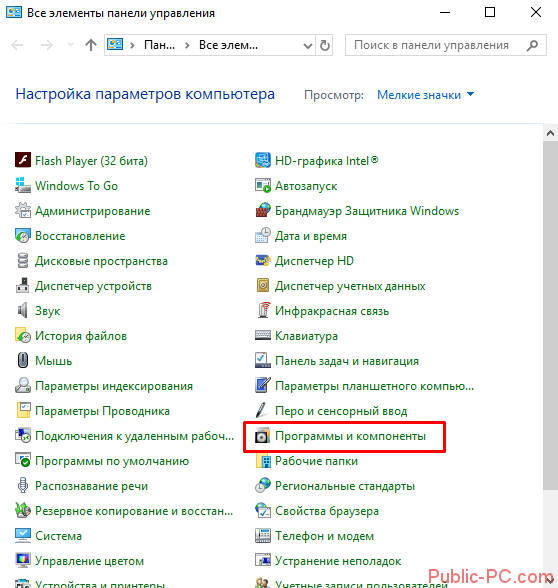
Заходим в «Включение и отключение…». В списке отыскиваем «Поддержка общего доступа…» и выставляем маркеры напротив клиента и сервера. Тем самым мы включили первую версию протокола SMB.
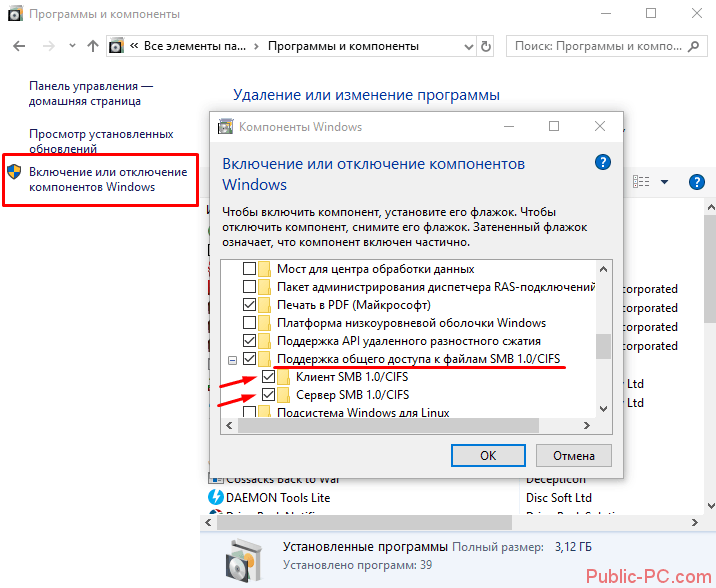
Проблемы с Windows 10 (1803)
С обновления 1803 разработчики Microsoft вообще не дают возможности создавать рабочие группы и обнаруживать сетевые папки. Они считают, что данный способ доступа к файлам и папкам устарел. Зачем работать с Сетевым окружением, создавать папки, бесконечно менять настройки, если есть более удобные альтернативы. Например, OneDrive.
Но многим пользователям привычнее и даже удобнее работать в рабочей группе.
Обязанности сетевого обнаружения выполняет служба Function Discovery Resource Publication. Начиная со сборки 1803 она не запускается вместе с загрузкой компьютера. Но мы ее можем включить самостоятельно.
Нажимаем клавиши Win+R и в строке «Выполнить» набираем команду services.msc.
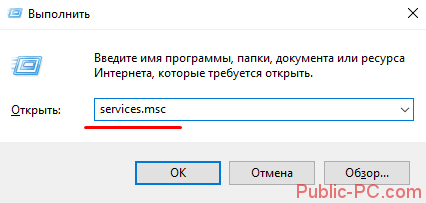
В русскоязычной версии она будет звучать «Публикация ресурсов обнаружения…». Находим ее в списке и кликаем два раза левой кнопкой мыши.
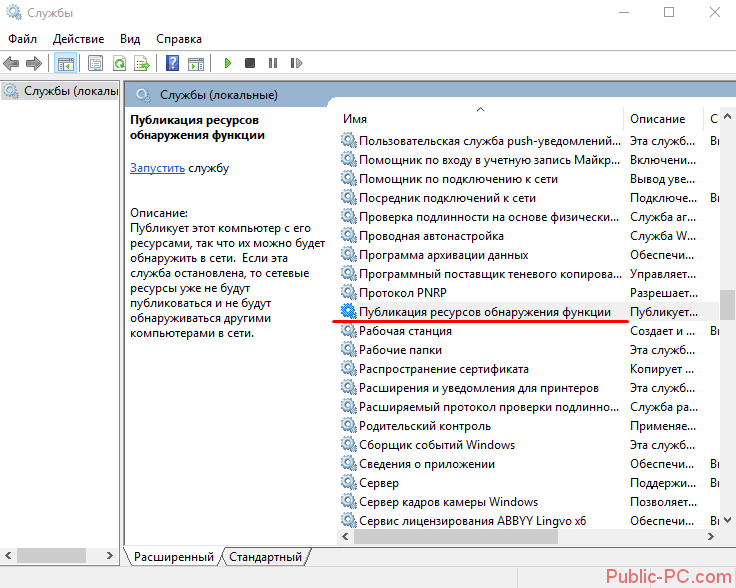
Выбираем в строке «Тип запуска» параметр «Автоматически». Лучше всего выбрать настройки с отложенным запуском. Нажимаем «ОК» и перезагружаем компьютер.
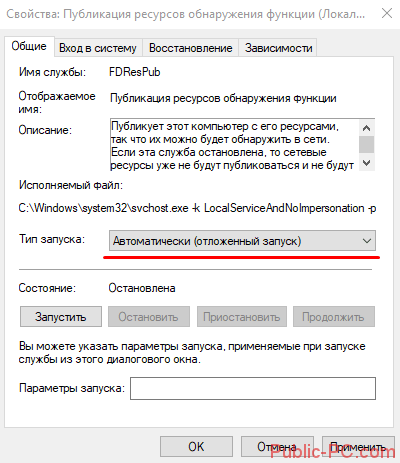
Итак, мы рассмотрели несколько способов, как исправить проблему обнаружения сетевых папок в Windows 10. Последние обновления «десятки» совсем недружелюбны к работе в общей локальной сети. Помимо настроек самих сетевых папок и рабочей группы, нам нужно:
- подключить протокол SMB 1.0;
- включить службу обнаружения (FDRP).
Обычно проделанные операции помогают видеть и открывать сетевые папки. В противном случае воспользуйтесь предлагаемой альтернативой – сервисом хранения и работы с фалами OneDrive.
Это интересно:
Настройка брандмауэра Windows 10 — подробная инструкция.
Как быстро отключить прокси сервер на Windows 10?
Не работает интернет после обновления Windows 10. Что делать?
Не отображаются компьютеры с Windows 10 в сетевом окружении рабочей группы
Пользователи стали сталкиваться с проблемами отображения соседних компьютеров в локальной сети рабочей группы еще начиная с Windows 10 1703 (Creators Update). После установки данного билда W10 при просмотре устройств в сетевом окружении компьютер перестает видеть соседние компьютеры.
net view
Если список пуст (команда вернула В списке нет элементов), что в первую очередь проверьте следующие настройки.
Проверьте, включен ли у вас сервис доступа к файлам и папкам. Перейдите в раздел Панель управления -> Центр управления сетями и общим доступом -> Дополнительные параметры общего доступа.
Отключение проверки цифровой подписи драйверов в Windows 10
Убедитесь, что у вас в секции текущего сетевого профиля Частная (текущий профиль)включены опции:
- Включить сетевое обнаружение
- Включить доступ к файлам и принтерам
- Разрешить Windows управлять подключениями домашней группы
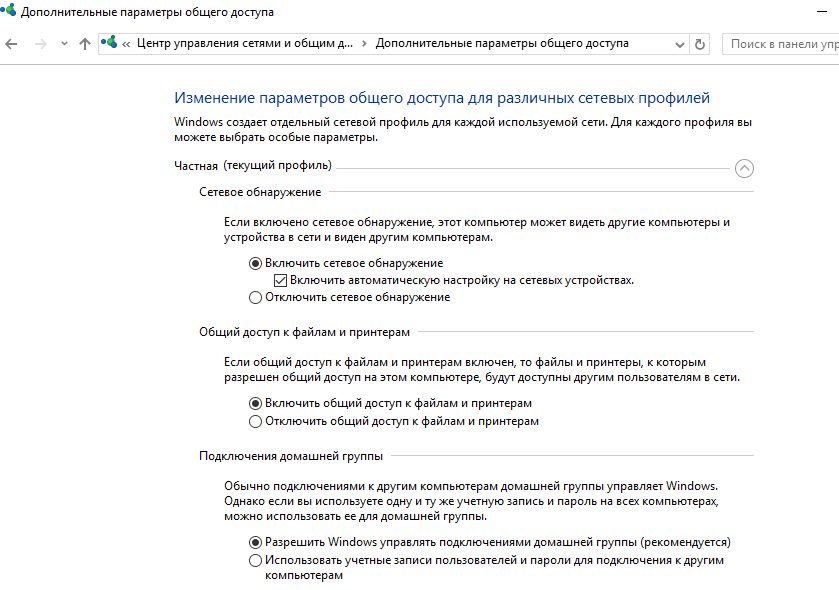
Затем в профили Все сети активируйте опции:
- Включить общий доступ, чтобы сетевые пользователи могли читать и записывать файлы в общих папках
- Отключить парольную защиту (если вы доверяете всем устройствам в вашей сети)
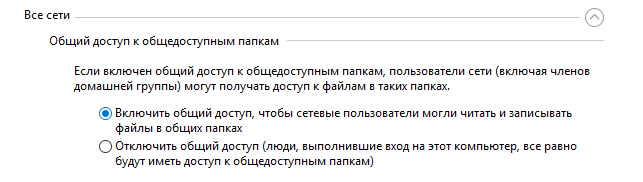
Затем откройте пункт Параметры Windows -> Сеть и Интернет -> Ethernet (в том случае, если вы подключены к локальной сети через беспроводное подключение, выберите Wi-Fi). Щелкните по сетевому значку и проверьте, что включена опция Сделать этот компьютер доступным для обнаружения.
В некоторых случаях для включения обнаружения нужно в командной строке с правами администратора выполнить команду:
netsh advfirewall firewall set rule group="Network Discovery" new enable=Yes
В некоторых случаях компьютер с Windows может не отображаться в сетевом окружении из-за неправильных настроек рабочей группы. Попробуйте заново добавить этот компьютер в рабочую группу, переписав параметры (Панель управления -> Система -> Дополнительные параметры системы -> Имя компьютера -> кнопка Идентификация).
Как в Windows 10 разбить память флешки на разделы
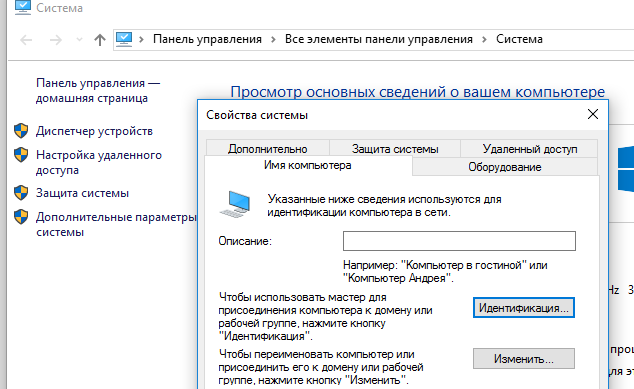
В открывшемся мастере присоединения к домену или рабочей группе выберите последовательно: Компьютер входит в корпоративную сеть -> Моя организация использует сеть без доменов -> имя вашей рабочей группы. После этого нужно перезагрузить компьютер.
Если после перезагрузки компьютер появился в сетевом окружении, но зайти на него не удается, проверьте тип сети компьютера. Скорее всего ваша локальная сеть распозналась как Публичная. Нужно сменить тип сети на Частная. Для этого откройте Параметры -> Сеть и Интернет -> Состояние -> Домашняя группа -> Изменение расположения в сети.
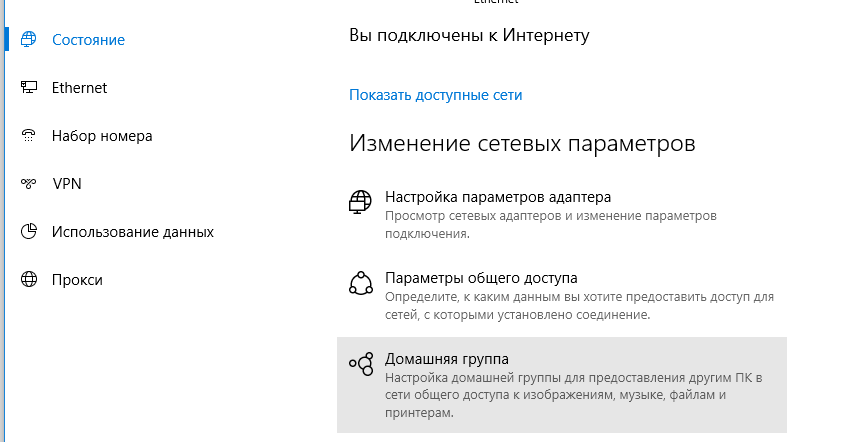
Нажмите на ссылку Изменение расположения в сети, после этого в боковой панели с запросом «Вы хотите разрешить другим компьютерам и устройства в этой сети обнаруживать ваш ПК? Рекомендуем делать это в домашней или рабочей сети, а не в общедоступных», выберите Да.
Установленные по умолчанию приложения Windows 10
Откройте сетевое окружение и проверьте, появились ли компьютеры.
Если указанные советы не помогли, и компьютеры в рабочей группе все еще не отображаются, попробуйте сбросить настройки сети (Параметры -> Сеть и Интернет -> Состояние -> Сброс сети).
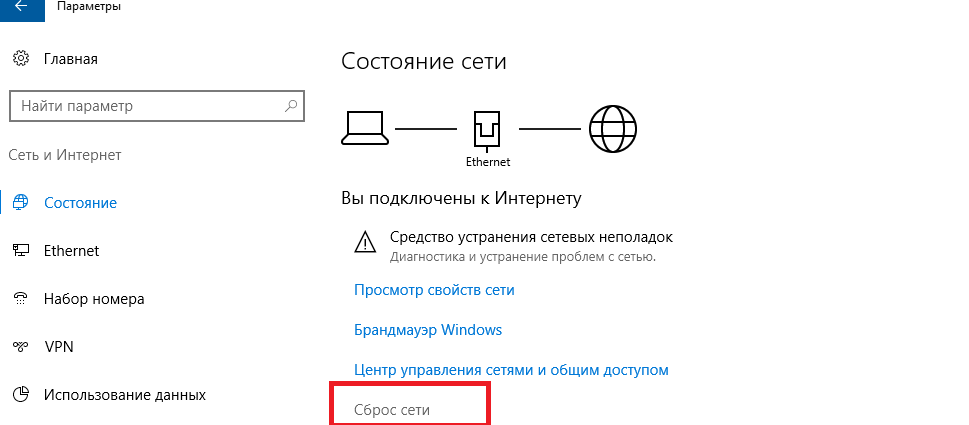
Сбросить сетевые настройки и правила файервола можно командами:
netsh int ip reset reset.txtnetsh winsock resetnetsh advfirewall reset
После чего нужно перезагрузить компьютер.
Также проверьте запущены ли следующие службы (для корректного отображения сетевого окружения они должны находится в состоянии автоматического запуска):
- Function Discovery Provider Host
- Function Discovery Resource Publication (см. ниже)
- DNS Client
- SSDP Discovery
- UPnP Device Host
SMB 1.0 и проблемы с Master Browser в Windows 10
Бывает, что проблемы с отображением компьютеров в сетевом окружении связаны со службой Обозревателя сети (Master Browser). Эта служба отвечает за построение и поддержание списка активных компьютеров в сети (подробнее о службе Computer Browser). В локальной сети может быть только один активный компьютер с ролью главного обогревателя.
Загрузочная флешка с установкой Windows 10 в программе FlashBoot
В Windows 10 1703 служба Обозревателя сети работает некорректно. Рекомендуется полностью отключить эту службу на Windows 10 и использовать в качестве основного обозревателя сети компьютер с Windows 7 (через реестр).
Кроме того, в Windows 10 1709 и выше по-умолчанию отключен протокол SMB v1.0, тем самым отключается и служба Computer Browser, которая как мы говорили отвечает за составление списка компьютеров в сети и их отображение. Если в сети у вас остались компьютеры только с Win 10 1709 и выше (см. таблицу совместимости версий SMB v1), чтобы решить проблему придется включить протокол SMB v1.0 хотя бы на одном компьютере (небезопасно!), который и будет у вас главным обогревателем сети (Master Browser). Установка SMB 1.0 выполняется путем добавления 3 компонентов в панели управления.
Удалить из контекстного меню Windows 10 пункт «Отправить» (Поделиться)
Компьютер не виден в сети после обновления до Windows 10 1803
В Windows 10 1803 (Spring Creators Update) разработчики убрали возможность создавать рабочую группу компьютеров, кроме того компьютеры с Windows 10 перестают отображаться в сетевом окружении проводника при просмотре устройств сети.
Дело в том, что с точки зрения Microsoft рабочие группы – это устаревший функционал организации локальной сети для доступа к общим ресурсам и принтерам. Вместо использования рабочей группы Microsoft предлагает использовать свои облачные сервисы (OneDrive, доступ через учетные записи Microsoft Account). На мой взгляд, это неоправданно.
Однако по факту в 1803, чтобы получить доступ к ресурсам другого компьютера в локальной сети нужно знать его имя (pcname1) или ip адрес (в формате 192.168.1.100), но в сетевом окружении соседние компьютеры не отображаются. Однако это можно исправить.
Дело в том, что за обнаружение компьютеров в сети в Windows 10 отвечает отдельная служба Function Discovery Resource Publication, которая после установки 1803 по умолчанию не запускается (тип запуска с Автоматического изменен на Отключен). Если эта служба остановлена, компьютер не обнаруживает в сети другими компьютерами. Включить службу автообнаружения в Windows 10 1803 можно так.
- Откройте консоль управления службами Windows (services.msc)
- В списке служб найдите службу Function Discovery Resource Publication (Публикация ресурсов обнаружения функции). Она должна быть отключена.
- Измените тип запуска службы с Manual на автоматический с отложенной загрузкой — Automatic (Delayed Start).
- Перезагрузите компьютер
Помощь отключения Secure Boot
После перезагрузки другие компьютеры в локальной сети смогу обнаруживать данный компьютер и его ресурсы (принтеры и общие папки).
источник-winitpro.ru
Задайте вопрос Быстрый доступ
-
Вопрос
-
Всем добрый день.
Проблема возникла после прошлых выходных. Никаких обновление сервера в это время не происходило. Поискав решения в интернете и так не найдя, решил таки задать тут вопрос.
Проблема заключается в том, что в какой-то момент все компьютеры в сети перестали заходить в доменную сеть через «Сетевое окружение». Т.е. при последовательности операций «Сетевое окружение» -> «Вся сеть» -> «Microsoft Windows Network» -> «Наш домен», вылазит следующее сообщение «Нет доступа к … . Возможно, у вас нет прав на использование этого сетевого ресурса. Обратитесь к администратору этого сервера для получения соответствующих прав доступа.
Недоступен список серверов для этой рабочей группы.»
Наша сеть состоит из: SBServer 2008, компьютеров под управлением операционных систем XP, Vista и 7. Проблема наблюдается на всех компьютерах в не зависимости от операционной системы (включая и домен).
25 апреля 2013 г. 5:14 Ответить | Цитировать
Ответы
-
Перезапустите службу Обозреватель компьютеров и повторно запустите nbtstat -n , должна появиться запись ..__MSBROWSE__.
- Помечено в качестве ответа25 апреля 2013 г. 8:58
25 апреля 2013 г. 8:51 Ответить | Цитировать
Все ответы
-
А net view что показывает?
25 апреля 2013 г. 7:08 Ответить | Цитировать
-
Системная ошибка 6118
Недоступен список серверов для этой рабочей группы.
- Изменено25 апреля 2013 г. 7:42
25 апреля 2013 г. 7:30 Ответить | Цитировать
-
Запустите nbtstat -n , ..__MSBROWSE__.<01> в воде должна быть такая строка.
Служба на SBS — «Браузер компьютеров» (Обозреватель компьютеров) в каком состоянии?
- Изменено25 апреля 2013 г. 7:53
25 апреля 2013 г. 7:53 Ответить | Цитировать
-
SBSERVER2008 <00> УникЌный Зарегистрирован
KVEP <1c> Группа°регистрирован
KVEP <00> ГрупРЗарегистрирован
SBSERVER2008 <20> Уникальный°регистрирован
KVEP <1e> Группа ЗарегЂрирован
KVEP <1b> Уникальный Заѳистрирован
Обозреватель компьютеров на сервере стоит «Типа запуска: Авто» «Состояние: работает».
25 апреля 2013 г. 8:27 Ответить | Цитировать
-
Перезапустите службу Обозреватель компьютеров и повторно запустите nbtstat -n , должна появиться запись ..__MSBROWSE__.
- Помечено в качестве ответа25 апреля 2013 г. 8:58
25 апреля 2013 г. 8:51 Ответить | Цитировать
-
Остановил службу и снова ее запустил. Строка ..__MSBROWSE__.<01> поѸлась.
Ошибка исчезла. Большое спасибо за помощь.
- Изменено25 апреля 2013 г. 8:58
25 апреля 2013 г. 8:54 Ответить | Цитировать
Используемые источники:
- https://public-pc.com/windows-10-ne-vidit-setevyie-papki-kak-reshit-problemu/
- https://windows10w.ru/help/posle-obnovleniya-windows-10-1803-propali-kompyutery-v-seti.html
- https://social.technet.microsoft.com/forums/ru-ru/b5ad96e6-9e48-49f3-9175-959a9d6938f5/10531077-10761086108910901091108710771085
Windows 10 — самая современная операционная система компании Microsoft, которая предлагает множество новых функций и возможностей для пользователей. Одной из таких функций является служба обозревателя компьютеров, которая помогает собирать информацию о вашем компьютере и передавать ее разработчикам для улучшения продукта. Однако некоторые пользователи не нуждаются в этой функции, и хотят знать, как ее отключить.
Что такое служба обозреватель компьютеров в Windows 10?

Служба обозревателя компьютеров, известная также как «DiagTrack», непрерывно собирает информацию о вашем компьютере, такую как конфигурация системы, использование программ и драйверов, а также сообщения об ошибках. Эта информация затем отправляется разработчикам Windows, чтобы помочь им анализировать возможные проблемы и создавать обновления и исправления. Эта функция, безусловно, полезна для разработчиков, но некоторым пользователям она может показаться ненужной или даже нарушением личной конфиденциальности.
Как отключить службу обозреватель компьютеров в Windows 10

Отключение службы обозревателя компьютеров в Windows 10 возможно несколькими способами. Рассмотрим каждый из них в подробностях:
- Отключение с помощью Панели управления:
- Отключение с помощью редактора реестра:
1. Нажмите кнопку «Пуск» в левом нижнем углу экрана и выберите «Панель управления».
2. В Панели управления найдите и выберите «Система и безопасность».
3. В разделе «Административные инструменты» выберите «Службы».
4. В списке служб найдите «Службу обозревателя компьютеров» и щелкните правой кнопкой мыши по ней.
5. В открывшемся контекстном меню выберите «Свойства».
6. В окне свойств службы выберите «Отключить» в поле «Состояние службы».
7. Нажмите кнопку «ОК» для сохранения изменений.
1. Нажмите комбинацию клавиш Win + R на клавиатуре, чтобы открыть окно «Выполнить».
2. Введите «regedit» и нажмите клавишу «Enter», чтобы открыть редактор реестра.
3. В редакторе реестра найдите следующий путь: HKEY_LOCAL_MACHINE\SYSTEM\CurrentControlSet\Services\DiagTrack.
4. Щелкните правой кнопкой мыши по «DiagTrack» и выберите «Свойства».
5. В открывшемся окне свойств службы измените значение «Start» на «4» для отключения службы.
6. Нажмите «OK», чтобы сохранить изменения в реестре.
После того, как вы применили один из вышеуказанных способов, служба обозревателя компьютеров будет отключена на вашем компьютере с операционной системой Windows 10.
Итог
В этой статье мы рассмотрели, что такое служба обозреватель компьютеров в Windows 10 и как ее отключить. Если вы не нуждаетесь в этой функции или вас беспокоит конфиденциальность данных, отключение службы обозревателя компьютеров может быть хорошим решением. Вы можете использовать либо Панель управления, либо редактор реестра для выполнения этой задачи. В любом случае, помните, что отключение этой службы может повлиять на функциональность некоторых приложений или возможность получения обновлений от Microsoft. Поэтому перед внесением изменений рекомендуется оценить все преимущества и возможные недостатки.
Не нашли ответ на вопрос? Возможно, вам поможет наш похожий материал ниже, который мы специально подобрали для Вас 🙂
Служба обозреватель компьютеров Windows 10: как отключить
Windows 10 – это одна из самых популярных операционных систем, используемых во всем мире. Она предлагает пользователю множество полезных и функциональных возможностей, однако некоторые из них могут быть навязчивы и вызывать недовольство. Одной из таких функций является Служба обозреватель компьютеров.
Что такое Служба обозреватель компьютеров?

Служба обозреватель компьютеров в Windows 10 предназначена для облегчения взаимодействия пользователя с системой. Ее задача состоит в отслеживании активности пользователей на компьютере и предоставлении рекомендаций, основанных на этой активности, например, в панели задач или в поле поиска. Таким образом, Служба обозреватель компьютеров ускоряет процесс доступа к наиболее часто используемым приложениям и файлам, предлагая пользователю соответствующие советы и подсказки о его поведении.
Однако, хотя Служба обозреватель компьютеров может быть полезной для некоторых пользователей, для других она может стать источником раздражения и отвлекаться от работы. Если вы часто используете свою систему и хотите избавиться от этих рекомендаций и подсказок, есть несколько способов отключить Службу обозреватель компьютеров.
Как отключить Службу обозреватель компьютеров в Windows 10?

- Шаг 1: Откройте «Настройки» путем нажатия на значок «Пуск» и выбора соответствующего пункта в меню.
- Шаг 2: В открывшемся окне «Настройки» выберите пункт «Система».
- Шаг 3: В левой части окна выберите «Уведомления и действия».
- Шаг 4: Прокрутите страницу вниз и найдите раздел «Служба обозреватель компьютеров».
- Шаг 5: Выключите переключатель «Показывать мне предложения в рабочей области Windows».
После выполнения этих шагов Служба обозреватель компьютеров будет полностью отключена, и вы больше не будете получать навязчивые рекомендации и подсказки.
Итог
Служба обозреватель компьютеров в Windows 10 может быть полезной для некоторых пользователей, предлагая рекомендации и подсказки, основанные на их активности. Однако, если вы часто используете свою систему и хотите избавиться от этих навязчивых уведомлений, вы можете легко отключить Службу обозреватель компьютеров, следуя простым шагам, описанным в этой статье.
Данная инструкция поможет вам управлять вашей системой и настроить ее в соответствии с вашими индивидуальными предпочтениями. Отключение Службы обозреватель компьютеров поможет вам сохранить фокус и продуктивность во время работы с Windows 10.
Комбинируйте длинные и короткие предложения, чтобы текст статьи стал более интересным и читабельным. Не забудьте отметить важные шаги, используя маркированный список, чтобы читатель легко мог следовать инструкциям. Эмоциональность поможет сделать текст более живым и привлекательным для чтения.
Не нашли ответ на вопрос? Возможно, вам поможет наш похожий материал ниже, который мы специально подобрали для Вас 🙂
Служба обозреватель компьютеров Windows 10: как отключить
Windows 10 – одна из самых популярных операционных систем в мире. Ее пользователи могут наслаждаться множеством полезных функций, одной из которых является служба обозреватель компьютеров. Но что делать, если вы хотите отключить эту функцию? В этой статье я расскажу вам о том, как сделать это и какие последствия могут возникнуть.
Что такое служба обозреватель компьютеров в Windows 10?
Служба обозреватель компьютеров в Windows 10 отслеживает и собирает данные о вашем компьютере и его использовании. Эта функция предназначена для помощи пользователю в исправлении проблем и повышении производительности системы. С помощью службы обозреватель компьютеров вы можете получить детальную информацию о процессоре, памяти, жестком диске и других компонентах компьютера. Кроме того, она предлагает рекомендации по оптимизации работы системы.
Как отключить службу обозреватель компьютеров в Windows 10?

Отключение службы обозреватель компьютеров может быть полезным, особенно если вы не хотите, чтобы данные о вашем компьютере отправлялись в Microsoft. Вот несколько простых шагов для отключения этой функции.
- Шаг 1: Откройте «Центр обновления и безопасности».
- Шаг 2: Выберите «Службы Windows».
- Шаг 3: Найдите и выберите «Служба обозреватель компьютеров».
- Шаг 4: Нажмите на кнопку «Остановить».
- Шаг 5: В выпадающем меню выберите «Отключить».
После выполнения этих шагов служба обозреватель компьютеров будет отключена на вашем компьютере. Если вам понадобится использовать эту функцию в будущем, вы всегда сможете повторить те же самые шаги и включить ее снова.
Последствия отключения службы обозреватель компьютеров
Отключение службы обозреватель компьютеров может привести к некоторым последствиям. Во-первых, вы больше не будете получать рекомендации по оптимизации системы. Во-вторых, вы не сможете получить детальную информацию о компонентах вашего компьютера, что может затруднить поиск и исправление проблем. Кроме того, Microsoft может потерять доступ к анонимной статистике и использовать эти данные для улучшения своих продуктов.
Необходимо отметить, что отключение службы обозреватель компьютеров не повлияет на безопасность вашей системы. Вы по-прежнему будете получать обновления безопасности и остальные обновления операционной системы от Microsoft.
Итог

Служба обозреватель компьютеров в Windows 10 предоставляет пользователю доступ к детальной информации о компонентах компьютера и помощь в оптимизации работы системы. Однако, если вы не хотите, чтобы данные о вашем компьютере отправлялись в Microsoft, вы можете легко отключить эту функцию, следуя простым шагам. Отключение службы обозреватель компьютеров может привести к некоторым последствиям, но не повлияет на безопасность системы. Решение о том, отключать или использовать эту функцию, остается на усмотрение каждого пользователя.
Содержание
- Как отключить обозреватель компьютеров в Windows 10
- Как отключить обозреватель компьютеров в Windows 10
- Подробное руководство по отключению обозревателя компьютеров в Windows 10
- Шаг 1: Открыть Панель управления
- Шаг 2: Изменить метод отображения элементов управления
- Шаг 3: Найти и открыть «Параметры обозревателя компьютеров»
- Шаг 4: Отключить обозреватель компьютеров
- Шаг за шагом: как избавиться от обозревателя компьютеров на компьютере с Windows 10
- Простые способы отключить обозреватель компьютеров и улучшить производительность Windows 10
- Отключение обозревателя компьютеров: как повысить безопасность и ускорить работу Windows 10
- Секреты оптимизации: как отключить обозреватель компьютеров для улучшения производительности Windows 10
- Как повысить производительность Windows 10, отключив обозреватель компьютеров
Как отключить обозреватель компьютеров в Windows 10
Обозреватель компьютеров — это удобная функция, предоставляемая операционной системой Windows 10. Она позволяет просматривать содержимое других компьютеров в локальной сети. Однако, есть случаи, когда пользователи хотят отключить эту функцию по разным причинам.
В этой статье мы расскажем о том, как отключить обозреватель компьютеров в Windows 10. Мы предоставим пошаговую инструкцию, которая поможет вам выполнить это действие без лишних сложностей.
Отключение обозревателя компьютеров может быть полезно в следующих случаях:
- Необходимость повысить безопасность вашей локальной сети;
- Необходимость снизить нагрузку на вашу локальную сеть, особенно при работе с большим количеством компьютеров;
- Необходимость сохранить приватность и избежать доступа к вашему компьютеру извне.
Если вы хотите отключить обозреватель компьютеров в Windows 10, следуйте нашей инструкции.
Как отключить обозреватель компьютеров в Windows 10
Существует несколько способов отключить обозреватель компьютеров в Windows 10. Один из самых простых способов – это изменить настройки панели задач. Для этого нужно нажать правой кнопкой мыши на свободном месте на панели задач и выбрать всплывающее меню пункт «Панель задач». В открывшемся окне нужно снять галочку напротив элемента «Показывать обозреватель компьютеров», а затем нажать кнопку «Применить» и «ОК». Теперь обозреватель компьютеров не будет отображаться в панели задач.
Если вы предпочитаете отключить обозреватель компьютеров полностью, то это также возможно. Для этого нужно выполнить следующие шаги:
- Нажмите на кнопку «Пуск» в левом нижнем углу экрана и выберите «Настройки».
- В открывшемся окне настроек выберите пункт «Система».
- Перейдите на вкладку «Обозреватель компьютеров» и снимите галочку с пункта «Включить обозреватель компьютеров».
- Нажмите кнопку «Применить» и «ОК», чтобы сохранить изменения.
После выполнения этих шагов обозреватель компьютеров будет полностью отключен в Windows 10. Вы больше не будете видеть его в панели задач и не сможете открыть его через меню «Пуск».
Если вам вдруг понадобится вернуть обозреватель компьютеров, вы можете повторить описанные выше шаги и снова включить его.
Подробное руководство по отключению обозревателя компьютеров в Windows 10
Шаг 1: Открыть Панель управления
Первым шагом является открытие Панели управления на вашем компьютере. Для этого нажмите на кнопку «Пуск» в нижнем левом углу экрана, а затем выберите «Панель управления».
Шаг 2: Изменить метод отображения элементов управления
По умолчанию, Панель управления открывается с использованием «Категорий». Чтобы легко найти и отключить обозреватель компьютеров, вам нужно изменить метод отображения элементов управления на «Иконки» или «Мелкие значки». Выберите нужный метод отображения в верхнем правом углу Панели управления.
Шаг 3: Найти и открыть «Параметры обозревателя компьютеров»
Когда вы измените метод отображения элементов управления, найдите и откройте раздел «Конфигурация обозревателя компьютеров». Вы можете использовать поиск в верхнем правом углу Панели управления для быстрой навигации по разделам.
Шаг 4: Отключить обозреватель компьютеров
После открытия «Параметры обозревателя компьютеров», вам нужно выбрать «Отключить обозреватель компьютеров» и сохранить внесенные изменения. При этом, у вас может быть возможность выбрать другой обозреватель файлов по умолчанию, если вы хотите заменить стандартный обозреватель Windows 10.
Следуя этому простому руководству, вы сможете без труда отключить обозреватель компьютеров в Windows 10. Однако, имейте в виду, что отключение этой функции может повлиять на некоторые аспекты работы вашей системы, поэтому будьте внимательны и проанализируйте свои потребности перед отключением обозревателя компьютеров.
Шаг за шагом: как избавиться от обозревателя компьютеров на компьютере с Windows 10
Шаг 1: Откройте «Панель управления». Это можно сделать, нажав правую кнопку мыши на кнопке «Пуск» в левом нижнем углу экрана и выбрав «Панель управления» из контекстного меню.
Шаг 2: В «Панели управления» найдите и выберите «Программы». Затем щелкните на ссылке «Включение или отключение компонентов Windows».
Шаг 3: Появится окно «Компоненты Windows». Прокрутите список компонентов вниз и найдите пункт «Обозреватель компьютеров». Снимите флажок с этого пункта и нажмите кнопку «OK».
Шаг 4: Откройте «Обозреватель компьютеров» вновь, чтобы убедиться, что он успешно отключен. Если все сделано правильно, то «Обозреватель компьютеров» уже не будет отображаться на вашем компьютере с Windows 10.
И вот, вы успешно избавились от обозревателя компьютеров на вашем компьютере с Windows 10. Помните, что если вы в какой-то момент захотите снова использовать эту функцию, вы всегда можете повторить описанные выше шаги и снова включить ее. Удачи вам!
Простые способы отключить обозреватель компьютеров и улучшить производительность Windows 10
Существует несколько простых способов отключить обозреватель компьютеров в Windows 10. Первый способ — это использовать специальную программу для настройки системы. Некоторые программы позволяют изменять настройки операционной системы, включая возможность отключить обозреватель компьютеров. Однако, прежде чем использовать такую программу, необходимо убедиться, что она безопасна и надежна.
Другой способ отключить обозреватель компьютеров — это изменить настройки реестра. Для этого откройте редактор реестра, нажав сочетание клавиш Win + R и вводом команды «regedit». Затем перейдите к следующему пути: HKEY_CLASSES_ROOT\CLSID\{42aedc87-2188-41fd-b9a3-0c966feabec1}\ShellFolder. В этом разделе найдите значение «Attributes» и измените его значение на «f080004d». После этого перезагрузите компьютер, и обозреватель компьютеров будет отключен.
Отключение обозревателя компьютеров в Windows 10 может улучшить производительность системы, особенно на более старых компьютерах или компьютерах с низкими техническими характеристиками. Однако, перед внесением каких-либо изменений в операционную систему, рекомендуется создать резервные копии данных и быть внимательным, чтобы не выйти за границы своих знаний. В случае возникновения проблем, всегда можно восстановить настройки обозревателя компьютеров обратно или обратиться за помощью к опытным специалистам.
Отключение обозревателя компьютеров: как повысить безопасность и ускорить работу Windows 10
Первое, что нужно сделать для отключения обозревателя компьютеров, это открыть «Панель управления» и найти раздел «Сеть и Интернет». Затем выберите «Центр управления сетями и общим доступом». В открывшемся окне найдите активное подключение к сети и кликните по нему правой кнопкой мыши. В контекстном меню выберите «Свойства».
В окне свойств подключения выберите вкладку «Сеть» и прокрутите вниз до раздела «Список элементов». Здесь вы найдете опцию «Образовывать обозреватели компьютеров». Снимите флажок с этой опции, затем нажмите «ОК» для сохранения изменений. После этого обозреватель компьютеров будет отключен.
Отключение обозревателя компьютеров может привести к повышению безопасности вашей операционной системы, поскольку он предотвращает обнаружение вашего компьютера другими устройствами в локальной сети. Это может быть особенно полезно, если вы подключены к общественной или ненадежной сети Wi-Fi, где другие пользователи могут пытаться получить доступ к вашему компьютеру или вашим файлам.
Более того, отключение обозревателя компьютеров также может ускорить работу Windows 10, особенно если у вас большая локальная сеть. Обозреватель компьютеров может потреблять значительные ресурсы системы, поскольку он постоянно сканирует сеть и обновляет список доступных устройств. Если вам не нужна эта функция, отключение ее может улучшить общую производительность вашего компьютера и ускорить загрузку системы.
Секреты оптимизации: как отключить обозреватель компьютеров для улучшения производительности Windows 10
Если у вас нет необходимости в постоянном обнаружении и управлении сетевыми ресурсами в вашей сети, отключение обозревателя компьютеров может быть разумным шагом. Процесс отключения достаточно прост, и в данной статье мы расскажем вам, как это сделать.
Чтобы отключить обозреватель компьютеров в Windows 10, вам нужно выполнить следующие действия:
- Откройте «Панель управления» и найдите раздел «Система и безопасность».
- В разделе «Система и безопасность» выберите «Администрирование» и далее «Службы компонентов».
- В окне «Службы компонентов» найдите «Обозреватель компьютеров» и щелкните правой кнопкой мыши на нем.
- Выберите «Свойства» из контекстного меню.
- В окне свойств «Обозревателя компьютеров» выберите «Отключено» в выпадающем списке «Тип запуска».
После завершения этих шагов обозреватель компьютеров будет отключен, и ваша операционная система Windows 10 станет более отзывчивой и эффективной. Отключение ненужных служб и компонентов может значительно улучшить производительность вашего компьютера и освободить ресурсы для других задач.
Таким образом, следуя простым инструкциям, вы можете оптимизировать работу своей операционной системы Windows 10 и сделать ее еще более быстрой и эффективной. Помните, что оптимизация компьютера — это постоянный процесс, и регулярное обновление и настройка настроек помогут вам поддерживать высокую производительность и комфортное использование вашей операционной системы.
Как повысить производительность Windows 10, отключив обозреватель компьютеров
Первым шагом для отключения обозревателя компьютеров является установка альтернативных файловых менеджеров, которые предлагают больше возможностей и работают более эффективно. Один из популярных файловых менеджеров для Windows 10 — Total Commander. Он имеет интуитивно понятный интерфейс, поддерживает две панели для удобного перемещения файлов и папок, а также обладает множеством других полезных функций.
Кроме того, вы можете воспользоваться альтернативными облачными хранилищами файлов, такими как Google Drive или Dropbox, чтобы снизить зависимость от обозревателя компьютеров. Эти сервисы позволяют вам сохранять и синхронизировать файлы на удаленных серверах, что освобождает ресурсы вашего компьютера.
Отключение обозревателя компьютеров также может быть полезным, если вы часто работаете с большими объемами данных или большим количеством файлов. В этом случае вы можете воспользоваться инструментами командной строки, такими как PowerShell или Command Prompt, чтобы выполнять операции с файлами более быстро и эффективно.


