В Windows 10 последних версий присутствуют эффекты прозрачности для панели задач и меню «Пуск», а также для некоторых окон, например окна «Параметры». Обычно, они включены по умолчанию, но не всегда. Если вам нужно изменить настройки прозрачности, это можно сделать, хотя система содержит не так много опций для этого.
В этой инструкции подробно о включении и отключении прозрачности Windows 10, и о том, как настроить прозрачность, а точнее — увеличить прозрачность отдельных элементов. Примечание: при отсутствии установленных драйверов видеокарты (когда установлен «Базовый видеоадаптер»), прозрачность работать не будет.
- Как включить и отключить прозрачность Windows 10
- Настройка прозрачности панели задач
Как включить или отключить прозрачность Windows 10
В Windows 10 есть лишь одна встроенная опция, позволяющая включить или отключить прозрачность панели задач, меню «Пуск» и некоторых других элементов:
- Зайдите в Параметры (можно нажать клавиши Win+I).
- Перейдите в раздел «Персонализация» — «Цвета».
- Включите или отключите пункт «Эффекты прозрачности».
- В результате меню Пуск, панель задач и отдельные окна станут слегка прозрачными, как на скриншоте ниже.
По сути, это всё, что нам доступно для изменения на текущий момент времени. Встроенных средств, чтобы настроить уровень прозрачности, прозрачность для отдельных элементов и что-то ещё пока не предусмотрено. Но есть некоторые возможности, о которых — в следующем разделе руководства.
При желании вы можете изменить этот же параметр с помощью редактора реестра:
- Нажмите клавиши Win+R, введите regedit и нажмите Enter.
- Перейдите к разделу реестра
HKEY_CURRENT_USER\Software\Microsoft\Windows\CurrentVersion\Themes\Personalize
- В правой части окна редактора реестра обратите внимание на параметр с именем EnableTransparency. Когда его значение равно 1, прозрачность включена, при значении 0 — отключена. Менять значение можно по двойному клику с последующим вводом нужного значения.
Настройка прозрачности Windows 10 (как увеличить прозрачность панели задач и меню Пуск)
Как уже было отмечено, очевидных методов изменения параметров прозрачности в системе не предусмотрено. Но некоторые скрытые возможности у нас есть.
Первый метод — использование специальной настройки в реестре Windows 10:
- В редакторе реестра перейдите к разделу
HKEY_LOCAL_MACHINE\SOFTWARE\Microsoft\Windows\CurrentVersion\Explorer\Advanced
- В правой панели редактора нажмите правой кнопкой мыши и создайте новый параметр DWORD32 (даже для 64-бит систем) с именем UseOLEDTaskbarTransparency
- Дважды нажав по этому параметру, задайте значение 1 для него.
- Зайдите в параметры персонализации Windows 10, в разделе «Цвета» отключите и снова включите эффекты прозрачности.
- В результате прозрачность панели задач увеличится. Не слишком значительно, но заметно, особенно при использовании темной темы оформления.
Если такие полумеры вам не подходят, можно использовать сторонние программы для изменения прозрачности панели задач, среди них:
Программы сравнительно простые и каких-то проблем с их использованием возникнуть не должно. TranslucentTB позволяет не просто сделать панель задач полностью прозрачной, но и менять её цвет и прозрачность в зависимости от события: открытия меню Пуск, развертывания окна или открытия поиска.
Параметры как на скриншоте TaskbarTools делают панель задач полностью прозрачной и отключают эффекты размытия для находящегося позади неё изображения. Достаточно попробовать разные опции, чтобы добиться нужного результата. Ниже — пример 100% прозрачности.

Если вы можете предложить дополнительные возможности настройки прозрачности Windows 10, буду рад прочесть о них в комментариях.
Windows 10 OS is constantly evolving with many features and fluent design is the part of that evolution. Acrylic is one of the five other elements of Microsoft’s announced fluent design which adds transparency effect that reveals the desktop wallpaper or any other window positioned in the background of the currently active window.
Microsoft added this transparency effect in several locations in Windows 10 including start menu, taskbar, action center, and title bars. You can also observer this effect in many windows 10 default apps, like in the left bar of the settings app, the title bar of Microsoft edge, Photos app, and in Paint 3D.
Many people love this feature as it adds a translucent texture and enables visual hierarchy. However, some people do not like this feature, they prefer a solid and clean background. Luckily, Windows 10 has added the option to disable the transparency effect.
In this article, I will walk you through the steps to disable the transparency effect in windows through two ways using Windows Settings app and Registry Editor.
Disable transparency using Windows settings
You can disable the transparency effect in windows 10 by going to the Settings app.
Press the Start menu button and then select the gear icon to launch the Settings app.
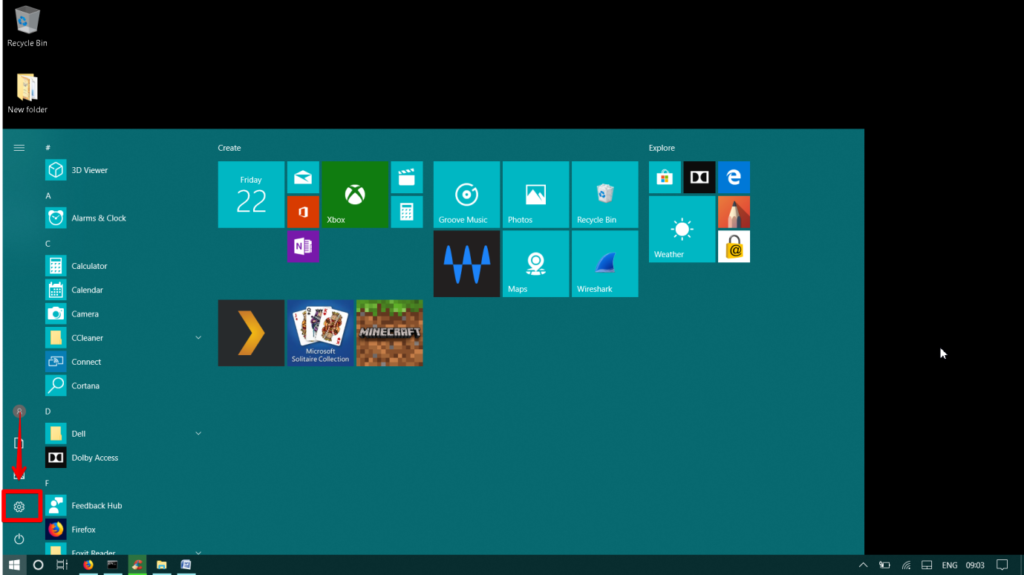
In the Settings window, go to Personalization.
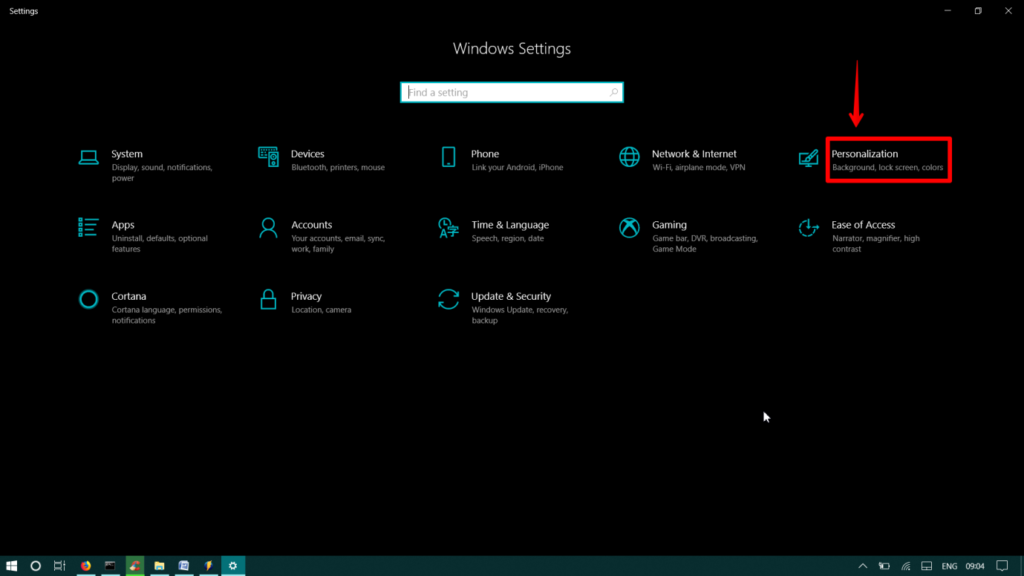
Select Colors tab from the left sidebar of the Personalization window.
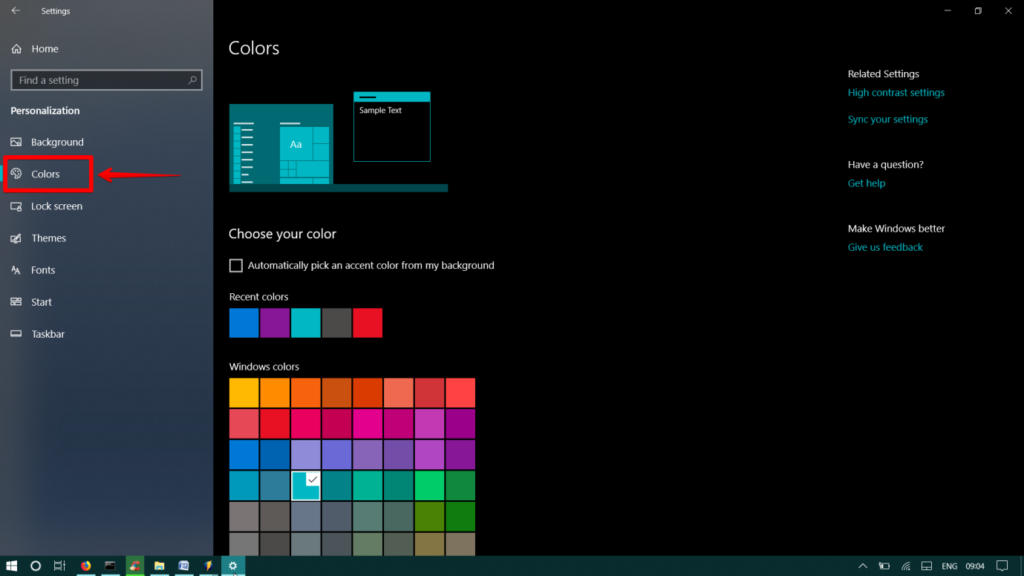
Scroll down to More options. Under Transparency effects, switch the toggle to Off.
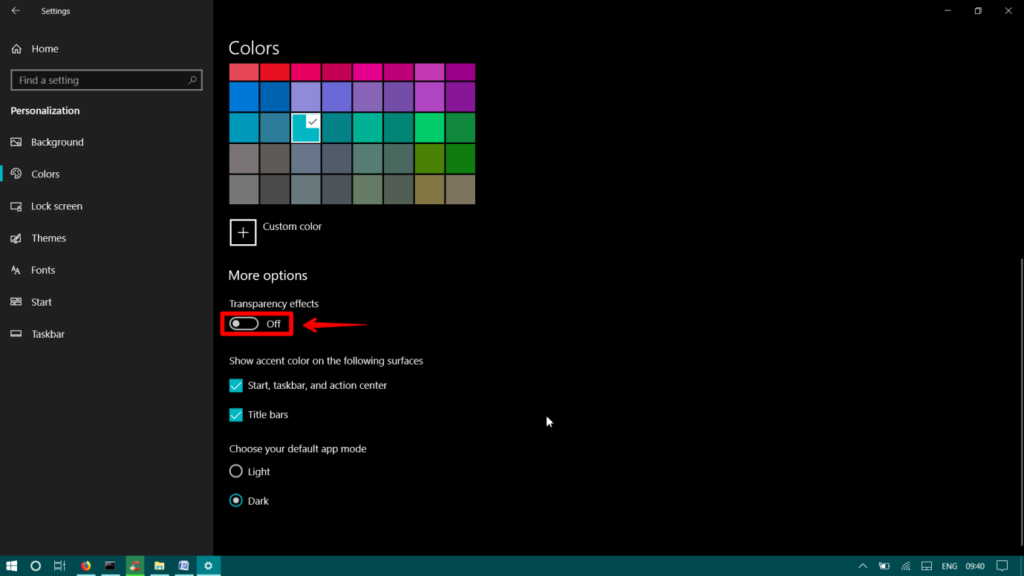
Once you have done this, you will no longer see the transparency effect in your windows 10 computer.
Disable transparency using Registry Editor
You can disable the transparency effect in your windows 10 computer by using the Registry Editor.
Press windows key+R to launch Run utility. Type regedit.exe in the search bar of Run utility.
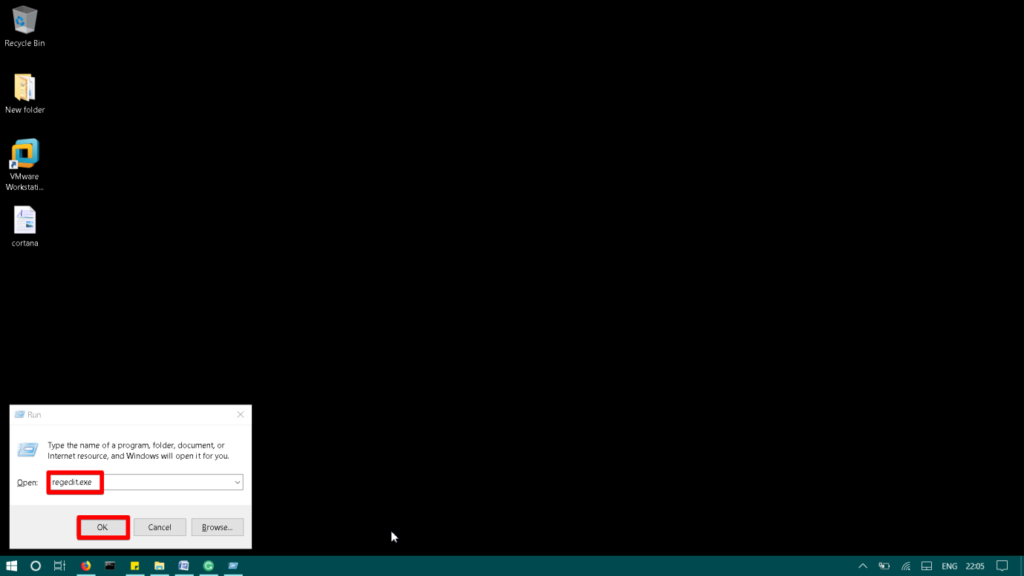
It will open the Registry Editor window.
Navigate to this address in the Registry Editor.
HKEY_CURRENT_USER\SOFTWARE\Microsoft\Windows\CurrentVersion\Themes\Personalize
Alternatively, you can copy and paste the above address in the address bar of Registry Editor window.
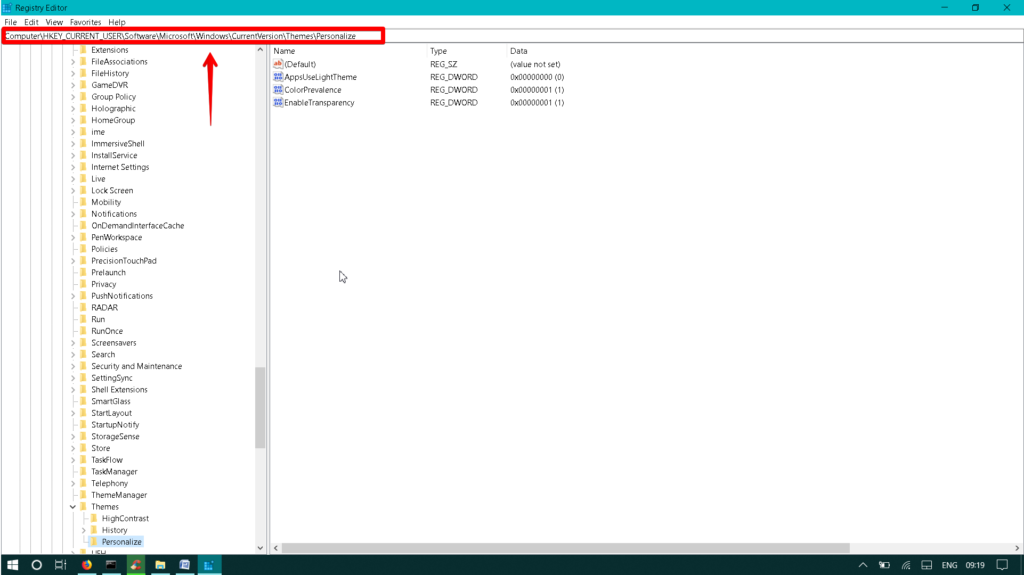
From the right side of the window, double click on the DWORD Enable Transparency.
If the value is set to 1 in the value data field, it means transparency is enabled. To disable the transparency effect, set its value to 0. Then press OK. And close the window.
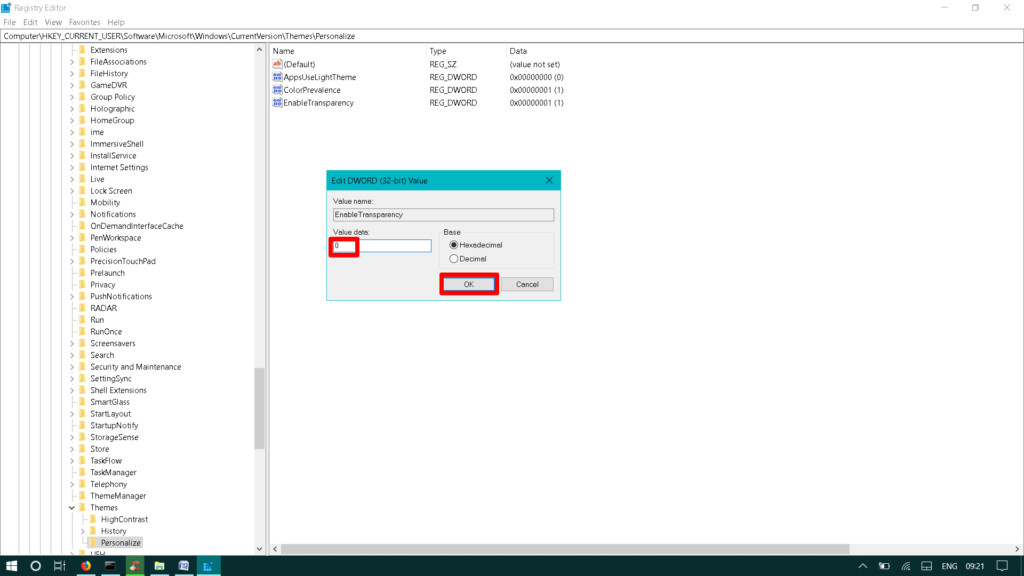
You will notice that the transparency effect is disabled now.
By using either of the above two ways, you can disable the transparency effect in windows 10 to have a clean and solid display of various apps, taskbar, title bars, etc.
Впервые эффекты прозрачности появились в операционной системе Windows Vista с абсолютно новой концепцией дизайна Windows Aero. На протяжении многих лет Microsoft то развивала эффекты прозрачности, то сворачивала их развитие, например, в Windows 8, отказавшись от прозрачности меню Пуск и окон, оставив прозрачность только в панели задач. Сейчас в Windows 10 прозрачность вернулась с концепцией «Fluent Design». В настоящее время разработчики Microsoft не предлагают каких-либо гибких настроек по увеличению или уменьшению прозрачности. Единственное, что можно сделать — это отключить или включить прозрачность. По умолчанию, при установке Windows эффекты прозрачности активированы.
Как включить или отключить прозрачность в Windows 10
Обратите внимание! Если у вас не установлены драйвера для видеокарты или графического процессора, настройки прозрачности будут недоступны.
- Откройте параметры Windows 10 в новом дизайне (нажмите на клавиатуре клавиши Windows + I).
- Перейдите в раздел Специальные возможности.

- В категории «Дисплей» найдите подкатегорию «Упрощение и персонализация Windows».
- В этой подкатегории найдите функцию «Применять прозрачность в Windows».
- Если хотите отключить прозрачность, переведите переключатель функции в режим «Откл.».
- Если хотите включить прозрачность, переведите переключатель функции в режим «Вкл.».

- После указанных действий прозрачность в Windows 10 будет отключена или наоборот активирована.
Гибкая настройка прозрачности
При подготовке статьи мы нашли приложение TranslucentTB, которое позволяет увеличить, уменьшить и выборочно настроить прозрачность различных элементов Windows 10 по своему усмотрению. Считаем, что это приложение намного лучше, чем грубое внесение изменений в реестр вручную, как предлагается на некоторых сайтах.
Основные возможности приложения:
- Выбор режима прозрачности панели задач : акрил, размытие, абсолютная прозрачность и непрозрачность, заливка выбранным цветом.
- Гибкая настройка прозрачности панели задач: при открытии меню Пуск, Кортаны, поиска, временной шкалы или представления задач, или когда развернули окно.
Получилось ли у вас настроить эффекты прозрачности в Windows 10? Воспользовались приложением?
Расскажите в комментариях 😉
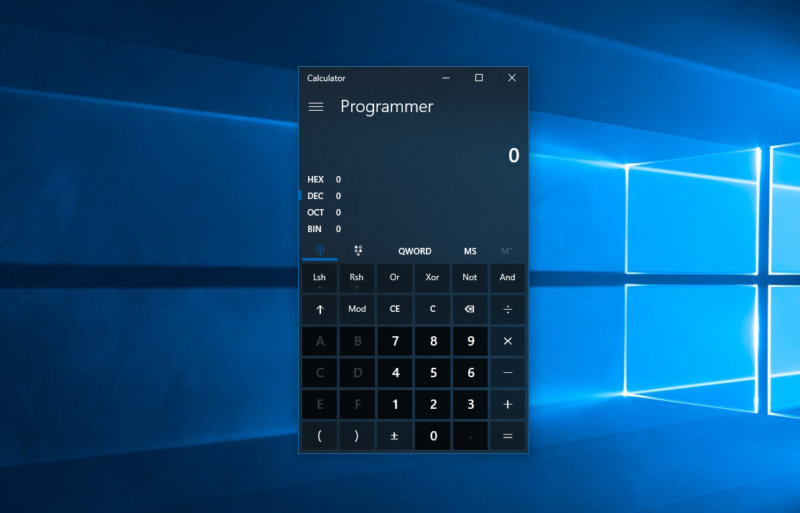
За последнюю неделю Microsoft выпустила столько обновлений для тандартных приложений Windows 10, что уже надоело писать о них, поскольку единственным изменением стал новый (или переделанный) интерфейс. В некоторых приложениях это обыграли довольно неплохо, а в некоторых изменения вызывают страдание. Фанат вы или нет, вам наверняка будет интересно узнать, что всю эту красоту можно отключить. Достаточно перейти в Параметры – Цвета и отключить эффекты прозрачности. Кроме блюра в самих приложениях, эта настройка выключает прозрачность меню Пуск и Центра уведомлений. Имейте это в виду.
Кстати, тут новые интерфейсы завезли в еще два приложения. Прозрачность получил стандартный Калькулятор, а также утилита для записи звука.
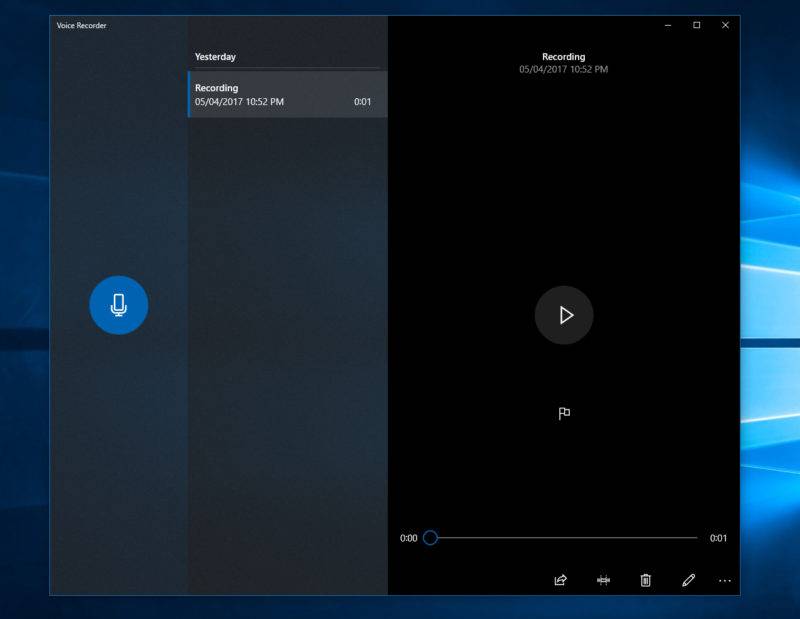
Напомним, что все эти дизайнерские красоты являются частью будущего глобального изменения дизайна Windows 10. Ходят слухи, что на Build 2017 (на следующей неделе) Microsoft представит Project NEON – новый дизайнерский язык для своей операционной системы. Ждать осталось недолго.
Приятно, что Microsoft предоставила пользователям вариант. Если вам не нравится радикальное изменение внешнего вида, можно все это отключить. Учтите, что подавляющее большинство обновлений приложений с элементами Project NEON доступно только на инсайдерских сборках Windows 10 Redstone 3.
По умолчанию к некоторым элементам и компонентам пользовательского интерфейса в Windows 11 применена некоторая прозрачность. Этот эффект вместе с акриловым размытием делает ОС более визуально привлекательной. Благодаря эффектам прозрачности перекрывающиеся объекты на экране плавно сливаются друг с другом и с фоном.
Windows 10, а также 11 версия предлагает запретить эффекты прозрачности или полупрозрачности для навигации, центра действий и панели задач. Если вам не нравятся эффекты прозрачности или вы хотите ускорить работу компьютера, можно отключить эффекты прозрачности.
Инструкция:
[info]- Зайдите в Параметры (можно нажать клавиши Win+I).
— Перейдите в раздел «Персонализация» — «Цвета».
— Включите или отключите пункт «Эффекты прозрачности».
— В результате меню Пуск, панель задач и отдельные окна станут слегка прозрачными. [/info]



