В Windows 10 последних версий присутствуют эффекты прозрачности для панели задач и меню «Пуск», а также для некоторых окон, например окна «Параметры». Обычно, они включены по умолчанию, но не всегда. Если вам нужно изменить настройки прозрачности, это можно сделать, хотя система содержит не так много опций для этого.
В этой инструкции подробно о включении и отключении прозрачности Windows 10, и о том, как настроить прозрачность, а точнее — увеличить прозрачность отдельных элементов. Примечание: при отсутствии установленных драйверов видеокарты (когда установлен «Базовый видеоадаптер»), прозрачность работать не будет.
- Как включить и отключить прозрачность Windows 10
- Настройка прозрачности панели задач
Как включить или отключить прозрачность Windows 10
В Windows 10 есть лишь одна встроенная опция, позволяющая включить или отключить прозрачность панели задач, меню «Пуск» и некоторых других элементов:
- Зайдите в Параметры (можно нажать клавиши Win+I).
- Перейдите в раздел «Персонализация» — «Цвета».
- Включите или отключите пункт «Эффекты прозрачности».
- В результате меню Пуск, панель задач и отдельные окна станут слегка прозрачными, как на скриншоте ниже.
По сути, это всё, что нам доступно для изменения на текущий момент времени. Встроенных средств, чтобы настроить уровень прозрачности, прозрачность для отдельных элементов и что-то ещё пока не предусмотрено. Но есть некоторые возможности, о которых — в следующем разделе руководства.
При желании вы можете изменить этот же параметр с помощью редактора реестра:
- Нажмите клавиши Win+R, введите regedit и нажмите Enter.
- Перейдите к разделу реестра
HKEY_CURRENT_USER\Software\Microsoft\Windows\CurrentVersion\Themes\Personalize
- В правой части окна редактора реестра обратите внимание на параметр с именем EnableTransparency. Когда его значение равно 1, прозрачность включена, при значении 0 — отключена. Менять значение можно по двойному клику с последующим вводом нужного значения.
Настройка прозрачности Windows 10 (как увеличить прозрачность панели задач и меню Пуск)
Как уже было отмечено, очевидных методов изменения параметров прозрачности в системе не предусмотрено. Но некоторые скрытые возможности у нас есть.
Первый метод — использование специальной настройки в реестре Windows 10:
- В редакторе реестра перейдите к разделу
HKEY_LOCAL_MACHINE\SOFTWARE\Microsoft\Windows\CurrentVersion\Explorer\Advanced
- В правой панели редактора нажмите правой кнопкой мыши и создайте новый параметр DWORD32 (даже для 64-бит систем) с именем UseOLEDTaskbarTransparency
- Дважды нажав по этому параметру, задайте значение 1 для него.
- Зайдите в параметры персонализации Windows 10, в разделе «Цвета» отключите и снова включите эффекты прозрачности.
- В результате прозрачность панели задач увеличится. Не слишком значительно, но заметно, особенно при использовании темной темы оформления.
Если такие полумеры вам не подходят, можно использовать сторонние программы для изменения прозрачности панели задач, среди них:
Программы сравнительно простые и каких-то проблем с их использованием возникнуть не должно. TranslucentTB позволяет не просто сделать панель задач полностью прозрачной, но и менять её цвет и прозрачность в зависимости от события: открытия меню Пуск, развертывания окна или открытия поиска.
Параметры как на скриншоте TaskbarTools делают панель задач полностью прозрачной и отключают эффекты размытия для находящегося позади неё изображения. Достаточно попробовать разные опции, чтобы добиться нужного результата. Ниже — пример 100% прозрачности.

Если вы можете предложить дополнительные возможности настройки прозрачности Windows 10, буду рад прочесть о них в комментариях.
Многопоточные приложения на C++
bytestream 14.05.2025
C++ всегда был языком, тесно работающим с железом, и потому особеннно эффективным для многопоточного программирования. Стандарт C++11 произвёл революцию, добавив в язык нативную поддержку потоков,. . .
Stack, Queue и Hashtable в C#
UnmanagedCoder 14.05.2025
Каждый опытный разработчик наверняка сталкивался с ситуацией, когда невинный на первый взгляд List<T> превращался в узкое горлышко всего приложения. Причина проста: универсальность – это прекрасно,. . .
Как использовать OAuth2 со Spring Security в Java
Javaican 14.05.2025
Протокол OAuth2 часто путают с механизмами аутентификации, хотя по сути это протокол авторизации. Представьте, что вместо передачи ключей от всего дома вашему другу, который пришёл полить цветы, вы. . .
Анализ текста на Python с NLTK и Spacy
AI_Generated 14.05.2025
NLTK, старожил в мире обработки естественного языка на Python, содержит богатейшую коллекцию алгоритмов и готовых моделей. Эта библиотека отлично подходит для образовательных целей и. . .
Реализация DI в PHP
Jason-Webb 13.05.2025
Когда я начинал писать свой первый крупный PHP-проект, моя архитектура напоминала запутаный клубок спагетти. Классы создавали другие классы внутри себя, зависимости жостко прописывались в коде, а о. . .
Обработка изображений в реальном времени на C# с OpenCV
stackOverflow 13.05.2025
Объединение библиотеки компьютерного зрения OpenCV с современным языком программирования C# создаёт симбиоз, который открывает доступ к впечатляющему набору возможностей. Ключевое преимущество этого. . .
POCO, ACE, Loki и другие продвинутые C++ библиотеки
NullReferenced 13.05.2025
В C++ разработки существует такое обилие библиотек, что порой кажется, будто ты заблудился в дремучем лесу. И среди этого многообразия POCO (Portable Components) – как маяк для тех, кто ищет. . .
Паттерны проектирования GoF на C#
UnmanagedCoder 13.05.2025
Вы наверняка сталкивались с ситуациями, когда код разрастается до неприличных размеров, а его поддержка становится настоящим испытанием. Именно в такие моменты на помощь приходят паттерны Gang of. . .
Создаем CLI приложение на Python с Prompt Toolkit
py-thonny 13.05.2025
Современные командные интерфейсы давно перестали быть черно-белыми текстовыми программами, которые многие помнят по старым операционным системам. CLI сегодня – это мощные, интуитивные и даже. . .
Конвейеры ETL с Apache Airflow и Python
AI_Generated 13.05.2025
ETL-конвейеры – это набор процессов, отвечающих за извлечение данных из различных источников (Extract), их преобразование в нужный формат (Transform) и загрузку в целевое хранилище (Load). . . .
In Linux, I use a semi-transparent terminal app. It does not add any functionality as such to the terminal, but gives a fancy appearance to my console. With Windows 10, Microsoft added the same ability to the good old command processor, cmd.exe, and PowerShell. It’s a lesser known feature that you can change the transparency level on the fly for the current window with hotkeys.
In Windows 10, the command prompt was significantly updated. It has a LOT of new features which make it really useful. These include an extended set of hotkeys such as:
- CTRL + A — Select all
- CTRL + C — Copy
- CTRL + F — Find
- CTRL + M — Mark
- CTRL + V — Paste
- CTRL + ↑ / CTRL + ↓ — Scroll line up or down
- CTRL + PgUp / CTRL + PgDn — Scroll whole page up or down
The console window can now be freely resized and opened fullscreen. Also, it supports text selection using the mouse like any other text editor.
Besides these usability improvements, the command prompt also received some appearance enhancements. You can make it transparent. First of all, let’s see how it can be done.
Make Command Prompt Transparent in Windows 10
- Open a command prompt instance.
- Right click its title bar and select Properties from the context menu.
- On the Colors tab, adjust the transparency level using the provided slider control:
The result will be as follows:

Looks pretty cool, right?
If you are changing the transparency level frequently, e.g. depending on your tasks, this procedure can be annoying. Instead, you can change the transparency level on the fly using the hotkeys. Here is how.
- Open a new command prompt window.
- Press and hold the Ctrl + Shift keys and scroll the mouse wheel.
- The transparency will be instantly changed for the window.
- Now, open a new PowerShell console.
- Press and hold the Ctrl + Shift keys and scroll the mouse wheel to change its transparency level.
The change will be applied to the active window. Other PowerShell and Command Prompt windows won’t be affected.
The following video demonstrates this in action:
Tip: You can subscribe to our YouTube channel.
That’s it.
Support us
Winaero greatly relies on your support. You can help the site keep bringing you interesting and useful content and software by using these options:
If you like this article, please share it using the buttons below. It won’t take a lot from you, but it will help us grow. Thanks for your support!
В Windows 10, Microsoft добавила новую способность к старой доброй командной строке, cmd.exe. Если вы хотите сделать окно командной строки прозрачным, вот как это можно сделать.
Командная строка в Windows 10, была существенно обновлена. Появилось много новых функций, которые делают ее действительно полезной. Новые функции включают в себя расширенный набор горячих клавиш :
CTRL + A — Выбрать все
CTRL + C — Копировать
CTRL + F — Найти
Ctrl + M — Режим маркера для перемещения курсора
CTRL + V — Вставить
CTRL + ↑ / ↓ CTRL + — Свиток линии вверх или вниз
CTRL + PgUp / PgDn CTRL + — Прокрутка целую страницу вверх или вниз
Кроме того Окно консоли, поддерживает выделение текста с помощью мыши, как и любой другой текстовый редактор.
Помимо улучшения удобства использования, в командной строке появились некоторые улучшения внешнего вида. Вы можете сделать консоль прозрачной.
Вот как.
Откройте окно командной строки:
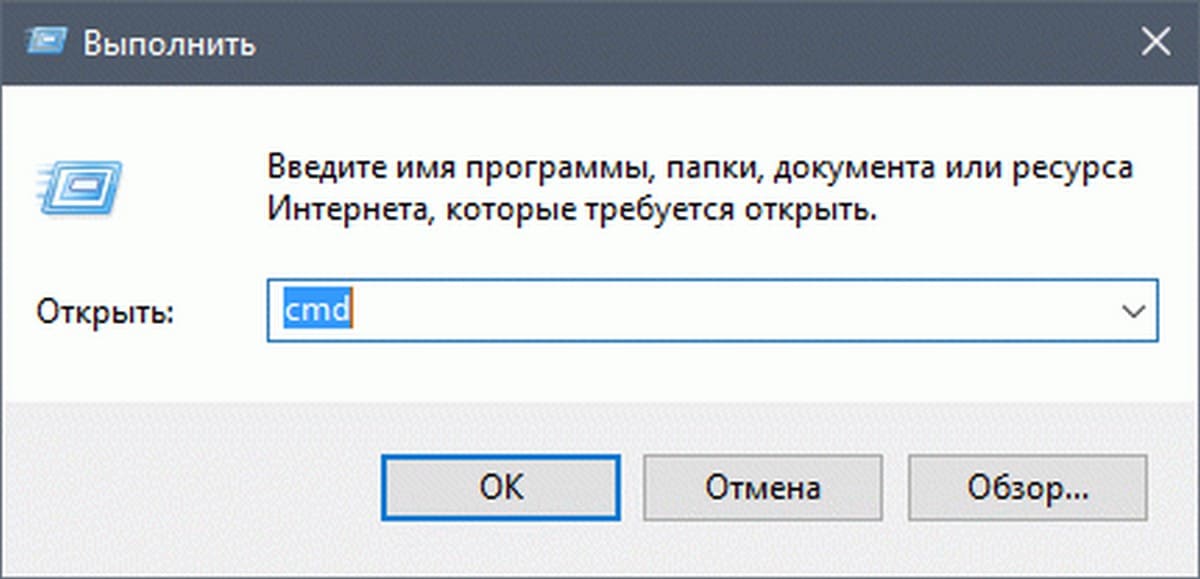
Щелкните правой кнопкой мыши на заголовке и выберите Свойства в контекстном меню.
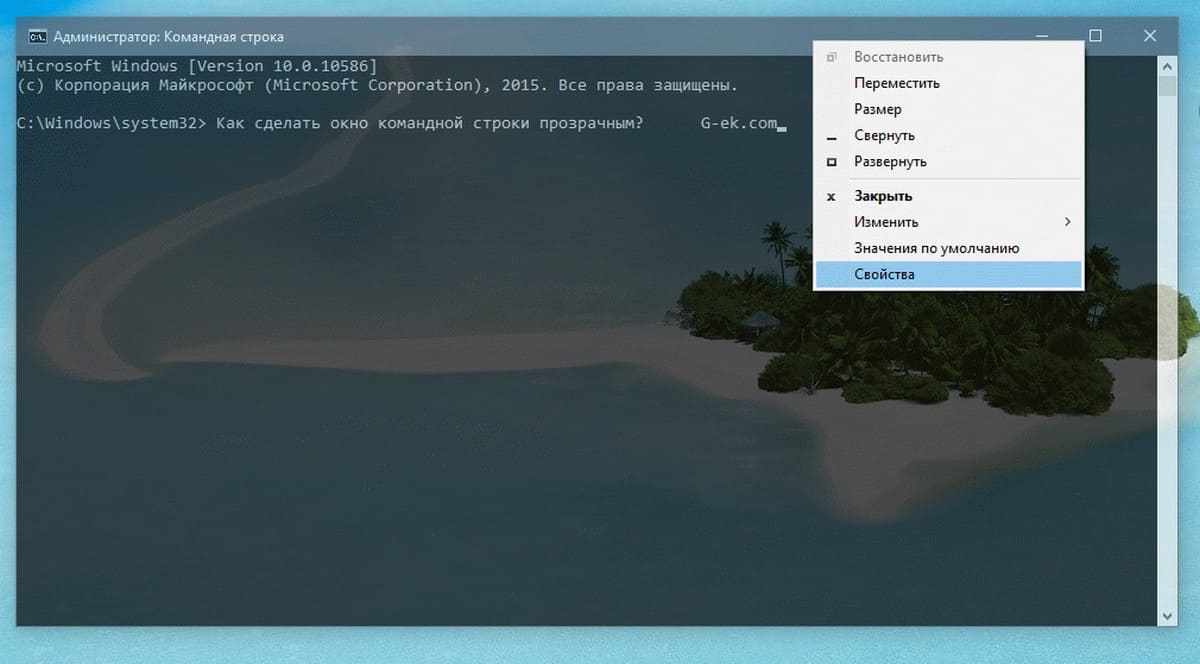
На вкладке Цвета, настройте уровень прозрачности, используя предоставленный ползунок:
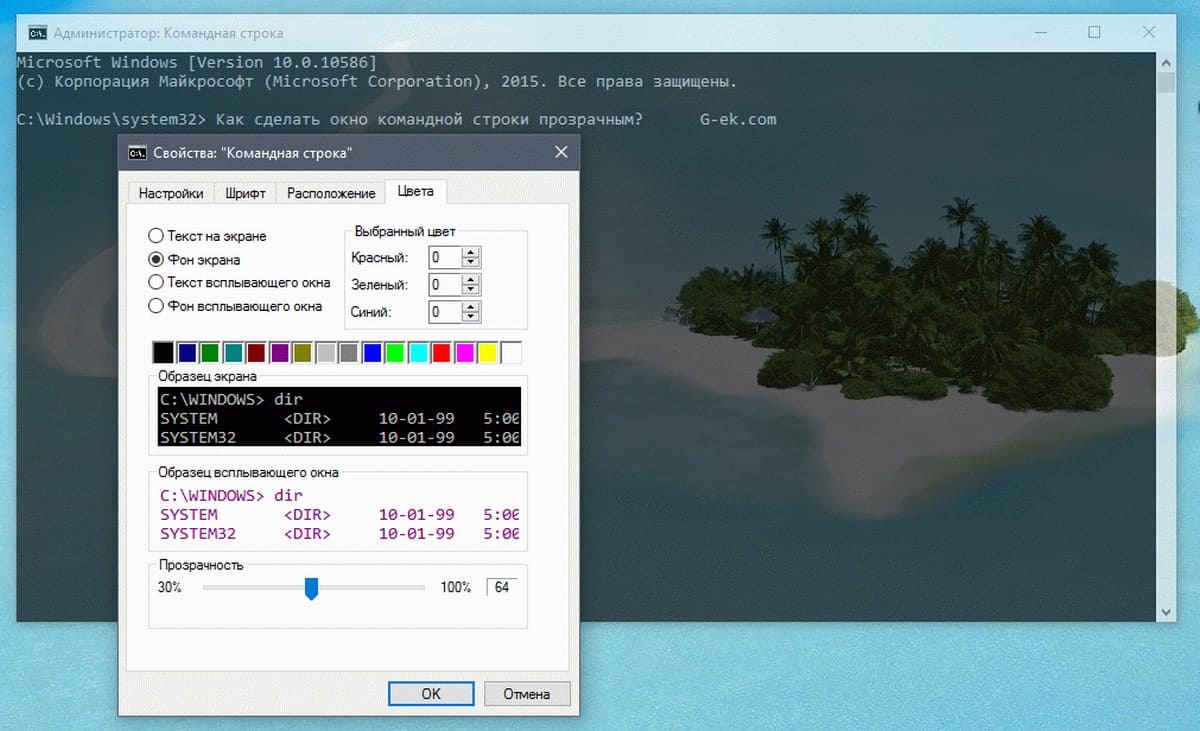
Результат будет выглядеть следующим образом:
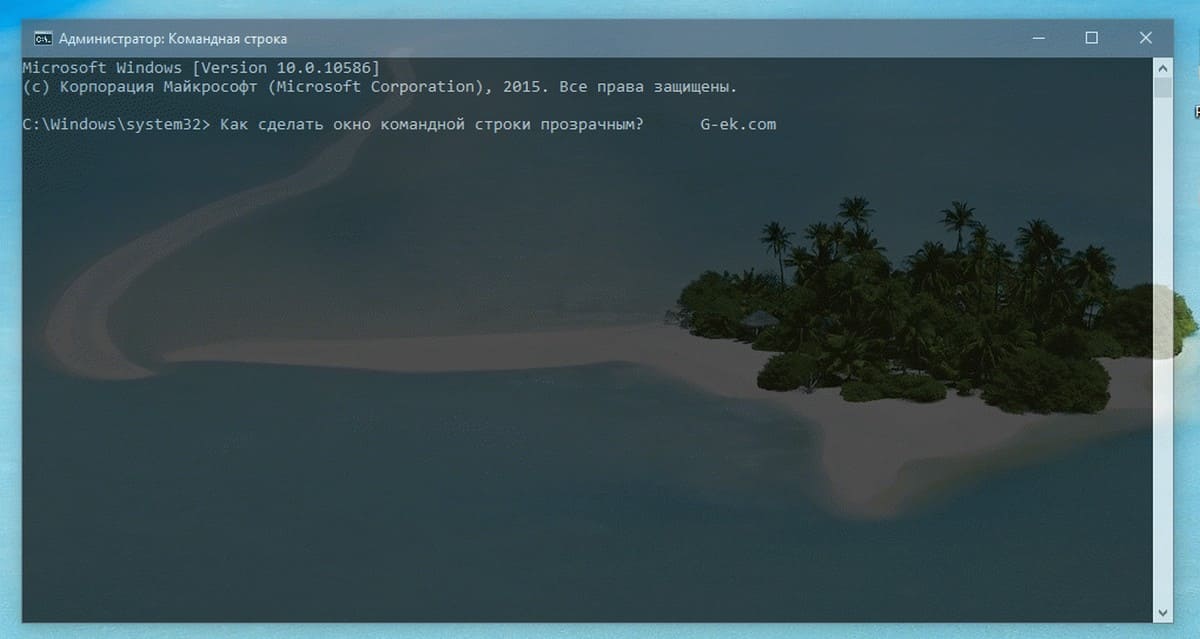
Я рекомендую вам попробовать поставить ползунок на 68% уровня прозрачности. Окно командной строки выглядит достаточно прозрачным и не влияет на читаемость текста.
With the introduction of Windows 10, transparency effects are introduced in different parts of Windows such as Taskbar, Start Menu etc., not all users are happy with these effects. Hence, users are looking to disable transparency effects, and Windows 10 has finally added an option in Settings to disable it easily. But with earlier Windows version like Windows 8 and 8.1, it was not possible at all.

Earlier it was only possible to disable transparency effects with the help of 3rd party tools that many users don’t prefer, hence many users were disappointed. So without wasting any time let’s see How to Enable or Disable Transparency Effects for Start Menu, Taskbar, Action Center etc. for your account in Windows 10.
Table of Contents
Make sure to create a restore point just in case something goes wrong.
Method 1: Enable or Disable Transparency Effects Using Settings
1. Press Windows Key + I to open Settings then click on Personalization.

2. From the left-hand menu, click on Colors.
3. Now, under “More options” disable the toggle for Transparency effects. If you want to enable transparency effects, make sure to turn ON or enable the toggle.

4. Close Settings then reboot your PC to save changes.
Method 2: Enable or Disable Transparency Effects Using Ease of Access
Note: This option is only available starting with Windows 10 build 17025.
1. Press Windows Key + I to open Settings then click on Ease of Access.

2. From the left-hand menu, select Display.
3. Now under Simplify and personalize Windows find “Show transparency in Windows“.
4. Make sure to disable the toggle for the above settings to disable transparency effects. If you want to enable transparency, then enable the above toggle.

5. Restart your PC to save changes.
Method 3: Enable or Disable Transparency Effects Using Registry Editor
1. Press Windows Key + R then type regedit and hit Enter.
2. Navigate to the following registry key:
HKEY_CURRENT_USER\SOFTWARE\Microsoft\Windows\CurrentVersion\Themes\Personalize

3. Double-click on EnableTransparency DWORD then set the value according to your preference:
Enable Transparency Effects = 1
Disable Transparency Effects = 0
Note: If there is no DWORD, then you need to create one and name it EnableTransparency.
4. Click OK or hit Enter then reboot your PC.
Recommended:
- Enable or Disable Action Center in Windows 10
- Rename User Profile Folder in Windows 10
- Find Security Identifier (SID) of User in Windows 10
- How to Change User Account Type in Windows 10
That’s it you have successfully learned How to Enable or Disable Transparency Effects in Windows 10 but if you still have any questions regarding this tutorial then feel free to ask them in the comment’s section.








