В этой инструкции — три способа отключить проверку цифровой подписи драйвера в Windows 10: один из них работает однократно при загрузке системы, два других отключают проверку подписи драйверов навсегда, но не всегда. Это может пригодиться в тех случаях, когда драйвер не устанавливается, а ОС сообщает, что INF стороннего производителя не содержит информации о подписи или о других проблемах подписи, приводящих к ошибке при установке устройства.
Надеюсь, вы знаете, зачем вам потребовалось отключать эту функцию, потому как такие изменения настроек Windows 10 могут привести к повышению уязвимости системы перед вредоносным ПО. Возможно, существуют иные способы установить драйвер вашего устройства (либо другой драйвер), без отключения проверки цифровой подписи и, если такой способ имеется, лучше воспользоваться им. Если вы хотите серьезно подойти к вопросу, то можно также самостоятельно подписать драйвер цифровой подписью (не для начинающих).
Отключение проверки подписи драйвера с помощью параметров загрузки
Первый способ, отключающий проверку цифровой подписи единожды, при перезагрузке системы и до следующей перезагрузки — использование параметров загрузки Windows 10.
- Для того, чтобы воспользоваться способом, зайдите в «Параметры» — «Обновление и безопасность» — «Восстановление». Затем, в разделе «Особые варианты загрузки» нажмите «Перезагрузить сейчас».
- После перезагрузки, пройдите по следующему пути: «Поиск и устранение неисправностей» (или «Диагностика») — «Дополнительные параметры» — «Параметры загрузки» и нажмите кнопку «Перезагрузить».
- После перезагрузки появится меню выборов параметров, которые будут использоваться в этот раз в Windows 10.
- Для того, чтобы отключить проверку цифровой подписи драйверов, выберите соответствующий пункт, нажав клавишу 7 или F7 (или Fn+F7 на некоторых ноутбуках).
Готово, после перезагрузки Windows 10 запустится с отключенной проверкой подписи драйверов и вы сможете установить свой драйвер без цифровой подписи.
Видео инструкция по отключению проверки цифровой подписи драйверов
Обычно, даже после перезагрузки в обычном режиме, установленное таким образом устройство продолжает работать, однако в некоторых случаях драйвер слетает и приходится повторять процедуру. Отсюда частый вопрос о том, как отключить проверку цифровой подписи Windows 10 навсегда. К сожалению, это не всегда возможно (но можно подписать драйвер самостоятельно, о чем упоминалось в начале инструкции), тем не менее обычный метод для постоянного отключения описан далее.
С помощью командной строки
Этот способ должен отключить проверку цифровой подписи драйверов навсегда — с использованием командной строки для редактирования параметров загрузки. Ограничения способа: у вас либо должен быть компьютер с BIOS, либо, если у вас UEFI, требуется отключить Secure Boot (это обязательно). К сожалению, в последних версиях Windows 10 описываемое обычно не срабатывает, но попробовать можно.
Действия следующие — запустите командную строку Windows 10 от имени администратора (Как запустить командную строку от имени администратора). В командной строке по порядку введите следующие две команды:
- bcdedit.exe -set loadoptions DISABLE_INTEGRITY_CHECKS
- bcdedit.exe -set TESTSIGNING ON

После того, как обе команды будут выполнены, закройте командную строку и перезагрузите компьютер. Проверка цифровых подписей будет отключена, с одним лишь нюансом: в правом нижнем углу вы будете наблюдать уведомление о том, что Windows 10 работает в тестовом режиме (чтобы убрать надпись и вновь включить проверку, введите в командной строке bcdedit.exe -set TESTSIGNING OFF).
И еще один вариант отключения проверки подписи с помощью bcdedit, который по некоторым отзывам срабатывает лучше (проверка не включается снова автоматически при следующих загрузка Windows 10):
- Загрузить компьютер в безопасном режиме (см. Как зайти в безопасный режим Windows 10).
- Открыть командную строку от имени администратора и ввести следующую команду (нажав Enter после нее).
- bcdedit.exe /set NOINTEGRITYCHECKS ON
- Перезагрузить Windows 10 в обычном режиме.
В дальнейшем, если требуется снова включить проверку, сделайте это тем же способом, но вместо on в команде используйте off.
Отключение проверки в редакторе локальной групповой политики
Проверку подписи драйверов ранее можно было отключить (на сегодня метод не работает) с помощью редактора локальной групповой политики, однако эта возможность присутствует только в Windows 10 Pro (нет в домашней версии). Для запуска редактора локальной групповой политики, нажмите клавиши Win+R на клавиатуре, а затем введите gpedit.msc в окно «Выполнить», нажмите Enter.
В редакторе перейдите к разделу Конфигурация пользователя — Административные шаблоны — Система — Установка драйвера и дважды кликните по параметру «Подписывание кода для пакетов драйверов» (ранее пункт назывался «Цифровая подпись драйверов устройств») в правой части.

Откроется оно с возможными значениями данного параметра. Отключить проверку можно двумя способами:
- Установить значение «Отключено».
- Установить значение «Включено», а затем, в разделе «Если Windows обнаруживает файл драйвера без цифровой подписи» установить «Пропустить».

После установки значений, нажмите Ок, закройте редактор локальной групповой политике и перезагрузите компьютер (хотя, в общем-то, должно сработать и без перезагрузки).
По умолчанию Windows требует, что все драйверы устройств были подписаны валидной цифровой подписью. Если цифровая подпись драйвера отсутствует, или подписывающий сертификат отозван, Windows отклонит установку такого драйвера. Если вам нужно установить в Windows какой-то старый драйвер без цифровой подписи, рекомендуется самостоятельно подписать драйвер с помощью самоподписанного сертификата (сложный, но безопасный вариант). В крайнем случае можно полностью отключить проверку цифровой подписи драйверов в Windows (хотя это и менее безопасный способ). В этой статье мы рассмотрим, как отключить проверку подписи драйверов и установить неподписанный драйвер в Windows 10 и 11.
Содержание:
- Режим загрузки Windows без проверки подписи драйвера
- Отключить режим проверки подписи драйверов из командной строки Windows
- Разрешить установку неподписанных драйверов через групповую политику
В нашем примере при попытке установить драйвер видеокарты без цифровой подписи с помощью команды
pnputil.exe /add-driver c:\drivers\*.inf /subdirs /install
или из проводника Windows, появляются ошибки вида:
Error 0xE000022F: The third-party INF does not contain digital signature information.
Error 0x800B010C: A certificate was explicitly revoked by its issuer.

Режим загрузки Windows без проверки подписи драйвера
Один из отладочных режимов загрузки Windows позволяет загружать операционную систему, игнорируя проверку подписи драйверов. Чтобы загрузить Windows в таком режиме, зажмите кнопку
Shift
и нажмите кнопку
Перезагрузка
в меню Пуск.
Windows запустится в среде восстановлений Windows RE, где нужно выбрать Troubleshoot -> Advanced Options -> Startup Settings -> Restart.

Компьютер перезагрузится еще раз и перд вами появится список режимов загрузки Windows. Нажмите клавишу
F7
(или
Fn+F7
на ноутбуках), чтобы загрузить Windows с включенной опцией Disable driver signature enforcement.

Windows загрузится с отключенной проверки цифровой подписи драйвера. При установке неподписанного драйвера появится предупреждение системы безопасности Windows:
Windows can't verify the publisher of this driver software The driver software you're attempting to install does not have a valid digital signature that verifies who published it, and could potentially be malicious software. You should only install driver software from publishers you trust. How can I decide which device software is safe to install?

Чтобы подтвердить установку драйвера, выберите Install this driver software anyway (
Все равно установить этот драйвер
).
Драйвер будет установлен, но в диспетчере устройств устройство с неподписанным драйвером может отображаться с восклицательным знаком и кодом ошибки 52:
Windows cannot verify the digital signature for the drivers required for this device. A recent hardware or software change might have installed a file that is signed incorrectly or damaged, or that might be malicious software from an unknown source. (Code 52)

С помощью встроенной утилиты sigverif.exe (File signature verification) можно вывести драйвера, для которых отсутствует цифровая подпись. Запустите утилиту, нажмите кнопку Start. Утилита просканирует хранилище драйверов Windows и выведет файлы драйверов без подписи.
Для работы устройства с неподписанным драйвером вам придется каждый раз загружать Windows с помощью клавиши
F7
, что неудобно.
Обратите внимание, что на компьютерах с UEFI и включенным режимом Secure Boot, отключить проверку подписи драйверов нельзя. Придется отключать Secure Boot в настройках BIOS (UEFI).
Отключить режим проверки подписи драйверов из командной строки Windows
Чтобы при каждой загрузки компьютера не выбирать режим загрузки с отключенной проверкой подписи драйверов, можно изменить настройки загрузчика Windows с помощью утилиты bcdedit.exe.
Откройте командную строку с правами администратора и выполните последовательно следующие команды:
bcdedit.exe -set loadoptions DISABLE_INTEGRITY_CHECKS
bcdedit.exe -set TESTSIGNING ON
bcdedit.exe -set NOINTEGRITYCHECKS ON
Перезагрузите Windows:
Shutdown -f -r -t 0

Теперь Windows будет всегда загружаться в тестовом режиме, в котором не выполняется проверка подписи драйверов. В этом случае в правом нижнем углу рабочего появится небольшая ватермарка с надписью Test Mode и названием версии и билда Windows.
Для отключения тестового режима нужно выполнить:
bcdedit.exe -set loadoptions ENABLE_INTEGRITY_CHECKS
bcdedit.exe -set TESTSIGNING OFF
bcdedit.exe -set NOINTEGRITYCHECKS OFF
Разрешить установку неподписанных драйверов через групповую политику
В редакторе локальной групповой политики Windows (gpedit.msc) есть отдельная опция, позволяющая игнорировать отсутствует подписи при установке драйвера. Этот параметр GPO работает только в Windows 7 и 8, но не применим к Windows 10 или 11.
Откройте консоль редактора локальной GPO и перейдите в раздел User Configuration->Administrative Templates-> System->Driver Installation (Конфигурация пользователя -> Административные шаблоны -> Система -> Установка драйвера).
Откройте настройки параметра Code Signing for Device Drivers (Цифровая подпись драйверов устройств). Включите параметр GPO и в настройках выберите Ignore (Пропустить).

Перезагрузите компьютер и попробуйте установить неподписанный драйвер.
Если вам нужно прошить Android телефон или установить старые, или специальные драйверы, вы легко сможете обойти требование Windows 10 — цифровой подписи драйверов.
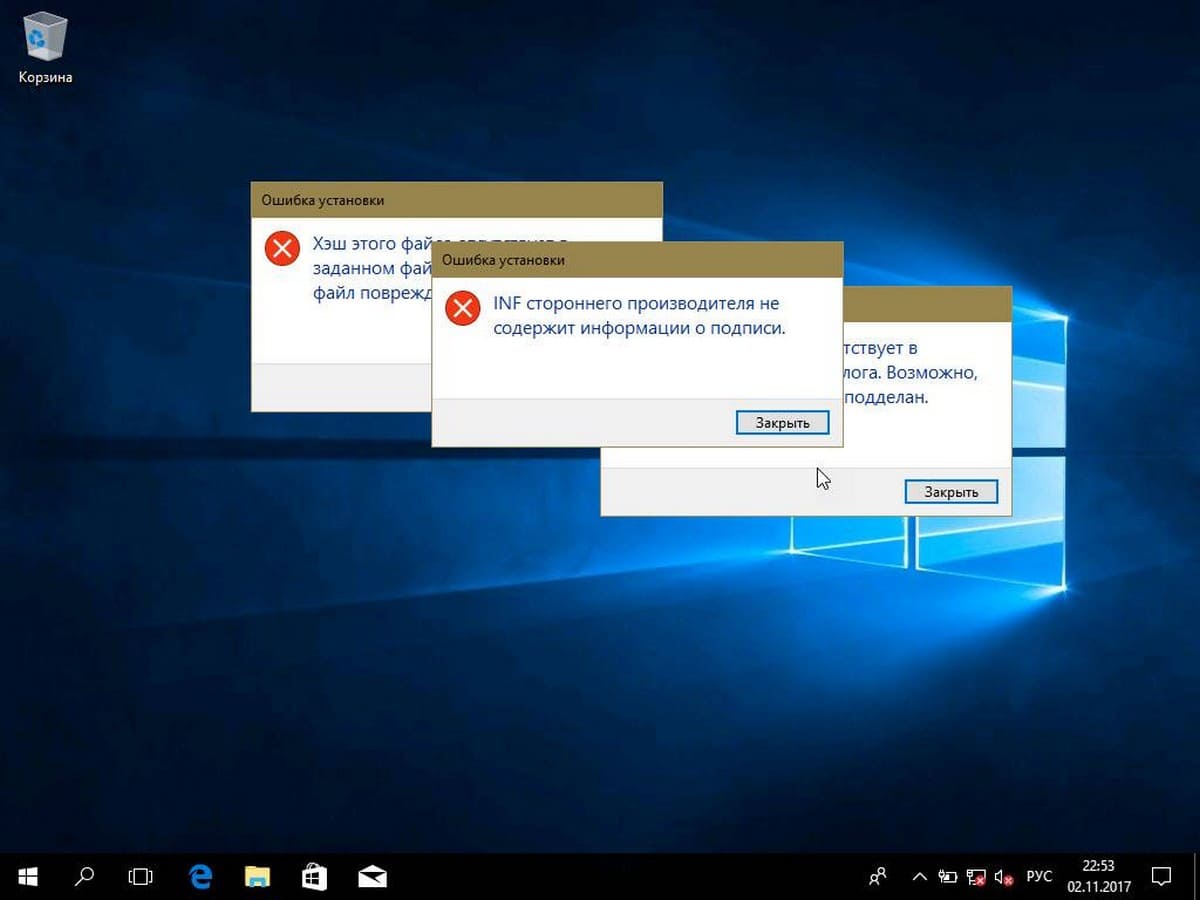
Есть несколько способов отключения проверки цифровой подписи драйверов в Windows 10. Но не все они является постоянными, после перезагрузки система будет снова требовать подпись. В этой статье мы рассмотрим три способа отменить проверку подписи драйверов, и избавится от ошибки типа: «INF стороннего производителя не содержит информации о подписи».
- Первый — временное отключение проверки подписи драйверов в Windows 10
- Второй — как полностью, отключить проверку цифровой подписи драйверов в Windows 10
- Третий — с помощью тестового режима
Для отключения проверки цифровой подписи драйверов в Windows 10, вам нужно сделать следующее:
Способ 1 — Отключить обязательную проверку подписи драйверов.
Подробная инструкция.
Данный способ, является рекомендуемым с точки зрения безопасности, он временно отключит проверку и позволит вам установить драйвер без подписи, после перезагрузки проверка будет включена снова.
- Откройте приложение «Параметры Windows» нажав сочетания клавиш Win I или нажмите на значок шестеренки в меню «Пуск».
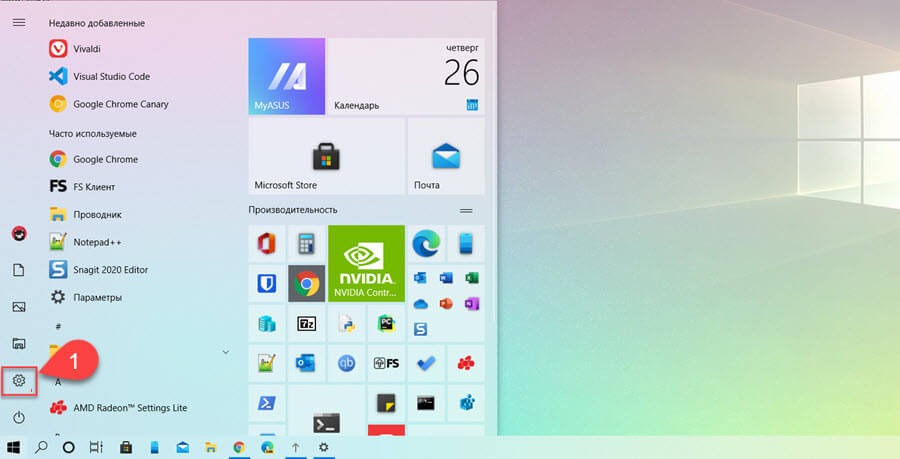
- Откройте раздел «Обновление и безопасность».
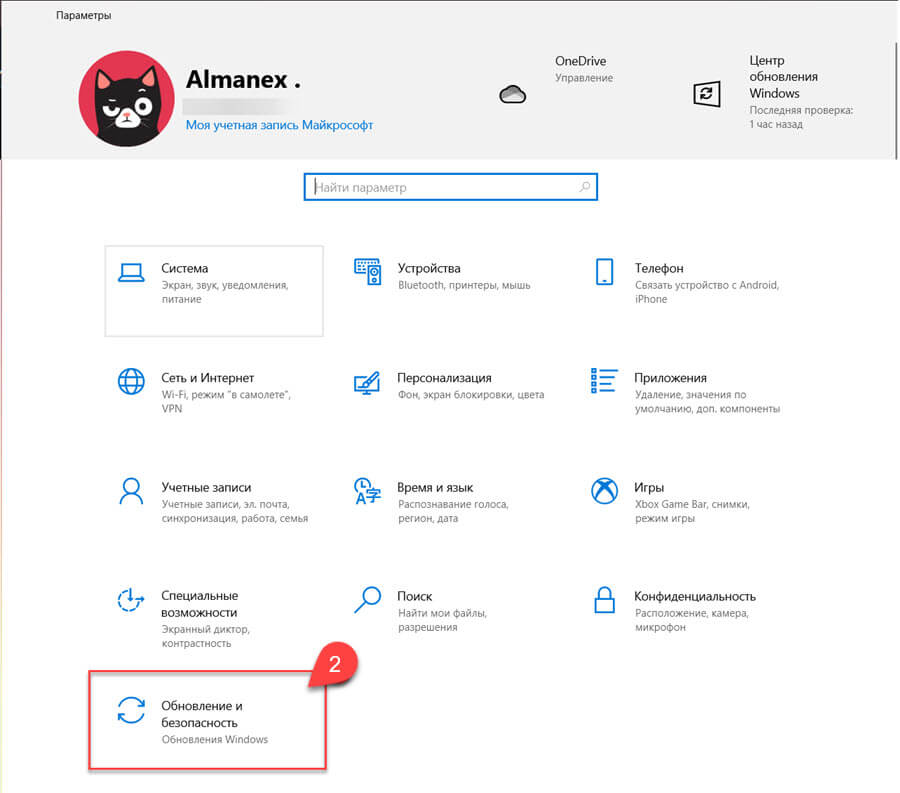
- В Центре обновления и безопасности перейдите в раздел «Восстановление».
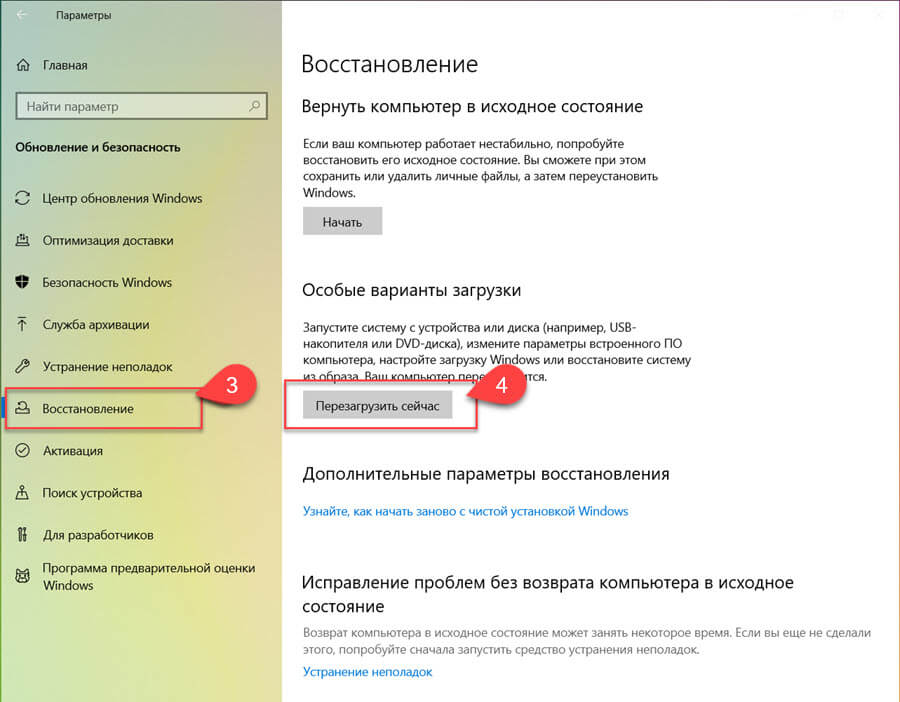
- С права найдите надпись: «Особые варианты загрузки» и нажмите кнопку «Перезагрузить сейчас»
- После перезагрузки системы откроется окно «Выбор действия», нажмите на «Поиск и устранение неисправностей»

- Далее нажмите на кнопку «Дополнительные параметры» см. картинку ниже:

- Откройте «Параметры загрузки» и нажмите кнопку «Перезагрузить»
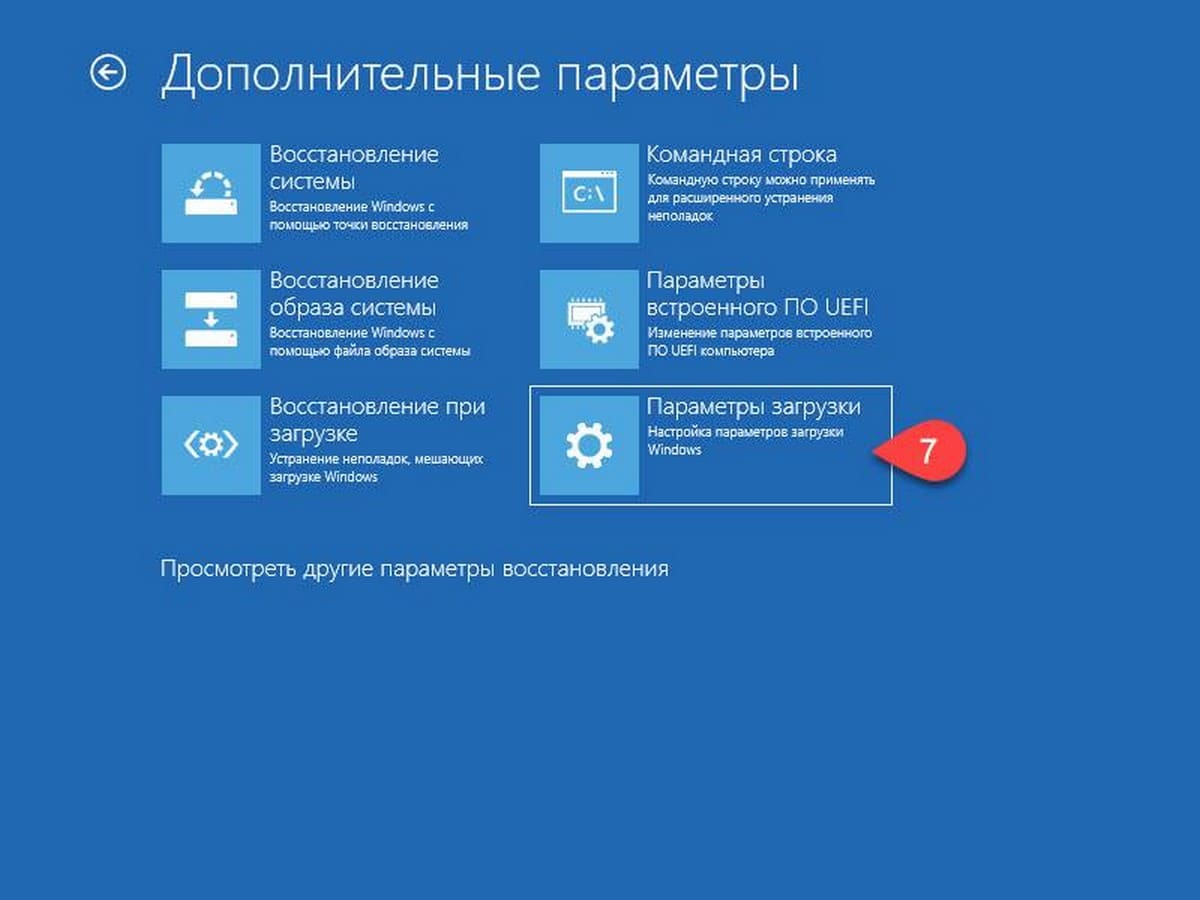
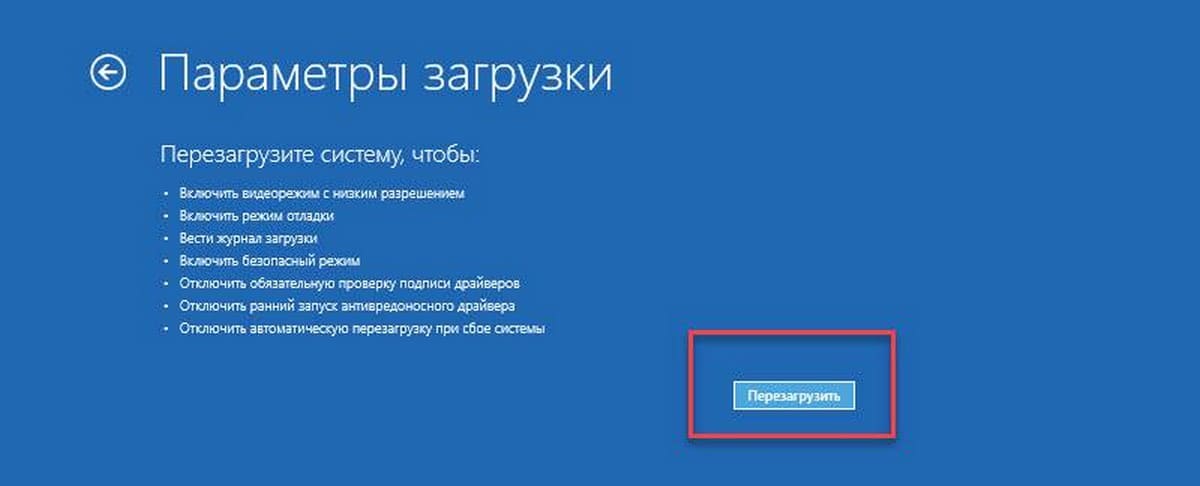
После небольшого ожидания Вы увидите опции, которые позволяют с помощью клавиш клавиатуры с цифрами или F1 – F9, указать системе Windows 10, Какой из представленных параметров вам нужен.
- Поскольку мы хотим отключить обязательную проверку подписи драйверов – нажмите клавишу 7 или F7.
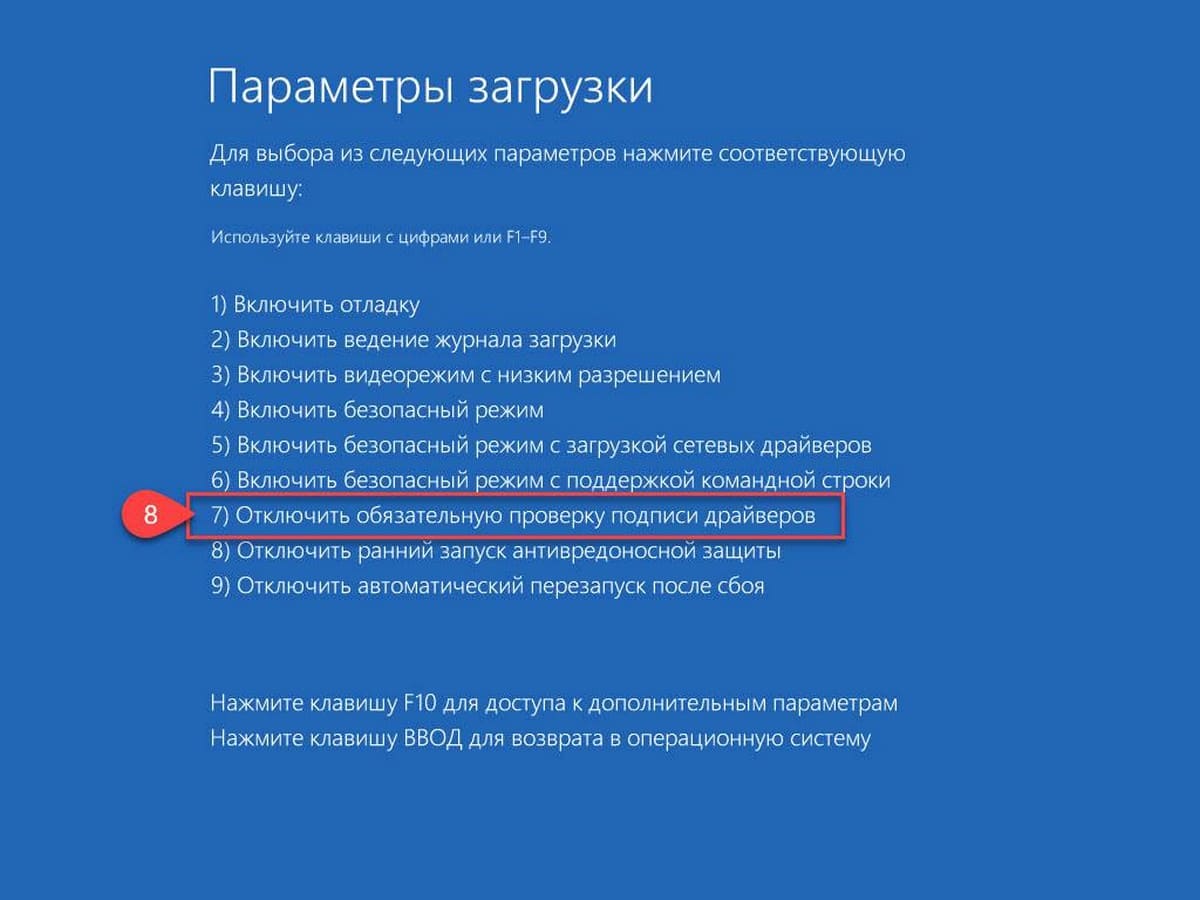
- После того как система снова перезагрузится, вы легко сможете установить нужный вам драйвер, не имеющий цифровой подписи.
Примечание: При перезагрузке или после выключения ПК, обязательная проверка цифровой подписи драйвера будет снова включена.
Способ 2 – Отключение проверки цифровой подписи драйверов редактор с помощью — Локальной групповой политики.
Здесь мы отключаем проверку цифровой подписи драйверов, после чего Windows 10 не сможет активировать автоматическую проверку в дальнейшем – Это хорошо, если вы часто устанавливаете драйвера без подписи, но плохо со стороны безопасности системы.
1. Нажмите сочетание клавиш Win + R и введите или скопируйте и вставьте gpedit.msc в строку окна «Выполнить».
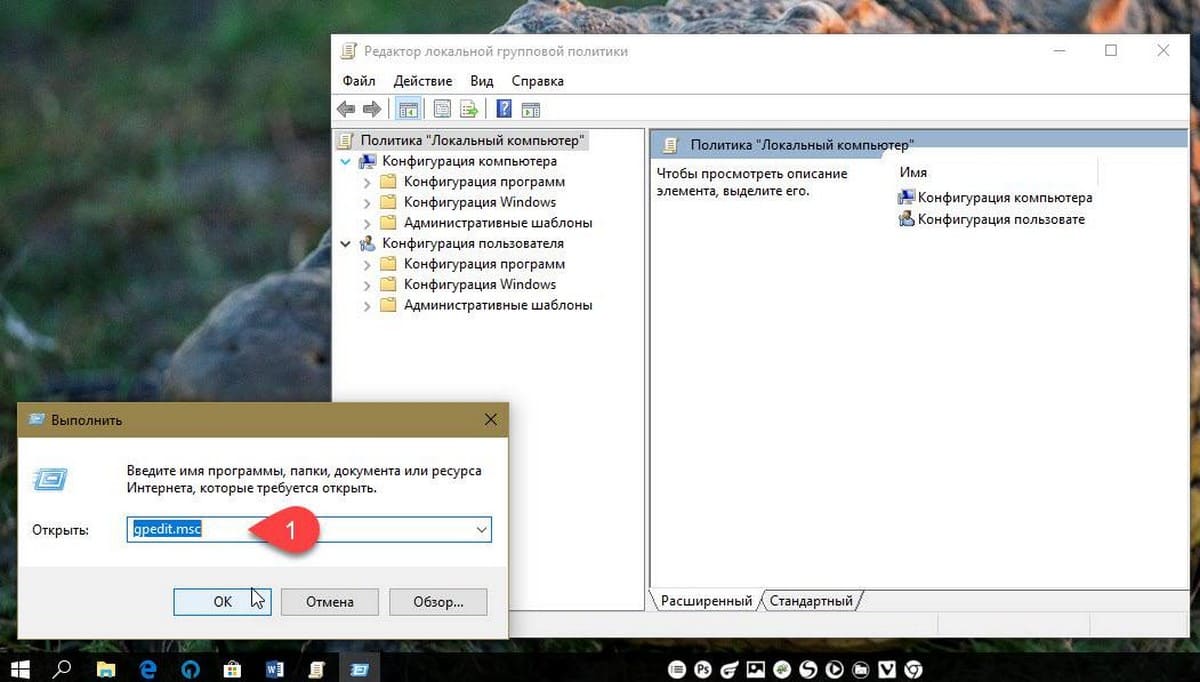
2. В окне Редактора Локальной групповой политики перейдите в дереве меню:
- А— «Конфигурация пользователя» →
- В— «Административные шаблоны» →
- С— «Система» →
- Е— «Установка драйвера»
3. В правой части окна политики — двойным кликом откройте параметр «Цифровая подпись драйверов устройств», этот параметр политики определяет наименее безопасное действие, разрешенное пользователям группы в системе.
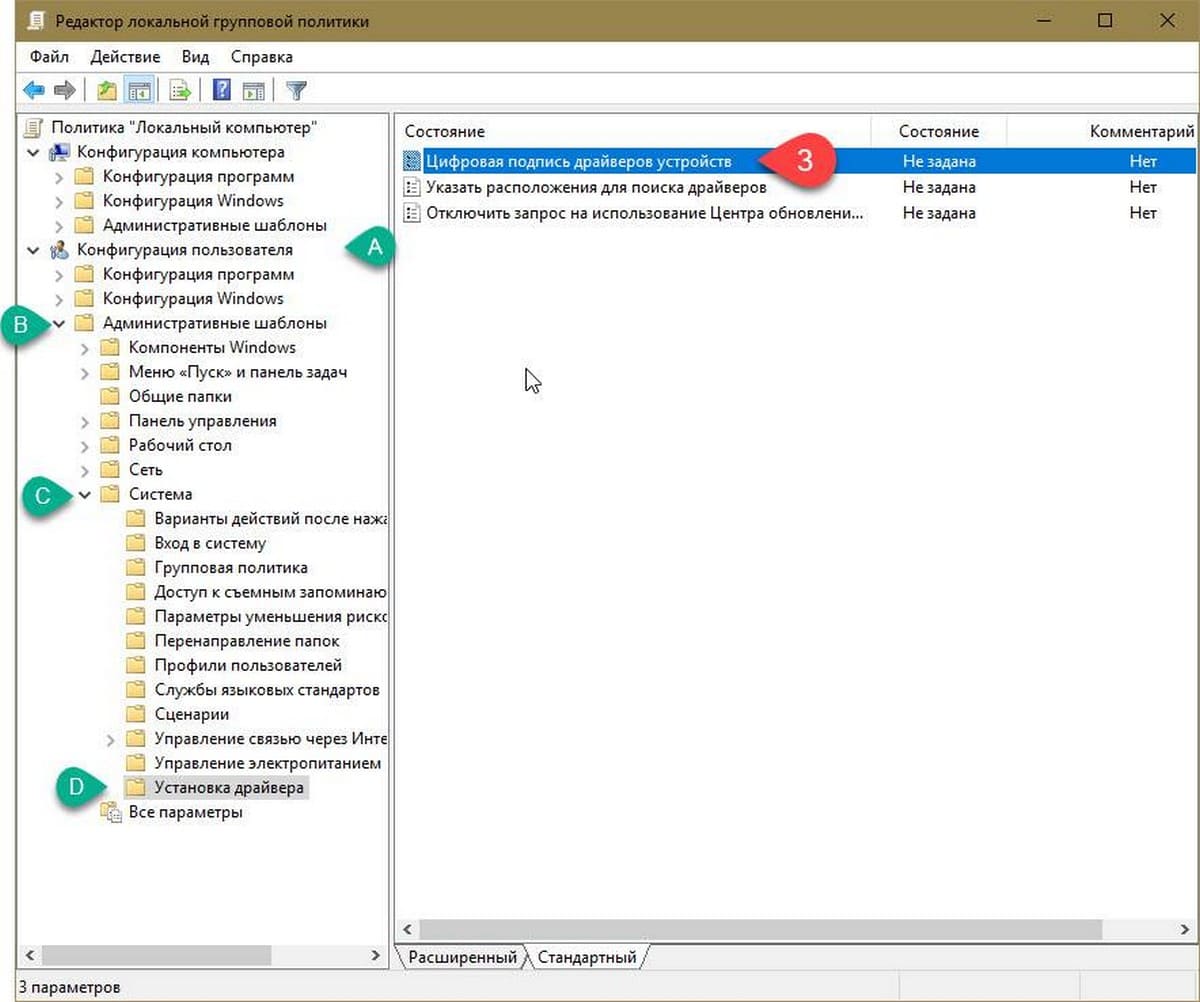
4. В окне настройки параметра, необходимо его задействовать, для этого установите отметку чек бокса на против пункта «Включить», как на картинке ниже:
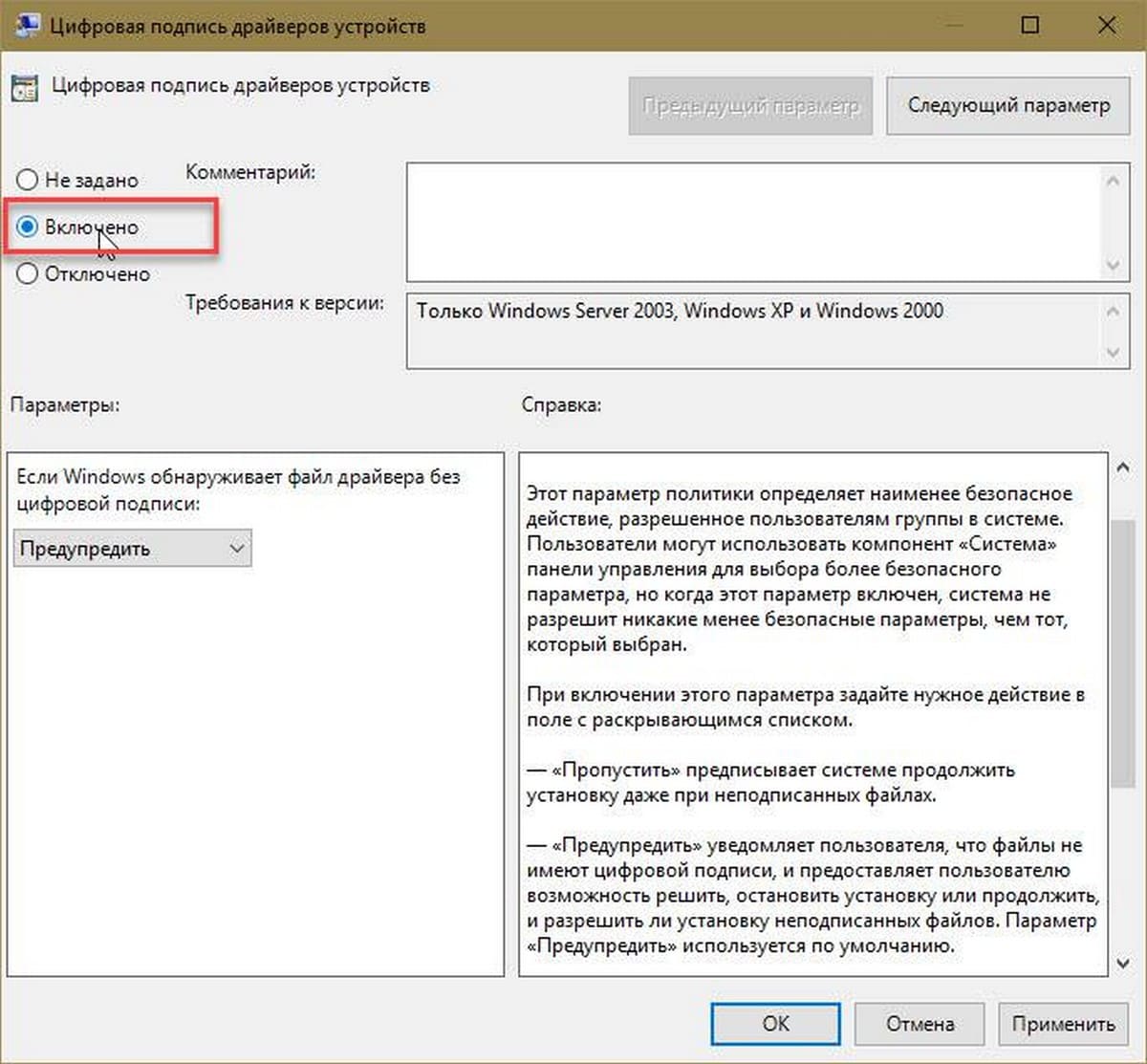
5.После включения этого параметра, необходимо задать нужное действие в поле с раскрывающимся списком, выберите в выпадающем списке пункт — «Пропустить».
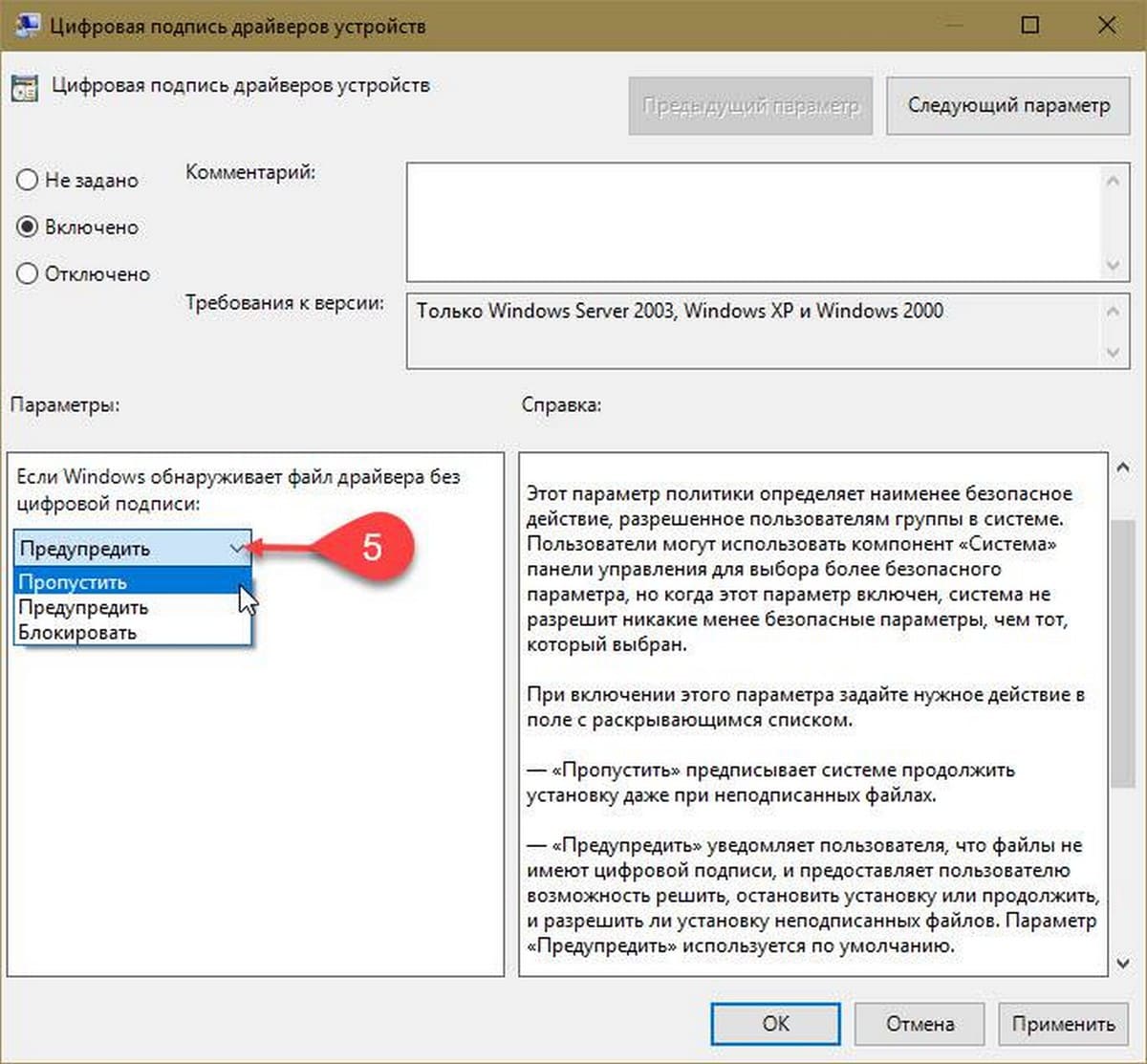
На выбор доступно три опции:
- — «Пропустить» предписывает системе продолжить установку даже при неподписанных файлах.
- — «Предупредить» уведомляет пользователя, что файлы не имеют цифровой подписи, и предоставляет пользователю возможность решить, остановить установку или продолжить, и разрешить ли установку неподписанных файлов.
- — «Блокировать» предписывает системе отказаться от установки неподписанных файлов. В результате установка прекращается и никакие файлы из пакета драйвера не устанавливаются.
- Нажмите кнопку «ОК» и «Применить», после чего перезагрузите компьютер, проверка обязательной цифровой подписи для драйверов в Windows 10 — отключена.
Все, вы справились.
Отключить принудительное использование подписи драйверов в тестовом режиме Windows 10
Чтобы установить неподписанные драйверы в тестовом режиме, выполните следующие действия:
-
Откройте «Пуск».
-
Найдите «Командную строку», кликните правой кнопкой мыши верхний результат и выберите параметр «Запуск от имени администратора».
-
Введите следующую команду, чтобы включить тестовый режим подписи, и нажмите Enter :
bcdedit /set testsigning on
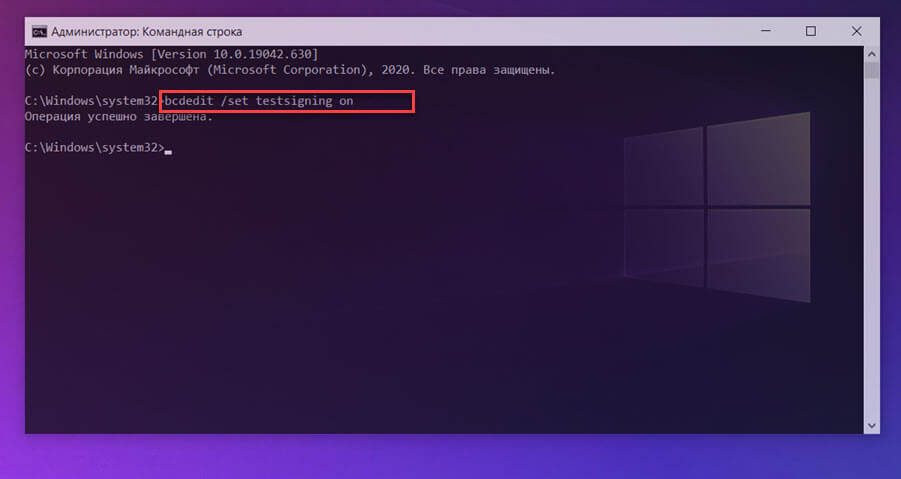
- Перезагрузите компьютер.
После выполнения этих действий вы сможете установить неподписанные драйверы в Windows 10 даже после перезагрузки компьютера.
Если вам больше не нужно устанавливать не подписанные драйверы, вы можете использовать те же инструкции для отключения тестового режима Windows 10, но на шаге № 3 обязательно используйте эту команду и перезагрузите ваше устройство:
bcdedit /set testsigning off
Если при включении тестового режима вы получаете сообщение о том, что на вашем устройстве включена безопасная загрузка, то лучше всего использовать подход с использованием приложения «Параметры», как показано выше.
Иногда у пользователей Windows 10 появляется необходимость в установке драйверов от сторонних разработчиков. Например, для того, чтобы перепрошить свой или чей-то смартфон. Система, конечно же, это дело сразу пресекает, дабы обезопасить юзеров от вредоносного программного обеспечения. Делает это она путём проверки цифровой подписи драйверов в Windows 10 и других версиях. Если её нет или она достаточно сомнительная, то Windows 10 делает всё возможное, чтобы не дать драйверам установиться. Но при желании проверку можно отключить. Правда делать это нужно только в том случае, если есть уверенность в надёжности их источника. Ниже вы можете ознакомиться с тем, как отключить проверку цифровой подписи драйверов в Windows 10 тремя способами.
Отключение проверки цифровой подписи драйверов в Windows 10 с помощью одного из параметров перезагрузки
Данный способ отключает проверку только один раз и работает только до следующей перезагрузки. Чтобы воспользоваться им, вам необходимо сделать следующее:
- Открыть меню “Пуск” и запустить приложение “Параметры”.
2. Перейти в раздел “Обновление и безопасность” и выбрать “Восстановление”.
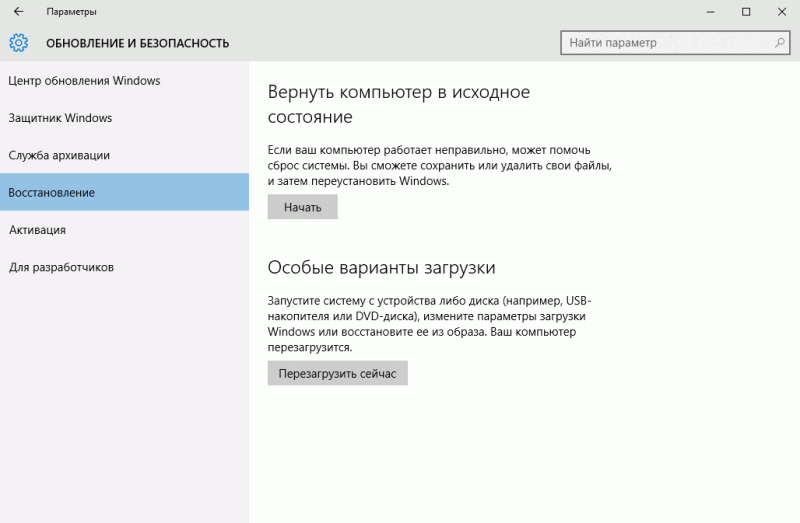
3. Под пунктом “Особые параметры загрузки” нажать на “Перезагрузить сейчас”.
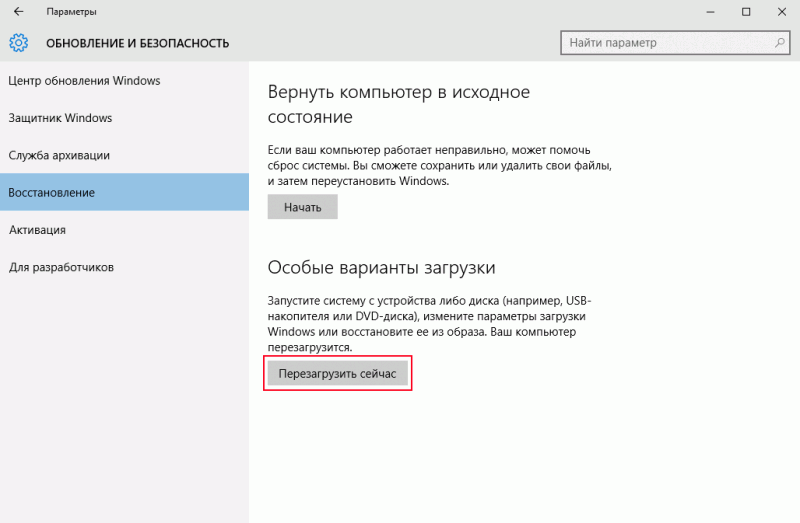
4. После перезагрузки, перейти по пути: “Поиск и устранение неисправностей” – “Дополнительные параметры” – “Параметры загрузки” и нажать на кнопку “Перезагрузить”.
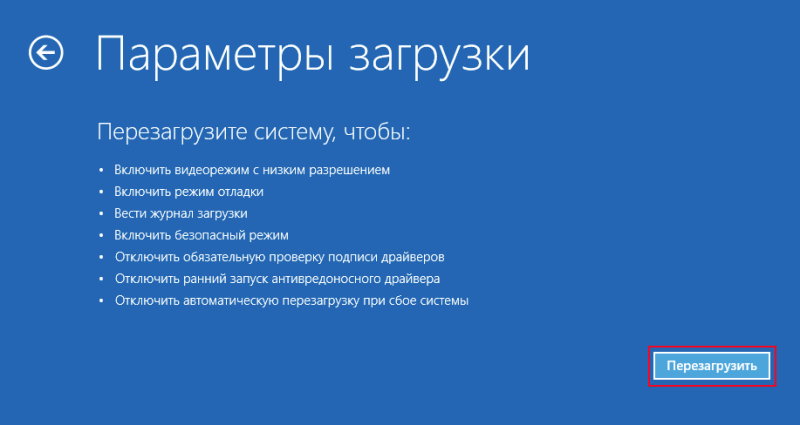
5. При появлении перечня предлагаемых параметров нажать на клавишу 7 или F7.
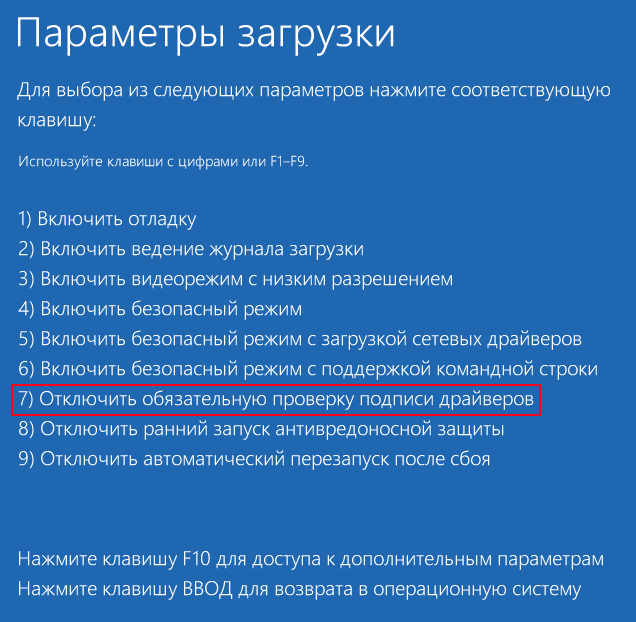
После перезагрузки в системе будет отключена проверка цифровой подписи драйверов. Но она включится, как только вы выключите компьютер или перезагрузите его.
Отключение проверки цифровой подписи драйверов в Windows 10 с помощью редактора локальной групповой политики
Этот способ отличается от предыдущего не только перечнем действий, но и тем, что позволяет навсегда отключить проверку цифровой подписи драйверов. Стоит учесть, что редактор локальной групповой политики присутствует только в редакции Windows 10 Pro. Если у вас версия Core (Домашняя), то вам стоит пропустить этот способ и перейти к применению следующего.
- Нажать на сочетание клавиш Win+R.
- В появившемся окне “Выполнить” ввести команду gpedit.msc.
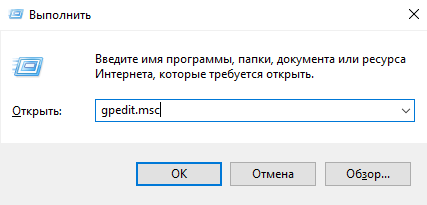
3. Нажать на клавишу “Enter”.
4. В окне редактора перейти по следующему пути: “Конфигурация пользователя” – “Административные шаблоны” – “Система” – “Установка драйвера”.
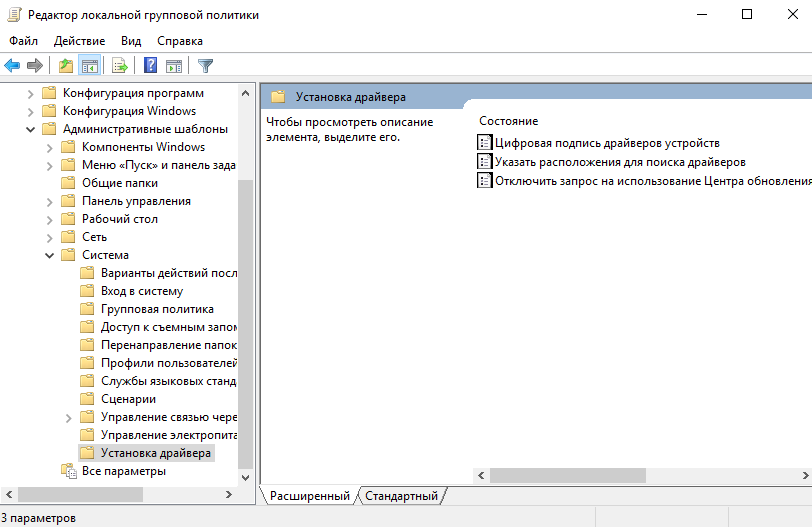
5. Дважды кликнуть левой кнопкой мышки по параметру “Цифровая подпись драйверов устройств”, находящемуся в правой части окна.
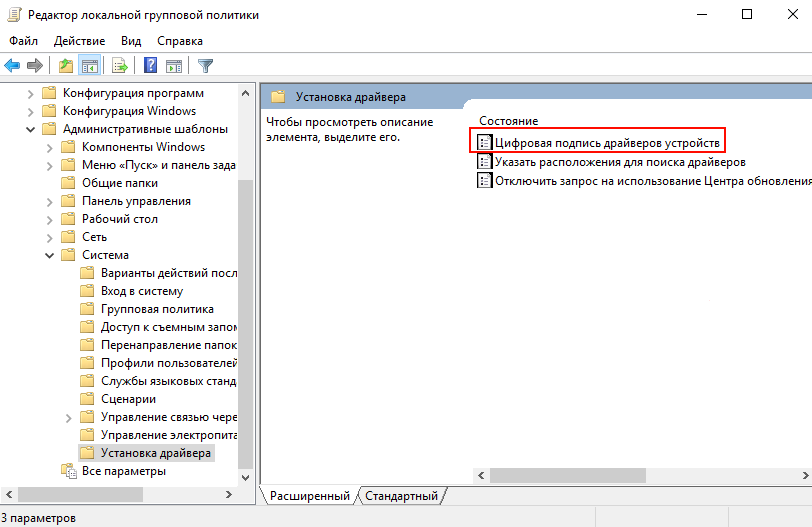
6. В окне выбрать значение “Отключено”, либо “Включено”, но с дополнительным параметром “Пропустить”. Его нужно выбрать под надписью “Если Windows обнаруживает файл драйвера без цифровой подписи”.
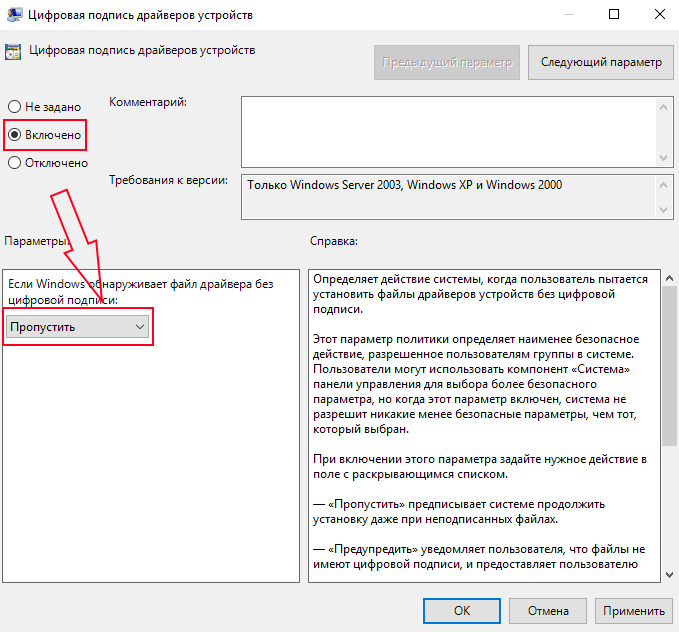
7. Нажать на “ОК” и перезагрузить компьютер.
Отключение проверки цифровой подписи драйверов в Windows 10 с помощью командной строки
Этот способ, как и предыдущий, позволяет навсегда отключить проверку цифровой подписи драйверов, но доступен для пользователей всех редакций Windows 10. Единственный, что нужно дополнительно сделать обладателям устройств с UEFI – отключить Secure Boot.
В этом случае для получения желаемого результата нужно:
- Кликнуть правой кнопкой мышки по значку меню «Пуск».
- Нажать на “Командная строка” (администратор).
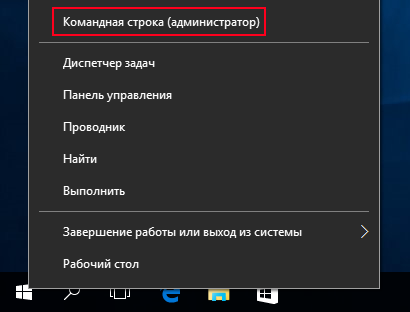
3. В командной строке по очереди ввести следующее:
bcdedit.exe -set loadoptions DISABLE_INTEGRITY_CHECKS
bcdedit.exe -set TESTSIGNING ON
Внимание! Команды нужно вставлять отдельно друг от друга и применять их, нажимая на клавишу “Enter”.
Закройте окно командной строки и перезагрузите компьютер после выполнения двух вставленных команд. Единственное, что вас может не понравиться, так это появившееся сообщение о том, что система работает в тестовом режиме. Если вы хотите избавиться от него, вам нужно запустить командную строку от имени администратора и применить в ней следующую команду: bcdedit.exe -set TESTSIGNING OFF.
Все способы:
- Установка неподписанного драйвера в Windows
- Способ 1: Особые параметры загрузки Windows
- Способ 2: Командная строка
- Способ 3: Редактор локальной групповой политики
- Способ 4: Создание цифровой подписи
- Вопросы и ответы: 11
Как известно, для корректной, стабильной и производительной работы комплектующих ПК и периферийных устройств требуется установка дополнительного программного обеспечения. Скачанный драйвер с официального сайта или через специальные приложения зачастую устанавливается без проблем. Однако происходит это только в том случае, если его тестирование компанией Майкрософт прошло успешно. В редких случаях сертификат может отсутствовать по некоторым причинам, из-за этого у пользователя возникают проблемы с установкой необходимого драйвера.
Читайте также: Программы для установки и обновления драйверов
Установка неподписанного драйвера в Windows
Как уже было сказано выше, в большинстве случаев все сопутствующее ПО для оборудования предварительно проверяется в Microsoft. При успешно пройденном тестирование компания добавляет специальный файл-сертификат, являющийся цифровой подписью. Этот документ означает подлинность и безопасность драйвера для операционной системы, благодаря чему его инсталляция происходит без труда.
Однако такой сертификат может быть не во всем ПО. К примеру, он может отсутствовать для драйвера к старому (но технически рабочему) оборудованию. Но есть и другие ситуации, в которых подпись может отсутствовать у нового устройства или виртуальных драйверов.
Будьте внимательны при инсталляции непроверенного драйвера! Отключая проверку, вы ставите под угрозу работоспособность системы и сохранность ваших данных. Выполняйте его инсталляцию, только если уверены в безопасности файла и источника, откуда он был скачан.
Читайте также: Онлайн-проверка системы, файлов и ссылок на вирусы
Переходя к основной теме вопроса, хочется отметить, что есть 3 рабочих варианта отключения проверки подписи драйвера. Один из них работает до перезагрузки ПК, второй отключает защиту до последующего ручного включения пользователем. Более подробно о каждом из них читайте ниже.
Способ 1: Особые параметры загрузки Windows
Чаще всего необходимость отключения проверки цифровой подписи возникает единожды. В этой ситуации логичнее всего воспользоваться предоставлением временного разрешения. Оно будет работать один раз: до последующей перезагрузки компьютера. За этот промежуток времени вы можете инсталлировать любое количество непроверенных драйверов, перезапустить ПК, и проверка сертификата будет работать как и прежде, защищая операционную систему.
Первым делом запустите ОС в особом режиме. Пользователям Windows 10 потребуется выполнить следующие шаги:
- Запустите «Параметры», вызвав «Пуск».
Это же можно сделать, вызвав альтернативное меню ПКМ.
- Откройте «Обновление и безопасность».
- В меню слева перейдите в «Восстановление», а справа, под «Особые варианты загрузки», кликните «Перезагрузить сейчас».
- Дождитесь старта Виндовс и выберите раздел «Поиск и устранение неисправностей».
- В «Диагностика» перейдите в «Дополнительные параметры».
- Здесь откройте «Параметры загрузки».
- Ознакомьтесь с тем, что применится при следующем старте системы, и нажмите «Перезагрузить».
- В этом режиме будет отключено управление мышью, а также изменится разрешение экрана до низкого. Пункт, отвечающий за отключение проверки подписи драйверов, седьмой в списке. Соответственно, нажмите на клавиатуре F7.
- Начнется перезапуск, по завершении которого вы можете выполнить инсталляцию.








Последовательность действий для пользователей Windows 7 другая:
- Перезагрузите компьютер обычным способом.
- После начала запуска системы нажмите F8 (чтобы не пропустить момент, быстро жмите клавишу сразу же после того, как появится приветственный логотип материнской платы).
- Стрелками выберите «Отключение обязательной проверки подписи драйверов».
- Остается нажать Enter и дождаться перезапуска системы.

Теперь можно заняться инсталляцией программного обеспечения.
После следующего включения компьютера будет произведен обычный запуск системы, и она вновь начнет проверять подпись у драйверов, которые вы захотите установить. Обратите внимание, что эта служба не занимается проверкой установленных драйверов, для этого необходимо запускать отдельное приложение, которое по понятным причинам нас не интересует.
Способ 2: Командная строка
Используя известный многим интерфейс командной строки пользователь может отключить цифровую подпись, введя последовательно 2 команды.
Этот способ работает только при стандартном интерфейсе BIOS. Владельцам материнских плат с UEFI потребуется предварительно отключить «Secure Boot».
Подробнее: Как отключить UEFI в BIOS
- Откройте «Пуск», введите cmd, кликните ПКМ по результату и выберите «Запустить от имени администратора».
Пользователи «десятки» могут открыть командную строку либо PowerShell (в зависимости от того, как настроено их альтернативное меню) с правами администратора и через ПКМ по «Пуск».
- Скопируйте команду ниже и вставьте ее в строку:
bcdedit.exe -set loadoptions DISABLE_INTEGRITY_CHECKSНажмите Enter и впишите:
bcdedit.exe -set TESTSIGNING ONСнова жмите Enter. Спустя небольшой промежуток времени вы получите уведомление «Операция успешно завершена».
- Перезагрузите ПК и запустите инсталляцию ПО для нужного оборудования.


В любой момент можно вернуть настройки, открыв cmd методом, расписанным выше, и вписав это:
bcdedit.exe -set TESTSIGNING OFF
После этого нажмите Enter и перезагрузить компьютер. Теперь драйверы всегда будут проверяться операционной системой. Дополнительно можно обратно включить UEFI таким же образом, каким вы его отключали.
Способ 3: Редактор локальной групповой политики
Еще один вариант решения поставленной задачи — редактирование политики компьютера. Им могут воспользоваться обладатели Windows версии выше Home (Домашней).
- Зажмите Win + R и впишите gpedit.msc. Подтвердите ввод кнопкой «ОК» либо клавишей Enter.
- Используя левое меню, разверните поочередно папки, нажимая на стрелочку перед их названием: «Конфигурация пользователя» > «Административные шаблоны» > «Система» > «Установка драйвера».
- Справа в окне дважды ЛКМ кликните по «Цифровая подпись драйверов устройств».
- Здесь задайте значение «Отключено», означающее, что осуществляться сканирование как таковое не будет.
- Сохраните настройки через «ОК» и перезагрузите компьютер.




Запустите драйвер, который не удавалось установить, и повторите попытку.
Способ 4: Создание цифровой подписи
Не всегда методы, рассмотренные в этой статье, работают. При невозможности отключить проверку, можно пойти другим путем — создать подпись вручную. Он же подойдет, если подпись установленного программного обеспечения время от времени «слетает».
- Распакуйте архиватором скачанный EXE-драйвер, который нужно установить. Давайте попробуем сделать это с использованием WinRAR. Нажмите по файлу правой кнопкой мыши и выберите пункт «Extract to», чтобы распаковать составные инсталлятора в папку рядом.
- Зайдите в нее, найдите файл INF и через контекстное меню выберите «Свойства».
- Перейдите на вкладку «Безопасность». Скопируйте путь к файлу, указанный в поле «Имя объекта».
- Откройте командную строку или PowerShell с правами администратора. Как это сделать, написано в Способе 1.
- Впишите команду
pnputil –a, вставив после –a путь, который вы скопировали в Шаге 3. - Нажмите Enter, немного подождите, пока начнется обработка INF-файла. По окончании вы увидите уведомление об успешном импорте. Это значит, что драйвер зарегистрирован в Виндовс.




Мы рассмотрели несколько способов установки неподписанного программного обеспечения. Каждый из них несложен и доступен даже для начинающих юзеров. Еще раз стоит напомнить о небезопасности такой инсталляции и возможных ошибках в виде синего экрана смерти. Не забудьте предварительно создать точку восстановления.
Читайте также: Как создать точку восстановления в Windows XP, Windows 7 и Windows 10
Наша группа в TelegramПолезные советы и помощь





