В этой инструкции — три способа отключить проверку цифровой подписи драйвера в Windows 10: один из них работает однократно при загрузке системы, два других отключают проверку подписи драйверов навсегда, но не всегда. Это может пригодиться в тех случаях, когда драйвер не устанавливается, а ОС сообщает, что INF стороннего производителя не содержит информации о подписи или о других проблемах подписи, приводящих к ошибке при установке устройства.
Надеюсь, вы знаете, зачем вам потребовалось отключать эту функцию, потому как такие изменения настроек Windows 10 могут привести к повышению уязвимости системы перед вредоносным ПО. Возможно, существуют иные способы установить драйвер вашего устройства (либо другой драйвер), без отключения проверки цифровой подписи и, если такой способ имеется, лучше воспользоваться им. Если вы хотите серьезно подойти к вопросу, то можно также самостоятельно подписать драйвер цифровой подписью (не для начинающих).
Отключение проверки подписи драйвера с помощью параметров загрузки
Первый способ, отключающий проверку цифровой подписи единожды, при перезагрузке системы и до следующей перезагрузки — использование параметров загрузки Windows 10.
- Для того, чтобы воспользоваться способом, зайдите в «Параметры» — «Обновление и безопасность» — «Восстановление». Затем, в разделе «Особые варианты загрузки» нажмите «Перезагрузить сейчас».
- После перезагрузки, пройдите по следующему пути: «Поиск и устранение неисправностей» (или «Диагностика») — «Дополнительные параметры» — «Параметры загрузки» и нажмите кнопку «Перезагрузить».
- После перезагрузки появится меню выборов параметров, которые будут использоваться в этот раз в Windows 10.
- Для того, чтобы отключить проверку цифровой подписи драйверов, выберите соответствующий пункт, нажав клавишу 7 или F7 (или Fn+F7 на некоторых ноутбуках).
Готово, после перезагрузки Windows 10 запустится с отключенной проверкой подписи драйверов и вы сможете установить свой драйвер без цифровой подписи.
Видео инструкция по отключению проверки цифровой подписи драйверов
Обычно, даже после перезагрузки в обычном режиме, установленное таким образом устройство продолжает работать, однако в некоторых случаях драйвер слетает и приходится повторять процедуру. Отсюда частый вопрос о том, как отключить проверку цифровой подписи Windows 10 навсегда. К сожалению, это не всегда возможно (но можно подписать драйвер самостоятельно, о чем упоминалось в начале инструкции), тем не менее обычный метод для постоянного отключения описан далее.
С помощью командной строки
Этот способ должен отключить проверку цифровой подписи драйверов навсегда — с использованием командной строки для редактирования параметров загрузки. Ограничения способа: у вас либо должен быть компьютер с BIOS, либо, если у вас UEFI, требуется отключить Secure Boot (это обязательно). К сожалению, в последних версиях Windows 10 описываемое обычно не срабатывает, но попробовать можно.
Действия следующие — запустите командную строку Windows 10 от имени администратора (Как запустить командную строку от имени администратора). В командной строке по порядку введите следующие две команды:
- bcdedit.exe -set loadoptions DISABLE_INTEGRITY_CHECKS
- bcdedit.exe -set TESTSIGNING ON

После того, как обе команды будут выполнены, закройте командную строку и перезагрузите компьютер. Проверка цифровых подписей будет отключена, с одним лишь нюансом: в правом нижнем углу вы будете наблюдать уведомление о том, что Windows 10 работает в тестовом режиме (чтобы убрать надпись и вновь включить проверку, введите в командной строке bcdedit.exe -set TESTSIGNING OFF).
И еще один вариант отключения проверки подписи с помощью bcdedit, который по некоторым отзывам срабатывает лучше (проверка не включается снова автоматически при следующих загрузка Windows 10):
- Загрузить компьютер в безопасном режиме (см. Как зайти в безопасный режим Windows 10).
- Открыть командную строку от имени администратора и ввести следующую команду (нажав Enter после нее).
- bcdedit.exe /set NOINTEGRITYCHECKS ON
- Перезагрузить Windows 10 в обычном режиме.
В дальнейшем, если требуется снова включить проверку, сделайте это тем же способом, но вместо on в команде используйте off.
Отключение проверки в редакторе локальной групповой политики
Проверку подписи драйверов ранее можно было отключить (на сегодня метод не работает) с помощью редактора локальной групповой политики, однако эта возможность присутствует только в Windows 10 Pro (нет в домашней версии). Для запуска редактора локальной групповой политики, нажмите клавиши Win+R на клавиатуре, а затем введите gpedit.msc в окно «Выполнить», нажмите Enter.
В редакторе перейдите к разделу Конфигурация пользователя — Административные шаблоны — Система — Установка драйвера и дважды кликните по параметру «Подписывание кода для пакетов драйверов» (ранее пункт назывался «Цифровая подпись драйверов устройств») в правой части.

Откроется оно с возможными значениями данного параметра. Отключить проверку можно двумя способами:
- Установить значение «Отключено».
- Установить значение «Включено», а затем, в разделе «Если Windows обнаруживает файл драйвера без цифровой подписи» установить «Пропустить».

После установки значений, нажмите Ок, закройте редактор локальной групповой политике и перезагрузите компьютер (хотя, в общем-то, должно сработать и без перезагрузки).
Если вам нужно прошить Android телефон или установить старые, или специальные драйверы, вы легко сможете обойти требование Windows 10 — цифровой подписи драйверов.
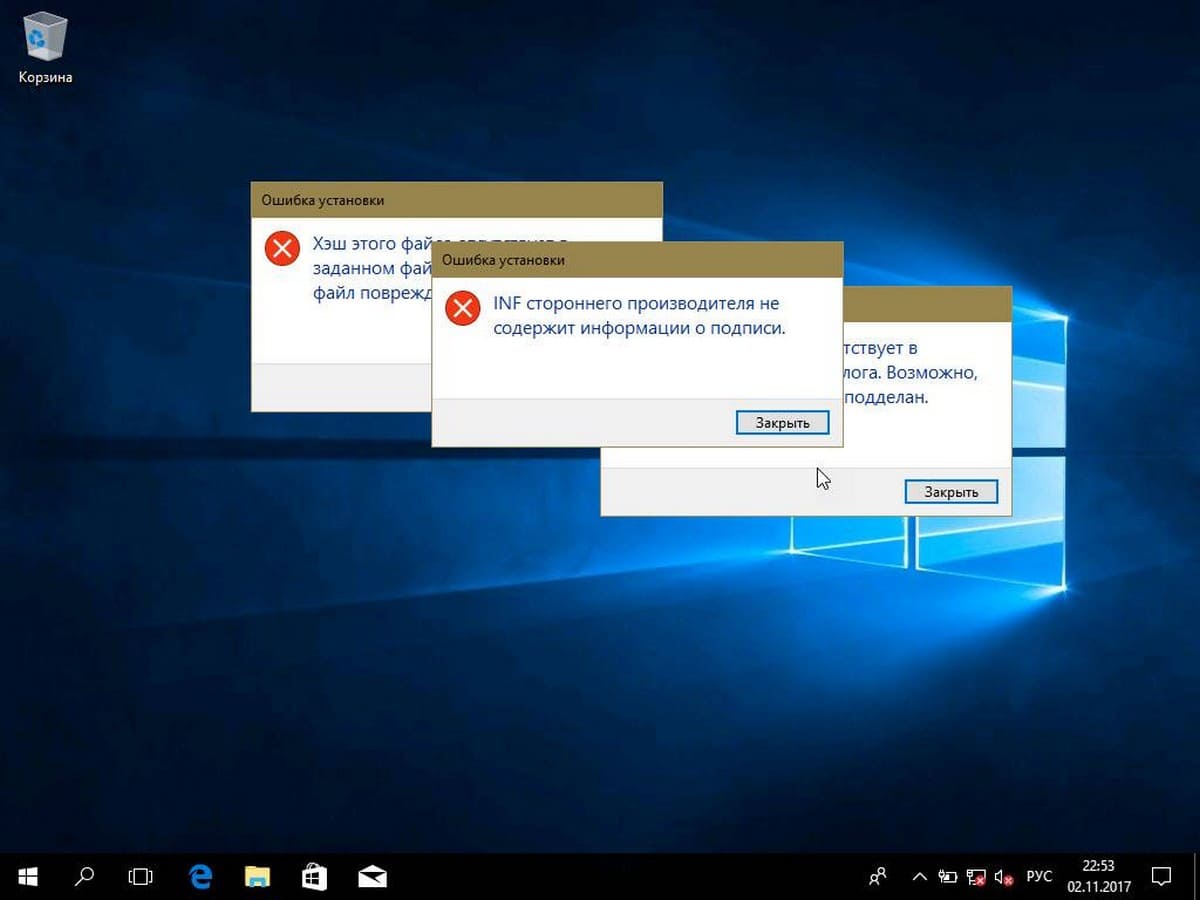
Есть несколько способов отключения проверки цифровой подписи драйверов в Windows 10. Но не все они является постоянными, после перезагрузки система будет снова требовать подпись. В этой статье мы рассмотрим три способа отменить проверку подписи драйверов, и избавится от ошибки типа: «INF стороннего производителя не содержит информации о подписи».
- Первый — временное отключение проверки подписи драйверов в Windows 10
- Второй — как полностью, отключить проверку цифровой подписи драйверов в Windows 10
- Третий — с помощью тестового режима
Для отключения проверки цифровой подписи драйверов в Windows 10, вам нужно сделать следующее:
Способ 1 — Отключить обязательную проверку подписи драйверов.
Подробная инструкция.
Данный способ, является рекомендуемым с точки зрения безопасности, он временно отключит проверку и позволит вам установить драйвер без подписи, после перезагрузки проверка будет включена снова.
- Откройте приложение «Параметры Windows» нажав сочетания клавиш Win I или нажмите на значок шестеренки в меню «Пуск».
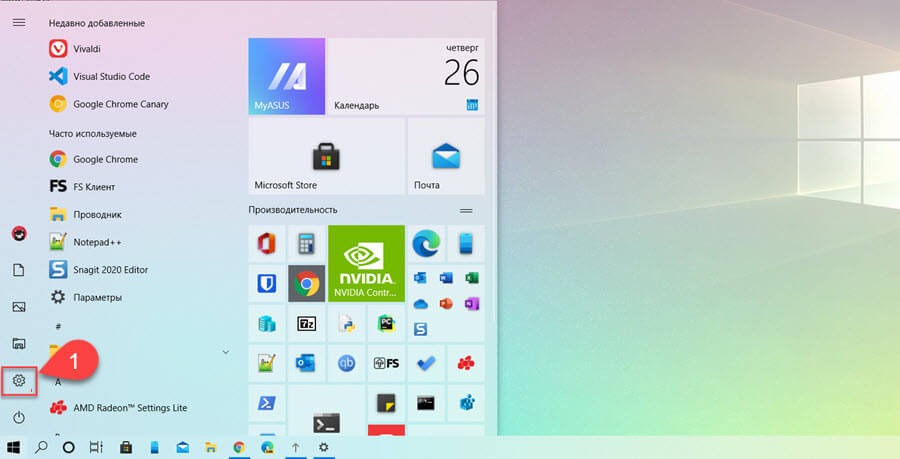
- Откройте раздел «Обновление и безопасность».
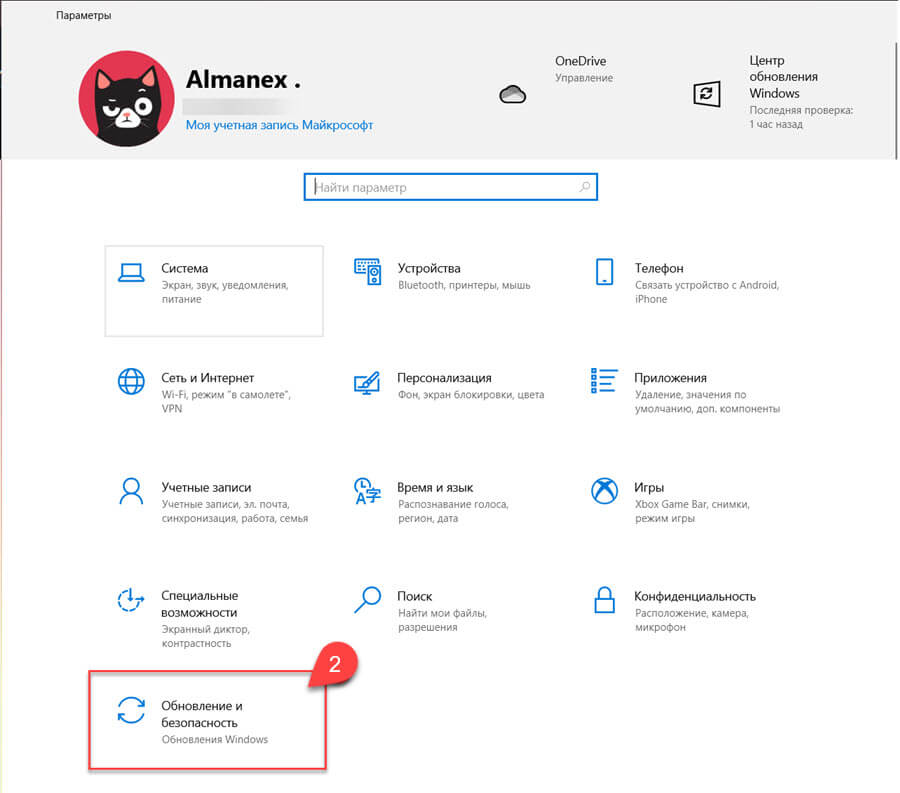
- В Центре обновления и безопасности перейдите в раздел «Восстановление».
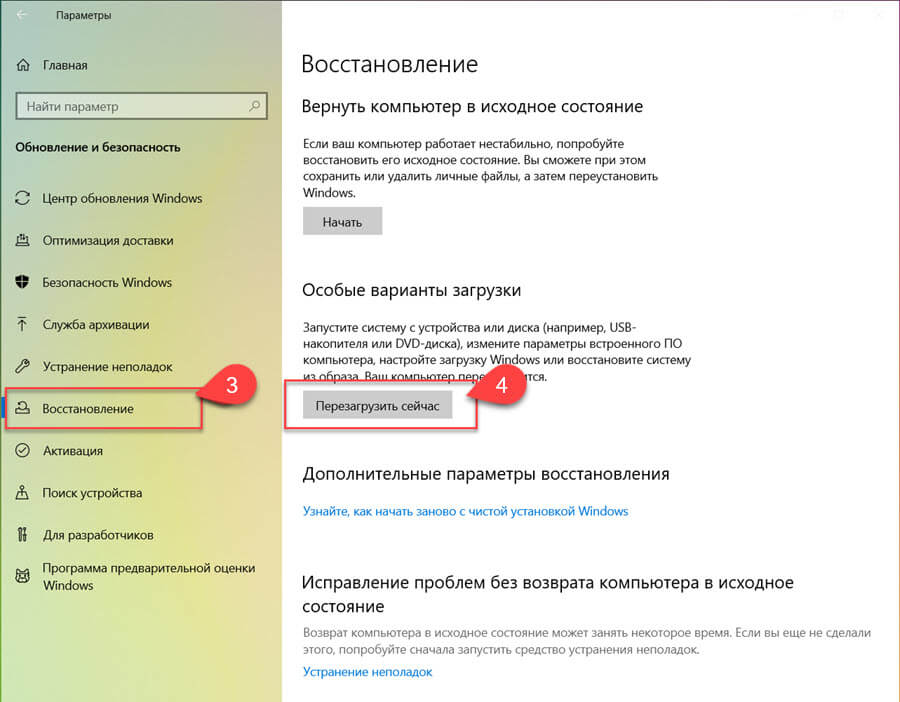
- С права найдите надпись: «Особые варианты загрузки» и нажмите кнопку «Перезагрузить сейчас»
- После перезагрузки системы откроется окно «Выбор действия», нажмите на «Поиск и устранение неисправностей»

- Далее нажмите на кнопку «Дополнительные параметры» см. картинку ниже:

- Откройте «Параметры загрузки» и нажмите кнопку «Перезагрузить»
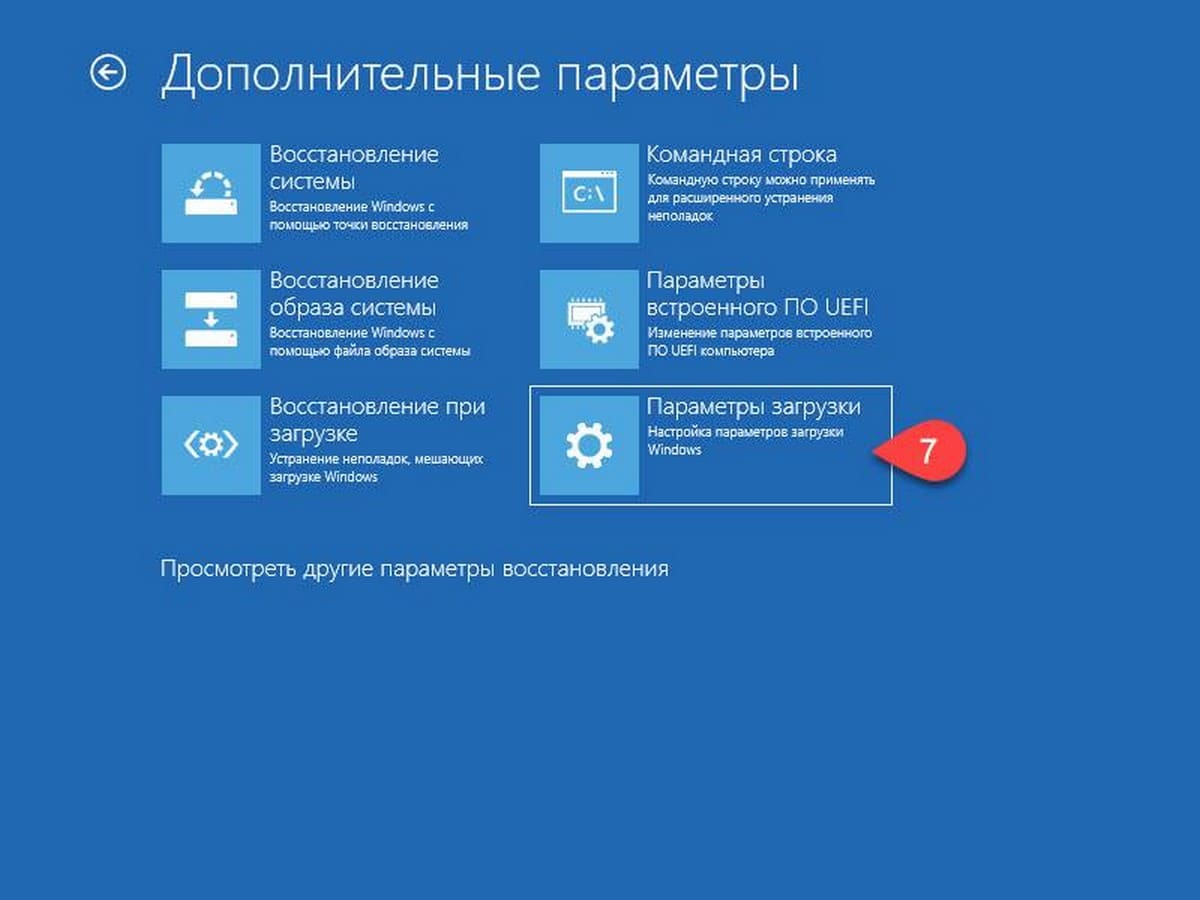
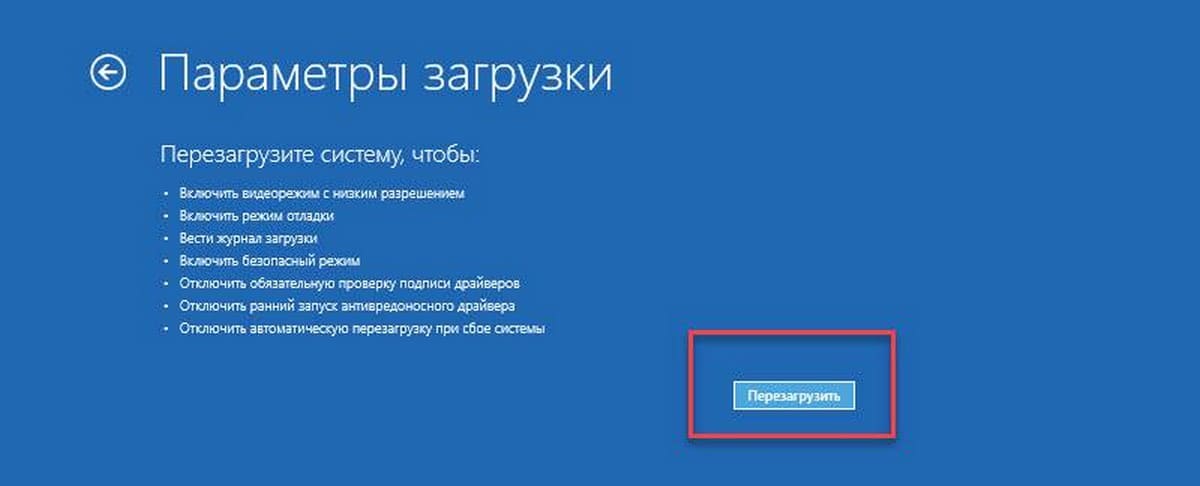
После небольшого ожидания Вы увидите опции, которые позволяют с помощью клавиш клавиатуры с цифрами или F1 – F9, указать системе Windows 10, Какой из представленных параметров вам нужен.
- Поскольку мы хотим отключить обязательную проверку подписи драйверов – нажмите клавишу 7 или F7.
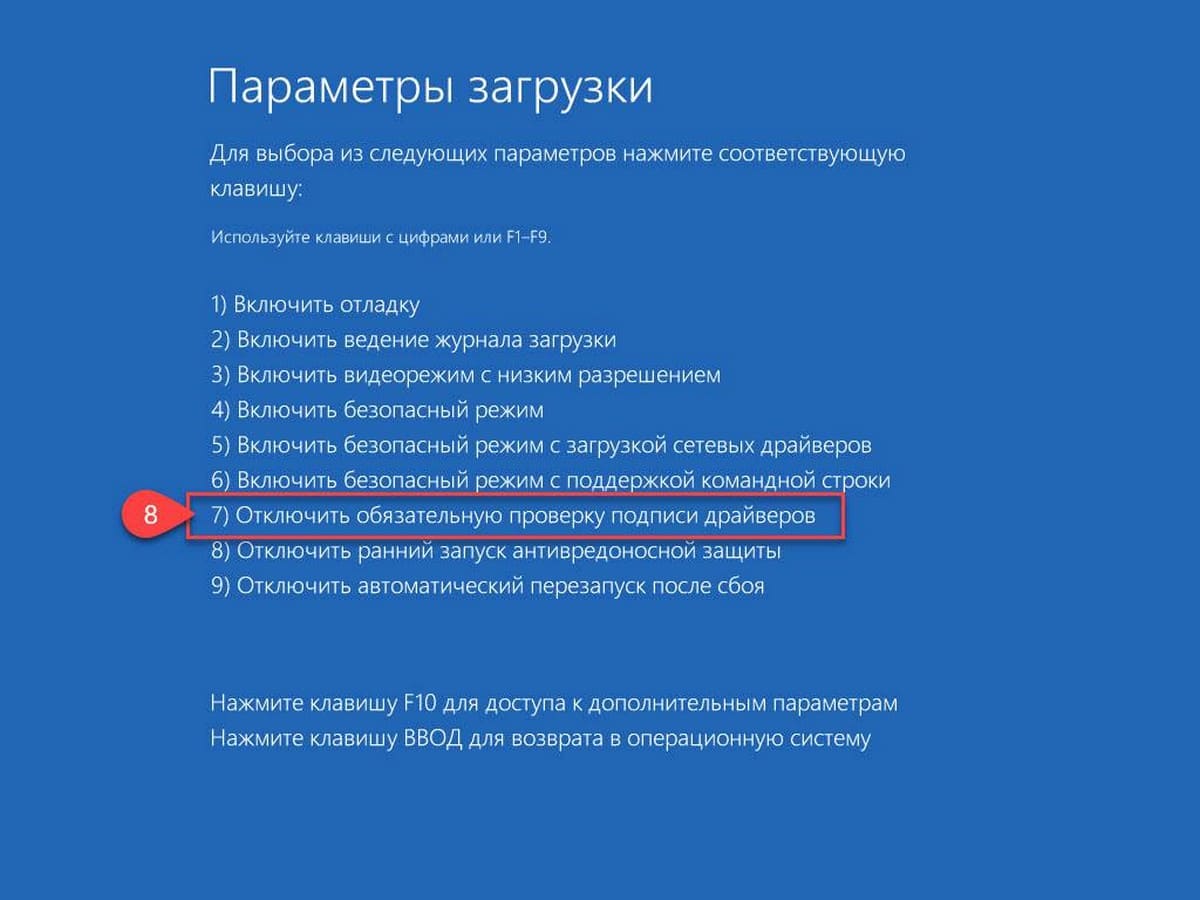
- После того как система снова перезагрузится, вы легко сможете установить нужный вам драйвер, не имеющий цифровой подписи.
Примечание: При перезагрузке или после выключения ПК, обязательная проверка цифровой подписи драйвера будет снова включена.
Способ 2 – Отключение проверки цифровой подписи драйверов редактор с помощью — Локальной групповой политики.
Здесь мы отключаем проверку цифровой подписи драйверов, после чего Windows 10 не сможет активировать автоматическую проверку в дальнейшем – Это хорошо, если вы часто устанавливаете драйвера без подписи, но плохо со стороны безопасности системы.
1. Нажмите сочетание клавиш Win + R и введите или скопируйте и вставьте gpedit.msc в строку окна «Выполнить».
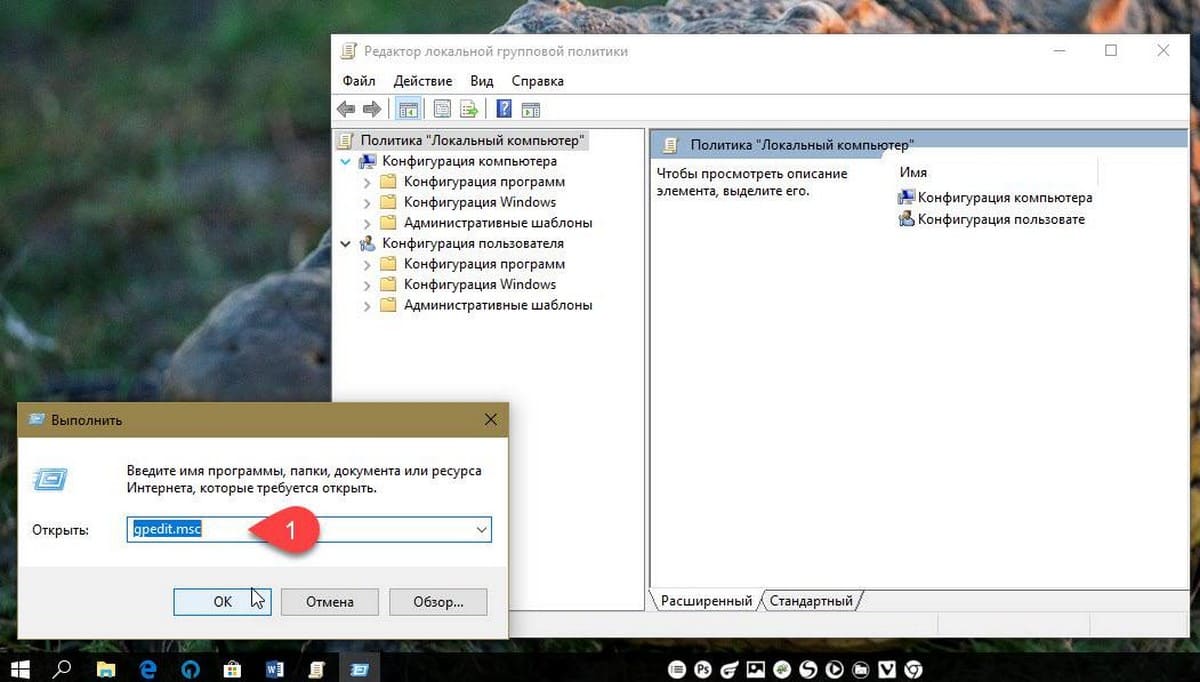
2. В окне Редактора Локальной групповой политики перейдите в дереве меню:
- А— «Конфигурация пользователя» →
- В— «Административные шаблоны» →
- С— «Система» →
- Е— «Установка драйвера»
3. В правой части окна политики — двойным кликом откройте параметр «Цифровая подпись драйверов устройств», этот параметр политики определяет наименее безопасное действие, разрешенное пользователям группы в системе.
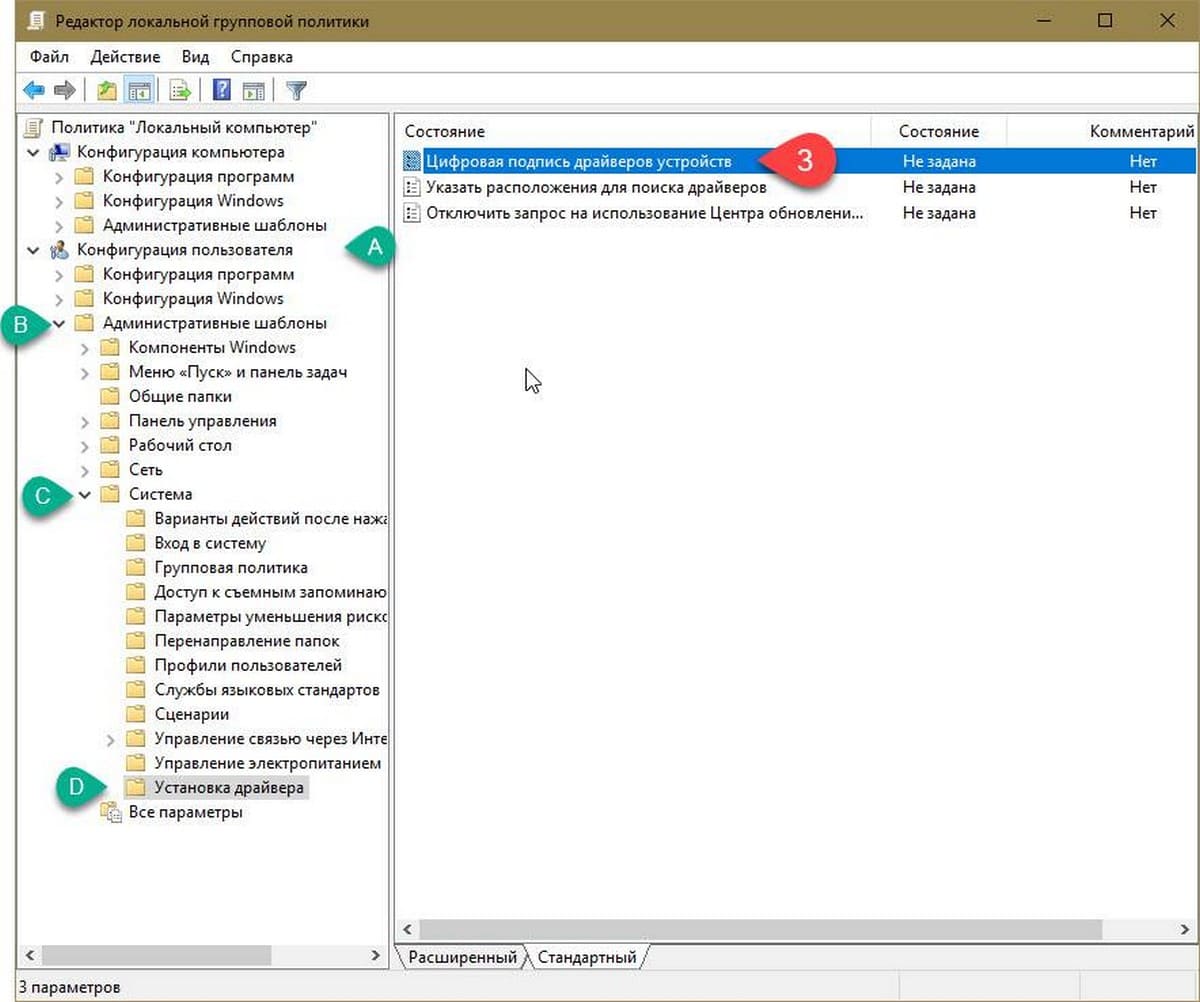
4. В окне настройки параметра, необходимо его задействовать, для этого установите отметку чек бокса на против пункта «Включить», как на картинке ниже:
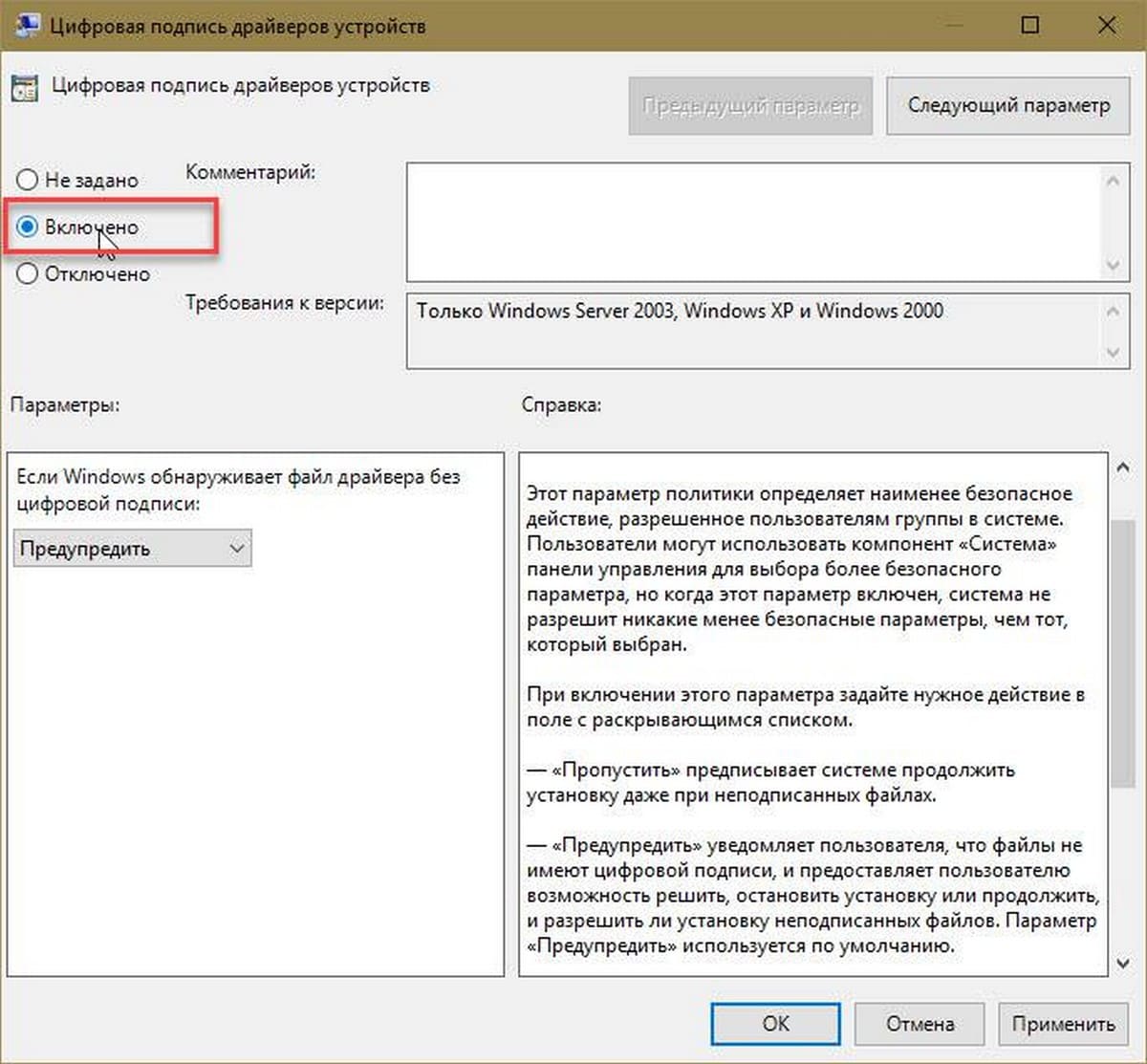
5.После включения этого параметра, необходимо задать нужное действие в поле с раскрывающимся списком, выберите в выпадающем списке пункт — «Пропустить».
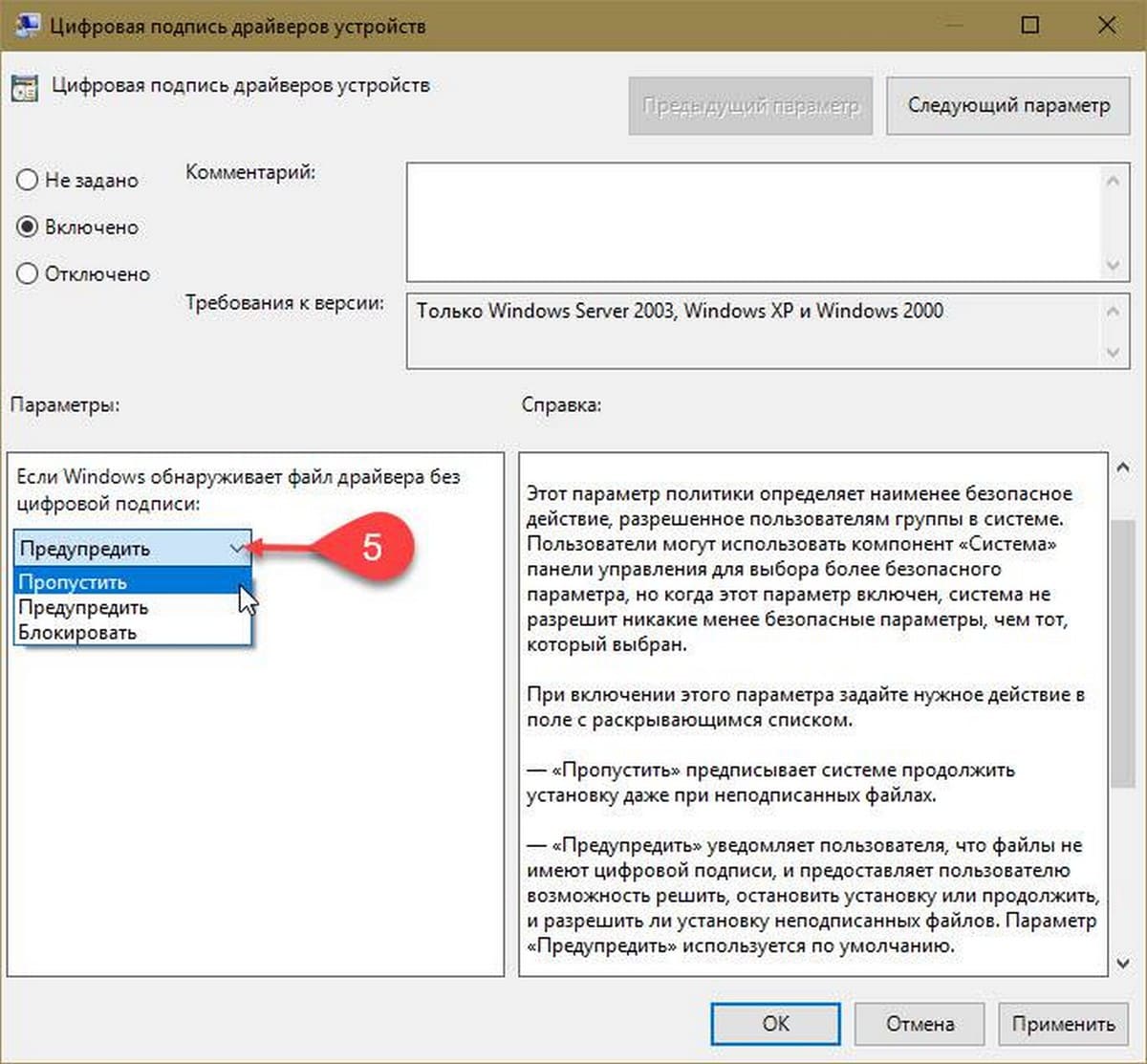
На выбор доступно три опции:
- — «Пропустить» предписывает системе продолжить установку даже при неподписанных файлах.
- — «Предупредить» уведомляет пользователя, что файлы не имеют цифровой подписи, и предоставляет пользователю возможность решить, остановить установку или продолжить, и разрешить ли установку неподписанных файлов.
- — «Блокировать» предписывает системе отказаться от установки неподписанных файлов. В результате установка прекращается и никакие файлы из пакета драйвера не устанавливаются.
- Нажмите кнопку «ОК» и «Применить», после чего перезагрузите компьютер, проверка обязательной цифровой подписи для драйверов в Windows 10 — отключена.
Все, вы справились.
Отключить принудительное использование подписи драйверов в тестовом режиме Windows 10
Чтобы установить неподписанные драйверы в тестовом режиме, выполните следующие действия:
-
Откройте «Пуск».
-
Найдите «Командную строку», кликните правой кнопкой мыши верхний результат и выберите параметр «Запуск от имени администратора».
-
Введите следующую команду, чтобы включить тестовый режим подписи, и нажмите Enter :
bcdedit /set testsigning on
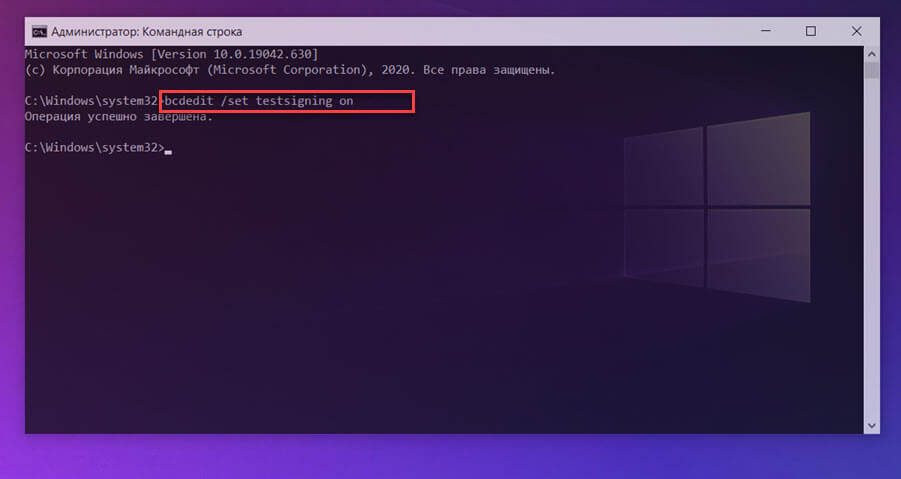
- Перезагрузите компьютер.
После выполнения этих действий вы сможете установить неподписанные драйверы в Windows 10 даже после перезагрузки компьютера.
Если вам больше не нужно устанавливать не подписанные драйверы, вы можете использовать те же инструкции для отключения тестового режима Windows 10, но на шаге № 3 обязательно используйте эту команду и перезагрузите ваше устройство:
bcdedit /set testsigning off
Если при включении тестового режима вы получаете сообщение о том, что на вашем устройстве включена безопасная загрузка, то лучше всего использовать подход с использованием приложения «Параметры», как показано выше.
Все способы:
- Признаки проблемы с проверкой цифровой подписи
- Как отключить проверку наличия подписи у ПО
- Способ 1: DSEO
- Способ 2: Загрузка ОС в специальном режиме
- Способ 3: Настройка групповой политики
- Способ 4: «Командная строка» Windows
- Вопросы и ответы: 2
Многие из драйверов, которые когда-либо были выпущены, имеют цифровую подпись. Это служит неким подтверждением того, что программное обеспечение не содержит вредоносных файлов и абсолютно безопасно для вашего использования. Несмотря на все благие намерения данной процедуры, иногда проверка подписи может доставить некоторые неудобства. Дело в том, что не все драйвера имеют соответствующую подпись. А ПО без соответствующей подписи операционная система просто откажется устанавливать. В таких случаях приходится отключать упомянутую проверку. Именно о том, как отключить обязательную проверку подписи драйвера, мы и расскажем в нашем сегодняшнем уроке.
Признаки проблемы с проверкой цифровой подписи
Устанавливая драйвер для необходимого вам устройства, вы можете увидеть на своем экране сообщение службы безопасности Windows.

Несмотря на то, что вы можете в появившемся окне выбрать пункт «Установить этот драйвер все равно», ПО будет инсталлировано некорректно. Поэтому решить проблему просто выбором данного пункта в сообщении не получится. Такое устройство будет помечено восклицательным знаком в «Диспетчере устройств», что свидетельствует о проблемах в работе оборудования.
Как правило, в описании такого устройства будет фигурировать ошибка 52.

Кроме того, во время инсталляции софта без соответствующей подписи может появиться уведомление в трее. Если вы увидите нечто подобное, изображенное на скриншоте ниже, это значит, что вы, возможно, столкнулись с проблемой проверки подписи драйвера.

Как отключить проверку наличия подписи у ПО
Можно выделить два основных вида отключения проверки — перманентный (постоянный) и временный. Предлагаем вашему вниманию несколько разных способов, которые позволят вам отключить проверку и инсталлировать любые драйвера на компьютер или ноутбук.
Способ 1: DSEO
Чтобы не копаться в настройках системы, имеется специальная программа, которая присваивает идентификатор для нужного драйвера. Driver Signature Enforcement Overrider позволяет изменять цифровые подписи в любом ПО и драйверах.
- Скачайте и запустите утилиту.
- Согласитесь с пользовательским соглашением и выберите «Enable Test Mode». Так вы включите тестовый режим ОС.
- Перезагрузите устройство.
- Теперь вновь запустите утилиту и выберите «Sign a System Mode».
- Введите адрес, который ведёт прямо к вашему драйверу.
- Нажмите «ОК» и подождите завершения.
- Установите нужный драйвер.
Скачать утилиту Driver Signature Enforcement Overrider

Способ 2: Загрузка ОС в специальном режиме
Этот способ является временным решением возникшей проблемы. Он позволит отключить проверку лишь до следующей перезагрузки компьютера или ноутбука. Тем не менее, он может быть весьма полезен в некоторых ситуациях. Этот способ мы разделим на две части, так как в зависимости от установленной версии ОС ваши действия будут несколько отличаться.
Для владельцев Windows 7 и ниже
- Перезагружаем систему любым доступным способом. Если компьютер или ноутбук изначально отключен, то нажимаем кнопку включения и сразу переходим к следующем шагу.
- Жмем на клавиатуре кнопку F8 до тех пор, пока не появится окно с выбором параметра загрузки Windows. В этом списке необходимо выбрать строку с названием «Disable Driver Signature Enforcement» или «Отключение обязательной проверки подписи драйверов». Обычно данная строка является предпоследней. После выбора необходимого пункта, нажимаем кнопку «Enter» на клавиатуре.
- Теперь вам остается лишь дождаться полной загрузки системы. После этого проверка будет отключена, и вы сможете инсталлировать необходимые драйвера без подписи.

Обладателям Windows 8 и выше
Несмотря на то, что с проблемой проверки цифровой подписи сталкиваются в основном владельцы Windows 7, подобные трудности встречаются и при использовании последующих версий ОС. Данные действия необходимо выполнять, предварительно войдя в систему.
- Зажимаем кнопку «Shift» на клавиатуре и не отпускаем до начала перезагрузки ОС. Теперь нажимаем сочетание клавиш «Alt» и «F4» одновременно на клавиатуре. В появившемся окне выбираем пункт «Перезагрузка системы», после чего жмем кнопку «Enter».
- Ждем некоторое время, пока на экране не появится меню «Выбор действия». Среди данных действий необходимо найти строку «Диагностика» и кликнуть по названию.
- Следующим шагом будет выбор строки «Дополнительные параметры» из общего списка средств диагностики.
- Из всех предложенных подпунктов вам необходимо найти раздел «Параметры загрузки» и нажать на его название.
- В появившемся окне нужно просто нажать кнопку «Перезагрузить» в правой области экрана.
- Во время перезапуска системы вы увидите окно с выбором параметров загрузки. Нас интересует пункт под номером 7 — «Отключить обязательную проверку подписи драйверов». Выбираем его, нажав кнопку «F7» на клавиатуре.
- Теперь вам необходимо дождаться, пока Windows загрузится. Обязательная проверка цифровой подписи драйвера будет отключена до следующей перезагрузки системы.



У этого способа есть один недостаток, который проявляется в некоторых случаях. Он заключается в том, что после очередного включения проверки установленные ранее драйвера без надлежащей подписи могут прекратить свою работу, что приведет к определенным трудностям. Если такая ситуация у вас возникла, вам следует использовать следующий способ, позволяющий отключить проверку насовсем.
Способ 3: Настройка групповой политики
С помощью данного способа вы сможете отключить обязательную проверку полностью либо до тех пор, пока вы ее не включите обратно самостоятельно. Одним из достоинств данного способа является то, что он применим на абсолютно любой операционной системе. Вот что необходимо для этого сделать:
- На клавиатуре жмем одновременно кнопки «Win+R». В результате у вас запустится программа «Выполнить». В единственное поле открывшегося окна вводим команду
gpedit.msc. После ввода команды жмем «Enter» либо кнопку «ОК» в появившемся окне. - У вас откроется окно с настройками групповой политики. В левой его области нужно сперва перейти в раздел «Конфигурация пользователя». Теперь из списка подразделов выбираем пункт «Административные шаблоны».
- В корне данного раздела ищем папку «Система». Открыв ее, переходим в следующую папку — «Установка драйвера».
- Нажав на название последней папки, в левой области окна вы увидите ее содержимое. Здесь будут находиться три файла. Нам нужен файл под названием «Цифровая подпись драйверов устройств». Открываем его двойным нажатием левой кнопки мыши.
- Открыв данный файл, вы увидите область с переключением состояния проверки. Необходимо поставить отметку напротив строки «Отключено», так как показано на изображении ниже. Для того, чтобы изменения настроек вступили в силу, нужно нажать кнопку «ОК» в нижней части окна.
- После выполнения описанных действий вы сможете без проблем установить любой драйвер, не имеющий цифровой подписи. Если вам понадобится вновь включить функцию проверки, просто повторите действия и поставьте отметку напротив строки «Включено» и нажмите «ОК».



Способ 4: «Командная строка» Windows
- Открываем «Командную строку» любым приоритетным для вас способом. Обо всех вы можете узнать из нашего специального урока.
- В открывшемся окне вводим по очереди следующие команды. После ввода каждой из них жмем «Enter».
- При этом окно «Командной строки» должно выглядеть у вас следующим образом.
- Следующим шагом будет перезагрузка операционной системы. Для этого можете использовать любой известный вам способ.
- После перезагрузки система загрузится в так называемом тестовом режиме. Он мало чем отличается от обычного. Одним из заметных отличий, которое может некоторым мешать, является наличие соответствующей информации в левом нижнем углу рабочего стола.
- Если вам понадобиться включить функцию проверки обратно, просто повторите все действия, заменив лишь параметр «ON» во второй команде на значение «OFF».
- В некоторых случаях данный способ может работать лишь при условии, что вы использовали его в безопасном режиме Windows. О том, как запустить Windows в безопасном режиме, вы можете детально узнать из нашей специальной статьи.
Подробнее: Открытие командной строки в Windows
bcdedit.exe -set loadoptions DISABLE_INTEGRITY_CHECKS
bcdedit.exe -set TESTSIGNING ON

Урок: Как войти в безопасный режим в Windows
Используя один из приведенных выше способов, вы с легкостью избавитесь от проблем, связанных с установкой ПО без цифровой подписи. Не стоит думать, что отключение функции проверки повлечет за собой появление каких-либо уязвимостей системы. Эти действия совершенно безопасны и сами по себе не заразят ваш компьютер вредоносными программами. Тем не менее, рекомендуем всегда использовать антивирус, дабы обезопасить себя полностью от любых проблем при серфинге в интернете. К примеру, можно использовать бесплатное решение Avast Free Antivirus.
Наша группа в TelegramПолезные советы и помощь
Иногда у пользователей Windows 10 появляется необходимость в установке драйверов от сторонних разработчиков. Например, для того, чтобы перепрошить свой или чей-то смартфон. Система, конечно же, это дело сразу пресекает, дабы обезопасить юзеров от вредоносного программного обеспечения. Делает это она путём проверки цифровой подписи драйверов в Windows 10 и других версиях. Если её нет или она достаточно сомнительная, то Windows 10 делает всё возможное, чтобы не дать драйверам установиться. Но при желании проверку можно отключить. Правда делать это нужно только в том случае, если есть уверенность в надёжности их источника. Ниже вы можете ознакомиться с тем, как отключить проверку цифровой подписи драйверов в Windows 10 тремя способами.
Отключение проверки цифровой подписи драйверов в Windows 10 с помощью одного из параметров перезагрузки
Данный способ отключает проверку только один раз и работает только до следующей перезагрузки. Чтобы воспользоваться им, вам необходимо сделать следующее:
- Открыть меню “Пуск” и запустить приложение “Параметры”.
2. Перейти в раздел “Обновление и безопасность” и выбрать “Восстановление”.
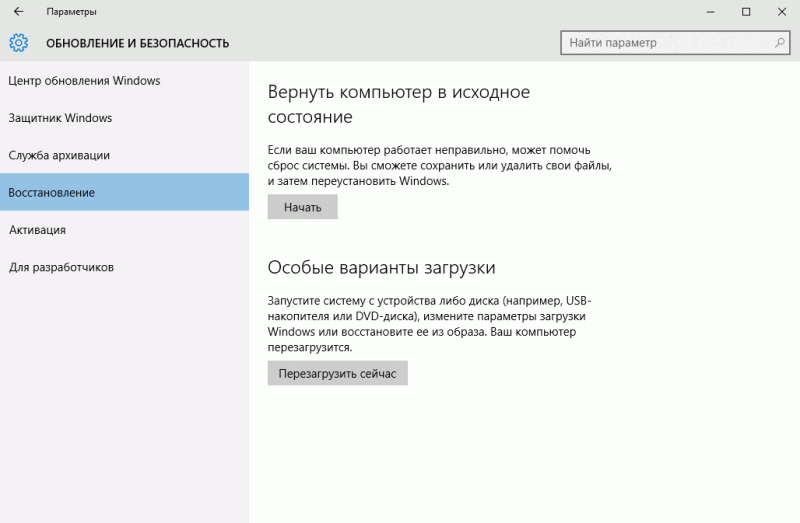
3. Под пунктом “Особые параметры загрузки” нажать на “Перезагрузить сейчас”.
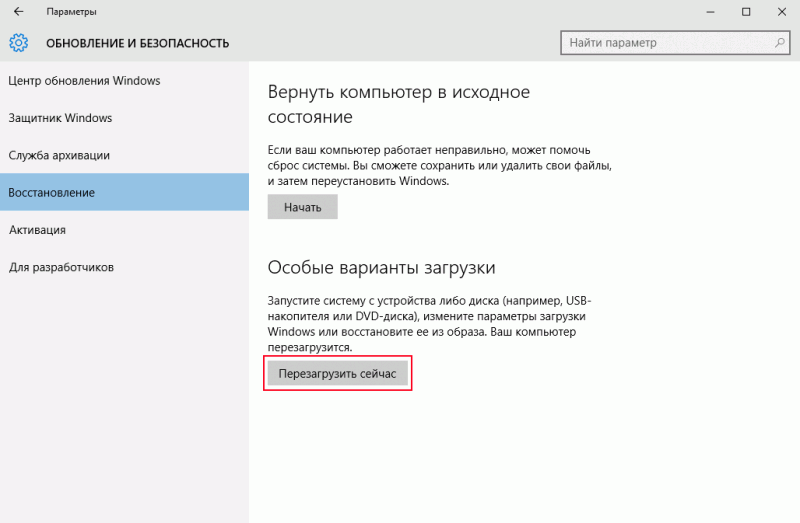
4. После перезагрузки, перейти по пути: “Поиск и устранение неисправностей” – “Дополнительные параметры” – “Параметры загрузки” и нажать на кнопку “Перезагрузить”.
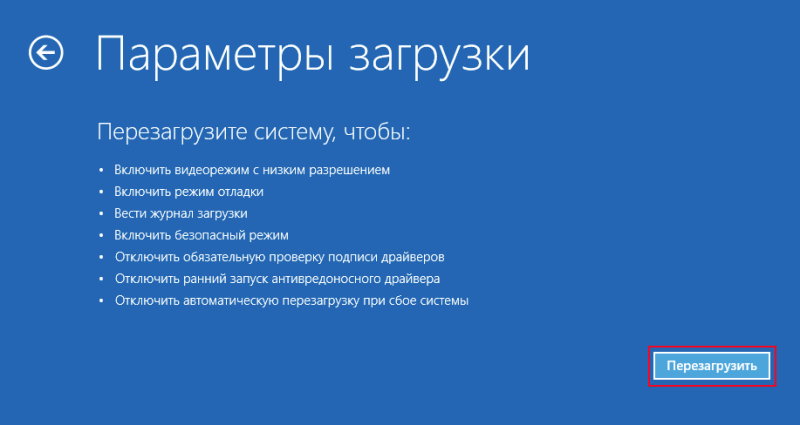
5. При появлении перечня предлагаемых параметров нажать на клавишу 7 или F7.
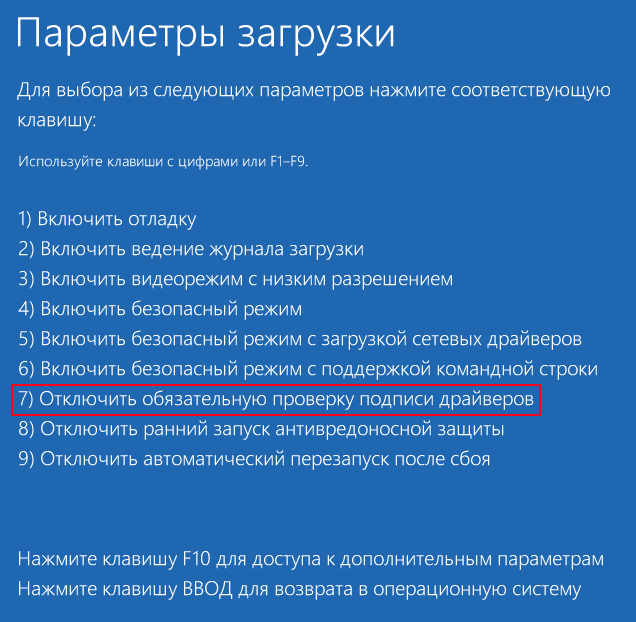
После перезагрузки в системе будет отключена проверка цифровой подписи драйверов. Но она включится, как только вы выключите компьютер или перезагрузите его.
Отключение проверки цифровой подписи драйверов в Windows 10 с помощью редактора локальной групповой политики
Этот способ отличается от предыдущего не только перечнем действий, но и тем, что позволяет навсегда отключить проверку цифровой подписи драйверов. Стоит учесть, что редактор локальной групповой политики присутствует только в редакции Windows 10 Pro. Если у вас версия Core (Домашняя), то вам стоит пропустить этот способ и перейти к применению следующего.
- Нажать на сочетание клавиш Win+R.
- В появившемся окне “Выполнить” ввести команду gpedit.msc.
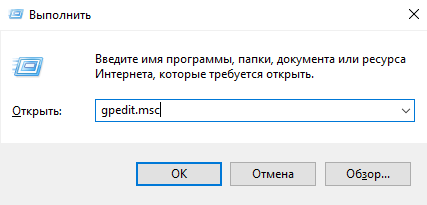
3. Нажать на клавишу “Enter”.
4. В окне редактора перейти по следующему пути: “Конфигурация пользователя” – “Административные шаблоны” – “Система” – “Установка драйвера”.
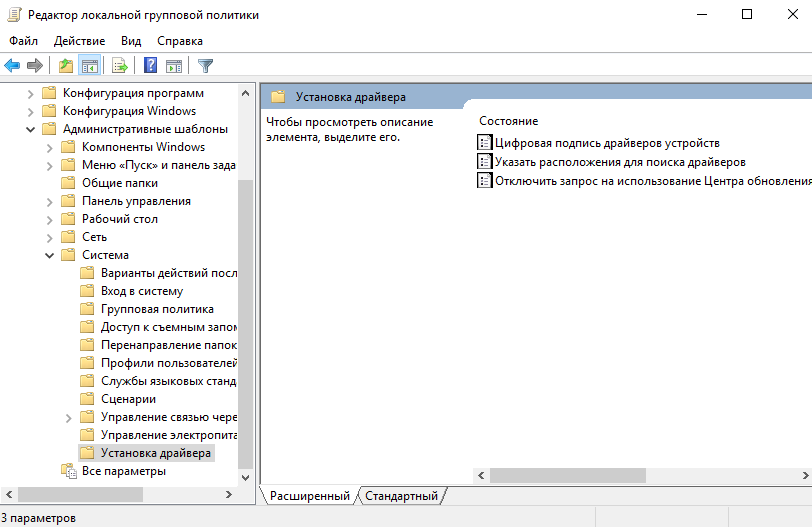
5. Дважды кликнуть левой кнопкой мышки по параметру “Цифровая подпись драйверов устройств”, находящемуся в правой части окна.
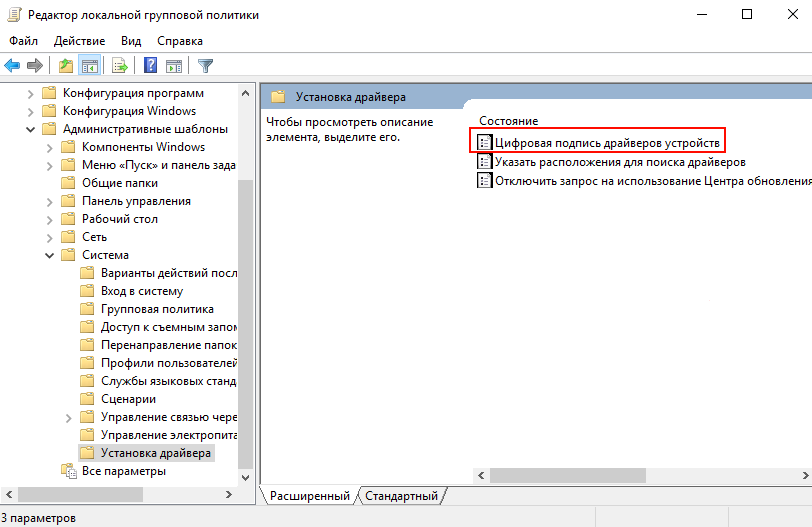
6. В окне выбрать значение “Отключено”, либо “Включено”, но с дополнительным параметром “Пропустить”. Его нужно выбрать под надписью “Если Windows обнаруживает файл драйвера без цифровой подписи”.
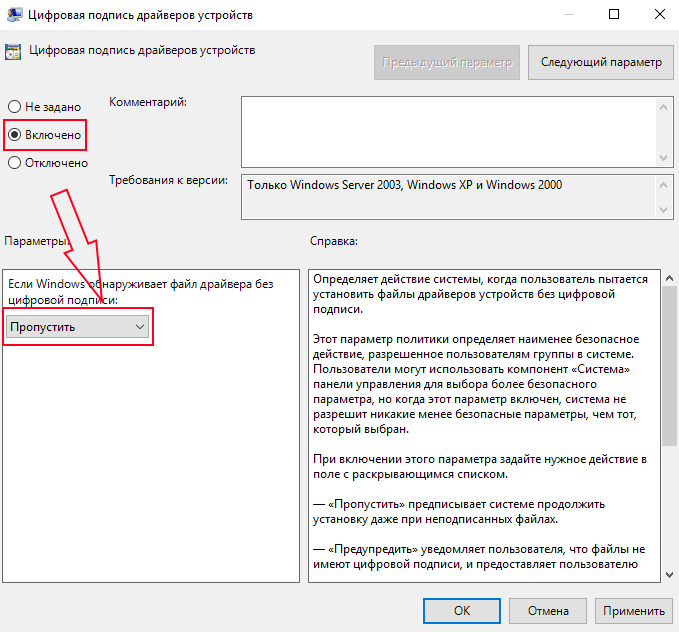
7. Нажать на “ОК” и перезагрузить компьютер.
Отключение проверки цифровой подписи драйверов в Windows 10 с помощью командной строки
Этот способ, как и предыдущий, позволяет навсегда отключить проверку цифровой подписи драйверов, но доступен для пользователей всех редакций Windows 10. Единственный, что нужно дополнительно сделать обладателям устройств с UEFI – отключить Secure Boot.
В этом случае для получения желаемого результата нужно:
- Кликнуть правой кнопкой мышки по значку меню «Пуск».
- Нажать на “Командная строка” (администратор).
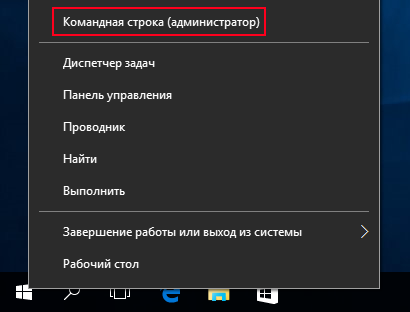
3. В командной строке по очереди ввести следующее:
bcdedit.exe -set loadoptions DISABLE_INTEGRITY_CHECKS
bcdedit.exe -set TESTSIGNING ON
Внимание! Команды нужно вставлять отдельно друг от друга и применять их, нажимая на клавишу “Enter”.
Закройте окно командной строки и перезагрузите компьютер после выполнения двух вставленных команд. Единственное, что вас может не понравиться, так это появившееся сообщение о том, что система работает в тестовом режиме. Если вы хотите избавиться от него, вам нужно запустить командную строку от имени администратора и применить в ней следующую команду: bcdedit.exe -set TESTSIGNING OFF.
Существует 2 способа отключения цифровой подписи драйвера. Один из них выполняется одинаково для Windows 10, Windows 8 и Windows 7.
Содержание:
- 1. Универсальный способ для Windows 10, Windows 8 и Windows 7
- 2. Второй способ для Windows 10
- 3. Второй способ для Windows 8
- 4. Второй способ для Windows 7
- 5. Способ третий для Windows 7-10
Для того, чтобы отключить проверку цифровых подписей навсегда, проделайте такие действия:
- Нажмите сочетание клавиш Win + R.
- В появившемся окне введите gpedit.msc
- Нажмите Enter.
- Откроется окно с названием «Редактор локальной групповой политики«.
- В левой части окна откройте такое дерево — «Конфигурация пользователя» > «Административные шаблоны» > «Система» > «Установка драйвера«.
- В правой части экрана найдите пункт «Цифровая подпись драйверов устройств«, затем дважды кликните мышкой по этой надписи. Откроется новое окно.
- В левой части окна выберите опцию «Включено«. И чуть ниже выберите опцию «Пропустить«.
- Нажмите Ок и перезагрузите компьютер.
- Всё. Проверка цифровых подписей драйверов успешно отключена.
Способ второй для Windows 10
Данный метод выключить проверку подписей драйверов только один раз — до следующей перезагрузки системы.
Чтобы одноразово выключить проверку цифровых подписей драйверов на Windows 10, сделайте следующее:
- Зайдите в Пуск, значок Параметры.
- Обновление и безопасность.
- Пункт «Восстановление«.
- Перезагрузить сейчас.
- Дождитесь загрузки специального меню и выберите в нем пункт «Диагностика«.
- Дополнительные параметры.
- Параметры загрузки.
- Нажмите «Перезагрузить«.
- Компьютер начнет перезагрузку и через некоторое время появится экран выбора параметров загрузки.
- Нажмите кнопку 7 на клавиатуре.
- Всё, Windows 10 загрузится с отключенной функцией проверки цифровых подписей драйверов. Можно свободно устанавливать любой драйвер. Но, не стоит забывать, что при этом способе после перезагрузки системы проверка подписей снова включится.
Способ второй для Windows 8
Для того, чтобы отключить проверку цифровых подписей на Windows 8 одноразово (до следующей перезагрузки), проделайте такие действия:
- Откройте панель Charms в правой части экрана.
- Нажмите на значок «Параметры«.
- «Изменение параметров компьютера«.
- Выберите пункт «Обновление и восстановление«.
- «Восстановление«
- Выберите «Особые варианты загрузки«.
- Нажмите «Перезагрузить сейчас«.
- Компьютер начнет перезагрузку, спустя пару минут появится меню на синем фоне.
- Зайдите в раздел «Диагностика«.
- «Параметры загрузки«.
- Кликните по кнопке «Перезагрузка«.
- Спустя некоторое время появится синий экран с выбором варианта загрузки.
- Нажмите кнопку F7, тем самым выбрав пункт «Отключить обязательную проверку подписи драйверов«.
- Всё, Windows 8 загрузится с отключенной функцией проверки цифровых подписей драйверов. Можно свободно устанавливать любой драйвер. Но, не стоит забывать, что при этом способе после перезагрузки системы проверка подписей снова включится.
Способ второй для Windows 7
Для того, чтобы отключить проверку цифровых подписей на Windows 7 навсегда, проделайте такие действия:
- Зайдите в Пуск > Все программы > Стандартные
- Правой кнопкой мыши нажмите на надпись «Командная строка«, затем левой кнопкой мыши выберите пункт «Запуск от имени Администратора«.
- Скопируйте такую строчку: bcdedit.exe /set nointegritychecks ON
- Перейдите в запущенное окно командной строки, кликните правой кнопкой мыши по черному полю и нажмите «Вставить«.
- Теперь, нажмите Enter.
- Всё, проверка подписи драйверов на Windows 7 отключена.
Способ третий для Windows 7-10
- Запустите командную строку от имени администратора:
- Для Windows 7: Пуск > Все программы > Стандартные, правой кнопкой мыши по «Командная строка» > «Запуск от имени Администратора«
- Для Windows 10: Правой кнопкой мыши по значку Пуск > Windows PowerShell (администратор)
- Скопируйте и вставьте такую команду: bcdedit.exe -set loadoptions DDISABLE_INTEGRITY_CHECKS
- Нажмите Enter и вставьте ещё такую команду: bcdedit.exe -set TESTSIGNING ON
- Также нажмите Enter.
Видеоинструкция
Оцените статью:
(6 оценок, среднее: 3,67 из 5)
Загрузка…
Предыдущие посты:
- DEXP Ixion M340 — сброс Google аккаунта, обход FRP
- Blackview E7s — сброс Google аккаунта, обход FRP
- Blackview BV8000 Pro — сброс Google аккаунта, обход FRP
- Blackview BV7000 Pro — сброс Google аккаунта, обход FRP
- Blackview BV7000 — сброс Google аккаунта, обход FRP



