В этой инструкции — три способа отключить проверку цифровой подписи драйвера в Windows 10: один из них работает однократно при загрузке системы, два других отключают проверку подписи драйверов навсегда, но не всегда. Это может пригодиться в тех случаях, когда драйвер не устанавливается, а ОС сообщает, что INF стороннего производителя не содержит информации о подписи или о других проблемах подписи, приводящих к ошибке при установке устройства.
Надеюсь, вы знаете, зачем вам потребовалось отключать эту функцию, потому как такие изменения настроек Windows 10 могут привести к повышению уязвимости системы перед вредоносным ПО. Возможно, существуют иные способы установить драйвер вашего устройства (либо другой драйвер), без отключения проверки цифровой подписи и, если такой способ имеется, лучше воспользоваться им. Если вы хотите серьезно подойти к вопросу, то можно также самостоятельно подписать драйвер цифровой подписью (не для начинающих).
Отключение проверки подписи драйвера с помощью параметров загрузки
Первый способ, отключающий проверку цифровой подписи единожды, при перезагрузке системы и до следующей перезагрузки — использование параметров загрузки Windows 10.
- Для того, чтобы воспользоваться способом, зайдите в «Параметры» — «Обновление и безопасность» — «Восстановление». Затем, в разделе «Особые варианты загрузки» нажмите «Перезагрузить сейчас».
- После перезагрузки, пройдите по следующему пути: «Поиск и устранение неисправностей» (или «Диагностика») — «Дополнительные параметры» — «Параметры загрузки» и нажмите кнопку «Перезагрузить».
- После перезагрузки появится меню выборов параметров, которые будут использоваться в этот раз в Windows 10.
- Для того, чтобы отключить проверку цифровой подписи драйверов, выберите соответствующий пункт, нажав клавишу 7 или F7 (или Fn+F7 на некоторых ноутбуках).
Готово, после перезагрузки Windows 10 запустится с отключенной проверкой подписи драйверов и вы сможете установить свой драйвер без цифровой подписи.
Видео инструкция по отключению проверки цифровой подписи драйверов
Обычно, даже после перезагрузки в обычном режиме, установленное таким образом устройство продолжает работать, однако в некоторых случаях драйвер слетает и приходится повторять процедуру. Отсюда частый вопрос о том, как отключить проверку цифровой подписи Windows 10 навсегда. К сожалению, это не всегда возможно (но можно подписать драйвер самостоятельно, о чем упоминалось в начале инструкции), тем не менее обычный метод для постоянного отключения описан далее.
С помощью командной строки
Этот способ должен отключить проверку цифровой подписи драйверов навсегда — с использованием командной строки для редактирования параметров загрузки. Ограничения способа: у вас либо должен быть компьютер с BIOS, либо, если у вас UEFI, требуется отключить Secure Boot (это обязательно). К сожалению, в последних версиях Windows 10 описываемое обычно не срабатывает, но попробовать можно.
Действия следующие — запустите командную строку Windows 10 от имени администратора (Как запустить командную строку от имени администратора). В командной строке по порядку введите следующие две команды:
- bcdedit.exe -set loadoptions DISABLE_INTEGRITY_CHECKS
- bcdedit.exe -set TESTSIGNING ON

После того, как обе команды будут выполнены, закройте командную строку и перезагрузите компьютер. Проверка цифровых подписей будет отключена, с одним лишь нюансом: в правом нижнем углу вы будете наблюдать уведомление о том, что Windows 10 работает в тестовом режиме (чтобы убрать надпись и вновь включить проверку, введите в командной строке bcdedit.exe -set TESTSIGNING OFF).
И еще один вариант отключения проверки подписи с помощью bcdedit, который по некоторым отзывам срабатывает лучше (проверка не включается снова автоматически при следующих загрузка Windows 10):
- Загрузить компьютер в безопасном режиме (см. Как зайти в безопасный режим Windows 10).
- Открыть командную строку от имени администратора и ввести следующую команду (нажав Enter после нее).
- bcdedit.exe /set NOINTEGRITYCHECKS ON
- Перезагрузить Windows 10 в обычном режиме.
В дальнейшем, если требуется снова включить проверку, сделайте это тем же способом, но вместо on в команде используйте off.
Отключение проверки в редакторе локальной групповой политики
Проверку подписи драйверов ранее можно было отключить (на сегодня метод не работает) с помощью редактора локальной групповой политики, однако эта возможность присутствует только в Windows 10 Pro (нет в домашней версии). Для запуска редактора локальной групповой политики, нажмите клавиши Win+R на клавиатуре, а затем введите gpedit.msc в окно «Выполнить», нажмите Enter.
В редакторе перейдите к разделу Конфигурация пользователя — Административные шаблоны — Система — Установка драйвера и дважды кликните по параметру «Подписывание кода для пакетов драйверов» (ранее пункт назывался «Цифровая подпись драйверов устройств») в правой части.

Откроется оно с возможными значениями данного параметра. Отключить проверку можно двумя способами:
- Установить значение «Отключено».
- Установить значение «Включено», а затем, в разделе «Если Windows обнаруживает файл драйвера без цифровой подписи» установить «Пропустить».

После установки значений, нажмите Ок, закройте редактор локальной групповой политике и перезагрузите компьютер (хотя, в общем-то, должно сработать и без перезагрузки).
По умолчанию Windows требует, что все драйверы устройств были подписаны валидной цифровой подписью. Если цифровая подпись драйвера отсутствует, или подписывающий сертификат отозван, Windows отклонит установку такого драйвера. Если вам нужно установить в Windows какой-то старый драйвер без цифровой подписи, рекомендуется самостоятельно подписать драйвер с помощью самоподписанного сертификата (сложный, но безопасный вариант). В крайнем случае можно полностью отключить проверку цифровой подписи драйверов в Windows (хотя это и менее безопасный способ). В этой статье мы рассмотрим, как отключить проверку подписи драйверов и установить неподписанный драйвер в Windows 10 и 11.
Содержание:
- Режим загрузки Windows без проверки подписи драйвера
- Отключить режим проверки подписи драйверов из командной строки Windows
- Разрешить установку неподписанных драйверов через групповую политику
В нашем примере при попытке установить драйвер видеокарты без цифровой подписи с помощью команды
pnputil.exe /add-driver c:\drivers\*.inf /subdirs /install
или из проводника Windows, появляются ошибки вида:
Error 0xE000022F: The third-party INF does not contain digital signature information.
Error 0x800B010C: A certificate was explicitly revoked by its issuer.

Режим загрузки Windows без проверки подписи драйвера
Один из отладочных режимов загрузки Windows позволяет загружать операционную систему, игнорируя проверку подписи драйверов. Чтобы загрузить Windows в таком режиме, зажмите кнопку
Shift
и нажмите кнопку
Перезагрузка
в меню Пуск.
Windows запустится в среде восстановлений Windows RE, где нужно выбрать Troubleshoot -> Advanced Options -> Startup Settings -> Restart.

Компьютер перезагрузится еще раз и перд вами появится список режимов загрузки Windows. Нажмите клавишу
F7
(или
Fn+F7
на ноутбуках), чтобы загрузить Windows с включенной опцией Disable driver signature enforcement.

Windows загрузится с отключенной проверки цифровой подписи драйвера. При установке неподписанного драйвера появится предупреждение системы безопасности Windows:
Windows can't verify the publisher of this driver software The driver software you're attempting to install does not have a valid digital signature that verifies who published it, and could potentially be malicious software. You should only install driver software from publishers you trust. How can I decide which device software is safe to install?

Чтобы подтвердить установку драйвера, выберите Install this driver software anyway (
Все равно установить этот драйвер
).
Драйвер будет установлен, но в диспетчере устройств устройство с неподписанным драйвером может отображаться с восклицательным знаком и кодом ошибки 52:
Windows cannot verify the digital signature for the drivers required for this device. A recent hardware or software change might have installed a file that is signed incorrectly or damaged, or that might be malicious software from an unknown source. (Code 52)

С помощью встроенной утилиты sigverif.exe (File signature verification) можно вывести драйвера, для которых отсутствует цифровая подпись. Запустите утилиту, нажмите кнопку Start. Утилита просканирует хранилище драйверов Windows и выведет файлы драйверов без подписи.
Для работы устройства с неподписанным драйвером вам придется каждый раз загружать Windows с помощью клавиши
F7
, что неудобно.
Обратите внимание, что на компьютерах с UEFI и включенным режимом Secure Boot, отключить проверку подписи драйверов нельзя. Придется отключать Secure Boot в настройках BIOS (UEFI).
Отключить режим проверки подписи драйверов из командной строки Windows
Чтобы при каждой загрузки компьютера не выбирать режим загрузки с отключенной проверкой подписи драйверов, можно изменить настройки загрузчика Windows с помощью утилиты bcdedit.exe.
Откройте командную строку с правами администратора и выполните последовательно следующие команды:
bcdedit.exe -set loadoptions DISABLE_INTEGRITY_CHECKS
bcdedit.exe -set TESTSIGNING ON
bcdedit.exe -set NOINTEGRITYCHECKS ON
Перезагрузите Windows:
Shutdown -f -r -t 0

Теперь Windows будет всегда загружаться в тестовом режиме, в котором не выполняется проверка подписи драйверов. В этом случае в правом нижнем углу рабочего появится небольшая ватермарка с надписью Test Mode и названием версии и билда Windows.
Для отключения тестового режима нужно выполнить:
bcdedit.exe -set loadoptions ENABLE_INTEGRITY_CHECKS
bcdedit.exe -set TESTSIGNING OFF
bcdedit.exe -set NOINTEGRITYCHECKS OFF
Разрешить установку неподписанных драйверов через групповую политику
В редакторе локальной групповой политики Windows (gpedit.msc) есть отдельная опция, позволяющая игнорировать отсутствует подписи при установке драйвера. Этот параметр GPO работает только в Windows 7 и 8, но не применим к Windows 10 или 11.
Откройте консоль редактора локальной GPO и перейдите в раздел User Configuration->Administrative Templates-> System->Driver Installation (Конфигурация пользователя -> Административные шаблоны -> Система -> Установка драйвера).
Откройте настройки параметра Code Signing for Device Drivers (Цифровая подпись драйверов устройств). Включите параметр GPO и в настройках выберите Ignore (Пропустить).

Перезагрузите компьютер и попробуйте установить неподписанный драйвер.
Иногда у пользователей Windows 10 появляется необходимость в установке драйверов от сторонних разработчиков. Например, для того, чтобы перепрошить свой или чей-то смартфон. Система, конечно же, это дело сразу пресекает, дабы обезопасить юзеров от вредоносного программного обеспечения. Делает это она путём проверки цифровой подписи драйверов в Windows 10 и других версиях. Если её нет или она достаточно сомнительная, то Windows 10 делает всё возможное, чтобы не дать драйверам установиться. Но при желании проверку можно отключить. Правда делать это нужно только в том случае, если есть уверенность в надёжности их источника. Ниже вы можете ознакомиться с тем, как отключить проверку цифровой подписи драйверов в Windows 10 тремя способами.
Отключение проверки цифровой подписи драйверов в Windows 10 с помощью одного из параметров перезагрузки
Данный способ отключает проверку только один раз и работает только до следующей перезагрузки. Чтобы воспользоваться им, вам необходимо сделать следующее:
- Открыть меню “Пуск” и запустить приложение “Параметры”.
2. Перейти в раздел “Обновление и безопасность” и выбрать “Восстановление”.
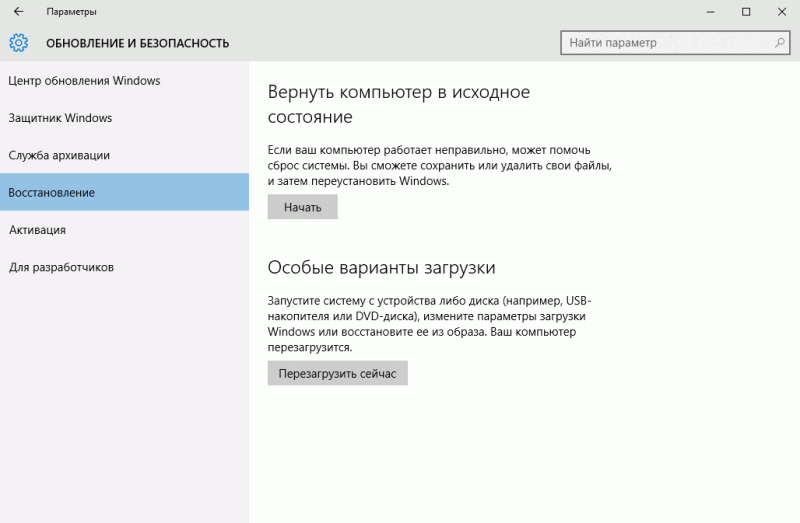
3. Под пунктом “Особые параметры загрузки” нажать на “Перезагрузить сейчас”.
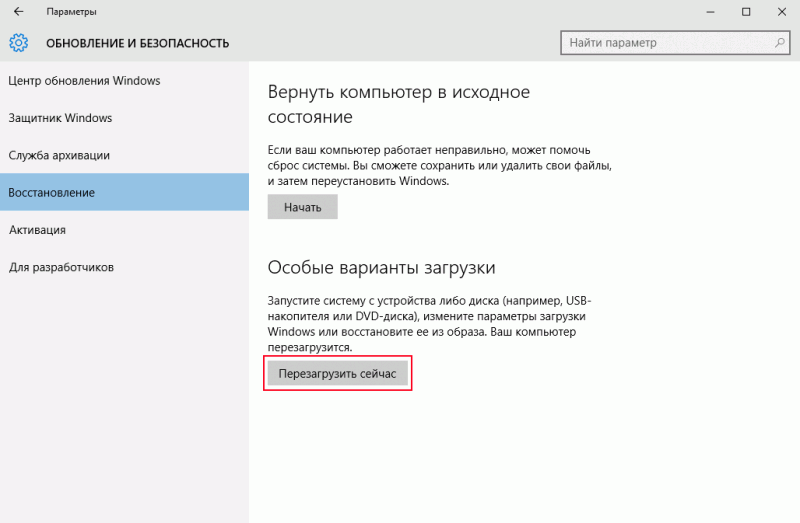
4. После перезагрузки, перейти по пути: “Поиск и устранение неисправностей” – “Дополнительные параметры” – “Параметры загрузки” и нажать на кнопку “Перезагрузить”.
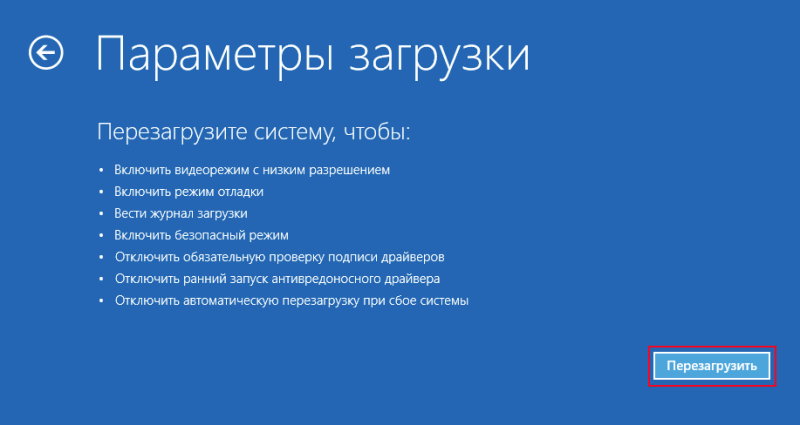
5. При появлении перечня предлагаемых параметров нажать на клавишу 7 или F7.
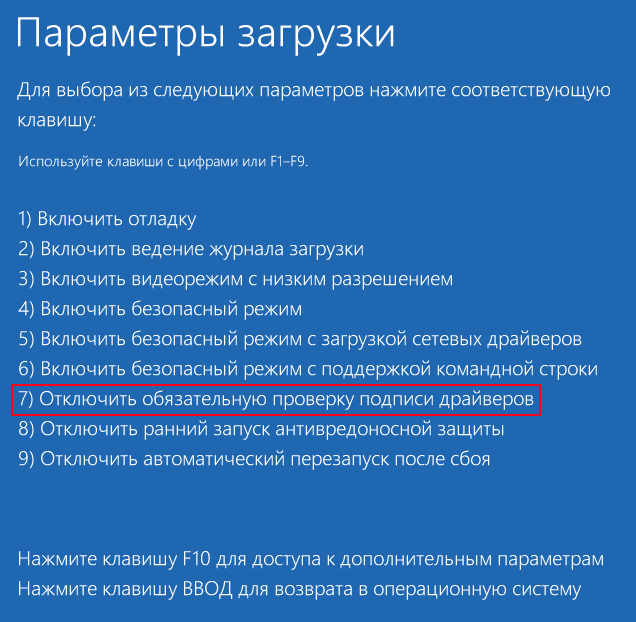
После перезагрузки в системе будет отключена проверка цифровой подписи драйверов. Но она включится, как только вы выключите компьютер или перезагрузите его.
Отключение проверки цифровой подписи драйверов в Windows 10 с помощью редактора локальной групповой политики
Этот способ отличается от предыдущего не только перечнем действий, но и тем, что позволяет навсегда отключить проверку цифровой подписи драйверов. Стоит учесть, что редактор локальной групповой политики присутствует только в редакции Windows 10 Pro. Если у вас версия Core (Домашняя), то вам стоит пропустить этот способ и перейти к применению следующего.
- Нажать на сочетание клавиш Win+R.
- В появившемся окне “Выполнить” ввести команду gpedit.msc.
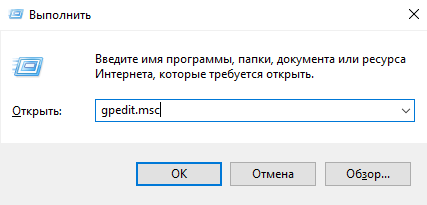
3. Нажать на клавишу “Enter”.
4. В окне редактора перейти по следующему пути: “Конфигурация пользователя” – “Административные шаблоны” – “Система” – “Установка драйвера”.
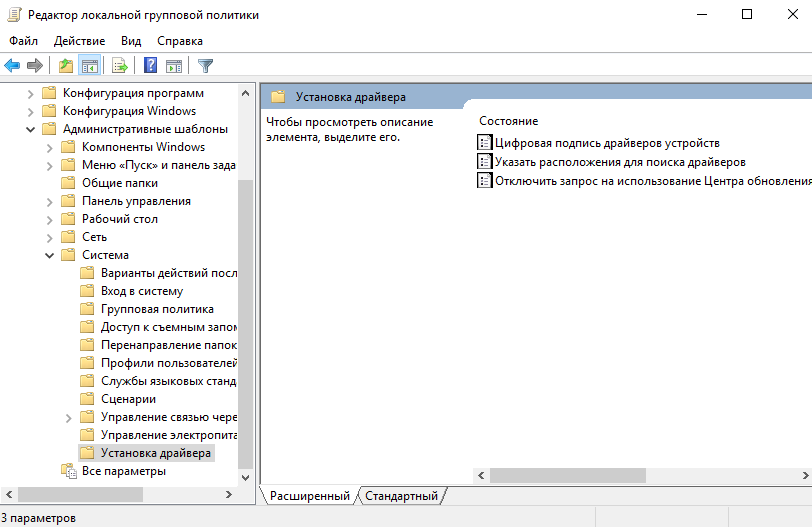
5. Дважды кликнуть левой кнопкой мышки по параметру “Цифровая подпись драйверов устройств”, находящемуся в правой части окна.
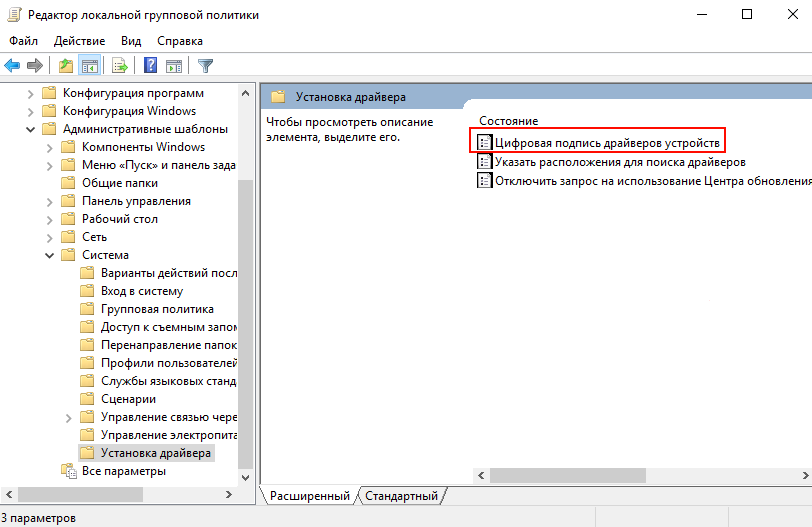
6. В окне выбрать значение “Отключено”, либо “Включено”, но с дополнительным параметром “Пропустить”. Его нужно выбрать под надписью “Если Windows обнаруживает файл драйвера без цифровой подписи”.
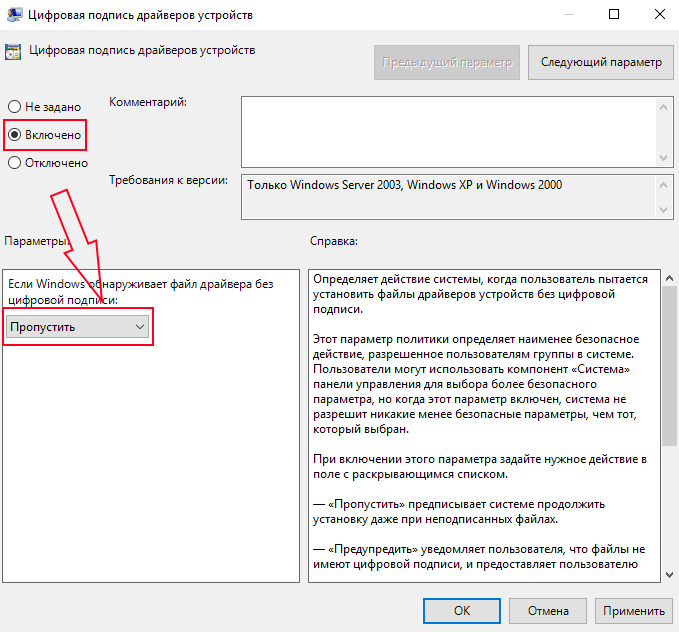
7. Нажать на “ОК” и перезагрузить компьютер.
Отключение проверки цифровой подписи драйверов в Windows 10 с помощью командной строки
Этот способ, как и предыдущий, позволяет навсегда отключить проверку цифровой подписи драйверов, но доступен для пользователей всех редакций Windows 10. Единственный, что нужно дополнительно сделать обладателям устройств с UEFI – отключить Secure Boot.
В этом случае для получения желаемого результата нужно:
- Кликнуть правой кнопкой мышки по значку меню «Пуск».
- Нажать на “Командная строка” (администратор).
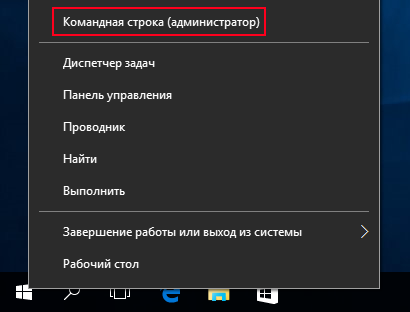
3. В командной строке по очереди ввести следующее:
bcdedit.exe -set loadoptions DISABLE_INTEGRITY_CHECKS
bcdedit.exe -set TESTSIGNING ON
Внимание! Команды нужно вставлять отдельно друг от друга и применять их, нажимая на клавишу “Enter”.
Закройте окно командной строки и перезагрузите компьютер после выполнения двух вставленных команд. Единственное, что вас может не понравиться, так это появившееся сообщение о том, что система работает в тестовом режиме. Если вы хотите избавиться от него, вам нужно запустить командную строку от имени администратора и применить в ней следующую команду: bcdedit.exe -set TESTSIGNING OFF.
Всем доброго времени суток! Сегодня мы поговорим про то, как же отключить проверку подписи драйверов в Windows 10. Чаще всего это нужно для установки драйверов без подписи. Ниже в статье я привел 4 способа, которые должны помочь. Перед тем как мы начнем, хочется подчеркнуть одну очень важную вещь. Если вы все же будете устанавливать драйвера без цифровой подписи, то обязательно убедитесь, что они скачены с проверенного источника и не представляют опасности для вашей системы.
Содержание
- Способ 1: Через параметры загрузки
- Способ 2: Командная строка
- Способ 3: Через безопасный режим
- Способ 4: Редактор локальной групповой политики
- Задать вопрос автору статьи
Способ 1: Через параметры загрузки
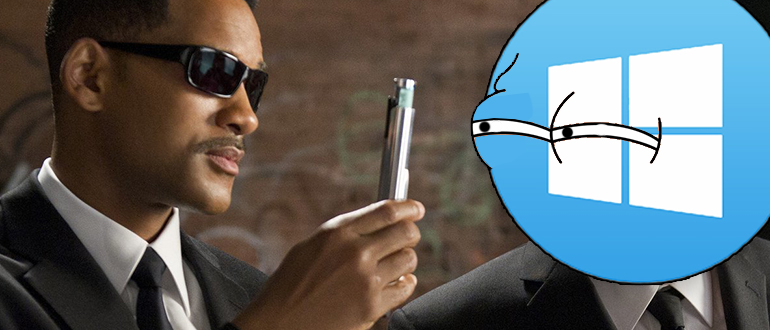
Плюс данного способа в том, что он отключает проверку цифровой подписи только на одну сессию работы операционной системы. После обычной перезагрузки, выключения и включения проверка включится вновь. Я все же советую использовать именно этот вариант, так как в таком случае система не останется уязвимой, а установка сторонних драйверов будет под вашим контролем.
- Нажимаем по логотипу «Windows» в левом нижнем углу экрана и переходим в «Параметры».
- Среди всех значков находим раздел – «Обновление и безопасность».
- Слева жмем по надписи: «Восстановление». Пролистываем чуть ниже до пункта «Особые варианты загрузки». Прежде чем нажать по кнопке перезагрузки, закройте все программы и сохраните данные, которые вам нужны.
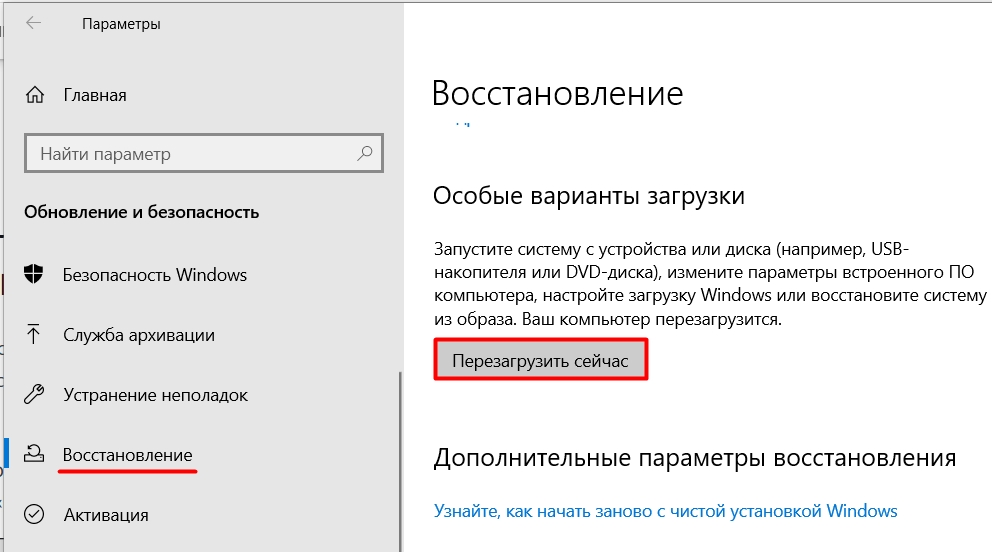
- Включится «Safe-mode» режим. Выбираем «Поиск и устранение неисправностей».

- Кликаем по второму пункту.
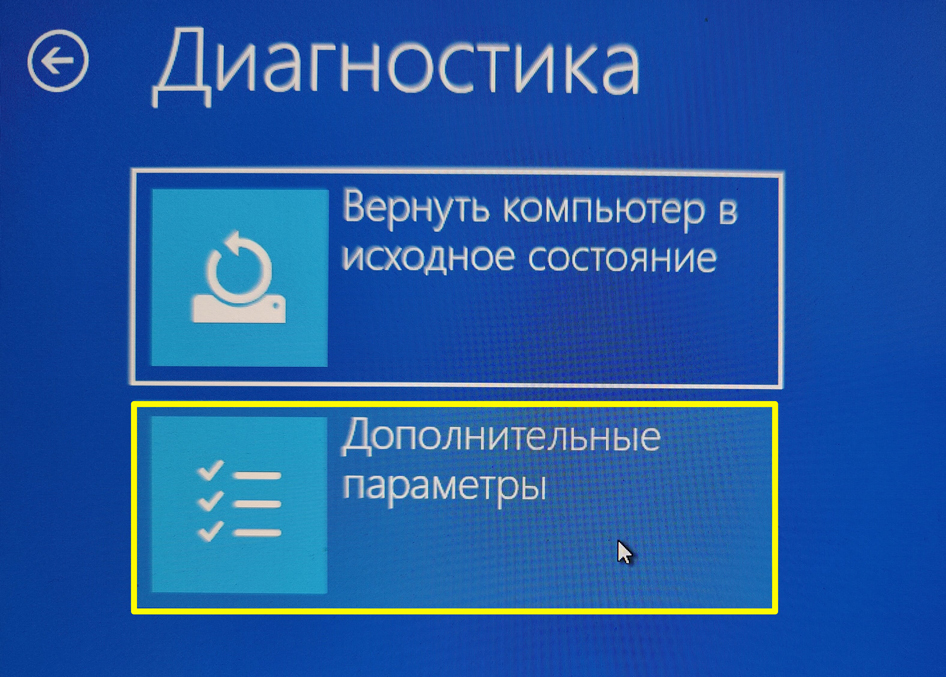
- Из всего списка выбираем «Параметры загрузки».
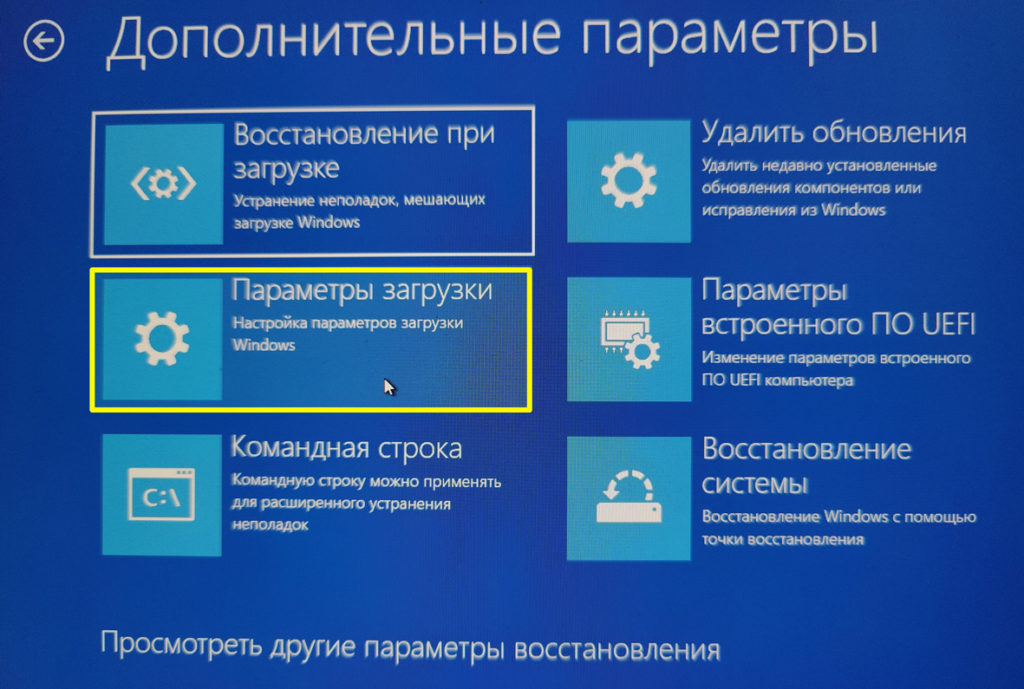
- Очень важно – на старых версиях Windows 10 нужно было выбрать параметр загрузки ОС. В новых версиях данную штуку убрали. Теперь просто после перезагрузки автоматом отключается проверка подписи драйверов. На этом шаге будьте внимательны, так как возможно у вас стоит старая версия и вам нужно будет выбрать соответствующий пункт с помощью клавиш F1 – F9.
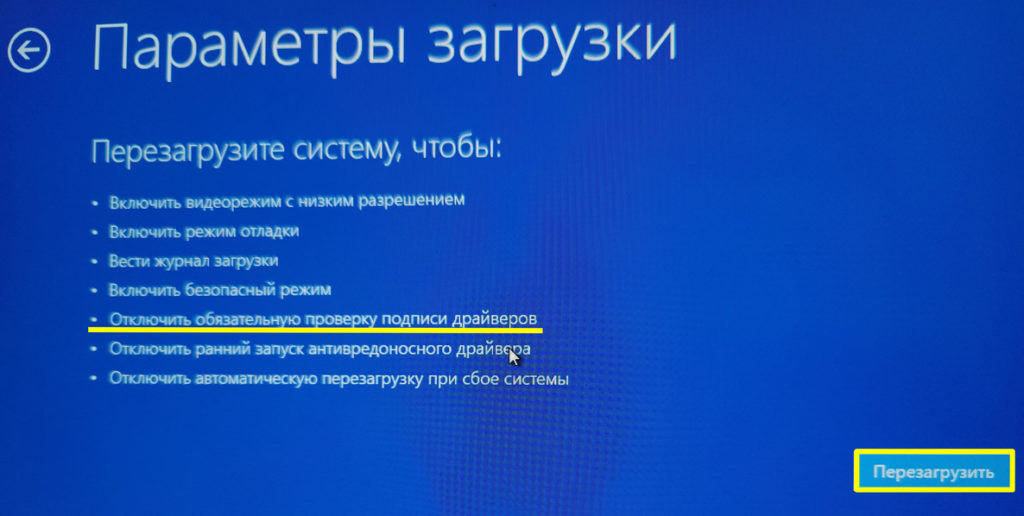
- Далее система загрузится с отключенной функцией проверки. Устанавливаем драйвер и перезагружаем комп.
Способ 2: Командная строка
Второй вариант позволяет произвести отключение обязательной проверки подписи драйверов навсегда. Правда получается это сделать не всегда, так что будьте к этому готовы. Смысл в том, что мы изменим параметр основной загрузки операционной системы таким образом, что проверка будет отключена.
ВАЖНО! Если у вас в ноутбуке или компьютере установлена система UEFI, то вам нужно в ней отключить «Безопасную загрузку» (Secure Boot). Если там есть настройка «Тип системы» (OS Type), то установите настройку «Другая ОС» (Other OS). Для чего это нужно? Это нужно, чтобы UEFI не блокировала загрузку с измененными параметрами. В противном случае у нас может ничего не получиться.
Теперь запускаем консоль с правами админа. Вы можете найти командную строку в программах в меню «Пуск» или воспользоваться поиском Виндовс 10.
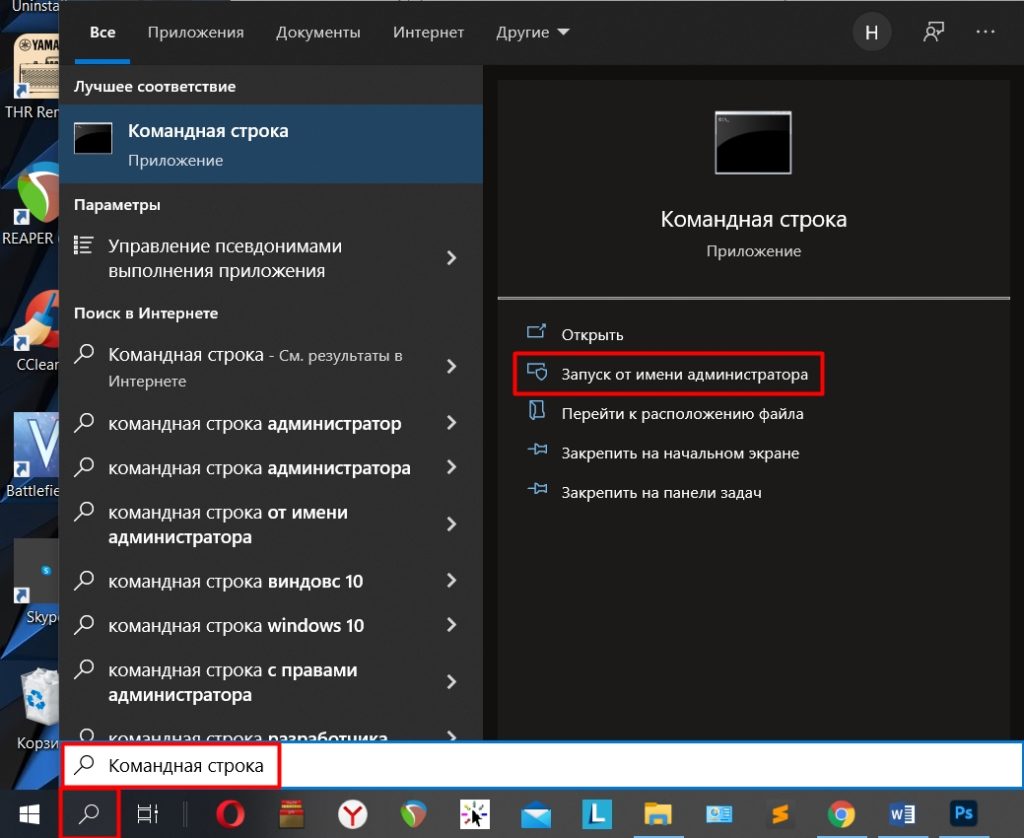
Сначала вводим команду:
bcdedit.exe -set loadoptions DISABLE_INTEGRITY_CHECKS
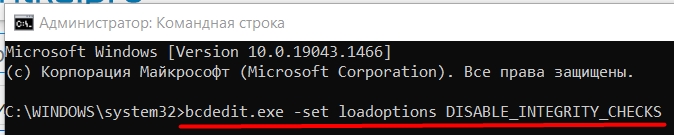
Как только она выполнится вводим другую:
bcdedit.exe -set TESTSIGNING ON
Перезапускаем комп. Все, после этого цифровая подпись будет отключена, но есть один небольшой нюанс – система будет работать в тестовом режиме. На самом деле она будет полноценно функционировать, а её работа ничем не будет отличаться от нормального функционирования ОС, просто в правом нижнем углу экрана вы должны увидеть соответствующую надпись.
Чтобы включить проверку подписи драйверов и убрать надпись тестового режима, опять запускаем консоль (обязательно с правами администратора) и вписываем:
bcdedit.exe -set TESTSIGNING OFF
Опять перезагружаем ОС.
Способ 3: Через безопасный режим
Если прошлый способ не дал никаких результатов, а такое вполне возможно, то можно попробовать еще один вариант. По сути, мы будем использовать ту же самую системную утилиту «bcdedit.exe», но с другим параметром. Для начала нам нужно загрузить систему в безопасном режиме.
- Используем клавиши + R – зажимаем сначала первую, а потом жмем на вторую. Откроется окошко, куда нужно будет ввести команду:
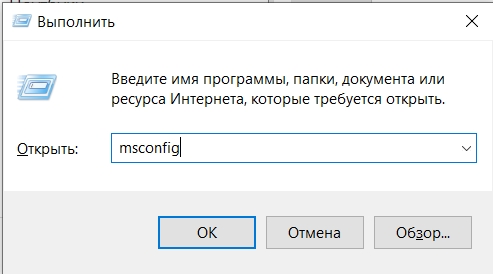
- В конфигурации системы на вкладке «Загрузка» устанавливаем параметр загрузки – «Безопасный режим». Нажимаем «Применить» и перезагружаем комп.
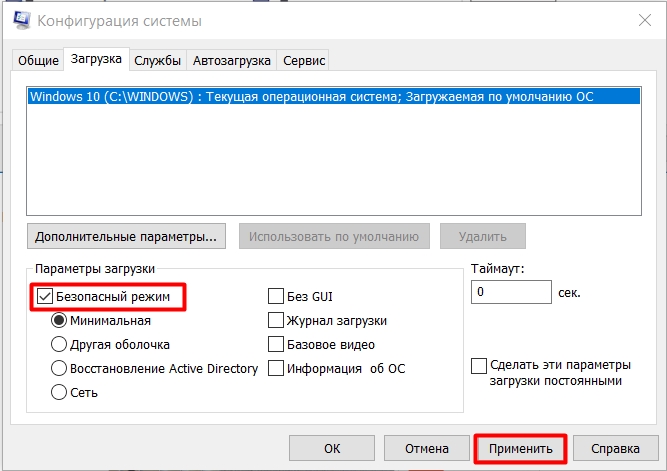
- Система загрузится в безопасном режиме. Запускаем командную строку с правами администратора – вы уже знаете, как это делать, поэтому рассказывать про это повторно не буду.
- Вводим консольную команду:
bcdedit.exe /set NOINTEGRITYCHECKS ON
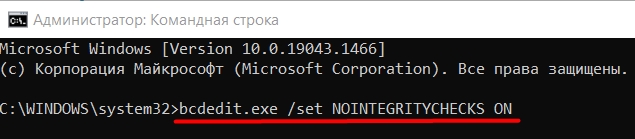
- Зайдите обратно в «Конфигурацию системы» ( + R = msconfig) и выключите безопасный режим.
- Перезапускаем комп.
Если вам нужно обратно включить проверку подписи, то выполняем все аналогичные шаги, только вводим другую команду – вместо «ON», указываем параметр «OFF» (то есть выключаем функцию).
ПРИМЕЧАНИЕ! На сегодняшний момент на последних версиях Windows 10 данный способ не работает. Но вы все равно можете его попробовать. Авось там в Microsoft что-то поменяли в последних обновлениях.
Есть еще один способ навсегда выключить функцию проверки. Нам нужно зайти в «Локальную групповую политику» Виндовс 10 – для этого используем наши любимые клавиши и R. Далее вводим запрос утилиты:
gpedit.msc
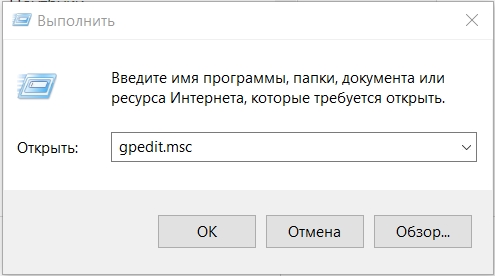
Напомню, что эти же команды работают и через поиск Виндовс 10. На самом деле мы просто запускаем системные утилиты, которые находятся в папке «Windows». Если у вас не получилось запустить редактор, то значит у вас установлена «Домашняя» (Home) версия Windows, а не «Профессиональная» (Pro).
В левой области окна, там, где находятся папки открываем основной раздел «Конфигурация пользователя». Далее жмем по подразделу «Административные шаблоны» и раскрываем папку «Система». Находим параметр – «Установка драйвера». Смотрим уже в основную рабочую область справа.
Компания Microsoft постоянно переименовывает этот параметр. В новых версиях он называется «Подписывание кода для пакетов драйверов». В старых версиях может называться по-другому: «Цифровая подпись драйверов устройств».
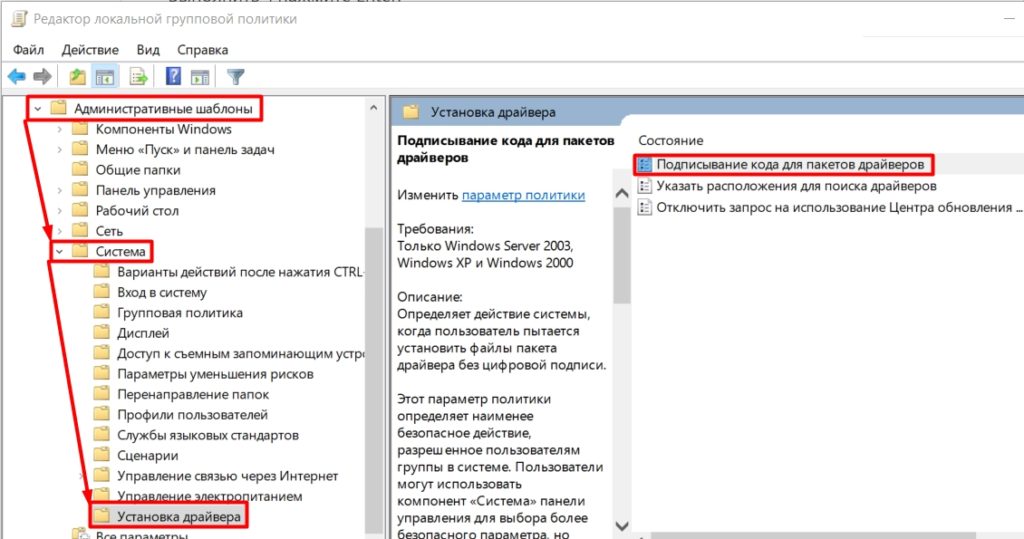
Открываем его, отключаем и не забываем нажать по кнопке «Применить». После этого перезагружаем систему.
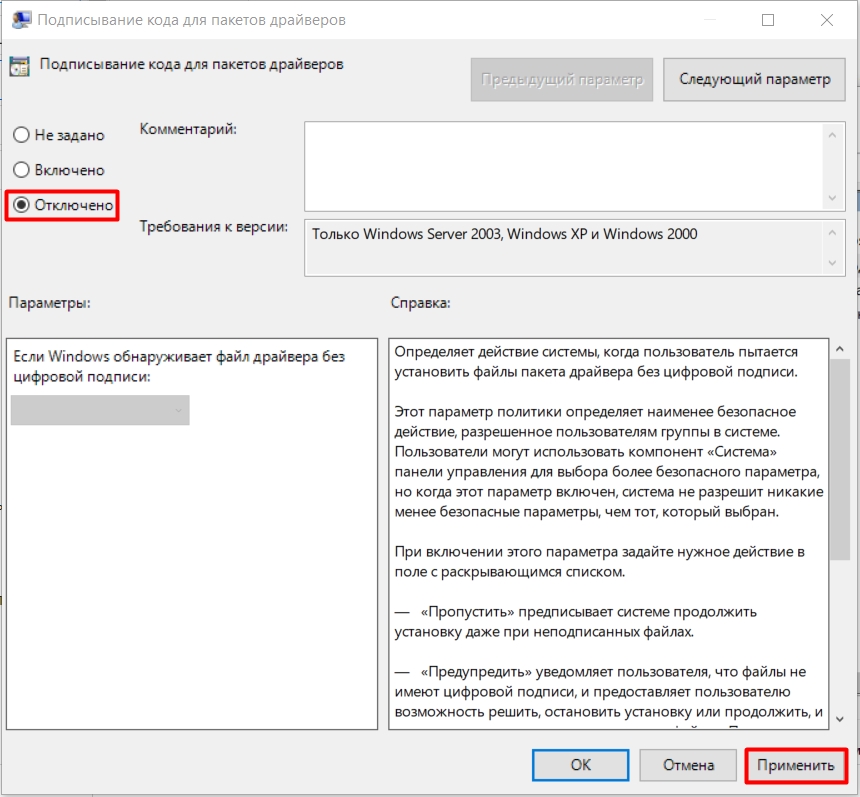
На этом всё, дорогие друзья. Если у вас еще остались какие-то вопросы ко мне, то вы смело можете писать их в комментариях под этой статьей. Всем добра!



