Ранее на сайте рассматривалось, как повернуть экран ПК или ноутбука с помощью комбинации клавиш на клавиатуре и другими способами. На некоторых устройствах с Windows: например, планшетах или ноутбуках-трансформерах предусмотрен автоповорот при изменении ориентации.
В этой инструкции подробно о способах отключить автоматический поворот экрана на устройствах с Windows 11 и 10, если он вам не требуется или работает неправильно. Те же действия, но выполненные «наоборот» позволят включить его, если он поддерживается на вашем ноутбуке или планшете.
Блокировка поворота в меню действий и Параметрах
Основной способ отключения автоповорота — использование предусмотренной для этого настройки в ОС. Скриншоты и пути приведены для Windows 11, но в Windows 10 действия отличаются незначительно.
- Для отключения поворота экрана в меню быстрых действий (панели быстрых настроек) нажмите по области со значками Wi-Fi, динамика и батареи в правом нижнем углу экрана, а затем — по кнопке «Блокировка вращения».
- Второй вариант — использовать параметры дисплея: нажмите правой кнопкой мыши по рабочему столу (или перейдите в Параметры — Система — Дисплей), включите опцию «Блокировка вращения».
Некоторые нюансы, которые следует при этом учитывать:
Редактор реестра
Есть возможность полной блокировки автоматического вращения экрана при изменении ориентации устройства в реестре:
- Нажмите клавиши Win+R на клавиатуре, введите regedit и нажмите Enter.
- В редакторе реестра перейдите к разделу
HKEY_LOCAL_MACHINE\SOFTWARE\Microsoft\Windows\CurrentVersion\AutoRotation
- Дважды нажмите по параметру с именем Enable и установите значение 0 для него.
- Примените настройки и перезапустите проводник или перезагрузите ваше устройство.
После выполненных действий автоповорот будет отключен.
Отключение датчика
Вы можете отключить датчик, определяющий ориентацию вашего планшета или ноутбука с помощью диспетчера устройств:
- Нажмите правой кнопкой мыши по кнопке «Пуск» и выберите «Диспетчер устройств».
- В диспетчере устройств раскройте пункт «Датчики».
- Нажмите правой кнопкой мыши по нужному датчику, выберите «Отключить» и подтвердите отключение.
Здесь возможна проблема: список датчиков может содержать более одного устройства, при этом не ясно, какой и за что отвечает. В этом случае вы можете отключать их по одному, проверяя, при отключении какого из них автоматический поворот перестанет работать (остальные датчики при этом лучше оставить включенными).
Если по какой-то причине приведённые выше способы вам не подошли, ещё одна возможность: на некоторых устройствах может быть предусмотрена аппаратная кнопка блокировки вращения экрана, либо соответствующая опция в фирменном ПО.

Повернуть экран на любом ПК с Windows можно, выбрав «Настройки»> «Экран» и изменив ориентацию. Обычно графические драйвера также имеют специальные элементы управления для поворота экрана.
Windows может поворачивать экран без дополнительного программного обеспечения. Это особенно полезно, если у вас есть настольный монитор, который вращается. На многих ПК есть горячие клавиши, которые также могут поворачивать экран, и их легко нажать случайно.
Как повернуть экран в Windows 10 или 7
Чтобы повернуть экран в Windows 10, щёлкните правой кнопкой мыши рабочий стол и выберите команду «Параметры экрана». В Windows 7 вместо этого щелкните правой кнопкой мыши команду «Разрешение экрана».
В Windows 10 вы попадете в окно «Настройки» > «Система» > «Экран». В Windows 7 вы попадете в «Панель управления» > «Внешний вид и персонализация» > «Экран» > «Параметры экрана».

Найдите параметр «Ориентация» в разделе «Разрешение», щелкните раскрывающееся меню под ним, а затем выберите нужную вам ориентацию экрана — «Альбомная», «Книжная», «Альбомная (перевернутая)» или «Книжная (перевернутая)».
В Windows 7 это окно выглядит иначе, но параметры ориентации имеет те же.

Если вы не видите параметр ориентации экрана в приложении «Настройки» в Windows 10 или в панели управления в Windows 7, попробуйте обновить графические драйверы вашего компьютера. Этот параметр может отсутствовать, если вы используете общие видеодрайверы, которые не подходят для графического оборудования вашего компьютера.
Как повернуть экран с помощью горячих клавиш
На некоторых ПК есть горячие клавиши, которые могут быстро повернуть экран. Они предоставляются графическими драйверами Intel и доступны только на некоторых ПК. Если дисплей вашего ПК внезапно повернулся, когда вы нажимали что-то на клавиатуре, вероятно вы случайно нажали горячие клавиши.
Чтобы повернуть экран с помощью горячих клавиш, нажмите Ctrl+Alt+Стрелка. Например, Ctrl+Alt+Стрелка вверх возвращает экран к обычному вертикальному вращению, Ctrl+Alt+Стрелка вправо поворачивает экран на 90 градусов, Ctrl+Alt+Стрелка вниз переворачивает его вниз головой (180 градусов), а Ctrl+Alt+ Стрелка влево поворачивает его на 270 градусов.

Вы можете изменить сочетание клавиш или отключить их, если хотите, с помощью инструмента Hot Key Manager в Панели управления графикой Intel или в Центре управления Intel. Чтобы получить к нему доступ, щелкните маленький синий значок на панели задач, запустите его из меню «Пуск» или нажмите Ctrl+Alt+F1, чтобы открыть Центр управления Intel. Нажмите «Параметры», а затем перейдите в раздел «Поддержка» (четыре маленьких квадрата) > Hot Key Manager.
Если вы не видите инструмент настройки графики Intel на своем ПК, возможно, вы не используете графику Intel. Если вы не видите ярлыки поворота экрана на экране диспетчера горячих клавиш, это означает, что на вашем ПК они недоступны.

Как отключить автоматический поворот экрана в Windows 10
ПК-трансформеры и планшеты под управлением Windows 10 автоматически поворачивают экран при изменении ориентации устройства. Это работает так же, как в современных смартфонах iPhone и Android. Чтобы экран не поворачивался автоматически, вы можете включить блокировку поворота.
Для этого откройте Центр поддержки, щёлкнув значок уведомления в правой части панели задач или нажав Windows+A.

Нажмите или коснитесь плитки быстрого действия «Блокировка поворота», чтобы заблокировать экран в его текущей ориентации. Чтобы отключить блокировку поворота, нажмите или коснитесь плитки ещё раз.

Параметр «Блокировка поворота» также доступен в меню «Настройки» > «Система» > «Экран».
Если вы не видите эту опцию ни в одном из вышеуказанных мест, значит ваше устройство не поддерживает автоматический поворот экрана, поскольку в нём нет встроенного аппаратного акселерометра.
Если плитка «Блокировка поворота» отображается серым цветом, вы должны перевести трансформируемый компьютер в режим планшета, например, повернув его экран или отсоединив его экран от клавиатуры. Блокировка поворота недоступна в стандартном режиме ноутбука, так как в стандартном режиме ноутбука экран никогда не будет поворачиваться автоматически.
Вы также можете включить блокировку поворота через «Настройки» > «Экран», а затем щёлкнув переключатель в разделе «Блокировка поворота».

Как повернуть экран с помощью панели управления вашего графического драйвера
Параметры поворота экрана вашего ПК также могут быть доступны в Intel или NVIDIA, в зависимости от того, какое графическое оборудование установлено на вашем ПК. Однако встроенная опция Windows должна работать на всех ПК. Если Windows по какой-то причине не может изменить поворот экрана, вы можете сделать это с помощью панели управления вашего графического драйвера.
Примечание: На компьютерах с графикой AMD в последних версиях Catalyst Control Center этот параметр больше не отображается. Ранее он находился в разделе приложения «Общие задачи отображения», но теперь вместо этого вы сможете изменить поворот экрана из стандартного приложения «Параметры Windows» или панели управления.
На компьютерах с графикой Intel запустите Центр управления Intel из меню «Пуск» или щёлкните маленький синий значок на панели задач. Выберите вкладку «Экран», которая представляет собой небольшой значок монитора, и выберите ориентацию экрана.
Примечание: На более старых компьютерах с графикой Intel вместо Центра управления потребуется Панель управления Intel. Её можно запустить, щёлкнув правой кнопкой мыши пустое место на рабочем столе и выбрав «Настройки графики Intel» или что-то подобное.
На компьютерах с графикой NVIDIA щёлкните правой кнопкой мыши рабочий стол и выберите «Панель управления NVIDIA». Выберите «Повернуть экран» в разделе «Экран» и выберите ориентацию экрана.
Панель управления NVIDIA также позволяет поворачивать экран.

В панели управления NVIDIA вам нужно подтвердить свой выбор, чтобы вы не перевернули экран случайно, что затруднило бы его использование.
Поворот экрана — это один из тех случаев «Дайте мышке печенье, и она попросит стакан молока» — как только кто-то научится ориентировать экран по-другому, у него появится один из двух соблазнов. Первый обычно такой: «Было бы забавно перевернуть экран моего коллеги, чтобы он не мог пользоваться своим компьютером нормально». Второй — «Теперь мне нужен монитор, чтобы поставить экран в портретный режим!»
Если вы собираетесь перевести экран в портретный режим, убедитесь, что ваш монитор может вращаться.
Modern tablets and convertibles support screen rotation thanks to built-in hardware sensors. When you turn your device, its desktop may change the display to a portrait or landscape orientation. This is very useful, because you will always see your software from the right angle. There is a way to lock the rotation, so the display will remain in a portrait or landscape orientation regardless of your device’s position.
The automatic screen rotation feature is very useful. However, there are a number of situations when it can be annoying. The best example is when you are lying in your bed with your tablet and reading something. Once you change the screen angle a little, the device suddenly changes the screen orientation. This is very disturbing. That’s why you may want to temporarily lock the screen rotation.

In Windows 10, you can use of the methods listed below.
To disable Screen Rotation in Windows 10, do the following.
- Open the Action Center. You can tap on its icon in the system tray (notification area).
- In the Action Center, tap on the quick action button «Rotation lock» to enable it.
- Later, you can unlock the screen rotation feature using the same button.
Tip: If you have a keyboard connected to your device, you can use the Win + A shortcut keys to quickly open the Action Center.
Also, there is a dedicated hotkey to toggle enable the Rotation lock. Just press Win + O.
There are a number of alternative methods.
- Open the Settings app.
- Go to System -> Display.
- On the right, turn on the option Rotation lock.
- The screen rotation feature is now disabled.
Finally, if required, you can apply a Registry tweak. Here is how.
Disable Screen Rotation with a Registry tweak
Note: You must be signed in with an administrative account to continue.
- Open the Registry Editor app.
- Go to the following Registry key.
HKEY_LOCAL_MACHINE\SOFTWARE\Microsoft\Windows\CurrentVersion\AutoRotation
See how to go to a Registry key with one click.
- On the right, create a new 32-Bit DWORD value Enable.
Note: Even if you are running 64-bit Windows you must still create a 32-bit DWORD value.
Set its value data to 1 to enable the feature. A value data of 0 will disable it. - To make the changes done by the Registry tweak take effect, you need to sign out and sign in again to your user account.
To save your time, you can download the following Registry files:
Download Registry Files
That’s it!
Support us
Winaero greatly relies on your support. You can help the site keep bringing you interesting and useful content and software by using these options:
If you like this article, please share it using the buttons below. It won’t take a lot from you, but it will help us grow. Thanks for your support!
Sign in to your How-To Geek account
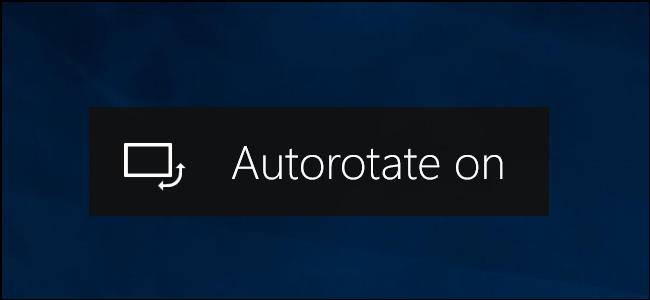
Quick Links
-
How to Toggle Rotation On or Off
-
Why is Rotation Lock Grayed Out?
Windows 10 can automatically rotate your display if you have a convertible PC or tablet—just like your smartphone. You can lock your screen rotation in place, if you like.
Automatic screen rotation is only available on devices with a built-in accelerometer. Windows uses this hardware component to determine the screen’s current physical orientation.
How to Toggle Rotation On or Off
The Action Center has a quick action tile that toggles auto-rotation on or off. To open it, click the notification icon on the taskbar at the bottom right corner of your screen, or press Windows+A.
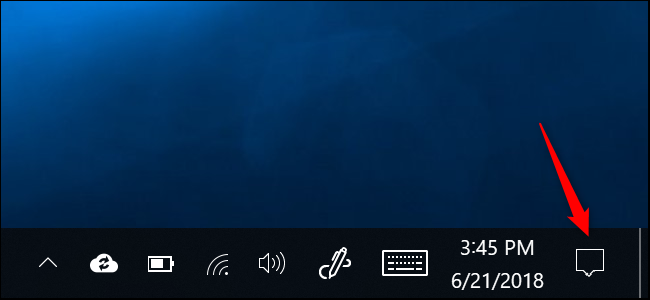
Click or tap the «Rotation Lock» tile at the bottom of the Action Center pane to enable Rotation Lock. This prevents your screen from automatically rotating and locks your screen in its current orientation.
Rotation Lock is enabled while the tile is highlighted, and disabled while it’s dark.
If you don’t see this tile, your device probably doesn’t support automatic screen rotation. It’s also possible that in customizing the Action Center, you removed that tile and need to add it back.
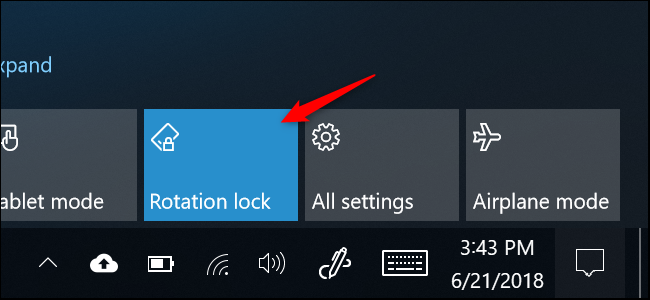
You can also toggle Rotation Lock from the Settings app. To do so, head to Settings > System > Display. Scroll down to find the «Rotation Lock» slider and set it to the «On» position. Toggle it to «Off» to disable Rotation lock and enable automatic screen rotation.
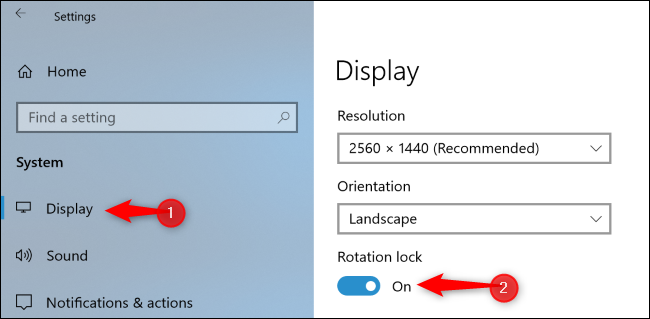
Why is Rotation Lock Grayed Out?
In some cases, the «Rotation Lock» quick action tile and the «Rotation Lock» toggle in the Settings app may appear grayed out.
If you have a convertible PC, this occurs when your device is in laptop mode. For example, if you have a laptop with a 360-degree hinge, rotation lock will be grayed out when it’s in normal laptop mode. If you have a device with a removable screen, rotation lock will be grayed out while the screen is connected to keyboard. That’s because, in standard laptop mode, the screen will never automatically rotate.
When you transform your device into tablet mode—for example, by rotating its screen all the way back on a device with a 360-degree hinge, or disconnecting the screen from the keyboard—automatic rotation will be enabled and the Rotation Lock option will become available.
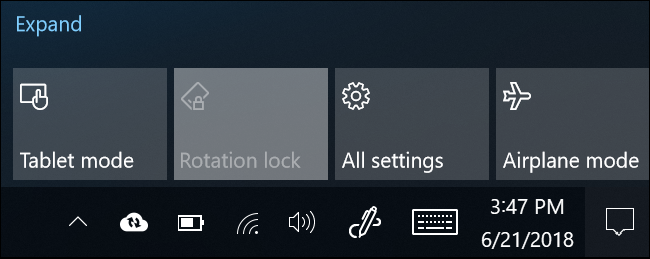
If Rotation Lock remains grayed out even while your device is in tablet mode and the screen is automatically rotating, try rebooting your PC. This is likely a bug.




