Привет админ! Установил вчера Windows 10 на новый ноутбук, хотел познакомиться с новой операционной системой (предварительные сборки не устанавливал, не было времени), после установки зашёл в Параметры, затем Персонализацию,

а там сообщение: Для персонализации компьютера нужно активировать Windows, и всё заблокировано: нельзя сменить заставку рабочего стола,

выбрать главный цвет фона системы,

изменить экран блокировки и настроить меню Пуск, да что говорить, я даже значок Компьютер не могу расположить на рабочем столе!

Как же тогда знакомиться с системой? Уровень компьютерного образования у меня самый начальный, поэтому прошу показать самый простой способ решения этой проблемы.
{banner_google1}
Как разблокировать параметры персонализации на не активированной Windows 10
Привет друзья! Если вы установили Windows 10 с целью ознакомления, то скорее всего не вводили никакого ключа, в этом случае на операционной системе будут заблокированы некоторые возможности параметров персонализации, например, вы не сможете: изменить внешний вид операционной системы, назначить графический пароль, применить синхронизацию параметров и другое, но дело это поправимое.
Чтобы разблокировать на Windows 10 параметры персонализации, щёлкаем правой мышью на значке Сеть и выбираем Центр управления сетями и общим доступом.

Изменение параметров адаптера

Щёлкаем правой мышью на сетевом адаптере и выбираем Отключить.
Если ваш компьютер или ноутбук подключен к роутеру, то отключите его ненадолго от сети WI-FI.

Перезагружаем компьютер

Теперь у нас нет интернета.

Параметры персонализации разблокированы.
Настраиваем персонализацию так, как нам нужно: меняем фон, тему

выносим нужные значки на рабочий стол

Чтобы назначить графический пароль

и применить синхронизацию параметров

нужно переключиться с обычной учётной записи на учётную запись Майкрософт,

а для этого необходимо включить интернет точно также, как и отключали.

Все наши настройки останутся в силе. Предложение об активации Windows появится только после следующей перезагрузки, так что можете настраивать что угодно.
By default, when either Windows 10 or 11 is not activated, you are not allowed to make any personalization to it. If you open the Personalization tab in the Settings app, you will notice that some options have been grayed out, and an intimation stating the following:
You need to activate Windows before you can personalize your PC.

On the personalization page, the following items cannot be personalized without activating Windows:
- Change Windows theme
- Change Desktop background
- Apply Accent colors
- Enable Dark Mode (Light theme is applied by default)
- Touch keyboard
- Change Fonts
However, the following items can be personalized even when Windows is not activated:
- Lock screen
- Start Menu
- Taskbar
That said, there is a workaround you can perform that allows you to change your computer’s theme to any custom theme without having to activate the operating system. This post discusses 2 methods you can adopt to bypass this issue and then apply a custom third-party theme. Of course, the theme will need to be downloaded separately.
Note: This does not allow you to change anything else, nor can you apply other Windows themes preinstalled in the OS. You can only apply downloaded themes from .themepack packages.
Table of Contents
How to Change Theme Without Windows 11/10 Activation
-
If you are not yet looking to activate the Windows operating system, but want to change its themes, you need to perform the following tasks:
- Disable the operating system from blocking you from changing the theme.
- Apply the new theme from a third party .themepack package.
There are 2 methods to unblock Windows from preventing you from changing the themes. Pick the one that suits your preferences.
-
Using Group Policy Editor
Follow the given steps below to allow the OS to change the theme without activating it:
Note: The Home editions of Windows do not come with the Group Policy Editor preinstalled. Learn how to install it on Windows 11 or Windows 10.
-
Open the Group Policy Editor by typing in gpedit.msc in the Run Command box.
Open Group Policy Editor -
Now navigate to the following using the left pane:
User Configuration >> Administrative Templates >> Control Panel >> Personalization
-
Here, double-click on the policy “Prevent changing theme” in the right pane to open its properties.
Double-click the policy -
From the Properties window, select the Disabled radio button, then click Apply and Ok.
Select Disabled -
Now click Editor and launch the Command Prompt with administrative rights.
-
Run the following cmdlet to implement the changes.
gpupdate /forceRun cmdlet in elevated Command Prompt
You should now be able to change the themes on your Windows computer. Refer to the guide given below to download and apply a custom theme.
However, if you want to revert the settings to their default state in the future, simply return to the “Prevent changing theme” policy and select the Not Configured option.
-
-
Using Windows Registry Editor
Another method to allow the OS to change your theme without activating Windows is by manually making changes to the Windows Registry. Here is how:
Note: Misconfiguration of critical values in the system’s registry could be fatal for your operating system. Therefore, we insist that you create a system restore point before proceeding forward with the process.
-
Open the Windows Registry Editor by typing in regedit in the Run Command box.
Open Registry Editor -
Now paste the following into the address bar at the top for quick navigation:
Computer\HKEY_CURRENT_USER\SOFTWARE\Microsoft\Windows\CurrentVersion\Policies
Enter for quick navigation -
Here, right-click on the Policies key in the left pane, expand New, then click Key.
Create new Key Name this new Key “Explorer.”
-
Now right-click the Explorer key from the left pane, expand New, then click DWORD (32-bit) Value.
Create new DWORD Name this new DWORD “NoThemesTab.”
-
Leave the default value of the DWORD (which is 0) and restart the computer for the changes to take effect.
Once the computer reboots, you can now proceed to apply any custom theme downloaded from the internet.
However, if you wish to revert these changes in the future, simply delete the DWORD created in step 4 above and restart the PC.
Delete the DWORD -
How to Apply Custom Windows Themes
Once you are done with the steps above, you can now apply custom themes to your PC without having to activate the OS.
All you need to do is download the theme package which will have the extension “.themepack.” Once downloaded, apply the theme by double-clicking it.

Listed below are the websites we recommend for downloading custom theme packs:
- Microsoft Desktop Themes
- Themepack (third-party)
- Windows Themepack (third-party)
Closing Words
Personalizing your PC does not affect its performance, but you can still get it done while waiting for your Windows product license. It makes your PC more fun to use, especially if you are a gamer, or obsessed with a digital character.
Все способы:
- Как убрать ограничение персонализации
- Способ 1: Активация Windows 10
- Способ 2: Отключение интернета во время установки ОС
- Заключение
- Вопросы и ответы: 4
В десятой версии «окон» Microsoft отказались от политики ограничений неактивированной Виндовс, которую использовали в «семёрке», но всё-таки лишили пользователя возможности кастомизации внешнего вида системы. Сегодня мы хотим поговорить о том, как все же это выполнить.
Как убрать ограничение персонализации
Первый способ решения рассматриваемой проблемы вполне очевиден – нужно активировать Windows 10, и ограничение будет устранено. Если же по каким-то причинам пользователю эта процедура недоступна, есть один способ, не самый простой, обойтись без этого.
Способ 1: Активация Windows 10
Процедура активации «десятки» почти ничем не отличается от аналогичной операции для более старых версий ОС от Microsoft, но всё-таки имеет ряд нюансов. Дело в том, что процесс активации зависит от того, как вы получили свою копию Виндовс 10: скачали официальный образ с сайта разработчиков, накатили обновление на «семёрку» или «восьмерку», приобрели коробочную версию с диском или флешкой и т. д. Этот и другие нюансы процедуры активации вы можете узнать из следующей статьи.

Урок: Активация операционной системы Windows 10
Способ 2: Отключение интернета во время установки ОС
Если активация по каким-то причинам недоступна, можно воспользоваться довольно неочевидной лазейкой, которая позволит персонализировать ОС без активации.
- Перед установкой Виндовс физически отключите интернет: выключите роутер или модем, или же вытащите кабель из Ethernet-гнезда на вашем компьютере.
- Установите ОС как обычно, пройдя все этапы процедуры.
Подробнее: Установка Windows 10 с диска или флешки
- При первой загрузке системы, до совершения каких-либо настроек, кликните правой кнопкой мыши по «Рабочему столу» и выберите пункт «Персонализация».
- Откроется окно со средствами кастомизации внешнего вида ОС – выставите желаемые параметры и сохраните изменения.
Подробнее: «Персонализация» в Windows 10
Важно! Будьте внимательны, поскольку после внесения настроек и перезагрузки компьютера окно «Персонализации» будет недоступно до активации ОС!
- Перезагрузите компьютер и продолжайте настраивать систему.

Это довольно хитрый способ, но весьма неудобный: для изменения настроек требуется переустановить ОС, что само собой выглядит не слишком привлекательно. Поэтому мы всё-таки рекомендуем активировать вашу копию «десятки», что гарантированно уберёт ограничения и избавит от танцев с бубном.
Заключение
Существует только один гарантированно рабочий метод устранения ошибки «Для персонализации компьютера следует активировать Windows 10» – собственно, активация копии ОС. Альтернативный способ неудобен и сопряжен с трудностями.
Наша группа в TelegramПолезные советы и помощь
Похожие новости
Инструкция по активации Windows 10
Инструкция по активации Windows 10 Активация позволит подтвердить подлинность вашей …
Читать подробнее
Инструкция по активации Microsoft Office через учетную запись
Инструкция по активации Microsoft Office Активация Microsoft Office позволяет подтвердить …
Читать подробнее
Понравилась статья?
Поделись!
Практически каждому пользователю операционной системы Windows хочется адаптировать рабочий стол и системный звук под себя. Разработчик предусмотрел возможность менять такие параметры:
- Заставка рабочего стола – можно установить семейное фото, выбрать тему среди доступных наборов изображений в магазине Microsoft Store, сделать фон, используя один из популярных графических редакторов;
- Цветовая тема меню «Пуск», параметров ОС, панели задач;
- Заставка экрана блокировки (окна, которое выводится, пока устройство находится в спящем режиме). Пользователь может выбрать фон, на котором отобразится поле для введения пароли учетной записи и интересные факты, отобранные Microsoft.
- Звуковая тема для сопровождения разных событий системы и отдельного ПО.
- Шрифт (название, размер, контур и другие характеристики).
Настройки персонализации доступны только для пользователей, которые купили электронный ключ (или цифровую лицензию для перехода с Виндовс 7 или 
Содержание
- 1. Как персонализировать Windows 10 без активации?
- 2. Убрать надпись: для персонализации компьютера нужно активировать Windows
Как персонализировать Windows 10 без активации?
Если на корпоративном ПК внезапно пропал фон рабочего стола и экрана блокировки, это значит, что организация использовала пробную версию ОС, срок использования которой завершился. Теперь разработчик считает, что организация использует пиратское ПО. Нужно удалить ОС с рабочего компьютера, сделать чистую установку корпоративной «Десятки» (Enterprise, LSTC) и активировать систему с помощью ключа.
В персональных версиях ОС (Home, Pro) действует такой же способ наказания пользователей, которые работают с нелицензионным ПО.
Способы персонализации «Десятки» без активации:
- Выбрать желаемое изображение в галерее ПК. Кликнуть на него правой кнопкой мыши и выбрать параметр «установить как фон рабочего стола».
- Скачать и запустить стороннюю программу для доступа к расширенным параметрам оформления (Winaero Tweaker позволяет включать цветные заголовки в диалоговых окнах, устанавливать светлую или темную тему, настраивать Windows Theme вручную).
- Отключить интернет. Отключитесь от Wi-Fi или временно отключите сетевой кабель. Также можете использовать программный метод: кликнуть правой кнопкой мыши на знак сети в правом нижнем углу возле иконки громкости и открыть настройки сети. В новом окне выберите пункт «Изменить параметры адаптера». Перейдите на страницу с активным сетевым подключением и кликните на его правой кнопкой мыши, нажав первый пункт в списке («отключить»). После отключения и повторного включения ПК можно перейти в раздел «Персонализация» и попытаться задать нужные параметры.
Также пользователь может активировать свою версию системы, используя сторонний активатор – программу, которая обманом подтверждает лицензию на «Десятку», когда нет ключа или цифровой лицензии. Этот способ незаконный, но рабочий. Чтобы активировать систему, обычно используют такие программы: KMSAuto Net, AAct Portable, MS Toolkit. Перечисленные утилиты не меняют системные файлы, но при этом позволяют автоматически активировать систему. В KMSAuto Net даже есть опция установки задачи на повторную активацию (ведь разработчик блокирует такие способы обмана). Эта процедура потребуется не позднее, чем через полгода.
Преимущества активаторов:
- разблокирование доступа к изменению настроек персонализации устройства;
- отсутствие уведомления о необходимости активировать Виндовс на рабочем столе и в параметрах (раздел «Персонализация»);
- никакой принудительной перезагрузки устройства (что случается у пиратских версий).
Однако, у этого способа есть и существенные недостатки:
- угроза безопасности (при установке и запуске программы с правами администратора не получится использовать антивирус, защиту нужно временно останавливать);
- высокий риск ошибки при автоматической активации;
- есть программы (например, Re-Loader), меняющие системные файлы.
Сам разработчик активно препятствует использованию данных программ, поэтому процедура активации нередко «слетает», из-за чего появляются проблемы с персонализацией и водяные знаки.
Убрать надпись: для персонализации компьютера нужно активировать Windows
Можно использовать специальную программу, которая скрывает водяные знаки от Виндовс. С этой задачей справится Universal Watermark Disabler.
Как скрыть уведомление с помощью реестра:
- Нажать клавиши Win и R. Вписать в открывшемся окне слово regedit.
- Перейти в раздел активации, пройдя такой путь: HKEY_LOKAL_MACHINE / SOFTWARE / Майкрософт / Виндовс / NT / CurrentVersion / Software Protection Platform / Activation.
- Найти пункт Manual справа и задать параметр 1.
- Повторить действия для параметра Notification Disabled.
Также можно пройти активацию системы с помощью сторонней утилиты, чтобы устранить все возможные уведомления, которые разработчик отправляет пользователям пиратских копий своего продукта. Можете скачать KMSAuto Lite или AAct Portable. Эти программы не нуждаются в установке, только в запуске с правами администратора. На время их использования отключите антивирус.
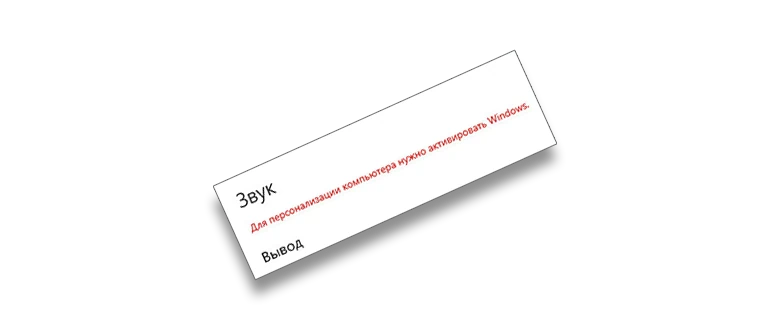
Если при попытке персонализировать операционную систему в настройках Windows 10 появилась надпись о том, что предварительно необходимо активировать продукт, наша инструкция для вас. Уже скоро проблема будет решена и подобное уведомление никогда не появятся.
Выбор активатора
Как вы знаете, существует большое количество различных активаторов, позволяющих бесплатно получить лицензию для любой версии Microsoft Windows. Просто перейдите на главную страничку нашего сайта и оцените количество программ подобного рода. Но в данном случае будет использоваться лучшее приложение, отлично справляющееся со своей задачей.
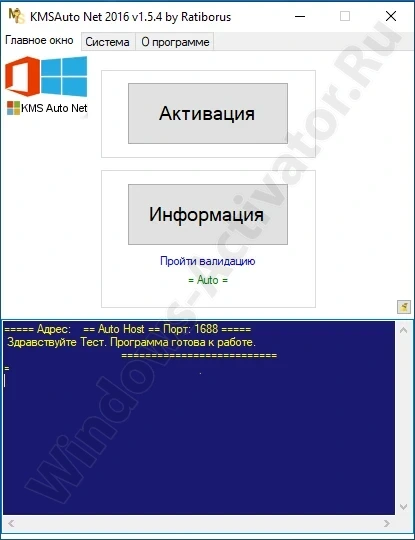
К дополнительным функциям можно отнести наличие возможностей активации Microsoft Office, а также ряд вспомогательных утилит для полуавтоматической и ручной работы.
Правильный запуск программы
Теперь переходим непосредственно к процессу активации и в виде пошаговой инструкции разберем, как же убрать назойливую надпись из настроек Windows 10:
- Изначально переходим на страничку активатора и скачиваем оттуда последнюю русскую версию программы. Когда исполняемый файл будет получен, запускаем его от имени администратора.
Скачать KMSAuto Net
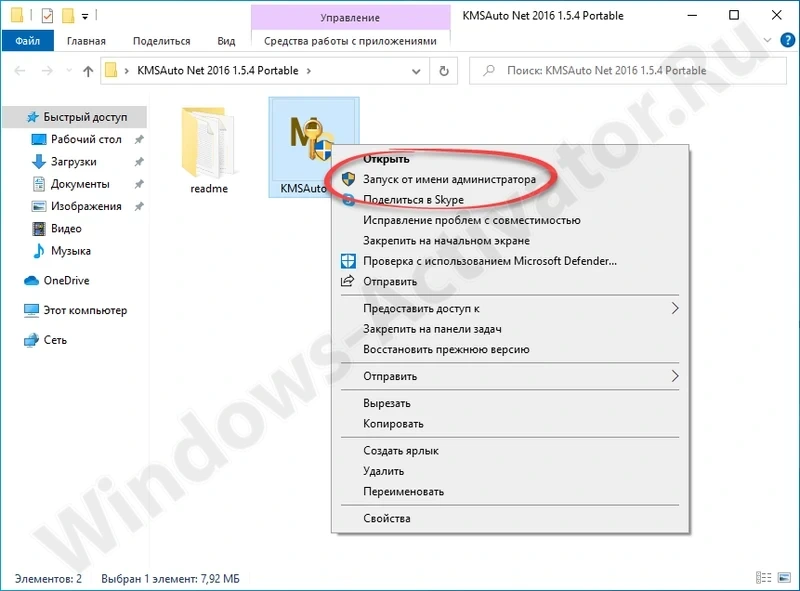
- Система еще раз запросит доступ к привилегиям суперпользователя, а нам останется лишь подтвердить свое намерение.
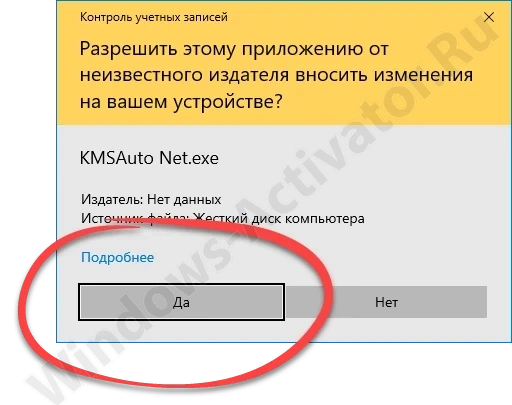
Перед тем как мы продолжим, обратите внимание: в 90% случаев данное ПО воспринимается как вредоносное и блокируется антивирусом. Если такая ситуация произойдет и у вас, просто на время отключите защитник.
Как пользоваться
Активатор запущен и теперь мы можем начинать с ним работать. А делается это примерно так:
- В первую очередь жмем кнопку активации.
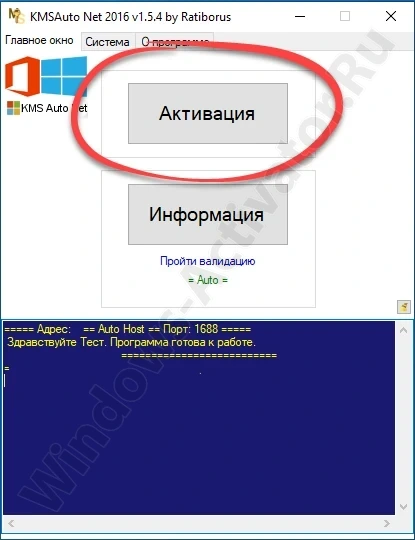
- Дальше выбираем активацию именно операционной системы от Microsoft, так как тут поддерживается получение бесплатной лицензии и для офиса.
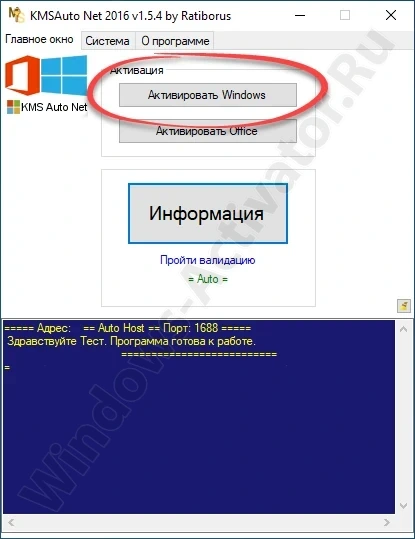
- Программа предложит подтвердить ввод ключа продукта. Соглашаемся и нажимаем «Продолжить».
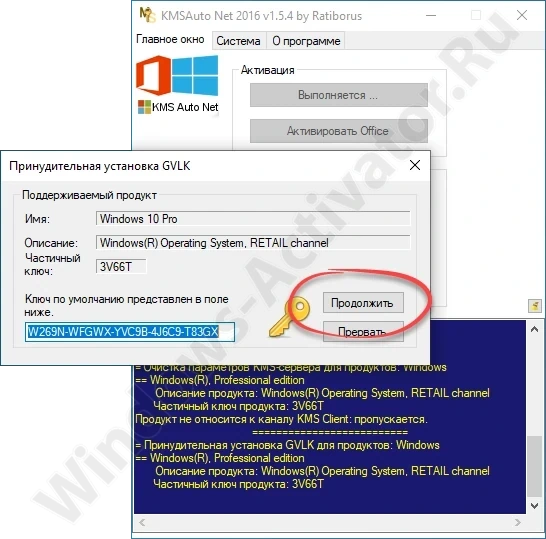
- Спустя несколько мгновений активация будет завершена, и ваша операционная система станет лицензионной. Также софт предложит добавить задачу в планировщик Windows, в результате чего будет автоматически производиться переактивация, если таковая потребуется. Рекомендуем согласиться и нажать «Да».
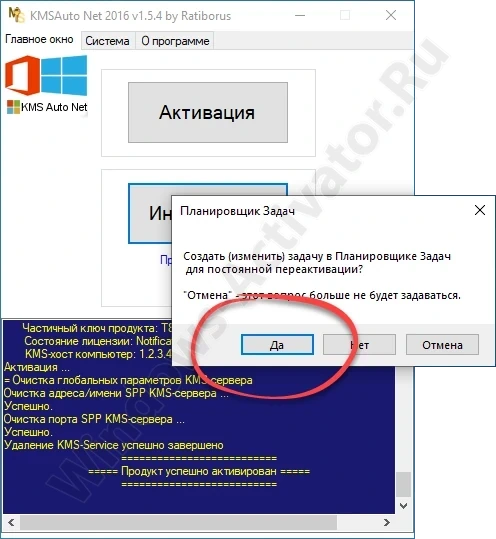
- Если вы взглянете на нижнюю часть программы, то увидите лог, из которого поймете, что процесс активации операционной системы завершился успешно.
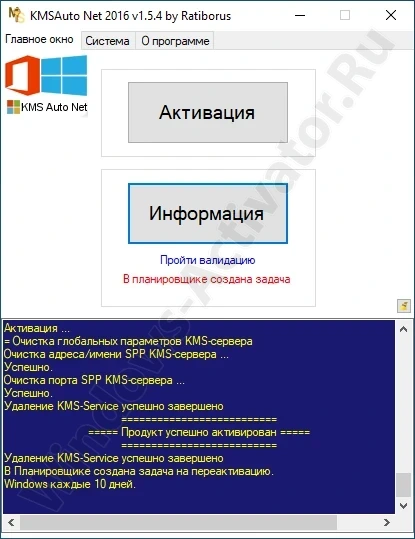
Тут же тут присутствует специальная кнопка, при помощи которой можно узнать ключ продукта Windows или посмотреть другую информацию о состоянии активации.










