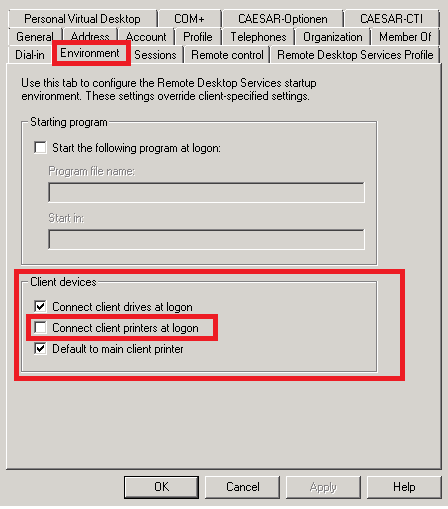При удаленном подключении к рабочему столу, в устройствах и принтерах появились перенаправленные принтеры, удаление которых создаёт ошибку «Доступ запрещен, не удается удалить устройство».
Чтобы решить эту проблему, нужно отключить сетевое перенаправление принтеров.
Хотя ничего страшного в этой ошибке нет, зачем лишний раз ее терпеть, если перенаправление принтеров все равно не используется? К тому же, печать через удаленный рабочий стол создает определенные затруднения, если и клиент, и сервер используют одинаковые принтеры. В моей практике перенаправление принтеров в Windows Server задействовано исключительно редко, не считая определенных сценариев использования терминального сервера.
Для начала нам нужно попасть в редактор групповых политик. Чтобы открыть “Редактор локальной групповой политики” нажмите кнопку Пуск – Выполнить и введите команду gpedit.msc, и нажмите клавишу ENTER.
Отключить перенаправление принтеров можно с помощью групповой политики или локально на сервере. Нужные настройки содержатся в разделе:
Конфигурация компьютера -> Политики -> Административные шаблоны -> Компоненты Windows -> Службы удаленных рабочих столов -> Хост-сервер сеансов удаленных рабочих столов (Либо «Узел сеансов удаленных рабочих столов» в WIN 7) -> Перенаправление принтеров
найти параметр «Не разрешать перенаправление клиентских принтеров» и задать ему значение ВКЛЮЧЕНО.
Этот параметр отменяет клиентские настройки перенаправления принтеров. Включив данную политику, вы избавите себя от надоедливых сообщений об ошибке.
Join the discussion on the impact of color psychology in interior design at Color Theory on cerceis.com .
Как убрать надпись «перенаправленный» или сделать статическим принтер?
В RDP сессии , есть принтаки перенаправленные. Так вот, после сброса сессии, некий номер ( не знаю за что отвечает ) меняется, что не есть хорошо =)
Можно ли как то поправить ситуацию, убрать надпись или хотя бы сделать статичным номер.
Нужно для 1С и обработки, которая запоминает имя принтера.
-
Вопрос задан
-
9057 просмотров
в свойствах RDP убрать галочку «подтягивать принтера», и потом подключить локально принтер.
Пригласить эксперта
єсли подключение rdp по внешнему ip и локально принтер не подключить
зайти сюда
HKEY_CURRENT_USER\SOFTWARE\Microsoft\Windows NT\CurrentVersion\PrinterPorts
HKEY_CURRENT_USER\SOFTWARE\Microsoft\Windows NT\CurrentVersion\Devices
удалить все принтеры и порты кроме Default
перезагрузить
снова зайти в реестр, там будет Ваш перенаправлений принтер
значения которые получил Ваш принтер копируем в Default
Теперь имя принтера всегда бутет (пример) «имя принтера — перенаправлено 2»
-
Показать ещё
Загружается…
Минуточку внимания
Статья обновлена: 28 июля 2023
ID: 15992
Для Kaspersky Thin Client вы можете настроить проброс USB‑принтеров по протоколу RDP на гостевых операционных системах Windows 10, 11, Windows Server 2016, 2019, 2022.
Шаг 1. Настройте проброс USB‑устройств и принтеров в Windows
Шаг 2. Подключите и настройте проброс принтера в Windows
Шаг 3. Настройте проброшенный принтер, если он отображается в окне Устройства и принтеры
Шаг 4. Настройте проброшенный принтер, если он не отображается в окне Устройства и принтеры или пробная печать не удалась
Что делать, если возникли сложности
Спасибо за ваш отзыв, вы помогаете нам становиться лучше!
Спасибо за ваш отзыв, вы помогаете нам становиться лучше!
Предисловие
Не так давно при расширении нашего заказчика возникла потребность временно предоставить доступ множества новых пользователей не из корпоративной сети к терминальному серверу заказчика на Windows Server 2008R2 с 1С. Естественно, одной из задач было обеспечить возможность печати на локальные печатающие устройства пользователей(добавление принтеров на терминальный сервер технически было нереализуемо по причине расположения печатающих устройств в другом городе/сети/IT-нфраструктуре).
Предварительно выполнив настройку систем и предоставив пользователям ярлыки rdp подключений в день «Д» мы махнули рукой дав старт работы с системой. Счастье от проделаной работы было недолгим. Большое количество пользователей с огромным количеством подключенных принтеров на их рабочих местах повесили сначала пользователей (они не могли определить какой принтер был их, так как появлялись по 40-100 принтеров с одинаковым названием с разницей в Redirect [0-9]), потом и систему печати 1С (при более 130 принтерах окно вывода на печать требовало около 5 минут ожидания, потом и вовсе не открывалось и приложение падало).
Включение наспех в локальных политиках терминального сервера redirect only default printer не решило проблему, и запуск работы пришлось отложить.
Что делать?
Отключить у пользователя в свойствах окружения его аккаунта Active directory множественный проброс устройств.
Свойста User аккаунта Active Directory
Environment - Client Devices - Connect client printers at logon.
В русскоязычном интерфейсе
Среда - Устройства клиента - Подключение принтеров клиента при входе
Оставить checkbox
Default to main client printer
— По умолчанию выбирать основной принтер клиента
Автоматизация
При наличии более одного клиентского аккаунта путь мышкокликания в Active Directory Users and Computers является откровенным моветоном, а при более сотни клиентских аккаунтов еще и настоящим безумием с непреклонным слабоумием.
The Environment, Sessions, Remote Control, and Terminal Services Profile pages are supplied for a user object to support terminal services. The UI elements for these pages do not correspond to individual attributes. Instead, the settings are stored in private data within Active Directory Domain Services. The terminal services settings can be accessed with the IADsTsUserEx interface.
Доступ к этим свойствам лежит через IADsTSUserEx interface :
|
ConnectClientDrivesAtLogon |
Read/write |
A value that specifies if mapped client drives should be reconnected when a Remote Desktop Services session is started. |
|
ConnectClientPrintersAtLogon |
Read/write |
A value that specifies whether to reconnect to mapped client printers at logon. The value is one if reconnection is enabled, and zero if reconnection is disabled. |
|
DefaultToMainPrinter |
Read/write |
A value that specifies whether to print automatically to the client’s default printer. The value is one if printing to the client’s default printer is enabled, and zero if it is disabled. |
Для внесения изменений мы должны выполнить следующие действия над объектами в Active Directory:
Get-ADUser -Filter * -SearchBase "OU=USERS,******,DC=COM" | Foreach {
$User = [adsi]("LDAP://" + $_.distinguishedname)
$User.InvokeSet("ConnectClientDrivesAtLogon",1)
$User.InvokeSet("ConnectClientPrintersAtLogon",0)
$User.InvokeSet("DefaultToMainPrinter",1)
$User.SetInfO()
}
Где,
-SearchBase "OU=USERS,******,DC=COM"
— путь к пользователям в Active Directory,
$User.InvokeSet(Parameter,Value)
— установка для объекта значения Value параметра Parameter через метод InvokeSet интерфейса IADsTSUserEx interface. Список параметров IADsTSUserEx interface описан здесь.
Значение Value
- 1 — checkbox установлен (включено),
- 0 — checkbox снят (выключено)
В общем случае так же следует не забыть внести изменения в применяемую на терминальный сервер групповую политику
Computer Configuration\Policies\Administrative Templates: Policy definitions\Windows Components\Remote Desktop Services\Remote Desktop Session Host\Printer Redirection\Do not set default client printer to be default printer in a session
в состояние Disabled.
If you disable this policy setting, the RD Session Host server automatically maps the client default printer and sets it as the default printer upon connection.
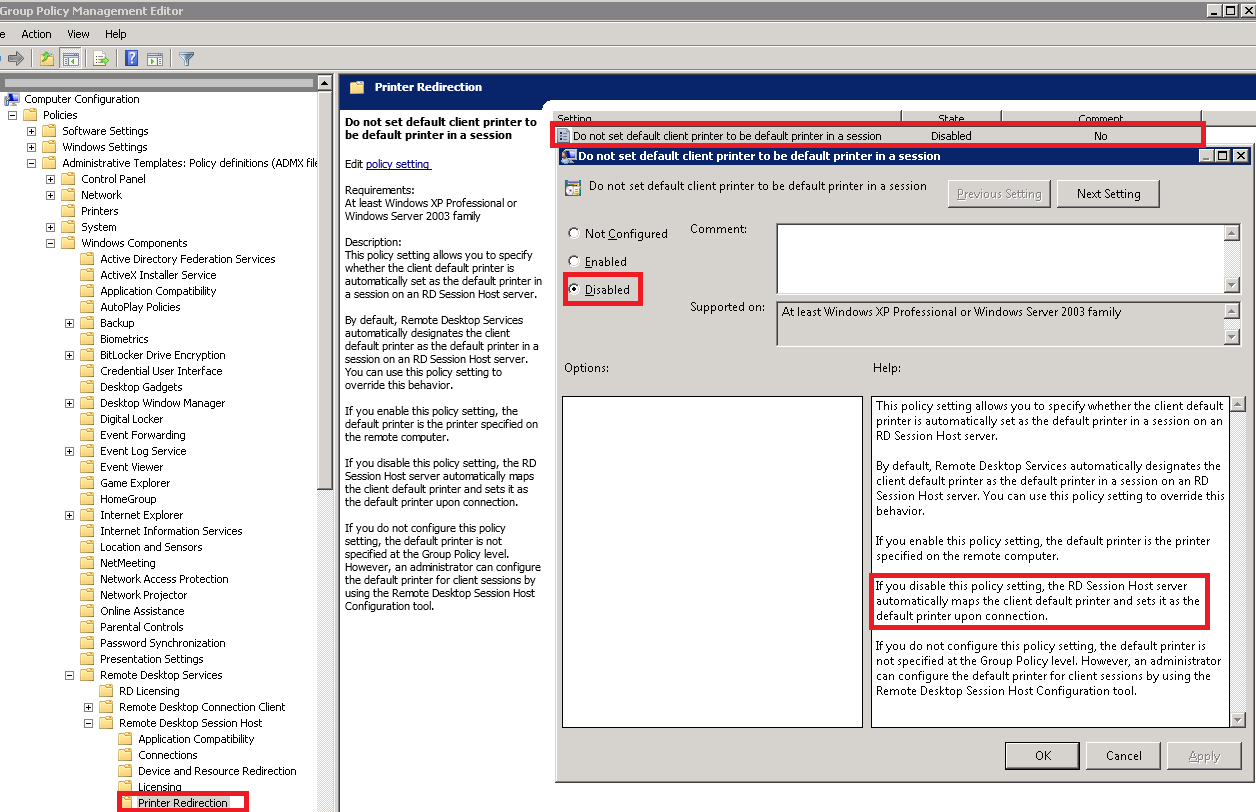
А так же проверить разрешено ли перенаправление устройств на терминальном сервере в свойствах Client Settings подключения в Remote Desktop Session Host server (установленный checkbox — запрещено, должен быть снят). Иначе проброс принтеров в RDP не будет работать.
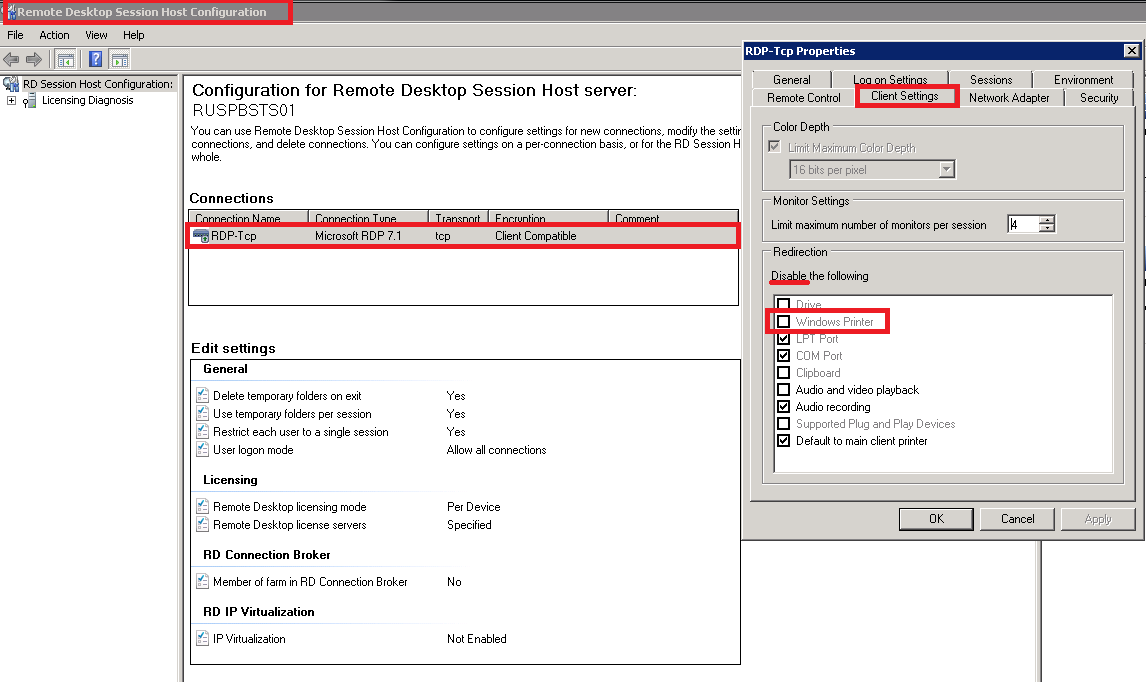
Если требуется внести изменения через реестр (regedit в помощь) то путь через
HKLM\Software\Policies\Microsoft\Windows NT\Terminal Services
- fDisableCpm — Выключение перенаправления принтеров
- RedirectOnlyDefaultClientPrinter — перенаправление только принтера по умолчанию
Значения параметров реестра:
- 1 — checkbox установлен (выключено),
- 0 — checkbox снят (включено)
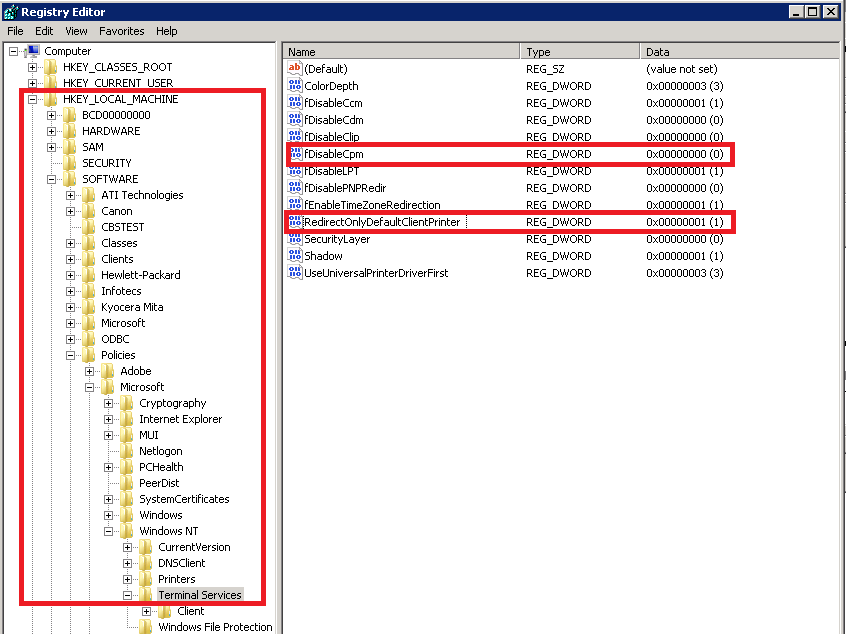
И напоследок, помните, что на терминальном сервере должны быть установлены соотвествующие для печатающих устройств клиентов драйвера совпадающие с разрядностью операционной системы клиента.
Эпилог
Полагаю, что данная статья поможет так же решить основные типовые возможные проблемы с пробросом печатающих устройств(и не только их) в терминальную сессию RDP. Статья широко освещает данную тематику.
One can easily install a local and network printer on Windows 11 PC. For that, you need to navigate through Settings > Bluetooth & devices > Printers & scanners and select Add device button. But, if you want to prevent installing printers on your computer, what will you do? In this article, we will guide you on avoiding the addition of printers to Windows 11/10 computers.
When you configure the setting to disable adding the printers, the Add device option available in the Settings app for “Add a printer or scanner” will be greyed out. Above that, you will also see, “Some of these settings are managed by your organization.”

Apart from that, when you try to add a printer through the “Devices and Printers” section and you click on the Add a printer option, you will see a message, “This operation has been canceled due to restrictions in effect on this computer. Please contact your system administrator.”
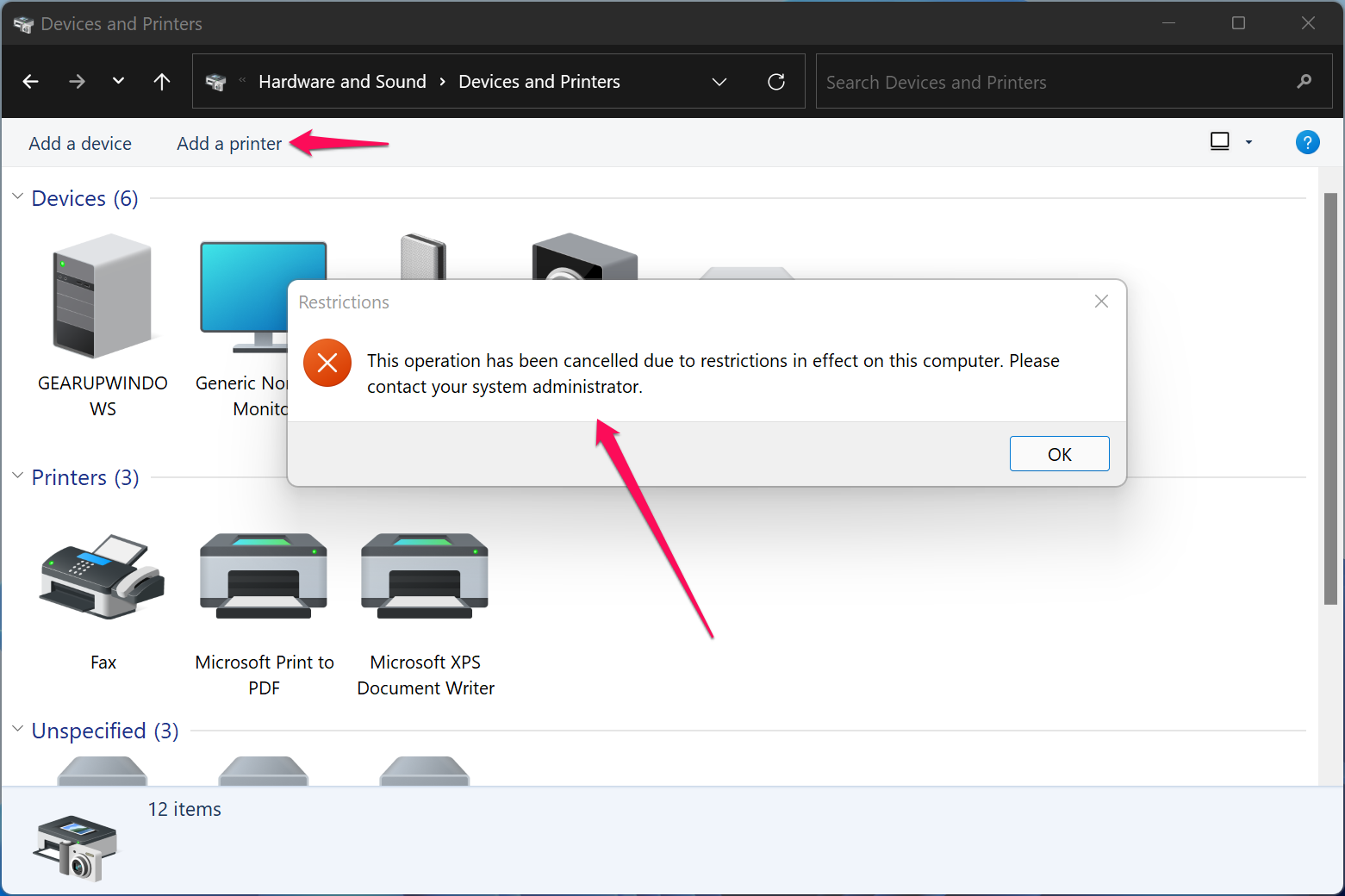
How to Prevent Adding a Printer in Windows 11 or 10 using Group Policy Editor?
Please note that if you are using Windows 11/10 Home edition, you can not use this method because group policy is not part of that. Either enable gpedit.msc on your PC or use the registry method.
To stop adding a new printer in Windows 11 or 10, do the following:-
Step 1. First, open Local Group Policy Editor.

Step 2. When the Local Group Policy Editor window opens, navigate to the following path from the left sidebar:-
User Configuration > Administrative Templates > Control Panel > Printers
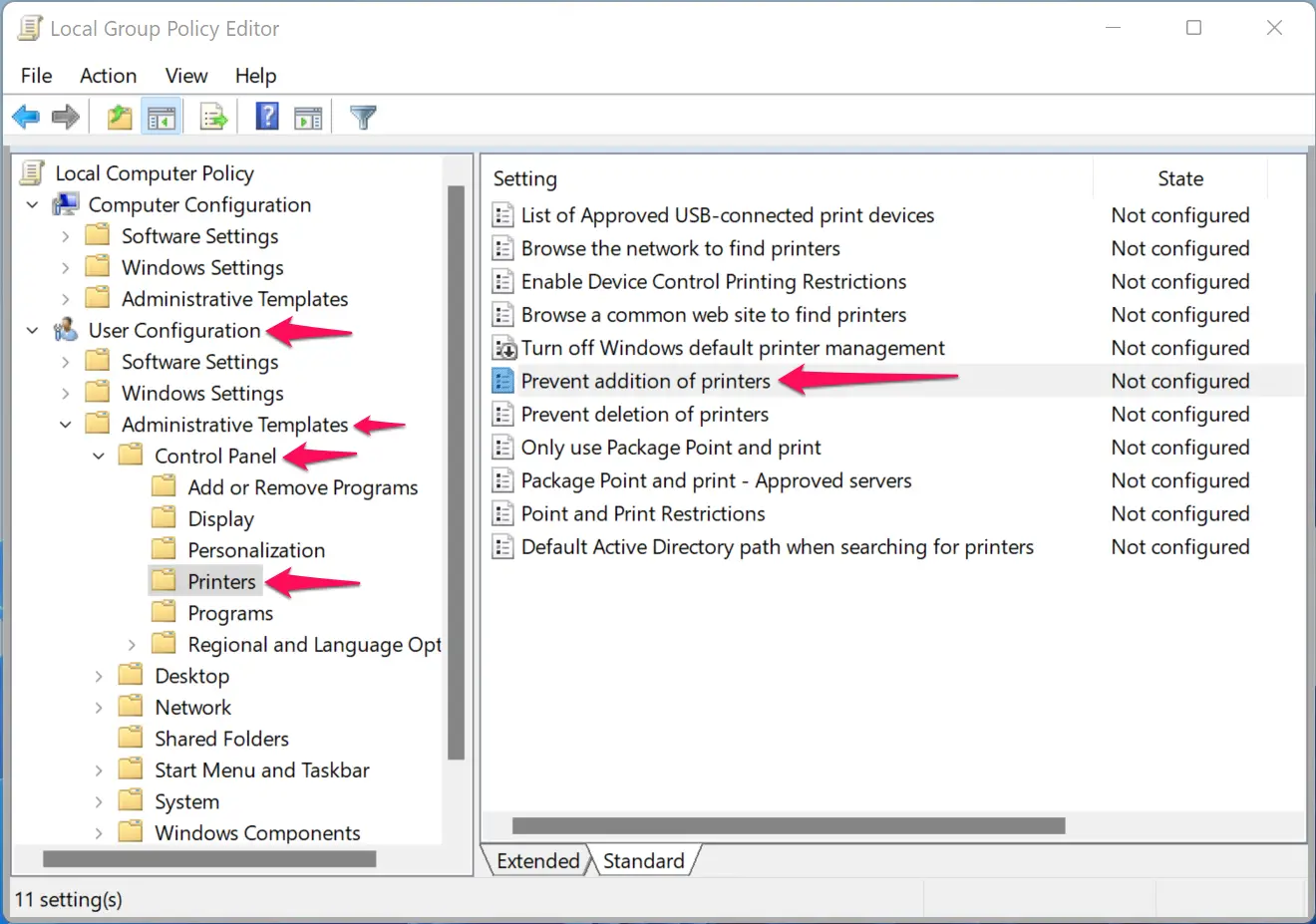
Step 3. After that, on the right sidebar, look for the policy name, “Prevent addition of printers,” and double-click on it to modify.
Step 4. Select Enabled.
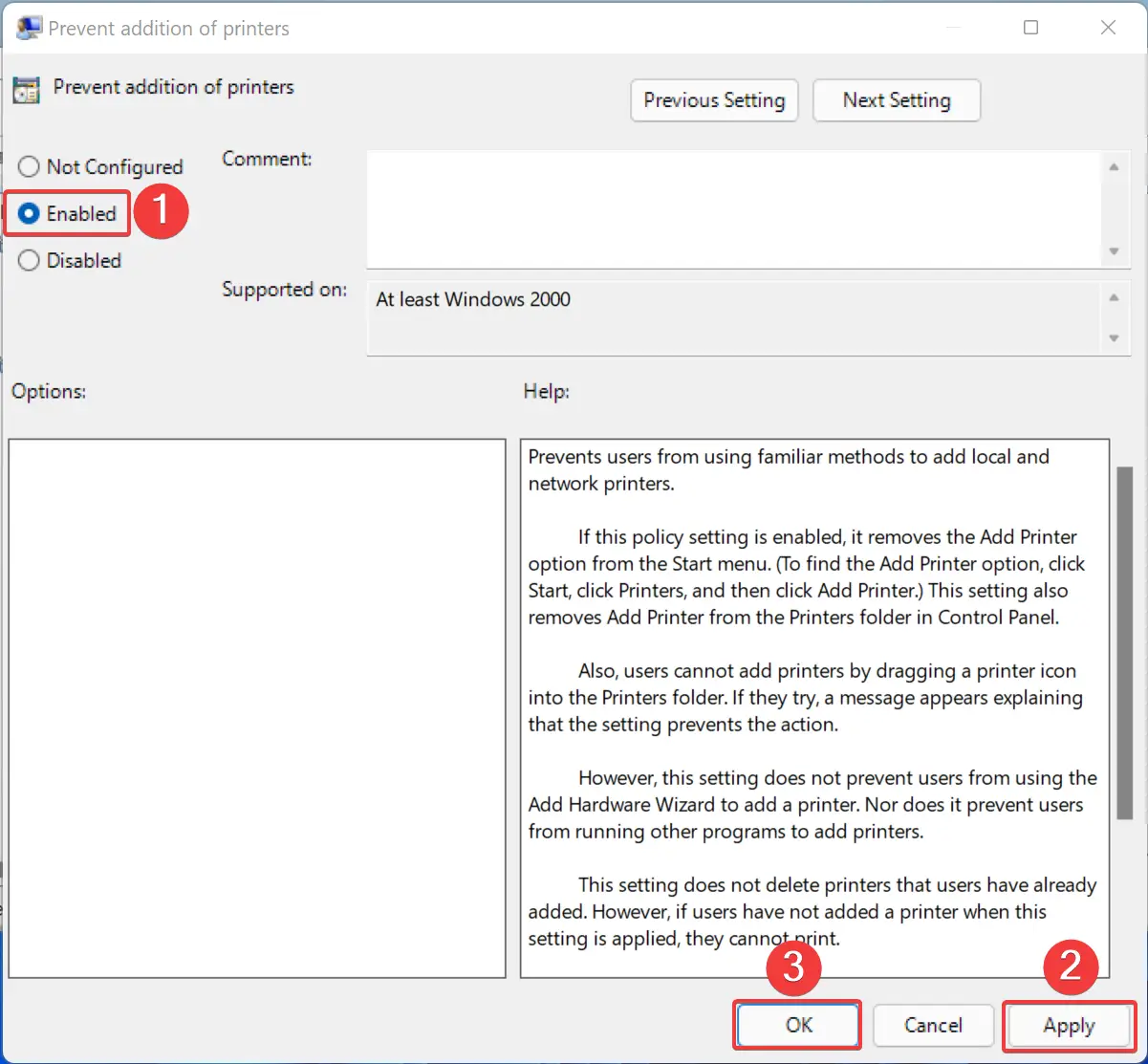
Step 5. Then, click Apply button.
Step 6. Finally, click the OK button to exit.
Once you complete the above steps, none of the users’ accounts under your Windows 11/10 PC will add a local or network printer using standard methods. However, this will not affect already installed printers. So you can keep using the already installed printers.
To undo the changes, repeat the above steps, and in step 4 above, you need to select the Not Configured option.
How to Disallow Adding a Printer in Windows 11 or 10 through Registry Editor?
To disallow adding a printer in Windows 11 using Registry Editor, do the following:-
Step 1. First, open Registry Editor.

Step 2. When the Registry Editor window opens, browse to the following key from the left sidebar:-
Computer\HKEY_CURRENT_USER\Software\Microsoft\Windows\CurrentVersion\Policies\Explorer
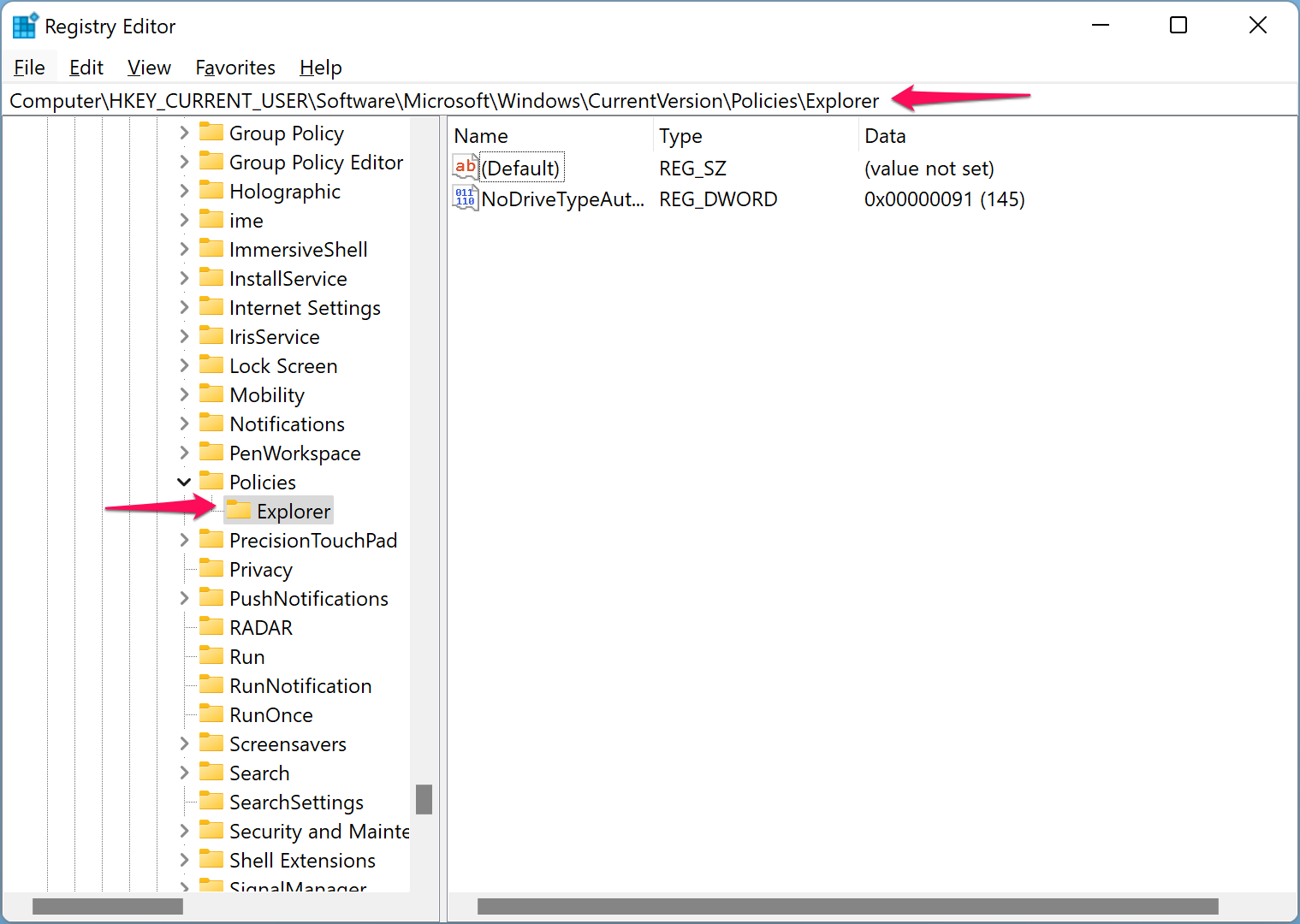
Step 3. After that, right-click on the Explorer folder and select New > DWORD (32-bit) Value. Name it as NoAddPrinter.
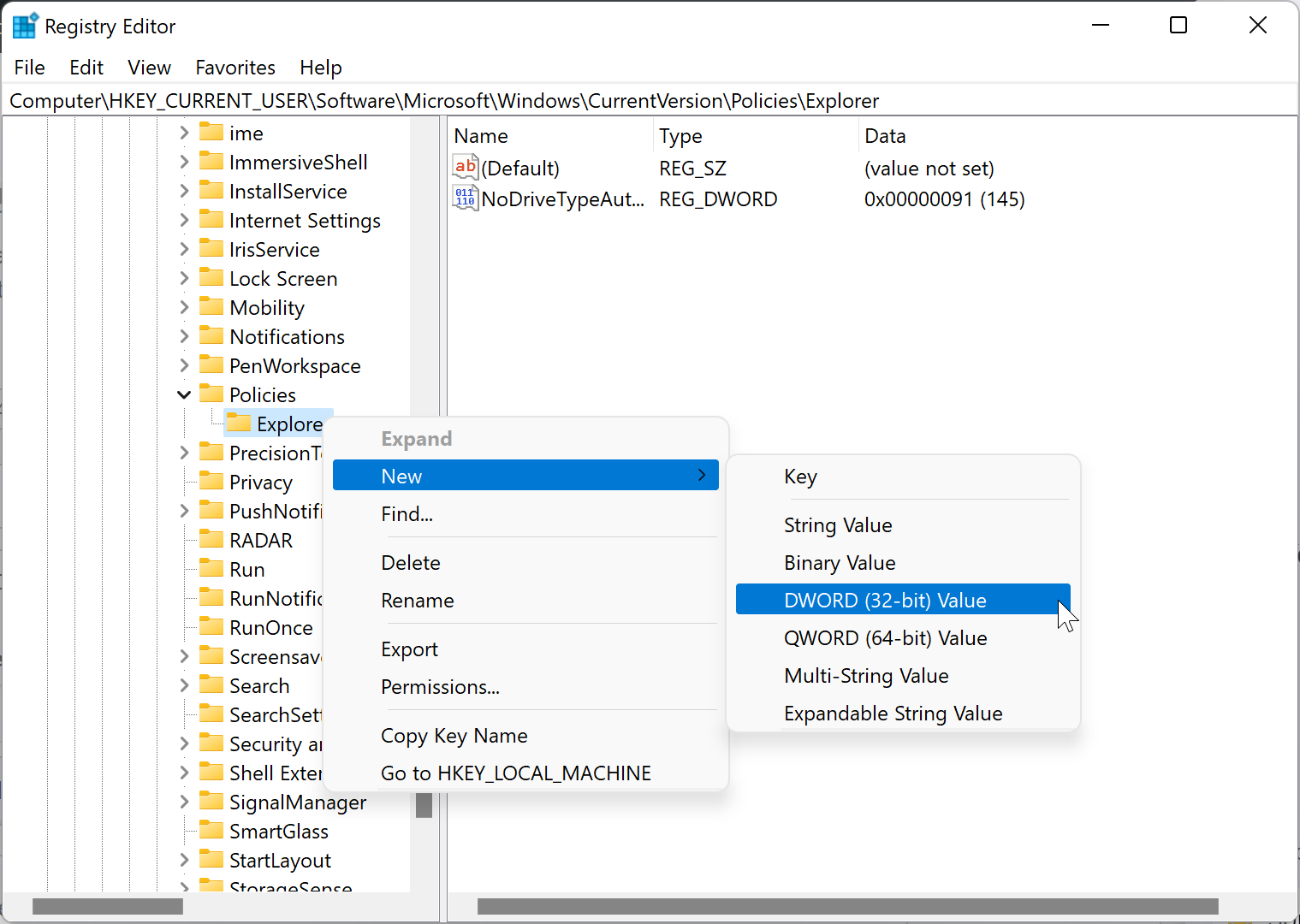
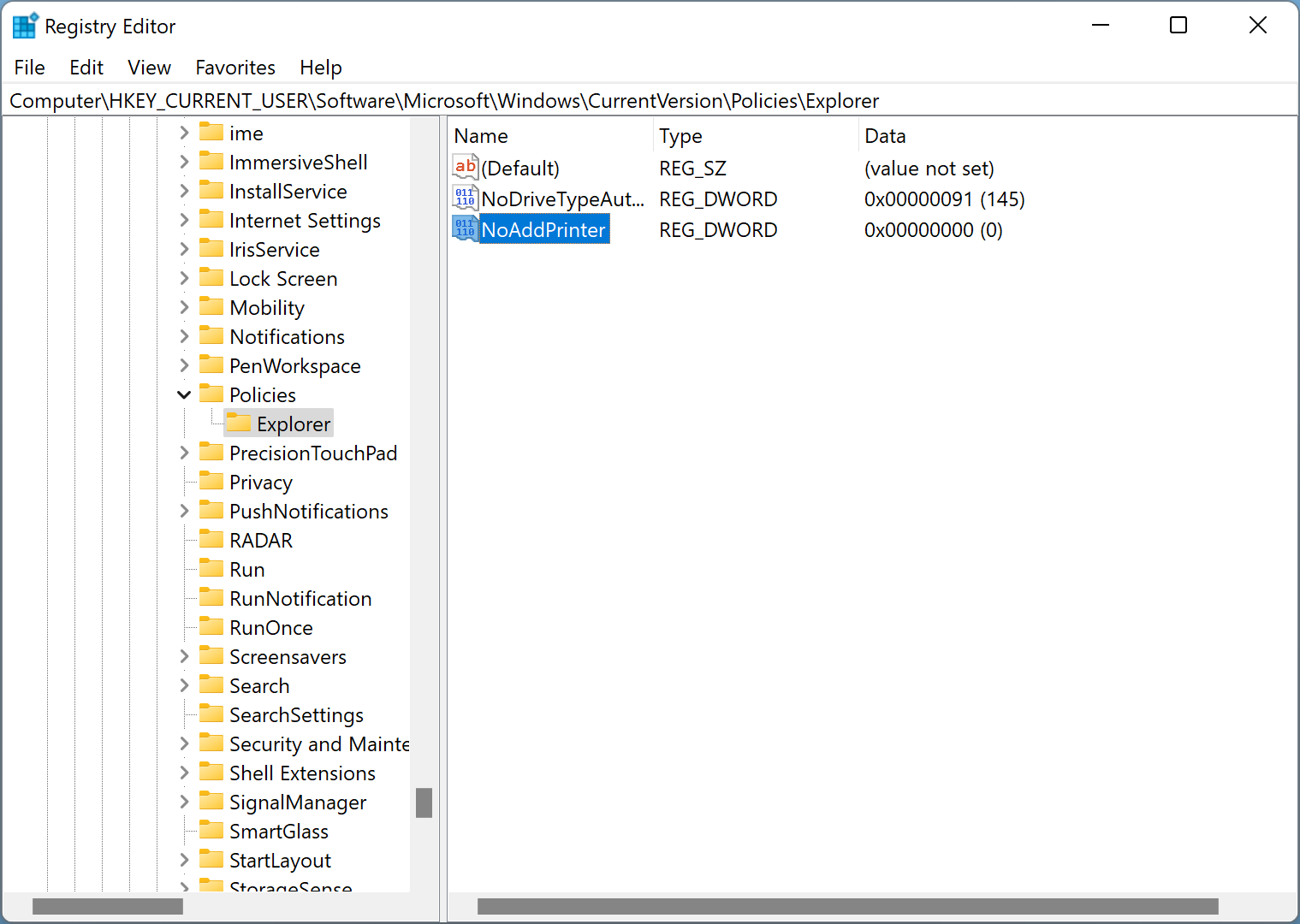
Step 4. Next, double-click on the NoAddPrinter to modify its value. And in the “Value data” field, change the default value from 0 to 1.
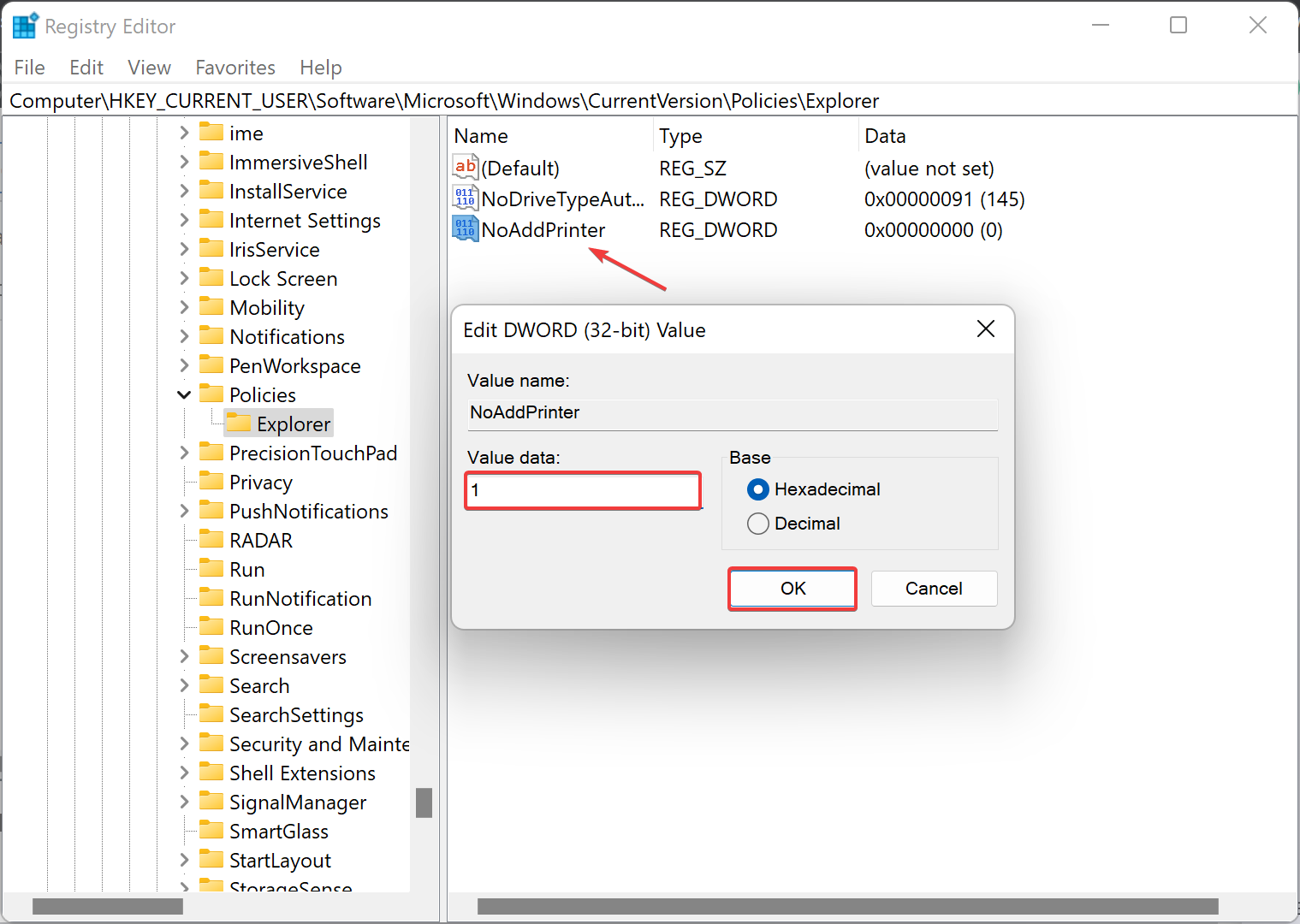
Step 5. Click OK to save the changes.
Step 6. Finally, restart your computer to apply the changes.
Conclusion
In conclusion, preventing the addition of printers on Windows 11 or 10 computers can be useful for organizations or individuals who want to restrict access to printers. You can achieve this by using either the Group Policy Editor or the Registry Editor. By following the steps outlined in this article, you can easily disable the option to add a printer or scanner, and users will not be able to add local or network printers using standard methods. However, already installed printers will not be affected by this setting. To undo the changes, simply repeat the steps and select the “Not Configured” option in the Group Policy Editor or change the “NoAddPrinter” value to 0 in the Registry Editor.