Клиент облачного хранилищаOneDrive предустановлен во всех версиях Windows 11 и 10, глубоко интегрирован в операционную систему и запускается автоматически при входе пользователя. Если вы не используете облачное хранилище Microsoft (бесплатно доступно 5 Гб облачного хранилища), клиент OneDrive можно отключить, полностью удалить из профилей всех пользователей и отключить автоустановку в новые профили.
Содержание:
- Удаление клиента OneDrive в Windows
- Отключить OneDrive в Windows 11

Удаление клиента OneDrive в Windows
В Windows 11 и последних билдах Windows 10, OneDrive это классическое win32 приложение, которое может быть удалено с помощью стандартных инструментов.
Удалить OneDrive можно из панели управления Settings -> Apps-> Installed Apps. Найдите клиент Microsoft OneDrive в списке установленных программ и нажмите Uninstall.

Однако это удалит OneDrive только из профиля текущего пользователя (в случае winget на это указывает ошибка Uninstall failed with exit code: 2147747483). Дело в том, что есть две версии клиента OneDrive:
- Per-User версия OneDrive, которая устанавливается в профиль каждого пользователя (в дальнейшем она обновляется и удаляется независимо). Это версия по-умолчанию используется в Windows, не требует прав администратора для установки. Исполняемые файлы и файлы per-user версии OneDrive хранятся в профиле каждого пользователя в папке
%localappdata%\Microsoft\OneDrive
. - Per-Machine версия OneDrive, которая устанавливается один раз (в папку
c:\Program Files (x86)\Microsoft OneDrive
) и используется всеми пользователями компьютера. Для удаления этой версии используется команда
C:\Windows\System32\OneDriveSetup.exe /uninstall /allusers
Per-User клиент OneDrive устанавливается в профиль каждого пользователя при первом входе в Windows. Чтобы полностью удалить OneDrive с компьютера, придется войти под каждым пользователем и выполнить удаление.
Чтобы предотвратить установку OneDrive в профили новых пользователей, нужно отменить разовое задание установки в реестре профиля Default, который используется в качестве шаблона для создания профилей новых пользователей.
- Откройте редактор реестра
- Выберите File -> Load Hive
- Выберите файл C:\Users\Default\NTUSER.DAT, укажите произвольное имя под которым нужно смонтировать эту ветку в реестра (Default_profile) в этом примере
- Перейдите в раздел
HKLM\{Ваша_ветка}\SOFTWARE\Microsoft\Windows\CurrentVersion\Run - Удалите задание автозапуска OneDriveSetup (которое запускает загрузку и установку клиента
C:\Windows\System32\OneDriveSetup.exe /thfirstsetup
) - Чтобы сохранить изменения в профиле Default, нужно выгрузить ветку с помощью опции File -> Unload Hive
- Теперь клиент OneDrive не будте устаналиваться при входе новых пользователей.
Эти действия можно автоматизировать с помощью команд:
reg load "hku\Default" "C:\Users\Default\NTUSER.DAT"
reg delete "HKEY_USERS\Default\SOFTWARE\Microsoft\Windows\CurrentVersion\Run" /v "OneDriveSetup" /f
reg unload "hku\Default
Если вы используете собственный установочный образ Windows, вы можете предотвратить автоустановку OneDrive, внеся изменнеия в установочный intall.WIM образ Windows. Удалите параметр OneDriveSetup из указанной выше ветки реестра в файле ntuser.dat профиля Default.
Отключить OneDrive в Windows 11
Если вы не хотите полностью удалять OneDrive, можно отключить его автоматический запуск и скрыть элементы в проводнике. Для этого:
- Откройте Task Manager, перейдите на вкладку автозагрузки (Startup Apps) и отключите автоматический запуск приложения OneDrive.exe
- Затем откройте редактор локальной GPO (
gpedit.msc
), перейдите в Computer Configuration -> Administrative Templates -> Windows Components -> OneDrive. Включите политику Prevent the usage of OneDrive for file storage.Это скроет элементы интеграции OneDrive в проводнике Windows.
- Иконку OneDrive нужно скрыть в панели навигации Windows. Для этог нужно создать REG_DWORD параметр реестра System.IsPinnedToNameSpaceTree со значением 0 в веткe
HKEY_CLASSES_ROOT\CLSID\{018D5C66-4533-4307-9B53-224DE2ED1FE6}
GPO — Disable OneDrive
GPO — Disable OneDrive
Would you like to learn how to configure a group policy to disable OneDrive on Windows? In this tutorial, we will show you how to disable OneDrive as storage on Windows using a GPO.
• Windows 2012 R2
• Windows 2016
• Windows 2019
• Windows 10
• Windows 7
Equipment list
The following section presents the list of equipment used to create this tutorial.
As an Amazon Associate, I earn from qualifying purchases.
Windows Related Tutorial:
On this page, we offer quick access to a list of tutorials related to Windows.
Tutorial GPO — Disable OneDrive
On the domain controller, open the group policy management tool.

Create a new group policy.

Enter a name for the new group policy.

In our example, the new GPO was named: MY-GPO.
On the Group Policy Management screen, expand the folder named Group Policy Objects.
Right-click your new Group Policy Object and select the Edit option.
On the group policy editor screen, expand the Computer configuration folder and locate the following item.
Access the option named OneDrive.
Enable the option named Prevent the usage of OneDrive for file storage.
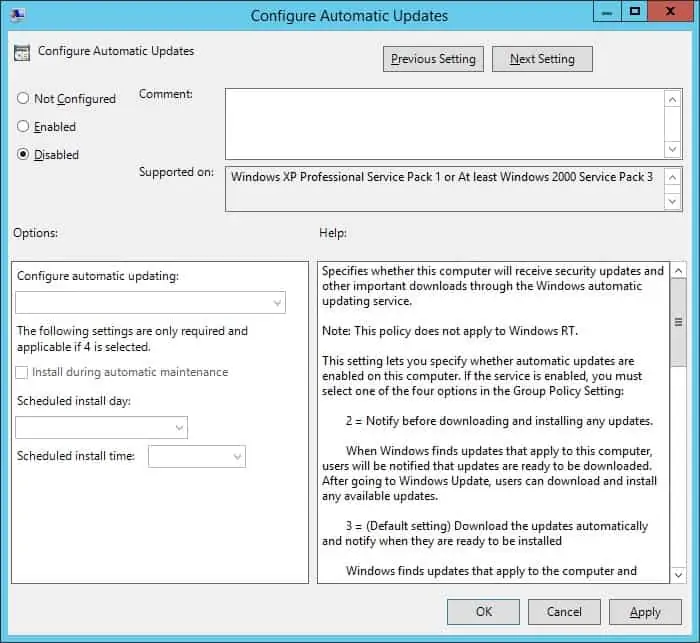
To save the group policy configuration, you need to close the Group Policy editor.
Congratulations! You have finished the GPO creation.
Tutorial — Applying the GPO to disable OneDrive
On the Group policy management screen, you need to right-click the Organizational Unit desired and select the option to link an existent GPO.

In our example, we are going to link the group policy named MY-GPO to the root of the domain.

After applying the GPO you need to wait for 10 or 20 minutes.
During this time the GPO will be replicated to other domain controllers.
In our example, we disabled the OneDrive utilization on all domain computers using a GPO.
VirtualCoin CISSP, PMP, CCNP, MCSE, LPIC22021-02-17T08:15:46-03:00
Related Posts
Page load link
Ok
Компания
Microsoft активно продвигает свои облачные технологии OneDrive, которые
призваны существенно облегчить доступ к необходимым файлам с любых устройств по
управлением Windows. Именно поэтому она встраивает данную технологию в
операционную систему, начиная с 8-й версии и офисные пакеты с 2006 года. Однако
у каждого пользователя свои предпочтения и он имеет право отказаться от использования
данного приложения, которое активно ему навязывается. Как же правильно
отключить данный сервис?
Отключение приложения в системном
трее
Для отключения
приложения необходимо найти значок OneDrive
в системном трее, кликнуть по нём правой кнопкой мыши и открыть
параметры. В открывшемся окне на первой вкладке нужно снять выделение флажка,
отвечающего за автоматический запуск программы. Если пользователь использует
единую учётную запись от Microsoft и она в данный момент времени активна, то
нужно дополнительно нажать на «Удалить связь с OneDrive».
Убрать иконку
из контекстного меню проводника можно через реестр. Для этого нужно нажать на
кнопку пуск, затем зайти в системные утилиты и запустить окно выполнения
программы, в которой набрать «regedit.exe». Запустится редактор реестра и через
главное меню нужно выполнить поиск параметра «System.IsPinnedToNameSpaceTree».
После этого двойным щелчком мыши по названию открыть его параметры и изменить
значение на «0».
Для отмены
внесённых изменений значение параметра «System.IsPinnedToNameSpaceTree» нужно
выставить в «1».
Отключение службы через реестр
Данный способ
востребован для пользователей Windows Home версий. Отключение службы
производится так:
- Запускается редактор реестра при путём нажатия клавиш «Win»+ «R» и ввода «regedit.exe» в соответствующее поле.
- В левой стороне окна, аналогичного обычному проводнику, последовательно открывается раздел
«HKEY_LOCAL_MACHINE\SOFTWARE\Policies\Microsoft\Windows». - Затем при помощи главного меню создается новый
подраздел. В поле название нужно ввести «OneDrive». - Внутри подраздела при помощи клика правой
кнопкой мыши нужно создать параметр типа DWORD с именем DisableFileSync, а его
значение выставить равным «1». - После внесения всех правок в реестре для их
применения нужно перезагрузить операционную систему.
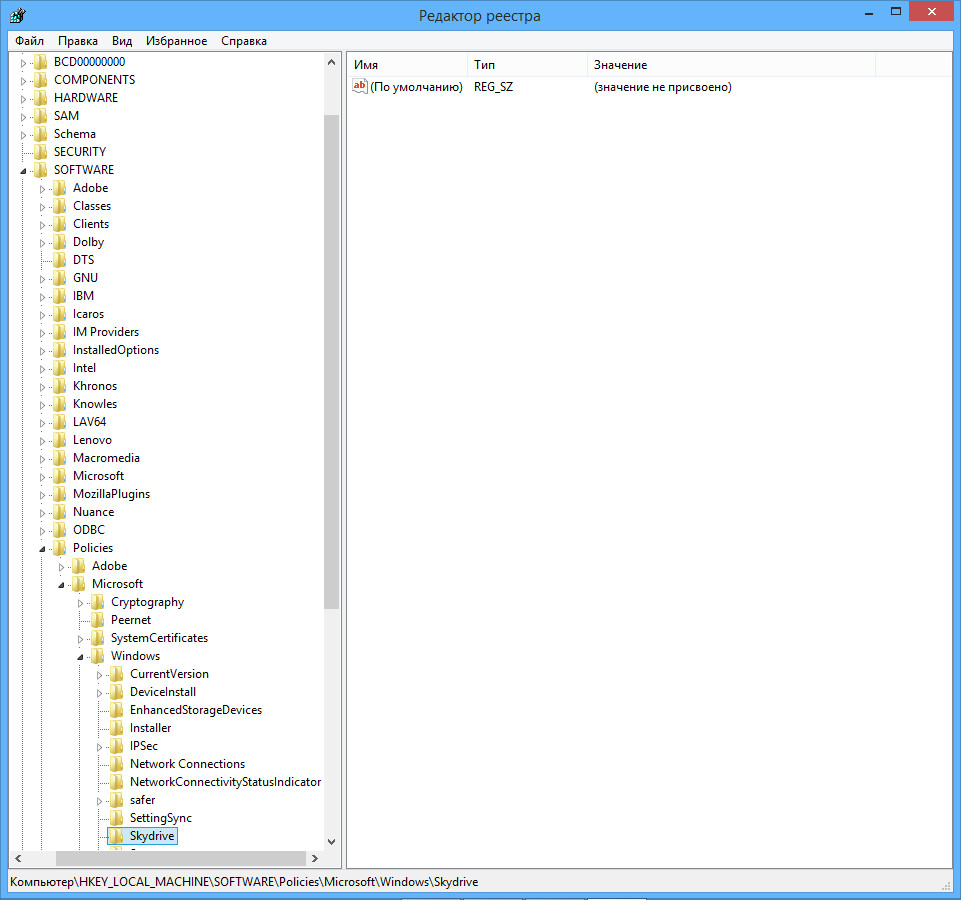
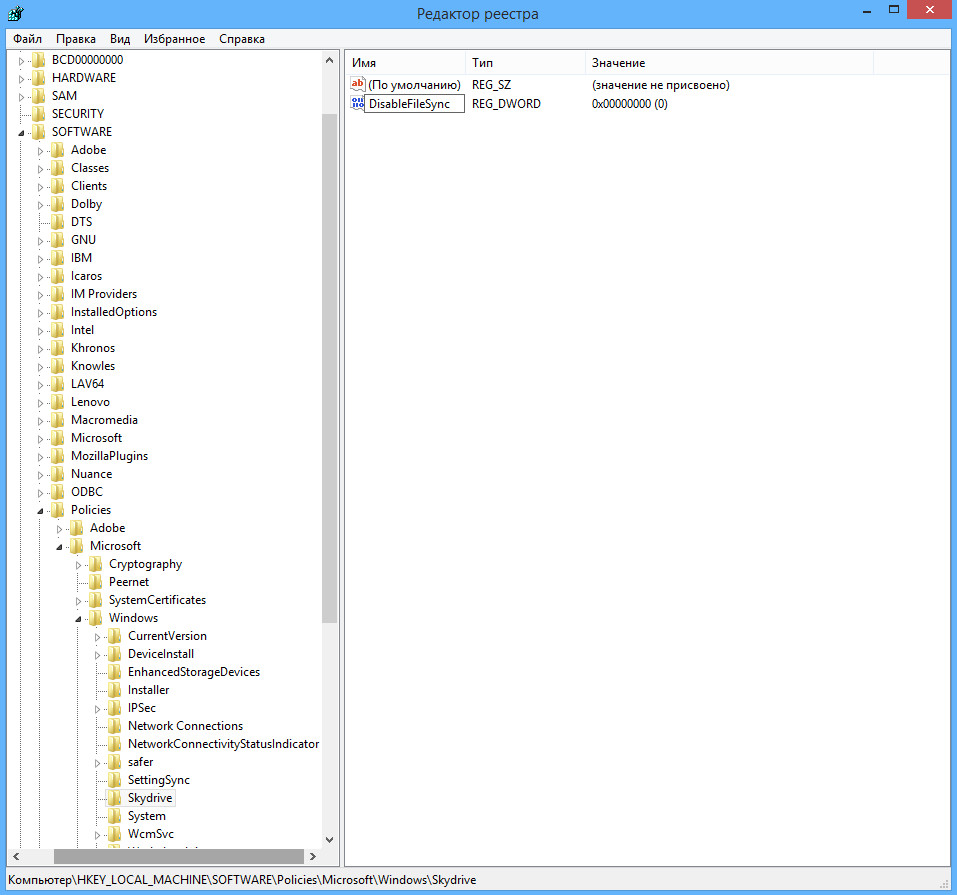
Запрет на запуск OneDrive через
параметры групповой политики
Через окно
выполнения программы путём одновременного нажатия клавиш «Win» + «R»
запускается приложение «gpedit.msc». Затем производят поиск раздела «OneDrive»
через основное меню окна.
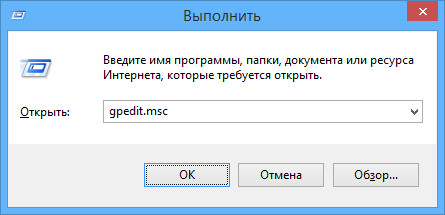
В правой части
окна, где отображены параметры нужно найти пункт с запретом использования
OneDrive для хранения файлов и нажать на свойства, а далее изменить параметр на
«Включено».

Для отмены
отключения облачного сервиса нужно выполнить всю последовательность шагов, а в
параметрах политики выставить значение «Не задано». После внесения изменений
нужно перезагрузить компьютер.
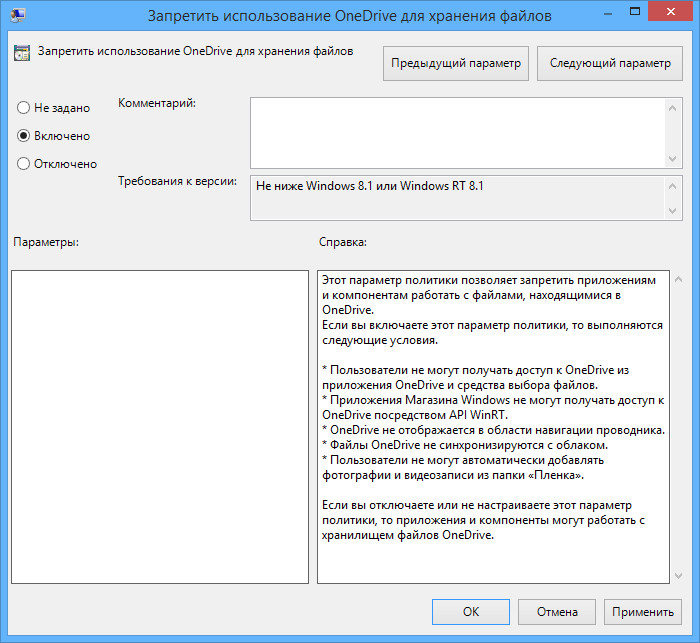
Куда обратиться для отключения
OneDrive?
Внесение
изменений в реестр, настройки программы или групповую политику должны
проводиться квалифицированными специалистами по обслуживанию оргтехники, которые чётко осознают какие
действия выполняют и могут в случае неудачи вернуть систему в исходное
состояние. Одними из таких специалистов, которым можно доверить персональный
компьютер является компания CopyPrinter. Сотрудники, обладающие огромным опытом
выполнения подобного рода работ, смогут в кратчайшие сроки выполнить анализ
состояния программного обеспечения и на его основе проводить дальнейшие действия.
KB ID 0001328
Problem
Microsoft have done a good job of embedding OneDrive into Windows 10. While Ive got nothing against OneDrive, for some admins the thought of users storing data out of their networks is quite worrying. So how do you ‘un-couple’ OneDrive from Windows 10?
Solutions
Option 1: Remove OneDrive ‘Quick and Dirty’
Open ‘Regedit’ and navigate to;
HKEY_CLASSES_ROOT > CLSID > {018D5C66-4533-4307-9B53-224DE2ED1FE6} > System.IsPinnedToNameSpaceTree
Change its value to 0 (zero).
Option 2: Remove OneDrive with Local Group Policy
Press ‘Windows Key + R’ > gpedit.msc {Enter} > Navigate to;
Policies > Administrative Templates > Windows Components > OneDrive
Locate ‘Prevent usage of OneDrive for file storage’.
Enable > Apply > Close the policy editor > Reboot.
Option 3: Remove OneDrive Access through the Registry
Press ‘Windows Key + R’ > regedit {Enter} > Navigate to;
HKLM > Software >Policies > Microsoft > Windows
Create a New Key called OneDrive.
In the new key, create a new DWORD called ‘DisableFileSyncNGSC‘ set its value to 1 (one).
Option 2: Remove OneDrive Through Domain Group Policy
On a domain controller > Administrative Tools > Group Policy Management.
Create a new GPO linked to the OU that contains your computers > Give it a sensible name > OK.
Edit it.
Navigate to;
Policies > Administrative Templates > Windows Components > OneDrive
Locate ‘Prevent usage of OneDrive for file storage’.
Enable it > Apply > OK > Close the Group Policy Management console.
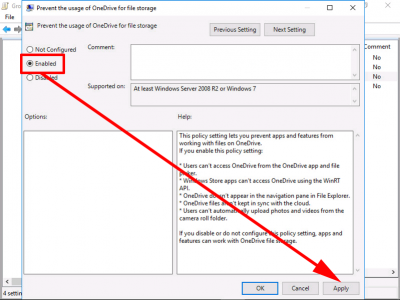
Then either wait, or force a group policy update.
Windows – Forcing Domain Group Policy
Note: On ‘Home Edition’s‘ of Windows 10, you can remove OneDrive from ‘add/remove programs’ > ‘Enable/Disable Windows features’.
Related Articles, References, Credits, or External Links
NA

To disable OneDrive via Group Policy in Windows 10, you’ll need to access the Local Group Policy Editor. This can be done by typing «gpedit.msc» in the Windows search bar and pressing Enter.
The Local Group Policy Editor is a powerful tool that allows you to configure various settings on your Windows 10 system, including OneDrive. To disable OneDrive, you’ll need to navigate to the «Computer Configuration» section.
In the «Computer Configuration» section, you’ll find the «Administrative Templates» folder. This folder contains a range of settings that can be configured to control the behavior of various Windows 10 features, including OneDrive.
To disable OneDrive, you’ll need to create a new Group Policy Object or edit an existing one. This will allow you to specify the settings that you want to apply to your system.
Group Policy Objects can be created using the «Group Policy Editor» tool, which can be accessed by typing «gpedit.msc» in the Windows search bar.
To disable OneDrive via Group Policy, you’ll need to use the Local Group Policy Editor. This powerful tool is available on Windows 10 Professional, Enterprise, or Education versions.
Press the Windows key and R key together to open the Run dialog, then type gpedit.msc and click OK to continue.
The Local Group Policy Editor window will open, and you’ll need to navigate to the OneDrive folder by following the path: Computer Configuration > Administrative Templates > Windows Components > OneDrive.
Select the item «Prevent the usage of OneDrive for file storage» and double-click it to open the policy setting.
Choose Enabled and click Apply and OK to confirm the changes. This will completely disable access to OneDrive, hiding it from File Explorer and preventing users from launching it.
To undo this change, simply head back to the policy setting and change it to Not Configured instead of Enabled.
If you’re looking to disable OneDrive in Windows 10, you can do so using Group Policy. Press Win + R, type gpedit.msc, and press Enter to open the Group Policy Editor.
To navigate to the OneDrive folder, go to Computer Configuration > Administrative Templates > Windows Components > OneDrive. Double-click on Prevent the usage of OneDrive for file storage and select Enabled.
One way to disable OneDrive is by using the Local Group Policy Editor. To access it, press the Windows + R key combinations to open the Run box, type gpedit.msc, and press Enter.
Another option is to use the Registry Trick, which is available for Windows Home edition. To do this, press the Windows + R key combinations to open the Run box, type regedit, and press Enter.
To disable OneDrive using the Registry Trick, navigate to HKEY_LOCAL_MACHINE\SOFTWARE\Policies\Microsoft\Windows and right-click the «Windows» Key, then select New -> Key, naming it OneDrive. Create a new DWORD entry DisableFileSyncNGSC and set its value to 1.
Here are the steps to disable OneDrive in Windows 10 using Group Policy or the Registry Trick:
Regardless of the method you choose, restarting your computer will apply the changes.
To disable OneDrive in Windows, you can use the Local Group Policy Editor. This method is available for Pro and Enterprise users, who can find it under Computer Configuration > Administrative Templates > Windows Components > OneDrive.
For those who prefer a more technical approach, editing the registry can also permanently disable OneDrive. This solution addresses OneDrive’s deeper integrations within Windows 11. To do this, navigate to HKEY_LOCAL_MACHINE\SOFTWARE\Policies\Microsoft\Windows, right-click on the Windows folder, select New, and then Key, naming it OneDrive. Inside the OneDrive key, right-click, select New, and then DWORD (32-bit) Value, naming this value DisableFileSyncNGSC.
Alternatively, you can use the registry trick for Home edition users. To do this, navigate to HKEY_LOCAL_MACHINE\SOFTWARE\Policies\Microsoft\Windows, right-click on the Windows folder, select New, and then Key, naming it OneDrive. Inside the OneDrive key, right-click, select New, and then DWORD (32-bit) Value, naming this value DisableFileSyncNGSC and setting its value to 1.
If you’re comfortable with a more technical approach, editing the registry can permanently disable OneDrive. This solution addresses OneDrive’s deeper integrations within Windows 11.
To begin, press the Windows key + R to open the Run box, type regedit, and press Enter to open the Registry Editor. Navigate to HKEY_LOCAL_MACHINE\SOFTWARE\Policies\Microsoft\Windows.
Inside the Windows folder, right-click and select New, then Key. Name this key OneDrive. Now, inside the OneDrive key, right-click and select New, then DWORD (32-bit) Value. Name this value DisableFileSyncNGSC.
Double-click on the newly created DisableFileSyncNGSC value and set its data to 1. After making these changes, restart your computer. OneDrive will no longer run, nor will it be able to sync files.
Note: If you decide to re-enable OneDrive functionality in the future, simply delete the DisableFileSyncNGSC entry.
Removing an item from Windows 10 File Explorer can be a straightforward process, but it depends on your user type.
Pro and Enterprise Users can disable OneDrive with the Local Group Policy Editor. This method immediately uninstalls OneDrive and removes its icon from the notification area.
For those who don’t have access to the Local Group Policy Editor, the process is slightly different.
Windows 11 includes OneDrive as a default application.
Many users find OneDrive to be a convenient cloud storage option, but some prefer alternative storage options.
One of the main reasons users seek to disable OneDrive is to optimize system resources.
Preventing frequent synchronization errors is another reason users consider deactivating OneDrive.
Windows 11 allows users to turn off OneDrive through multiple methods, which will be covered in the next part.
- https://www.lifewire.com/disable-onedrive-windows-11-6281043
- https://www.multcloud.com/explore/turn-off-onedrive-in-windows-11-0121-ac.html
- https://www.minitool.com/backup-tips/how-to-disable-onedrive.html
- https://www.howtogeek.com/225973/how-to-disable-onedrive-and-remove-it-from-file-explorer-on-windows-10/
- https://www.top-password.com/blog/disable-or-remove-onedrive-in-windows-10/
Lamar Smitham is a seasoned writer with a passion for crafting informative and engaging content. With a keen eye for detail and a knack for simplifying complex topics, Lamar has established himself as a trusted voice in the industry.
Lamar’s areas of expertise include Microsoft Licensing, where he has written in-depth articles that provide valuable insights for businesses and individuals alike.
View Lamar’s Profile



