Содержание
- Как включить или отключить в Windows буфер кэша записей на диске
- Самый простой и распространённый способ
- Второй метод
- Очистка буфера кэша записей Windows
- НАКОПИТЕЛИ
- SSD-твикинг: мифы и реальность
Как включить или отключить в Windows буфер кэша записей на диске
С этой тематикой я столкнулся ещё, когда в ранних версиях операционной системы настраивал жёсткий диск SSD под Windows. Уже тогда у меня назревала мысль о том, что не мешало бы написать на эту тему статью. Но всё как то руки не доходили. Вообще я не сторонник замен настроек по умолчанию такого типа в операционной системе, но временами это бывает необходимо, для сохранения работоспособности запчастей компьютера как, например, в моём случае несколько лет назад (я всё про ту же настройку жёсткого диска SSD под ОС). Изменить данную настройку может понадобиться по разным причинам, в основном, её меняют, когда хотят разогнать жёсткий диск HDD, простой жёсткий диск (болванка). Я же придерживаюсь более простого мнения, хочешь большой скорости, купи железо получше. На самом деле существует несколько способов добраться до окна «Свойства диска», в этой публикации я рассмотрю только два из них.
Самый простой и распространённый способ
Свойства диска можно посмотреть в диспетчере устройств, найдя там нужный носитель. Чтобы, попасть в диспетчер задач, можно воспользоваться несколькими способами. Самый простой это кликнуть на значке «Пуск» рабочего стола и из появившегося меню выбрать строку «Диспетчер устройств». Либо вызвать окно системной утилиты «Выполнить» горячими клавишами Win + R и туда вбить команду «devmgmt.msc», после чего нажать на «ENTER» или кнопку «OK» в окне самой утилиты. Ещё один способ это через окно свойств системы, нажать горячие клавиши Win + PauseBreak, после чего в открывшемся окне выбрать вкладку «Диспетчер устройств» которая находится с левой стороны.
В диспетчере устройств, следует, отыскать раздел отвечающий за диски, он называется «Дисковые устройства». В нём найти желаемый диск, кликнуть на нём правой кнопкой мышки и из появившегося меню выбрать строку «Свойства».
В окне свойств диска нужно перейти на вкладку «Политика», и в ней выбрать требуемую опцию. В конце произведённых действий, нажать на кнопку «OK».
Второй метод
В окно «Свойства диска» можно попасть и другим путём через проводник. Этот маршрут дольше предыдущего, но я всегда пользуюсь им, не знаю почему, просто так получается. Для этого в проводнике следует кликнуть на любом диске правой кнопкой мышки и из появившегося меню выбрать строку «Свойства».
Затем нужно перейти на вкладку «Оборудование» и там выбрать желаемый диск. Надо кликнуть на строке с диском два раза левой кнопкой мышки или поставить курсор на него и нажать на кнопку «Свойства», которая находится чуть ниже, справа.
Затем, в следующем окне нужно нажать на кнопку «Изменить параметры», которая находится немного ниже, но в этот раз с левой стороны.
После всего этого откроется желаемое окно, в котором по аналогии с предыдущим разделом понадобится перейти на вкладку «Политика». В данном разделе вы уже сможете провести те действия, которые вам будут нужны.
К этой статье нет коментариев. Вы можете быть первым
Источник
Очистка буфера кэша записей Windows
«Кэшированием записей» на устройстве хранения называется использование высокоскоростной энергозависимой памяти для накопления команд записи, отправляемых на устройства хранения данных, и их кэширования до тех пор, пока их не обработает более медленный носитель (либо физические диски, либо недорогая флэш-память). Для большинства устройств, использующих кэширование записей, требуется непрерывная подача электропитания.
Быстрое удаление
Это значение обычно является оптимальным выбором для устройств, которые может понадобиться часто отключать от системы, таких как USB-устройства флэш-памяти, SD, MMC, Compact Flash или аналогичные карты памяти и другие внешние подключаемые устройства хранения.
Если выбран параметр Быстрое удаление, то ОС Windows управляет командами, передаваемыми устройству, используя метод, называемый сквозным кэшированием. При сквозном кэшировании устройство работает с командами записи, как если бы кэш отсутствовал. Кэш может обеспечить небольшой выигрыш в быстродействии, но акцент ставится на обеспечение максимальной безопасности данных путем перехвата команд, передаваемых основному устройству хранения. Основное преимущество состоит в предоставлении возможности быстро удалять устройство хранения без риска потери данных. Например, при случайном извлечении флэш-диска из своего порта вероятность потери данных, записываемых на него, значительно уменьшается.
Этот вариант обычно является оптимальным для устройств, которые должны обеспечить максимально возможное быстродействие; для устройств, редко удаляемых из системы. Если выбрано это значение и устройство отключается от системы до того, как на него записываются все данные (например, при удалении USB-устройства флэш-памяти), то данные могут быть потеряны.
Если выбран вариант Оптимальная производительность, то ОС Windows использует метод, называемый кэшированием с отложенной записью. При использовании этого метода устройству хранения разрешается самому определять, сэкономит ли высокоскоростной кэш время при выполнении команд записи. Если да, то устройство сообщает компьютеру, что данные были успешно сохранены, несмотря на то, что данные в действительности могут отсутствовать на основном устройстве хранения (таком как диск или флэш-память). Этот метод заметно повышает производительность операций записи, которые часто оказываются основным узким местом для быстродействия системы в целом. Но если по какой-либо причине электропитание устройства пропадает, то могут быть потеряны все данные, находящиеся в кэше (которые компьютер считает безопасно сохраненными).
По умолчанию Windows использует запись кэша на диск. Это означает, что система будет периодически отдавать устройству хранения команду на передачу основному устройству хранения всех данных, хранящихся в кэше. Выбор параметра Разрешить кэширование записей для этого устройства отключает эти периодические команды на передачу данных. Не все устройства поддерживают все эти возможности.
Если первостепенной задачей является высокая скорость передачи данных, следует включить оба параметра: в разделе Политика удаления выберите пункт Оптимальная производительность, а в разделе Политика кэширования записей выберите пункт Разрешить кэширование записей для этого устройства (если оборудование системы и устройство хранения поддерживают эти функции).
Большинство ориентированных на потребителя устройств хранения, например USB-устройства флэш-памяти, карты памяти SD или MMC или потребительские внешние диски, не позволяет изменять параметры кэширования для устройства. Внутренние жесткие диски с интерфейсами SATA или SAS, поставляемые с Windows, обычно позволяют изменять эти параметры (зависит от изготовителя устройства). Чтобы понять возможности кэширования, предоставляемые конкретным устройством, и определить, какие параметры лучше всего соответствуют вашим потребностям, обратитесь к документации, предоставляемой изготовителем.
Системы, в которых в любом месте между приложением и устройством хранения включено кэширование записей, должны быть стабильными и не зависеть от скачков электропитания. Если подключенное к системе устройство использует кэширование записей, в алгоритмах кэширования для устройства используется предположение о непрерывной доступности электропитания как для кэша, так и для операций перемещения данных в кэш и из кэша. Если известно, что у системы или источника питания возможны проблемы с обеспечением питания, то эти возможности не следует использовать.
Также следует осторожно удалять съемные устройства хранения, такие как USB-устройства флэш-памяти, карточки памяти SD, MMC или Compact Flash, внешние диски. При использовании параметра Безопасное удаление ОС Windows сможет защитить данные пользователя в большинстве сценариев. Но определенные драйверы или приложения могут не соответствовать модели Windows, что может привести к потере данных при удалении подобных устройств. По возможности перед удалением из системы любого внешнего устройства хранения следует вызвать приложение «Безопасное удаление».
Источник
НАКОПИТЕЛИ
SSD-твикинг: мифы и реальность
SSD-диски обычно быстрее магнитных жёстких дисков. Конечно, некоторые накопители на флеш-памяти отличаются весьма посредственной скоростью записи, но в целом именно твердотельные накопители сейчас задают темп, оставляя в тени эволюцию традиционных жёстких дисков.
Правда, SSD-диски не только быстрее, но и намного дороже обычных HDD. Каждый гигабайт SSD-накопителя обходится недёшево. И если существует вариант освободить несколького гигабайт, отключив ненужные службы и компоненты Windows, то этим нельзя пренебрегать.
Также стоит отметить, что на форумах компьютерных энтузиастов найдётся немало личностей, уверяющих, что несколько несложных оптимизаций Windows помогут добиться увеличения производительности. Но действительно ли это так?
В данной статье мы решили детально рассмотреть наиболее популярные SSD-твики и определить с помощью теста, как они влияют на производительность системы. По-существу, нам предстоит ответить всего на два простых вопроса — можно ли, используя определённые системные твики, освободить место на системном диске и увеличить производительность компьютера?
Кроме того, мы планируем протестировать два разных твердотельных диска чтобы проверить, зависит ли эффект от конкретной модели SSD, либо эти твики подойдут для любого диска. Возможно, что эти твики и вовсе бесполезны и нет никакого способа заставить SSD работать быстрее.
Режим AHCI и команда TRIM
Прежде, чем приступить к тонким системным твикам, необходимо удостовериться, что SATA-контроллер переведён в режим AHCI, а команда TRIM поддерживается Windows 7. Обе данные настройки, строго говоря, нельзя отнести к разряду оптимизаций для SSD – скорее, это требование к конфигурации компьютера, в котором используется твердотельный накопитель.
Режим AHCI (Advanced Host Controller Interface) — это специфический режим SATA-контроллера, который позволяет пользоваться горячей заменой дисков SATA и технологией NCQ (Native Command Queuing — встроенная очередь команд). Использование NCQ обеспечивает более высокое быстродействие дисковой подсистемы.
Это особенно актуального для накопителей на флеш-памяти, где используется многоканальный контроллер: SSD-диск намного лучше приспособлен к одновременному выполнению нескольких команд. Вот почему максимальную производительность твердотельные диски обеспечивают именно на большой глубине очереди и выигрыш от использования NCQ может быть довольно ощутимым.
Не стоит забывать и о ещё одном важном аргументе в пользу AHCI: только в этом режиме работы контроллера вы можете воспользоваться поддержкой команды TRIM, которую обеспечивает операционная система Windows 7. Поддержка TRIM необходима для SSD-дисков, так как она помогает сохранять высокую производительность накопителя в течении длительного периода времени.
Согласно Википедии, TRIM — команда, позволяющая операционной системе уведомить твердотельный накопитель о том, какие блоки данных больше не используются и могут быть очищены накопителем самостоятельно. Применение TRIM позволяет устройству SSD уменьшить влияние «сборки мусора» (garbage collection), которая в противном случае в дальнейшем обернётся снижением скорости записи в затронутые секторы. Поддержка TRIM обеспечивает более стабильную скорость записи, а также снижает износ свободных ячеек памяти.
Как проверить, что контроллер SATA работает в режиме AHCI
Как проверить, что включена команда TRIM
Отключение System Restore
Перейдём к описанию более тонких системных оптимизаций. Первой из них на очереди стоит отключение System Restore — встроенной в Windows системы отката (восстановления) системы, использующей принцип «контрольных точек».
Отключение System Restore решает две задачи. Во-первых, вы снижаете число операций записи на SSD, что повышает его долговечность. Сегодня есть разные мнения относительно того, стоит ли волноваться об излишних операциях записи на SSD. Количество циклов перезаписи — основной параметр, который говорит нам о долговечности ячеек памяти, на основе которых создаются твердотельные накопители. Некоторые пользователи считают, что волноваться не стоит: вы вряд ли увидите тот день, когда ячейки памяти вашего SSD-накопителя прекратят хранить данные. Другие пользователи, напротив, делают всё, чтобы минимизировать количество циклов перезаписи. Однозначного ответа, кто из них прав, пока нет. Но если вы не полагаетесь на случай и относите себя к тем, кто не хочет рисковать, то отключение System Restore — это хороший вариант уменьшить нагрузку на ячейки памяти. Добавим, что «контрольные точки» System Restore недоступны для команды TRIM и регулярное использование данной функции Windows потенциально способно привести со временем к снижению производительности накопителя.
Вторая причина отказаться от восстановления системы — экономия свободного места на системном диске. Контрольные точки, созданные System Restore, хранятся на самом системном диске и «отъедают» недешёвое дисковое пространство на SSD. При этом далеко не всегда они обеспечивают полноценный откат системы. Как правило, безопаснее иметь полноценный образ системы, созданный с помощью специализированной утилиты (Norton Ghost, Acronis True Image). «Развернуть» такой образ на диск можно за считанные минуты и у вас будет уверенность, что получится вернуться к рабочей системе. Кроме того, не нужно хранить такой образ на самом системном диске — для этих целей можно использовать обычный винчестер или внешний диск.
Отключение индексации данных
Индексация данных — ещё одна функция Windows, от которой по многим причинам стоит отказаться. Для этого есть две причины. Во-первых, она разработана для повышения производительности обычных HDD, обладающих посредственной скоростью случайного доступа, чтобы находить файлы быстрее.
Но такой подход мало применим для SSD-накопителей, скорости поиска и случайного чтения у которых на порядок выше. В этом случае преимущества, ради которых была придумана индексация, представляются, по меньшей мере, сомнительными.
Во-вторых, индексация предполагает лишние операции записи, также как и ранее описанная функция System Restore. Объём записи на диск индекс-файлов незначителен, но его не следует списывать со счетов, так как любой шаг, исключающий ненужные операции по записи на SSD, идёт на пользу.
Отключение файла подкачки
Файл подкачки — это один из механизмов виртуальной памяти, при котором отдельные фрагменты («страницы») из оперативной памяти, которые не используются в данный момент системой, перемещаются на жёсткий диск и хранятся там, ожидая, пока пользователь не начнём активно работать с тем или иным приложением. Обычно речь идёт о свёрнутых окнах программ и подобных неактивных задачах, загруженных в ОЗУ. Понятно, что скорость обращения к виртуальной памяти на жёстком диске намного меньше, чем к оперативной. Но при наличии небольшого объёма оперативной памяти в системе или одновременной работе с большим количеством приложений такой подход фактически не имеет альтернативы.
Вот что утверждает Википедия относительно сочетаемости файла подкачки и SSD: «С большой вероятностью, использование свопинга на SSD-накопителях (имеют ограниченное количество циклов перезаписи) уменьшает срок их службы».
Таким образом, отключив виртуальную память, вы можете увеличить долговечность накопителя, однако это не единственный мотив. Отключение виртуальной памяти позволяет освободить несколько гигабайт дискового пространства, что не менее важно.
При этом, стоит всё же иметь в виду, что данная операция предполагает определённый риск. Если система исчерпает физическую память, отсутствие файла подкачки приведёт к нестабильной работе системы. Отключать виртуальную память имеет смысл только в том случае, если установлено достаточно много оперативной памяти.
Согласно справке Microsoft: «Режим гибернации — это режим пониженного потребления электроэнергии, разработанный в первую очередь для ноутбуков. При переходе в спящий режим все открытые документы и параметры сохраняются в памяти и компьютер переходит в режим пониженного потребления электроэнергии, а при переходе в режим гибернации все открытые документы и программы сохраняются на жёстком диске и затем компьютер выключается».
Эти данные сохраняются в скрытом системном файле Hiberfil.sys, который находится в корневой папке того диска, где установлена операционная система Windows. Служба Windows Kernel Power Manager создаёт этот файл в ходе установки Windows. Размер файла гибернации точно соответствует размеру оперативной памяти компьютера.
Отключив режим гибернации, мы можем освободить объём на SSD, соответствующий объёму установленной оперативной памяти. Компьютер, оснащённый SSD-диском, не нуждается в гибернации. Его достаточно просто выключить — последующий запуск Windows осуществляется настолько быстро, что можно просто забыть про подобные режимы. Особенно это актуально для владельцев ноутбуков, так как полное выключение ПК более предпочтительно с точки зрения экономии энергии.
Таким образом, режим гибернации создавался для компьютеров, оснащённых обычным жёстким диском, позволяя им «просыпаться» быстрее, чем при полном цикле выключения-включения Windows. Скорость загрузки ОС на компьютерах, оснащённых SSD-диском, намного выше. Гибернация в этом случае лишена практического смысла, но есть смысл освободить место, которое занимает Hiberfil.sys.
Отключение Prefetch и SuperFetch
SuperFetch (Супер-выборка) — служба, осуществляющая кэширование наиболее часто используемых файлов. Учитывая минимальное время доступа SSD-накопителя, её можно отключить. При установке Windows 7 на твердотельный накопитель SuperFetch должна быть отключена автоматически.
Prefetch (Предвыборка) загружает блоки файлов программ в оперативную память. Отключив эту функцию, вы также можете освободить системную память.
Отключение очистки буфера кэша записей Windows
Согласно справке Windows, «кэшированием записей» на устройстве хранения называется использование оперативной памяти для накопления команд записи, отправляемых на устройства хранения данных и их кэширования до тех пор, пока их не обработает более медленный носитель (либо физические диски, либо недорогая флэш-память). Если мы говорим о жёстком диске, то операционная система очищает команды, адресованные к внутреннему кэшу винчестера. При отключении очистки кэша записей, кэш команд очищается непосредственно в процессе записи. Теоретически, это позволяет увеличить производительность, устранив дополнительную команду очистки буферной памяти. Но на практике существует риск обратного эффекта, то есть снижения производительности накопителя, что напрямую зависит от архитектуры и логики контроллера накопителя.
Таким образом, перед нами — один из тех твиков, пригодных не для всех SSD. А именно, данная настройка не рекомендована для SSD-дисков Intel: по утверждаю производителя, она негативно влияет на производительность накопителя. Так или иначе, в нашем тесте мы зафиксировали скоростные характеристики дисковой подсистемы до и после применения данного твика, чтобы сделать вывод, сочетается ли всё-таки этот твик с дисками Intel или нет.
Отключение SuperFetch и Windows Search через «Службы»
О назначении SuperFetch мы уже писали ранее, а здесь лишь предложим ещё один вариант отключения данной функции через «Службы» Windows.
Что касается Windows Search, то смысл данной функции ясен из названия. Windows Search индексирует файлы и папки на вашем ПК. Этот индекс расположен в скрытой папке C:\ProgramData\Microsoft\Search и занимает около 10% самих файлов, индексированных системой. Когда вы ищите что-либо на компьютере, используя встроенный поиск Windows, часть индекс-файла загружается в оперативную память, что существенно ускоряет случайный поиск. Но если система установлена на быстрым SSD-накопителе, то увеличение производительности от использования данной функции вряд ли будет заметно и есть смысл освободить место на жёстком диске, отключив службу Windows Search.
Отключение ClearPageFileAtShutdown и LargeSystemCache
ClearPageFileAtShutdown делает именно то, как называется — очищает файл подкачки при перезагрузке системы. Ранее мы отключили сам файл подкачки и теперь уже нет необходимости каждый раз очищать его при перезагрузке.
LargeSystemCache определяет, будет ли система сохранять стандартный размер кэша файловой системы (8 Мбайт) или, в случае необходимости, использовать кэш большого размера, что непосредственно влияет на количество операций записи на диск. Большой кэш файловой системы снижает доступный для приложений и служб объём оперативной памяти.
Настройка плана электропитания
| Тестовое оборудование | |
| Процессор | Intel Core i7-920 (Bloomfield), 45 нм, 3,2 ГГц, 8 Мбайт кэша L3 |
| Материнская плата | (LGA 1366) EVGA 132-BL-E758-TR, чипсет Intel X58 Express/ICH10R, версия BIOS: 6.00 PG |
| Оперативная память | 6 Гбайт (3×2 Гбайт) DDR3-1600 OCZ Platinum (OCZ3P1600LV6GK) |
| Жёсткий диск | Samsung Spinpoint F3 1 Тбайт (103SJ), прошивка 1AJ10001 |
| SSD-накопители | Intel X25-M G2 80 GB (SSDSA2M080G2GC), прошивка 2CV102M3
OCZ Vertex 2 240 GB (P75HAVO6H3N8E278), прошивка 1.29 |
| Видеокарта | EVGA SuperClocked 01G-P3-1563-AR GeForce GTX 560 Ti (Fermi) 1 Гбайт 256-bit GDDR5 (SLI) |
| Блок питания | Corsair CMPSU-850TX |
| Программное обеспечение и драйверы | |
| Операционная система | Windows 7 Ultimate 64-Bit |
| Драйвер SATA | Intel Rapid Storage Technology Driver 10.1.0.1008 |
| Бенчмарки | |
| Измерения производительности системы | CrystalMarkDisk 3.0 x64 PCMark Vantage 1.0.2.0 |
| Производительность операций ввода/вывода | IOMeter 2008.08.18 Fileserver-Benchmark Webserver-Benchmark Database-Benchmark Workstation-Benchmark Streaming Reads Streaming Writes 4k Random Reads 4k Random Writes |
Наша цель, в данном случае, состоит не в том, чтобы сравнить накопители Intel и OCZ между собой. Основная задача — оценить пользу или вред описанных ранее системных твиков для накопителей на разных контроллерах. По нашей задумке, конфигурация тестового стенда приближена к стандартной конфигурации современного ПК для энтузиастов. SSD-диск используется как системный, на него установлена операционная система и набор наиболее часто используемых программ. Игры, пользовательские папки и прочее находятся на жёстком диске.
Для тестирования «чистой» Windows без оптимизаций перед установкой Windows 7 мы использовали Secure Erase для каждого из принимавших участие в тесте SSD-накопителей.
Между тестами выдерживался промежуток в два дня, чтобы избежать снижения производительности диска вследствие многочисленных операций записи и накопления «сборки мусора», способной существенно снизить скоростные характеристики накопителя OCZ на базе контроллера SandForce SF-1200.
Кроме того, мы разметили накопитель OCZ Vertex 2 таким образом, чтобы система видела 74,4 Гбайт. Это необходимо, чтобы обеспечить равную ёмкость с накопителем второго поколения Intel X25-M и увеличить область «перекрытия» данных на OCZ Vertex 2.
Чтобы избежать большого количества подробных графиков, мы объединили системные твики: вначале применялись только первые четыре, а потом — все вместе. Естественно, на графиках присутствуют и результаты «чистой» Windows 7 (без применения твиков), установленной на диск, который был предварительно очищен с помощью Secure Erase.
Посмотрев на графики, мы видим, что в тесте на чтение оба SSD-накопителя демонстрируют незначительную разницу в производительности до и после применения твиков.
В тесте на производительность записи картина несколько интереснее. На этот раз, разница в производительности после применения твиков действительно есть. Но результаты сами по себе весьма неоднозначны. С одной стороны, скорость OCZ Vertex 2 в тесте на запись случайных блоков по 4 килобайта выросла на 20 Мбайт/с. Но в случае с Intel X25-M наблюдается резкое снижение производительности в случае применения всех оптимизаций. Результаты применения только первых четырёх твиков мало отличаются от «чистого» диска, так что проблема, по всей видимости, находится в твиках из второй половины списка — возможно, это связано с отключением очистки кэша записей Windows.
Увеличение ёмкости накопителя
Нас совсем не удивило, что первые четыре оптимизации не оказывают принципиального воздействия на производительность SSD в CrystalDiskMark. Эти настройки, скорее, ориентированы на очистку дискового пространства. Но можно ли рассчитывать, что они действительно помогут увеличить объём доступного пространства на диске?
При работе с базами данных «чистые» SSD превосходят «оптимизированные». Intel X25-M пострадал от оптимизаций больше, чем накопитель OCZ: его производительность падает в два раза практически при любом значении глубины очереди. Результаты, показанные Vertex 2, совпадают на глубине от 1 до 2 и от 16 до 64, но на отрезке от 4 до 8 системные твики немного снижают производительность.
Схожую картину мы наблюдается в серверном сценарии Iometer. Производительность Intel X25-M снижается более чем в два раза (за исключением глубины очереди 4, где результаты странным образом совпадают), в то время как «оптимизированный» накопитель OCZ демонстрирует примерно такую же производительность, как и «чистый».
В сценарии «веб-сервер» различия между дисками до и после «оптимизации» незначительны. Intel X25-M впервые показывает небольшой прирост производительности, OCZ Vertex 2 – наоборот, после применения твиков работает немного медленнее.
В сценарии нагрузки рабочей станции результаты практически повторяют графики сценария файл-сервера. Производительность Intel X25-M падает почти вдвое на всех значениях глубины очереди, кроме 4. Графики OCZ Vertex 2 до и после применения твиков совпадают, за исключением глубины очереди от 4 до 16, где «оптимизированный» накопитель демонстрирует чуть лучший результат.
Графики потокового чтения напоминают графики сценария «веб-сервер». Intel X25-M показывает небольшое увеличение производительности на любой глубине очереди, а OCZ Vertex 2, после применения твиков, несколько уступает «чистому» диску на глубине от 8 до 16.
В тестах на потоковую запись графики средней скорости и количества операций ввода/вывода показывают одинаковую картину. Производительность OCZ Vertex 2 после применения твиков не изменяется. «Оптимизированный» Intel X25-M почти в два раза медленнее на всех значениях глубины очереди, кроме 2 и 32.
Чтение и запись случайных блоков по 4 кбайт
В тесте на случайное чтение Intel X25-M вновь демонстрирует небольшой прирост производительности, в то время как OCZ Vertex 2 после твиков работает несколько медленнее.
В тесте на потоковую запись блоками по 4 кбайт накопитель OCZ до и после применения твиков показывает идентичный результат на всех значениях глубины очереди. «Оптимизированный» Intel X25-M G2 на глубине от 1 до 4 работает медленнее «чистого» диска.
PCMark Vantage Storage
Общая оценка производительности дисковой подсистемы в PCMark Vantage, после применения всех твиков, чуть выше для накопителя OCZ, но заметно (почти в два раза) ниже для Intel X25-M. В сценарии загрузки приложений негативное воздействие «оптимизаций» на производительность касается уже обоих накопителей. В случае OCZ Vertex 2 скорость загрузки приложений снижается на 18 Мбит/с, а Intel X25-M работает в два раза медленнее.
В игровой производительности OCZ вновь теряет 10 Мбайт/с. Intel X25-M, напротив, показывает увеличение производительности примерно на 10 Мбайт/с после применения всех твиков.
В редактировании видео с помощью Windows Movie Maker мы вновь видим, что «оптимизации» негативно отражаются на производительности обоих накопителей. Для OCZ разница незначительна, но диск Intel работает значительно медленнее: скорость падает с 130,54 Мбайт/с до 48,47 Мбайт/с.
Тест на производительность Windows Defender в очередной раз демонстрирует снижение скоростных характеристик. Оба диска работают медленнее после применения твиков, хотя ситуация с Intel X25-M не столь печальна, как в предыдущем испытании.
Не меняется ситуация и в Windows Media Center. Производительность Intel X25-M снижается почти в два раза, OCZ Vertex 2 показывает снижение скорости на 30 Мбайт/с.
В сценарии добавления музыки в библиотеку Windows Media Player мы видим снижение производительности Intel X25-M примерно в три раза(!). Для накопителя OCZ применение твиков привело к снижению скорости на 6,72 Мбайт/с, что намного менее критично.
В сценарии импортирования изображений в библиотеку Windows Photo Gallery мы видим более интересную картину. Диск OCZ по-прежнему работает немного медленнее после «оптимизаций», но в данном случае разница незначительна. Зато Intel X25-M, наоборот, демонстрирует ощутимый прирост производительности.
Сценарий загрузки Windows Vista повторяет результаты, которые мы наблюдали в нескольких более ранних тестах. Снижение производительности для OCZ Vertex 2 незначительно, но накопитель Intel после всех «оптимизаций» работает ощутимо медленнее — скорость снижается с 198,33 Мбайт/с до 107,52 Мбайт/с.
Что не так с отключеним очистки буфера кэша записей?
Таким образом, мы увидим, влияют ли на снижение производительности все остальные «оптимизации», рекомендуемые для владельцев SSD.
Когда применены все твики, включая очистку буфера кэша, производительность Intel X25-M G2 существенно снижается. Наиболее печальную картину мы видим в тестах на запись блоков данных по четыре килобайта: здесь скорость записи падает до 4 Мбайт/с. Если же применить все оптимизации, за исключением очистки буфера, то производительность накопителя Intel возвращается примерно к тому же уровню, что и в случае «чистой» Windows. Несомненно, необходимо следовать рекомендации Intel и отказаться от отключения буфера кэша записей, если в вашем распоряжении есть твердотельный накопитель данного производителя.
Понятно, что схема оптимизации SSD с помощью системных твиков не настолько проста и логична, чтобы её можно было представить в виде краткой «инструкции для чайников». Некоторые твики приводят к снижению производительности. Некоторые, напротив, её повышают. Некоторые увеличивают доступное пространство на диске. Часть из них автоматически производятся при установке Windows 7 на SSD-накопитель.
Наиболее интересный момент тестирования производительности накопителя до и после применения «оптимизаций» заключается в том, что мы можем получить количественную оценку воздействия того или иного твика на производительность. Например, теперь мы точно знаем, что отключение очистки буфера кэша записей Windows на накопителях Intel является однозначно плохой идеей. OCZ Vertex 2, напротив, вполне нормально отреагировал на любой из девяти твиков. Вопрос, который мы приберегли для заключительной части нашей статьи, заключается в том, какой выигрыш даёт оптимизация SSD при помощи системных твиков для компьютерных энтузиастов, всегда стремящихся извлечь максимальную выгоду из потраченных на подобный накопитель денег.
Возможно, самый главный мотив, чтобы всё-таки оптимизировать работу SSD, заключается в увеличении доступного места на диске. Возможность освободить сколько-нибудь места на диске можно только приветствовать. На диске объёмом 40 или 60 Гбайт, уже заполненном под завязку операционной системой и приложениями, даже несколько «дополнительных» гигабайт станут более чем ощутимым бонусом. В нашем тесте мы смогли освободить 10 Гбайт на SSD-накопителе объёмом 80 Гбайт, используя несколько системных твиков. И хотя эти настройки являются самыми спорными с точки зрениях их воздействия на производительность, они, без сомнений, найдут применение в руках опытного пользователя, который понимает, что делает.
Мы предполагаем, что наибольшее отторжение наш материал вызовет у тех пользователей, которые просто не могут зайти дальше отключения файла подкачки. Есть серьёзные аргумент как за, так и против данной «оптимизации». Мы пока воздержимся от того, чтобы рекомендовать отключение файла подкачки или, наоборот, советовать воздержаться от этого. Отметим лишь то, что отключение файла подкачки имеет смысл лишь на тех машинах, где имеется достаточное количество оперативной памяти. Если вы хотите защитить себя от сбоев системы, работая без файла подкачки, то при пиковой загрузке должно оставаться от 25 до 50 процентов от общего объёма оперативной памяти. Иными словами, если в системе установлено 6 Гбайт оперативной памяти, то в ситуации пиковой загрузки должно оставаться свободным 3,5-4 гигабайта. Если это не так, перед отключением файла подкачки имеет смысл подумать об увеличении объёма оперативной памяти, в противном случае существует риск нестабильной работы компьютера и потери данных.
Помимо увеличения свободного дискового пространства, ещё одним мотивом оптимизации SSD является минимизация операций записи на диск. Применяемая в твердотельных накопителях MLC-память имеет ограниченное число гарантированных циклов перезаписи и есть вполне реальная вероятность, что после определённого числа операций перезаписи ячейка просто откажется принимать новые данные. Хотя мы не располагаем каким-либо инструментом, с помощью которого можно было бы определить состояние ячеек на диске прямо сейчас, шумиха вокруг потенциальной ненадёжности такого рода накопителей намного больше, чем реальная ненадёжность. Чтобы убедиться в этом, достаточно, для примера, изучить спецификации Intel. Несмотря на переход в серии SSD 320 к потенциально менее стойкой MLC-памяти, изготовленной по техпроцессу 25 нм, компания Intel увеличила срок гарантии с трёх до пяти лет. С учётом этого факта, оптимизация диска с целью уменьшения числа циклов перезаписи не представляется нам необходимой.
Источник
Page 5 of 16:
Disable Prefetch, SuperFetch, And Windows Write-Cache Buffer Flushing
Disable Prefetch, SuperFetch, And Windows Write-Cache Buffer Flushing
Disable Prefetch and SuperFetch
How to disable:
- Type Regedit into the Start menu’s Search box
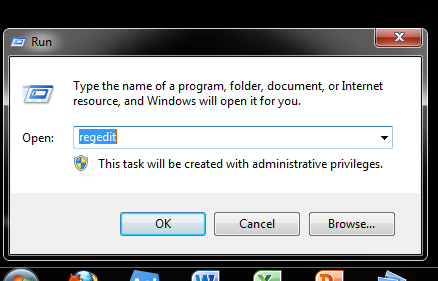
- Select the file path «HKEY_LOCAL_MACHINE\SYSTEM\CurrentControlSet\Control\SessionManager\Memory Management\PrefetchParameters»
- Right-click on both EnablePrefetcher and EnableSuperfetch
- Select Modify on each of these to change the value from 1 (or 3) to 0
- Restart
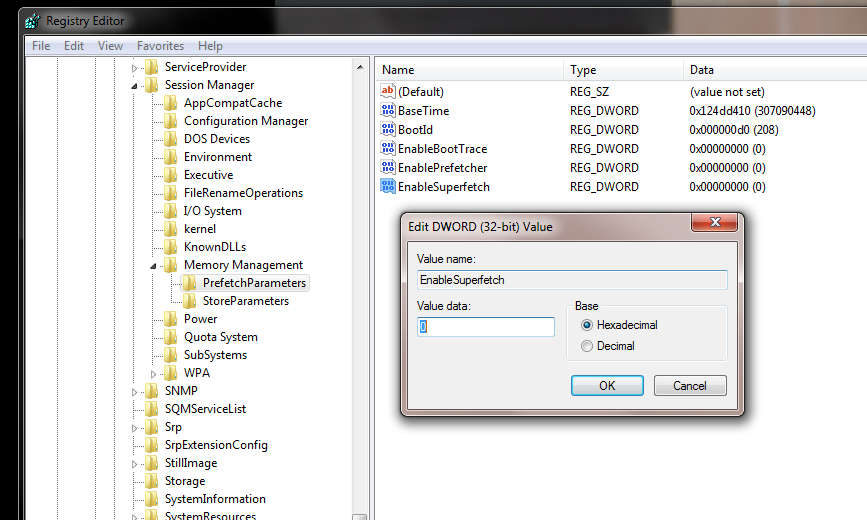
SuperFetch is designed to cache files used often. Given the low access times of SSDs, this option can be disabled. If you installed Windows 7 on an SSD, it should, in fact, be disabled automatically.
Prefetch loads pieces of program files into RAM. By disabling this feature, you free up your system memory.
Disable Windows Write-Cache Buffer Flushing
This is one of those tweaks that isn’t universal to all SSDs. In fact, it’s not recommended if you own an Intel drive, as it purportedly has a negative impact on performance. If anything, take note of your storage subsystem’s performance before and after this alteration to determine if it’s something you really want to use or not.
How to disable:
Get Tom’s Hardware’s best news and in-depth reviews, straight to your inbox.
- Right-click Computer in the Start menu, then select Properties
- Select Device Manager
- Select Disk drives
- Right-click your SSD and select Properties
- Under the Polices tab, check the Turn off Windows write-cache buffer flushing on the device box
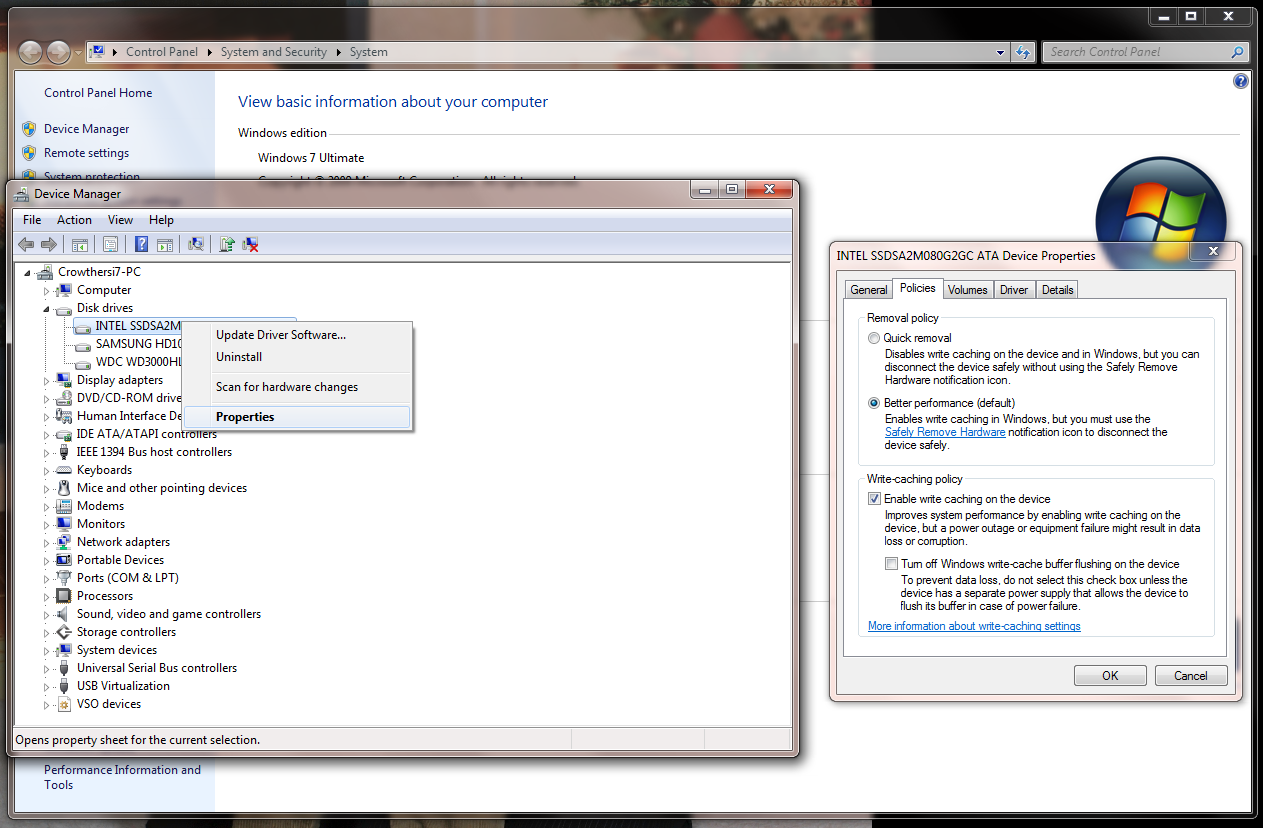
Per Windows Help, «Write caching in a storage device refers to the use of high-speed volatile memory to collect write commands sent to data storage devices and cache them until the slower storage media (either physical disks or low-cost flash memory) can accommodate them.»
In the case of a hard drive, the operating system flushes commands to a disk’s on-board cache. That doesn’t mean it’s safe yet, though. So, it waits for the drive to report back that cached data has been written to the magnetic media. If you’re more concerned with performance than the integrity of your data, turning off write-cache buffer flushing skips that extra command to flush the internal RAM buffer.
For a more detailed explanation of flushing and the risks associated with turning it off, check out Microsoft employee Raymond Chen’s personal blog post on the topic.
Доброго времени суток. В этой статье я расскажу вам о том, что такое SSD диск, стоит ли его покупать и нужен ли он для онлайн игр. Для начала немного информации о том, что такое SSD диск и чем он отличается от обычного HDD.
Магнитная запись — пожалуй, одна из самых «престарелых» технологий в компьютерном мире. Она появилась задолго до появления первых персональных компьютеров, и используется до сих пор. Однако, несмотря на проверенность, традиционные жесткие диски преизрядно отстали в развитии от процессоров, памяти. Уже сейчас есть альтернатива — SSD. (с) ferra.ru
Твердотельный накопитель (англ. SSD, solid-state drive; причём оба термина «твердотельный» и «solid-state» являются принятыми соглашениями и означают «без движущихся частей» — носитель информации, компьютерное запоминающее устройство без движущихся механических частей. Подобно флеш-памяти, SSD состоят из энергонезависимых перезаписываемых микросхем памяти и управляющего контроллера.
Различают два вида твердотельных накопителей: SSD на основе RAM-памяти и SSD на основе энергонезависимой NAND-памяти, являющиеся более перспективной разработкой.
NAND SSD
Накопители, построенные на использовании энергонезависимой памяти (NAND SSD), появились относительно недавно, но в связи с гораздо более низкой стоимостью (от 2 долларов США за гигабайт) начали уверенное завоевание рынка. До недавнего времени существенно уступали традиционным накопителям в чтении и записи, но компенсировали это (особенно при чтении) высокой скоростью поиска информации (сопоставимой со скоростью оперативной памяти). Сейчас уже выпускаются твердотельные накопители Flash со скоростью чтения и записи, сопоставимой с традиционными, и разработаны модели, существенно их превосходящие. Характеризуются относительно небольшими размерами и низким энергопотреблением.
RAM SSD
Эти накопители, построенные на использовании энергозависимой памяти (такой же, какая используется в ОЗУ персонального компьютера) характеризуются сверхбыстрыми чтением, записью и поиском информации. Основным их недостатком является чрезвычайно высокая стоимость (от 80 до 800 долларов США за Гигабайт). Используются, в основном, для ускорения работы крупных систем управления базами данных и мощных графических станций. Такие накопители, как правило, оснащены аккумуляторами для сохранения данных при потере питания, а более дорогие модели — системами резервного и/или оперативного копирования.
Теперь вкратце для тех, кто не в состоянии вникнуть в технические особенности. SSD диск это винчестер, где вместо магнитной записи и вращающихся блинов используется флеш память. Поскольку в SSD нет механических частей, то время доступа к данным стремится к нулю, поскольку оно не тратится на перемещение головки, как это сделано в обычном HDD.
Преимущества, по сравнению с жёсткими дисками (HDD)
— отсутствие подвижных частей;
— скорости чтения и записи зачастую ограничены лишь пропускной способностью интерфейса и применяемых контроллеров (SATA II 3 Gb/s, SATA III 6 Gb/s и т.д.);
— низкая потребляемая мощность;
— полное отсутствие шума от движущихся частей и охлаждающих вентиляторов;
— высокая механическая стойкость;
— широкий диапазон рабочих температур;
— стабильность времени считывания файлов вне зависимости от их расположения или фрагментации;
— малые габариты и вес;
— большой потенциал для совершенствования характеристик накопителей и технологий их производства.
Недостатки
— Главный недостаток SSD — ограниченное количество циклов перезаписи: обычная (MLC, Multi-level cell, многоуровневые ячейки памяти) флеш-память позволяет записывать данные примерно 10 000 раз, более дорогостоящие виды памяти (SLC, Single-level cell, одноуровневые ячейки памяти) — более 100 000 раз;
— Цена SSD накопителей существенно выше в пересчёте на 1 ГБ объёма. К тому же, стоимость SSD прямо пропорциональна их ёмкости, в то время как стоимость традиционных жёстких дисков зависит от количества пластин и медленнее растёт при увеличении объёма накопителя.
Опять же кратко и без википедии о недостатках. Цена — на мой взгляд играет не такую уж большую роль, SSD диск берется ради скорости а не для файлопомойки, 64-120 гб стоят 130-180 у.е., что не так дорого для ОЧЕНЬ быстрого винта, на котором будет стоять система и 1-2 игры.
О времени жизни — нынешнее поколение SSD дисков спокойно проживет 3 года, если не загружать диск лишними задачами и провести 5ти минутную оптимизацию системы.
У меня в компьютере стоит
SSD Cruсial C400 64 Gb
, немного графиков и информации по использованию.
Какие программы стоит использовать для тестов и наблюдения за диском:
CrystalDiskMark — тесты
CrystalDiskInfo — отчет по работе дисков
HD Tune Pro — тесты
По тестам, 5 проходов по 100мб SSD Cruсial C400 64 Gb
А вот для сравнения обычный винт использующийся для игр и файлопомойки, WD 1 TB
После 3х недель использования (Стоит Windows7+Lineage2), как видим -скорость снижается незначительно, функция TRIM работает
Насчет установки в компьютер — этот SSD поставляется без контейнеров, поэтому я покупал отдельно. В прайсе магазина это называлось как Салазки-переходник 2,5->3,5. Т.е. для установки SSD в обычный отсек с винтами. Выглядит это так:
Не стоит бояться ставить на SSD диск систему. Я не уверен, что на нем адекватно и корректно будет работать Windows 98, но WindowsXp Sp3 и Windows 7 работают отлично. Windows 7 «знакома» с такими дисками, умеет их опознавать и оптимизировать работу с ними, хотя, без некоторых манипцляций не обойтись.
Что стоит помнить — НЕ ОТКЛЮЧАЙТЕ ФАЙЛ ПОДКАЧКИ. Везде рекомендуют отключить его, якобы это продлить время жизни диска. Во-первых диск и так живет долго, на файл подкачки ему начхать, во-вторых отключив этот файл вы можете словить кучу глюков и висяков. Если уж так боитесь за свой SSD диск — перенесите просто файл подкачки на обычный HDD. Сделать это просто, нужно указать другой путь к месту хранения этого файла в настройках системы. В целом — это все глупости, Windows 7 грамотно использует этот файл и пишет туда только когда это действительно нужно, объемы записи не очень боьшие и SSD диску в целом вреда не будет от этого.
У меня на SSD 64 Gb стоит система+lineage2+World Of Warcraft, свободно 25 гб. SSD винт нельзя забивать полностью, лучше держать 20-30% диска пустыми. Так же стоит немного оптимизировать работу системы на SSD диске. заняло это 15 минут времени.
Работал месяц с отключенным файлом подкачки на диске С(SSD) и включенным на диске Д(HDD) вот какие глюки ловятся
1. WoW — часто при свертывании окна с игрой появляется сообщение с просьбой сменить стиль на упрощенный, ибо система определяет, что мощности компьютера не хватает для Aero.
2. Lineage2 — вылеты из игры с ошибкой в которой сообщается о нехватке памяти для приложения.
3. Battlefield3 — периодически само по себе закрывается окно игры или игра виснет.
4. Установка драйверов к Logitech WebCam HD — отказались ставиться ибо видят в системе менее 612кб памяти
1. Еще до установки системы — зайдите в БИОС и включите режим AHCI для ваших дисков.
Режим AHCI (Advanced Host Controller Interface) — это специфический режим SATA-контроллера, который позволяет пользоваться горячей заменой дисков SATA и технологией NCQ (Native Command Queuing — встроенная очередь команд). Использование NCQ обеспечивает более высокое быстродействие дисковой подсистемы.Самое важное, что только в этом режиме работает TRIM, который просто позарез нужен для работы SSD диска. (с) THG.RU
Фото с моей материнки, Asus P6T Deluxe
TRIM — команда, позволяющая операционной системе уведомить твердотельный накопитель о том, какие блоки данных больше не используются и могут быть очищены накопителем самостоятельно. Применение TRIM позволяет устройству SSD уменьшить влияние «сборки мусора» (garbage collection), которая в противном случае в дальнейшем обернётся снижением скорости записи в затронутые секторы. Поддержка TRIM обеспечивает более стабильную скорость записи, а также снижает износ свободных ячеек памяти.(с) Википедия
После установки системы, проверяем включена ли функция TRIM:
По умолчанию TRIM включен в Windows 7. Чтобы проверить, надо в консоли набрать: fsutil behavior query DisableDeleteNotify
Если ответ будет 0, то TRIM работает и включен. Если ответ будет 1, то включить TRIM можно командой: fsutil behavior set DisableDeleteNotify 0
2. Отключаем защиту системы.
Правой кнопкой на значке «Мой компьютер» в меню выбираем «Свойства». Слева выбираем «Защита системы», выделяем SSD диск — «Настройка» и отключаем защиту.
3. Отключаем сжатие и индексацию данных.
Два раза щелкаем по «Мой компьютер», в открывшемся окне выбираем свой SSD диск, кликаем правой клавишей мышки и выбираем «Свойства». Снять флажок
«Разрешить индексирование содержимое файлов на этом диске в дополнение к свойствам файла». Виндовс будет выводить окно ахтунга с предупреждением = выбираем применить для диска и всех вложенных файлов и каталогов. Так же снимаем галочку с «Сжать этот диск для экономии места».
4. Отключаем гибернацию. Это нужно ноутбукам, и то далеко не всегда.
Нажимаем клавиши WIN+R, в появившейс строке вводим cmd и жмем enter. В черном окошке вводим строку: powercfg -h off , жмем enter, ждем пока закончит выполняться и появится следующая строка. Закрываем окно.
5. Отключаем Prefetch и SuperFetch
Нажимаем WiN+R, в появившейся строке вводим regedit. Откроется окно реестра, там идем по пути: «HKEY_LOCAL_MACHINE\SYSTEM\CurrentControlSet\Contr ol\SessionManager\Memory Management\PrefetchParameters». Там дважды кликаем по ключам EnablePrefetcher и EnableSuperfetch и ставим им значение 0. Перегрузить компьютер.
6. Отключаем очистку буфера кэша записей Windows.
Тут будьте внимательны, некоторые производители НЕ РЕКОМЕНДУЮТ это отключать, причем НАСТОЯТЕЛЬНО не рекомендуют. Прежде, чем это делать — ознакомьтесь с документацией к вашему SSD диску, почитайте форум производителя или отзывы на русскоязычных форумах. В целом — этот пункт вообще можно пропустить.
Правой клавишей мышки по «Компьютер» в меню выбираем «Свойства». Слева выбираем «Диспечер устройств», далее кликаем на пункт «Дисковые устройства».
Правой клавишей мышки нажимаем на свой SSD диск и выбираем «Свойства». Идем на вкладку (вверху) «Политика» и ставим галочку напротив «Отключить очистку буфера кэша записей Windows для этого устройства»
7. Настраиваем план электропитания.
В Панели управления выбираем пункт «Электропитание». Заходим. Открываем список «
Показать дополнительные планы электропитания». Там выбираем план «Высокая производительность». Далее выбираем «Настройке плана электропитания»-> нажимаем «Изменить дополнительные параметры электропитания». Ищем пункт «Жесткий диск» и там в опции «Отключать жёсткий диск через» ставим 0 (НОЛЬ).
8. Отключаем либо переносим на другой раздел файл подкачки.
Я настоятельно не рекомендую отключать файл подкачки, в принципе его даже переносить не нужно — Windows7 достаточно грамотно его использует. Но, если вы все же решили это сделать.
Правой кнопкой по иконке «Компьютер», выбираем «Свойства». Слева щелкаем на «Дополнительные параметры системы».
Там выбираем вкладку «Дополнительно» и жмем по пункту «Параметры» в разделе «Быстродействие».
В появившемся окне «Параметры быстродействия» нужно выбрать вкладку «Дополнительно» и там, в разделе «Виртуальная память», нажать по кнопке «Изменить».
В диалоговом окне «Виртуальная память» нужно снять галочку с параметра «Автоматически выбирать объём файла подкачки»
Выбираем «Без файла подкачки», нажимаем кнопку «Задать».
Там же можно изменить путь к файлу подкачки. Вы должны кликнуть по другому разделу (у меня на скрине это диск Д) и там уже задать размер файла подкачки или оставить по выбору системы.
9. Отключаем ClearPageFileAtShutdown и LargeSystemCache
Внимание!
ClearPageFileAtShutdown — выключаем ТОЛЬКО ЕСЛИ файл подкачки выключен ПОЛНОСТЬЮ и его нет ни на одном из дисков.
Нажимаем WiN+R, в появившейся строке вводим regedit. Откроется окно реестра, там идем по пути:
«HKEY_LOCAL_MACHINE\SYSTEM\CurrentControlSet\Contr ol\SessionManager\Memory Management» там дважды щелкаем по ключам ClearPageFileAtShutdown и LargeSystemCache и для обоих ставим значение ноль.
У меня на Win7 64 Bit MSDN оба эти параметра отключились сами после установки системы на SSD.
10. Отключаем Поиск Windows.
Нажимаем WiN+R, в строке вводим:
services.msc. Откроется окно с списком служб. Ищем там Windows Search, дважды щелкаем мышкой и в появившемся окне параметр Тип запуска выбираем «отключена».
Источники:
1.
http://www.thg.ru
2.
http://forums.overclockers.ru
3. Мозг Ditruma — одна штука
Не стоит слушать паникеров и трястись над диском в ужасе ожидая, что он умрет. Будет жить минимум 3 года при нормальном использовании, конечно сжимать и писать видео на SSD не стоит.
Вы можете смело поставить на SSD систему — скорость работы и загрузки повысится в десятки раз. Вы можете поставить на SSD ВСЕ программы с которыми работаете, у меня на нем стоят Vegas 9/Macromedia Flash/Office 2010/Qip/Skype/Firefox/драйвера и еще десяток программ. Скорость работы с программами вырастет в разы. Просто не стоит забывать, что если вы поставили Вегас на SSD диск, то проекты и видео стоит хранить в папке на обычном HHD и не насиловать SSD. Поэтому — можете смело ставить систему и весь свой любимый софт на SSD диск, ничего ему от этого не будет. Все страхи — пережиток прошлого, современное поколение SSD дисков надежно и долговечно.
SSD и Lineage2.
Эта игра лучше всего показывает разницу между обычным HDD и SSD диском. Прирост проивзодительности в игре ОГРОМНЕЙШИЙ. Конечно же, для того, что бы почувствовать прирост вам необходимо клиент игры хранить на SSD диске, у меня он лежит в папке c:/games/lineage2.
Если перед вами стоит вопрос — поменять старую видеокарту GTX 460 на GTX 560 или купить SSD — для линейджа будет лучше SSD. Никакие апгрейды не дают такого прироста, как покупка SSD. Все дело в том, что движок игры сильно устарел, и новых технологий тупо не понимает.
Увидеть наглядную разницу вы можете в видеороликах:
Ролик снятый мной:
Ролик от Zanzi (гринд.фм):
Еще ролики:
SSD для Warhammer Online
Данных по использованию к сожалению не много, поскольку игра давно уже не пользуется популярностью. Судя пот отзывам — результат почти такой же как и в lineage2. WHO не очень хорошо справляется с чтением данных с HDD, так же как и ла2. При использовании SSD существенно ускоряется прогрузка скоплений игроков при массовом пвп, объектов и локаций, исчезают тормоза при резких поворотах камеры.
SSD для Age Of Conan, LotRo, RF Online
Опять же информации очень мало, в связи с низкой популярностью игр
Age Of Conan — мгновенная загрузка всего и вся, мгновенная прогрузка персонажей. Пишут что добиваются до +25% быстродействия игры. Подробнее:
http://forums.ageofconan.com/showthread.php?t=215067
Lord Of The Rings Online — насколько удалось понять, влияет только на подгрузки локаций, вот 2 видео:
RF Online — никаких изменений
SSD для World Of Warcraft
Очень ускоряется загрузка игры, аддонов, локаций, мест скопления людей. Для слабых компьютеров SSD может существенно повысить производительность в World Of Warcraft. Конечно ожидать чудес от него не стоит, если у вас калькулятор — SSD вам не поможет. Но если есть хотя бы средненький конфиг, то установка SSD даст прирост производительности.
Видео с демонстрацией:
В World Of Warcraft есть такой тонкий момент — папка World of Warcraft\Data\Cache. Проблема в том, что эта папка ГРОМАДНАЯ от 15 гб и выше, и в нее пишется достаточно много данных. Ессли у вас там 10+ гб данных, при наличии БЫСТРОГО канала, можно все файлы удалить. Игра заново скачает 4-5 гб и остановится. Таким образом вы прибьете весь мусор, который хранит игра. У меня такого мусора было 22 гб в этой папке. Но, все равно хранить такую папку на SSD весьма накладно, в нее часто пишутся файлы. Поэтому используется комманда mklink.
Выглядит это примерно так:
mklink /j «C:\Games\World of Warcraft\Data\Cache» «D:\Games\Blizzard Stuff\World of Warcraft\Data\Cache\»
т.е. если разобрать по порядку
mklink /j «папка и диск где находится игра» «папка и диск вы хотите, что бы находился Data\Cache\ «
В итоге игра у вас на диске C а папка с \Data\Cache\ на диске Е или Д. Очень удобно, и позволяет разгрузить SSD винт.
SSD для Aion
СУЩЕСТВЕННО ускоряет игру. Ну, подгрузка локация и загрузка игры — это понятно. Главное — это злополучные осады в Айон. Вот здесь SSD показывает себя во всей красе с огромной скоростью подгружая текстуры сотен игроков. SSD в этой игре повзоляет поднять фпс на осадах с 5 до 30. Конечно еще это сильно зависит от мощности компьютера, но SSD точно лишним не будет.
Статья написана для нескольких сайтов и блогов, поэтому извлекать кирпичи и кидать ими в меня не нужно. Для форумов гохи отдельно написана расширенная версия. При копипасте материалов ссылка на гоху и на автора статьи обязательная, так же обязательно сохранение всех ссылок на источники информации внутри статьи.
(с)Ditrum 2011г.
Привет, друзья! Все без исключения пользователи хотят, чтобы установленный на компьютере жесткий диск работал стабильно и быстро, в связи с чем интересуются способами увеличения производительности этого небольшого, но очень важного устройства. Увы, как и все актуальные проблемы, проблема оптимизации жестких дисков стала поводом для самых разных спекуляций, заполнив интернет бесполезными, а нередко и вредными советами по увеличению производительности HDD и SSD.

Начнем с того, что скорость работы жесткого диска, как HDD, так и SSD, складывается из трех основных составляющих – выдачи команды на операцию чтения или записи, обработку данных контроллером и передачу данных через интерфейс дисковой подсистемы. Также скорость работы диска зависит от ряда конструктивных особенностей накопителя, например, HDD с 7200 RPM является более быстрым, чем HDD с 5400 RPM.
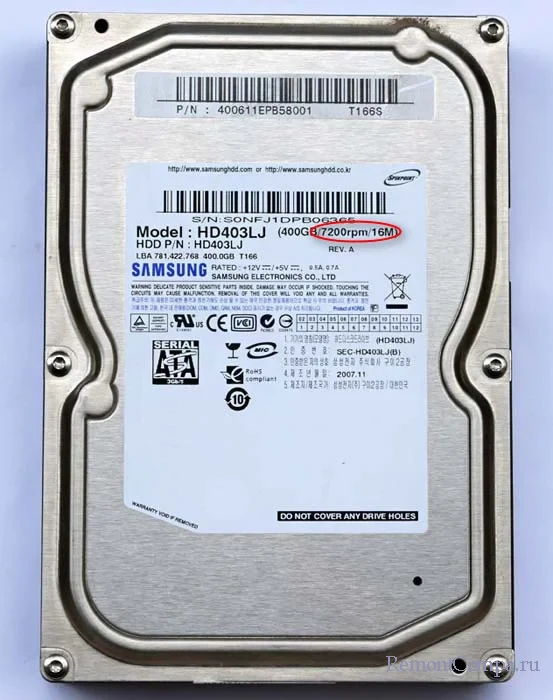

Изменение этих аппаратных характеристик не во власти пользователя, но ничто не мешает ему правильно организовать способ хранения данных на диске. Итак, что можно сделать для увеличения производительности диска?
Если у вас HDD, не забывайте о такой важной процедуре обслуживания как дефрагментация (“Оптимизация” в Windows 10 и 11). В результате удаления старых и последующей записи новых файлов на HDD, смежных свободных областей на диске становится все меньше, и контроллер вынужден дробить файлы на фрагменты и записывать их в несмежные области. Чтобы «собрать» такой файл, считывающей головке приходится совершать больше движений, что не может не сказываться на скорости доступа к данным.
Проверить, включена ли автоматическая дефрагментация/оптимизация накопителя, можно в свойствах любого раздела на вкладке «Сервис», запустив штатную утилиту дефрагментации нажатием кнопки «Оптимизировать».
Там же можно изменить периодичность обслуживания дисков. По умолчанию дефрагментация выполняется раз в неделю, и это оптимальный вариант.
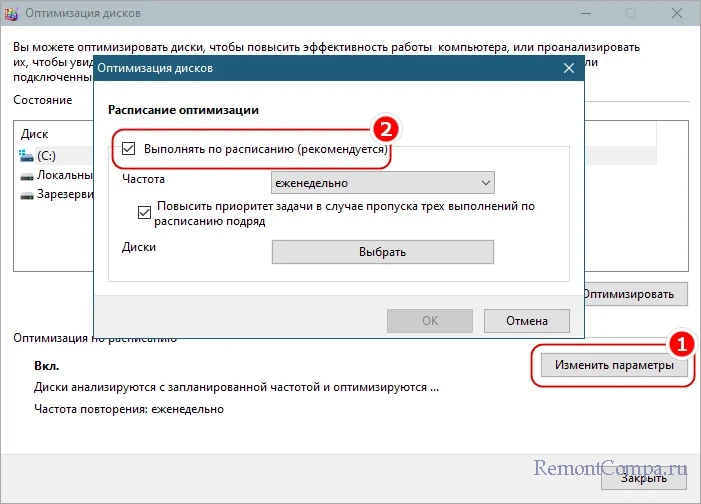
Примечание: внутренние диски SSD не нуждаются в дефрагментации, должная производительность на таких дисках обеспечивается встроенной функцией TRIM.
Суть этого способа заключается в уменьшении количества постоянных обращений к жесткому диску службой индексации файлов. Профит от него мизерный, да и прибегать к нему есть смысл только в том случае, если вы не пользуетесь поиском Windows, в противном случае вы только снизите эффективность своей работы с системой.
Зайдите в свойства системного раздела, снимите флажок с чекбокса «Разрешить индексировать содержимое файлов на этом диске в дополнение к свойствам файла» и примените настройки. Подтвердите изменение атрибутов для диска и вложенных папок и нажмите «OK».
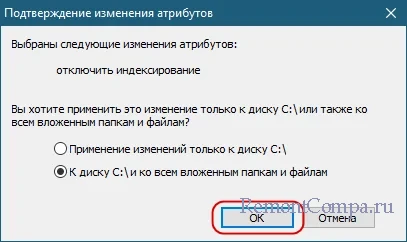
Процедура займет некоторое время, учитывайте только, что в случае с системным разделом изменения будут применены не ко всем файлам, о чем вы будете уведомлены Windows. В таких случаях вам нужно будет проигнорировать применение настроек нажатием кнопки «Пропустить все».
Проверьте, включена ли политика кэширования записей для вашего диска. Данная функция позволяет использовать высокоскоростную энергонезависимую память для временного хранения команд записи, ожидающих обработки более медленной памятью, то есть жестким диском. Запустите «Диспетчер устройств», отыщите в нем свой жесткий диск и откройте его свойства.
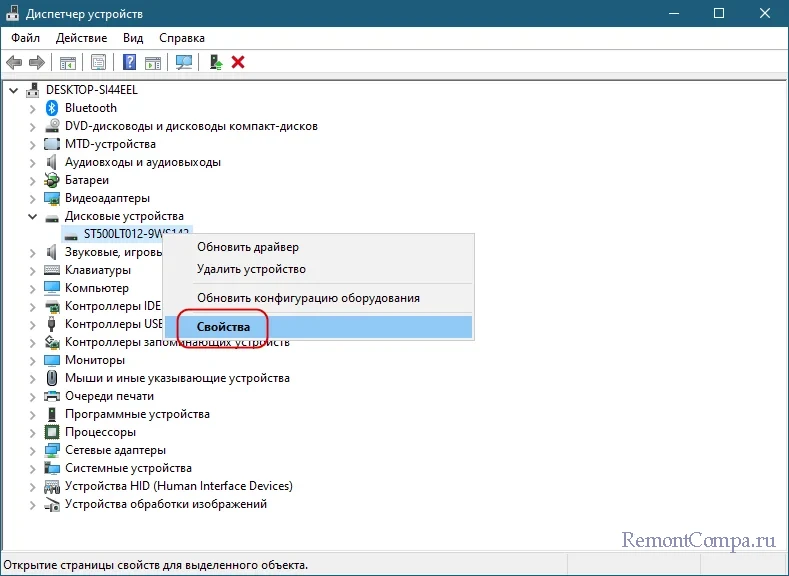
В открывшемся окошке на вкладке «Политика» отметьте (если не отмечена) флажком опцию «Разрешить кэширование записей для этого устройства» и сохраните настройки. Можете поэкспериментировать и с опцией «Отключить очистку буфера кэша записей Windows для этого устройства», но будьте осторожны — последствия ее включения могут иметь как положительный, так и обратный эффект.
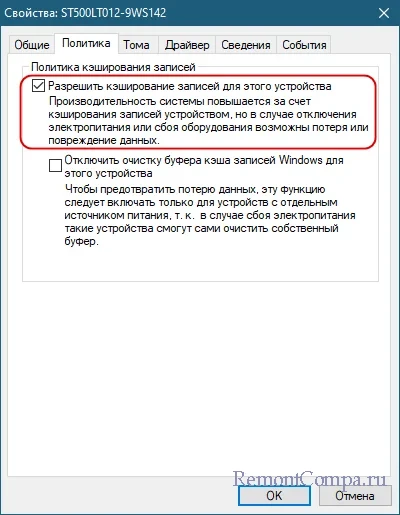
Для внешних жестких дисков набор опций на вкладке «Политика» будет отличаться – вместо «Разрешить кэширование записей…» там будет опция «Оптимальная производительность». Это также справедливо в отношении некоторых моделей дисков, названия параметров кэширования которых могут быть иными, например, «Разрешить кэширование записи на диск» и «Включить повышенную производительность».
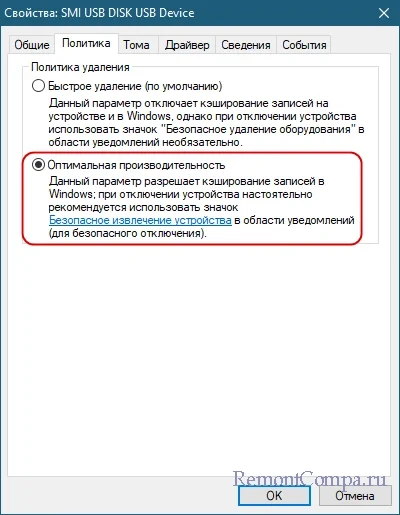
Жесткие диски с интерфейсом SATA могут работать как в режиме IDE, так и в режиме AHCI. Первый режим, его еще называют режимом совместимости со старым оборудованием, является более медленным, чем AHCI.
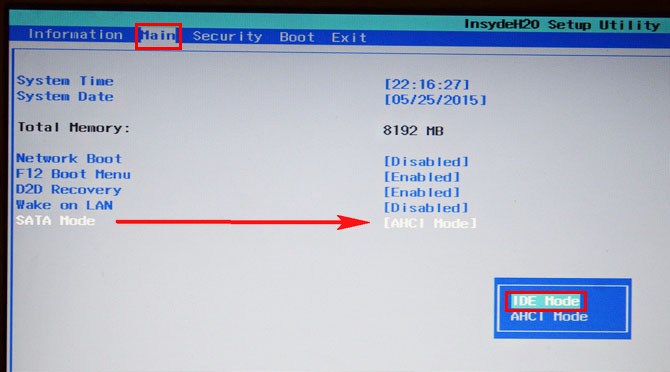
Чтобы проверить, какой режим подключения накопителя используется на вашем ПК, разверните в Диспетчере устройств раздел «Контроллеры IDE ATA/ATAPI» и посмотрите, что указано в названии висящего на контроллере устройства – AHCI или IDE.
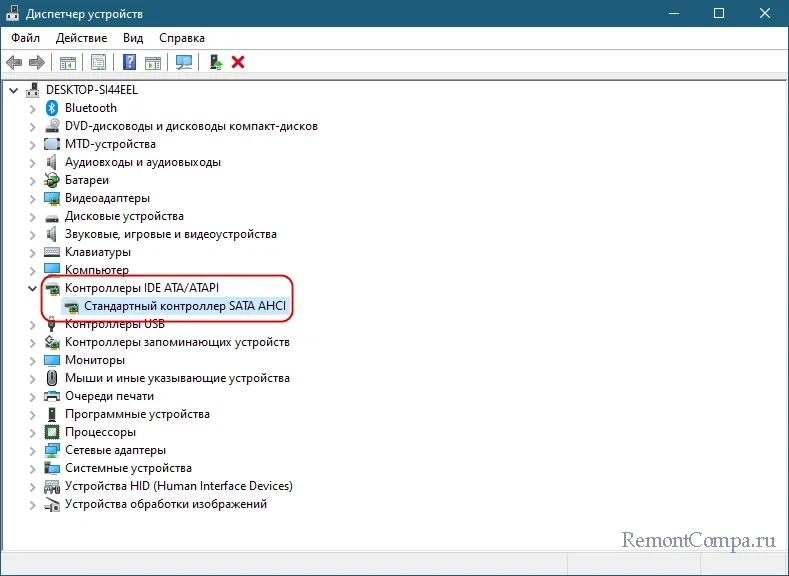
Если IDE, попробуйте сменить режим на AHCI.
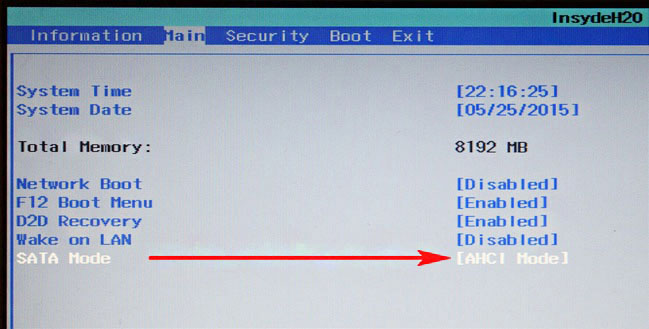
Это важный момент, особенно если на ПК стоит SSD-диск, так как в режиме IDE жизненно необходимая функция TRIM SSD не работает. Поменять режим подключения можно в соответствующем разделе BIOS или UEFI, но делать это необходимо до установки операционной системы. Чтобы изменить режим подключения без переустановки, внесите в реестр следующие изменения.
1. Разверните ключ HKLM\SYSTEM\CurrentControlSet\Services\storahci и установите 0 в качестве значения параметра Start.
2. Перейдите к ключу HKLM \SYSTEM\CurrentControlSet\Services\iaStorAV\StartOverride и задайте в качестве параметра 0 значение 0.
3. Перейдите к ключу HKLM \SYSTEM\CurrentControlSet\Services\storahci\StartOverride и задайте в качестве параметра 0 значение 0.
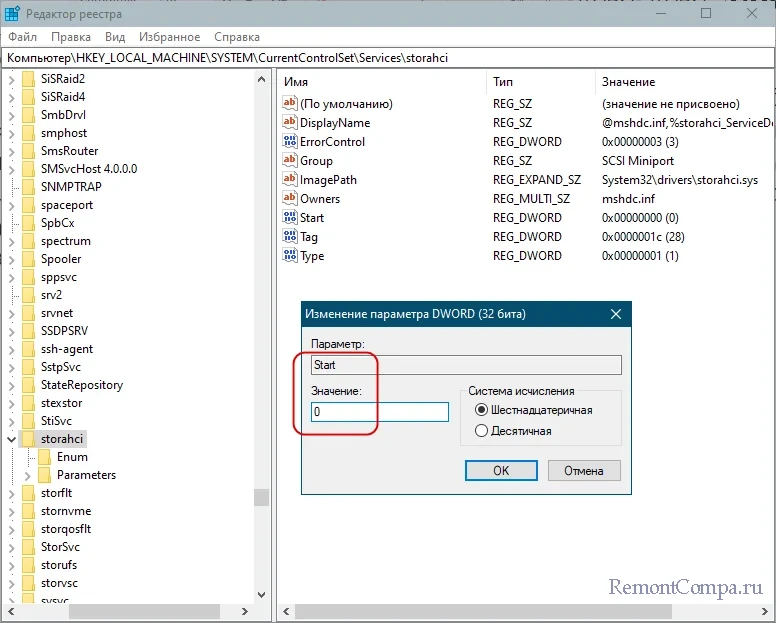
Зайдите в BIOS/UEFI, включите режим AHCI и перезагрузите компьютер в безопасном режиме. Если все пройдет хорошо, начнется процедура установки драйверов AHCI, после чего вам будет предложено перезагрузить ПК. К сожалению, данный способ не является стопроцентно надежным, есть вероятность, что все закончится BSOD. В этом случае верните режим IDE.
Увы, но никакого программного способа, который позволил бы увеличить скорость жесткого диска выше номинальных показателей, не существует. HDD и SSD нельзя разогнать, можно говорить лишь об оптимизации использования накопителя и выборе правильных настроек, которые в большинстве случаев и так выставлены по умолчанию. Ну а теперь тезисно обозначим то, чего делать не следует.
● Отключать функции SuperFetch, ReadyBoot, Prefetch и TRIM.
● Увеличивать размер кластера, этот трюк работает только в старой файловой системы FAT32.
● Отключать файл подкачки, функцию создания точек восстановления, службы ведения журналов.
● Переносить программные или пользовательские папки, а также кэш браузера на другой диск.
● Применять непонятные твики реестра, использовать программы, якобы ускоряющие работу дисков путем переноса кэша ожиданий записей на диск в оперативную память.
● Считать, что создаваемые в процессе работы ОС и программ временные файлы в могут сколь-либо заметно снизить производительность диска.
Обозначенные выше способы если не вредны, то по большей части бесполезны. Наконец, учитывайте тот факт, что физическая память имеет свойство изнашиваться со временем, и по мере накопления медленных секторов скорость чтения/записи будет неизбежно снижаться.
Друзья! Если Вы всё ещё не заменили на вашем компьютере или ноутбуке жёсткий диск на SSD, то самое время это сделать!
