Привет, друзья. Если на вашем компьютере тормозит жёсткий диск, то самый лучший способ исправить положение – это установить SSD-накопитель, о его преимуществах вы можете почитать в разделе статей, посвящённых этому устройству. Но большинство из нас, не сидящих на нефтяной трубе, смогут позволить себе приобрести твердотельный накопитель максимум на 250 Гб для работы Windows и организации небольшого раздела для хранения наших пользовательских данных. Если данных много, и они занимают более 100 Гб, а это так у многих, кто хранит локальные софтобазы и медиатеки, от типа жёстких дисков HDD отказываться ещё рановато. Но в любом случае – хоть у нас на HDD установлена Windows, хоть мы его используем только под хранилище файлов – что можно сделать, чтобы это устройство информации работало хоть чуть-чуть, но быстрее? Как можно оптимизировать HDD?
Виной медленной работы компьютера с жёсткими дисками типа HDD в первую очередь является принцип их устройства.

До более-менее приемлемой скорости 100-160 Мб/с винчестер разгоняется только в условиях последовательного чтения-записи данных, а это, соответственно, достигается при работе с большими файлами. С чтением-записью кучи мелких файлов HDD возится очень долго, со скоростью до 2 Мб/с. Немного увеличить скорость работы винчестеров можно, выбрав модель с большими кэшем и оборотами шпинделя, нежели базовые показатели для бюджетного сегмента. Но даже самые быстрые HDD не смогут сравниться с возможностями SSD. Удвоенный, утроенный или в более раз увеличенный прирост производительности достигается только за счёт RAID-массива из соответствующего числа винчестеров. Это, повторюсь, то, что касается принципа работы HDD. Есть же ещё факторы Windows.
Медленная работа Windows на жёстких дисках типа HDD является результатом стечения нескольких неблагоприятных обстоятельств:
• Самого их механизма, о чём только что говорили;
• Реализации в системе связанных с лишним обращением к диску технологий и функций, полезность которых оправдана не в каждом случае. Например, индексация диска, установка функциональных обновлений, чрезмерно частое фоновое антивирусное сканирование Защитником, служба SuperFetch. Это область системной оптимизации;
• Предрасположенности файловой системы NTFS, использующейся в Windows, к фрагментации данных. К примеру, в UNIX-системах можно работать с более совершенными в этом плане файловыми системами. Подверженность фрагментации – давняя болезнь файловых систем от Microsoft. И пока что эта болезнь лечится только периодической дефрагментацией HDD.
Самый лучший способ оптимизации HDD – это, конечно же, дефрагментация. Эта операция проводится штатными средствами Windows в рамках процесса периодического системного обслуживания. Но проводится поверхностно: система лишь соединяет разбросанные по всей поверхности диска части файлов, т.е. помещает их в смежные сектора, чтобы их чтение было последовательным. Сторонние же функциональные программы-дефрагментаторы могут в большей степени оптимизировать работу с HDD. Те из них, что предусматривают глубокую (или полную) дефрагментацию, полностью перезаписывают данные для оптимального их размещения на диске. При глубокой дефрагментации все данные смещаются к началу диска, чтобы в конце оставались чистые сектора для нефрагментированной записи новых данных. Сами же файлы перезаписываются в той последовательности, в какой хранятся в папках. Последовательное чтение файлов программ, соответственно, ускоряет работу последних. Глубокую дефрагментацию нужно проводить если не каждый месяц, то хотя бы раз в полгода. В числе известных программ, которые её предусматривают – Piriform Defraggler и Auslogics Disk Defrag.
Чтобы работа с жёсткими дисками любого типа была эффективной, у них должна быть корректная разметка. Необходимо, чтобы разделы были выровненными — чтобы начало раздела соответствовало началу первого сектора. Тогда не будет тормозов при записи и чтении данных в первых секторах. Если винчестер изначально размечен корректно, разделы будут выровнены и так. Но если некорректно, а так бывает, когда, например, клонируется или восстанавливается структура другого диска, либо же Windows восстанавливается или переносится с другого диска, то разделы необходимо выровнять. Такая операция проводится с помощью менеджеров дисков:
Интерфейс жёстких дисков SATA может работать, в частности, в устаревшем режиме IDE и в актуальном AHCI. Современные ПК предусматривают IDE для совместимости устройств, но обычно по умолчанию настроены на AHCI. А современные ноутбуки и вовсе могут не предусматривать IDE в настройках BIOS. Если же у вас, друзья, староватая или относительно таковая сборка ПК, то желательно отследить этот момент – чтобы в BIOS был активным режим AHCI.
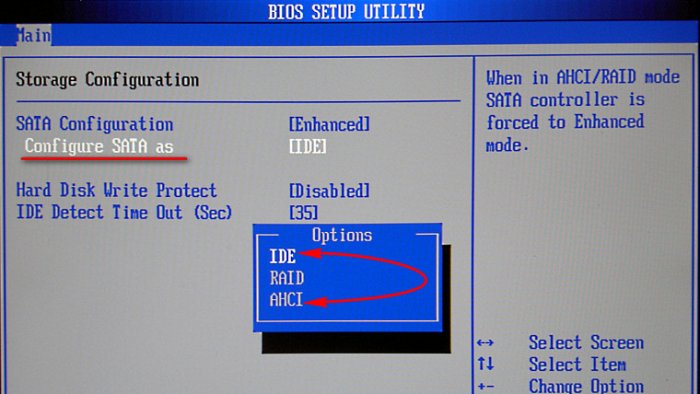
Только переходить с IDE на AHCI необходимо в момент переустановки Windows, поскольку без предварительно установленных драйверов AHCI система не запустится и выдаст BSOD. Либо же нужно вручную всё это дело править в реестре перед сменой режима.
Что даёт AHCI? Он даёт 10% прироста производительности по сравнению с IDE за счёт NCQ – технологии обращения к диску по самому короткому пути.
Чтобы мы могли быстрее находить файлы на компьютере, в Windows работает системная служба индексирования содержимого дисков. Но такое удовольствие достигается за счёт того, что эта служба периодически обращается к жёсткому. Чтобы HDD не нагружался операцией далеко не первой необходимости (поиск всё равно будет осуществляться), индексирование лучше отключить. Делается это в свойствах разделов.
В диспетчере устройств Windows, если мы зайдём в свойства HDD, в графе «Политика» увидим опции, связанные с неким кэшированием записей. Кэширование записей – это процесс хранения данных в оперативной памяти. Эта функция заботится о том, чтобы данные писались на диск не в момент его активности, а когда он простаивает. Но в голом виде такая системная оптимизация чревата возможностью потери данных при внезапном отключении электропитания. Если компьютер вдруг внезапно вырубится, недозаписанные данные просто исчезнут из оперативной памяти. И поэтому активная галочка опции «Разрешить кэширование записей для этого устройства» предусматривает возможность поставки данных в очередь на запись из оперативной памяти на диск вне зависимости от его нагрузки. Галочка второй опции «Отключить очистку буфера кэша записей Windows…» отключает такую поставку в очередь. Таким образом, соответственно, уменьшается нагрузка на HDD, но увеличивается риск потери несохранённых данных при внезапном отключении электропитания.
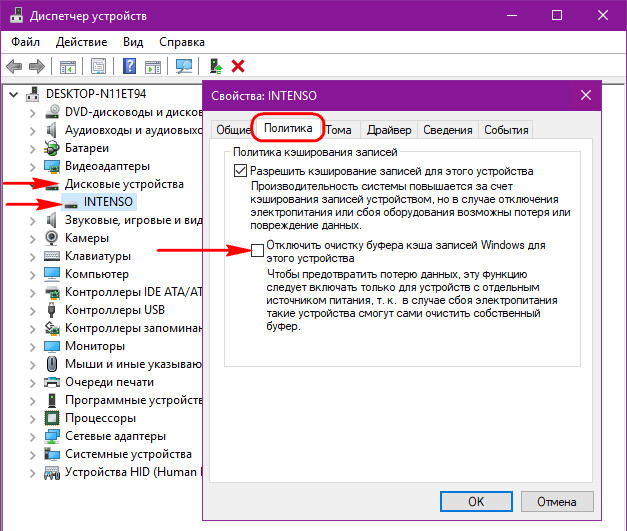
Ставить галочку второй опции или нет, друзья, решайте сами. Если у вас ПК, стабильная подача электроэнергии, вы привыкли сохранять свои документы или проекты, то почему бы и не разгрузить лишней операцией HDD.
***
Также, друзья, смотрите прочие советы по оптимизации работы жёсткого диска в рамках общих советов по оптимизации Windows в статье «Максимальная настройка Windows на производительность». И, конечно же, при любом раскладе, нужно убедиться, что ваш жёсткий диск исправен, т.е. не кроются ли причины его тормозов попросту в его неполадках. По этой теме смотрите статьи сайта:
- Признаки выхода из строя жесткого диска HDD в самое ближайшее время,
- Hard Disk Sentinel: диагностика жёстких дисков для чайников.
Добрый день, уважаемые !
Сегодня мы обсудим советы по оптимизации Windows. В этой заметке я не дам советов, но хочу предостеречь от следования советам, публикуемым в интернете.
Настройки безопасности
Отключение службы Брандмауера Windows.
Не рекомендую этого делать. Брандмауер предназначен для обеспечения безопасной работы системы в сети. Его лучше не отключать, а настроить. Главное правило тут такое: все исходящие подключения разрешить, все входящие запретить. Необходимые порты следует открыть вручную.
Отключение Центра безопасности и обслуживания.
Вы же хотите получать уведомления о проблемах с системой и её компонентами? Оставьте его настройки в покое. Его отключение не даст вам преимуществ. Соглашусь, что раньше он был не информативен. Но всё меняется и именно он предупредит вас о появлении ошибок в SMART у диска.

Отключение контроля учетных записей (UAC).
Эта технология призвана обезопасить нашу работу за компьютером и повысить совместимость старых приложений. Работать с правами администратора давно считается дурным тоном (потенциально опасным занятием) и UAC — это своего рода аналог sudo. Благодаря ему вы работаете на компьютере с обычными правами, хоть учетная запись может и иметь административные привилегии. Таким образом, запущенные администратором приложения по умолчанию административных привилегий не имеют. Если приложению требуются повышенные права, появляется запрос UAC: дальше решать Вам.
Вторая его способность — это обеспечение совместимости со старыми программами при помощи виртуализации файлов и реестра. Об этом поговорим отдельном посте. На скрине представлен AkelPad 2003 года. Видно, что применена виртуализацичя UAC (запросов при этом не возникало).

Настройка производительности
Отключение индексирования
Совет вредный, если Вы пользуетесь поиском Windows. После отключения индексирования искать он будет очень долго. Но больше всего мне нравится реализация совета по отключению индексирования: зачем-то многие советуют снять галочку в свойствах дисков
Снятие галочки приведет (особенно на больших дисках) к длительному применению атрибутов. Эта галочка предназначена для создания исключений в индексировании: допустим хочу индексировать папку документов, но один каталог там хочу исключить из индекса. Настроить индексирование можно собственно в одноименном апплете панели управления

Так-же часто рекомендуют отключать индексирование при использовании SSD, аргументируя повышенным износом и тем, что на SSD и так всё быстро будет искать.
Во-первых: если вы боитесь износа SSD, то положите его в ящик стола и никогда не включайте.
Во-вторых: быстро искать не будет. Полнотекстовый индекс для того и придуман, чтобы облегчить поиск и снизить нагрузку на диск во время поиска
Отключение Prefetch и Superfetch.
- Если у вас SSD и система стоит именно на нем, то службы не работают, ибо ускорять там нечего.
- Если у вас обычный жесткий диск, то следите за рукой: Prefetcher отслеживает часто загружаемые модули и следит за их фрагментацией, регулярно их дефрагментируя. Superfetch же предварительно загружает эти модули в память при загрузке. Таким образом, часто используемые библиотеки оказываются загруженными ещё на момент старта системы.
Отключение оптимизации дисков по расписанию.
Во время простоя компьютера система может заниматься самообслуживанием — зачем ей мешать?
Понимаю, со времен Windows XP закрепился определённый порядо действий:
Очистить диск, очистить реестр, дефрагментировать реестр, исправить ошибки в реестре и дефрагментировать все диски.
Это целый ритуал, поднимающий ЧСВ пользователя до уровня администратора. Но админ должен быть умным и ленивым, а значит задание в планировщике для этого вполне подходит.
Отключение файла подкачки
Люди думают, что если у них много оперативной памяти, что и файл подкачки им ненужен. Это серьезное заблуждение порождает много мифов и ошибок. Система никогда ничего просто так не сбрасывает в swap. Некоторые программы перед запуском проверяют наличие файла подкачки. Кроме того, если Windows 10 свопится, то данные сжимаются. Это позволяет сократить размер файла подкачки и ускорить работу с ним. Это видно на скрине.

Перенос файла подкачки с SSD на HDD.
Популярный совет среди владельцев SSD. Перемещая файл подкачки на HDD вы замедляете работу компьютера. Вы SSD ведь купили для ускорения работы? Во времена появления EEE-PC был совет о переносе файла подкачки на карту памяти SD. Справедливости ради стоит сказать, что в более мощных еее-шках, которые могли потянуть Windows Vista/7 карту памяти или её часть можно было использовать для технологии ReadyBoost. Это действительно давало прирост отзывчивости особенно когда система на диске 5400 RPM.
Обратите внимание на мнение разработчиков Windows:
В: Нужно ли располагать файл подкачки на SSD?
О: Да. Основные операции с файлом подкачки ‑ это произвольная запись небольших объёмов или последовательная запись крупных массивов данных. Оба типа операций отлично выполняются на SSD.
Анализируя телеметрию, сосредоточенную на оценке записи и считывания для файла подкачки, мы обнаружили, что:
- чтение из Pagefile.sys превалирует над записью в pagefile.sys в сочетании 40:1,
- блоки считывания для Pagefile.sys обычно довольно малы, 67% из них меньше или равны 4 Кб, а 88% – меньше 16 Kб.
- блоки записи в Pagefile.sys довольно велики, 62% из них больше или равны 128 Kб и 45% – почти точно 1 Mб.
Вообще говоря, типичные модели использования файла подкачки и характеристики производительности SSD отлично подходят друг к другу, и именно этот файл настоятельно рекомендуется размещать на твердотельном накопителе.
Перенос файла подкачки на RAM-диск
Я бы даже сказал, что он лютый и бессмысленный. Как до такого додумались люди на форумах я представить себе не могу. Тот, кто хоть немного понимает принцип работы виртуальной памяти Windows не мог такого предложить.
Отключить очистку буфера кэша записей Windows для диска.
Совет не просто вредный, совет опасный: скорость на грани потери данных. Особенно опасно, если у вас нет резервного источника питания.

Указание максимально числа процессоров и оперативной памяти через MSCONFIG
Windows итак использует ресурсы компьютера по максимуму. Указанные параметры нужны для ограничения этих значений. Помню, Windows 98 не могла запуститься, если оперативной памяти более 256Мб.
Перенос программ на другой диск
Считаю данный совет вредным при условии несоблюдения требования безопасности списков ACL. В стандартных расположениях списки доступа ALC надежно защищают файлы от изменений сторонними приложениями и пользователями.
Есть такая традиция: игры обязательно устанавливать в отдельную папку. Если не настроить параметры безопасности, то у всех пользователей будет доступ на запись. Это значит, что все пользователи и любые программы, запущенные этими пользователями будут иметь доступ к файлам.
Давайте рассмотрим списки доступа стандартной папки. Пользователи имеют доступ только на чтение. ПОльзователю в принципе туда нечего записывать.

В созданном вручную каталоге пользователи имеют права на запись. Они их получат через группу «Прошедшие проверку».
Отключение создания имен в формате 8.3
Windows и так этим давно не занимается по-умолчанию. Но даже, если-бы занималась, прирост от такой оптимизации для домашнего компьютера небольшой.
Отключение регистрации времени последнего доступа к файлам
Жесткие диски достаточно производительны для сохранения такого минимального объема данных. Совет часто рекомендуют для SSD дисков: ваш диск имеет достаточный ресурс, чтобы такой объем данных пережить.

Снимок состояния моего диска. Ему уже пять лет и он пережил многие HDD.
Отключение журналирования NTFS
Совет родом из эпохи EEE-PC. Зачем вы тогда используете NTFS? Совет потенциально опасен не просто потерей данных, а разрушением файловой системы. Не делайте так.
Прочие советы
Очистка папки WinSxS при помощи клинеров.
Указанная папка представляет из себя хранилище компонентов операционной системы. Почти все файлы операционной системы, что мы видим являются ссылками жесткими ссылками в эту папку. Там в сжатом виде хранятся файлы ещё не установленных компонентов и версии для отката после обновлений. На снимке вы видите всем известный редактор реестра и где хранится его источник.
Ни в коем случае не стоит заниматься этим самостоятельно или при помощи сторонних утилит. Для выполнения этой задачи в системе есть программа очистки диска. На снимке выделен именно тот пункт, который очистит WinSxS. Этот пункт удалит старые версии файлов.

Для Windows 7 необходимо поставить KB285238
— оно добавит указанный выше пункт. Так же после установки обновления DISM будет понимать ключ /StartComponentCleanup, что равнозначно снимку выше.
Для Windows 8/8.1/10 указанная выше процедура выполняется автоматически планировщиком в рамках автоматического обслуживания. Вы ведь планировщик не отключали?
Но бывают случаи, когда нужно освободить ещё больше места. И для этого есть команда, но её выполнение сделает закрепит все установленные версии файлов и сделает невозможным откат уже установленных обновлений:
Dism.exe /Online /Cleanup-Image /StartComponentCleanup /ResetBase
Очищайте диск правильно и всё у вас будет хорошо.
Отключение восстановления системы
Восстановление системы позволяет в кратчайшие сроки привести систему в работоспособное состояние. В современных операционных системах используется теневое копирование файлов, что значительно быстрее, чем копирование файлов в ZIP архивы (раньше было именно так). У вас недостаточно свободного места? Ограничьте занимаемый объем.

Отключение system file checker
Абсолютно безумный совет лишить систему способности защищать файлы от несанкционированной подмены. Подобное посоветует лишь тот, кто не призывал на помощь команду:
sfc /scannow
На этом пожалуй всё. Статья будет дополняться найденными советами.
Доброго времени суток. В этой статье я расскажу вам о том, что такое SSD диск, стоит ли его покупать и нужен ли он для онлайн игр. Для начала немного информации о том, что такое SSD диск и чем он отличается от обычного HDD.
Магнитная запись — пожалуй, одна из самых «престарелых» технологий в компьютерном мире. Она появилась задолго до появления первых персональных компьютеров, и используется до сих пор. Однако, несмотря на проверенность, традиционные жесткие диски преизрядно отстали в развитии от процессоров, памяти. Уже сейчас есть альтернатива — SSD. (с) ferra.ru
Твердотельный накопитель (англ. SSD, solid-state drive; причём оба термина «твердотельный» и «solid-state» являются принятыми соглашениями и означают «без движущихся частей» — носитель информации, компьютерное запоминающее устройство без движущихся механических частей. Подобно флеш-памяти, SSD состоят из энергонезависимых перезаписываемых микросхем памяти и управляющего контроллера.
Различают два вида твердотельных накопителей: SSD на основе RAM-памяти и SSD на основе энергонезависимой NAND-памяти, являющиеся более перспективной разработкой.
NAND SSD
Накопители, построенные на использовании энергонезависимой памяти (NAND SSD), появились относительно недавно, но в связи с гораздо более низкой стоимостью (от 2 долларов США за гигабайт) начали уверенное завоевание рынка. До недавнего времени существенно уступали традиционным накопителям в чтении и записи, но компенсировали это (особенно при чтении) высокой скоростью поиска информации (сопоставимой со скоростью оперативной памяти). Сейчас уже выпускаются твердотельные накопители Flash со скоростью чтения и записи, сопоставимой с традиционными, и разработаны модели, существенно их превосходящие. Характеризуются относительно небольшими размерами и низким энергопотреблением.
RAM SSD
Эти накопители, построенные на использовании энергозависимой памяти (такой же, какая используется в ОЗУ персонального компьютера) характеризуются сверхбыстрыми чтением, записью и поиском информации. Основным их недостатком является чрезвычайно высокая стоимость (от 80 до 800 долларов США за Гигабайт). Используются, в основном, для ускорения работы крупных систем управления базами данных и мощных графических станций. Такие накопители, как правило, оснащены аккумуляторами для сохранения данных при потере питания, а более дорогие модели — системами резервного и/или оперативного копирования.
Теперь вкратце для тех, кто не в состоянии вникнуть в технические особенности. SSD диск это винчестер, где вместо магнитной записи и вращающихся блинов используется флеш память. Поскольку в SSD нет механических частей, то время доступа к данным стремится к нулю, поскольку оно не тратится на перемещение головки, как это сделано в обычном HDD.
Преимущества, по сравнению с жёсткими дисками (HDD)
— отсутствие подвижных частей;
— скорости чтения и записи зачастую ограничены лишь пропускной способностью интерфейса и применяемых контроллеров (SATA II 3 Gb/s, SATA III 6 Gb/s и т.д.);
— низкая потребляемая мощность;
— полное отсутствие шума от движущихся частей и охлаждающих вентиляторов;
— высокая механическая стойкость;
— широкий диапазон рабочих температур;
— стабильность времени считывания файлов вне зависимости от их расположения или фрагментации;
— малые габариты и вес;
— большой потенциал для совершенствования характеристик накопителей и технологий их производства.
Недостатки
— Главный недостаток SSD — ограниченное количество циклов перезаписи: обычная (MLC, Multi-level cell, многоуровневые ячейки памяти) флеш-память позволяет записывать данные примерно 10 000 раз, более дорогостоящие виды памяти (SLC, Single-level cell, одноуровневые ячейки памяти) — более 100 000 раз;
— Цена SSD накопителей существенно выше в пересчёте на 1 ГБ объёма. К тому же, стоимость SSD прямо пропорциональна их ёмкости, в то время как стоимость традиционных жёстких дисков зависит от количества пластин и медленнее растёт при увеличении объёма накопителя.
Опять же кратко и без википедии о недостатках. Цена — на мой взгляд играет не такую уж большую роль, SSD диск берется ради скорости а не для файлопомойки, 64-120 гб стоят 130-180 у.е., что не так дорого для ОЧЕНЬ быстрого винта, на котором будет стоять система и 1-2 игры.
О времени жизни — нынешнее поколение SSD дисков спокойно проживет 3 года, если не загружать диск лишними задачами и провести 5ти минутную оптимизацию системы.
У меня в компьютере стоит
SSD Cruсial C400 64 Gb
, немного графиков и информации по использованию.
Какие программы стоит использовать для тестов и наблюдения за диском:
CrystalDiskMark — тесты
CrystalDiskInfo — отчет по работе дисков
HD Tune Pro — тесты
По тестам, 5 проходов по 100мб SSD Cruсial C400 64 Gb
А вот для сравнения обычный винт использующийся для игр и файлопомойки, WD 1 TB
После 3х недель использования (Стоит Windows7+Lineage2), как видим -скорость снижается незначительно, функция TRIM работает
Насчет установки в компьютер — этот SSD поставляется без контейнеров, поэтому я покупал отдельно. В прайсе магазина это называлось как Салазки-переходник 2,5->3,5. Т.е. для установки SSD в обычный отсек с винтами. Выглядит это так:
Не стоит бояться ставить на SSD диск систему. Я не уверен, что на нем адекватно и корректно будет работать Windows 98, но WindowsXp Sp3 и Windows 7 работают отлично. Windows 7 «знакома» с такими дисками, умеет их опознавать и оптимизировать работу с ними, хотя, без некоторых манипцляций не обойтись.
Что стоит помнить — НЕ ОТКЛЮЧАЙТЕ ФАЙЛ ПОДКАЧКИ. Везде рекомендуют отключить его, якобы это продлить время жизни диска. Во-первых диск и так живет долго, на файл подкачки ему начхать, во-вторых отключив этот файл вы можете словить кучу глюков и висяков. Если уж так боитесь за свой SSD диск — перенесите просто файл подкачки на обычный HDD. Сделать это просто, нужно указать другой путь к месту хранения этого файла в настройках системы. В целом — это все глупости, Windows 7 грамотно использует этот файл и пишет туда только когда это действительно нужно, объемы записи не очень боьшие и SSD диску в целом вреда не будет от этого.
У меня на SSD 64 Gb стоит система+lineage2+World Of Warcraft, свободно 25 гб. SSD винт нельзя забивать полностью, лучше держать 20-30% диска пустыми. Так же стоит немного оптимизировать работу системы на SSD диске. заняло это 15 минут времени.
Работал месяц с отключенным файлом подкачки на диске С(SSD) и включенным на диске Д(HDD) вот какие глюки ловятся
1. WoW — часто при свертывании окна с игрой появляется сообщение с просьбой сменить стиль на упрощенный, ибо система определяет, что мощности компьютера не хватает для Aero.
2. Lineage2 — вылеты из игры с ошибкой в которой сообщается о нехватке памяти для приложения.
3. Battlefield3 — периодически само по себе закрывается окно игры или игра виснет.
4. Установка драйверов к Logitech WebCam HD — отказались ставиться ибо видят в системе менее 612кб памяти
1. Еще до установки системы — зайдите в БИОС и включите режим AHCI для ваших дисков.
Режим AHCI (Advanced Host Controller Interface) — это специфический режим SATA-контроллера, который позволяет пользоваться горячей заменой дисков SATA и технологией NCQ (Native Command Queuing — встроенная очередь команд). Использование NCQ обеспечивает более высокое быстродействие дисковой подсистемы.Самое важное, что только в этом режиме работает TRIM, который просто позарез нужен для работы SSD диска. (с) THG.RU
Фото с моей материнки, Asus P6T Deluxe
TRIM — команда, позволяющая операционной системе уведомить твердотельный накопитель о том, какие блоки данных больше не используются и могут быть очищены накопителем самостоятельно. Применение TRIM позволяет устройству SSD уменьшить влияние «сборки мусора» (garbage collection), которая в противном случае в дальнейшем обернётся снижением скорости записи в затронутые секторы. Поддержка TRIM обеспечивает более стабильную скорость записи, а также снижает износ свободных ячеек памяти.(с) Википедия
После установки системы, проверяем включена ли функция TRIM:
По умолчанию TRIM включен в Windows 7. Чтобы проверить, надо в консоли набрать: fsutil behavior query DisableDeleteNotify
Если ответ будет 0, то TRIM работает и включен. Если ответ будет 1, то включить TRIM можно командой: fsutil behavior set DisableDeleteNotify 0
2. Отключаем защиту системы.
Правой кнопкой на значке «Мой компьютер» в меню выбираем «Свойства». Слева выбираем «Защита системы», выделяем SSD диск — «Настройка» и отключаем защиту.
3. Отключаем сжатие и индексацию данных.
Два раза щелкаем по «Мой компьютер», в открывшемся окне выбираем свой SSD диск, кликаем правой клавишей мышки и выбираем «Свойства». Снять флажок
«Разрешить индексирование содержимое файлов на этом диске в дополнение к свойствам файла». Виндовс будет выводить окно ахтунга с предупреждением = выбираем применить для диска и всех вложенных файлов и каталогов. Так же снимаем галочку с «Сжать этот диск для экономии места».
4. Отключаем гибернацию. Это нужно ноутбукам, и то далеко не всегда.
Нажимаем клавиши WIN+R, в появившейс строке вводим cmd и жмем enter. В черном окошке вводим строку: powercfg -h off , жмем enter, ждем пока закончит выполняться и появится следующая строка. Закрываем окно.
5. Отключаем Prefetch и SuperFetch
Нажимаем WiN+R, в появившейся строке вводим regedit. Откроется окно реестра, там идем по пути: «HKEY_LOCAL_MACHINE\SYSTEM\CurrentControlSet\Contr ol\SessionManager\Memory Management\PrefetchParameters». Там дважды кликаем по ключам EnablePrefetcher и EnableSuperfetch и ставим им значение 0. Перегрузить компьютер.
6. Отключаем очистку буфера кэша записей Windows.
Тут будьте внимательны, некоторые производители НЕ РЕКОМЕНДУЮТ это отключать, причем НАСТОЯТЕЛЬНО не рекомендуют. Прежде, чем это делать — ознакомьтесь с документацией к вашему SSD диску, почитайте форум производителя или отзывы на русскоязычных форумах. В целом — этот пункт вообще можно пропустить.
Правой клавишей мышки по «Компьютер» в меню выбираем «Свойства». Слева выбираем «Диспечер устройств», далее кликаем на пункт «Дисковые устройства».
Правой клавишей мышки нажимаем на свой SSD диск и выбираем «Свойства». Идем на вкладку (вверху) «Политика» и ставим галочку напротив «Отключить очистку буфера кэша записей Windows для этого устройства»
7. Настраиваем план электропитания.
В Панели управления выбираем пункт «Электропитание». Заходим. Открываем список «
Показать дополнительные планы электропитания». Там выбираем план «Высокая производительность». Далее выбираем «Настройке плана электропитания»-> нажимаем «Изменить дополнительные параметры электропитания». Ищем пункт «Жесткий диск» и там в опции «Отключать жёсткий диск через» ставим 0 (НОЛЬ).
8. Отключаем либо переносим на другой раздел файл подкачки.
Я настоятельно не рекомендую отключать файл подкачки, в принципе его даже переносить не нужно — Windows7 достаточно грамотно его использует. Но, если вы все же решили это сделать.
Правой кнопкой по иконке «Компьютер», выбираем «Свойства». Слева щелкаем на «Дополнительные параметры системы».
Там выбираем вкладку «Дополнительно» и жмем по пункту «Параметры» в разделе «Быстродействие».
В появившемся окне «Параметры быстродействия» нужно выбрать вкладку «Дополнительно» и там, в разделе «Виртуальная память», нажать по кнопке «Изменить».
В диалоговом окне «Виртуальная память» нужно снять галочку с параметра «Автоматически выбирать объём файла подкачки»
Выбираем «Без файла подкачки», нажимаем кнопку «Задать».
Там же можно изменить путь к файлу подкачки. Вы должны кликнуть по другому разделу (у меня на скрине это диск Д) и там уже задать размер файла подкачки или оставить по выбору системы.
9. Отключаем ClearPageFileAtShutdown и LargeSystemCache
Внимание!
ClearPageFileAtShutdown — выключаем ТОЛЬКО ЕСЛИ файл подкачки выключен ПОЛНОСТЬЮ и его нет ни на одном из дисков.
Нажимаем WiN+R, в появившейся строке вводим regedit. Откроется окно реестра, там идем по пути:
«HKEY_LOCAL_MACHINE\SYSTEM\CurrentControlSet\Contr ol\SessionManager\Memory Management» там дважды щелкаем по ключам ClearPageFileAtShutdown и LargeSystemCache и для обоих ставим значение ноль.
У меня на Win7 64 Bit MSDN оба эти параметра отключились сами после установки системы на SSD.
10. Отключаем Поиск Windows.
Нажимаем WiN+R, в строке вводим:
services.msc. Откроется окно с списком служб. Ищем там Windows Search, дважды щелкаем мышкой и в появившемся окне параметр Тип запуска выбираем «отключена».
Источники:
1.
http://www.thg.ru
2.
http://forums.overclockers.ru
3. Мозг Ditruma — одна штука
Не стоит слушать паникеров и трястись над диском в ужасе ожидая, что он умрет. Будет жить минимум 3 года при нормальном использовании, конечно сжимать и писать видео на SSD не стоит.
Вы можете смело поставить на SSD систему — скорость работы и загрузки повысится в десятки раз. Вы можете поставить на SSD ВСЕ программы с которыми работаете, у меня на нем стоят Vegas 9/Macromedia Flash/Office 2010/Qip/Skype/Firefox/драйвера и еще десяток программ. Скорость работы с программами вырастет в разы. Просто не стоит забывать, что если вы поставили Вегас на SSD диск, то проекты и видео стоит хранить в папке на обычном HHD и не насиловать SSD. Поэтому — можете смело ставить систему и весь свой любимый софт на SSD диск, ничего ему от этого не будет. Все страхи — пережиток прошлого, современное поколение SSD дисков надежно и долговечно.
SSD и Lineage2.
Эта игра лучше всего показывает разницу между обычным HDD и SSD диском. Прирост проивзодительности в игре ОГРОМНЕЙШИЙ. Конечно же, для того, что бы почувствовать прирост вам необходимо клиент игры хранить на SSD диске, у меня он лежит в папке c:/games/lineage2.
Если перед вами стоит вопрос — поменять старую видеокарту GTX 460 на GTX 560 или купить SSD — для линейджа будет лучше SSD. Никакие апгрейды не дают такого прироста, как покупка SSD. Все дело в том, что движок игры сильно устарел, и новых технологий тупо не понимает.
Увидеть наглядную разницу вы можете в видеороликах:
Ролик снятый мной:
Ролик от Zanzi (гринд.фм):
Еще ролики:
SSD для Warhammer Online
Данных по использованию к сожалению не много, поскольку игра давно уже не пользуется популярностью. Судя пот отзывам — результат почти такой же как и в lineage2. WHO не очень хорошо справляется с чтением данных с HDD, так же как и ла2. При использовании SSD существенно ускоряется прогрузка скоплений игроков при массовом пвп, объектов и локаций, исчезают тормоза при резких поворотах камеры.
SSD для Age Of Conan, LotRo, RF Online
Опять же информации очень мало, в связи с низкой популярностью игр
Age Of Conan — мгновенная загрузка всего и вся, мгновенная прогрузка персонажей. Пишут что добиваются до +25% быстродействия игры. Подробнее:
http://forums.ageofconan.com/showthread.php?t=215067
Lord Of The Rings Online — насколько удалось понять, влияет только на подгрузки локаций, вот 2 видео:
RF Online — никаких изменений
SSD для World Of Warcraft
Очень ускоряется загрузка игры, аддонов, локаций, мест скопления людей. Для слабых компьютеров SSD может существенно повысить производительность в World Of Warcraft. Конечно ожидать чудес от него не стоит, если у вас калькулятор — SSD вам не поможет. Но если есть хотя бы средненький конфиг, то установка SSD даст прирост производительности.
Видео с демонстрацией:
В World Of Warcraft есть такой тонкий момент — папка World of Warcraft\Data\Cache. Проблема в том, что эта папка ГРОМАДНАЯ от 15 гб и выше, и в нее пишется достаточно много данных. Ессли у вас там 10+ гб данных, при наличии БЫСТРОГО канала, можно все файлы удалить. Игра заново скачает 4-5 гб и остановится. Таким образом вы прибьете весь мусор, который хранит игра. У меня такого мусора было 22 гб в этой папке. Но, все равно хранить такую папку на SSD весьма накладно, в нее часто пишутся файлы. Поэтому используется комманда mklink.
Выглядит это примерно так:
mklink /j «C:\Games\World of Warcraft\Data\Cache» «D:\Games\Blizzard Stuff\World of Warcraft\Data\Cache\»
т.е. если разобрать по порядку
mklink /j «папка и диск где находится игра» «папка и диск вы хотите, что бы находился Data\Cache\ «
В итоге игра у вас на диске C а папка с \Data\Cache\ на диске Е или Д. Очень удобно, и позволяет разгрузить SSD винт.
SSD для Aion
СУЩЕСТВЕННО ускоряет игру. Ну, подгрузка локация и загрузка игры — это понятно. Главное — это злополучные осады в Айон. Вот здесь SSD показывает себя во всей красе с огромной скоростью подгружая текстуры сотен игроков. SSD в этой игре повзоляет поднять фпс на осадах с 5 до 30. Конечно еще это сильно зависит от мощности компьютера, но SSD точно лишним не будет.
Статья написана для нескольких сайтов и блогов, поэтому извлекать кирпичи и кидать ими в меня не нужно. Для форумов гохи отдельно написана расширенная версия. При копипасте материалов ссылка на гоху и на автора статьи обязательная, так же обязательно сохранение всех ссылок на источники информации внутри статьи.
(с)Ditrum 2011г.
Параметры кэширования записей
«Кэшированием записей» на устройстве хранения называется использование высокоскоростной энергозависимой памяти для накопления команд записи, отправляемых на устройства хранения данных, и их кэширования до тех пор, пока их не обработает более медленный носитель (либо физические диски, либо недорогая флэш-память). Для большинства устройств, использующих кэширование записей, требуется непрерывная подача электропитания.
Быстрое удаление
Это значение обычно является оптимальным выбором для устройств, которые может понадобиться часто отключать от системы, таких как USB-устройства флэш-памяти, SD, MMC, Compact Flash или аналогичные карты памяти и другие внешние подключаемые устройства хранения.
Если выбран параметр Быстрое удаление, то ОС Windows управляет командами, передаваемыми устройству, используя метод, называемый сквозным кэшированием. При сквозном кэшировании устройство работает с командами записи, как если бы кэш отсутствовал. Кэш может обеспечить небольшой выигрыш в быстродействии, но акцент ставится на обеспечение максимальной безопасности данных путем перехвата команд, передаваемых основному устройству хранения. Основное преимущество состоит в предоставлении возможности быстро удалять устройство хранения без риска потери данных. Например, при случайном извлечении флэш-диска из своего порта вероятность потери данных, записываемых на него, значительно уменьшается.
Оптимальная производительность
Этот вариант обычно является оптимальным для устройств, которые должны обеспечить максимально возможное быстродействие; для устройств, редко удаляемых из системы. Если выбрано это значение и устройство отключается от системы до того, как на него записываются все данные (например, при удалении USB-устройства флэш-памяти), то данные могут быть потеряны.
Если выбран вариант Оптимальная производительность, то ОС Windows использует метод, называемый кэшированием с отложенной записью. При использовании этого метода устройству хранения разрешается самому определять, сэкономит ли высокоскоростной кэш время при выполнении команд записи. Если да, то устройство сообщает компьютеру, что данные были успешно сохранены, несмотря на то, что данные в действительности могут отсутствовать на основном устройстве хранения (таком как диск или флэш-память). Этот метод заметно повышает производительность операций записи, которые часто оказываются основным узким местом для быстродействия системы в целом. Но если по какой-либо причине электропитание устройства пропадает, то могут быть потеряны все данные, находящиеся в кэше (которые компьютер считает безопасно сохраненными).
Запись кэша на диск
По умолчанию Windows использует запись кэша на диск. Это означает, что система будет периодически отдавать устройству хранения команду на передачу основному устройству хранения всех данных, хранящихся в кэше. Выбор параметра Разрешить кэширование записей для этого устройства отключает эти периодические команды на передачу данных. Не все устройства поддерживают все эти возможности.
Если первостепенной задачей является высокая скорость передачи данных, следует включить оба параметра: в разделе Политика удаления выберите пункт Оптимальная производительность, а в разделе Политика кэширования записей выберите пункт Разрешить кэширование записей для этого устройства (если оборудование системы и устройство хранения поддерживают эти функции).
Как изменить для устройства параметры кэширования записей?
Большинство ориентированных на потребителя устройств хранения, например USB-устройства флэш-памяти, карты памяти SD или MMC или потребительские внешние диски, не позволяет изменять параметры кэширования для устройства. Внутренние жесткие диски с интерфейсами SATA или SAS, поставляемые с Windows, обычно позволяют изменять эти параметры (зависит от изготовителя устройства). Чтобы понять возможности кэширования, предоставляемые конкретным устройством, и определить, какие параметры лучше всего соответствуют вашим потребностям, обратитесь к документации, предоставляемой изготовителем.
Дополнительные сведения о предотвращении потери данных
Системы, в которых в любом месте между приложением и устройством хранения включено кэширование записей, должны быть стабильными и не зависеть от скачков электропитания. Если подключенное к системе устройство использует кэширование записей, в алгоритмах кэширования для устройства используется предположение о непрерывной доступности электропитания как для кэша, так и для операций перемещения данных в кэш и из кэша. Если известно, что у системы или источника питания возможны проблемы с обеспечением питания, то эти возможности не следует использовать.
Также следует осторожно удалять съемные устройства хранения, такие как USB-устройства флэш-памяти, карточки памяти SD, MMC или Compact Flash, внешние диски. При использовании параметра Безопасное удаление ОС Windows сможет защитить данные пользователя в большинстве сценариев. Но определенные драйверы или приложения могут не соответствовать модели Windows, что может привести к потере данных при удалении подобных устройств. По возможности перед удалением из системы любого внешнего устройства хранения следует вызвать приложение «Безопасное удаление».
