В этой инструкции — три способа отключить проверку цифровой подписи драйвера в Windows 10: один из них работает однократно при загрузке системы, два других отключают проверку подписи драйверов навсегда, но не всегда. Это может пригодиться в тех случаях, когда драйвер не устанавливается, а ОС сообщает, что INF стороннего производителя не содержит информации о подписи или о других проблемах подписи, приводящих к ошибке при установке устройства.
Надеюсь, вы знаете, зачем вам потребовалось отключать эту функцию, потому как такие изменения настроек Windows 10 могут привести к повышению уязвимости системы перед вредоносным ПО. Возможно, существуют иные способы установить драйвер вашего устройства (либо другой драйвер), без отключения проверки цифровой подписи и, если такой способ имеется, лучше воспользоваться им. Если вы хотите серьезно подойти к вопросу, то можно также самостоятельно подписать драйвер цифровой подписью (не для начинающих).
Отключение проверки подписи драйвера с помощью параметров загрузки
Первый способ, отключающий проверку цифровой подписи единожды, при перезагрузке системы и до следующей перезагрузки — использование параметров загрузки Windows 10.
- Для того, чтобы воспользоваться способом, зайдите в «Параметры» — «Обновление и безопасность» — «Восстановление». Затем, в разделе «Особые варианты загрузки» нажмите «Перезагрузить сейчас».
- После перезагрузки, пройдите по следующему пути: «Поиск и устранение неисправностей» (или «Диагностика») — «Дополнительные параметры» — «Параметры загрузки» и нажмите кнопку «Перезагрузить».
- После перезагрузки появится меню выборов параметров, которые будут использоваться в этот раз в Windows 10.
- Для того, чтобы отключить проверку цифровой подписи драйверов, выберите соответствующий пункт, нажав клавишу 7 или F7 (или Fn+F7 на некоторых ноутбуках).
Готово, после перезагрузки Windows 10 запустится с отключенной проверкой подписи драйверов и вы сможете установить свой драйвер без цифровой подписи.
Видео инструкция по отключению проверки цифровой подписи драйверов
Обычно, даже после перезагрузки в обычном режиме, установленное таким образом устройство продолжает работать, однако в некоторых случаях драйвер слетает и приходится повторять процедуру. Отсюда частый вопрос о том, как отключить проверку цифровой подписи Windows 10 навсегда. К сожалению, это не всегда возможно (но можно подписать драйвер самостоятельно, о чем упоминалось в начале инструкции), тем не менее обычный метод для постоянного отключения описан далее.
С помощью командной строки
Этот способ должен отключить проверку цифровой подписи драйверов навсегда — с использованием командной строки для редактирования параметров загрузки. Ограничения способа: у вас либо должен быть компьютер с BIOS, либо, если у вас UEFI, требуется отключить Secure Boot (это обязательно). К сожалению, в последних версиях Windows 10 описываемое обычно не срабатывает, но попробовать можно.
Действия следующие — запустите командную строку Windows 10 от имени администратора (Как запустить командную строку от имени администратора). В командной строке по порядку введите следующие две команды:
- bcdedit.exe -set loadoptions DISABLE_INTEGRITY_CHECKS
- bcdedit.exe -set TESTSIGNING ON

После того, как обе команды будут выполнены, закройте командную строку и перезагрузите компьютер. Проверка цифровых подписей будет отключена, с одним лишь нюансом: в правом нижнем углу вы будете наблюдать уведомление о том, что Windows 10 работает в тестовом режиме (чтобы убрать надпись и вновь включить проверку, введите в командной строке bcdedit.exe -set TESTSIGNING OFF).
И еще один вариант отключения проверки подписи с помощью bcdedit, который по некоторым отзывам срабатывает лучше (проверка не включается снова автоматически при следующих загрузка Windows 10):
- Загрузить компьютер в безопасном режиме (см. Как зайти в безопасный режим Windows 10).
- Открыть командную строку от имени администратора и ввести следующую команду (нажав Enter после нее).
- bcdedit.exe /set NOINTEGRITYCHECKS ON
- Перезагрузить Windows 10 в обычном режиме.
В дальнейшем, если требуется снова включить проверку, сделайте это тем же способом, но вместо on в команде используйте off.
Отключение проверки в редакторе локальной групповой политики
Проверку подписи драйверов ранее можно было отключить (на сегодня метод не работает) с помощью редактора локальной групповой политики, однако эта возможность присутствует только в Windows 10 Pro (нет в домашней версии). Для запуска редактора локальной групповой политики, нажмите клавиши Win+R на клавиатуре, а затем введите gpedit.msc в окно «Выполнить», нажмите Enter.
В редакторе перейдите к разделу Конфигурация пользователя — Административные шаблоны — Система — Установка драйвера и дважды кликните по параметру «Подписывание кода для пакетов драйверов» (ранее пункт назывался «Цифровая подпись драйверов устройств») в правой части.

Откроется оно с возможными значениями данного параметра. Отключить проверку можно двумя способами:
- Установить значение «Отключено».
- Установить значение «Включено», а затем, в разделе «Если Windows обнаруживает файл драйвера без цифровой подписи» установить «Пропустить».

После установки значений, нажмите Ок, закройте редактор локальной групповой политике и перезагрузите компьютер (хотя, в общем-то, должно сработать и без перезагрузки).
Иногда при установке Драйвера для оборудования ZONT требуется отменить проверку цифровой подписи. Как это сделать — читайте в этой статье:
Инструкция для Windows 10
Инструкция для Windows 8
Инструкция для Windows 10
Как отключить проверку цифровой подписи драйверов в Windows 10
Существуют три способа отключить проверку цифровой подписи драйвера в Windows 10: один из них работает однократно при загрузке системы, два других отключают проверку подписи драйверов навсегда.
Отключение проверки подписи драйвера с помощью параметров загрузки
Первый способ, отключающий проверку цифровой подписи единожды, при перезагрузке системы и до следующей перезагрузки — использование параметров загрузки Windows 10. Для того, чтобы воспользоваться способом, зайдите во «Все параметры» — «Обновление и безопасность» — «Восстановление». Затем, в разделе «Особые варианты загрузки» нажмите «Перезагрузить сейчас».

После перезагрузки пройдите по следующему пути: «Диагностика» — «Дополнительные параметры» — «Параметры загрузки» и нажмите кнопку «Перезагрузить». После перезагрузки появится меню выборов параметров, которые будут использоваться в этот раз в Windows 10.

Для того, чтобы отключить проверку цифровой подписи драйверов, выберите соответствующий пункт, нажав клавишу 7 или F7. Готово, Windows 10 загрузится с отключенной проверкой, и вы сможете установить неподписанный драйвер.
Отключение проверки в редакторе локальной групповой политики
Проверку подписи драйверов можно также отключить с помощью редактора локальной групповой политики, однако эта возможность присутствует только в Windows 10 Pro (нет в домашней версии). Для запуска редактора локальной групповой политики нажмите клавиши Win+R на клавиатуре, а затем введите gpedit.msc в окно «Выполнить», нажмите Enter.
В редакторе перейдите к разделу Конфигурация пользователя — Административные шаблоны — Система — Установка драйвера и дважды кликните по параметру «Цифровая подпись драйверов устройств» в правой части.

Откроется оно с возможными значениями данного параметра. Отключить проверку можно двумя способами:
- Установить значение «Отключено».
- Установить значение «Включено», а затем, в разделе «Если Windows обнаруживает файл драйвера без цифровой подписи» установить «Пропустить».

После установки значений нажмите Ок, закройте редактор локальной групповой политики и перезагрузите компьютер (хотя, в общем-то, должно сработать и без перезагрузки).
С помощью командной строки
И последний способ, который так же, как и предыдущий, отключает проверку подписи драйверов навсегда — с использованием командной строки для редактирования параметров загрузки.
Ограничения способа: у вас либо должен быть компьютер с BIOS, либо, если у вас UEFI, требуется отключить Secure Boot (это обязательно).
Действия следующие — запустите командную строку Windows 10 от имени администратора.
В командной строке по порядку введите следующие две команды:
bcdedit.exe -set loadoptions DISABLE_INTEGRITY_CHECKS
bcdedit.exe -set TESTSIGNING ON

После того, как обе команды будут выполнены, закройте командную строку и перезагрузите компьютер. Проверка цифровых подписей будет отключена с одним лишь нюансом: в правом нижнем углу вы будете наблюдать уведомление о том, что Windows 10 работает в тестовом режиме (чтобы убрать надпись и вновь включить проверку, введите в командной строке bcdedit.exe -set TESTSIGNING OFF).
И еще один вариант отключения проверки подписи с помощью bcdedit, который по некоторым отзывам срабатывает лучше (проверка не включается снова автоматически при следующих загрузка Windows 10):
Загрузиться в безопасном режиме.
Открыть командную строку от имени администратора и ввести следующую команду (нажав Enter после нее):
bcdedit.exe /set nointegritychecks on
Перезагрузиться в обычном режиме.
В дальнейшем, если требуется снова включить проверку, сделайте это тем же способом, но вместо on в команде используйте off.
Инструкция для Windows 8
Как отключить проверку цифровых подписей драйверов в Windows 8.1 и Windows 8
В Windows 8 есть два способа отключить проверку цифровой подписи в драйвере — первый позволяет отключить ее однократно для установки конкретного драйвера, второй — на все последующее время работы системы.
Отключение с помощью особых вариантов загрузки
В первом случае, откройте панель Charms справа, нажмите «Параметры» — «Изменение параметров компьютера». В пункте «Обновление и восстановление» выберите «Восстановление», затем — особые варианты загрузки и нажмите «Перезагрузить сейчас».


После перезагрузки выберите пункт Диагностика, затем — Параметры загрузки и нажмите «Перезагрузка». На появившемся экране вы сможете выбрать (цифровыми клавишами или F1-F9) пункт «Отключить обязательную проверку подписи драйверов». После загрузки операционной системы вы сможете установить неподписанный драйвер.
Отключение с помощью редактора локальной групповой политики
Следующий способ отключить проверку цифровой подписи драйвера — использовать редактор локальной групповой политики Windows 8 и 8.1. Для его запуска нажмите клавиши Win + R на клавиатуре и введите команду gpedit.msc

В редакторе локальной групповой политики откройте Конфигурация пользователя — Административные шаблоны — Система — Установка драйвера. После этого кликните дважды по пункту «Цифровая подпись драйверов устройств».

Операционные системы
Windows 8 и Windows 10 имеют высокую защиту. Если драйвер не имеет цифровой подписи (сертификат), удостоверенной Microsoft, то эти операционные системы откажут в установке таких драйверов. Крупные производители компьютерного оборудования ежегодно оплачивают стоимость цифрового сертификата у компании Microsoft. К сожалению, фирма Ambarella так и не удосужилась получить сертификат у Microsoft. Хотя драйвера точно безопасные и не представляют угрозы для операционной системы. В этом случае, необходимо временно отключить проверку подписи цифровых драйверов при установке программ для Ambarella.
Как отключить обязательную проверку подписи драйверов для Windows 8 и 10
Автоматическое отключение/включение
В интернете имеются множество скриптов, позволяющих неопытному пользователю отключать/включать проверку цифровых драйверов в автоматическом режиме. Мы выкладываем один из них. Этот скрипт проверен на наших компьютерах, проанализирован нашими программистами и не представляет опасности для ПК. Этот скрипт просто перегружает ПК и включает тестовый режим, в котором не производится проверка сертификатов драйверов. Но все же должны предупредить, что мы не несем ответственности за этот скрипт. Вполне возможно, что на некоторых компьютерах он не будет работать.
1. Скачайте
файл со скриптом. Возможно, ваш антивирус будет «ругаться» на этот скрипт. Бояться не стоит, скрипт действительно безопасный. Поэтому временно отключите антивирус или сделайте исключения для этих файлов, разрешив антивирусу считать файл безопасным.
2. Распакуйте файл
3. Закройте все программы и приложения на ПК
4. Запустите приложение «Отключение» от имени администратора (щелкните правой мышкой, и выберите «запуск от имени администратора»)
5. Компьютер перегрузится и включится в тестовом режиме
6. Теперь можно устанавливать программу DirectUSB или драйвера
Внимание: этот скрипт не принесет вреда. Но может не работать на некоторых ПК. В результате компьютер перейдет в тестовый режим, но драйвера все равно не установятся. В этом случае придется в ручном режиме отключать проверку цифровых драйверов (смотрите ниже).
7. Для выхода из тестового режима, точно также запустите скрипт «Выход»
Ручное отключение/включение
1. Войдите в
Пуск \ Параметры

2. Выберите пункт
Обновление и безопасность

3. Выберите пункт
Восстановление \ Особые варианты загрузки\ Перегрузить сейчас

4. Выберите пункт
Поиск и устранение неисправностей

5. Выберите пункт
Дополнительные параметры

6. Выберите пункт
Параметры загрузки

7. Перед выполнением этого пункта прочтите и запомните пункт 8. Этот пункт приводит к перезагрузке компьютера, после которого надо выполнить пункт 8.
Выберите пункт
Перегрузить. Компьютер начнет перегружаться

8. После перезагрузки, нажмите клавишу
«7» на клавиатуре

9. Компьютер загрузится с временным отключением проверки подписи цифровых драйверов. Можно устанавливать драйвера или программы.
10.
ВНИМАНИЕ! После перезагрузки компьютера, снова начнется проверка подписи драйверов. Поэтому, если вы перегружали компьютер, так и не установив драйвера, процедуру придется полностью повторить.
Скачать инструкцию «Отключение проверки подписи драйверов»
Иногда нам жизненно необходимо установить неподписанный драйвер устройства — например, любимого принтера или сканера. Но сделать это мы не можем, потому что операционная система на компьютере слишком умна и не дает нам сделать такую глупость, как инсталляция древних «дров» из неизвестного источника. Неужели слишком умную ОС никак не победить? Ничего подобного! Для этого существует, как минимум, два способа.
Отключить проверку цифровой подписи драйвера в UEFI
Для начала следует отметить, что это руководство сработает только в том случае, если на вашем компьютере используется UEFI, а не более ранний BIOS. Обычно UEFI установлен, если вы приобрели свой компьютер с Windows 8 или 10, или же если сам ПК был выпущен после 2012 года.
Итак, сначала запустите UEFI. Сделать это достаточно просто. Зайдя в операционную систему, надо нажать на значок уведомлений и выбрать пункт «Все параметры». После этого в настройках следует открыть пункт «Обновление и безопасность» > «Восстановление».
Если UEFI открылся в синем дизайне, выберите «Устранение неполадок». В разделе «Дополнительные параметры» вы найдете «Параметры загрузки». Эта кнопка отобразит все доступные параметры запуска.

С помощью клавиши [F7] выберите опцию «Отключить обязательную проверку подписи драйверов». После этого вы можете установить неподписанный драйвер.
Отключить проверку цифровой подписи драйвера из ОС
Для тех, кто побаивается лезть в настройки материнской платы, есть и другой способ, позволяющий отключить проверку подписи драйвера из самой системы. Для этого одновременно нажмите клавиши [Windows] и [X] — в правом нижнем углу экрана откроется небольшое меню.
Выберите опцию «Выполнить (администратор)» и подтвердите запрос нажатием «Да».
В новом окне командной строки введите команду «BCDEDIT -Set LoadOptions DDISABLE_INTEGRITY_CHECKS» без кавычек и подтвердите с помощью [Enter].
Затем введите команду «BCDEDIT -SET TESTSIGNING ON» и подтвердите снова с помощью [Enter].
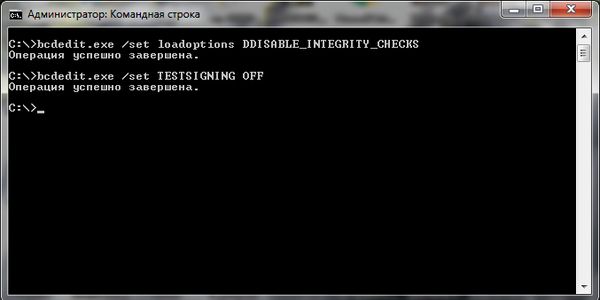
Теперь вы можете устанавливать неподписанные драйвера под Windows 10. Следует, впрочем, оговориться: если инструкции не работают, добавьте к «–» две косые черты, или два слэша, —«/».
Отключение этой опции возможно через команду «BCDEDIT –Set LoadOptions EENABLE_INTEGRITY_CHECKS» >«BCDEDIT –Set TESTSIGNING OFF».
Фото: pixabay.com, ichip.ru
Читайте также:
Как исправить проблемные обновления Windows 10
Как в Windows 10 переместить папку «Мои документы» на другой диск или раздел



