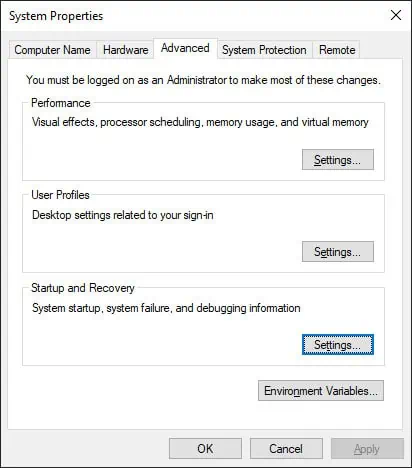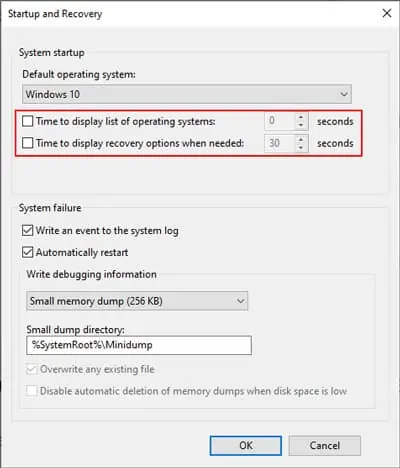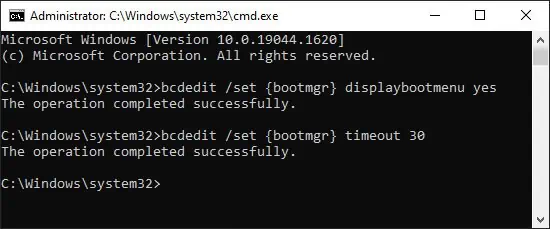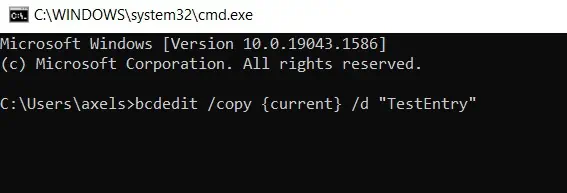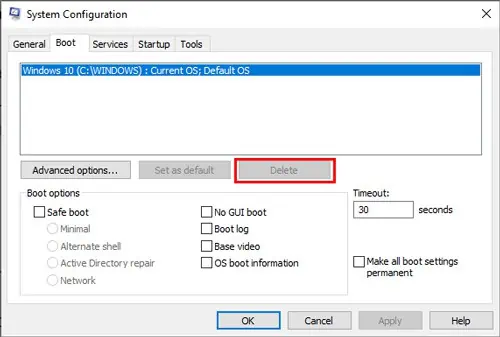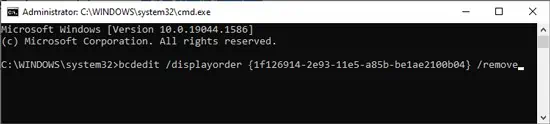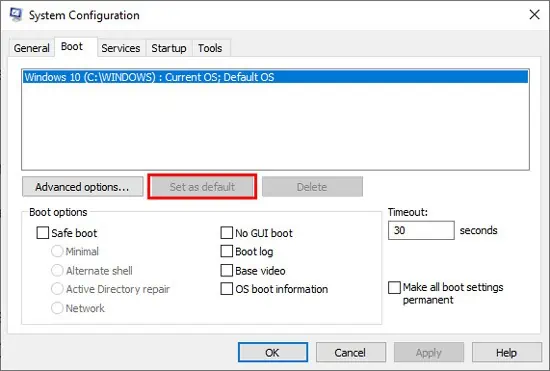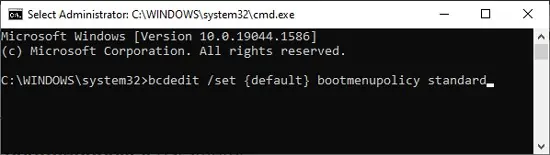При загрузке Windows 11 или Windows 10 некоторые пользователи могут видеть экран с меню «Выберите операционную систему» с выбором из нескольких вариантов ОС, причем даже в случаях, когда на компьютере установлена только одна система.
В этой инструкции о том, как убрать такое меню при загрузке или отдельные пункты из него и автоматически загружать работающую ОС, а также дополнительная информация.

Обычно меню выбора системы появляется либо после установки нескольких ОС на одном компьютере, либо после действий по восстановлению загрузчика Windows 11/10, когда в дополнение к неработающим записям BCD добавляются новые, исправленные. В последнем случае один из пунктов меню может загружать систему, а второй — сообщать об ошибке.
В статье будет рассмотрена ситуация, когда Windows 11/10 на компьютере лишь одна, при этом по какой-то причине предлагается выбрать операционную систему, но те же подходы подойдут и для других случаев.
Удаление ненужных пунктов меню в окне «Конфигурация системы» (msconfig)
Самый простой способ убрать ненужные или неработающие пункты меню выбора операционной системы и само это меню — использовать утилиту «Конфигурация системы». Шаги будут следующими:
- Загрузитесь в ту ОС, которую в дальнейшем нужно загружать автоматически без меню выбора операционной системы.
- Нажмите клавиши Win+R на клавиатуре, либо нажмите правой кнопкой мыши по кнопке «Пуск» и выберите пункт «Выполнить». Введите msconfig и нажмите Enter.
- Перейдите на вкладку «Загрузка».
- Выберите тот пункт, для которого не указано «Текущая операционной система» и нажмите кнопку «Удалить».
- Повторите удаление для других ненужных пунктов меню загрузки, если они есть.
- Нажмите «Ок».
Готово, теперь, когда на вкладке «Загрузка» остался только один пункт, при загрузке не будут появляться какое-либо меню и автоматически будет запускаться текущая операционная система.
Командная строка
Второй вариант — использование командной строки для удаления ненужных пунктов загрузки:
- Загрузитесь в ту ОС, которую нужно оставить и запускать автоматически.
- Запустите командную строку от имени администратора.
- Введите команду
bcdedit /enum
- В результате выполнения команды обратите внимание на пункты, обозначенные как «Загрузка Windows», в частности тот, для которого в поле «идентификатор» указан GUID, состоящий из шестнадцатеричных цифр. Пункт с идентификатором {current} — это текущая операционная система, его нужно оставить.
- Введите команду
bcdedit /delete {GUID}заменив идентификатор на нужный, и нажмите Enter.
Теперь командную строку можно закрыть (или повторить удаление для других пунктов меню) и при следующей перезагрузке автоматически будет запущена ОС по умолчанию.
EasyBCD
При желании можно использовать сторонние редакторы BCD, в частности — EasyBCD, который можно скачать отдельно или запустить с большинства популярных образов WinPE с утилитами.
Для удаления пунктов меню (если останется лишь один — меню появляться не будет) в EasyBCD:
- Перейдите в раздел «Редактировать меню загрузки».
- Выберите пункт, который нужно удалить и нажмите кнопку «Удалить». Повторите то же самое для других ненужных пунктов.
- Сохраните изменённое меню (если в качестве языка в параметрах меню выбран «English», рекомендую изменить на нужный вам язык).
При следующей загрузке компьютера меню «Выберите операционную систему» появляться не должно.
Отключение меню без удаления пунктов
Вы можете отключить меню выбора операционной системы и сделать так, чтобы автоматически запускалась ОС по умолчанию без удаления пунктов в конфигурации загрузки, для этого можно использовать один из следующих способов:
- Использовать команду
bcdedit /timeout 0
в командной строке, запущенной от имени администратора.
- Установить отметку «Пропустить меню начальной загрузки» в окне редактирования меню EasyBCD
При этом установить значение 0 в поле «Таймаут» на вкладке «Загрузка» в окне «Конфигурация системы» не получится — минимальное значение в этом окне ограничено 3 секундами.
Некоторые дополнительные полезные детали, касающиеся меню выбора операционной системы при загрузке:
- Если в этом меню открыть пункт «Изменить значения по умолчанию или выбрать другие параметры», вы сможете настроить таймаут (при 0 будет автоматически запускаться система по умолчанию), выбрать операционную систему по умолчанию, а также использовать расширенные параметры запуска в «Выбрать другие параметры» — «Поиск и устранение неисправностей» — «Параметры загрузки».
- Вы можете изменить имена пунктов меню с помощью bcdedit с помощью следующей команды (ID следует заменить на идентификатор соответствующего пункта меню)
bcdedit /set ID description "Новое имя"
- Вы можете добавлять собственные пункты в меню выбора ОС, например, в статье про безопасный режим Windows 11 (подойдет и для Windows 10) описывается добавление пункта меню для безопасного режима, а в этой инструкции — пунктов для запуска системы с включенным и отключенным Hyper-V (может быть полезным для запуска некоторых эмуляторов и виртуальных машин).
Если у вас остались вопросы, касающиеся рассмотренного в материале меню, их можно задать в комментариях ниже.
Многие из наc сталкиваются с Windows Boot Manager, но не понимают, что это такое. Иногда данное меню появляется при загрузке ноутбука. Что делать в таких ситуациях? Рассказываем в нашем материале.
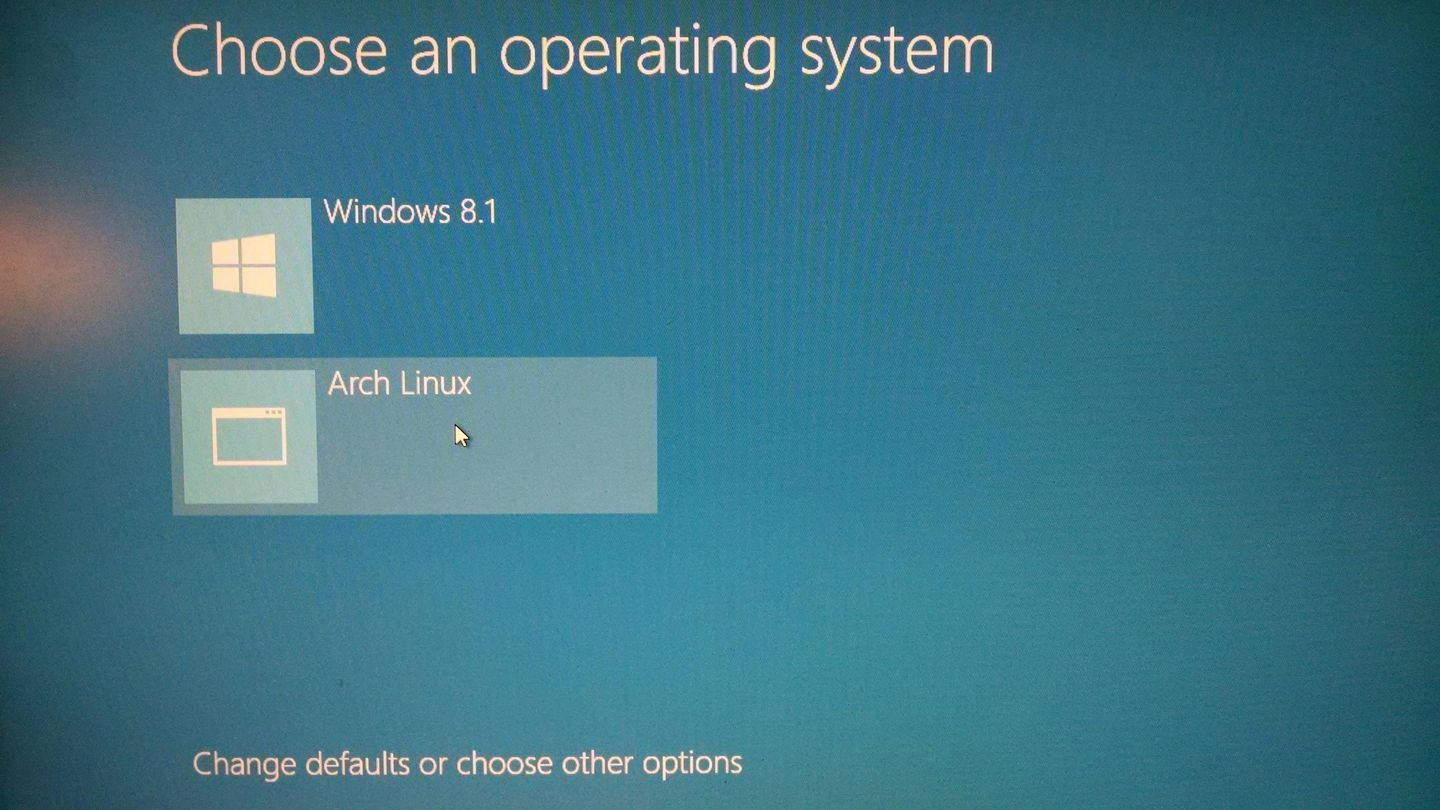
Источник: Super User / Boot Manager
Windows Boot Manager (bootmgr) — это системный компонент операционной системы Windows, который отвечает за загрузку операционной системы. Он был введен в Windows Vista и продолжает использоваться в последующих версиях, включая Windows 7, 8, 10 и 11. Boot Manager является частью архитектуры загрузки системы и выполняет несколько ключевых функций:
- Управление процессом загрузки — Windows Boot Manager определяет, какую операционную систему запускать, и передает управление загрузке ядра (Windows Loader, winload.exe). В случае, если на компьютере установлено несколько операционных систем, Boot Manager предоставляет меню для выбора, какую из них загрузить;
- Загрузка загрузочного конфигурационного файла (BCD) — Boot Manager загружает и интерпретирует данные из Boot Configuration Data (BCD) — это хранилище, в котором содержатся параметры и опции загрузки для установленных операционных систем;
- Работа с многозагрузочными конфигурациями — Boot Manager поддерживает загрузку нескольких операционных систем, позволяя пользователю выбирать среди них при старте компьютера.
Сравнение с NTLDR
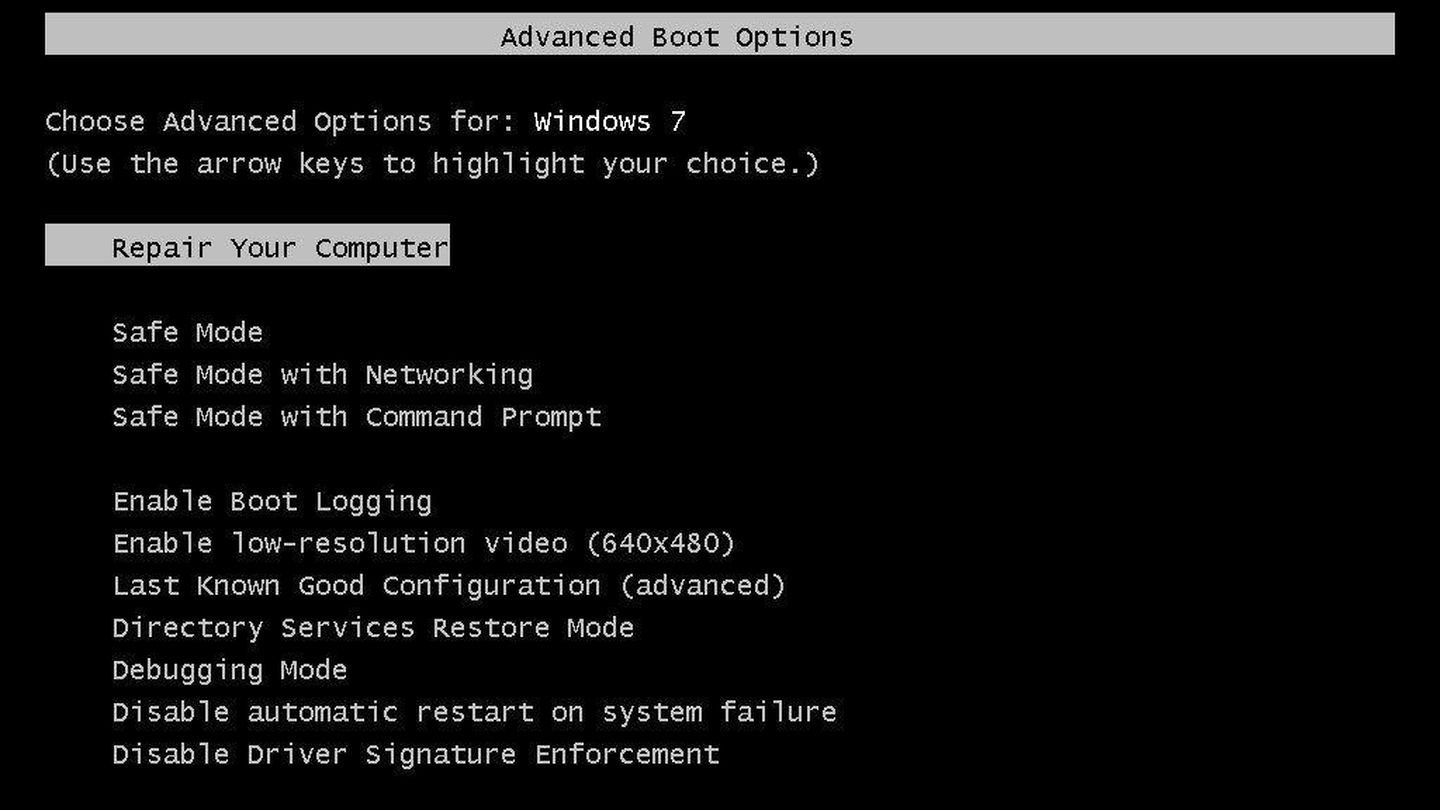
Источник: Wondershare Recover It / NTLDR
NTLDR (NT Loader) — это предшественник Windows Boot Manager, который использовался в более ранних версиях Windows, таких как Windows NT, 2000 и XP. Хотя NTLDR и Boot Manager выполняют схожие функции, они существенно различаются по архитектуре, функциональности и возможностям.
|
Boot Manager |
NTLDR |
|
|
Архитектура |
Имеет модульную архитектуру и разделяет функции между несколькими компонентами, такими как Boot Manager (bootmgr) и Windows Loader (winload.exe). Это позволяет более гибко управлять процессом загрузки и расширяет возможности загрузчика |
Был монолитным загрузчиком, который управлял загрузкой операционной системы и сразу загружал ядро Windows, а также мог загружать более старые версии DOS с использованием файла boot.ini. |
|
Поддержка современных технологий |
Поддерживает как MBR, так и GPT (GUID Partition Table), а также работает в средах UEFI, что делает его более универсальным и современным инструментом для управления загрузкой операционной системы. |
Был ограничен по своим возможностям и не поддерживал современные технологии, такие как UEFI, и новые файловые системы. Он работал только с MBR (Master Boot Record) и не мог эффективно взаимодействовать с новыми аппаратными стандартами. |
|
Конфигурация и управление |
Boot Manager использует более сложную и мощную систему конфигурации на базе BCD (Boot Configuration Data), которая предоставляет расширенные возможности для настройки и управления процессом загрузки, включая поддержку различных операционных систем и конфигураций оборудования. |
Конфигурация загрузки в NTLDR осуществлялась через простой текстовый файл boot.ini, который ограничивал возможности пользователя в настройке загрузки и усложнял управление многозагрузочными системами. |
|
Графический интерфейс |
Предлагает более удобный и понятный графический интерфейс для выбора операционной системы, что упрощает взаимодействие пользователя с системой. |
Предоставлял текстовое меню для выбора операционной системы при многозагрузочной конфигурации, что было функционально, но ограничено в возможностях. |
Как работает Windows Boot Manager
Работа начинается сразу после включения компьютера и завершает свои действия перед запуском ядра операционной системы.
Этапы загрузки
Процесс загрузки с использованием Windows Boot Manager можно разделить на несколько этапов:
- Инициализация BIOS/UEFI. Когда компьютер включается, первичный процесс загрузки начинается с BIOS (Basic Input/Output System) или UEFI (Unified Extensible Firmware Interface). Эта программа загружается первой и проверяет основные компоненты системы (процессор, память, устройства ввода-вывода). BIOS или UEFI определяет, с какого устройства нужно загрузить операционную систему (жесткий диск, SSD, USB-накопитель и так далее);
- Загрузка Windows Boot Manager. После завершения работы BIOS/UEFI управление передается Windows Boot Manager, который находится на системном разделе жесткого диска (обычно этот раздел скрыт от пользователя). Boot Manager загружает и читает файл конфигурации BCD (Boot Configuration Data), который содержит информацию о доступных операционных системах и их параметрах загрузки;
- Меню выбора операционной системы. Если на компьютере установлено несколько операционных систем, Windows Boot Manager отображает меню выбора, позволяя пользователю выбрать, какую операционную систему загрузить. В случае отсутствия альтернативных ОС Boot Manager автоматически загружает единственную доступную систему;
- Передача управления Windows Loader. После выбора или автоматической загрузки операционной системы Windows Boot Manager передает управление Windows Loader (winload.exe). Этот компонент отвечает за загрузку ядра операционной системы и всех необходимых драйверов для начала работы системы;
- Загрузка ядра операционной системы. Windows Loader загружает ядро Windows, инициализирует системные драйверы и запускает системные процессы, такие как управление памятью и взаимодействие с оборудованием. После успешной загрузки ядра система переходит в стадию инициализации пользовательских процессов и служб.
Конфигурационные файлы
Windows Boot Manager использует несколько конфигурационных файлов и данных для управления процессом загрузки:
- BCD (Boot Configuration Data) — является центральным хранилищем конфигурационных данных, которые используются Windows Boot Manager. В нем содержатся записи о каждой установленной операционной системе, а также параметры загрузки, такие как путь к загрузчику ОС, режимы загрузки (обычный, безопасный или другой), а также параметры, влияющие на работу оборудования;
- winload.exe — исполняемый файл, загружаемый Windows Boot Manager после выбора операционной системы. Он отвечает за загрузку ядра и начальных драйверов, необходимых для запуска ОС;
- bootmgr — является основным исполняемым файлом Windows Boot Manager. Он хранится в корне системного раздела и загружается BIOS/UEFI для инициализации процесса загрузки.
Взаимодействие с BIOS/UEFI

Источник: Xataka Windows / BIOS и UEFI
BIOS и UEFI — это программные интерфейсы, которые находятся на границе между аппаратным обеспечением компьютера и операционной системой. Их основная задача — инициализировать и тестировать оборудование перед запуском операционной системы, а также передать управление загрузчику (в данном случае Windows Boot Manager).
BIOS работает в режиме реального времени и использует MBR (Master Boot Record) для управления загрузкой. В случае с BIOS Windows Boot Manager хранится на системном разделе, и управление передается через указание на загрузочный сектор диска, который запускает bootmgr.
UEFI является более современным интерфейсом и поддерживает работу с GPT (GUID Partition Table), что позволяет управлять загрузкой более эффективно и использовать объемы дисков, превышающие 2 ТБ. В UEFI Windows Boot Manager находится в разделе EFI, и управление передается через специальный загрузочный менеджер UEFI, который запускает bootmgfw.efi (аналог bootmgr в среде UEFI).
BIOS и UEFI могут работать в разных режимах. Для Windows это может быть либо Legacy BIOS, либо UEFI. При использовании UEFI возможна работа в режимах Secure Boot, который предотвращает загрузку неподписанного кода, тем самым защищая систему от вредоносных программ.
Можно ли отключить Windows Boot Manager?
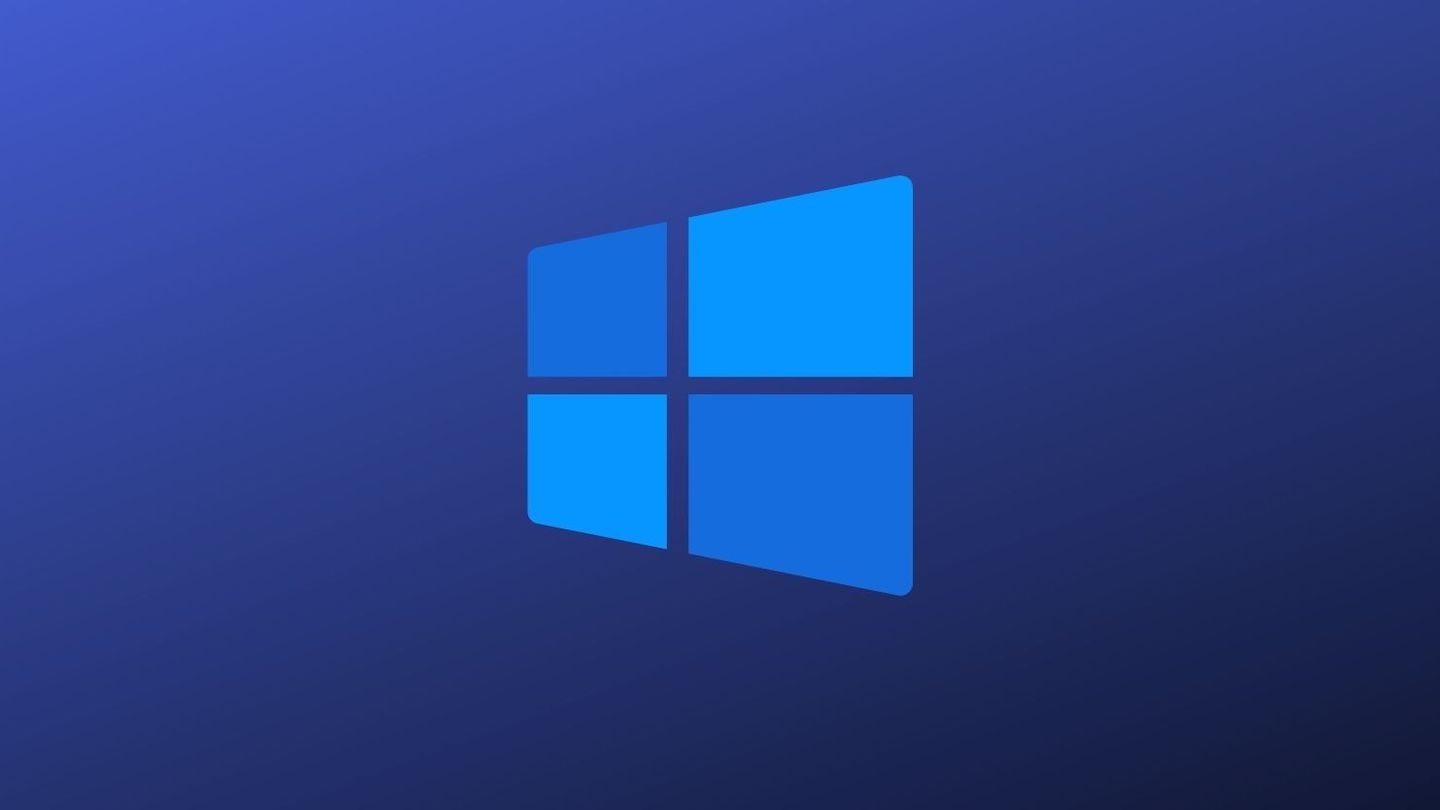
Источник: Make Use Of / Windows Logo
Технически, Windows Boot Manager можно отключить, но это не рекомендуется для стабильной работы системы. Boot Manager является ключевым компонентом процесса загрузки Windows и управляет выбором операционной системы, настройками конфигурации загрузки и взаимодействием с ядром системы.
Отключение Boot Manager может привести к ряду проблем, таких как невозможность загрузить операционную систему, нарушение конфигураций многозагрузочных систем или повреждение данных загрузки.
Почему не рекомендуется отключать Boot Manager
- Отключение Windows Boot Manager может сделать систему нестабильной или даже нерабочей. Этот компонент управляет процессом загрузки и обеспечивает правильную передачу управления ядру ОС. Без него Windows не сможет корректно загружаться;
- Если на вашем компьютере установлено несколько операционных систем (например, Windows и Linux), отключение Boot Manager приведет к потере возможности выбирать между ними при загрузке. Это может усложнить процесс управления многозагрузочными конфигурациями;
- В современных системах с UEFI и Secure Boot отключение Boot Manager может привести к нарушению работы системы безопасности, а также вызвать ошибки при загрузке ОС;
- Boot Manager опирается на файл конфигурации BCD для управления параметрами загрузки, такими как выбор операционной системы или безопасный режим. Без Boot Manager система не сможет корректно обрабатывать эти параметры.
Временное отключение
Если необходимо временно отключить или скрыть меню Windows Boot Manager, это можно сделать путем изменения настроек. Однако важно понимать, что такое отключение является временной мерой, и система будет по-прежнему использовать Boot Manager для загрузки.
Можно настроить время отображения меню выбора операционной системы. Для этого нужно изменить тайм-аут в файле BCD с помощью утилиты bcdedit. Например:
- bashCopy codebcdedit /timeout 0
Это отключит отображение меню выбора ОС, и система будет загружаться автоматически без задержки.
Если на компьютере установлено несколько операционных систем, можно выбрать одну из них по умолчанию и автоматически загружать её, не отображая меню выбора. Это можно сделать через настройки системы:
- Нажмите Win + R, введите msconfig.
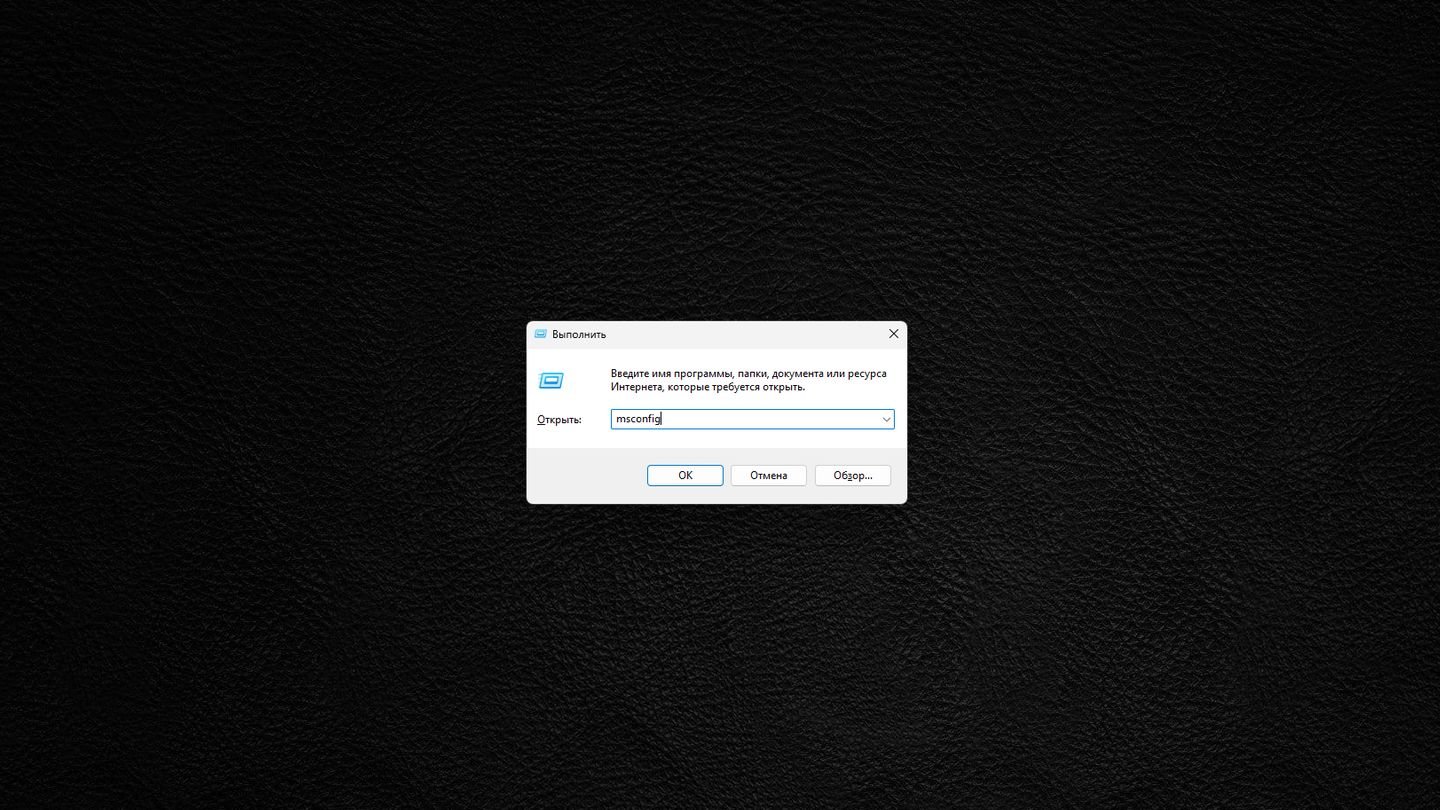
Источник: CQ / Windows 11
- В разделе «Загрузка» выберите нужную ОС и установите ее по умолчанию.
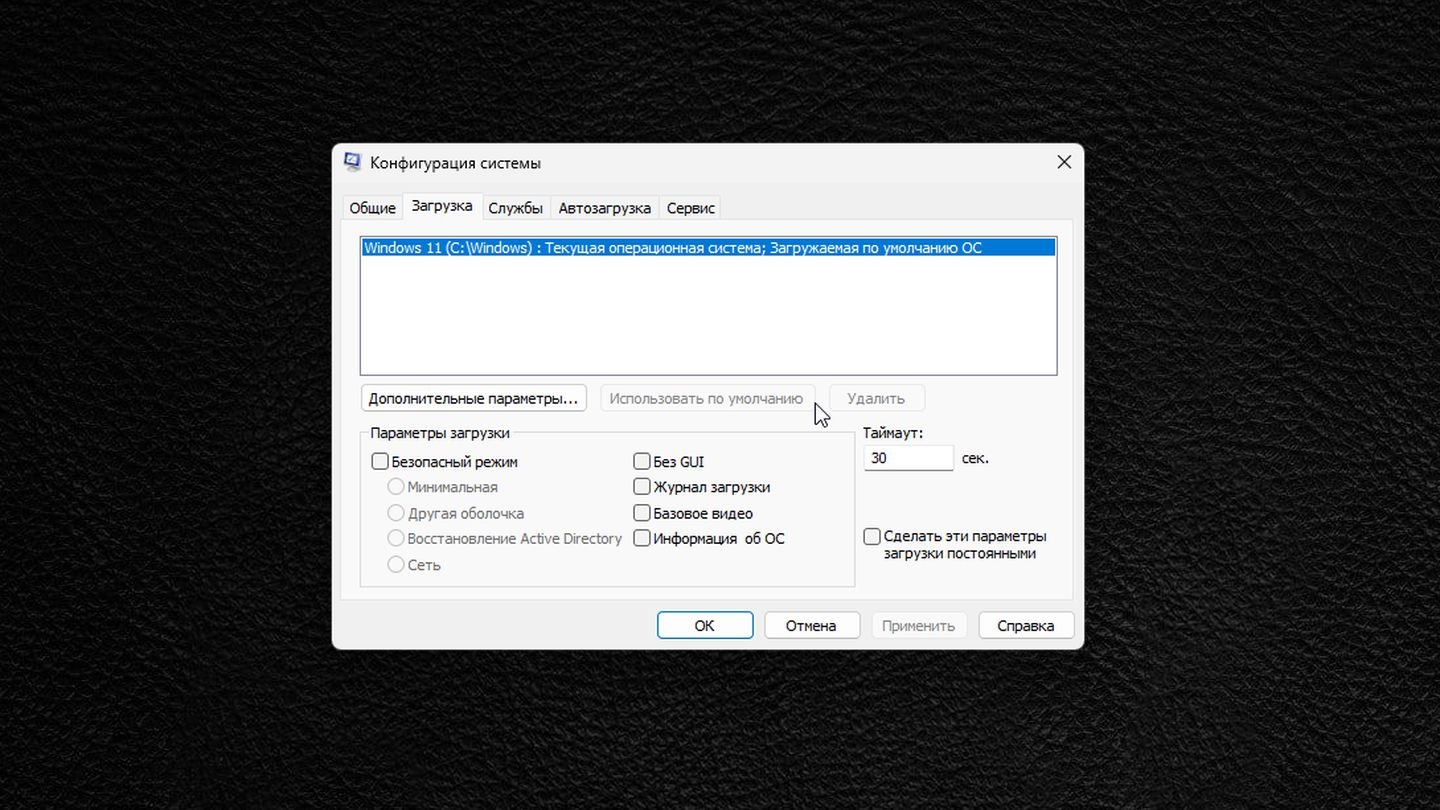
Источник: CQ / Windows 11
- Установите таймер загрузки на 0 секунд.
Альтернативные варианты загрузки одной ОС
В системах с UEFI вы можете настроить загрузку ОС напрямую через интерфейс UEFI, выбрав в меню загрузки нужный диск или раздел, содержащий операционную систему. Это позволяет загружаться в обход некоторых функций Boot Manager, но в случае сбоя все равно потребуется восстановить Boot Manager.
Существуют сторонние загрузчики, такие как GRUB (обычно используется в системах Linux), которые могут управлять процессом загрузки на уровне выше, чем Boot Manager. Однако использование таких загрузчиков требует знаний и конфигурации и может привести к дополнительным сложностям в системах с Windows.
Заглавное фото: HP
Здравствуйте! Вопрос. В моём компьютере был один жёсткий диск с установленной Windows 10, затем я установил в компьютер ещё один жёсткий диск и также установил на него Windows 10, после этого при включении стало появляться меню загрузки с выбором «Windows 10 На томе 3» и «Windows 10 На томе 2». Как мне избавиться от этого меню и создать файлы загрузки на каждом жёстком диске отдельно?

Мне не нравится то, что если убрать первый жёсткий диск, то ни одна Windows 10 не загружается, выходит ошибка:
Windows failed to start 0xc00000f…

Если убрать второй жёсткий диск, то опять ничего не грузится, выходит другая ошибка:
Ваш компьютер или устройство необходимо восстановить…
Код ошибки 0xc000000e

{banner_google1}
Если я создам два независимых загрузчика, то регулировать загрузку буду при помощи пункта в БИОС — Hard Disk Drives, данный пункт даёт возможность указать жёсткий диск, на котором следует искать операционную систему для загрузки.

Автор Владимир.
Привет друзья! Смоделируем на моём компьютере похожую ситуацию и установим на один жёсткий диск Windows 10 (данная статья также подойдёт для Windows 8.1).
Как видим, в Управлении дисками первый раздел на Диске 0 имеет атрибуты: Исправен (Система, Активен, Основной раздел, объём 500 МБ), и на этом разделе находятся файлы загрузки Windows 10. Второй раздел, это диск (C:) с файлами операционной системы Windows 10.

Если ввести в командной строке администратора команду bcdedit, то всё подтвердится — загрузчик системы (файл bootmgr) находится на первом разделе жёсткого диска HarddiskVolume1.

Подсоединяем второй жёсткий диск и устанавливаем на него тоже Windows 10.
После установки системы идём в Управлении дисками и видим, что активен всё тот же первый раздел (Диск 0), атрибуты: Исправен (Система, Активен, Основной раздел, объём 500 МБ), и на этом разделе находятся файлы загрузки обоих Windows 10. Простыми словами, установленная во вторую очередь Windows 10 (Диск 1) прописалась в загрузчик первой Windows 10, находящейся на Диске 0 (есть правило — установщик Windows всегда создаёт загрузчик на Диске 0, даже если на Диске 0 отсутствует операционная система и нет активного раздела, то установщик создаст активный раздел и там разместит файлы загрузки, а операционную систему разместит на том диске, который Вы укажете),

проверить это можно всё той же командой bcdedit.

На диске (C:) с установленной во вторую очередь Windows 10 создался только диспетчер загрузки Win 10 (файл bootmgr).


Теперь об ошибках. Если сейчас форматировать или отсоединить любой жёсткий диск, то ни одна Windows 10 не загрузится, обе системы выдадут ошибки, про которые написал наш читатель и вот почему.
Если отсоединить из системного блока Диск 0, то Windows 10 на Диске 1 не загрузится, так как на Диске 0 находится общий для двух операционных систем загрузчик.
Если отсоединить из системного блока Диск 1, то Windows 10 на Диске 0 тоже не загрузится, так как на Диске 1 находится диспетчер загрузки Win 10 (файл bootmgr). Для того, чтобы загрузить Windows 10 на Диске 0, нужно будет нажать клавишу F9.

Наш читатель хочет создать независимые отдельные загрузчики на обоих жёстких дисках и сделать это можно так.
Загружаемся в Windows 10, установленную в первую очередь (Диск 0),

в Управлении дисками щёлкаем правой мышью на разделе (E:), на котором установлена вторая Windows 10 и выбираем в выпадающем меню «Сделать раздел активным».

Затем открываем командную строку администратора и вводим команду:
bcdboot E:\Windows /s E:
данная команда обозначает, что мы хотим создать отдельный независимый загрузчик для Windows 10, которая находится разделе (E:) (Диске 1). Загрузчик будет расположен также на разделе (E:).
Файлы загрузки успешно созданы.

На разделе (E:) создаётся папка Boot с файлом данных конфигурации загрузки BCD), то есть с данного момента, установленная на Диск 1 — Windows 10 имеет отдельный загрузчик и если отсоединить Диск 0, то Windows 10 на Диске 1 всё равно загрузится.

Убедимся в этом и откроем данные конфигурации загрузки (BCD) на разделе (E:).
В командной строке администратора введём команду:
bcdedit -store E:\boot\bcd

Ну а теперь избавляемся от меню загрузки
Пуск—>Выполнить
Вводим в поле ввода команду msconfig


Открывается окно Конфигурация системы.
Идём в пункт Загрузка и удаляем запись о Windows 10 установленной на разделе (E:).

Применить и ОК.

Проверяем хранилище загрузки командой bcdedit

Вот и всё! Теперь у нас две операционные системы Windows 10 с двумя независимыми друг от друга загрузчиками.
1. На моём компьютере была установлена Windows 7, я купил второй жёсткий диск и установил на него Windows 10, затем форматировал жёсткий диск с Windows 7, теперь Windows 10 не загружается. Почему?
2. Как установить на разные жёсткие диски несколько операционных систем с независимыми друг от друга загрузчиками
Все способы:
- Отключение Диспетчера загрузки в Виндовс 7
- Способ 1: Конфигурация системы
- Способ 2: Командная строка
- Способ 3: Редактирование параметров системы
- Вопросы и ответы: 11
Диспетчер загрузки отвечает за вывод списка установленных операционных систем и позволяет пользователю после каждого включения ПК вручную выбирать желаемую ОС. Тем не менее для многих юзеров эта процедура нужна далеко не всегда, поэтому они предпочитают отключить Диспетчер загрузки. О возможных способах решения этой задачи вы узнаете далее.
Отключение Диспетчера загрузки в Виндовс 7
После неполного или неправильного удаления операционной системы на накопителе могут остаться ее следы. В частности, они заключаются в отображении загрузчика, предлагающего выбор ОС для запуска. Проще всего отключить его работу, выбрав конкретную Виндовс системой по умолчанию. После выставления определенных настроек компьютер больше не будет предлагать выбор системы и сразу же загружать назначенную ОС по умолчанию.
Способ 1: Конфигурация системы
Конфигурационный файл отвечает за разные аспекты работы Виндовс, в том числе и за загрузку. Здесь пользователь может выбрать приоритетную для старта ПК операционную систему и удалить ненужные варианты из списка загрузки.
- Нажмите Win + R, напишите
msconfigи кликните «ОК». - В запустившемся конфигурационном инструменте переключитесь на вкладку «Загрузка».
- Теперь есть два варианта: выделить операционную систему, с которой вы хотите загружаться, и нажать кнопку «Использовать по умолчанию».
Либо выбрать информацию о лишней ОС и нажать кнопку «Удалить».
Сама система удалена при этом не будет. Используйте эту кнопку только в том случае, если вы уже стерли саму систему, но сделали это не до конца, либо планируете избавиться от нее в ближайшее время.
- Нажмите кнопки «Применить» и «ОК». Для проверки можете перезагрузить ПК и удостовериться в правильной настройке параметров загрузки.


Способ 2: Командная строка
Альтернативный способ отключения Диспетчера загрузки — использование командной строки. Запускать ее надо, находясь в той операционной системе, которую хотите сделать основной.
- Нажмите «Пуск», напишите
cmd, кликните по результату ПКМ и выберите пункт «Запуск от имени администратора». - Впишите команду ниже и нажмите Enter:
bcdedit.exe /default {current} - Командная строка уведомит назначение ОС основной соответствующим сообщением.
- Окно можно закрыть и перезагрузиться, чтобы проверить, отключился ли Диспетчер загрузки.



Вы также можете удалить через командную строку ту ОС, с которой больше никогда не планируете совершать вход. Обратите внимание, что речь, как и в первом способе, идет об удалении информации о загрузке ненужной Windows. Если сами файлы операционной системы не удалялись с жесткого диска, физически она на нем и останется, продолжив занимать свободное место.
- Откройте командную строку вышеописанным способом.
- Напишите в окне команду ниже и нажмите Enter:
bcdedit.exe /delete {ntldr} /f - Возможно, придется некоторое время подождать. В случае успешного завершения операции вы получите уведомление.

Способ 3: Редактирование параметров системы
Через настройку дополнительных параметров ОС тоже можно выполнить поставленную задачу. Этот метод позволяет только установить Виндовс стартующей по умолчанию и отключить отображение самого списка доступных систем.
- Нажмите ПКМ по «Компьютер» и выберите из контекстного меню «Свойства».
- Слева выберите «Дополнительные параметры системы».
- В запустившемся окошке на вкладке «Дополнительно» найдите раздел «Загрузка и восстановление» и кликните по «Параметры».
- Появится еще одно окно, где сперва из выпадающего списка выберите систему, которая должна стартовать по умолчанию.
Следом снимите галочку с параметра «Отображать список операционных систем».
- Остается нажать «ОК» и при необходимости удостовериться в результатах своих настроек.



Мы рассмотрели три коротких и простых способа отключения Диспетчера загрузки и варианты удаления лишних ОС из списка. Благодаря этому компьютер будет стартовать в обход ручного выбора Windows, а при повторном включении Диспетчера загрузки вы не будете видеть в списке те системы, которые были удалены с диска.
Наша группа в TelegramПолезные советы и помощь
Multi-booting, and particularly dual-booting Windows and Linux, is becoming more and more mainstream with each passing year. On a PC with multiple operating systems (OS), the Windows Boot Manager is what lets the user pick which OS to boot to.
Of course, in single-OS systems, it’s usually better to disable Windows Boot Manager. Unless you’ve made multiple boot entries from a single OS, all it does is make the boot process longer for no reason.
In any case, we’ve listed all the necessary steps to enable or disable Windows Boot Manager via both GUI and Command-Line in the guide below.
Enable or Disable Boot Manager via GUI
As usual, the GUI method is very convenient but doesn’t allow for much flexibility. It’s very easy to enable or disable the Windows Boot Manager, but there’s not much room for further modification. Regardless, here are the necessary steps:
- Press Windows + R, type
systempropertiesadvanced, and press Enter. - In the Startup and Recovery section, click on Settings.
- To enable BOOTMGR, turn on the checkmark for the Time to display list of operating systems options.
- Set the time in seconds. The default value is 30, but you can replace it with however many seconds (3 – 999) you want the Boot Manager screen to display before the timeout expires and loads the default Boot Entry.
- Press OK to apply the changes.
- To disable BOOTMGR, uncheck the Time to display the list of operating systems box.
- Press OK to apply the changes.
Enable or Disable Boot Manager via Command Line
The CLI method is somewhat technical but allows for lots more ways to modify the Windows Boot Manager.
You’ll use the bcdedit command to enable/disable Bootmgr. Keep in mind that you may need to turn off Secure Boot or BitLocker for bcdedit to function properly. With that said, here are the necessary steps:
- Press Windows + R to launch Run.
- Type cmd and press CTRL + Shift + Enter to launch Elevated Command Prompt.
- To enable BOOTMGR, type the following commands and press Enter after each:
bcdedit /set {bootmgr} displaybootmenu yes
bcdedit /set {bootmgr} timeout 30
Note: You can replace 30 with however many seconds (3 – 999) you want the Boot Manager screen to display for before the timeout expires and loads the default Boot Entry. - To disable BOOTMGR, type the following command and press Enter:
bcdedit /set {bootmgr} displaybootmenu no
How to Modify Boot Manager
Modifying bootmgr not only includes enabling and disabling it, but also adding or removing an entry, editing the display order, changing the default entry, and much more.
Add New Boot Entry to Bootmgr
You can create multiple new boot entries for an operating system and customize each to have a different set of configurations. The easiest way to do so is to copy an existing boot entry and then modify it. Here’s how you can do that:
- Type the following command in the elevated command prompt:
bcdedit /copy {current} /d "TestEntry" - Current is the last used boot entry. If you want to use another boot entry, replace current with any other identifier value as appropriate.
- Change TestEntry to whatever you wish to name the new entry.
- Finally, press Enter to execute the command.
- You’ll receive a message similar to:
The entry was successfully copied to {1f126914-2e93-11e5-a85b-be1ae2100b04}.
Here, the value inside the curly brackets is the new entry’s GUID. You can use this ID to modify this boot entry however you wish.
Remove or Delete Boot Entry
Removing a boot loader entry removes it from the boot menu, but it will still be present in the BCD store. You’ll need to delete it instead to remove it entirely. Here are the steps to do so via GUI:
- Press Windows + R, type msconfig, and press Enter.
- Switch to the boot tab.
- Select the boot entry you wish to delete and press the Delete button.
With the command line, you can choose to remove it or delete it as you prefer. You can do either using the steps listed below:
- Press Windows + R, type cmd and press CTRL + Shift + Enter.
- Type
bcdeditand press Enter. - Under each Windows Boot Loader section, check the value of the device element. Once you’ve identified the appropriate partition, note the value of identifier above it.
- To remove the boot entry, replace identifier with its value from Step 3 and use the following command:
bcdedit /displayorder {identifier} /remove - To delete the boot entry, replace identifier once again and use the following command:
bcdedit /delete {identifier}
Edit Display Order on a Multi-Boot Menu
You can set the display order of boot entries on a multi-boot menu using the /displayorder switch.
- In an elevated command prompt, execute the
bcdeditcommand and note the value of identifier for each entry. - Replace the IDs with the boot entry’s GUID or a reserved identifier like {current} and use the following command:
bcdedit /displayorder {ID1} {ID2} - Add as many more {IDs} as appropriate depending on how many entries you have. Don’t forget the curly brackets and space between the identifiers.
E.g. if you use the following command: bcdedit /displayorder {current} {9f25ee7a-e7b7-11db-94b5-f7e662935912} {e16cd9d6-379f-11e5-99d4-de034410edac}
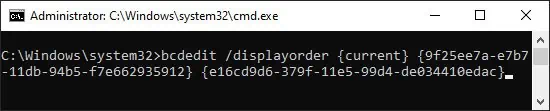
This sets the display order as:
- current
- 9f25ee7a-e7b7-11db-94b5-f7e662935912
- e16cd9d6-379f-11e5-99d4-de034410edac
Alternatively, you can also use the /addfirst and /addlast modifiers to directly add an entry as the first or last items respectively on the Boot Manager menu. E.g.bcdedit /displayorder {5370b175-2e93-11e5-a85b-be1ae2100b04 } /addfirst
Change Default OS in Windows Boot Manager
You can easily change the default OS in Windows Boot Manager via System Configuration. Here are the steps to do so:
- Launch System Configuration using the run command msconfig.
- In the boot tab, select the OS you want to set as the default one.
- Click on Set as Default and press OK to apply the changes.
You can also specify the default boot entry by using the bcdedit /default {ID} command in Elevated Command Prompt. Don’t forget to replace ID with the appropriate value of the boot entry though.
How to Get Windows 7 or Windows 10 Style Dual Boot Screen?
Here are the steps to get the dual boot screen you want using the bootmenupolicy parameter:
- Open Elevated Command Prompt and use the commands listed below as appropriate.
- For the Windows 10 style Metro Boot Loader:
bcdedit /set {default} bootmenupolicy standard - For the Windows 7 style Classic Boot Loader:
bcdedit /set {default} bootmenupolicy legacy