Отмена или прекращение синхронизации в OneDrive
Applies ToOneDrive (для работы или учебы) OneDrive (для дома или персональный) OneDrive для Mac OneDrive для Windows
Если вы хотите остановить синхронизацию или резервное копирование файла или папки, можно приостановить отправку или скачивание. Дополнительные сведения см. в разделе Временное прекращение синхронизации ниже.
Если отправка или скачивание с веб-сайта OneDrive занимает слишком много времени или вы выбрали неправильные файлы, их можно отменить. Вы также можете отменить отправку и скачивание на мобильных устройствах. Дополнительные сведения см. в разделе Прекращение синхронизации некоторых файлов ниже.
Если вы хотите отказаться от использования OneDrive или удалить учетную запись после смены работы или выпускника, вы можете отменить связь с учетной записью Майкрософт или рабочей или учебной учетной записью. Дополнительные сведения см. в разделе Прекращение синхронизации всех данных ниже.
Если синхронизация замедляет работу компьютера или подключения к Интернету или просто в плохое время, вы можете приостановить OneDrive и запланировать возобновление синхронизации позже.
-
Щелкните правой кнопкой мыши (или нажмите клавишу CTRL) значок OneDrive на панели задач.
-
Выберите Приостановить синхронизацию , а затем выберите 2 / 8 / 24 часа или щелкните Выйти из OneDrive.
-
Чтобы перезапустить, нажмите клавишу Windows или откройте Mac Spotlight и введите OneDrive, а затем выберите приложение OneDrive.
Совет: Синхронизация возобновится автоматически, но вы можете сохранить расписание, чтобы синхронизация выполнялось в одночасье.
Выбор папок OneDrive
Если вы не хотите синхронизировать все папки в OneDrive со своим компьютером, вы можете выбрать нужные папки. Узнайте больше о том, как выбрать папки OneDrive для синхронизации с компьютером.
Отмена отправки на веб-сайт OneDrive
-
На верхней панели инструментов выберите Отправка , чтобы отобразить ход выполнения каждого файла.
-
Чтобы отменить всю отправку, выберите в верхней части списка.
Совет: Вы также можете отменить отдельные файлы при отправке.
Остановка скачивания с веб-сайта OneDrive
-
Перейдите в область загрузки браузера (в нижней части окна браузера).
-
Выберите параметры скачивания файла и нажмите кнопку Отмена.
Отмена отправки OneDrive на мобильном устройстве
-
Коснитесь значка X под эскизом отправляемого файла.
Остановка загрузки OneDrive на мобильное устройство
-
Откройте уведомления диспетчера загрузки.
-
Нажмите Кнопку Отмена , скачивая файл, который нужно остановить.
Отмена открытия файла OneDrive
При использовании проводник для открытия файла, помеченного как Доступно в интернете, OneDrive скачит его сначала. Чтобы остановить скачивание, выполните следующие действия.
-
Откройте OneDrive из значка на панели задач.
-
Выберите X рядом с файлом, который загружается в данный момент.
Если вы допустили ошибку, добавив или отправив файл в папки OneDrive
-
Приостановите OneDrive.
-
Удалите его или переместите из папок OneDrive.
Совет: Файлы, удаленные из OneDrive.com, переходят в корзину OneDrive. Файлы, удаленные из OneDrive компьютера, отправляются в корзину или корзину компьютера.
-
Щелкните значок OneDrive на панели задач или в строке меню и выберите Возобновить .
Если вы случайно помечаете файл или папку как «Всегда держать на этом устройстве»
-
Закройте OneDrive, щелкнув правой кнопкой мыши значок OneDrive панели задач или строки меню.
-
Перезапустите OneDrive из меню «Пуск» Windows или Из средства поиска Mac.
-
Пометьте файл или папку как освободите место.
-
Если вы допустили ошибку при добавлении или передаче файла в OneDrive, его можно удалить или переместить из OneDrive папок.
Отмена удаления файлов
Если вы случайно удалили или переместили большое количество файлов и хотите остановить удаление, самый безопасный вариант — завершить действие, а затем отменить (CTRL/+Z) или восстановить файлы.
-
Чтобы восстановить файлы, перейдите на веб-сайт OneDrive и откройте корзину.
-
Выберите файлы, которые были удалены по ошибке, и нажмите кнопку Восстановить.
Выход из OneDrive
-
Щелкните правой кнопкой мыши (или нажмите клавишу CTRL) значок OneDrive на панели задач.
-
Выберите Приостановить синхронизацию , а затем выберите Выйти из OneDrive.
Удаление учетной записи
Если вы хотите прекратить использование OneDrive или удалить учетную запись после смены работы или выпускника, вы можете удалить связь с учетной записью Майкрософт, рабочей или учебной учетной записью.
-
Щелкните значок OneDrive облака на панели задач или в меню, щелкните значок шестеренки, а затем выберите Параметры или Настройки.
-
Снова выберите Параметры и перейдите на вкладку Учетная запись .
-
Выберите Удалить связь с этим компьютером.
Удаление OneDrive из Windows 10/11
Если вы хотите удалить OneDrive, выполните следующие действия.
-
Откройте раздел Параметры , чтобы найти список установленных приложений.Открытие параметров
-
Прокрутите вниз, чтобы найти Microsoft OneDrive, а затем выберите и Удалить.
Сведения об удалении OneDrive с других платформ см. в статье Отключение , отключение и удаление OneDrive .
Совет: Вы не потеряете файлы или данные, удалив OneDrive с компьютера. Вы всегда можете получить доступ к файлам, войдя в OneDrive.com.
См. также
Приостановка и возобновление синхронизации в OneDrive
Выключение, отключение или удаление OneDrive
Связать и снова привязать OneDrive
Дополнительные сведения
Нужна дополнительная помощь?
Нужны дополнительные параметры?
Изучите преимущества подписки, просмотрите учебные курсы, узнайте, как защитить свое устройство и т. д.
|
Microsoft сделала обязательным резервное копирование в OneDrive ряда пользовательских данных. Нововведение заработало без предупреждения, и разрешения Microsoft ни у кого не спрашивает. Касается всех пользователей, в том числе и из России, за исключением отечественных компаний.
Делиться с Microsoft информацией
Корпорация Microsoft сделала обязательным автоматическое резервное копирование данных с компьютера пользователя в облако OneDrive, пишет портал Neowin. Официально об этом Microsoft не предупреждала об этом – не было ни предварительных анонсов, ни заявлений. Более того, разрешения у пользователя никто не спрашивает – его файлы будут копироваться в облако по умолчанию, хочет он того или нет.
Нововведение распространяется на всех пользователей Windows, кроме, разве что, российских компаний. CNews писал, что в марте 2024 г. Microsoft начала выгонять их из своих облаков. В России с 2023 г. существуют сервисы, позволяющие оперативно перенести все данные из OneDrive в российское облако, чтобы не зависеть от американской корпорации.
OneDrive – это штатный компонент современных сборок систем Windows 10 и Windows 11, он устанавливается по умолчанию. Также Windows 11 при установке требует создать учетную запись Microsoft Account вместо локального профиля на ПК – как сообщал CNews, Microsoft делает все возможное, чтобы лишить всех возможности работать с локальным, автономным профилем.
Microsoft не продвигает свои сервисы — она их продавливает
Учетка MSA – это универсальный доступ ко всем сервисам Microsoft, в том числе OneDrive. Те, у кого активирован этот профиль на ПК, на котором установлен OneDrive, столкнутся с копированием в облако данных из папок «Документы», «Музыка», «Видео» и «Изображения», а также с рабочего стола.
Старый ПК вместо нового
Нововведение Microsoft работает и в обратном направлении. Отныне Windows сразу после чистой установки при наличии профиля MSA скопирует все пользовательские файлы из облака в память компьютера.
В зависимости от того, как долго работало автоматическое резервное копирование в OneDrive, объем скачиваемых их облака данных может исчисляться гигабайтами. Кроме того, вполне возможна ситуация, когда владелец профиля временно использует его на чужом ПК. В этом случае вся его личная информация окажется в памяти компьютера, который ему не принадлежит.
Также нововведение Microsoft чревато быстрым расходом трафика при подключении к интернету с ПК через мобильную сеть. В России, к примеру, на момент выпуска материала ни один из операторов связи не предлагал абонентам тариф с безлимитным мобильным интернетом.
Нет приложения – нет проблем
Большинство штатных приложений Microsoft в Windows не подлежат удалению стандартными средствами – браузер Edge, к примеру, не так-то просто выкорчевать из системы. К OneDrive это пока не относится – избавиться от него можно за пару кликов через «Панель управления» или оснастку «Параметры». На сайте Microsoft даже есть инструкция по удалению этого приложения.
Также для тех, кто не желает избавляться от OneDrive, но хочет отключить опцию автоматического резервного копирования, Microsoft предусмотрела такую возможность. Не исключено, что она будет доступна не всегда.
Удаление программы — иногда самый правильный и простой способ решения проблемы
В новых версиях OneDrive нежно кликнуть правой кнопкой мыши по значку OneDrive в области уведомлений (справа внизу, где часы) и выбрать пункт «Настройки». Там нужно перейти во вкладку «Синхронизация и резервное копирование» и кликнуть по опции «Управление резервным копированием»; В открывшемся меню следует исключить папки, которые не нужно автоматически копировать в облако.
В новых старых версиях приложения с классическим интерфейсом с вкладками все еще проще. Нужно лишь выбрать вкладку «Резервное копирование» и нажать «Управление резервным копированием», после чего выбрать «Остановить резервное копирование».
Грядет буря негатива
Microsoft самовольно изменила настройки OneDrive сразу после скандала вокруг функции Recall, благодаря которой Windows запоминала буквально все, что пользователь делает за ПК. Это и история веб-серфинга, и набираемый текст, и пароли, и многое другое.
Святослав Кульгавый, «Колан»: Псевдороссийские технологии растут как грибы после дождя
Импортонезависимость

Recall стала частью Windows, что вызвало сильнейшую негативную реакцию пользователей и ИБ-экспертов, которые сразу поняли, что это чревато большими проблемами с безопасностью и персональными данными. В итоге Microsoft временно отказалась от использования Recall.
С новшеством в OneDrive ситуация может повториться, тем более что в 2023 г., когда Microsoft слегка изменила работу своего облачного хранилища, она незамедлительно «получила по шапке».
Тогда пользователи столкнулись с невозможностью выхода из OneDrive по нажатию соответствующей кнопки. Microsoft добавила новую функцию – опросник, то есть пользователю нужно было каждый раз отвечать на вопрос, почему он хочет разлогиниться из OneDrive.
Подобное мало кому понравилось – форумы Microsoft и сторонние соцсети захлестнула волна сообщений недовольных пользователей. Негатива было настолько много, что Microsoft незамедлительно откатила все назад и отказалась от опросника.
- Лучшие тарифы на выделенные серверы Dedicated на ИТ-маркетплейсе Market.CNews
Облачные хранилища — это очень удобно. Они сохраняют и защищают ваши файлы, синхронизируя их с другими устройствами при необходимости. Например, вы можете пользоваться OneDrive для работы или учебы, загружая на него файлы для проектов, над которыми вы работаете с коллегами или другими учениками.
Но иногда нужно отключить либо сам OneDrive, либо его подключение к ПК. О том, как отключить синхронизацию OneDrive в Windows 10, поговорим в статье ниже.
Отмена или прекращение синхронизации
Если вы не хотите, чтобы OneDrive синхронизировал ваши файлы, можно прекратить операцию по импорту или экспорту файлов. Также это можно сделать, если у вас проблемы с Интернетом и эти операции занимают слишком много времени. Ну или если вы выбрали неправильные файлы для загрузки, то проще прервать процесс, чем потом удалять их из хранилища.
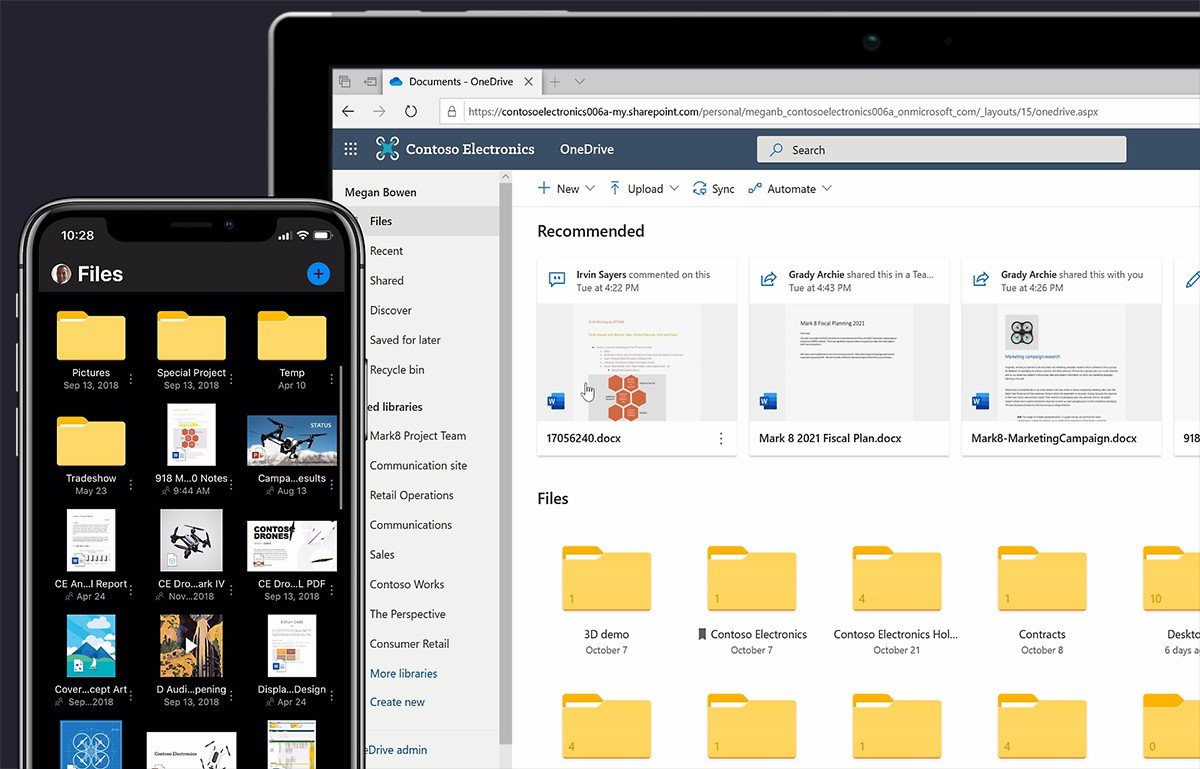
onedrive
Прекратить синхронизацию можно разово, временно или полностью отменить ее. Например, если вы заканчиваете учебу и не хотите, чтобы ваш аккаунт был подключен к облаку, в которым хранились данные проекта. Или если вы увольняетесь с работы и вам нужно отвязать аккаунт от корпоративного диска.
Временно
Временно прекратить синхронизацию можно в случае, если она замедляет работу ПК, мешает работе Интернета или в принципе она запустилась очень не вовремя.
Для этого вам нужно:
- Кликнуть правой кнопкой мыши на значок OneDrive в панели задач Windows;
- Выбрать пункт «Приостановить синхронизацию» в окне;
- Установить время, в которое синхронизация не будет включаться (2, 8 или 24 часа).
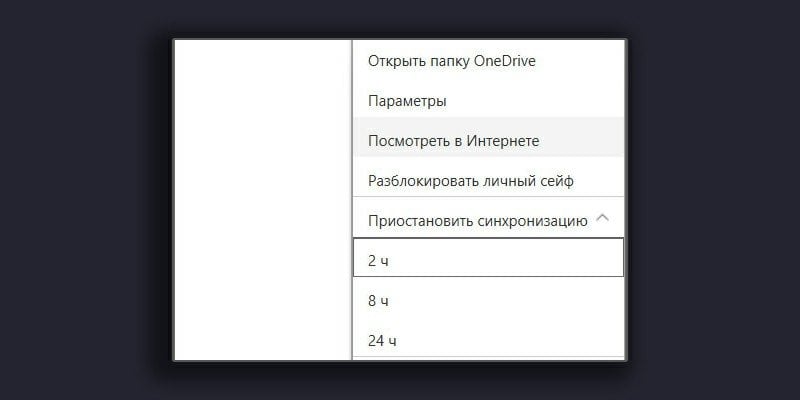
onedrive
После того как время закончится, синхронизация автоматически восстановится. Вы можете отключить ее повторно.
Частично
Если же вам нужно снять синхронизацию только с конкретных папок, это тоже можно сделать с помощью внутренних настроек программы. Но для начала нужно остановить процессы.
Чтобы отменить процесс синхронизации, следуйте инструкции:
- В панели инструментов облака откройте меню отправки, чтобы посмотреть процесс выполнения синхронизации для каждого файла;
- Выберите нужные файлы;
- Нажмите отмену отправки (крестик), чтобы прекратить синхронизацию.
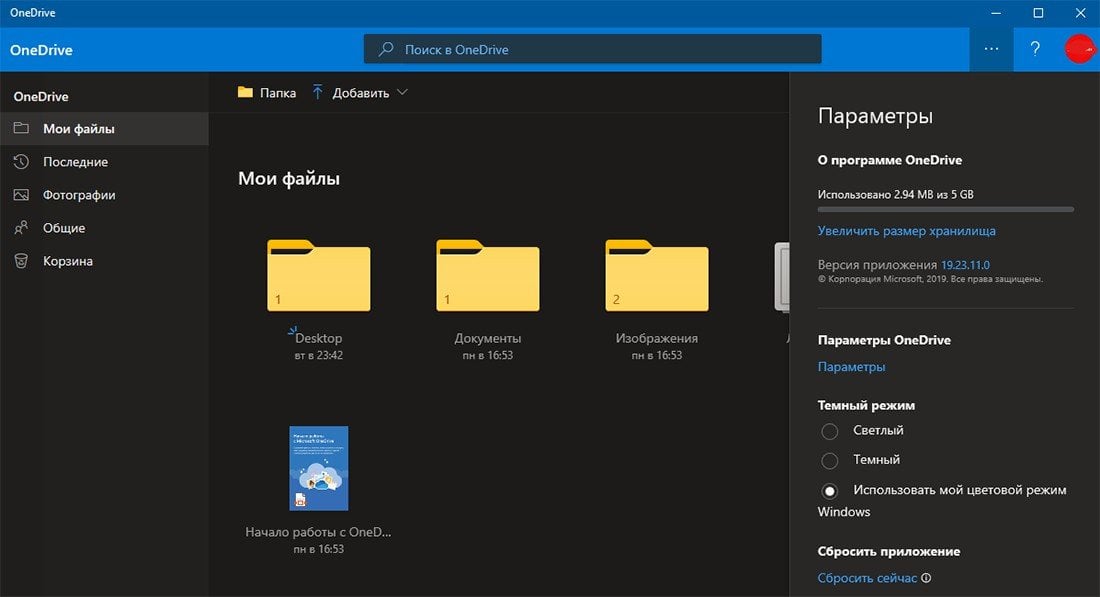
onedrive
После этого вы можете настроить список папок для синхронизации с облаком и убрать те, которые не хотите делить с другими пользователями. Сделать это можно в параметрах программы.
Просто следуйте инструкции:
- Откройте OneDrive и зайдите в свою учетную запись при необходимости;
- Нажмите правой кнопкой мыши на значок облака в панели задач и выберите «Дополнительно»;
- Откройте «Параметры»;
- Зайдите в раздел «Учетная запись»;
- Щелкните на пункт «Выбрать папки»;
- Уберите галочки с папок, которые не хотите синхронизировать с облаком и подтвердите действие.

onedrive
Если вам нужно остановить загрузку из облака в браузере, просто нажмите крестик в пункте загрузки, как вы делаете это с обычными закачками. Точно так же вы можете остановить загрузку на смартфон, достаточно будет открыть диспетчер загрузки и прекратить закачку файла.
В проводнике файлы, которые доступны для загрузки из OneDrive будут помечаться значком облака. Чтобы посмотреть их, нужно сначала скачать. А если вы случайно запустили скачивание такого файла, следуйте инструкции:
- Откройте OneDrive;
- Зайдите в список загружаемых файлов;
- Остановите загрузку, нажав на крестик.
Полностью
Первый вариант полностью остановить синхронизацию OneDrive — удалить свою учетную запись. Так вы гарантированно остановите работу облака на вашем устройстве. Особенно полезно это будет, если вы использовали сервис для учебы и вам больше не нужен аккаунт с доступом к облачному хранилищу.
Чтобы удалить свой аккаунт, следуйте инструкции:
- Кликните правой кнопкой мыши на значок OneDrive в панели задач Windows и выберите «Параметры»;
- В открывшемся окне тоже выберите «Параметры»;
- Откройте раздел «Учетная запись»;
- Нажмите на кнопку «Удалить связь с этим компьютером».
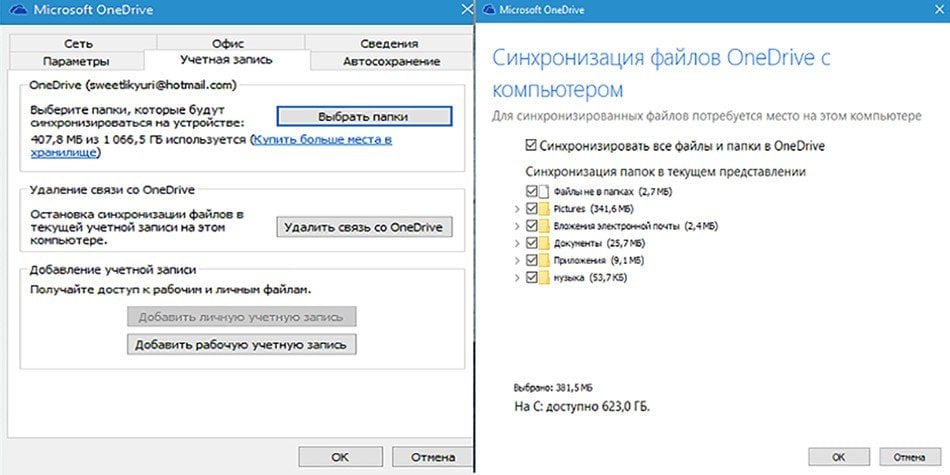
onedrive
После этого данные о вашем ПК удалятся из облака OneDrive, и файлы перестанут синхронизироваться. Важно помнить, что вы потеряете доступ ко всем открытым в сервисе проектам и не сможете просмотреть файлы из них. Так что перед тем как отключать ПК от облака, убедитесь, что вам точно больше ничего из него не понадобится.
Синхронизация рабочего стола
Если даже после всего описанного синхронизация продолжается и вы видите, что облако загружает ваши файлы, то его однозначно стоит удалить или отключить на вашем ПК. О том, как это сделать, поговорим ниже, а пока посмотрим на то, каким способом можно отключить синхронизацию рабочего стола компьютера.
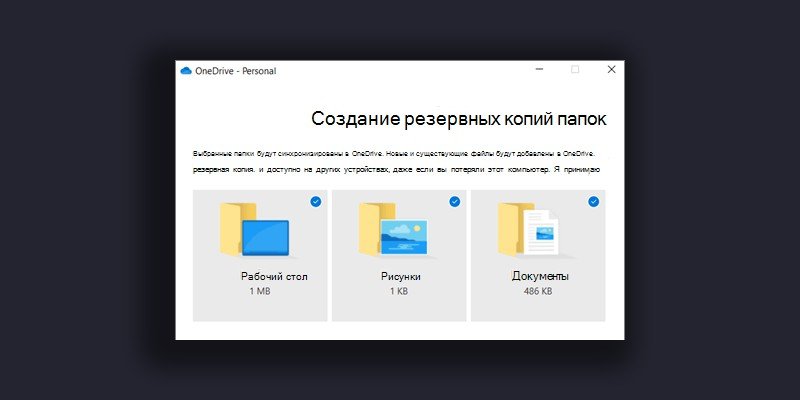
onedrive
- Зайдите в раздел «Параметры» в OneDrive и откройте «Автосохранение»;
- Отыщите параметр «Рабочий стол»;
- Выберите значение «Только этот компьютер».
Также вы можете запретить синхронизацию рабочего стола ПК, если зайдете в раздел параметров OneDrive и откроете пункт «Управление резервным копированием». После этого вам нужно отыскать пункт «Рабочий стол» и отключить его.
Иногда OneDrive по умолчанию входит в сборку Windows и удалить его просто так не получится, для этого придется лезть в системные настройки. Но на Windows 10 эта проблема неактуальна, так что вы без проблем сможете удалить утилиту. Ниже рассмотрим способ, как отключить OneDrive без удаления и как избавиться от него навсегда.

onedrive
Скрыть OneDrive в Windows 10/11
Чтобы отключить OneDrive без его непосредственного удаления, нам нужно сделать следующие действия:
- Открыть проводник ПК и отыскать в нем OneDrive;
- Нажать на программу правой кнопкой мыши и открыть меню «Справка»;
- В разделе «Общие» установить флажок «Скрытый»;
- В панели задач щелкнуть правой кнопкой мыши на значок OneDrive;
- Открыть «Параметры» утилиты;
- Выйти из учетной записи.
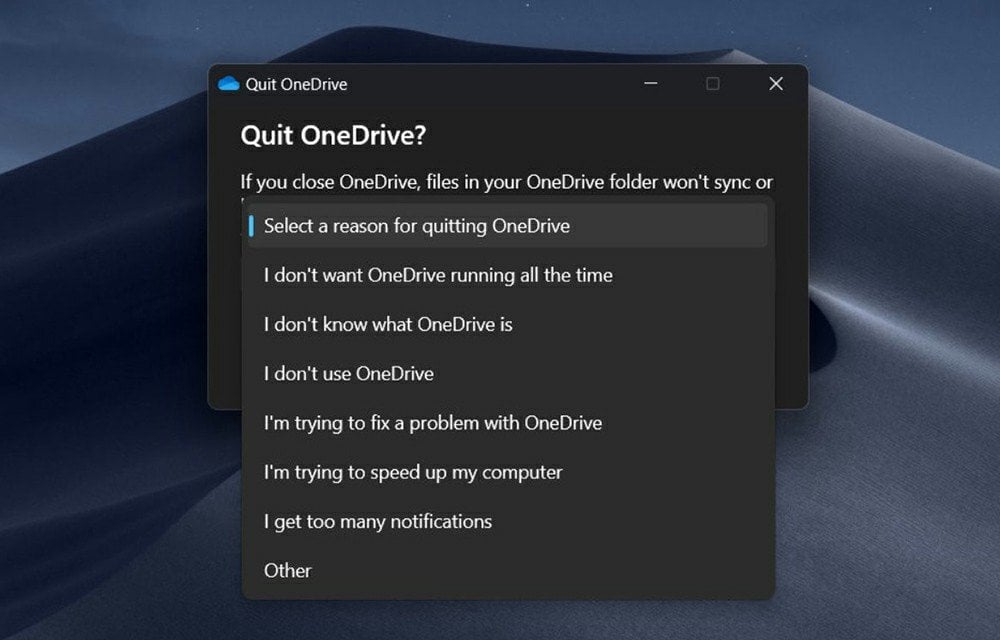
onedrive
Так вы не удалите программу насовсем, но скроете ее на вашем ПК. Найти и запустить облачное хранилище можно будет через проводник.
Удалить OneDrive
Если же вы твердо решили удалить OneDrive с вашего ПК, для начала сохраните отдельно файлы, доступ к которым хотели бы сберечь. Вы также можете восстановить некоторые из них при необходимости с помощью сайта OneDrive.com.
Чтобы удалить утилиту, выполните следующие действия:
- Запустите командную строку;
- Введите команду taskkill /f /im OneDrive.exe, чтобы закрыть процессы программы;
- Введите команду для удаления. Для систем на 32 бита: %SystemRoot%\System32\OneDriveSetup.exe /uninstall. Для систем на 64 бита: %SystemRoot%\SysWOW64\OneDriveSetup.exe /uninstall.
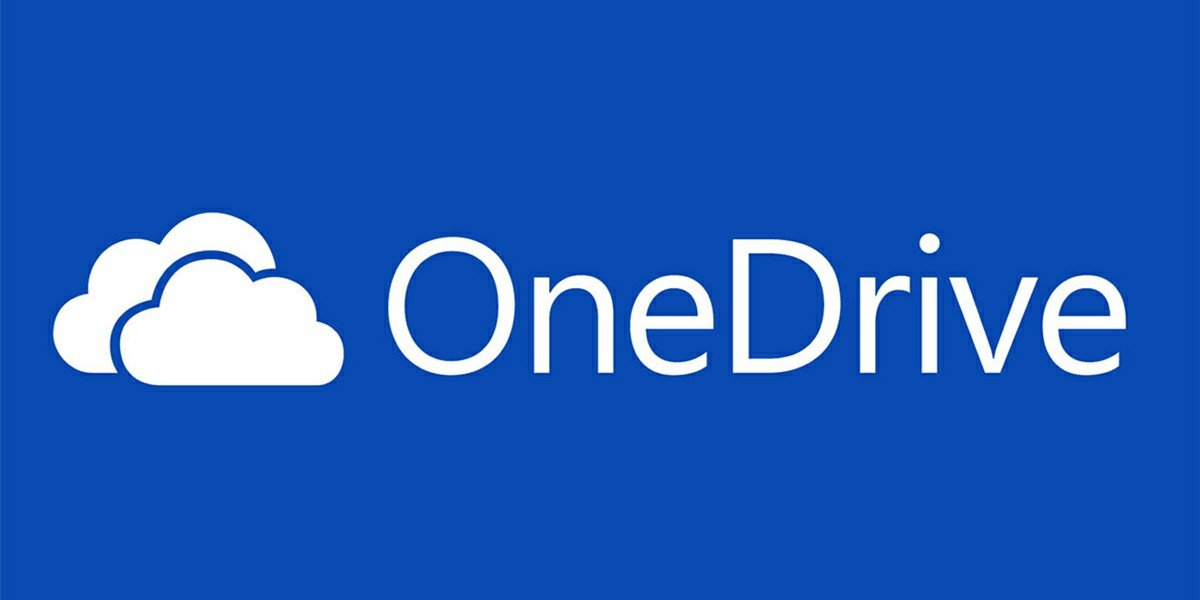
onedrive
После этого программа удалится с вашего ПК вместе со своими временными файлами, но останется в памяти. К сожалению, полностью вычистить ее нельзя никак.
Теперь вы знаете, как можно остановить работу OneDrive и избавиться от него насовсем. Вы всегда сможете скачать программу заново при необходимости и вернуть доступ к файлам из облака.
Другие полезные статьи про ПК, программы и игры читайте на нашем сайте.
Заглавное фото: pcworld.com
Я бы порекомендовал хорошенько просмотреть два больших раздела: «Конфиденциальность» и «Обновления и безопасность» — все настройки находятся именно там. Кстати, узнаете много интересного, особенно о том, как всё, что вы делаете фиксируется системой. Поэтому после установки десятки нужно первым делом зайти в эти два раздела и всё лишнее поотключать.
Что касается непосредственно облака OneDrive, то если вы этим не пользуетесь, то его нужно просто удалить нет проблем! Лично я так уже давно сделал, потому, что совершенно не хочу, что бы мои файлы где-то кто-то просматривал. То, что это якобы всё хранится надёжно, безопасно и конфидециально — это всё «лапша на уши» простому пользователю! Да, может быть кто-то и не сможет добраться до данной информации, но обратите внимание кто предлагает данный сервис и всё поймёте.
Так что есть два основных варианта: либо штудировать все настройки, либо просто удалить не нужный сервис.
Есть и ещё вариант: мощный платный антивирус, позволяющий контролировать любые действия на компьютере. Устанавливаете соответствующее правило, блокирующее отправку, и всё, нет проблем, забудете навсегда.
Sign in to your XDA account
Windows 11 comes with OneDrive installed by default, which allows you to access your cloud files easily within File Explorer. OneDrive also backs up some of your folders to the cloud by default, and you don’t have the option to disable this during the initial setup process.
While file backups are a good thing, not having that degree of control isn’t, especially when OneDrive doesn’t do the best job of handling backups. So we’re here to show you how to disable these backups if you don’t like how they work.

Related
How to use OneDrive on Windows 11
OneDrive comes preloaded on your Windows PC, but how does it work?
Why disable OneDrive folder backups?
Backing up your important files doesn’t sound like a bad thing, but OneDrive also automatically restores your files from the cloud on your computer so you can access them more easily. The problem is those files include icons on the desktop, which means that when you buy a new laptop and sign into your account, the desktop may look something like this:
Yes, that’s a bunch of links that aren’t leading to anything, because while the icons were backed up, the apps they were linking to aren’t. Plus, if you have multiple computers or you reset your computer, these backed-up files stack up, with each one adding -Copy at the end of the file name. It’s a mess.
Plus, with OneDrive having limited storage space, it doesn’t always make sense for all your files to be automatically backed up to the cloud. It can eat up your storage with files you don’t really want to backup, like random screenshots of memes. It’s generally better to have control.
Disable folder backups in OneDrive
If you want to avoid all this mess and save your cloud space, here’s how to disable folder backups in OneDrive:
-
Click the OneDrive icon on the taskbar
You may need to click the arrow to open the overflow menu first.
- Click the cog wheel icon at the top of the OneDrive panel and then choose Settings.
- Choose the Sync and backup tab on the left side. If you have an older version of the OneDrive app, you’ll need to switch to the Backup tab at the top and then click Manage backup.
-
Under each of the folders (Desktop, Pictures, and Documents), click Stop backup. If you have the new version of OneDrive, click the toggles next to each folder to set them to Off.
The latest version of OneDrive also includes the Music and Videos folders as backup options, but backups are disabled by default for these two.
- You may need to click Stop backup again to confirm your choice.
- Close the window.
When you stop backing up your folders, any backed up files in them will disappear from the respective local folder. Instead, you can find them in the Desktop, Pictures, and Documents folders in your OneDrive storage. You can copy or move them back to the respective local folders if you need them. However, you don’t need to, as these files remain available offline, even if they’re in OneDrive.
Avoid desktop clutter and save space in the cloud
I always disable this feature as soon as I turn on my PC for the first time, and I recommend you do the same if you want to avoid any hassle. If you’ve been using your computer for a while and are only disabling the feature now, you’ll have to fetch some of your files back from the respective OneDrive folder. Doing this from the start makes things a bit simpler.

Related
How to reset OneDrive when it won’t sync
Here are several methods you can try to get OneDrive working again if your data is not syncing.

